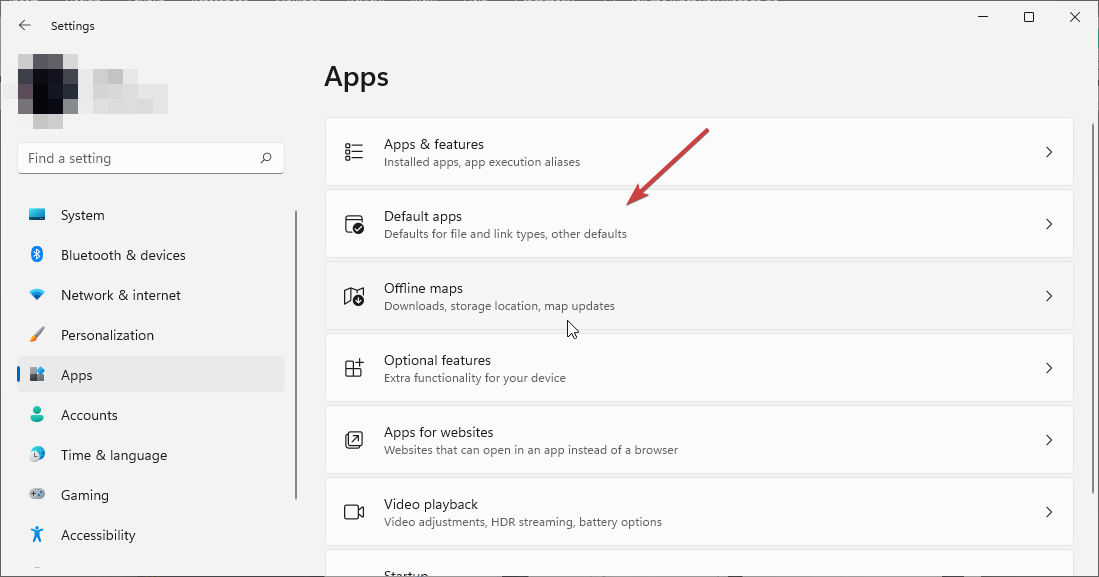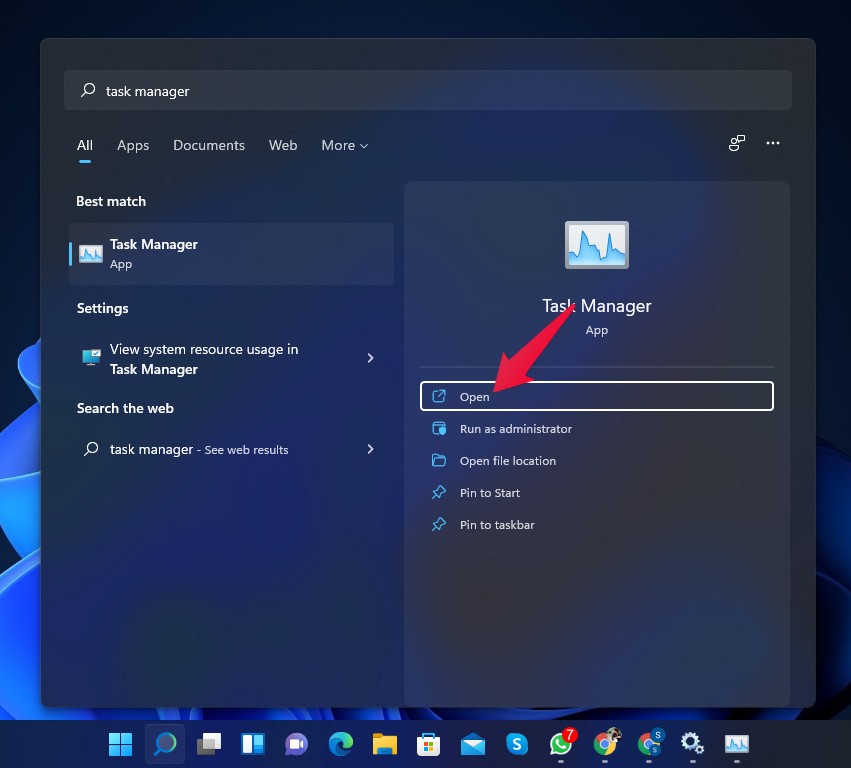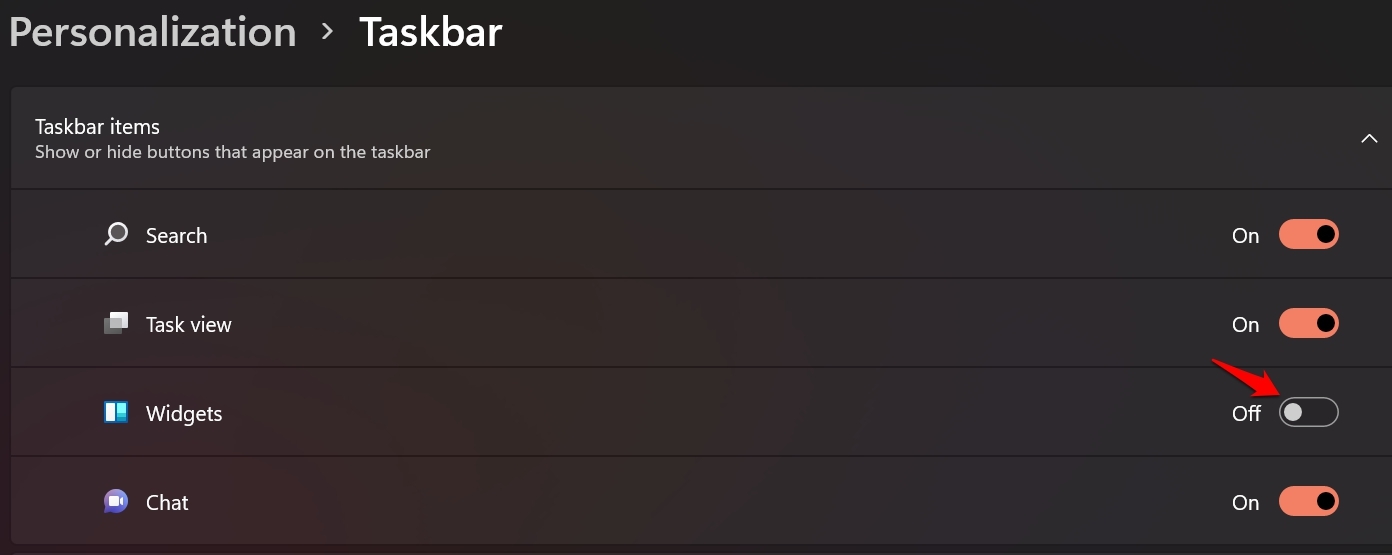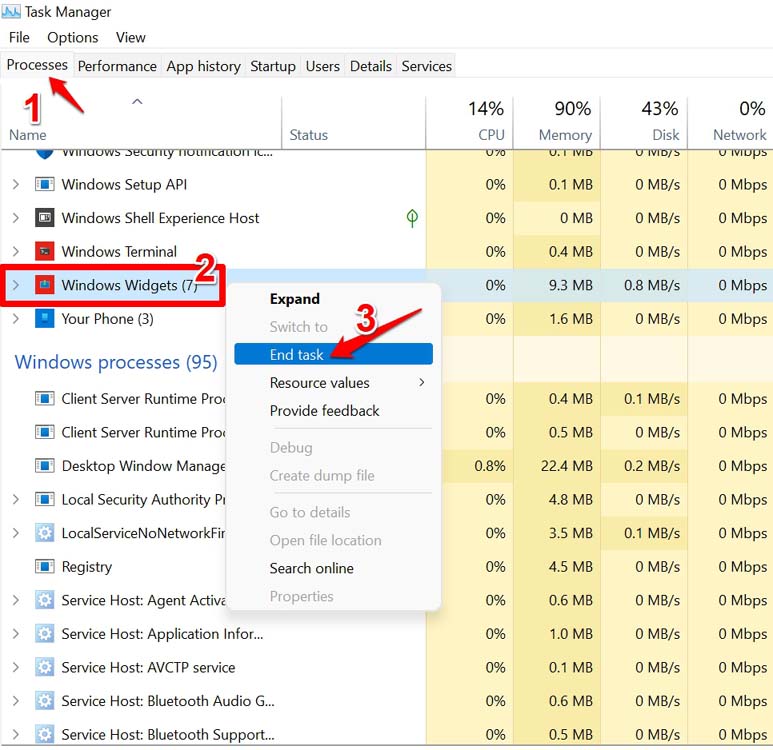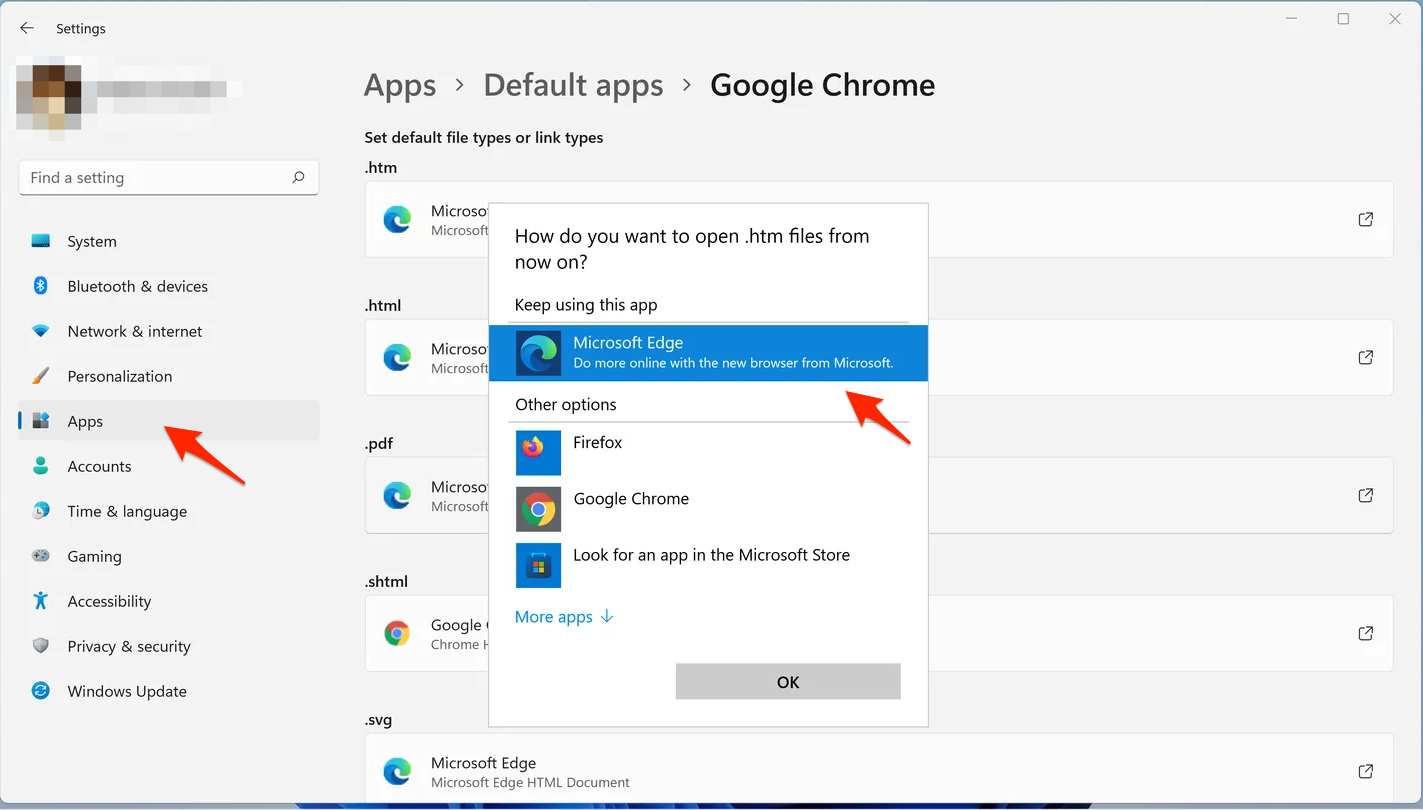The latest Windows operating system, Windows 11, has reached the masses. Many users have upgraded their PCs to experience the latest UI and love using Widgets. However, some of them have reported facing issues with the Widgets panel. They could use them initially, but now the Widgets have stopped working.
If you are also facing a similar issue, in this post, we have a few fixes that you can run to stabilize the use of Widgets on your PC.
What are Widgets?
On Windows 11, the Widgets appear to be dynamic information tiles such as weather, timezone, etc. They can be pinned or unpinned, making tracking things easier for the user. Unlike previous Windows versions where the Widgets were part of the desktop experience, Windows 11 has a detailed page that can be brought up using the Windows+W shortcut.
Must Read: 5 Signs You Might Need a PC Upgrade in
Easy Solutions to Fix Widgets Not Working on Windows 11
1. Turn the Widgets ON
For many users, the Widgets were not On by default. It might be possible with you, too, if you were not using Widgets in the previous version of Windows. To turn the Widgets ON on your PC, follow the given instructions –
2. Sign in to your Microsoft Account
Widgets’ most significant issue is that you need to log in to your Microsoft account. You will face problems if you cannot log in to that account. Here’s how you can log in to your Microsoft account –
3. Keep Your Windows Version Updated
Although you are running Windows 11, it does not mean there will be no updates. Multiple cumulative updates hold the security patch, drivers, and other crucial features. Therefore, keep checking them and update your Windows.
Read Also: How to Find Existing Driver Versions on Your Windows PC
To update the Windows –
4. Restart Windows Explorer
Windows Explorer process is initiated for every window when the PC is started. However, sometimes the Widgets do not open properly because of it. To avoid it, restart the Windows Explorer process using the Taskbar. Here’s how you do it –
After restarting the Explorer, try running the Widgets. This should work. You can move to the next fix if this restart does not resolve the issue.
5. Restart Widget Process
Sometimes, when there is an issue with the Widgets process running on your PC, you can face issues like the Widget not working. To fix it, follow these steps:
6. Check Important Drivers
Now, this fix might seem a bit odd as what is the role of drivers in using the Widgets? The doubt is understandable as both of these terms seem to be disconnected. However, that is not the case. Drivers on your PC take care of all the aspects of your PC experience, including the Widgets.
If you are still confused, here are two crucial drivers that your Widgets use to run –
- Network Adapter Drivers for uninterrupted internet
- Graphic Card Drivers for real-time live tiles and animations
Besides these, drivers, such as your display adapters, also play a crucial role. Hence, ensuring that these are updated regularly is essential. To make sure your drivers are up to date, the best way is to install Advanced Driver Updater.
It is a dedicated tool that searches for outdated PC drivers and updates them all in just a few clicks. Here’s how to update drivers using the application –
- Download the application on your PC.
With the help of these solutions, you can resolve the issues from your end. If the Widgets are still not working on your PC, it is a problem with the operating system. Contact official support to resolve the issue. However, if you have implemented these steps, you will not require additional assistance.
7. Re-enable Your Graphics Driver
If you are running the latest graphics driver, try re-enabling it. Sometimes, refreshing settings help fix many glitches and get Widgets to work.
8. Install Edge WebView 2
For Windows to display web content in native apps, Edge WebView2 is required. Therefore, some graphics elements might not be displayed in Widgets when it is missing. For some users, installing Edge WebView2 helped fix Widgets not working. Hence, we recommend you try the same.
Download and run the installer for Edge WebView2.
Note – You will need to restart the PC to complete installation. Therefore, save all the important tasks before installing WebView2.
9. Change Default Browser to Edge
Although you might have become comfortable with another browser, you will need to make Edge your default browser to get Widgets working, as some Widgets rely on Edge.
To change the default browser in Windows 11, follow these steps:
- Press Windows + I > select Apps > click on Default apps.
- Scroll through the list of apps and click on your current default browser.
- You’ll see all file types that open in the browser.
- Click each file type one by one and select Microsoft Edge to set it default.
Once you’ve set Edge as the default browser, open the Widgets panel and see if Widgets work.
Windows 11 Widgets Are Now Working!
Other than these fixes to ensure that Windows 11 functions well, keep the key components, such as the operating system and drivers, updated. Windows updates should always be ON, and you should also have Advanced Driver Updater installed on your PC.
The tool is exceptionally well-designed, considering how easy it is to update a driver. You should download the Advanced Driver Updater today so you might not regret it later.
That is all for this post. Use these solutions to turn on the Widgets and use them for your benefit. Good Luck!
Next Read :
Fix: Conexant ISST HD Audio, Not Working – Windows 11/10
Fixed – Windows 11 Defender Keeps Turning Off!
Windows 11 is the latest Microsoft operating system, offering users new features and improvements over its predecessor, Windows 10. One such feature is Windows 11 Widgets.
Sometimes the Widgets might not work because of several reasons. If that is the case with you, don’t worry. Fortunately, there are various solutions that you can try.
To fix various Windows 10/11 problems, we recommend Outbyte PC Repair:
This software will repair common computer errors, protect you from file loss, malware damage, hardware failure, and optimise your computer for peak performance. In three simple steps, you can resolve PC issues and remove virus damage:
- Download Outbyte PC Repair Software
- Click Start Scan to detect Windows 10/11 issues that may be causing PC issues.
- Click Repair All to fix issues with your computer’s security and performance.
This month, Outbyte has been downloaded by 23,167 readers.
Let’s discuss various fixes that would help you solve the Widgets not working issue on Windows 11 and enhance your experience.
If you have previous experience using Windows 10, you might be acquainted with Live Tiles on the start menu. These Live Tiles display weather updates, news, and images. In Windows 11, widgets offer similar functionality but with a dedicated space that can be accessed by pressing Windows + W. Widgets to display dynamic content from your favorite apps on your PC without cluttering your start menu. You can customize widgets by pinning, unpinning, resizing, and arranging them according to your interests.
Sometimes, when you cannot find the widgets menu icon (the blue and white square) on your taskbar, disabling and re-enabling widgets can help resolve the issue. To do this, follow these steps:
- Right-click on a blank area of your taskbar and select Taskbar settings.
- In the Taskbar settings menu, find the “Widgets” button.
- Toggle the Widgets button off, then toggle it back on again.
- Check to see if the widgets are now working correctly.
This process turns the widgets feature off and back on again, which can help reset the system and fix any issues causing the widget menu icon to disappear from the taskbar.
Restarting the widgets process from the Task Manager may resolve the issue if you are experiencing problems with widgets not loading or seeing blank spaces where widgets should be. Follow these steps:
- Press Ctrl + Shift + Esc to open the Task Manager on your PC. If the Processes tab is not already selected, click on it to select it.
- Find the process for widgets and click on the End task button to terminate the process.
- Try opening the widgets panel again to see if it loads correctly.
Restarting the widgets process forces it to start fresh, which helps resolve any issues preventing widgets from loading correctly. Following these steps, you can quickly troubleshoot and fix problems with Windows 11 widgets.
Fix 3: Sign In to Your Microsoft Account
Certain widgets, such as the calendar, weather, and news, may need to be fixed since they rely on data from your Microsoft account. To fix this problem, you must sign in with your Microsoft account. Here are the steps to do so:
- Press Windows + I to open the Settings menu.
- Click on Accounts in the left sidebar.
- Go to the “Your info” tab.
- Tap on the Sign in with a Microsoft account instead link and follow the on-screen instructions to sign in with your Microsoft account.
Once you have signed in with your Microsoft account, the widgets that rely on its data should start working correctly. By doing these steps, you can ensure that you have access to all of the features and functionality of Windows 11 widgets.
Fix 4: Make Edge Your Default Browser
Making Microsoft Edge your default browser ensures it is correctly integrated with Windows 11 widgets. This can help prevent issues with widgets that rely on data from the browser, such as news or weather widgets.
Suppose you are experiencing issues with Windows 11 widgets. This issue may be because Microsoft Edge is not set as your default browser. Here are the steps to change your default browser:
- Go to the Settings menu.
- Click the “Apps” tab on the left, then select Default apps on the right.
- Scroll down the app list to find Microsoft Edge and click on it.
- Click on the Set default button.
- Furthermore, set Microsoft Edge as the default option for opening various file types and link types in the “Set default file types or link types” section.
Fix 5: Repair Microsoft Edge WebView2
If you have tried the previous fixes and are still experiencing issues with Windows 11 widgets, a corrupt Microsoft Edge WebView2 may be causing the problem. Here’s how to repair it:
- Press the Windows key + R, type “control,” and press OK to open the Control Panel.
- Click on the Uninstall a program link under “Programs.”
- Scroll down the list of installed programs until you locate “Microsoft Edge WebView2.” Right-click on it and select the Change option.
- Follow the on-screen instructions to repair Microsoft Edge WebView2.
After repairing Microsoft Edge WebView2, restart your system and try opening the widgets panel again. This should resolve any issues caused by a corrupt WebView2 and help ensure proper web content rendering in Windows 11 native apps.
Summing Up
Windows 11 widgets are a great way to customize your desktop and stay informed with real-time data. However, if the widgets panel is not loading correctly or you are experiencing other issues, these five fixes should help you troubleshoot and fix any problems with Windows 11 widgets. Through these steps, you can get back up and running with Windows 11
How can I customize my Windows 11 experience?
You can customize your Windows 11 experience by exploring and experimenting with the various options and features. This includes setting up themes, using widgets, personalizing settings, and choosing to show or hide system icons. Additionally, you can download and install apps to tailor your device’s experience to better meet your specific needs and preferences.
What are some tips and tricks for optimizing my Windows 11 experience?
There are several tips and tricks for optimizing your Windows 11 experience. These include setting up a dark theme, turning on Focus Assist, customizing the Start menu, using widgets, and reorganizing your system tray. Additionally, you should make sure to keep your device updated with the latest Windows features and security updates to ensure maximum performance and security.
Peter is an Electrical Engineer whose primary interest is tinkering with his computer. He is passionate about Windows 10 Platform and enjoys writing tips and tutorials about it.
Readers help support Windows Report. We may get a commission if you buy through our links.
Read our disclosure page to find out how can you help Windows Report sustain the editorial team. Read more
Windows 11 widgets are probably among the best features of the new operating system. This feature, while bringing back memories of the Windows 7 widgets, is completely redesigned with a more clean and sleek design., and new functionalities.
Having the widgets on your new OS not working is not an entirely new problem in the software world. This problem can be caused by several reasons.
However, some users have reported either blank or unresponsive widgets. If you are reading this then you are probably having the same problem. We have listed some solutions that have been tested and confirmed to fix the Windows 11 widgets not working issue once and for all.
1. Enable Widgets via Settings
- Click the Windows button from the taskbar and choose the Settings icon.
- Choose Personalization from the left side menu.
- Click on Taskbar.
- Toggle the Widgets button to on.
2. Switch from local account to Microsoft account
- Click the Windows button then choose on the Settings option.
- Click on Accounts.
- Choose the Your info option.
- Under the account settings section, click on Sign in with a Microsoft account instead.
- Provide your username and password then click Sign in.
3. Enable widgets from group policy
- Press Windows button + R and then type gpedit. msc. Press the Enter button.
- Click on Computer Configuration.
- Choose Administrative Templates.
- Open the Windows Components folder from the left side list.
- Search for and click on the Widgets folder.
- Double click on Allow widgets.
- In the window that appears click on Not configured then click the OK button.
4. Set Microsoft Edge as your default browser
- Open Settings after clicking the Windows logo in your taskbar.
- Click on Apps.
- Choose the Default apps option.
- Under related settings, click on Choose defaults by file type.
- In the search tab search for .html.
- Set Microsoft Edge as the default app for both .htm and .html options.
5. Disable Graphics Drivers
- Press the search button from the taskbar,type control panel, and open it.
- Click on Hardware & Sound.
- Under the Devices and Printers section, click on the Device Manager option.
- Click on Display adapters.
- Right-click on the graphics card then select Properties.
- Click on the Drivers tab.
- Choose the Disable device option.
Most users on online forums have used the above solutions to fix the widget problem once and for all, so they might prove efficient in your case as well. If that did not help, you can try updating your drivers with the help of Outbyte Driver Updater which will scan your PC and replace missing or outdated drivers.
Windows 11 widgets can be directly accessed from the taskbar or by simply pressing Win + W. It gives users quick access to various feeds such as sports, weather, stock, traffic, etc.
Users are also able to customize their widgets by adding & removing user interests or even changing the language settings.
- Fix: Unresponsive Taskbar in Windows 10/11
- Microsoft pushes Windows 11, but this project wants you to switch to Linux instead
- Windows 11 Search will soon let you install your favorite apps from Microsoft Store
- Microsoft releases updated HLK and VHLK for Windows 11 24H2 & Server 2025
As you can see, fixing blank or unresponsive widgets is not so complicated. We hope one of the solutions listed above helped you with your problem.
You can also explore how to disable widgets on Windows 11 in case you want a free and clean taskbar.
Feel free to use the comment section in case you have a question or a solution that you would like to share with us.
Vladimir Popescu
Being an artist his entire life while also playing handball at a professional level, Vladimir has also developed a passion for all things computer-related.
With an innate fascination for research and analysis, and realizing many other people share his passion for this subject, he delved into writing Windows-related articles, so other people can also benefit from the acquired information.
When not writing kick-ass articles, Vladimir likes to spend his time doing Crossfit and creating art.
Are Widgets Not Responding on your Windows 11 PC. Here are the Best Methods to Fix Widgets Not Working on Windows 11 Computer.
With this guide, I will show you some troubleshooting techniques to fix the issue of widgets not working on Windows 11. While the Windows 11 interface may look tidy after the new update, under-the-hood bugs seem to be persistent for some users. The crashing of widgets or unresponsive widgets is being reported by certain users on their Windows 11 computers.
The crash can happen due to bugs on Windows OS as well as various other reasons. It could be slow internet connectivity, corrupt files, or a malware attack that layman users often would not have any idea about. I have also noticed that users who do not have registered with Microsoft are often barred from experiencing the Windows 11 widgets.
Nevertheless, I have mentioned the solutions to the Widgets not working issue on Windows 11. Try them out. All the troubleshooting methods I have listed here have reportedly solved the snag for many users, including me.
1. Restart your Computer
One of the simplest fixes includes rebooting your PC when you come across any snag. It barely takes a minute to restart the computer.
- Hit the Windows key.
- At the bottom-right corner of the quick search dialog box click on the power button icon.
- Then from the power menu select Restart.
After the PC restarts, check if the Windows 11 widgets are now working or not.
2. Update Windows 11
Bugs are prominent reasons why we are facing a lot of technical issues on the Windows 11 OS. Microsoft also knows about the bugs and keeps releasing regular software updates. So, you need to install the same whenever one is available.
- Press Windows + I shortcut key to get to the Settings section.
- On the left-hand panel scroll to Windows Update and click on it.
- Then click on Check for Updates ensuring that your computer is connected to the internet.
- If a new update is available, then you will see an option Download Now. Click that.
After installing the new software update, check if the Windows 11 widgets are now working smoothly.
3. Restart the Windows Explorer
You may also try to restart Windows Explorer from the Task Manager. This will refresh the apps and services of the Windows OS.
- Press Ctrl + Alt + Del.
- From the screen that shows up, click on Task Manager.
- Click on the Processes tab.
- Under that, navigate to Windows Explorer.
- Click to highlight the item.
- Then at the bottom right corner, you will see the option Restart. Click on it.
4. Fix the Internet Connection
You need to check whether your computer is connected to the internet or not. Most of the widgets, such as the news or weather widgets, retrieve information from the web. So, to be able to see information on the widget, you need to have an active internet connection on the PC.
If the computer is already connected to the internet, but you are not able to use the Windows 11 widgets, then you can try switching to some other network. If you can do it, try to reset your network manually or get help from your ISP.
5. Sign-in Using a Microsoft Account
After updating to Windows 11, you may have noticed that when you open the Windows Widgets, the system asks you to enter your PIN and sign in using the Microsoft account. Probably to authenticate you as a legit user, Windows does so.
So, try to sign in with a proper Microsoft account, and you should be able to use the Widgets on your computer.
6. Disable and Re-enable Widgets
The first time when I tried to open the Widgets after stepping up my computer to Windows 11, it did not respond. So, I tried to disable the Widgets from the Taskbar settings and enabled it back. This worked, and I could use the Widgets. You can try this out as well.
- Right-click on the Taskbar.
- Click on Taskbar Settings.
- Then under Taskbar items, click on the switch beside Widgets to turn that off.
- Immediately, again click on the switch and enable the Widgets.
Now, go to the home screen and click on the Widgets icon on the taskbar. It should open up now.
7. End and Re-enable Windows Widgets
Windows 11 uses the Widgets process, which manages the widgets that you use on your computer. Whether it’s a minor snag or a major bug issue, the widgets can go unresponsive. Often killing the widgets process from the taskbar and reinstating it can do the trick in fixing the Windows 11 widgets.
- Press Ctrl + Alt + Delete key combination to invoke the Task Manager.
- Click on Task Manager.
- Under the Processes tab, navigate to Windows Widgets.
- Right-click on it, and from the context menu, select End Task.
- It’s better to restart the computer too.
8. Check and Fix Corrupt System Files
System files getting corrupted is nothing new on Windows OS. Often due to malware attacks, installing malicious applications or messing up an ongoing system update mostly results in such corrupted system files. They can be fixed though and you can do that using the Command Prompt tool.
- Invoke the command prompt by using the Windows search field by typing cmd.
- Click Open when the prompt says you so.
- Once in the command line, enter the following command sfc/scannow.
- Press the enter key.
Windows will locate and fix the possible corrupt system files while the process is active. If corrupt files are the reason Windows 11 widgets are not working, then this troubleshooting method should fix the issue.
After relaunching Windows, click on the Widgets icon on the taskbar and check if you’re able to use the Widgets.
9. Update Graphics Driver on Windows 11
Ensure that the graphics driver on your PC is updated with the latest build. To manually install the graphics driver update, follow these steps.
- Open the Device Manager by pressing the Windows + X buttons.
- From the power user menu, click on Device Manager.
- Scroll to Display Adapters and click to expand it.
- Right-click on the graphics unit name and select Update Driver.
- On the dialog box, click on Search Automatically for Drivers.
Do ensure that your computer is connected to WiFi. Follow the instructions on the screen to finish the driver update installation. After upgrading the graphics driver Widgets issue should be fixed.
10. Make Microsoft Edge Default Browser
A few Windows 11 widgets need internet access with Microsoft Edge browser as the default browser. If you don’t have Edge enabled as the default browser, those widgets may not work.
Note: Many widgets utilize web content via HTML, CSS, or JavaScript. They do this using Microsoft Edge WebView2. Download Microsoft Edge Webview2 and install it on your system.
- To do this, open Windows settings and select Apps from the left menu. Select Default Apps from the right pane.
- Scroll down and select your current default browser. Select each internet file type.
- Change the browser for each of these to the Microsoft Edge browser.
So, these are the troubleshooting tips that can effectively solve the issue of Widgets not working on the Windows 11 operating system. Try them out and share your experiences in the comments.
If you’ve any thoughts on How to Fix Widgets Not Working on Windows 11, then feel free to drop in below comment box. Also, please subscribe to our DigitBin YouTube channel for videos tutorials. Cheers!
Microsoft brought back the widgets and modernized it on Windows 11 with a dedicated panel; A neat way to quickly explore news, weather, stock exchange, and so on.
Though reports are coming in, Windows 11 widgets are not working after an update or stopped working without a hint. Also, showing the “We’re having trouble loading this content” message.

If you are on the same page regarding a not responding widget panel, this guide will help you sort out this issue permanently.
So, let’s have a look, shall we?
Fixing Windows 11 widgets not working problem requires you to follow some easy and procedural steps. Despite that, it doesn’t necessarily signify the effectiveness of each method for every computer. So, try the fixes one by one, and one of them will work for you. For me personally, restarting the widget process did wonders!
Below, I’ve accumulated all the possible fixes for Windows 11 widgets not working issue. Let’s have a detailed look.
Enable Widgets Manually
The obvious reason why the Windows 11 widget is not loading is that it is turned off. It may sound counter-intuitive and inconceivable at first, but after an update, it may get turned off hence no widget popping up. Who knows?
For this reason, manually turn on the Widget on Windows 11.
Below I’ve listed two ways you can enable widgets manually:
From Taskbar Settings
From Group Policy
Note: Assuming turning on the Widget from the Taskbar Settings comes out ineffective, try the group policy method. It will surely turn on Windows 11 widgets.
Restart Widget Process & File Explorer
Windows Explorer is of immense importance and plays a crucial role in rendering UI elements. As the Widget is another UI feature, it’s deeply integrated with the file explorer. So, any temporary glitch in the file explorer can lead to a non-functional widget.
Similarly, the widget process that’s running in the background can glitch out as well. Therefore, restart them to fix the widget issue on Windows 11.
Widget Process
- Press Ctrl + Shift + Esc to open the Task Manager.
- Find Windows Widgets from the Processes tab and click on it.
- Select End task from the top.
- Try to open the Widget panel from the left bottom of the corner of the taskbar.
File Explorer
- Launch the Windows Task Manager.
- Find Windows Explorer and right-click on it.
- Choose Restart.
After restarting, the widget should turn up just as it should.
Install or Repair Edge WebView2
Microsoft Edge WebView2 is required to run widgets without a hitch. If it’s missing on your computer, download and install it right away. It’s basically a runtime incorporating HTML, CSS, and JavaScript for Windows native applications.
However, if it’s already there, repair it in the following process:
It may take a few minutes. Go through the process completely. Once done, the widget should launch and function properly.
Set Microsoft Edge as the Default Browser
It’s a known fact that most users still use Chrome and Firefox as their default browsers. Though it’s not a crime, it might be the reason the widget is not working on your Windows 11 machine.
See, some widget apps are integrated with Microsoft’s in-house Edge browser. Due to this, when your default browser is not Edge, and you try to open a widget, it simply does not respond. So, set Microsoft Edge as your default browser.
To set Microsoft Edge as the default browser:
Log In to Microsoft Account
Some widgets, such as weather and news on Windows 11, fetch information from your Microsoft account. Thus, if you are logged in with a local account, chances are the widget panel will not show up as expected.
So, make sure you’re signed in with a Microsoft account. If the answer is no, follow the below steps to log in to your Microsoft account.
Once the sign-in process is complete, click on the Widget panel, and you’ll see all the feeds are there.
Disable & Re-enable Graphics Driver
The graphics driver on your computer is the one behind a glitchy and not working widget on Windows 11. It may seem a little unorthodox, but many of my friends and co-workers reported that the GPU driver is the one to blame.
Surprisingly, turning the graphics driver off and on again can consequently make the widget work again.
So, why don’t you give it a shot?
Here’s how you can disable and re-enable the graphics driver:
Go back and try to open the widget now. If the GPU drive is the one responsible, the widget issue should be fixed.
When the widgets are not loading or crashing, try to emulate the fixing methods properly. Don’t get frustrated after trying one or two fixes. Execute them sequentially, one of which will surely turn out to be effective. It can vary from one computer to another.
If you face any difficulty in the process, let me know in the comments.
Kazi Md Mehedi Hasan
Kazi Md Mehedi Hasan is a tech blogger with a passion for all things technology. When you define an alpha geek personality, it’s impossible to make a single statement without mentioning his name.He expresses his knowledge and experience on blogs covering the latest tech news, products, and software releases. He is always scouting for the next big thing in technology and shares his honest opinions. Follow him to stay updated on the tech world.