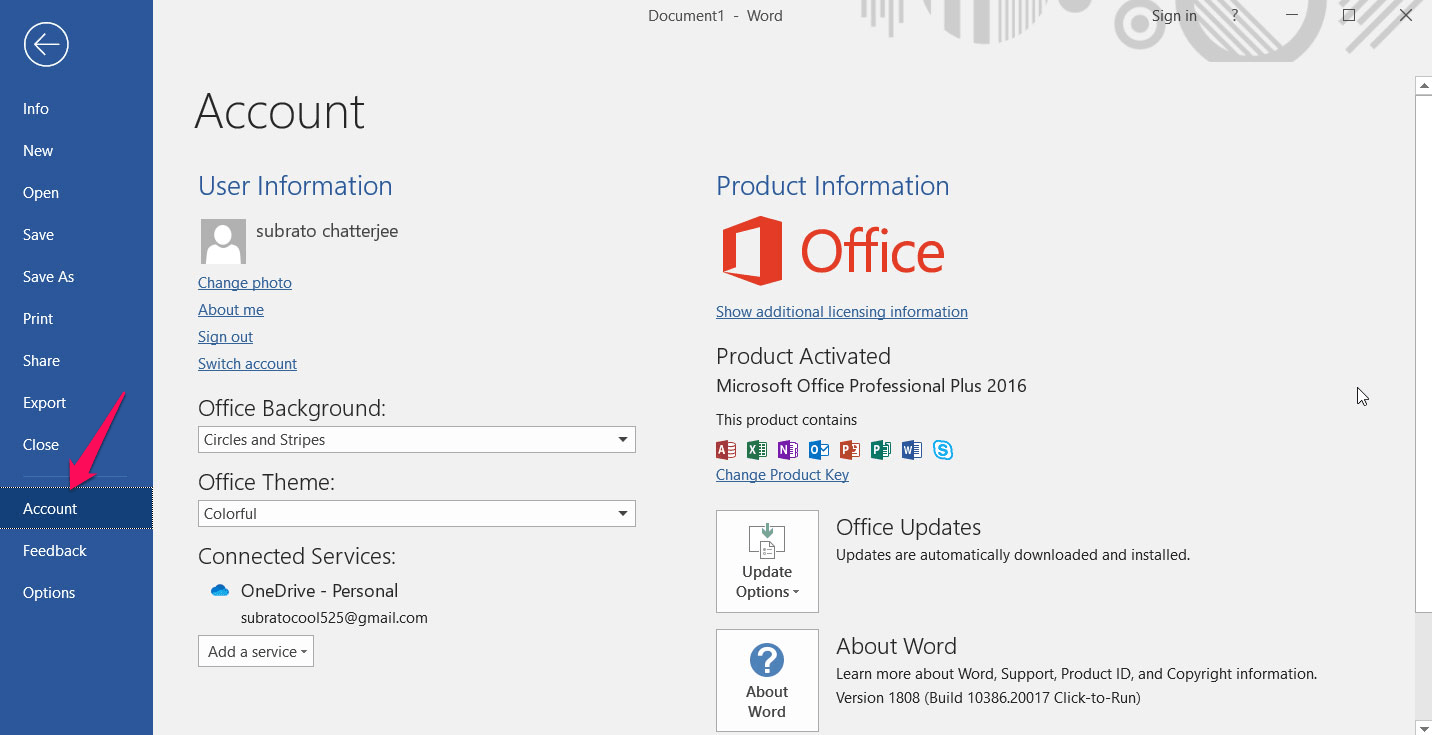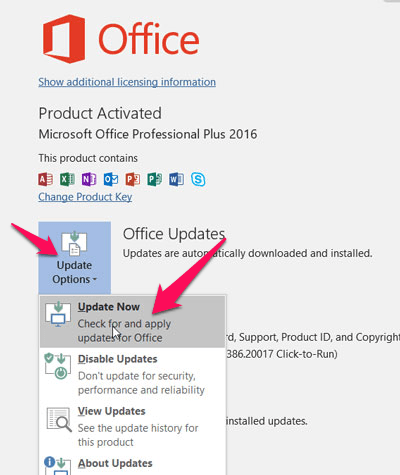Все способы:
- Способ 1: Завершение активных процессов программы
- Способ 2: Запуск средства восстановления программ Office
- Способ 3: Сброс панели навигации
- Способ 4: Отключение надстроек
- Способ 5: Проверка наличия обновлений
- Способ 6: Создание нового профиля
- Способ 7: Очистка кеша приложения
- Способ 8: Проверка целостности системных файлов
- Способ 9: Проверка ПК на наличие вирусов
- Вопросы и ответы: 0
Способ 1: Завершение активных процессов программы
Если вы столкнулись с проблемами запуска Outlook в Windows 11, то в первую очередь стоит проверить, нет ли в текущем сеансе операционной системы уже созданных процессов, связанных с этой программой, которые и могут мешать ее полному корректному открытию. Для этого используется стандартное приложение «Диспетчер задач», в котором нужно ознакомиться со списком процессов, узнать, есть ли среди них Outlook, и завершить такие.
- Щелкните правой кнопкой мыши по «Пуску» и из появившегося контекстного меню выберите пункт «Диспетчер задач».
- На вкладке с процессами найдите, есть ли среди них имеющие в названии «Microsoft Outlook».
- Если да, то по такому процессу стоит кликнуть правой кнопкой мыши и выбрать пункт «Снять задачу». Либо же вы можете просто выделить его и использовать кнопку, отвечающую за этой же действие, расположенную справа внизу.


Иногда такого же эффекта позволяет добиться и банальный перезапуск компьютера, но у некоторых Outlook добавлен в автозапуск, поэтому процесс может быть снова запущен некорректно — тогда программа не откроется и не будет реагировать на другие попытки запуска, поскольку задача уже создана. Поэтому выключение всех процессов в данном случае является оптимальным вариантом.
Способ 2: Запуск средства восстановления программ Office
Если на вашем компьютере или ноутбуке установлен Outlook, значит, присутствует и пакетное приложение от Microsoft под названием Office, которое отвечает за работу всех входящих в него компонентов. Для него поддерживается специальное средство восстановления, которое проверит установленный софт из данного пакета, повторно установит нужные файлы и исправит ошибки, если это понадобится.
- Для запуска соответствующего средства сначала откройте «Пуск» и перейдите в «Параметры», кликнув по значку с изображением шестеренки из списка закрепленных.
- На панели слева выберите «Приложения», затем кликните по плитке «Приложения и возможности».
- Пролистайте список и найдите установленную программу «Microsoft Office» со значком, который вы видите на следующем изображении. Справа от названия программы нажмите по трем точкам для открытия меню и из него выберите пункт «Изменить».
- Запустится средство восстановления, в котором нужно сначала выбрать режим «Быстрое восстановление» и воспользоваться им. Этот процесс выполняется быстрее, поскольку задействует только локальные файлы.
- Подтвердите запуск проверки, щелкнув по «Восстановить».
- Не закрывайте следующее окно, иначе весь прогресс будет сброшен. Просто ожидайте окончания восстановления и пока не взаимодействуйте с программами Office.
- По завершении вы получите уведомление об успешном восстановлении. Если ошибка с запуском Outlook все еще остается, используйте второй режим, повторно запустив данное средство и отметив маркером соответствующий пункт.







Способ 3: Сброс панели навигации
Нарушение в работе панели навигации Outlook — одна из частых проблем, что приводит к ошибкам с запуском программы. Специально для этого даже была добавлена команда, позволяющая сбросить данную панель и восстановить работоспособность почтового сервиса. Возможно, именно этот метод и окажется эффективным конкретно в вашем случае, поэтому потратьте на него всего одну минуту, чтобы выполнить сброс и проверить запуск программы.
- Откройте «Пуск» и отыщите утилиту «Выполнить» по ее названию или через команду «Run».
- После запуска вставьте команду
outlook.exe /resetnavpaneи нажмите Enter для ее применения. - Сброс происходит практически мгновенно, поэтому никаких дополнительных уведомлений на экране не отобразится. Если ошибка была решена, Outlook должен открыться автоматически.



Способ 4: Отключение надстроек
Этот метод можно будет выполнить только в том случае, если Outlook запускается в безопасном режиме. Его суть заключается в отключении всех надстроек, которые активируются сразу при открытии программы и могут мешать ее корректному функционированию. В следующей инструкции вы как раз и узнаете, как перейти в этот режим всего в несколько кликов и найти нужное меню с отключением дополнений и различных утилит.
- Если у вас на рабочем столе есть ярлык Outlook, который вы используете для запуска программы, этот шаг можете пропустить. В случае его отсутствия найдите софт через «Пуск», кликните по нему правой кнопкой мыши и из контекстного меню выберите пункт «Перейти к расположению файла».
- В новом каталоге найдите ярлык (или сделайте это на рабочем столе), зажмите клавишу Ctrl и дважды кликните левой кнопкой мыши по «Outlook» для инициации запуска программы в безопасном режиме.
- На экране должно появиться уведомление о том, что вы удерживаете клавишу Ctrl и вопрос: действительно ли хотите запустить софт в безопасном режиме. Выберите вариант «Да», чтобы продолжить. Если софт все равно не открылся, пропустите этот способ.
- В самой программе вас интересует вкладка «Файл», через которую осуществляется переход в настройки.
- На ней выберите раздел «Параметры».
- Перейдите к «Надстройки» и внизу щелкните по кнопке «Перейти».
- Снимите галочки со всех установленных надстроек и примените изменения. Теперь закройте Outlook и попробуйте запустить программу в обычном режиме. Если ошибка решена, поочередно включайте каждую надстройку и смотрите, как она влияет на работу софта. Проблемные дополнения лучше удалить или попробовать найти для них обновления.






Способ 5: Проверка наличия обновлений
Следующий вариант исправления работы Outlook тоже подойдет только в том случае, если у вас получается открыть программу в безопасном режиме. Он подразумевает автоматический поиск обновлений конкретно для Outlook, что поможет установить недостающие или новые файлы при их наличии. Для реализации метода вам еще понадобится подключение к сети, поскольку поиск апдейтов происходит онлайн.
- Запустите Outlook в безопасном режиме так, как это было показано выше, и перейдите на вкладку «Файл». На панели слева выберите раздел «Учетная запись Office».
- Справа найдите список «Обновления Office» и разверните его, нажав по стрелочке вниз.
- Выберите действие «Обновить».
- Дождитесь окончания поиска апдейтов и появления сообщения. Если они были найдены и установлены, попробуйте запустить почтовый сервис без безопасного режима. В противном случае переходите к другим способам решения.




Способ 6: Создание нового профиля
После установки Outlook на компьютер создается профиль по умолчанию, который и используется для дальнейшего запуска софта. Однако в некоторых случаях его настройки сбиваются или по каким-то причинам данный профиль больше не может использоваться для старта почтового сервиса. Это как раз может вызывать проблемы в работе Outlook, поэтому рекомендуем создать новый профиль и выбрать его для запуска, что происходит так:
- Откройте «Пуск», отыщите «Панель управления» и вызовите данное приложение с настройками.
- В нем найдите элемент «Mail (Microsoft Outlook)» и кликните по нему дважды левой кнопкой мыши.
- В блоке «Конфигурация» нажмите по «Показать» для отображения профилей с учетными данными.
- Скорее всего, у вас будет только один основной профиль, поэтому нужно создать второй и добавить для него данные авторизации. Используйте для этого кнопку «Добавить».
- В новом окне задайте любое удобное для вас имя конфигурации и переходите далее.
- Для входа будет использоваться учетная запись электронной почты, поэтому вам требуется заполнить форму в соответствии со своим аккаунтом. Введите имя, адрес почты и подтвердите пароль, после чего сохраните изменения.
- Теперь в окне выбора профилей вам нужно поменять используемую конфигурацию и применить ее. После этого можете повторно попробовать запустить Outlook.




Способ 7: Очистка кеша приложения
Во время работы с Outlook в папке с временными файлами Windows 11 набирается кеш данной программы, который нужен для быстрого запуска и оперативной загрузки нужных функций. Иногда засорение кеша приводит к возникновению разных сбоев, в том числе и к проблемам с запуском программы. Если решение так и не было найдено при помощи предыдущих рекомендаций, попробуйте удалить кеш и проверить, как это скажется на работе Outlook.
- Вызовите утилиту «Выполнить» так, как это было показано выше, или используйте стандартную горячую клавишу Win + R. Введите и активируйте команду
%localappdata%\Microsoft\Outlookдля перехода по требуемому пути. - В каталоге выделите все файлы и папки, затем нажмите по любому из элементов правой кнопкой мыши.
- Из контекстного меню выберите пункт «Удалить» с иконкой корзины и подтвердите данное действие. На этом очистка кеша завершена, и можно проверять ПО на работоспособность.



Способ 8: Проверка целостности системных файлов
Материал подходит к концу, поэтому далее предлагаем рассмотреть исключительные ситуации, связанные с возникновением проблем при запуске Outlook. В первую очередь это относится к повреждениям системных файлов, что и провоцирует появление ошибок. Самостоятельно найти их и восстановить не получится, но для этого есть удобные стандартные утилиты, выполняющие все необходимые действия автоматически. Запустите их и проверьте результаты сканирования и восстановления.
Подробнее: Использование и восстановление проверки целостности системных файлов в Windows

Способ 9: Проверка ПК на наличие вирусов
В редких случаях заражение компьютера вирусами становится причиной ошибок при запуске Outlook. Возможно, угрозы блокируют стандартные службы Microsoft или мешают им получать необходимые данные из интернета. Вам понадобится использовать любой сторонний антивирус, чтобы начать сканирование и проверить, не заражен ли ваш компьютер вирусами. Если они присутствуют, выполните полную очистку, после чего попробуйте снова открыть Outlook.
Подробнее: Борьба с компьютерными вирусами

Наша группа в TelegramПолезные советы и помощь
Microsoft Outlook allows Windows users to view and manage all their email accounts, calendars, contacts, and everything else in one place. But sadly, some users are currently getting different errors and issues while using Microsoft Outlook on their Windows 11 PC.
Due to this, they’re unable to use Microsoft Outlook on their Windows 11 PC, which is hampering their workflow. No matter what the reasons are, the workarounds to resolve them are ready with us. Here in this article, we’ve shared working ways to fix Outlook not working issue in Windows 11.
Why Is Microsoft Outlook Not Working in Windows 11?
As per our research, these could be the reasons for the Microsoft Outlook not working issue you’re experiencing.
- Issues With the Microsoft Outlook Profile
- Enabled Compatibility Mode
- Corrupted System Files
- Corrupted Outlook Data Files
- Bugs in the App
- Glitches in the Current System Build
Fix the Microsoft Outlook Not Working Issue in Windows 11
Here in this section, we’ve discussed several working ways to eliminate all the issues with Microsoft Outlook. Let’s take a look at the very first way.
1. Restart Your PC
Restarting the system can fix all the temporary issues with Microsoft Outlook, which are stopping the program from working correctly and leading to these annoying issues. So, there is a higher chance that it’ll fix the issue.

To restart your PC, press the Alt + F4 keys combination concurrently to get the Shut Down Windows prompt. Then, select the Restart or Restart and update option from the prompt’s dropdown menu to restart it.
2. Force Close & Restart Microsoft Outlook
Force closing Microsoft Outlook will completely close the program and its operations. As a result, it’ll fix all the temporary bugs and glitches with the app’s functioning that are causing this issue. Follow the below-mentioned steps and force close and restart the Microsoft Outlook app on your PC to see if it fixes the issue:
1. Open Task Manager on your Windows 11 PC using the Ctrl + Shift + Esc keys.

2. Now, search for the Microsoft Outlook app in the Task Manager and right-click on it.

3. Select the End task option from the popup menu to completely quit the Microsoft Outlook app and its tasks.

3. Start Outlook in Safe Mode
It could be possible that a third-party add-on or plugin added to Microsoft Outlook is conflicting with the program and causing this issue. You can check it by starting Microsoft Outlook in Safe mode. If running Microsoft Outlook in Safe mode fixes the issue, then it means a third-party add-on or plugin was causing this issue.
In that case, you can try disabling all installed add-ons and plugins to quickly find the real culprit. Follow the below steps to start Microsoft Outlook on your Windows 11 PC in Safe mode:
1. Press the Windows + R keyboard shortcut to open the Run menu.
2. Type outlook.exe /safe in the search box, and press Enter.

3. Now, click on Yes in the UAC prompt to confirm the system that you want to open Microsoft Outlook in Safe mode.
Once you do this, the Outlook app will now start in Safe mode. You can now check whether it’s working properly. If the issue is still there, we suggest you disable all installed add-ons and plugins one by one.
1. Open the Microsoft Outlook app on your Windows 11 PC in Safe mode and click on File in the top menu.

2. Select Options from the left side menu and then select the Add-ins option to open the Add-ins section.

3. Now, click on the Go option beside the Manage: COM Add-ins option and then check the boxes next to all the add-ins.

4. Click the Remove button in the box to remove all the selected add-ins from Microsoft Outlook.

After removing all the irrelevant add-ins and plugins, check whether Microsoft Outlook is working correctly now. If it’s working properly now, re-add all the add-ins and plugins one by one and check the issue’s status concurrently to find the real culprit.
4. Disable Compatibility Mode
Windows 11 come with a Compatibility mode that lets you run older programs and software on your PC with ease. As Outlook is optimized for Windows 11, there’s no point of using it in Compatibility mode.
Due to this, we suggest you ensure that Microsoft Outlook isn’t running in Compatibility mode, as it can make the situation worse rather than improve it. You can check the same by following the below-mentioned steps:
1. Right-click on the Microsoft Outlook logo icon on your Windows PC and select Properties from the menu.

2. Proceed to the Compatibility section of the Microsoft Outlook Properties prompt by selecting the same in the top menu.

3. Lastly, disable the Run this program in compatibility mode for option under the Compatibility mode section.

4. Restart the system.
Now open the Microsoft Outlook program, and check whether it’s working properly now.
5. Run SFC Scan
One of the most common cause of issues with Microsoft Outlook is corrupted system files. It could be possible that your system’s essential files that help the app work properly got corrupted and causing this problem.
Due to this reason, we suggest you run the SFC scan to automatically find malfunctioned system files on your PC and remove them. Below are the exact steps to execute the SFC scan:
1. Right-click on the Windows logo icon in the taskbar and select the Terminal (Admin) option from it.

2. Then, execute the following command in the elevated Terminal program to start the SFC scan on your PC.
Sfc /scannow
After executing the above command in the console, you’ll see that the SFC scan has started. Once the SFC scan completes, restart the program and verify whether Microsoft Outlook is working fine.
6. Delete Outlook Data Files
It could be possible that your Microsoft Outlook data files have got corrupted and causing this issue. In that case, the best possible workaround is to delete the Microsoft Outlook app’s data files from the PC and resolve all the issues with it. You can follow the mentioned process to remove Microsoft Outlook’s data files from your Windows 11 system:
1. Firstly, open the Microsoft Outlook app on your Windows 11 PC and click on File in the top ribbon menu.

2. Then, click on the Account Settings option, and then select the Account Settings… option from the dropdown.

3. Next, click on the Data Files option in the top menu and then double-click on your Microsoft Outlook account.

4. Now, move to the Advanced section and select the Outlook Data File Settings… option from the Cached Exchange Mode Settings section.

5. In the end, click on the Compact Now option on the Outlook Data File Settings prompt and click on OK.

7. Repair the Microsoft Outlook App
If you’re still getting the same error while using Microsoft Outlook, then we suggest you repair and reset it. You must first repair the Microsoft Outlook app to fix all the issues with its overall working.
Then, move ahead and reset it by clearing all its data from the device so that it can work properly. Follow the below-mentioned steps to reset and repair the Microsoft Outlook app on your Windows 11 PC:
1. Open the Settings app on your Windows 11 PC and select the Apps option from the left sidebar.

2. Then, navigate to the Installed Apps section and search for the Microsoft Outlook app using the search box.

3. Now, click on three dots (…) next to the Microsoft Outlook app and select Advanced options from the menu.

4. After that, proceed to the Reset section and click on the Repair button to fix all the issues with its working.

5. Lastly, click on the Reset option in the Reset section to reset the app by clearing its temporary and other data.

8. Update Outlook App
If the Microsoft Outlook app is still not opening on your PC, then it could be possible that it has some bugs which are leading to this situation. In that case, we suggest you update the Microsoft Outlook app to fix all the bugs and glitches with the app and make it function again properly. You can check the below-mentioned steps to update Microsoft Outlook on your Windows 11 PC:
1. Open the Microsoft Outlook app on your Windows 11 PC and click on the File option in the top menu.

2. On the next screen, select your Outlook account and click on the Update Office option to expand the section.

3. Lastly, select Update Now from the dropdown menu to install pending updates for the Microsoft Outlook app.

9. Create a New Outlook Account
There is a possibility that your Microsoft Outlook account has some bugs and glitches, which are causing the Microsoft Outlook not working issue. In that situation, the best way to eliminate them is to create a new Microsoft Outlook account. It’s very easy to create a new Microsoft Outlook account, and the mentioned steps explain the same:
1. Open the Windows Search Box, type Control Panel, and select it from the Best match section.

2. Now, set the View by option to Small icons in the Control Panel to get the option to create a new account.
3. Then, click on Mail (Microsoft Outlook) in the Adjust your computer’s settings section and click on Show Profiles…

4. Next, click on Add, and enter the name you want to give to your new Microsoft Outlook profile. You can name the profile anything as per your preferences.

5. On the next window, fill in all the required account details under the Auto Account Setup section and click on the Next option to move ahead.

6. After creating the profile, select the newly created profile from the When starting Microsoft Outlook menu and hit Apply to set it as the default profile.

10. Update Your PC
In some cases, users have reported that Outlook was not working because of some bugs and glitches in their current Windows 11 build. They also said that they easily fixed the issue by installing the pending Windows update that was specially released to fix them.
Due to this, we also suggest you update your Windows 11 PC to the latest build, as it could be the same in your case. So, follow the below-mentioned steps to update your Windows 11 PC to the latest build and check whether it fixes the issue:
1. Open the Settings app on your Windows 11 PC and jump to the Windows Update from the sidebar.

2. In the Windows Update section, click the Check for updates button at the top of the window to search for new updates.

3. Now, wait for the OS to search for new Windows updates and show them on the screen. If it finds some new updates to install, click on Download & install all to start installing them.

11. Reset Your PC
In case nothing works out for you, then you’ve no other option than resetting your Windows 11 PC. Doing so will eliminate all the bugs and glitches with Microsoft Outlook and make it work properly.
But, to do so, you need to reset the entire computer, such as documents, apps, pictures, videos, etc. So if you’re ready to do this, follow the below-mentioned instructions:
1. Navigate to the Settings section of your Windows 11 PC and proceed to the Recovery area.

2. In the Recovery section, click the Reset PC button under the Recovery options section next to Reset this PC.

3. Then, click on Remove everything on the next prompt, as you have to remove everything from your PC to fix the issue.

4. Finally, select the Local reinstall option on the How would you like to reinstall Windows? prompt and then click on Reset to start the PC restoration process.

FAQs
Is Outlook Compatible With Windows 11?
According to Microsoft, only Outlook 2016, Office 2019, Office 2021 (+LTSC), and Microsoft 365 are compatible with Windows 11.
Does Windows 11 Affect Microsoft Office?
Windows 11 doesn’t affect Microsoft Office. You can use the same Microsoft Office license on Windows 11.
Which Versions of Office Work With Windows 11?
Windows 11 is only compatible with these four versions: Office 365 / Microsoft 365 for Windows (naturally), Office LTSC 2021, Office 2019, and Office 2016.
Use Microsoft Outlook With Ease
Windows users use Microsoft Outlook on their Windows 11 PC, as it makes their work a lot easier and smoother. But out of all available users, some users are unable to use Microsoft Outlook on their PC, as it keeps showing them different errors.
If you were also going through a similar situation while using Microsoft Outlook on your Windows 11 PC, then we hope this troubleshooting guide helped you get out of it with ease. If we really helped you fix the issue, then share which workaround did work for you.
Время на прочтение1 мин
Количество просмотров3.2K
Компания Microsoft признала проблему, из-за которой пользователи не могут открыть Outlook и другие приложения Office после установки ежемесячного «обновления по вторникам» KB5027231. В корпорации отметили, что с ней могут столкнуться пользователи Windows 10 и 11.
Сбой затрагивает 32-разрядный пакет Office, установленный в 64-разрядных версиях Windows 10 и 11. Microsoft изменила установку пакета Office по умолчанию с 32-разрядной на 64-разрядную версию в 2018 году, однако многие пользователи по-прежнему пользуются старой версией.
Кроме того, согласно данным Microsoft, ошибка возникает в системах, которые используют более раннюю версию Trellix Endpoint Security, чем 35.31.25. Для её решения необходимо обновить Trellix Endpoint Security Agent до версии 35.31.25 или более новой.
При этом компания упомянула только Trellix Endpoint Security Agent, хотя другие антивирусные приложения могут вызывать ту же проблему. Вследствие этого Microsoft порекомендовала пользователям, которые используют другие антивирусные решения и испытывает проблемы с Outlook и другие приложения Office, обратиться в службу поддержки клиентов используемого ПО.
Is Outlook App Not Opening or Not Loading on Windows PC. Here is the Simple Guide to Fix Outlook Not Working on Windows 11 PC.
Are you facing an issue while using Outlook on your PC? Don’t worry! You can try these methods to fix if Outlook not working on Windows 11 PC.
Microsoft’s Outlook.com is a free email program that doesn’t scan your emails for advertisements. Instead, it is used for managing various types of personal data, including calendar entries and similar information, tasks, contact information, and notes. As a result, you may not be aware of some errors that stop you from being productive occurring on the Outlook app.
For example, many users started claiming that the Outlook app is not working on their Windows 11 PC after the recent update. That’s why we are here. This article will instruct you on how to resolve a problem with the Outlook app on your Windows PC.
Therefore, the following are some tricks that will help you resolve the Outlook not working error on Windows PC. Thus make sure to perform these fixes if you really want to get rid of this situation.
Fix 1: Check Your Internet Connection
Did you check if your internet connection is working or not? Well, there are high chances that the Outlook app is not working on your Windows 11 PC due to a poor internet connection. Thus, we suggest you try to check if your connection is good, no matter whether you are on a mobile hotspot or a proper WiFi network.
So, in order to check your connection speed, you can use this link to run a speed test. However, once your internet starts working again, you will see that the Outlook not working problem automatically gets resolved.
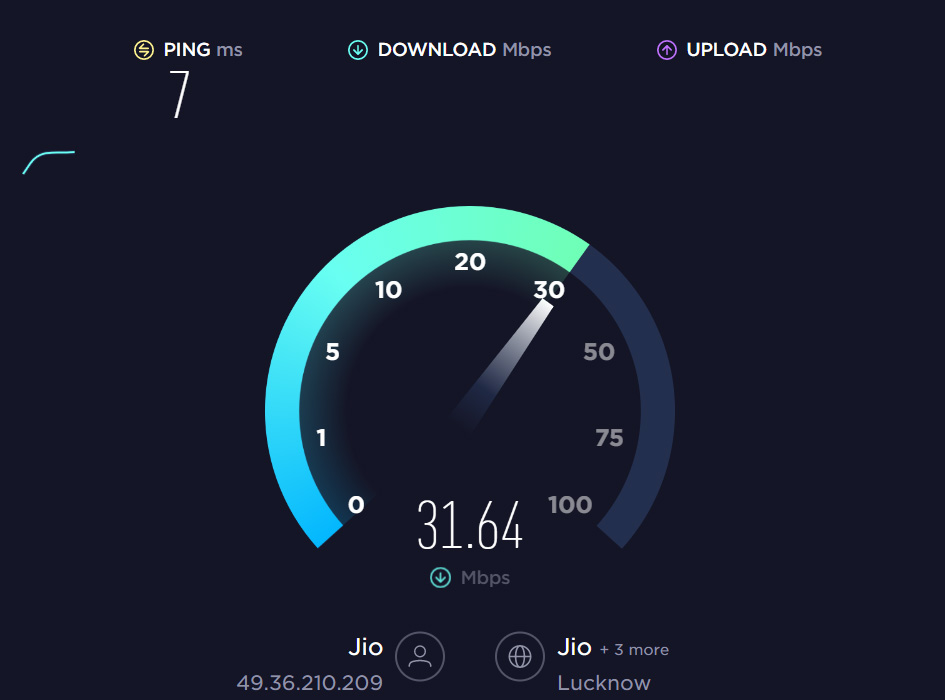
Fix 2: Clear Temp Files
Sometimes, the temporary system files that contain cache data of your device might get damaged, due to which some of your system application fails to function properly. So, you must have to clear those temporary files from your Windows 11 PC in order to fix everything. But how? Let’s find out:
- Open the Run box and search for %temp%.
- Then, select the files present there and right-click.
- Then, hit the Delete button.
Fix 3: Verify Your Account Credentials
Possibilities are also there that the Microsoft account credentials that you are using might be wrong, which is causing you to have this problem. Therefore, we suggest you verify the account credentials and try to re-login using the right email I’d and password. After that, you will see the Outlook app again starts working without any error.
Fix 4: Check For App Update
There are chances that the Outlook app may have any pending updates due to which you are facing this issue. Hence, it is very crucial to regularly check for updates. So, in case you don’t know how to check if the Outlook has any latest patch update available or not, then you must follow these steps:
- You can create a new document in any Office app, including Word.
- Open the File menu and then click account (or Office Account if you opened Outlook).
- Click Update Options > Update Now under Product Information.
- When your Office product has finished checking for and installing updates, close the “You’re up to date!” window.
Fix 5: Reboot Your Device
If nothing helps, try rebooting your device. This is because possibilities are there that your device may have some random bugs and glitches due to which you are getting this issue. So, when you reboot your Windows 11 PC, the system will automatically flush the RAM and give the whole system a fresh new start to function correctly. Therefore, you should try rebooting your device and then check again if it helps to resolve the Outlook app not working issue.
Fix 6: Update Windows
Updating your Windows will be another good option that you can try to resolve the issue. So, if you don’t know how to check for OS updates on your Windows 11 PC, make sure to perform these steps:
- Firstly, open the Windows Settings.
- Then, tap on the Windows Update.
- Now, hit the Check For Updates button.
That’s it. Now, wait until it searches for the updates. However, if you find that it shows you some updates, immediately install it on your PC and check if the Outlook app is not working issue gets resolved or not.
Fix 7: Try Another Device
It is worth mentioning that possibilities are there that your device may have some compatibility issue with the Outlook app. So, to verify that, you must try using the Outlook app on another device.
However, previously in many cases, users have reported that the Outlook app is working properly on their secondary device. Therefore, if, in your case, this happens, then make sure to try using the Outlook app on a different device.
Fix 8: Reach To Support Team
We regret if the fixes mentioned earlier in this guide don’t help you. But, that doesn’t mean that this error is not curable. Yes, you can still fix it, but you need to contact the Microsoft official team for that. So, you can try contacting them and ask them to help you resolve the Outlook app not working on Windows 11 PC issue.
If you’ve any thoughts on How to Fix Outlook App Not Working on Windows 11?, then feel free to drop in below comment box. Also, please subscribe to our DigitBin YouTube channel for videos tutorials. Cheers!
Сбой затрагивает 32-разрядный пакет Office
Компания Microsoft признала сбой, на который начали жаловаться пользователи после установки июньского ежемесячного «обновления по вторникам» (Patch Tuesday). Компания отмечает, что пользователи Windows 10 и 11 могут столкнуться с ошибкой, препятствующей запуску Outlook и других приложений из фирменного офисного пакета.

По данным Microsoft, сбой затрагивает 32-разрядный пакет Office, установленный в 64-разрядных версиях Windows 10 и 11 (клиентские версии 22H2 и 21H2, а также Windows Server 2022).
Несмотря на то, что Microsoft изменила установку Office по умолчанию с 32-разрядной на 64-разрядную в 2018 году, многие могут по-прежнему использовать 32-разрядную версию Office. Кроме того, согласно Microsoft, проблема возникает в системах, использующих более раннюю версию Trellix Endpoint Security, чем 35.31.25.
Пострадавшие пользователи могут решить проблему, обновив Trellix Endpoint Security Agent до версии 35.31.25 или более новой. Хотя Microsoft упомянула только Trellix Endpoint Security Agent, другие антивирусные приложения могут вызывать ту же проблему. Поэтому компания рекомендует тем, кто использует другие решения для защиты от вредоносных программ и испытывает проблемы с приложениями Office, обращаться в службу поддержки клиентов используемого ПО.
29 июня 2023 в 14:28
| Теги: Windows, Microsoft
| Источник: Neowin