Все способы:
- Способ 1: Перезагрузка компьютера или ноутбука
- Способ 2: Использование средства устранения неполадок питания
- Способ 3: Отключение быстрого запуска
- Способ 4: Настройка отключения накопителя
- Способ 5: Настройка вывода из ждущего режима
- Способ 6: Сброс настроек планов электропитания
- Способ 7: Проверка целостности системных файлов
- Вопросы и ответы: 0
Способ 1: Перезагрузка компьютера или ноутбука
Если компьютер или ноутбук не выходит из спящего режима или такой сбой происходит время от времени, в любом случае придется начать с полной перезагрузки устройства, поскольку иначе вы не сможете получить доступ к операционной системе и ее настройкам. Что касается ПК, то тогда понадобится зажать кнопку включения и дождаться, пока питание будет отключено. В редких ситуациях, когда зажатие кнопки не помогает, можно отключить устройство из сети, но это не самый надежный метод.
Подробнее: Методы отключения компьютера

Владельцы ноутбуков чаще сталкиваются с проблемой с выходом из спящего режима, поскольку и применяют его чаще. Да и сами устройства имеют особенную специфику функционирования, когда из-за ошибок в работе кнопка питания перестает отвечать на какие-либо действия после ухода в спящий режим. Выполнение перезагрузки затрудняется, поскольку требуется использование отдельной кнопки «Reset» или отключение батареи (при условии, что она съемная). Более детально об этом всем читайте в другой вспомогательной статье на нашем сайте, перейдя по следующей ссылке.
Подробнее: Выключение зависшего ноутбука

Способ 2: Использование средства устранения неполадок питания
Этот, как и все последующие методы, можно выполнять только если вы разобрались с тем, как перезагрузить компьютер при отсутствии отклика на выход из спящего режима, поскольку все дальнейшие действия осуществляются непосредственно в Windows 11. В первую очередь мы бы рекомендовали запустить стандартное средство устранения неполадок, связанных с питанием. Это позволит в автоматическом режиме решить основные проблемы плана электропитания и восстановить его нормальное функционирование.
- Откройте «Пуск» и перейдите в «Параметры», кликнув по значку с изображением шестеренки.
- Вы окажетесь в разделе под названием «Система», в котором справа следует выбрать категорию «Устранение неполадок».
- Следом щелкните по плитке «Другие средства устранения неполадок», чтобы получить доступ к списку нужных инструментов.
- Прокрутите колесико вниз, найдите средство «Питание» и справа от него нажмите «Запуск», чтобы начать процесс сканирования.
- Часто в новом окне отображается информация о выборе более эффективной схемы управления питанием, но в нашем случае эту рекомендацию нужно пропустить, щелкнув по «Применить это исправление».
- Далее ожидайте окончания сканирования и дождитесь появления отчета об обнаруженных ошибках. Если они были найдены и исправлены, протестируйте заново работу спящего режима.






Способ 3: Отключение быстрого запуска
Режим под названием «Быстрый запуск» автоматически активен в Windows 11 и предназначен для ускоренной загрузки операционной системы при включении. Однако в связке со спящим режимом он может вызывать проблемы, которые и приводят к тому, что компьютер не включается после перехода в режим пониженного энергопотребления. Поэтому данный режим стоит отключить и проверить, как это скажется на дальнейшей работе спящего режима.
- Откройте «Пуск», через поиск отыщите «Панель управления» и запустите данное приложение.
- В нем найдите «Электропитание» и кликните левой кнопкой мыши по строке.
- На панели слева понадобится щелкнуть по ссылке «Действия кнопок питания».
- Активируйте настройку всех присутствующих параметров, кликнув по «Изменение параметров, которые сейчас недоступны».
- Теперь обратите внимание на блок «Параметры завершения работы». Там будет несколько разных настроек, среди которых необходимо отыскать «Включить быстрый запуск (рекомендуется)» и снять галочку с этого пункта.
- Перед выходом не забудьте нажать по «Сохранить изменения».






Способ 4: Настройка отключения накопителя
Следующий метод связан с работой накопителя и подразумевает установку запрета на его отключение при переводе компьютера в спящий режим. Это позволит избавиться от проблем, которые могут возникать при дальнейшей попытке запуска носителя, когда речь идет о выходе из спящего режима. После изменения настройки жесткий диск не будет отключаться, что должно положительно сказаться на дальнейшей работе рассматриваемого режима.
- Откройте настройки электропитания так, как это было показано в предыдущем способе, или в «Пуске» введите команду
powercfg.cplи нажмите Enter для ее применения. - В новом окне на левой панели выберите «Настройка перехода в спящий режим».
- В следующем меню с настройками нажмите по ссылке «Изменить дополнительные параметры питания».
- Появится окно с этими самыми дополнительными параметрами. Найдите раздел «Жесткий диск» и для «Отключать жесткий диск через» задайте значение «0». Сохраните изменения, перезагрузите компьютер и проверьте переход в спящий режим и выход из него.




Способ 5: Настройка вывода из ждущего режима
Одновременно к компьютеру подключено как минимум три разных периферийных устройства: клавиатура, мышь и сетевой адаптер. Каждое из них может отвечать за вывод ПК из ждущего режима. Например, когда вы немного передвинете мышку или нажмите клавишу на клавиатуре, система считает это и выведет ПК из спящего режима. С сетевыми адаптерами немного сложнее, поскольку они используются для передачи сигнала при удаленной работе с ПК.
Если для всех периферийных устройств активна функция вывода из ждущего режима, может возникнуть проблема, что ни одно из них не позволит это сделать, и в результате вы никаким образом не сможете вывести компьютер из сна. Мы рекомендуем проверить данную настройку и оставить ее включенной только на используемой мышке или клавиатуре либо же полностью отключить, чтобы выводить ПК из сна через кнопку питания.
- Щелкните правой кнопкой мыши по «Пуску» и из появившегося контекстного меню выберите пункт «Диспетчер устройств».
- Найдите разделы с названиями «Клавиатуры», «Мыши и иные указывающие устройства» и «Сетевые адаптеры». Разверните каждый из них, найдите используемое устройство, кликните по нему правой кнопкой мыши и перейдите в «Свойства».
- Выберите вкладку «Управление электропитанием» и снимите галочку с «Разрешить этому устройству выводить компьютер из ждущего режима» для тех устройств, для которых это возможно.



Способ 6: Сброс настроек планов электропитания
В некоторых случаях справиться с рассматриваемой проблемой помогает полный сброс настроек планов электропитания. С помощью одной команды осуществляется удаление всех пользовательских планов и создание трех стандартных с их базовыми параметрами. Настройки сна для каждого из них тоже будут заданы автоматически. Это может помочь, когда в планах произошли какие-то сбои или их параметры в реестре были повреждены.
- Запустите любую консоль, например «Командную строку», от имени администратора.
- Введите команду
powercfg –restoredefaultschemesи нажмите Enter для ее применения. - Через секунду должна отобразиться просто следующая строка ввода. Это говорит о том, что задача выполнена без ошибок и все настройки возвращены к состоянию по умолчанию.



Способ 7: Проверка целостности системных файлов
Если ничего так и не помогло разобраться с ситуацией вывода компьютера из спящего режима, всегда можно переустановить операционную систему и проверить, поможет ли это радикальное действие. Однако для начала обязательно стоит попытаться восстановить целостность системных файлов при помощи консольных утилит. Есть вероятность, что существующие ошибки будут найдены и исправлены автоматически, что позволит вам корректно использовать спящий режим и не сталкиваться с другими проблемами в Windows 11. Детальнее о работе с такими утилитами читайте в материале по ссылке ниже.
Подробнее: Использование и восстановление проверки целостности системных файлов в Windows

В рамках этой статьи мы намерено не задевали тему аппаратных проблем, относящихся как к комплектующим, так и системе питания компьютера или кабелям подключения. Самостоятельно проверить корректность работы всех комплектующих и проводов без замены на рабочие образцы вряд ли получится у обычного пользователя, особенно если речь идет о ноутбуке. Поэтому если проблема так и не решена даже после переустановки Виндовс 11, рекомендуем обратиться в сервисный центр для дальнейшей диагностики вашего ПК или ноутбука.
Наша группа в TelegramПолезные советы и помощь
Applies ToComfort Curve Keyboard 2000 Microsoft Arc Mouse Comfort Optical Mouse 1000 Comfort Optical Mouse 3000
Проблемы
При использовании мыши или клавиатуры Майкрософт, перечисленных в разделе «Применяется к», могут возникнуть следующие признаки:
-
Возможно, вы не сможете выйти из режима сна или режима ожидания с помощью мыши или клавиатуры.
-
После того как компьютер вы выстанет из системы ожидания, указывающее устройство может не работать.
-
При нажатии клавиши SLEEP на клавиатуре с клавишей «Спящий режим» или клавишей, настроенной для активации спящий режим, компьютер не переключяется в режим спящий режим.
Причина
Эта проблема может возникнуть, если хотя бы одно из следующих условий истинно:
-
Вы работаете с Windows Vista и не обновились до Пакет обновления 1 или более поздней версии.
-
Система базовая и выходная система (BIOS), установленная на компьютере, уменьшает питание до порта, к которому подключено входное устройство.
Note You may be unable to use Bluetooth operation operation from certain power management states (such as suspend» or «hibernate»). В некоторых состояниях низкого питания беспроводной трансивер может не получать информацию с Bluetooth устройств.
-
Вы используете портативный компьютер или компьютер с записной книжкой, которые не позволяют возобновить работу с помощью Bluetooth устройства. Если у вас возникают проблемы с выходом ноутбука из компьютера Bluetooth, сначала см. метод 3.
-
Элемент клавиатуры на панели управления не настроен для того, чтобы компьютер пробуждался при нажатии клавиши на клавиатуре.
-
Возможно, возникла проблема с системой на вашем компьютере.
-
Клавиша «Спящий режим» на клавиатуре настроена неправильно.
Решение
Если повторное нажатие клавиши «Спящий режим» не решает проблему, попробуйте использовать каждый из следующих способов в том порядке, в котором они представлены, и определить, существует ли проблема, прежде чем использовать следующий метод. Если вы используете исходную версию Vista и не обновили ее до последней Пакет обновления, обновление до Пакет обновления 1 или более поздней версии может устранить эту проблему.
Для получения дополнительных сведений щелкните номера следующих статей, чтобы просмотреть статьи в базе знаний Майкрософт:
928631 Usb-устройство может работать неправильно, если Windows Vista возобновил работу из спящий режим или режим гибернации
871233 Устройство USB не распознается, если его прикрепить сразу после возобновления работы компьютера на базе Windows XP из режимов ожидания или гибернации.
929577 Устройство Bluetooth может работать неправильно, если выбдите компьютер с windows Vista из спящий режим
Способ 1. Установите текущее программное обеспечение для устройства и проверьте его конфигурацию
Сначала скачайте последнюю версию программного обеспечения Microsoft IntelliType, IntelliPoint либо обе эти версии для клавиатуры, мыши или обоих этих продуктов. Для этого посетите следующий веб-сайт Майкрософт:
http://www.microsoft.com/hardware/download/download.aspx?category=MK
После установки этого программного обеспечения запустите его, а затем убедитесь, что выбрано правильное устройство и что параметры должны быть вам нужны. Если на клавиатуре нет выделенной клавиши «Спящий режим» и вы хотите запрограммировать спящий режим для альтернативного клавиши, выполните следующие действия:
-
Откройте панель управления клавиатурой.
-
В Windows Vista или Windows 7 нажмите кнопку , введите в поле «Начните поиск» клавиатуру, а затем в списке «Программы» выберите «Клавиатура» или «Клавиатура Майкрософт».
-
В Windows XP и более ранних версиях нажмите кнопку «Начните», выберите «Выполнить»,введите «Клавиатурауправления» и нажмите кнопку «ОК».
-
-
На вкладке «Параметры ключа» дважды щелкните ключ, который вы хотите изменить, чтобы получить доступ к мастеру переназначения клавиш.
-
Выберите параметр «Начать программу,веб-страницуили файл» и нажмите кнопку «Далее».
-
Чтобы включить этот ключ, запустите следующую команду:
rundll32.exe powrprof.dll,SetSuspendState
В этой команде есть пробелы до и после powrprof.dll.
Способ 2. Попробуйте альтернативные клавиши, кнопки мыши или кнопку питания на клавиатуре
Чтобы устранить эту проблему и возобновить работу компьютера, воспользуйтесь одним из следующих способов:
-
Нажмите клавишу SLEEP.
-
Нажмите стандартную клавишу на клавиатуре.
-
Перемещая мышь.
-
Быстро нажмите кнопку питания на компьютере.
Примечание. Если вы используете Bluetooth устройств, клавиатура может не выйти из системы.
Способ 3. Убедитесь, что вашему устройству разрешено пробуждать компьютер
Чтобы устранить эту проблему, выполните следующие действия:
-
Откройте элемент панели управления клавиатурой, как описано в описании метода 1.
-
Перейдите на вкладку «Оборудование» и выберите «Свойства».
-
Нажмите кнопку «Изменить параметры»
Обратите внимание, что для этого шага требуется доступ администратора.
-
Перейдите на вкладку Power Management и убедитесь, что включено устройство Allow this device to wake the computer (Разрешить этот компьютер).
-
Нажмите кнопку «ОК»и еще раз кнопку «ОК».
Примечание. Если компьютер не поддерживает advanced Configuration and Power Interface (ACPI), предыдущие действия могут быть недоступны. В этом случае вы нажали кнопку питания, чтобы выдлить компьютер. Если не удается возобновить работу компьютера с помощью любого из этих методов, возможно, возникла проблема в системе.
Сведения о том, как ваша система возобновляет работу, см. в документации к вашему компьютеру или обратитесь к его изготовителю. Сведения о параметрах Microsoft Windows Power Management см. в справке Microsoft Windows.
Обратите внимание на то, что многие устройства ноутбука не Bluetooth могут активировать компьютер из режима сна из-за требований к потреблением питания для активации радио Bluetooth (Bluetooth разметка может использовать до 15 % энергии компьютера). Следовательно, существует несколько обходных путь, которые можно использовать:
-
Если вы можете открыть крышку ноутбука, используйте встроенную клавиатуру, указывающее устройство или внешнее Bluetooth, чтобы разоружить компьютер.
-
Если не удается открыть крышку (например, она находится на док-станции) или если она подключена к внешней стороне питания (то есть вы не используете аккумулятор), вы можете изменить параметры питания в Windows, чтобы не переходить в режим сна при подключении.
Кроме того, стек Microsoft Bluetooth или стопка Bluetooth ноутбука может разрешить его пробужение с помощью Bluetooth устройств.
Способ 4. Изучите параметры БИЗ на компьютере, чтобы найти функции питания, которые отключать или уменьшать питание портов, используемых для клавиатуры или мыши
Так как доступ к BIOS зависит от компьютера, см. документацию, которая входит в состав вашего компьютера. Кроме того, обратитесь к изготовителю компьютера за сведениями о настройке БИО.
Дополнительные сведения о поставщиках оборудования и программного обеспечения можно получить на следующем веб-сайте корпорации Майкрософт:
http://support.microsoft.com/gp/vendors
Дополнительная информация
Возможность восстановления после режима сна путем нажатия клавиши на клавиатуре или мыши на компьютере, поддерживающего API, зависит от темы платы компьютера. Эта возможность отключена в более старых досках Intel, и единственный способ вывести компьютер из режима сна — нажать кнопку питания.
В более новых планшетах компьютер можно вывести на экран, нажав кнопку «Питание», нажав клавишу на клавиатуре или перемещая мышь.
Поддержка ACPI необходима, чтобы использовать все преимущества управления питанием и функций подключения и воспроизведения в Windows. Если вы не знаете, соответствует ли ваш компьютер требованиям ACPI, см. печатную документацию к компьютеру или доске либо обратитесь к его производителю.
Дополнительные сведения о поставщиках оборудования и программного обеспечения можно получить на следующем веб-сайте корпорации Майкрософт:
http://support.microsoft.com/gp/vendors
Контактные данные сторонних организаций предоставляются для того, чтобы помочь пользователям получить необходимую техническую поддержку. Эти данные могут быть изменены без предварительного уведомления. Корпорация Майкрософт не дает гарантий относительно верности приведенных контактных данных независимых производителей.
Нужна дополнительная помощь?
Нужны дополнительные параметры?
Изучите преимущества подписки, просмотрите учебные курсы, узнайте, как защитить свое устройство и т. д.
-
Home
-
News
- What To Do If Windows 11 Won’t Wake Up From Sleep
By Sarah |
Last Updated
You don’t need to worry too much when you find your Windows 11 won’t wake up from sleep. Though this problem has bothered a lot of users, there are some effective ways to fix it. MiniTool Solution summarizes the most practical methods and the detailed steps on this page, please read them carefully in case you also meet this issue someday.
Recently, I found some users reported the same problem on the internet: Windows 11 won’t wake up from sleep. They open the lid, press the power key, and do something else, but still fail to find their computers staying in sleep. If you’re in the same boat, you should follow the methods mentioned below to try to solve the problem yourself.
Windows 11 Won’t Sleep As Usual? How To Troubleshoot It Yourself?
Tip: You’d better back up your system, disk, or important data regularly to avoid troubles brought by unexpected data loss. When some data are lost before you have made a backup, you should get a professional recovery tool to help you (use it to recover lost files and folders ASAP).
MiniTool Power Data Recovery TrialClick to Download100%Clean & Safe
Windows 11 Won’t Wake up from Sleep, How to Fix It
Check the Mouse, Keyboard, or Trackpad
If the mouse, keyboard, or trackpad you’re using to try to wake up your Windows 11 computer stops working, of course you’ll end up in failure. You should plug out the mouse and keyboard properly; then, plug the mouse (or the keyboard) back into your computer and try to use it again. Please also check these things:
- If you’re using a Bluetooth mouse or keyboard, please check the battery.
- Check the USB port you’re using to connect the mouse/keyboard.
- Check whether other external devices are connected to your PC; remove them and try again.
Restart Your Computer
You should hard reboot your computer: press the Power button on your computer and hold it for several seconds. This works most of the time (your computer will be rebooted successfully). Then, you can put Windows 11 to sleep and then try to wake it up. If you still find your Windows 11 won’t wake from sleep, please reboot your PC and refer to the following methods.
Fixed: Windows 10 Stuck On The Restarting Screen.
Change Properties of the Mouse
- Press Windows + R to open Run.
- Type devmgmt.msc and press Enter.
- Find and expand Mice and other pointing devices.
- Right click on your mouse and select Properties.
- Shift to the Power Management tab.
- Check Allow this device to wake the computer.
- Click OK.
Also, repeat these steps to allow the keyboard to wake up your computer.
Update Drivers
Another thing you should do in Device Manager when Windows 11 won’t wake up from sleep mode is to update all the mouse and keyboard drivers.
- Open Device Manager.
- Locate your mouse and keyboard.
- Right click on it and select Update driver.
- Select Search automatically for drivers.
- Wait and follow the on-screen instructions to continue.
Change Power Plan Settings
- Press Windows + R.
- Type powercfg.cpl and click OK.
- Find the power plan you’re using and click Change plan settings.
- Click Change advanced power settings.
- Expand Sleep.
- Turn Off Allow hybrid sleep and Enable Allow wake timers.
- Expand USB settings and Enable USB selective suspend setting.
- Click Apply and OK.
Turn Off Fast Startup
- Press Windows + S.
- Type Control Panel and press Enter.
- Go to System and Security -> Power Options.
- Select Choose what the power buttons do in the left pane.
- Click Change settings that are currently unavailable.
- Uncheck Turn on fast startup (recommended).
- Click Save changes.
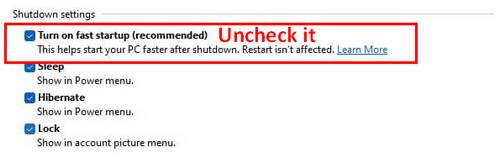
2 Easy Ways To Open The Startup Folder In Windows 11.
Enable Hibernate
- Press Windows + S.
- Type cmd -> right click on Command Prompt -> select Run as administrator.
- Type Powercfg –h on and press Enter.
Run Power Troubleshooter
- Press Windows + I to open Settings.
- Select System.
- Click Troubleshoot -> Other troubleshooters.
- Locate Power -> select it -> click Run.
- Follow the instructions.
Other ways you may try when Windows 11 won’t wake up from sleep:
- Reset power option settings using Command Prompt
- Update or reinstall Windows 11
Why Does Your Computer Keeps Waking Up From Sleep, How To Fix It?
About The Author
Position: Columnist
Sarah has been working as an editor at MiniTool since she graduated from university. Sarah aims at helping users with their computer problems such as disk errors and data loss. She feels a sense of accomplishment to see that users get their issues fixed relying on her articles. Besides, she likes to make friends and listen to music after work.
|
|
|
6 / 4 / 2 Регистрация: 29.04.2018 Сообщений: 265 |
|
Ноутбук не выходит из спящего режима через некоторое время24.11.2021, 23:26. Показов 3819. Ответов 7 Я купил новый ноутбук, установил 11 лицензионных Windows и столкнулся с такой проблемой. Когда ноутбук через некоторое время перешел в сон, он не может выйти из него (питания на клавиатуру идет). Помогает толька отключения ноутбука удержаниям кнопки питания.
1 |
|
Модератор 5829 / 2718 / 193 Регистрация: 27.06.2011 Сообщений: 11,029 |
|
|
25.11.2021, 07:10 |
|
|
Сообщение было отмечено terau как решение РешениеЕМНИП, вчера только прочитал это баг самой операционки, обещают исправить или вроде только только исправили последним фиксом винды
1 |
|
420 / 242 / 5 Регистрация: 01.04.2020 Сообщений: 682 |
|
|
29.11.2021, 13:45 |
|
|
Сообщение от HotBeer ЕМНИП, вчера только прочитал это баг самой операционки, обещают исправить или вроде только только исправили последним фиксом винды это не баг операционки …- на некоторых моделях ноутов реально есть такая проблема и в 10 виндовс и в 11-й… -Только недавно у меня была эта проблема в 10-ке и в 11-й и я ее решила через: Панель управления — Электропитание — Действия при нажатии кнопки питания — выбрать «Завершение работы», потом открыла там же « Изменение параметров которые сейчас недоступны» и снять галочку с «Включить быстрый запуск» … и экран болше не гаснет беспробудно Добавлено через 1 минуту Сообщение от terau Я купил новый ноутбук, на ноутбуке ASUS меня доставала эта проблема
2 |
|
Модератор 5829 / 2718 / 193 Регистрация: 27.06.2011 Сообщений: 11,029 |
|
|
01.12.2021, 09:45 |
|
|
Сообщение от WreditelKompa7 это не баг операционки … Может и на некоторых моделях, но я читал что представители мелкомягких вроде как именно описали, что это баг ОСи, а не конкретной модели.
0 |
|
420 / 242 / 5 Регистрация: 01.04.2020 Сообщений: 682 |
|
|
01.12.2021, 11:51 |
|
|
Сообщение от HotBeer Может и на некоторых моделях, но я читал что представители мелкомягких вроде как именно описали, что это баг ОСи, а не конкретной модели. я спорить не могу, потому что не знаю — только меня эта проблема почти год мучала на 10-ке и на 11 появилась и исчезла только после указанной выше процедуры )) Добавлено через 4 минуты Сообщение от HotBeer Может и на некоторых моделях, но я читал что представители мелкомягких вроде как именно описали, что это баг ОСи, а не конкретной модели. и у меня точно такая тема год назад здесь была ( один раз она исчезла после отключения обновлений сразу после чистой переустановки системы) — я тогда не знала про этот метод
0 |
|
420 / 242 / 5 Регистрация: 01.04.2020 Сообщений: 682 |
|
|
01.12.2021, 19:41 |
|
|
Сообщение от WreditelKompa7 ЕМНИП, вчера только прочитал это баг самой операционки, обещают исправить или вроде только только исправили последним фиксом винды вот смотрите- у меня эта болезнь была в том году в 10-й винде, я тогда не знала про способ исправления через Панель управления — думала на обновления, и недавно исправила и на 10-ке и на 11-й этот уснувший экран …( это все на ноутбуке ASUS E502N, на других, например на Acer и Lenovo такого ни разу не было ) … еще на этом ноуте при включении ноутбука — экран черный был — спящий ))) главно звук раздается что винда загрузилась и работает, а экран черный… начинаю включать — выключать кнопку питания на 3-4-10 раз экран загорается и винда работает … и потом этим способом легко эта болезнь исправилась, может и был где-то такой баг на 11-й но у меня явно устройство было подвержено этой болезни а не ОС
0 |
|
6 / 4 / 2 Регистрация: 29.04.2018 Сообщений: 265 |
|
|
13.12.2021, 18:51 [ТС] |
|
|
У меня нет там такого пункта
0 |
|
3096 / 1573 / 150 Регистрация: 27.02.2021 Сообщений: 7,729 |
|
|
15.12.2021, 20:43 |
|
|
Зайди в настройки электропитания, создай свой план с высокой производительностью и там есть опция Дополнительные настройки, вот в них много чего…и по USB и по диску и действия по нажатиям кнопки.
1 |
|
Новые блоги и статьи
Все статьи Все блоги / |
||||
|
Трансферное обучение с предобученными моделями в Keras с Python
AI_Generated 06.05.2025 Суть трансферного обучения проста: взять модель, которая уже научилась решать одну задачу, и адаптировать её для решения другой, похожей задачи. Мозг человека работает по схожему принципу. Изучив. . . |
Циклические зависимости в C#: методы управления и устранения
stackOverflow 06.05.2025 Если вы хоть раз работали над не самым тривиальным проектом на C#, то наверняка сталкивались с той ситуацией, когда компилятор вдруг начинает сыпать странными ошибками о невозможности разрешить. . . |
Как перейти от Waterfall к Agile
EggHead 06.05.2025 Каскадная модель разработки Waterfall — классический пример того, как благие намерения превращаются в организационный кошмар. Изначально созданная для упорядочивания хаоса и внесения предсказуемости. . . |
Оптимизация SQL запросов — Продвинутые техники
Codd 06.05.2025 Интересно наблюдать эволюцию подходов к оптимизации. Двадцать лет назад всё сводилось к нескольким простым правилам: «Избегайте SELECT *», «Используйте индексы», «Не джойните слишком много таблиц». . . . |
Создание микросервисов с gRPC и Protobuf в C++
bytestream 06.05.2025 Монолитные приложения, которые ещё недавно считались стандартом индустрии, уступают место микросервисной архитектуре — подходу, при котором система разбивается на небольшие автономные сервисы, каждый. . . |
|
Многопоточность и параллелизм в Python: потоки, процессы и гринлеты
py-thonny 06.05.2025 Параллелизм и конкурентность — две стороны многопоточной медали, которые постоянно путают даже бывалые разработчики. Конкурентность (concurrency) — это когда ваша программа умеет жонглировать. . . |
Распределенное обучение с TensorFlow и Python
AI_Generated 05.05.2025 В машинном обучении размер имеет значение. С ростом сложности моделей и объема данных одиночный процессор или даже мощная видеокарта уже не справляются с задачей обучения за разумное время. Когда. . . |
CRUD API на C# и GraphQL
stackOverflow 05.05.2025 В бэкенд-разработке постоянно возникают новые технологии, призванные решить актуальные проблемы и упростить жизнь программистам. Одной из таких технологий стал GraphQL — язык запросов для API,. . . |
Распознавание голоса и речи на C#
UnmanagedCoder 05.05.2025 Интеграция голосового управления в приложения на C# стала намного доступнее благодаря развитию специализированных библиотек и API. При этом многие разработчики до сих пор считают голосовое управление. . . |
Реализация своих итераторов в C++
NullReferenced 05.05.2025 Итераторы в C++ — это абстракция, которая связывает весь экосистему Стандартной Библиотеки Шаблонов (STL) в единое целое, позволяя алгоритмам работать с разнородными структурами данных без знания их. . . |
Наверх
