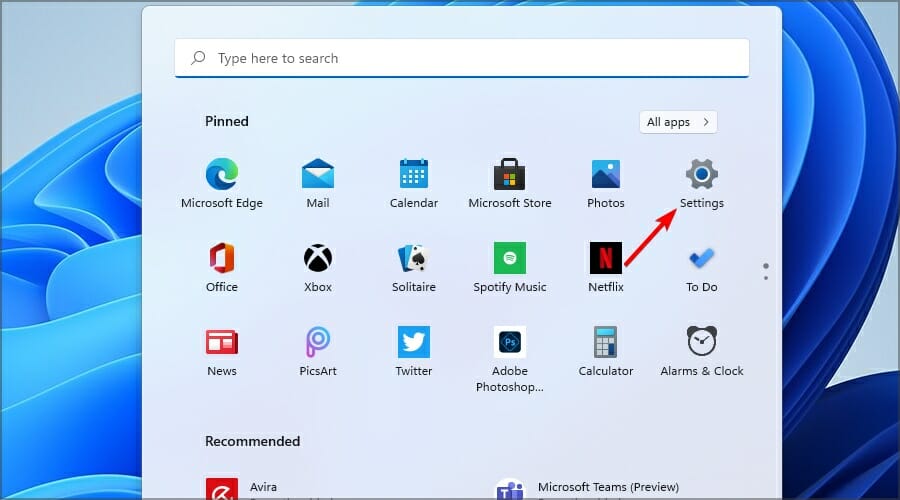Applies ToWindows 11
В этой статье описывается проблема, устраняемая средством устранения неполадок, действия, которые он делает для их устранения, а также условия, которые могут привести к его запуску. Дополнительные сведения об устранении неполадок см. в разделе Обеспечение бесперебойной работы устройства с помощью рекомендуемых средств поиска и устранения неполадок.
Какую проблему решает это средство устранения неполадок?
Некоторые пользовательские компьютеры, которые были обновлены с Windows 10 и теперь работают Windows 11 версии 21H2 или более поздней, которые имеют датчик отпечатков пальцев с определенными драйверами отпечатков пальцев ELAN, могут столкнуться с ошибкой или сбоем при использовании приложений, использующих связанные библиотеки DLL.
Какие это драйверы?
Драйверами являются драйвер отпечатков пальцев ELAN версии 3.10.11001.10606, 3.10.11001.10502 или 3.10.11001.10801, а затронутая библиотека DLL имеет имя файла onnxruntime.dll без номера версии или 0.0.0.0.
Как средство устранения неполадок устраняет проблему?
У нас есть обходной путь, который проверяется и включает выполнение системной команды: sfc /scannow. Эта команда сканирует и восстанавливает поврежденные или неработающие файлы на устройстве. Средство устранения неполадок просто выполнит команду как процесс.
Когда средство устранения неполадок запускается?
Средство устранения неполадок автоматически запускается на устройствах, которые обновлены с Windows 10 до Windows 11, работают Windows 11 сборке 22000 или более поздней версии и имеют одну из версий драйвера и библиотеку DLL, упомянутую выше. Его нельзя запустить вручную. Просмотрите журнал рекомендуемых неполадок, чтобы узнать, запущено ли это средство устранения неполадок на вашем устройстве, перейдя в раздел Пуск параметров > > Системная > Устранение неполадок > журнал рекомендуемых устранение неполадок и найдите следующие сведения:
Средство устранения неполадок оборудования и устройствАвтоматическое восстановление системных файлов и параметров для устранения проблемы на устройстве
Как применить это решение вручную?
Если средство устранения неполадок не запущено, устраните проблему, выполнив следующие действия.
-
Нажмите кнопку Пуск и введите cmd.
-
Нажмите (или щелкните правой кнопкой мыши) в командной строке и выберите Запуск от имени администратора.
-
Введите или скопируйте следующую команду в диалоговом окне командной строки:
sfc /scannow.
-
Если вы хотите убедиться, что файл onnxruntime.dll был восстановлен, перейдите в раздел C:\Windows\System32 (или аналогичное расположению папки System32 на вашем устройстве), нажмите долгое нажатие (или щелкните правой кнопкой мыши) наonnxruntime.dllи выберите Пункт Свойства.
-
В диалоговом окне Свойства перейдите на вкладку Сведения . Убедитесь, что версия файла не является 0.0.0.0 или пустой. Если это так, то это исправлено, и приложения, использующие onnxruntime и (или) Windows ML, должны работать должным образом.
Нужна дополнительная помощь?
Нужны дополнительные параметры?
Изучите преимущества подписки, просмотрите учебные курсы, узнайте, как защитить свое устройство и т. д.
Readers help support Windows Report. We may get a commission if you buy through our links.
Read our disclosure page to find out how can you help Windows Report sustain the editorial team. Read more
You are probably stuck with your fingerprint sensor not working on Windows 11; let’s explore all the solutions with you.
Fingerprint sensors are used to grant or deny access to computer systems. They can be easily enabled on plenty of devices that meet the minimum requirements listed by Microsoft developers.
However, some users already claimed that the fingerprint sensor is not working in Windows 11. This can be problematic as it leaves your PC open to unauthorized access.
In addition, you’ll have to use your password or PIN to sign in instead, and since we understand how irritating this can be, we’ll offer you support on this matter.
Today we’ll show you a couple of options that will help. Fortunately, they are not different from what you know about the Windows 10 fingerprint not working issue.
Why is my fingerprint sensor not working in Windows 11?
- Liquids or dirt – Before assuming your fingerprint sensor is not working due to a hardware or software error, you should check it and clean it as nicely as possible.
- Temporary bugs – Some hardware or software components might run into trouble due to random and temporary bugs usually caused by viruses. To prevent these annoying issues, you should try these best antivirus options for Windows 11.
- Poor updates – Another reason your Windows 11 fingerprint sensor might not work is poor hardware and software updates. Also, you should check out some helpful information about how long Windows 11 updates take to install.
Note that these issues on your Fingerprint sensors may come in many variants. A few we have encountered include:
- Windows Hello fingerprint reader not working on Windows 11
- Fingerprint sensor not working after a Windows 11 update
- Dell fingerprint sensor not working on Windows 11
- Windows 11 Biometric devices missing
- Windows 11 fingerprint not working Lenovo, Dell, HP, Asus
- Windows 11 fingerprint not working after sleep
- Windows 11 biometric not working
- Windows 11 domain fingerprint not working
- Fingerprint scanner not working on Windows 11
- Windows 11 fingerprint setup not working
- Windows 11 fingerprint this option is currently unavailable
- Fingerprint reader not working on Windows 11
- Fingerprint sign in not working on Windows 11
Our solutions should work for these and many other fingerprint sensor issues you will have on your laptop.
How can I make the fingerprint sensor work in Windows 11?
- Press Windows Key + X and select Device Manager.
- Expand Biometric devices, right-click on the needed driver, and select Update driver.
- Select Search automatically for drivers.
- Follow the on-screen instructions to complete the Windows 11 fingerprint driver download process.
We also recommend using specialized driver updating tools if you like the idea of having a dedicated tool for automatic scans of missing or outdated drivers, including the Windows 11 fingerprint driver.
Once you have downloaded and installed the latest drivers available, the error will disappear. You will also notice an improvement in the performance of your device as it will function like a new one.
3. Add another fingerprint
- Click the Start button in the Taskbar.
- Open Settings.
- Go to Accounts, then select the Sign-in options.
- Expand Fingerprint recognition, look at the Set up another finger section, then click on the Add a finger button.
- Follow the on-screen instructions.
- After this Windows 11 fingerprint setup, try to use your device with the newly added fingerprint.
- Fix: Windows Fingerprint not working [Windows Hello]
- Recent Windows 11 update lets you disable profanity filter in voice typing
- Meta under fire after AI chatbot caught having sexual talks with minors
4. Check for Windows updates
- Click Start in the Taskbar and select Settings.
- Go to Windows Update.
- Select Check for updates.
Is a built-in scanner better than a USB fingerprint scanner?
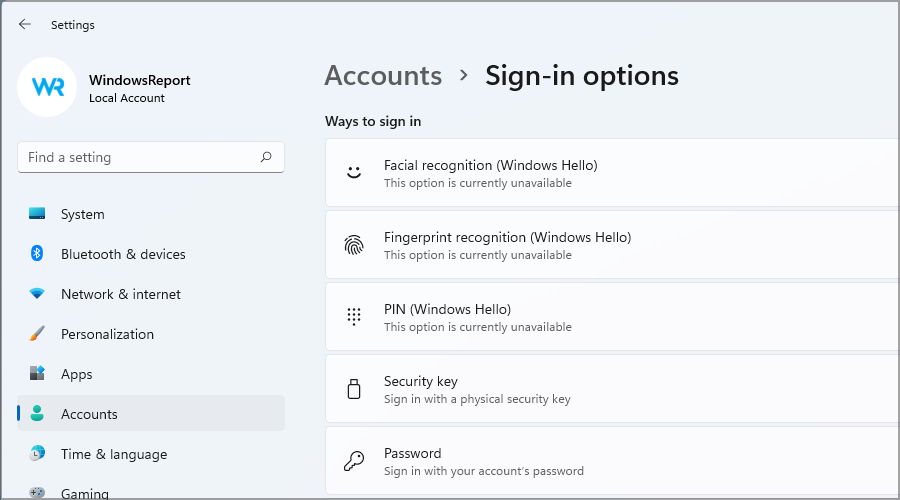
Built-in scanners are more convenient, so if you’re buying a new device, go with a laptop with a fingerprint scanner.
A USB scanner is your only option if you’re on a desktop PC. However, if you’re a laptop user, we don’t recommend using external scanners for convenience.
If you forget your scanner, you might not be able to log in without your password, so keep that in mind.
How do I disable fingerprint on Windows 11?
- Press Windows Key + I to open the Settings app.
- Go to Accounts and select Sign-in options.
- Expand the Fingerprint recgonition section.
- Click on Remove.
- Now follow the instructions on the screen to complete the process.
So there you are! You have a list of four quickest methods to consider if the fingerprint sensor is not working in Windows 11.
Note that we have not written these solutions in any particular order, and we hope you pick solutions that seem more appropriate to your circumstances.
To keep your data always protected, look at the best security & privacy features in Windows 11.
Lastly, let’s know your thoughts regarding these solutions. Tell us which has been effective for you.
Vladimir Popescu
Being an artist his entire life while also playing handball at a professional level, Vladimir has also developed a passion for all things computer-related.
With an innate fascination for research and analysis, and realizing many other people share his passion for this subject, he delved into writing Windows-related articles, so other people can also benefit from the acquired information.
When not writing kick-ass articles, Vladimir likes to spend his time doing Crossfit and creating art.
Most Windows laptops come with a fingerprint sensor as an added security feature. With the help of the fingerprint sensor, you can easily log in to your device without entering the PIN or complicated password. It is an advanced way to keep your Windows PC protected as it uses your biometric details for authentication. So, swipe press your finger on the sensor, and as soon as your details are verified, you’ll be logged in to your device.

Image source: Framework Laptop
Are you facing some problems while unlocking your device with a fingerprint sensor? Is the fingerprint sensor not working on Windows 11? Well, it’s a commonly reported issue that can easily be fixed by following a few troubleshooting steps.
In this post, we have listed a variety of solutions that you can use to fix the fingerprint sensor not working issue on Windows PC. Let’s get started.
Why would the Fingerprint Sensor Fail to Work?
There may be a couple of reasons why your Windows device would fail to unlock via fingerprint scanner. Here are some of the most common ones:
- Presence of dirt or liquid on the sensor.
- Outdated drivers.
- Bugs or technical glitches.
- Corrupt file or misconfigured system setting.
- Outdated OS.
How to Enable the Fingerprint Sensor Feature on Windows
If you own a laptop with a built-in fingerprint sensor, you can find this option in Settings. Here’s what you need to do.
Tap the Windows icon placed on the Taskbar and select “Settings”.
Switch to the “Accounts” section from the left menu pane. Tap on “Sign-in options”.

Look for the “Fingerprint Recognition” option on the right. If the status shows “This option is currently available,” it probably indicates your device doesn’t support this functionality. You will have to buy a laptop with a fingerprint scanner to use this feature.
How to Fix the Fingerprint Sensor on Windows 11?
Solution 1: Update the Drivers
Press the Windows + R key combination to open the Run dialog box. Type “Devmgmt.msc” in the textbox and hit Enter.

Tap on Biometric Devices. Right-click on the fingerprint device and select “Update Driver.”

Tap on the “Search automatically for drivers” option.
Follow the on-screen instructions to update the fingerprint sensor drivers on your device. After updating the drivers, shut down your PC. Press the Power button and then use the sensor to check if the issue was resolved.

Manually keeping track of outdated and missing system drivers is a tedious task. Well, not anymore. Download and install the Smart Driver Care utility tool on your Windows PC to save yourself from the hassle of manually updating drivers. Smart Driver Care is one of the best driver updater tools for Windows that scans your entire device to look for outdated/missing/corrupt drivers and fetches their latest updates. With the help of the Smart Driver Care utility tool, you can update all the outdated drivers in just a single click to enjoy an improved PC performance.
Solution 2: Add a New Fingerprint
Here comes another simple hack to resolve the fingerprint scanner not working issue on Windows.
Launch the Settings app and head on to Accounts> Sign-in options.
Tap on “Fingerprint Recognition” and select “Add a Finger.”

Follow the on-screen instructions to add a new fingerprint and check if the issue was resolved.
If your device’s new fingerprint is readable, you can head back to settings and remove the previous fingerprint.
Also read: How to Setup Fingerprint Lock on WhatsApp
Solution 3: Uninstall and Reinstall Fingerprint Driver
If the fingerprint drivers installed on your machine have become corrupt due to any reasons, reinstalling the drivers might help.
Press the Windows + R key combination to open the Run dialog box. Type “Devmgmt.msc” and hit Enter.
Tap on “Biometric Devices” and then right-click on the fingerprint device and select “Uninstall device”.

Now, reboot your device so that Windows can automatically re-install the latest drivers.
Also read: 8 Best Free Fingerprint Lock Apps For Android
Solution 4: Update Windows
Using an outdated OS can also trigger the fingerprint not working issue. So, here’s what you need to do.
Launch the Settings app and switch to the “Windows Update” section from the left menu pane.

Hit on the “Check for Updates” button and wait for a while. If any update is available for your device, Windows will notify you. You can upgrade your Windows PC to the latest Windows version right away.
After updating Windows, reboot your device and check if the issue was resolved.
Also read: What’s More Secure? Fingerprint Recognition vs. Facial Recognition
Conclusion
Here are a few simple methods to fix the fingerprint sensor not working issue on Windows 11. Also, you can even try wiping the sensor with a clean piece of cloth to make sure that the surface is not clogged with any dirt. You can use any of the above-listed methods to get the sensor up and running again within no time.
Do let us know which method did the trick for you. Feel free to share your thoughts in the comments section. Follow us on social media – Facebook, Instagram and YouTube.
Using Fingerprint authentication on Windows 11 has several benefits include enhanced security, eliminating the need to remember complex passwords or enter them each time when you sign in, it’s the most convenient way to log in to Windows 11 PC. But sometimes you may notice the fingerprint scanner not working on Windows 11. Or while try to set up your fingerprint reader, Windows 11 says, “Fingerprint Option Is Currently Unavailable” and you’re prompted to try again later. Few users report The option to add a finger or remove the fingerprint are greyed out and not clickable. There can be various reasons why Windows Hello Fingerprint Recognition Not Working such as driver issues, outdated operating systems, dirty sensors, or faulty hardware. Here in this article, we have a few solutions help you get your fingerprint sensor working on your Windows 11 computer.
Contents
- 1 Fingerprint Sensor Not Working Windows 11
- 1.1 Update Your Windows 11
- 1.2 Restart Biometrics Service
- 1.3 Setup another Fingerprint
- 1.4 Update Biometric driver
- 1.5 Reinstall Fingerprint Drivers
There can be several reasons why the Fingerprint sensor not working on your Laptop, problems with the hardware of the fingerprint sensor, software conflicts, or outdated missing biometric driver are common. Again older Windows versions, update bug or Corrupted system files also cause the fingerprint sensor not working properly.
Well, you can fix this problem by installing the latest Windows 11 updates. Again Reinstalling and updating your biometrics drivers can also help with this type of problem. In addition, you need to ensure the Credential Manager service is set to Automatic. Switch to a Local Account help a few users fix the problem.
Let’s first restart your computer that wipe-up memory, restart all processes and clear glitches that may prevent the fingerprint sensors authenticate Windows 11. Also, clean the fingerprint sensor with a soft clean cloth.
One of the most straightforward ways to get your fingerprint reader to work again is remove your Windows Hello fingerprint and register it again
Update Your Windows 11
Microsoft regularly updates Windows 11 which brings new and improved functionality and addresses existing issues, such as bugs and crashes. Updating Windows 11 latest version can help resolve compatibility issues between the fingerprint sensor and the operating system.
- Press Windows key + I to open the settings app
- Go to windows update then hit the Check for Updates button,
- If new Windows updates are available or pending there, allow them to download and install from the Microsoft server,
- Once done you need to reboot your computer to apply the new updates.
- Now check if the fingerprint sensor is working just fine.
Restart Biometrics Service
The fingerprint sensor depends on the Biometrics service and this service running state, which enables a reliable and secure way to authenticate users, enhance security, and improve operational efficiency. If due to any reason the biometrics service not started or it’s stuck running it may be the reason why the fingerprint sensor not working on Laptop.
Windows Biometric Service is an essential program for Windows Hello because it captures and manages your fingerprint data.
- Press Windows key + R, type services.msc and click ok
- In the Services (Local) window locate Windows Biometric Service right click on it select restart,
- Well if the service is not started, double-click on Windows Biometric Service to open properties,
- Here change the Startup type to Automatic from the drop-down menu, then click Start.
- Now click on Apply then OK to save changes.
In addition, look the Credential Manager service is set to Automatic. Next under the Log On tab Select Log On As: Local System Account, and Tick the checkbox that says Allow service to interact with desktop.
Setup another Fingerprint
Also, you can try adding another fingerprint on scanner data and check if that works.
- Press the Windows key + X and select settings
- Go to the Accounts tab then click on Sign-in options
- Select Fingerprint recognition (Windows Hello) then click on the Add a finger button beside the option Set up another finger.
- Click on the Get Started button, put in your security pin Then touch your fingerprint scanner, and go right through the process as per the instructions on the screen.
Note: If Windows 11 says, “This option is currently available,” and you’re prompted to try again later try to update or reinstall the Fingerprint Drivers first.
Once it is set up successfully, you can try to sign in to your computer with the new fingerprint to check whether it works properly.
Update Biometric driver
Again if the biometric driver is outdated or missing on Windows 11, it may also cause the fingerprint sensor to stop working. Open the device manager and check if the fingerprint sensor driver is installed properly, if yes try to update the driver there.
Biometric drivers on your PC help Windows communicate with your PC’s fingerprint scanner.
- Press the Windows key + X and select the device manager
- Locate and expand the Biometric devices.
- Right-click on your fingerprint scanner device and select Update driver.
- Select Search automatically for drivers to let Windows find and install the best drivers.
Reinstall Fingerprint Drivers
Uninstall and install the latest biometric driver download from the manufacturer’s site help most users fix the problem on their laptops. If you still can’t use your fingerprint reader, try reinstalling the driver.
- Press Windows key + R, type devmgmt.msc and click ok to open the device manager,
- Expand the Biometric devices options, right-click on your Fingerprint Sensor and select the Uninstall device button.
- Click Uninstall again to confirm the action and remove the driver.
- Finally, Restart your computer, and as your PC turns on, the driver will be installed automatically.
- Or you can visit the laptop manufacturer’s site to download the latest driver for the fingerprint sensor.
In addition, try switching to a local account, and check if you notice any changes. For a few users, removing and re-adding their fingerprint help them fix the problem. Also, Check if the fingerprint sensor is enabled in your computer’s BIOS/UEFI settings. If it’s disabled, enable it and save the changes.
If none of the above steps work, it’s possible that the fingerprint sensor is faulty and needs to be replaced.
Frequently Asked Questions (FAQs)
- Q: Why is my fingerprint sensor not working in Windows 11?
- A: This could be due to outdated drivers, corrupted system files, or improper settings.
- Q: How can I troubleshoot a non-working fingerprint sensor on Windows 11?
- A: Start by updating your device drivers, checking for Windows updates, and ensuring that biometric authentication is enabled in settings.
- Q: How do I update my fingerprint sensor drivers in Windows 11?
- A: Go to Device Manager, locate your fingerprint sensor under “Biometric devices,” right-click, and select “Update driver.” You can also visit your device manufacturer’s website for the latest drivers.
- Q: Can incompatible software cause issues with the fingerprint sensor on Windows 11?
- A: Yes, certain third-party security software or conflicting applications can interfere with fingerprint sensor functionality. Try disabling or uninstalling such software temporarily to troubleshoot.
- Q: Why does my fingerprint sensor work intermittently in Windows 11?
- A: This could be due to hardware issues, such as a dirty or damaged sensor. Try cleaning the sensor surface gently with a soft cloth, and if the problem persists, consider contacting technical support for further assistance.
- Q: How can I reset my fingerprint settings in Windows 11?
- A: You can reset fingerprint settings by going to Settings > Accounts > Sign-in options, then under “Windows Hello Fingerprint,” select “Remove” to delete existing fingerprints. You can then set up new fingerprints.
- Q: Does restarting my computer fix fingerprint sensor issues in Windows 11?
- A: Sometimes, a simple restart can resolve temporary glitches with the fingerprint sensor. It’s worth trying before proceeding with more advanced troubleshooting steps.
- Q: Can I use a USB fingerprint reader as an alternative in Windows 11?
- A: Yes, you can use a compatible USB fingerprint reader as an alternative if the built-in sensor is not working. Ensure the device is supported by Windows 11 and install any necessary drivers or software provided by the manufacturer.
Also read:
- Windows 11 Settings not opening or working after update [solved]
- 9 Ways to Fix 100% Disk Usage Problem in Windows 11
- Laptop slow after Windows 11 update? 8 solutions to apply
- Internet not working after Windows 10 update (8 solutions)
- 7 ways to fix Print Spooler Errors on Windows 11
If the fingerprint sensor of your Windows laptop is malfunctioning after a recent update or without any obvious reason, you have arrived at the right spot to resolve the issue and bring this pivotal feature back on track. The good thing is this issue has been haunting a good many PC users. So, you shouldn’t feel like being left out or dealing with a dreading problem. Having done thorough research and testing, I’ve jotted down the 15 most reliable tips to fix the fingerprint sensor not working on Windows 11. Keep reading to…
While some PC folks have reported that the fingerprint sensor has become altogether unresponsive, others have complained that its consistency has gone down drastically. There are many reasons why it goes haywire and begins to malfunction including –
- Outdated drivers
- Windows update issues
- Corrupt fingerprint data
- Hardware malfunction
- Misconfigured settings
- Dirty fingerprint sensor
- Power management settings
- Biometric service disabled
- Conflicting third-party software
- Windows Hello glitches
- Corrupt user profile
- Sensor compatibility issues
Keeping these roadblocks in mind, let’s look for ways to get rid of the issue and restore the full functionality of the ill-functioning fingerprint sensor.
1. Clean the Fingerprint Sensor
Before moving any further, I would recommend you clean the fingerprint sensor. There is a decent chance that the dirt, oil, or moisture on the fingerprint sensor could be hurting its functionality.
- To begin with, use a soft, lint-free cloth to wipe the fingerprint scanner.
- Make sure your finger is dry and clean before scanning.
- Be sure to avoid pressing too hard, as it may distort the print.
2. Check if the Fingerprint Reader is Enabled
Another important thing that you should do right off the bat is to ensure that the Fingerprint reader is active on your Windows 11 device.
- To do so, press Win + I to open Settings on your PC and head over to Accounts > Sign-in options.

- Under Fingerprint recognition (Windows Hello), check if it’s enabled.
- If it’s disabled, make sure to set it up again by clicking Set up.
3. Restart Your Computer
Temporary glitches or greedy background processes might be in direct conflict with the fingerprint scanner. Restarting your PC can help you resolve these roadblocks.
- To get it done, click Start > Power > Restart.
- Once your PC has rebooted, try using the fingerprint scanner again.

4. Update Windows 11
Bear in mind that a persistent bug in Windows 11 could be causing the fingerprint scanner to misbehave. Hence, updating the OS will likely resolve the issue.
- Open Settings on your PC > navigate to Windows Update.
- Click Check for updates > install any available updates > restart your PC after updating.

5. Run Hardware and Devices Troubleshooter
Windows comes with a robust hardware and devices troubleshooter that works reliably in detecting and fixing hardware-related issues.
- Press Win + R to open Run dialog > type
msdt.exe -id DeviceDiagnostic, and press Enter. - Click Next and follow the on-screen instructions.
- If any issues are found, apply the recommended fixes.
7. Update Fingerprint Sensor Driver
Note that an outdated driver may be incompatible with Windows 11, resulting in unexpected fingerprint issues.
- Open Device Manager (Win + X > Device Manager).
- Now, expand Biometric devices > right-click your fingerprint reader.
- Then, select Update driver > Search automatically for drivers.
- If an update is found, install it and restart your PC.
6. Reinstall the Fingerprint Driver
It’s worth highlighting that the corrupted fingerprint driver could also be causing the recognition failures. But fret not! Reinstalling the fingerprint driver can help you restore proper functionality.
- Press Win + X and select Device Manager.
- After that, expand Biometric devices and right-click the fingerprint sensor.
- Now, select Uninstall device and restart your PC.
- Windows will reinstall the driver automatically.
8. Rollback Fingerprint Driver
If the fingerprint scanner stopped working after a driver update, rolling back to a previous version might fix the issue.
- Open Device Manager > Biometric devices.
- Right-click the fingerprint reader and select Properties.
- Go to the Driver tab and click Rollback Driver (if available).
- Restart your computer after rolling back.
9. Reset Windows Hello Fingerprint
Corrupt fingerprint data can prevent proper recognition, and resetting Windows Hello can resolve it.
- On your device, launch the Settings app > Accounts > Sign-in options.

- Click Remove under Fingerprint recognition (Windows Hello).
- Restart your PC, then go back to Sign-in options and click Set up to register your fingerprint again.
10. Check Windows Biometric Service
Do you know that the Windows Biometric Service is required for fingerprint recognition? If this pivotal feature is disabled on your PC, the scanner won’t work.
- To do so, press Win + R, type
services.msc, and hit Enter. - Next, scroll down and find Windows Biometric Service.
- Next up, right-click it and select Restart.
- However, if it’s disabled, double-click it, set the Startup type to Automatic, and click Start.
11. Disable Fast Startup
Fast Startup may be at variance with the biometric authentication, preventing the fingerprint scanner from functioning with the desired efficiency.
- First off, launch Control Panel > Power Options.
- Then, you need to click Choose what the power buttons do.
- Select Change settings that are currently unavailable.
- Uncheck Turn on fast startup, then click Save changes.
12. Check for Optional Updates
No luck as yet? Now is the right time to check the additional Windows update which might be equipped with a permanent fix for this annoying problem.
- On your device, open Settings > Windows Update > Advanced options.
- Now, click Optional updates > install any available biometric driver updates and restart your computer.
13. Modify Group Policy Settings (For Enterprise Users)
Is your PC managed by an organization? If you are nodding in the affirmative, Group Policy settings may be blocking fingerprint authentication.
- To do so, press Win + R to fire up the Run dialog > type
gpedit.msc, and press Enter. - Navigate to Computer Configuration > Administrative Templates > Windows Components > Biometrics.
- Double-click Allow the use of biometrics > set it to Enabled and restart your PC for changes to take effect.
14. Create a New User Account
It’s also important to reiterate that if your Windows user profile is corrupted or malicious, the fingerprint authentication may struggle to work. Therefore, creating a new account can help get rid of this issue.
- Open Settings on your Windows device > Accounts > Other users.
- Now, click Add account > choose I don’t have this person’s sign-in information.
- Next, select Add a user without a Microsoft account and follow the prompts.
- Up next, log in with the new account and try setting up the fingerprint scanner.
15. Reset Your PC – Last Resort
If all else fails, resetting Windows can resolve deep system issues affecting the fingerprint scanner.
- Open Settings > System > Recovery.

- Under Reset this PC, click Reset PC.
- Choose Keep my files to reinstall Windows without losing personal data.
- Follow on-screen instructions and set up the fingerprint scanner after resetting.
Wrapping up…
There you have it! I hope the fingerprint sensor has come back on track and begun to work with the needed consistency. Now, let us know what has done the trick for the sensor and restore it.