Microsoft выкатила ряд требований для оборудования устройства, необходимых для установки Windows 11. В частности, ваш компьютер должен иметь встроенный TPM модуль, современный процессор, поддерживать UEFI Secure Boot. Даже если ваш компьютер не поддерживает на аппаратном уровне эти функции, вы можете использовать виртуальный TPM модуль и запустить Windows 11 в виртуальной машине. В этой статье мы рассмотрим, как создать виртуальную машину с Windows 11 в Hyper-V.
Содержание:
- Создаем виртуальную машину с Windows 11 в Hyper-V
- Установка Windows 11 в виртуальной машине Hyper-V
Создаем виртуальную машину с Windows 11 в Hyper-V
На вашем компьютере уже должна быть установлена роль Hyper-V. Вы можете установить Hyper-V как на десктопе с Windows 10, так и на хосте с Windows Server или бесплатным Microsoft Hyper-V Server.
Вы можете создать виртуальную машину Windows 11 из графической консоли Hyper-V или с помощью PowerShell.
- Запустите консоль Hyper-V Manager, щелкните Create -> New Virtual Machine;
- Укажите имя ВМ;
- Обязательно выберите второе поколение виртуальной машина (виртуальное оборудование Generation 2 поддерживает UEFI, Secure Boot и виртуальный TPM);
- Укажите размер оперативной памяти для ВМ (не менее 4Гб, иначе при установке Windows 11 появится ошибка, что компьютер не соответствует минимальным требованиям для установки ОС);
- Подключите ВМ к виртуальному коммутатору Hyper-V с доступом к интернету (опционально);
- Укажите размер виртуального vhdx диска для ВМ с Windows 11 (рекомендуется использовать диск не менее 64 Гб, но для минимальной ВМ достаточно и 30 Гб);
- На следующем шаге выберите, что хотите установить ОС позднее.
Итак, виртуальная машина готова. Теперь нужно настроить параметры ВМ для установки гостевой Windows 11.
- Откройте параметры ВМ;
- Откройте вкладку управления виртуальными процессорами (Processor) и увеличьте количество vCPU как минимум до 2;
- Перейдите на вкладку Security, включите опцию Secure Boot и в качестве шаблона выберите Microsoft Windows;
- Включите опцию доверенного платформенного модуля (Enable Trusted Platform Module);
Вы можете создать виртуальную машину Windows 11 на Hyper-V с помощью PowerShell:
$VMName = "win11_vm2"
$VM = @{
Name = $VMName
MemoryStartupBytes = 4Gb
Generation = 2
NewVHDPath = "C:\HV\$VMName\$VMName.vhdx"
NewVHDSizeBytes = 30Gb
Path = "C:\HV\$VMName"
SwitchName = "ExtVMSwitch"
}
New-VM @VM

Добавьте второй CPU для ВМ:
Set-VM -VMName $VMName -ProcessorCount 2
Установка Windows 11 в виртуальной машине Hyper-V
Для установки Windows 11 в виртуальную машину вам понадобится ISO образ. Вы можете скачать установочный ISO образ с Windows 11 с сайта Microsoft (https://www.microsoft.com/en-us/software-download/windows11), или воспользоваться Media Creation Tool для генерации установочного образа Windows.
Подключите скачанный ISO образ Windows 11 к виртуальной машине. Для этого перейдите в раздел SCSI Controllers и добавьте вириальный DVD привод (DVD Drive -> Add).

В списке оборудования ВМ появится DVD Drive. Выберите его, включите опцию Image file и укажите путь к установочному ISO образу Windows 11. Сохраните настройки ВМ.

Еще раз откройте свойства ВМ, и на вкладке Firmware установите виртуальный DVD привод в качестве первичного загрузочного устройства (переместите эту запись вверх с помощью кнопки Move Up).

Эти же самые операции можно выполнить из PowerShell. Смонтируйте ISO образ в виртуальный DVD привод и измените порядок загрузки ВМ:
$virt_dvd = Add-VMDvdDrive -VMName $VMName -Path 'C:\Share\Win11_English_x64_RTM.iso' -Passthru
Set-VMFirmware -VMName $VMName -FirstBootDevice $virt_dvd
Осталось добавить поддержку виртуального TPM:
Set-VMKeyProtector -NewLocalKeyProtector -VMName $VMName
Enable-VMTPM -VMName $vmname
Запустите виртуальную машину из консоли Hyper-V или с помощью PowerShell:
Start-VM -Name $vmname
Откройте консоль виртуальной машины и нажмите любую клавишу для загрузки с виртуального DVD.
Следуйте мастеру установки Windows 11: выберите язык, формат времени, раскладку клавиатуры, редакцию ОС (в ISO образе может быть несколько редакций Windows). Если у вас нет ключа установки для Windows 11, можете пропустить этот шаг, нажав I don’t have a product key.

Если вы попытаетесь установить Windows 11 в виртуальную машину без TPM чипа, UEFI Secure boot или с памятью менее 4 Гб, то на этом этапе появится ошибка:
Запуск Windows 11 на этом компьютере не возможен. Этот компьютер не соответствует минимальным требованиям к системе для установки этой версии Windows. Дополнительные сведения см. на сайте aka.ms/WindowsSysReq

Проверьте, что ваша виртуальная машина соответствует всем требованиям, или вы можете продолжить установку, игнорируя требования совместимости Windows 11. Подробнее об этом в статье Установка Windows 11 без TPM, Secure Boot и других проверок.
Выберите режим установки Выборочная: только установка Windows для опытных пользователей (Custom: Install Windows only advanced).
Осталось создать на виртуальном диске таблицу разделов. Вы можете создать разделы вручную, либо установить Windows 11 в неразмеченную область (Drive 0 Unallocated Space -> Next). В этом случае установщик Windows сам создаст системные разделы EFI, MSR и System Reserved; оставшемся месте будет использовано под раздел для Windows.

После этого начнется установка Windows 11 на выбранный виртуальный диск.
Установка Windows 11 в виртуальную машину VMware описана в отдельной статье.
В этой публикации, друзья, рассмотрим недавно взволновавшую тестирующих Windows 11 новость: компания Microsoft в блоге инсайдерской программы Windows Insider заявила, что начиная со сборок 22458 на Dev-канале и 22000.194 на Beta-канале к виртуальным машинам для установки на них Windows 11 применяются такие же системные требования, что и для физических компьютеров. В компании изъяснились как всегда расплывчато, мы же имеем факт — у Windows 11 много пунктов системных требований. И виртуальные машины с тем функционалом гипервизоров, что есть сейчас, по условию не смогут соответствовать всем этим требованиям. Как теперь работать с виртуальными машинами в программах VirtualBox, VMware Workstation Pro, VMware Workstation Player и Hyper-V?
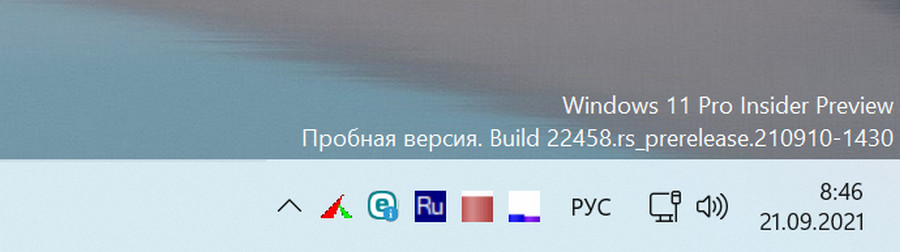
Итак, друзья, Microsoft внедрила для виртуальных машин уравниловку с физическими компьютерами в плане системных требований к Windows 11. Эта уравниловка действует начиная с инсайдерских сборок, с 22458 на Dev-канале и с 22000.194 на Beta-канале. И также это правило касается стабильной Windows 11. В ранних же инсайдерских сборках Windows 11 для виртуальных машин никаких требований нет. Но если мы захотим на виртуальной машине обновить более раннюю сборку вручную с использованием свежего установочного ISO, либо через центр обновлений,
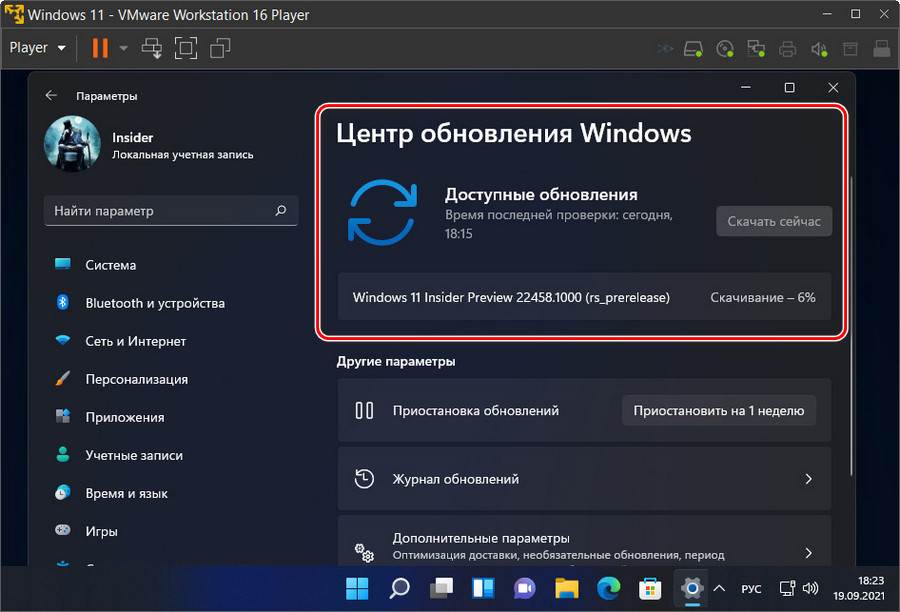
в процессе обновления получим этап проверки на совместимость с Windows 11 и неудовлетворительный результат этой проверки. Машина получит пресловутое уведомление «Этот компьютер не отвечает системным требованиям Windows 11» с констатацией, какому требованию именно не соответствует, либо без констатации вовсе.
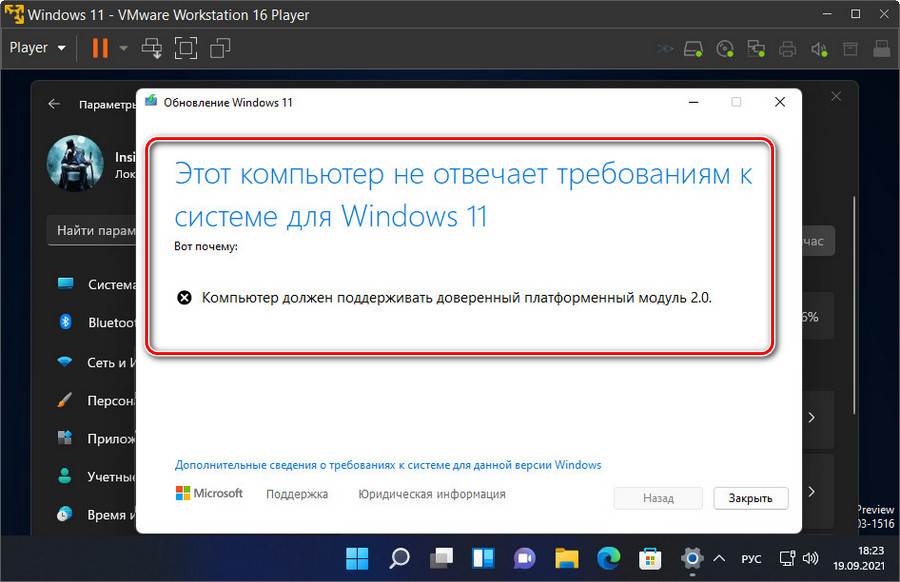
При новой установке на виртуальные машины Windows 11 в окне системного установщика будем видеть уведомление «Запуск Windows 11 на этом компьютере невозможен».
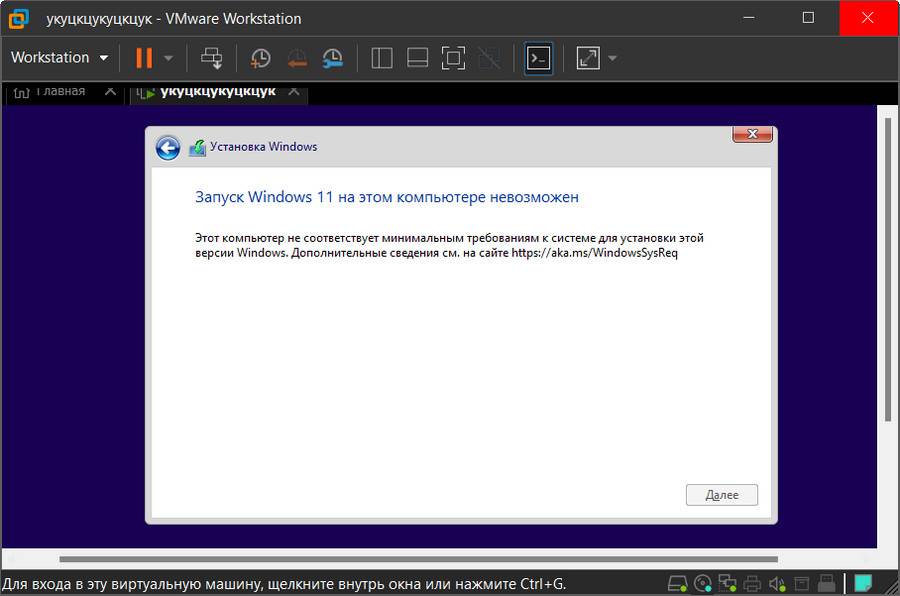
А на виртуальных машинах VirtualBox нам даже не будет доступна программа Windows Insider. При попытке подключиться к ней увидим уведомление «Your PC does not meet the minimum hardware requirements for Windows 11». Что значит, что машина не соответствует минимальным системным требованиям Windows 11.
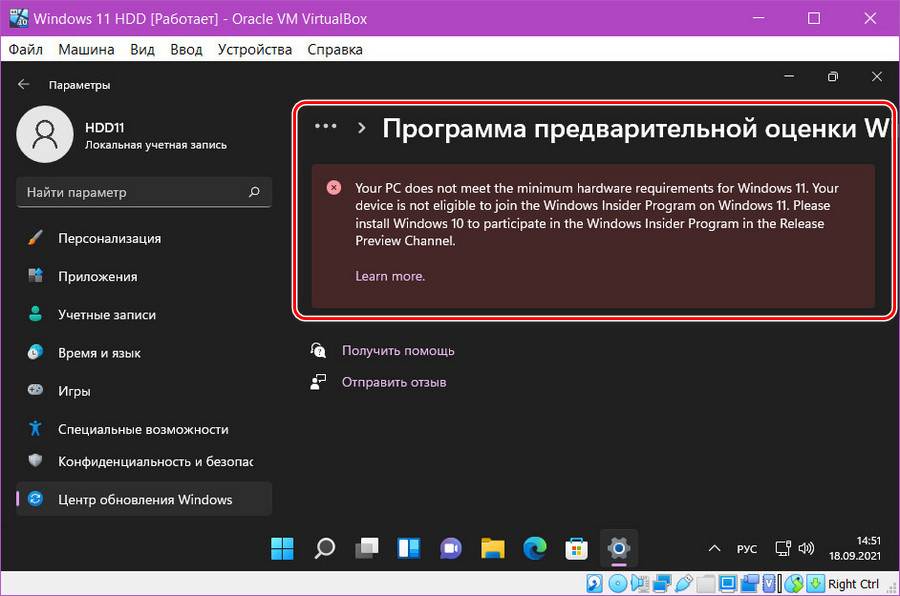
Всё это, друзья, результат политики Microsoft. На деле пока что требования Windows 11 для виртуальных машин коснулись числа ядер процессора – не менее 2-х, объёма оперативной памяти – не менее 4 Гб, эмуляции прошивки UEFI и модуля безопасности TPM 2.0. А это значит, что официально установить свежие сборки Windows 11 и участвовать в её программе Windows Insider можно только в Hyper-V и актуальной версии программы VMware Workstation Pro (не ниже 14), ибо только они поддерживают эмуляцию TPM 2.0. Возможно, в будущем требования коснутся и самого процессора, т.е. чтобы используемый виртуальной машиной процессор был из перечня официально поддерживаемых. Друзья, если у вас несовместимый с Windows 11 процессор, и у вас с ним на виртуальной машине есть проблемы, отпишитесь в комментариях с описанием проблемы. Ну и давайте разбираться, что можно сделать с виртуальными машинами, чтобы на них можно было установить новые сборки Windows 11.
Обновлено: бесплатный гипервизор VirtualBox поддерживает эмуляцию всех необходимых устройств и технологий для официального использования Windows 11 только начиная с версии программы 7. Детали в статье «Как установить Windows 11 на VirtualBox 7 и выше».
Чтобы благополучно работать с виртуальной машиной с официально установленной Windows 11 в программах VMware Workstation Pro и Workstation Player, нужны их версии не ниже 16.2. А параметры у виртуальной машины должны быть следующие. Во вкладке «Оборудование» в графе оперативной памяти её должно быть не меньше 4 Гб, т.е. не меньше 4096 Мб.
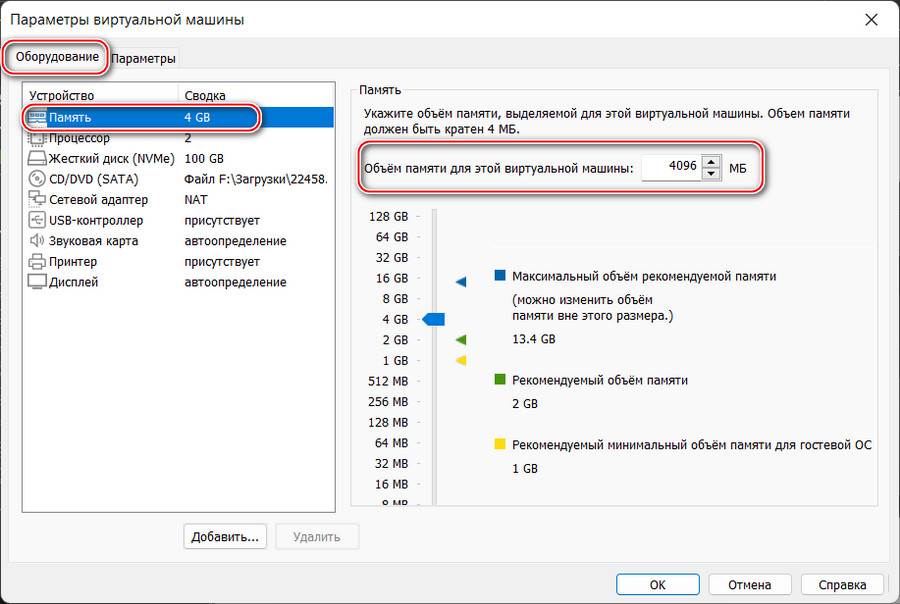
Во вкладке «Оборудование» в графе процессора должно стоять не менее 2-х ядер.
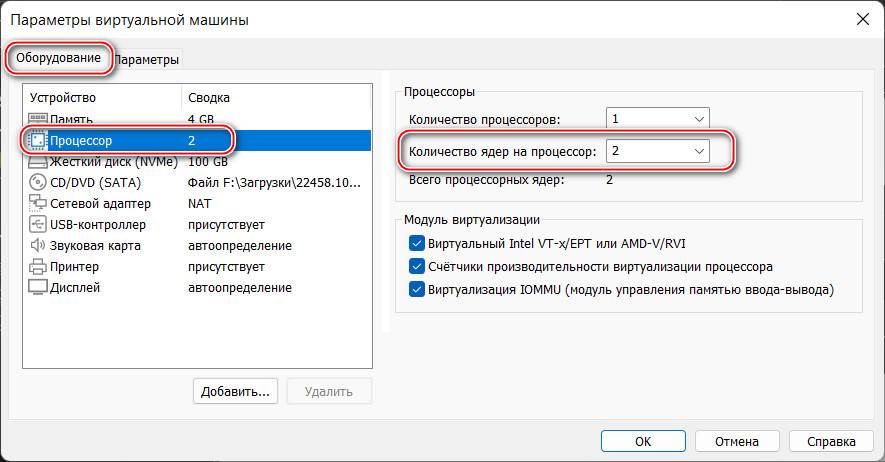
Во вкладке «Оборудование» в графе жёсткого диска должен быть указан виртуальный жёсткий диск с объёмом не меньше 64 Гб. Если у вас меньше, уберите снапшоты виртуальной машины и расширьте жёсткий диск, если он вас динамический.
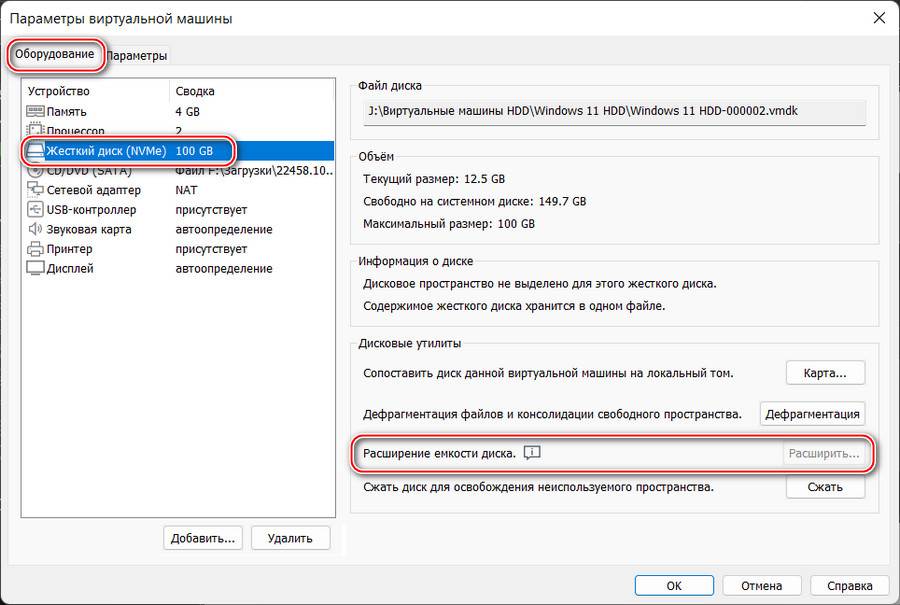
Во вкладке «Параметры» в графе «Дополнительно» должна быть активна эмуляция UEFI. Можете также выставить галочку безопасной загрузки. Пока что это не требуется, но в дальнейшем, возможно, эта настройка будет играть роль.
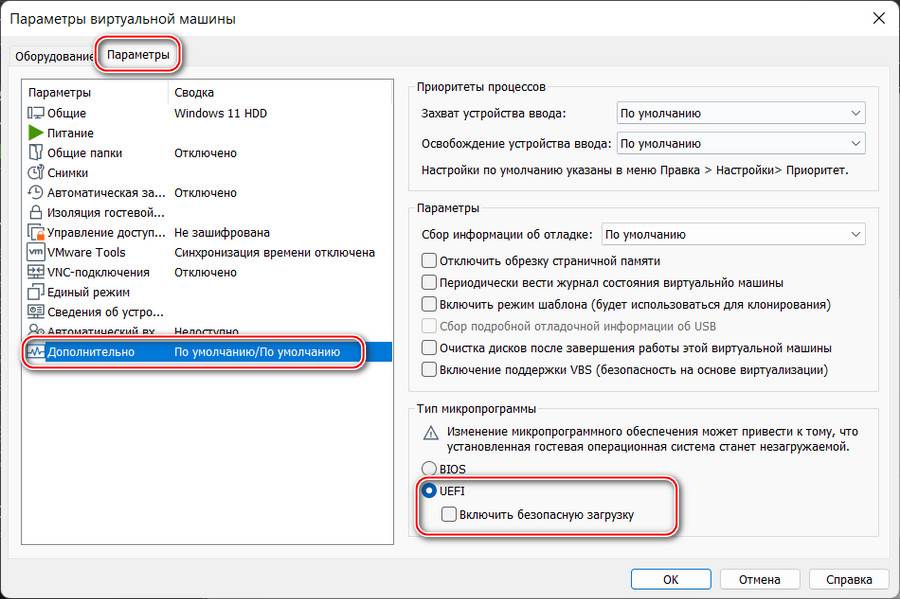
И необходимо в число оборудования виртуальной машины добавить эмуляцию TPM 2.0. Для этого не нужно, чтобы TPM 2.0 поддерживал ваш физический компьютер.
Обновлено: друзья, в версии VMware Workstation Player 17 и выше реализован улучшенный способ эмуляции TPM 2.0 на виртуальных машинах. Используйте его.
Выключаем виртуальную машину, на которой хотим добавить программный TPM 2.0. Идём по пути нахождения её файлов на жёстком диске. Здесь нам нужен файл конфигурации виртуальной машины с расширением «.wmx».
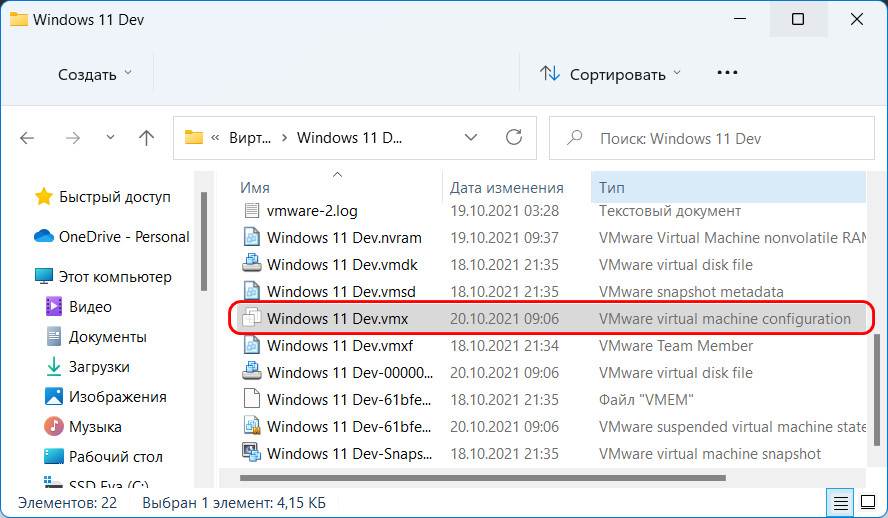
Открываем на этом файле контекстное меню, выбираем «Открыть с помощью» и открываем файл в блокноте Windows.
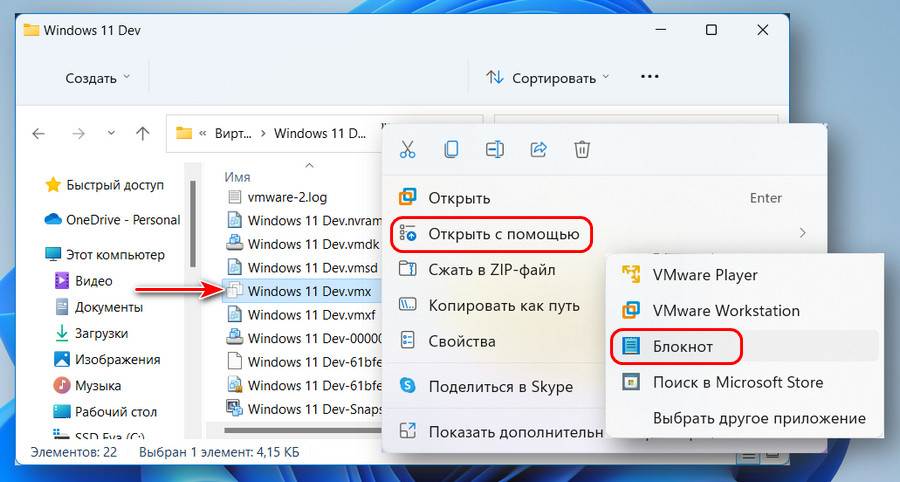
В конце файла вносим:
managedvm.autoAddVTPM = «software»
Жмём Ctrl+S и сохраняем внесённые изменения.

Друзья, комплексный мануал по созданию в этой программе виртуалки для установки на неё Windows 11 смотрите в статье «Как установить Windows 11 на виртуальную машину в программе VMware Workstation Pro».
Чтобы без лишней волокиты работать с Windows 11 на виртуальной машине Hyper-V, нужен этот гипервизор с поддержкой машин 2-го поколения на базе UEFI. А это Hyper-V, входящий в состав серверных Windows Server не ранее 2012 R2, а также 64-битных редакций от Pro и выше клиентских Windows начиная с 8.1. В Hyper-V для работы с Windows 11 параметры виртуальной машины должны быть следующими. Сама машина должна быть 2-го поколения, это выбирается при создании машины и не может быть изменено впоследствии.
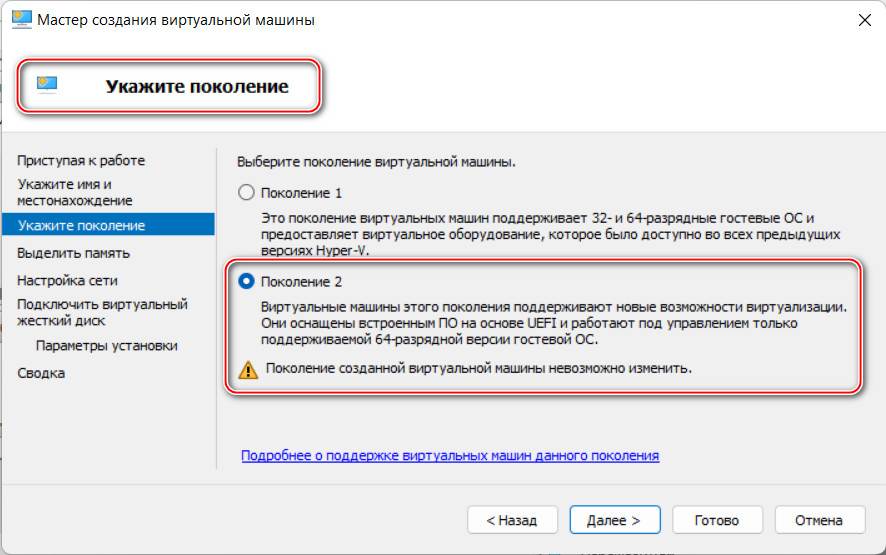
В параметрах оборудования «Память» у машины должно быть оперативной памяти не менее 4 Гб, соответственно, 4096 Мб.
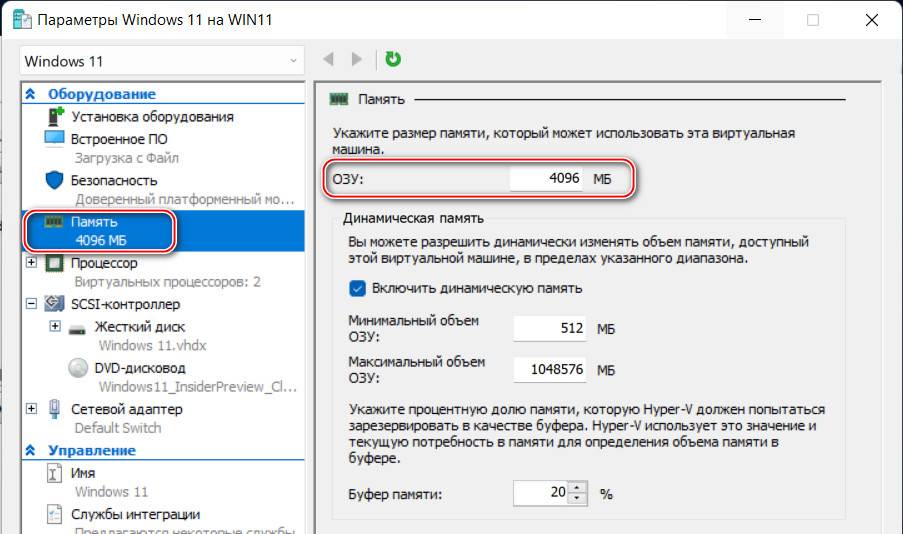
В параметрах оборудования «Процессор» число виртуальных процессоров, т.е. ядер процессора должно быть не менее 2-х.
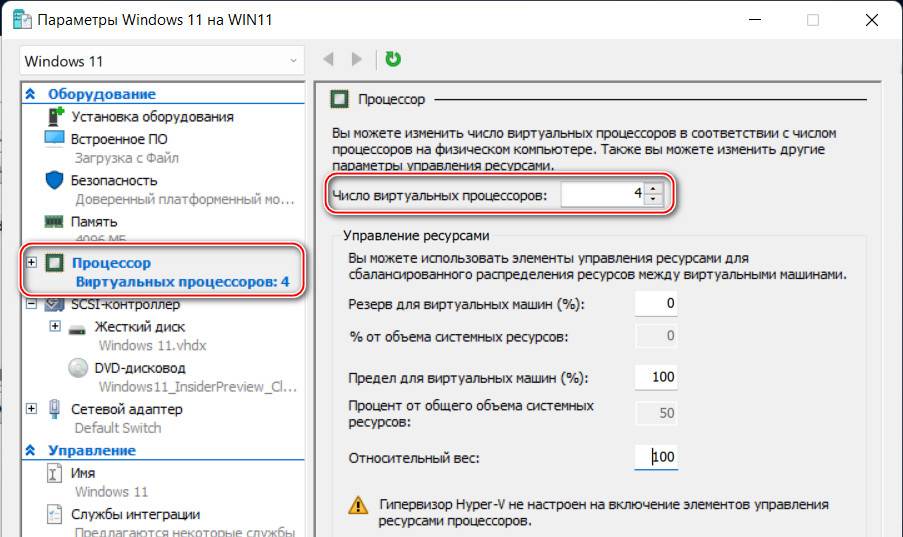
В параметрах оборудования «SCSI-контроллер» должен быть подключён виртуальный жёсткий диск с объёмом не меньше 64 Гб. Если у вас меньше, жмите «Правка».
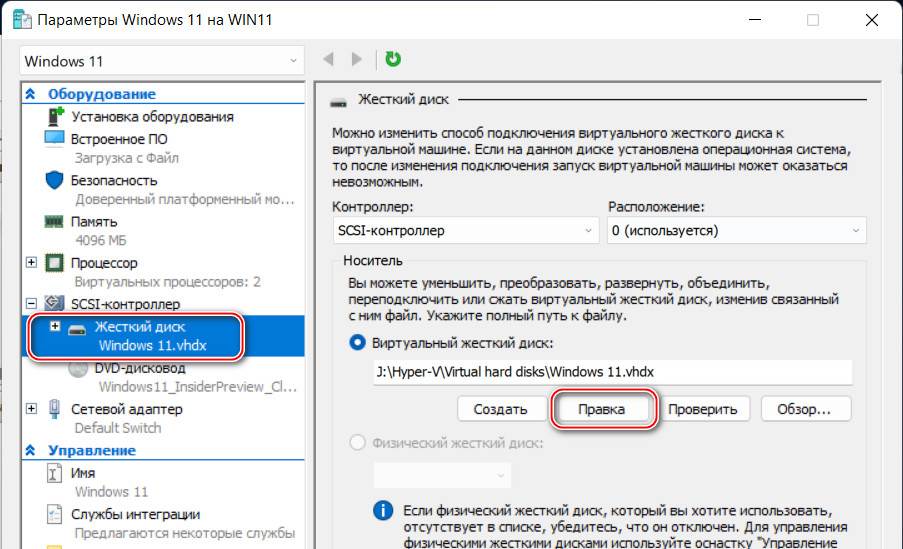
И увеличьте объём с помощью функции «Развернуть».
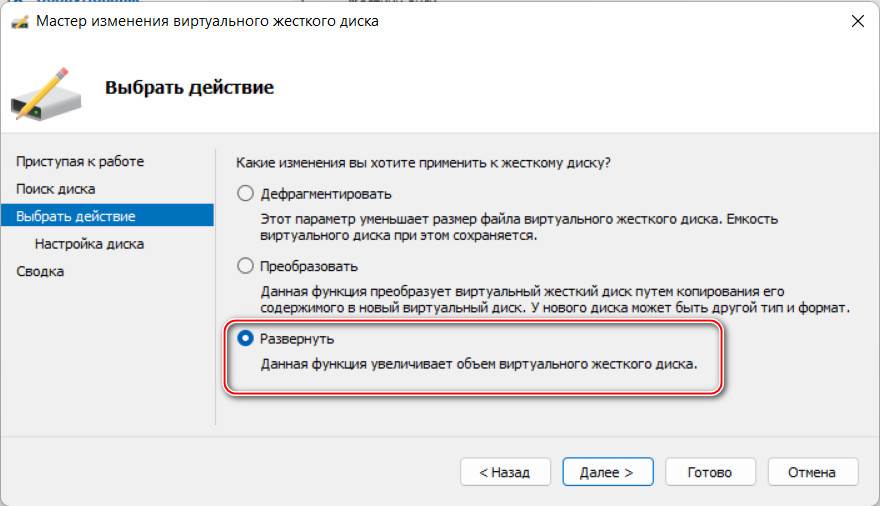
В параметрах оборудования «Безопасность», если у вас не включена настройка безопасной загрузки, можете включить её. Пока что она не является принципиальной, но в будущем может стать такой. Ну и, наконец, эмуляция TPM 2.0: ставим галочку функции «Поддержка шифрования». Это и есть добавление машине доверенного платформенного модуля TPM 2.0, даже если у вас его физически на компьютере нет.
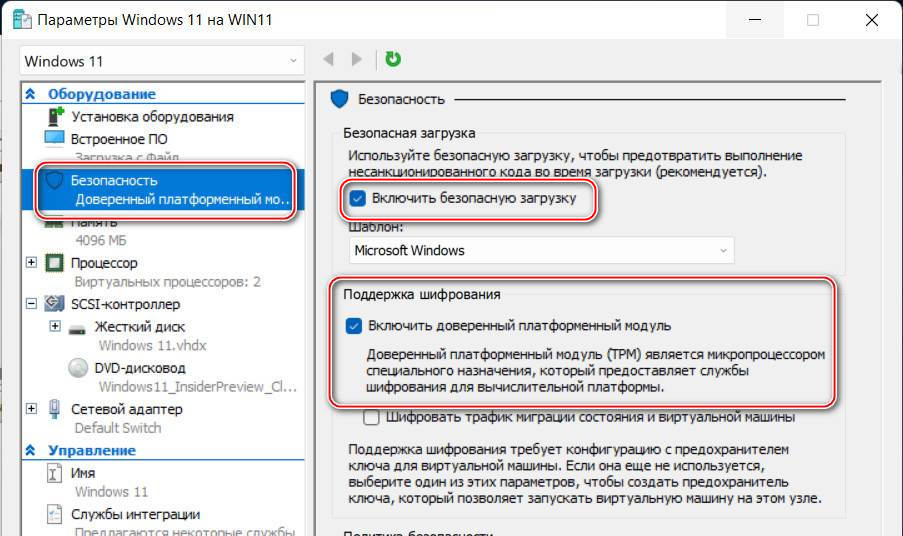
Не забываем сохранить параметры, и на этом всё. Комплексный мануал по созданию виртуальной машины Hyper-V для установки Windows 11 смотрите в статье «Как создать виртуальную машину с Windows 11 в Hyper-V».
Trying to install Windows 11, but not meeting requirements? (Hyper-V)

The error that prevents the computer from running Windows 11 is due to not meeting the minimum system requirements.
You can refer to the following table:
| Processor | 1 gigahertz (GHz) or faster with 2 or more cores on a compatible 64-bit processor or System on a Chip (SoC). |
| TPM | Trusted Platform Module (TPM) version 2.0. Check here for instructions on how your PC might be enabled to meet this requirement. |
| Storage | 64 GB or larger storage device Note: See below under “More information on storage space to keep Windows 11 up-to-date” for more details. |
| System firmware | UEFI, Secure Boot capable. Check here for information on how your PC might be able to meet this requirement. |
| RAM | 4 GB or larger storage device |
| Graphics card | Compatible with DirectX 12 or later with WDDM 2.0 driver. |
| Display | High definition (720p) display that is greater than 9” diagonally, 8 bits per colour channel. |
| Internet connection and Microsoft account | Windows 11 Home edition requires internet connectivity and a Microsoft account. |
If you are trying to run Windows 11 on Hyper-V, the default Generation 2 Virtual Machines does NOT meet the requirement.
Also consider
You will need to modify the following configuration for Processor and TPM to accommodate the required configuration.
| Processor | 1 gigahertz (GHz) or faster with 2 or more cores on a compatible 64-bit processor or System on a Chip (SoC). |
| TPM | Trusted Platform Module (TPM) version 2.0. Check here for instructions on how your PC might be enabled to meet this requirement. |
Meeting TPM requirement on a Virtual Machine, Generation 2:
- Right Click the virtual machine
- Click Settings
- Click Security
- Mark ‘Enable Trusted Platform Module’

Meeting Processor requirement on a Virtual Machine, Generation 2:
- Right Click the virtual machine
- Click Settings
- Click Processor
- Change ‘Number of virtual processors’ to a minimum of ‘2’

Now enjoy Windows 11 on Hyper-V.

В данной статье будет подробная инструкция, как установить Windows 11 на виртуальную машину Hyper-V.
Гипервизор Hyper-V — это встроенная ВМ на системах Windows 10 и Windows 11. Для работы данной ВМ не нужно ничего скачивать, ее нужно только включить и настроить.
Как включить Hyper-V на Windows 10 и Windows 11?
Включается данная ВМ одинаково на обеих операционных системах.
— Введите в поиск Включение или отключение компонентов Windows => Перейдите на соответствующий результат поиска.
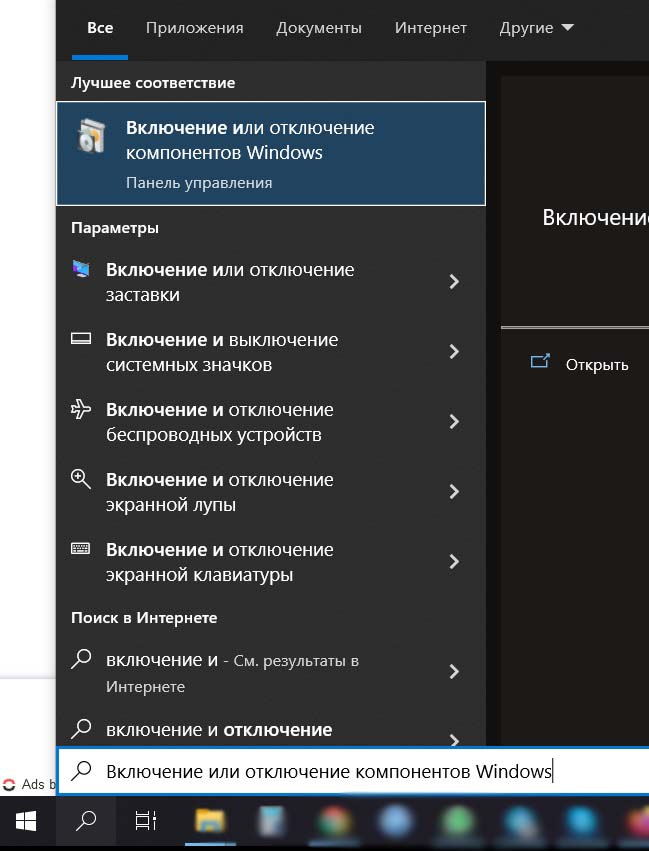
— Отметьте галочкой Hyper-V и его вложенные папки. => нажмите ОК => Перезагрузите компьютер.
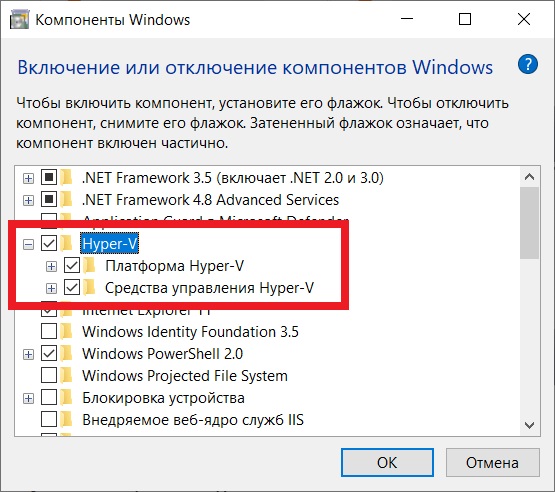
Установка Windows 11 на Hyper-V
Теперь переходите непосредственно к настройке. Откройте Диспетчер Hyper-V, найти его вы можете через поиск на панели задач.
— Разверните «Диспетчер Hyper-V» => Ваш Desktop => Нажмите правой кнопкой мыши по нему => Создать => Виртуальная машина.
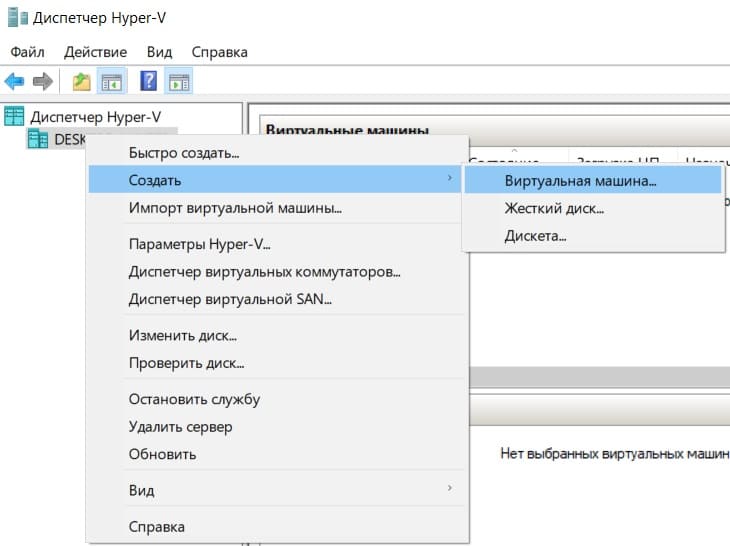
— Далее
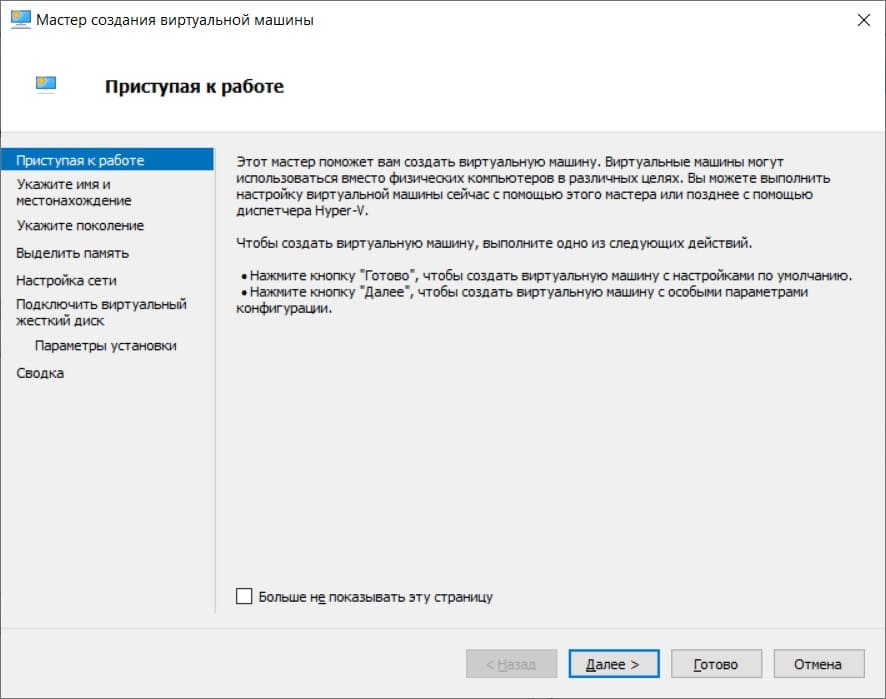
— Задайте имя виртуальной машине, можете указать любое. Нажмите «Далее».
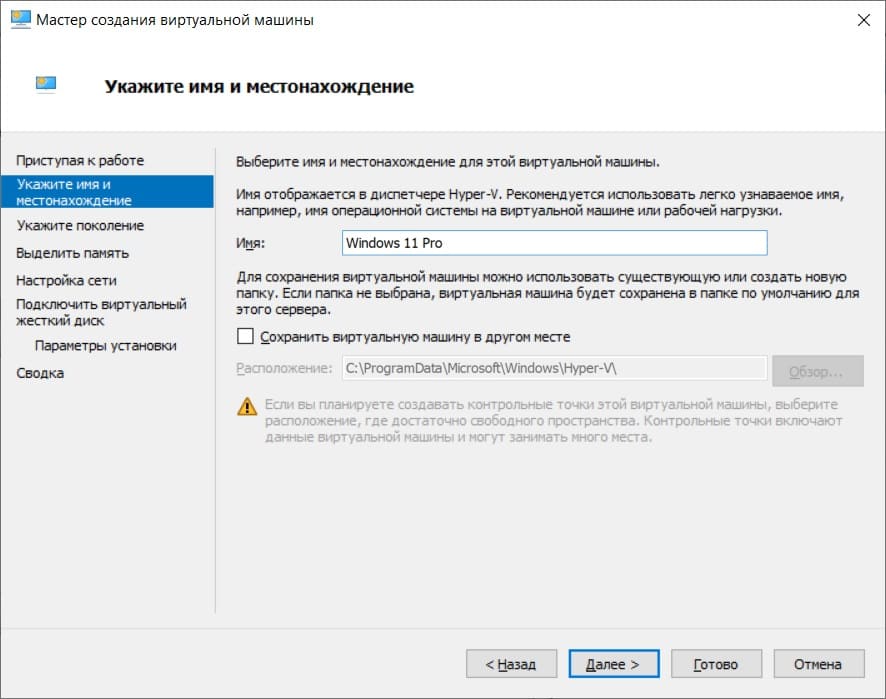
— Выберите в следующем окне «Поколение 2» и нажмите «Далее».
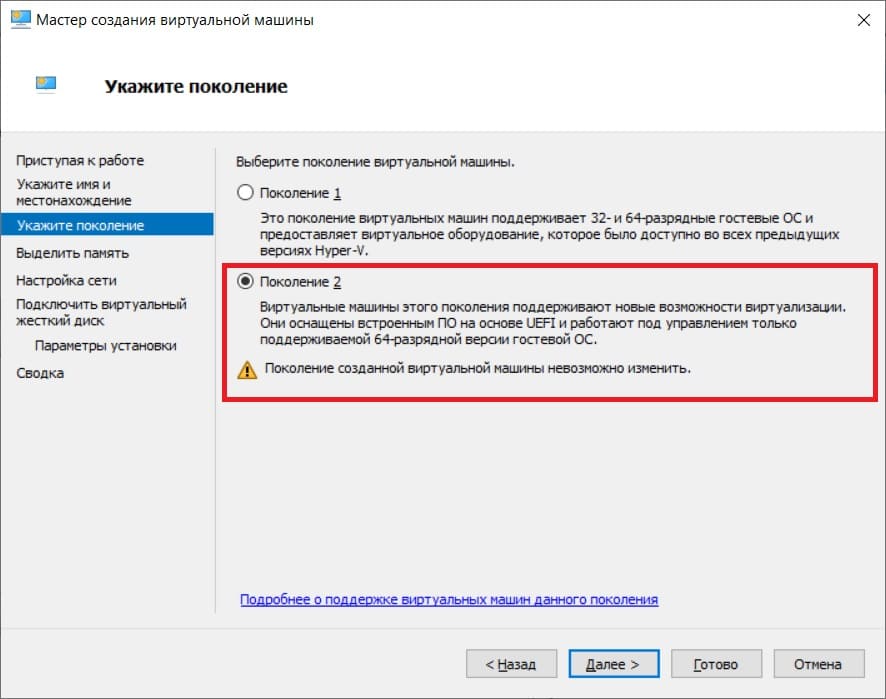
— Выделите память для виртуальной машины с Windows 11. По системным требованиям нужно не менее 4 Гб ОЗУ. Выберите в зависимости от количества ОЗУ на вашем реальном ПК (сколько вы можете выделить под приложение), но не менее 4-х Гб.
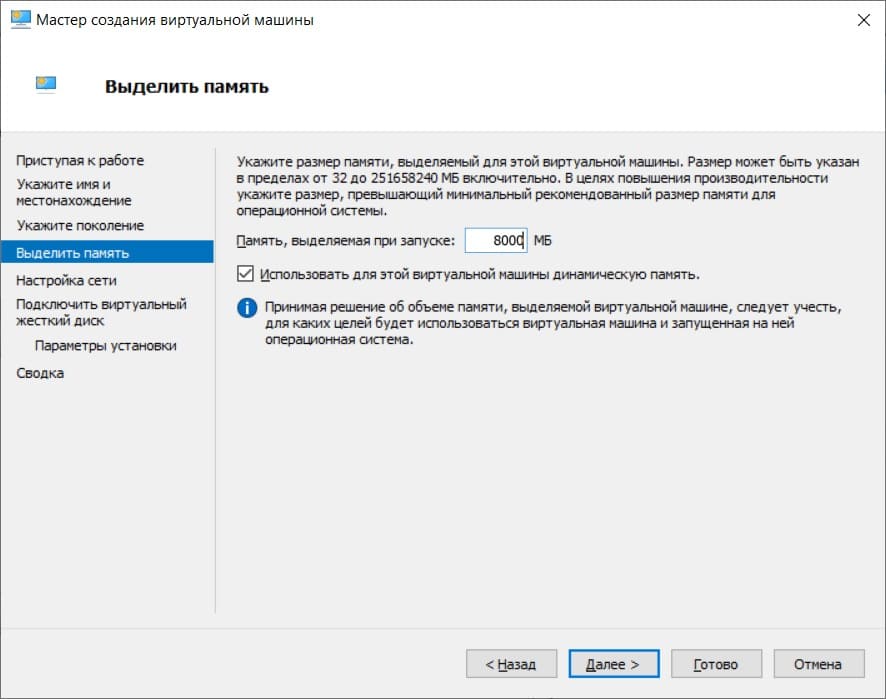
— Подключение в выпадающем меню выберите «Default Switch».
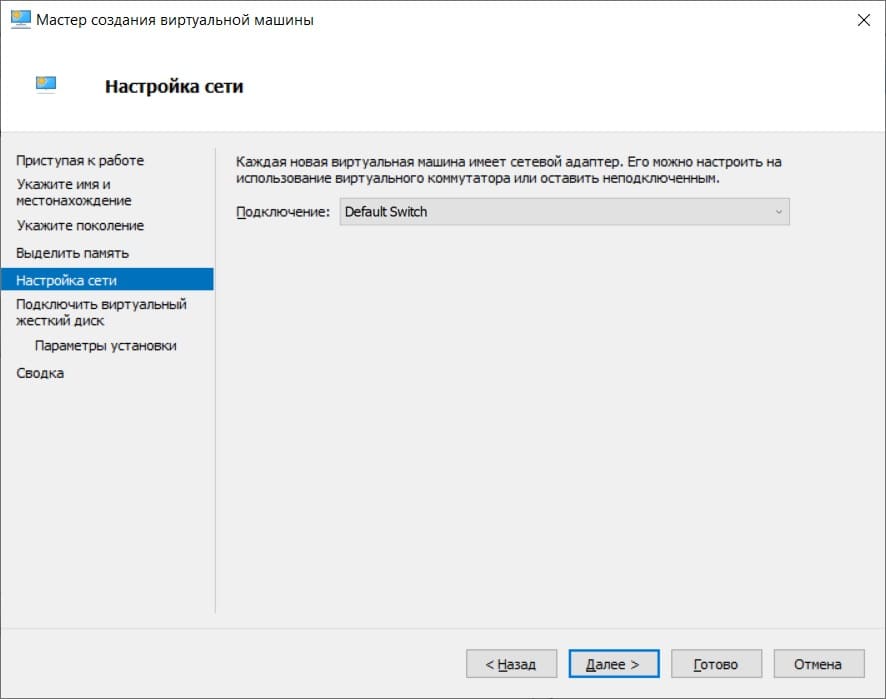
— Задайте разметку для памяти ВМ. Рекомендация — не менее 40 Гб.
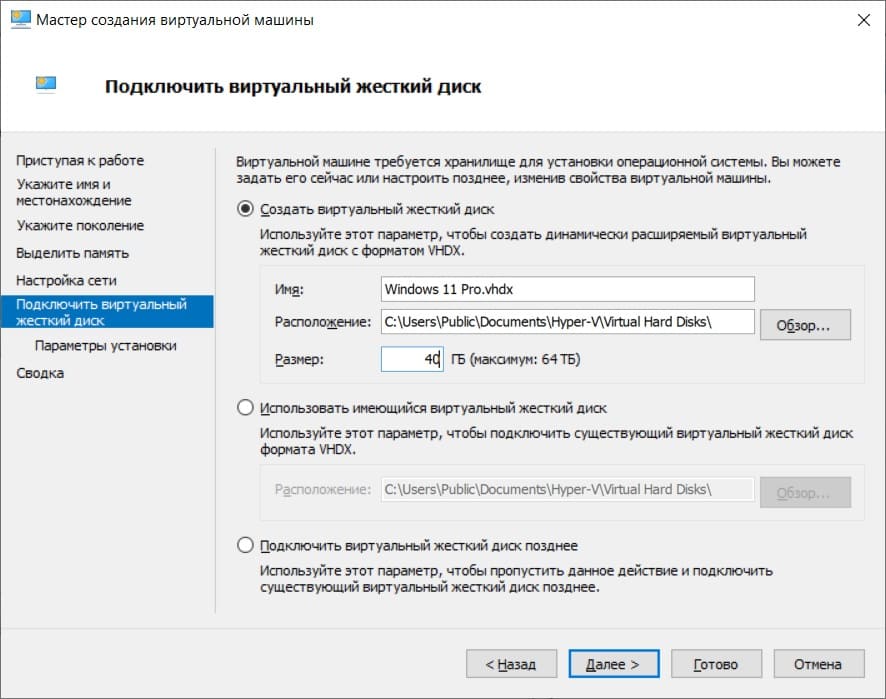
— Выберите пункт «Установить операционную систему позже» и нажмите «Далее».
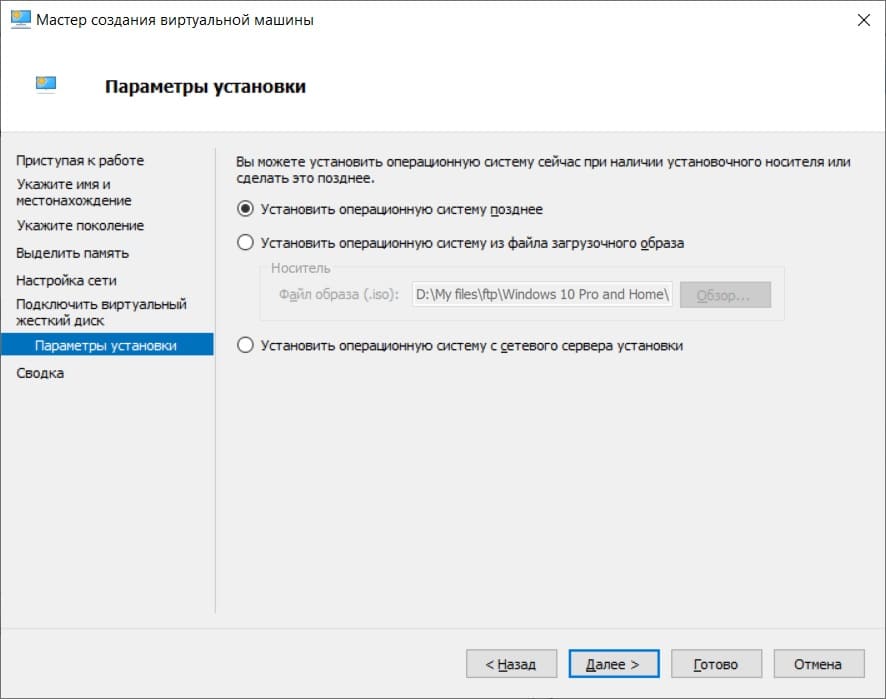
— Готово. Но настройка на этом ещё не завершена.
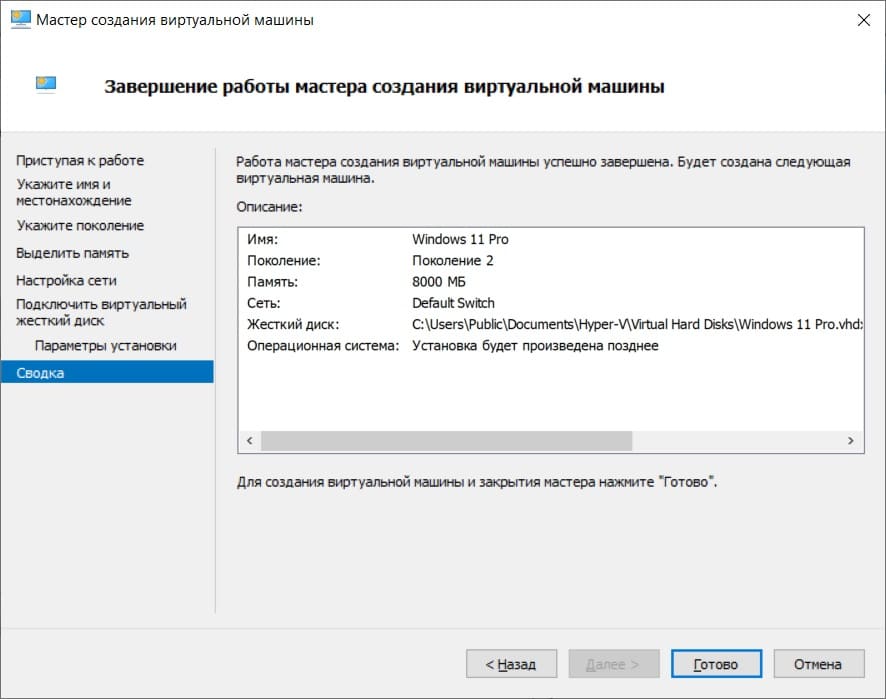
— Теперь нажмите правой кнопкой мыши на созданную виртуальную машину с Windows 11 => Параметры.
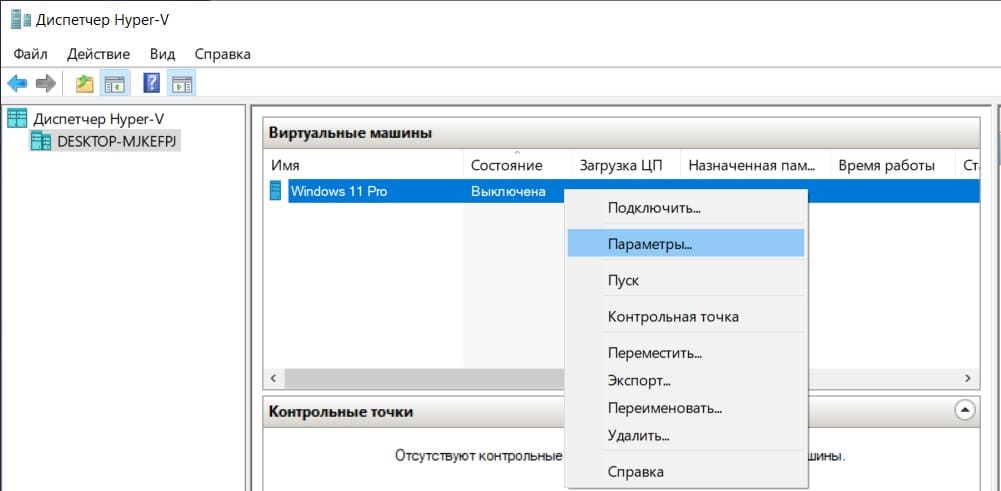
— Слева выберите меню «Встроенное ПО» и двигайте параметр «Жесткий диск» наверх.
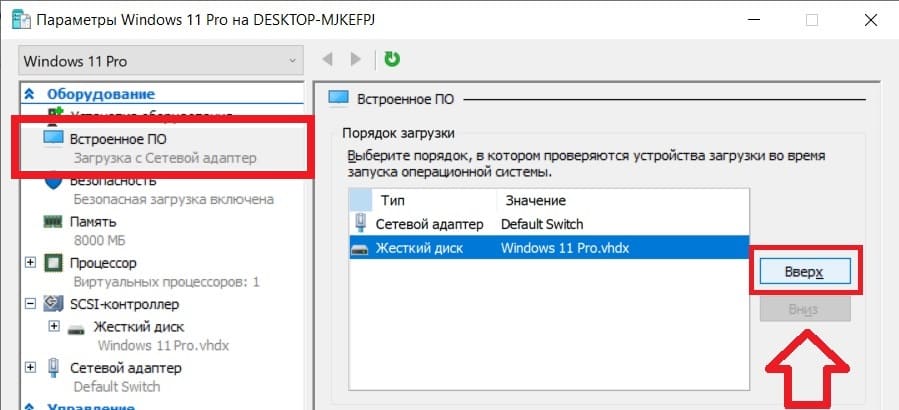
— Далее слева выберите меню «Безопасность…» и включите доверенный платформенный модуль (TPM).
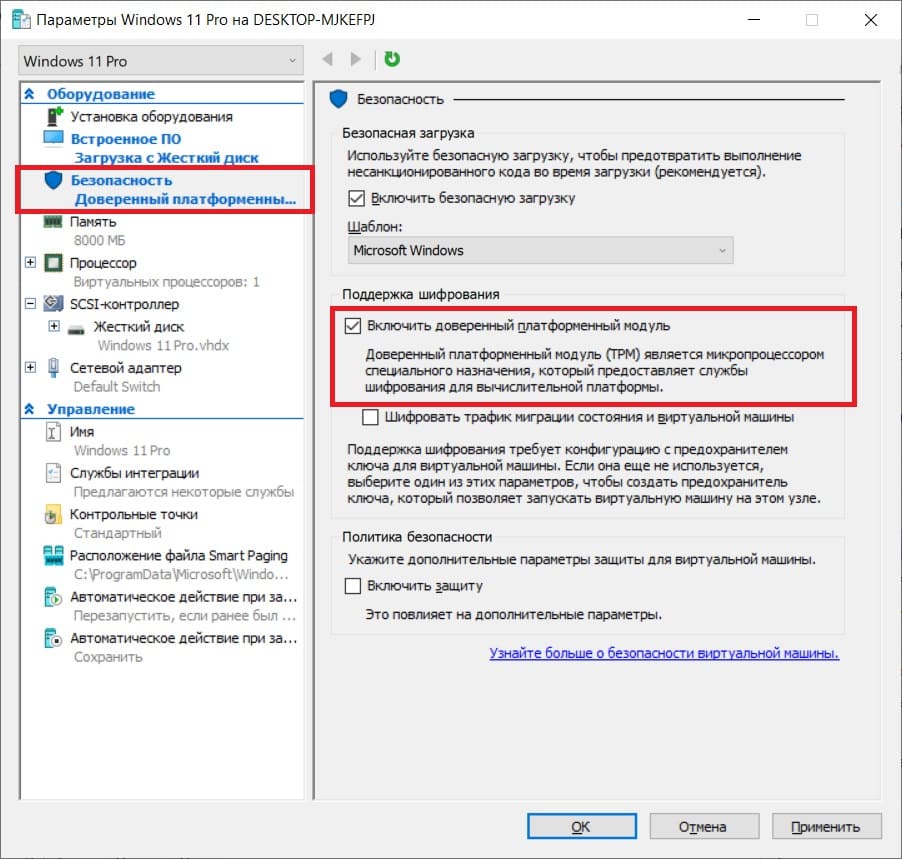
— В SCSI- контроллере выберите пункт «DVD-дисковод» => Добавить.
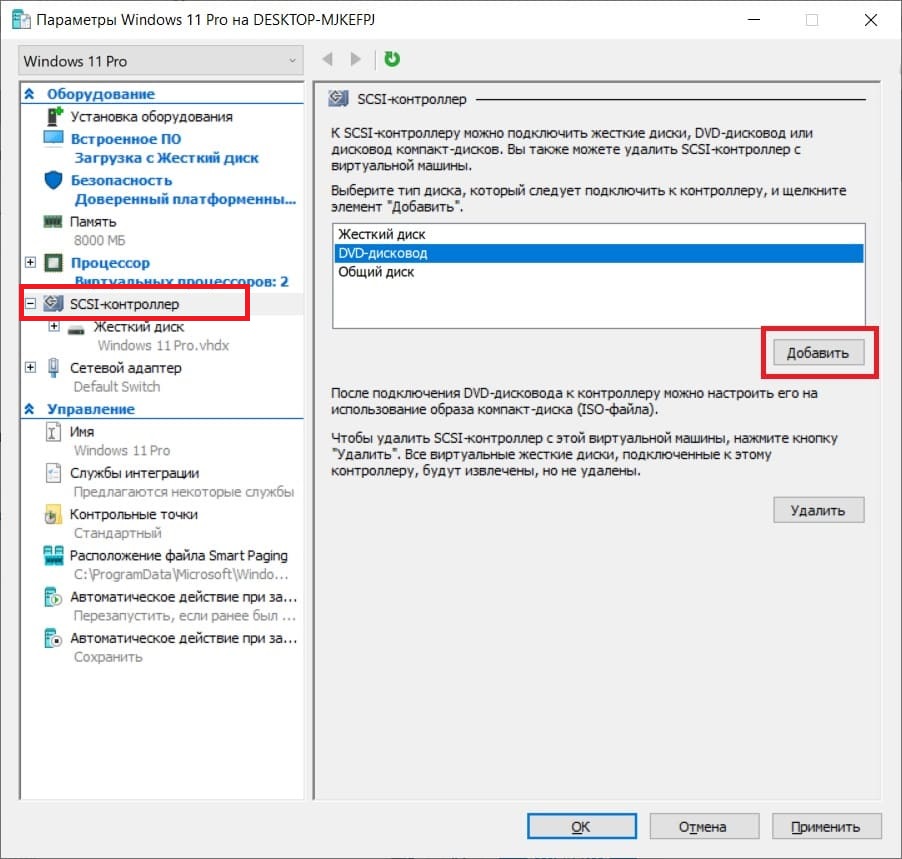
— Выберите пункт «Файл образа» => Обзор и выберите на вашем компьютере сам дистрибутив Windows 11. Скачать вы его можете с официального сайта Microsoft, либо из нашего каталога.
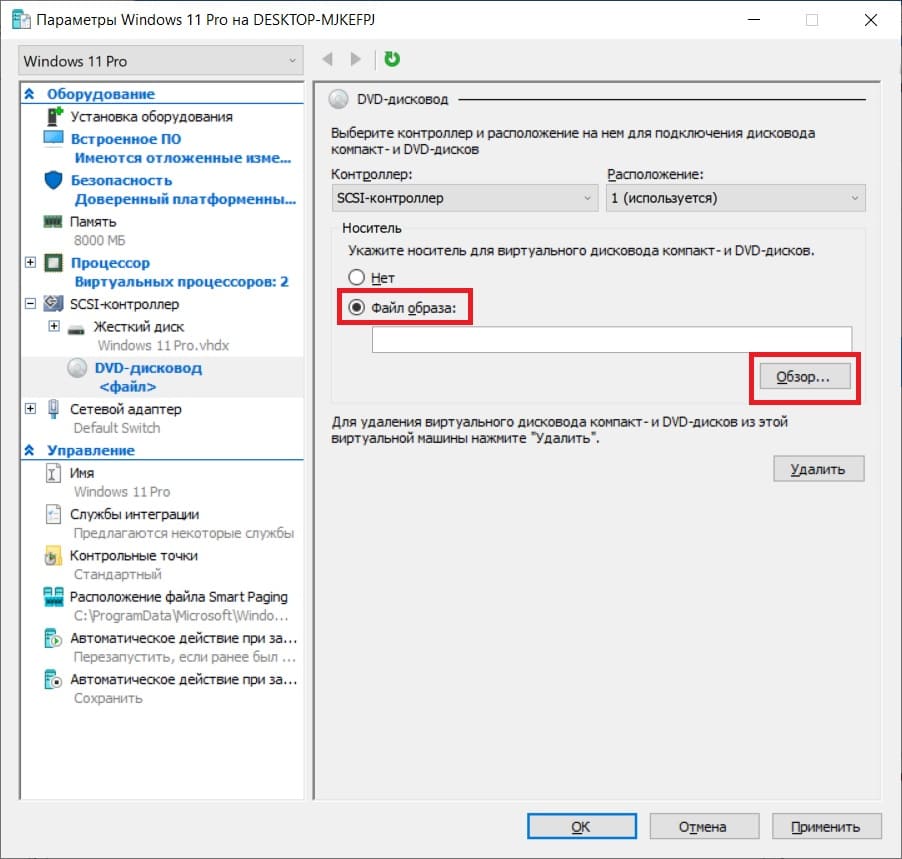
— Теперь нажмите «Применить», когда файл образа Windows 11 вами был выбран.
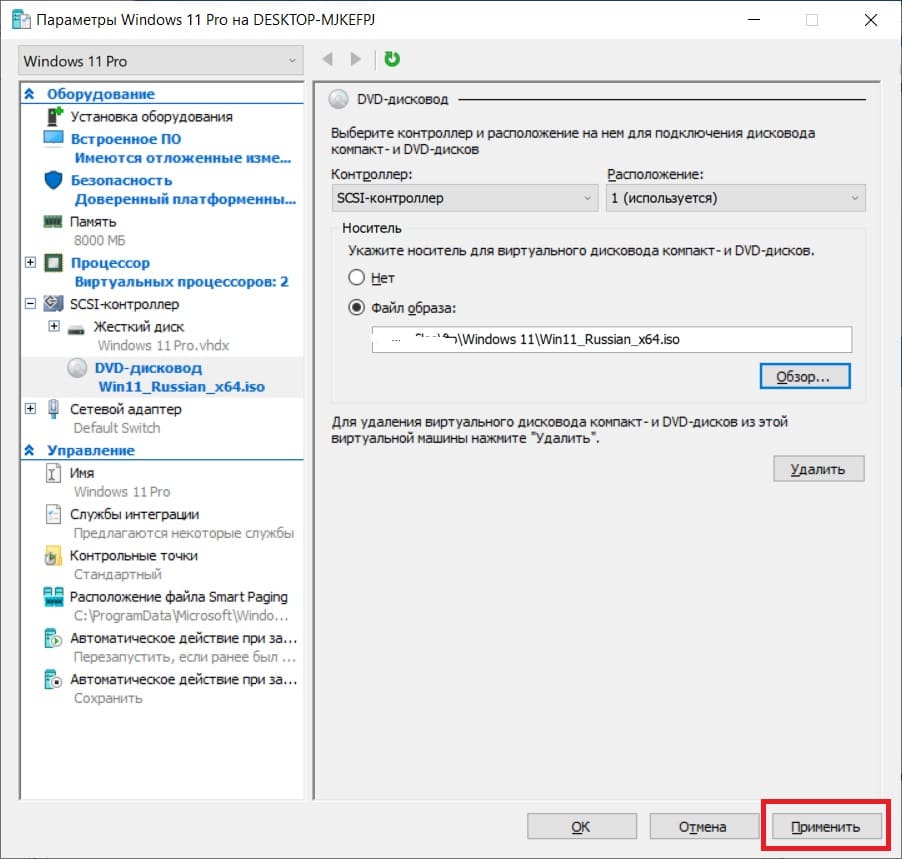
— Теперь снова нажмите правой кнопкой мыши на созданную виртуальную машину Windows 11 => Подключить.
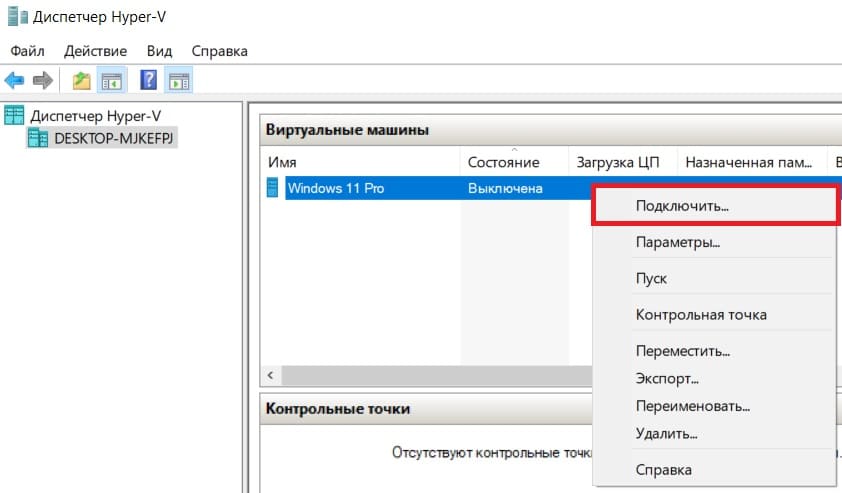
— Пуск«.
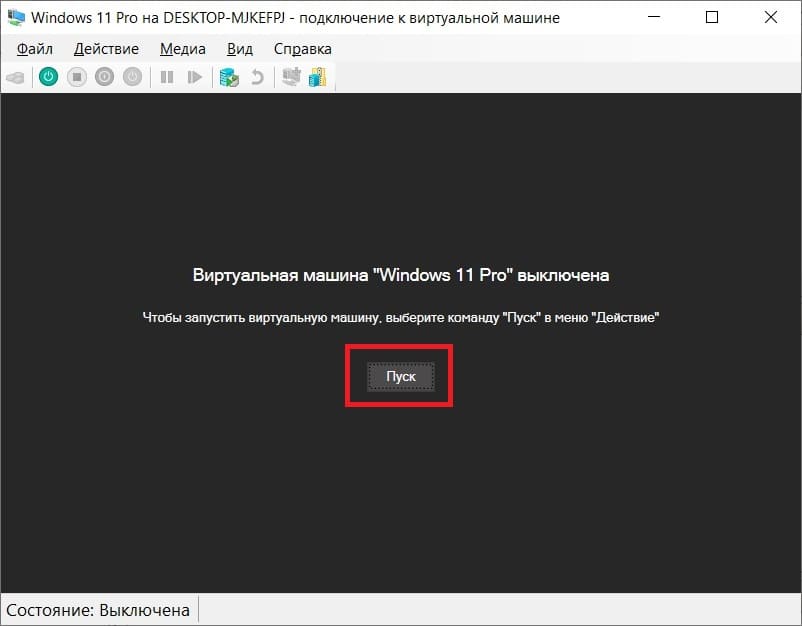
На этом настройка виртуальной машины будет закончена.
Инсталляция Windows 11
Далее начнется стандартная установка Windows 11.
— Нажимаем «Далее».
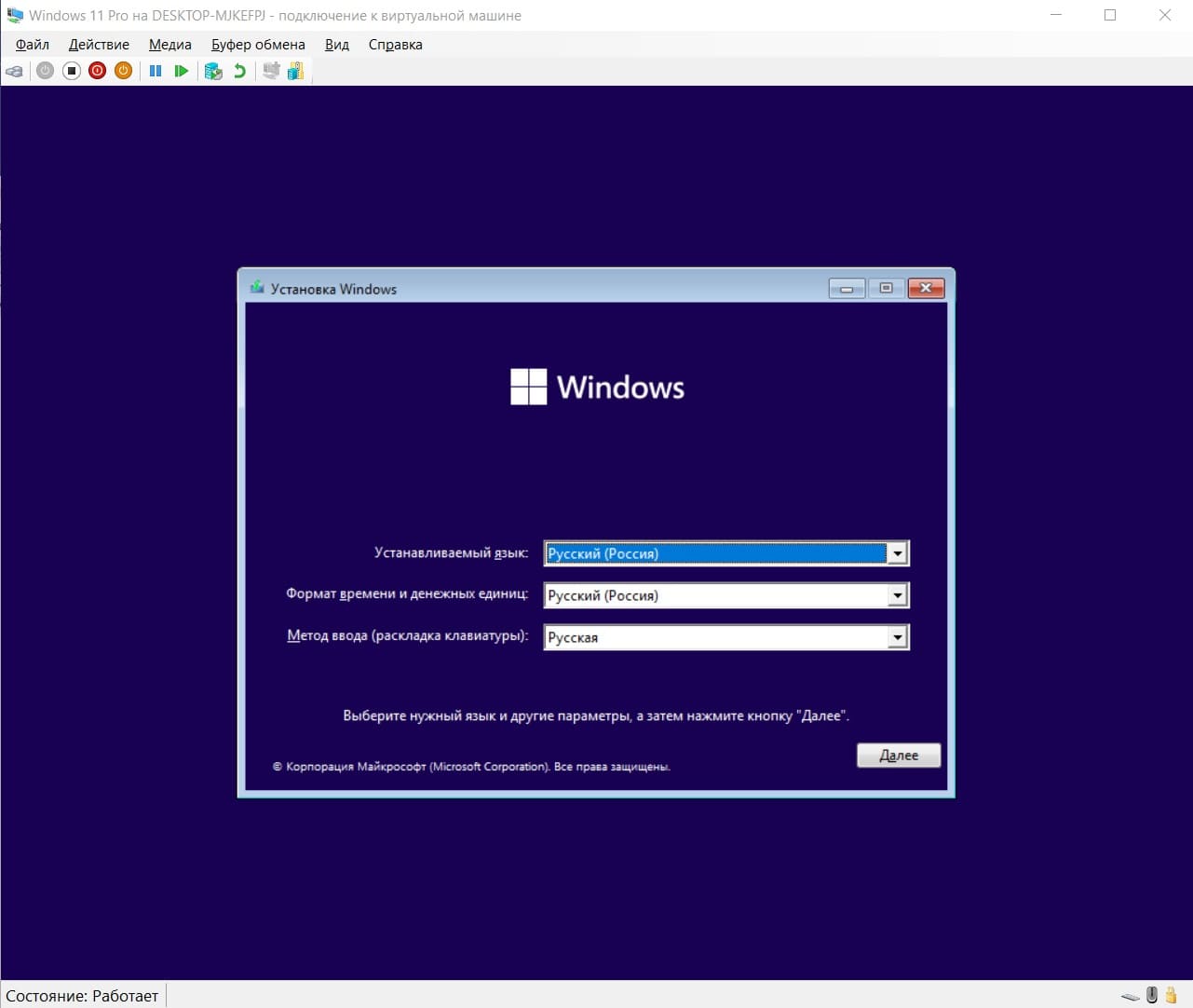
— Установить.
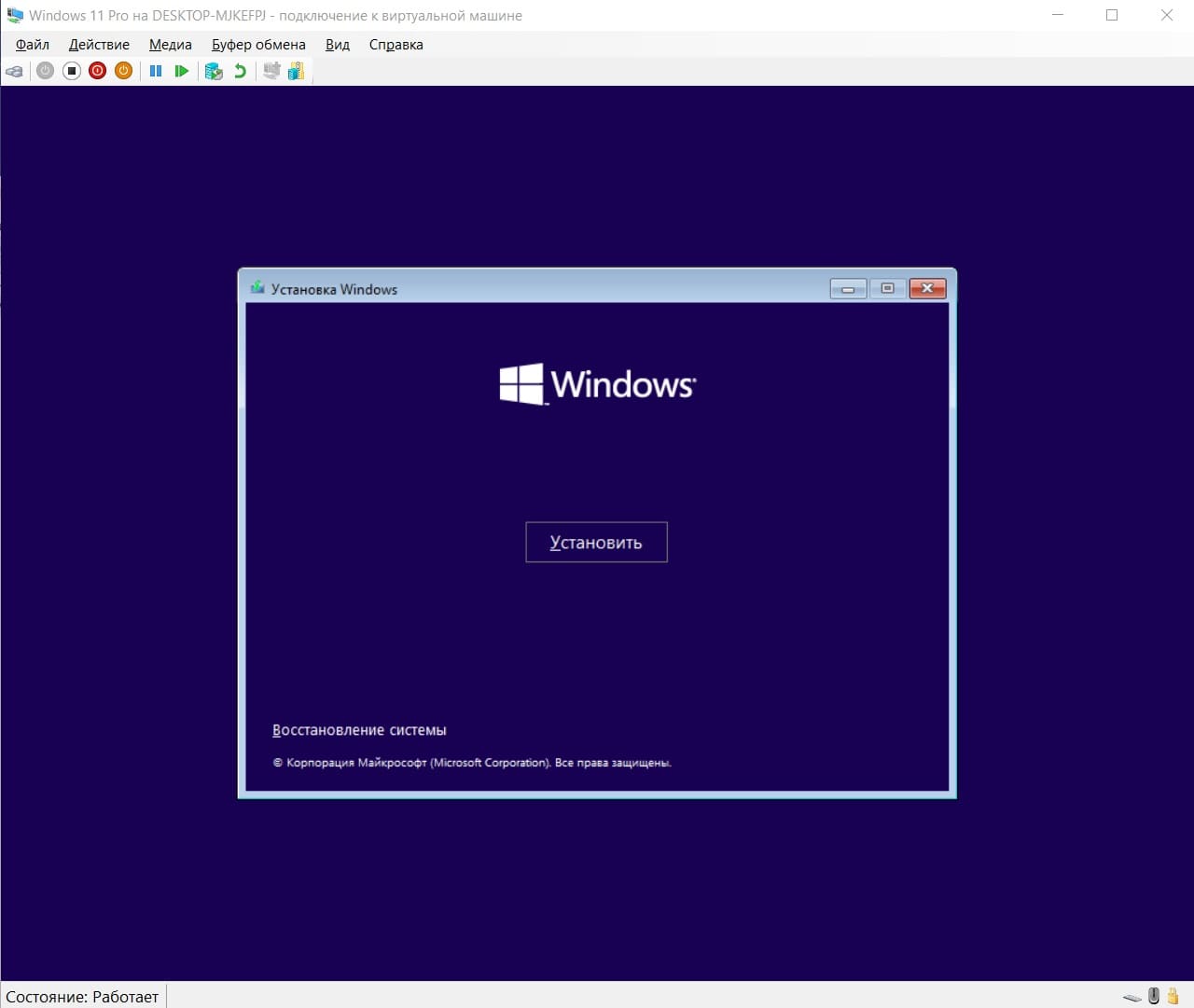
— Пока пропустите этот пункт, активировать систему можно после полной установки. В этом же меню нажмите «У меня нет ключа продукта».
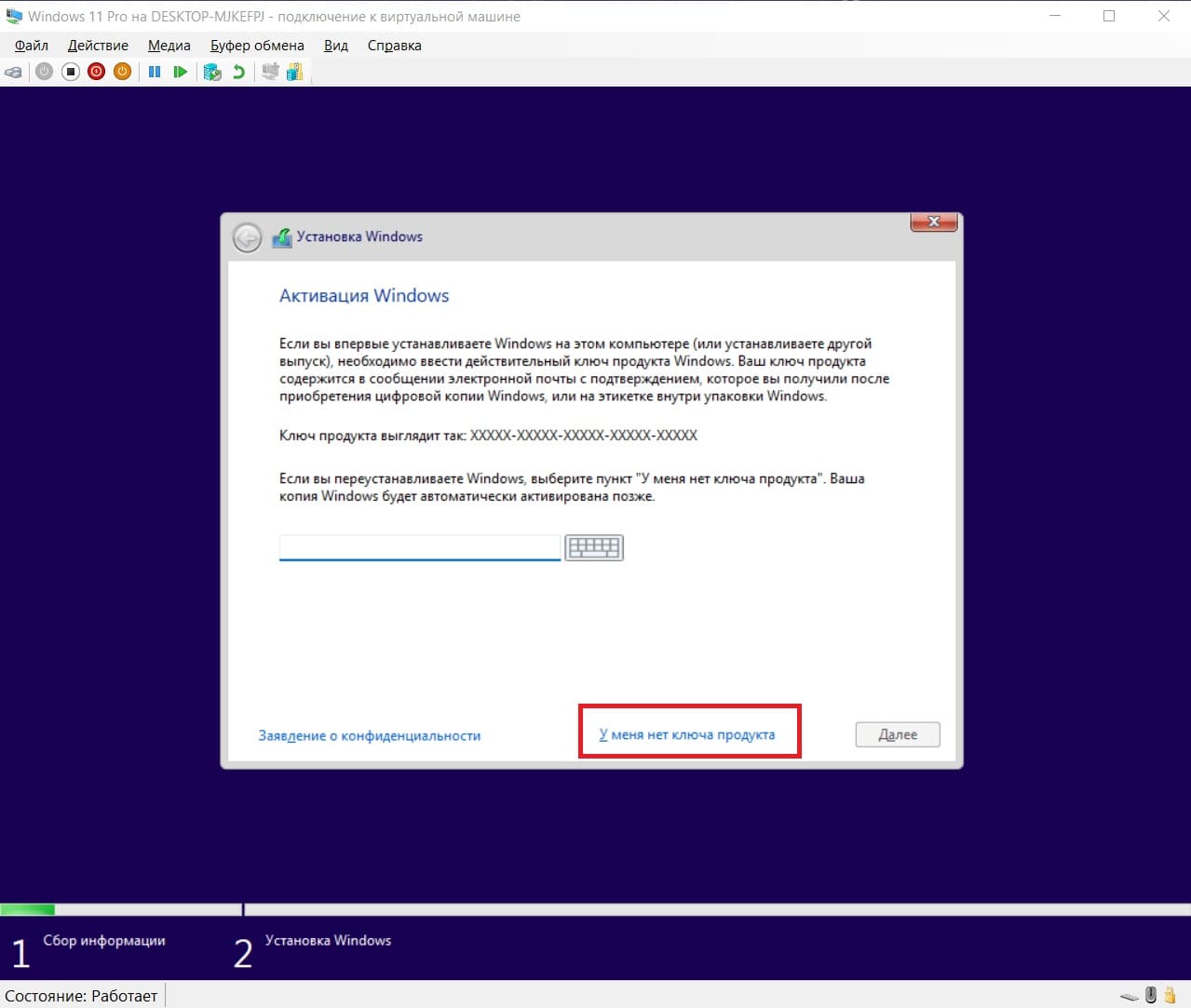
— Выберите версию Windows 11.В примере будет выбрана Windows 11 Pro, вы можете выбрать любую другую по вашему желанию.
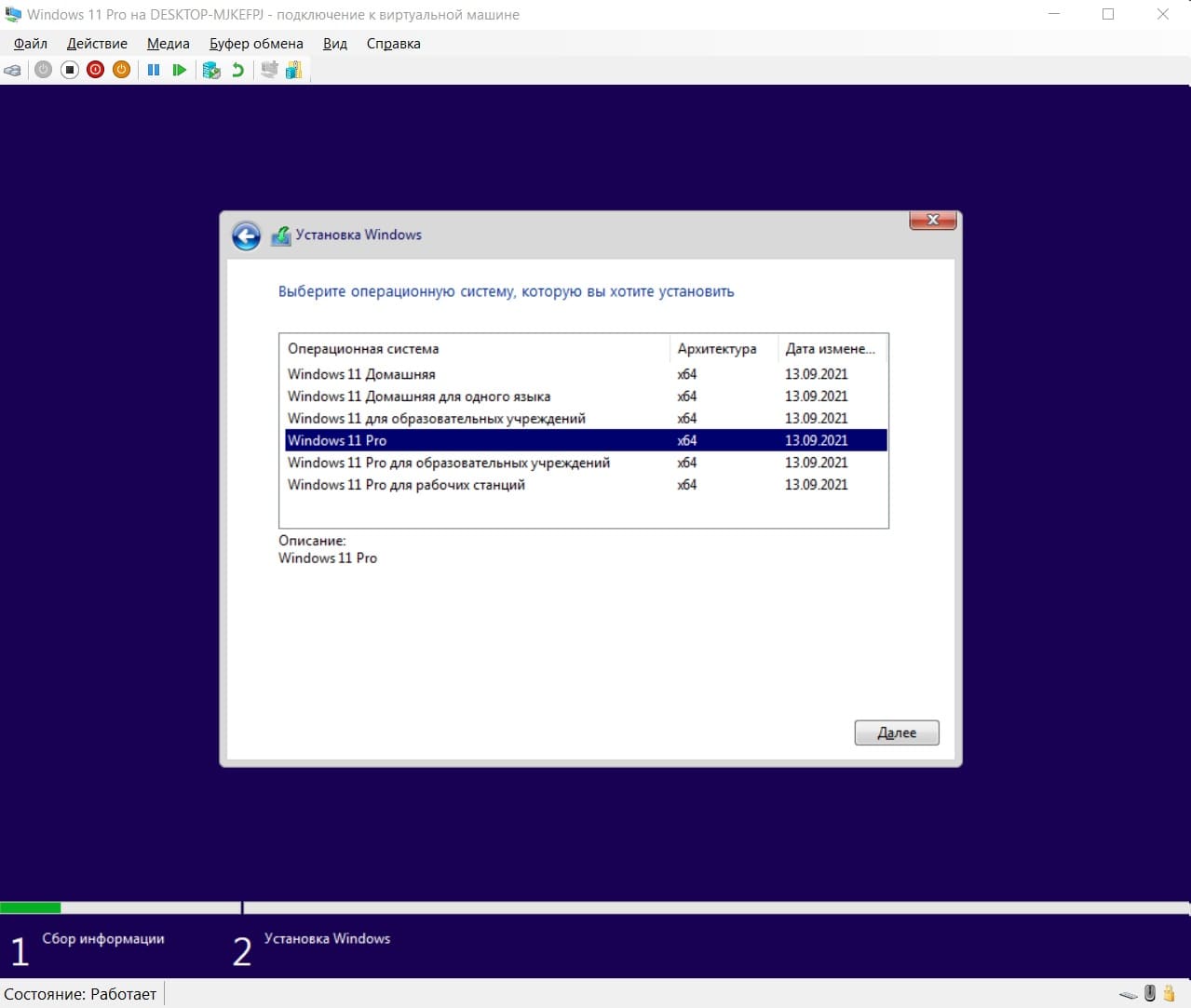
— Примите лицензионное соглашение.
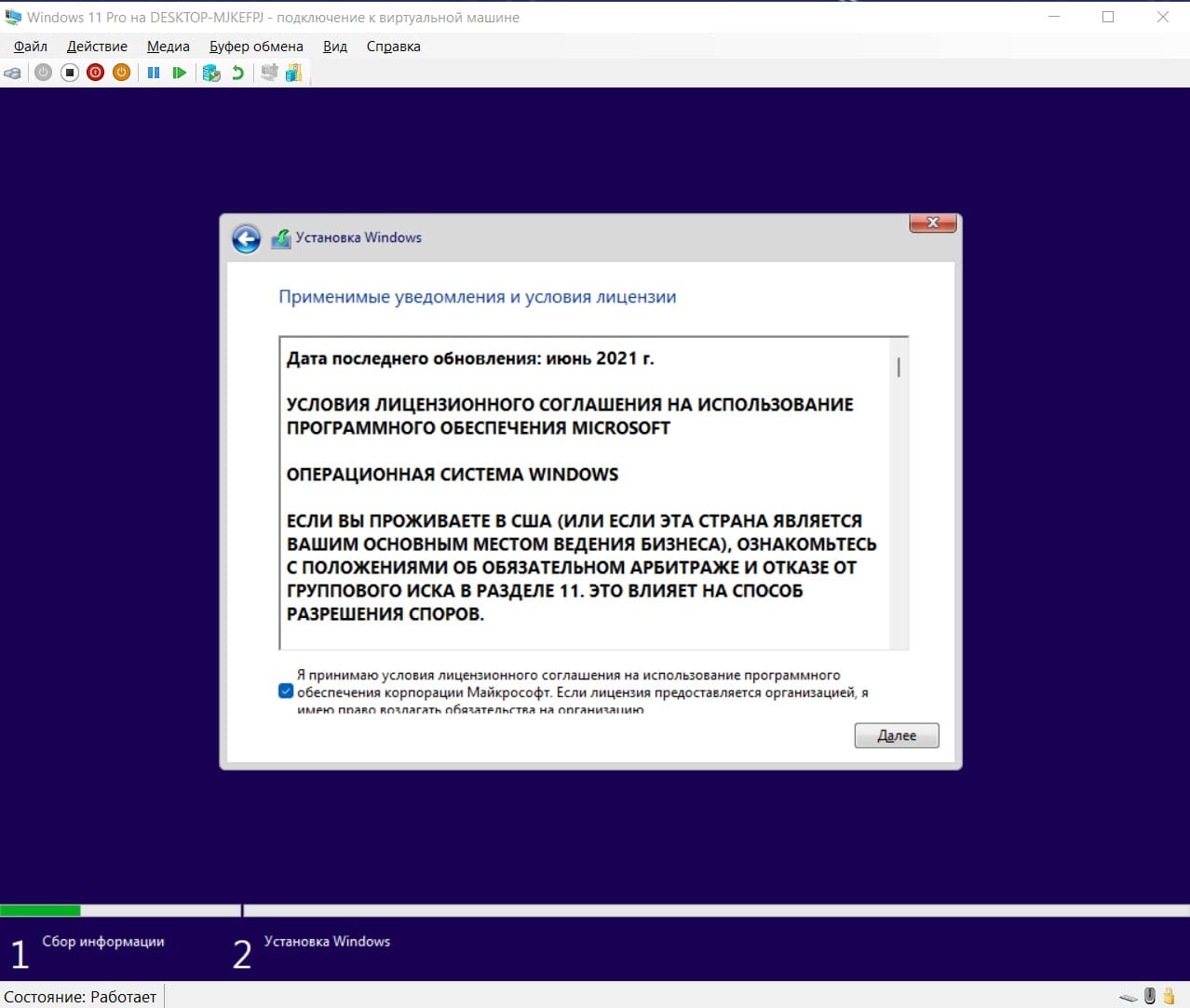
— Для новой установки необходимо выбрать «Выборочную» установку.
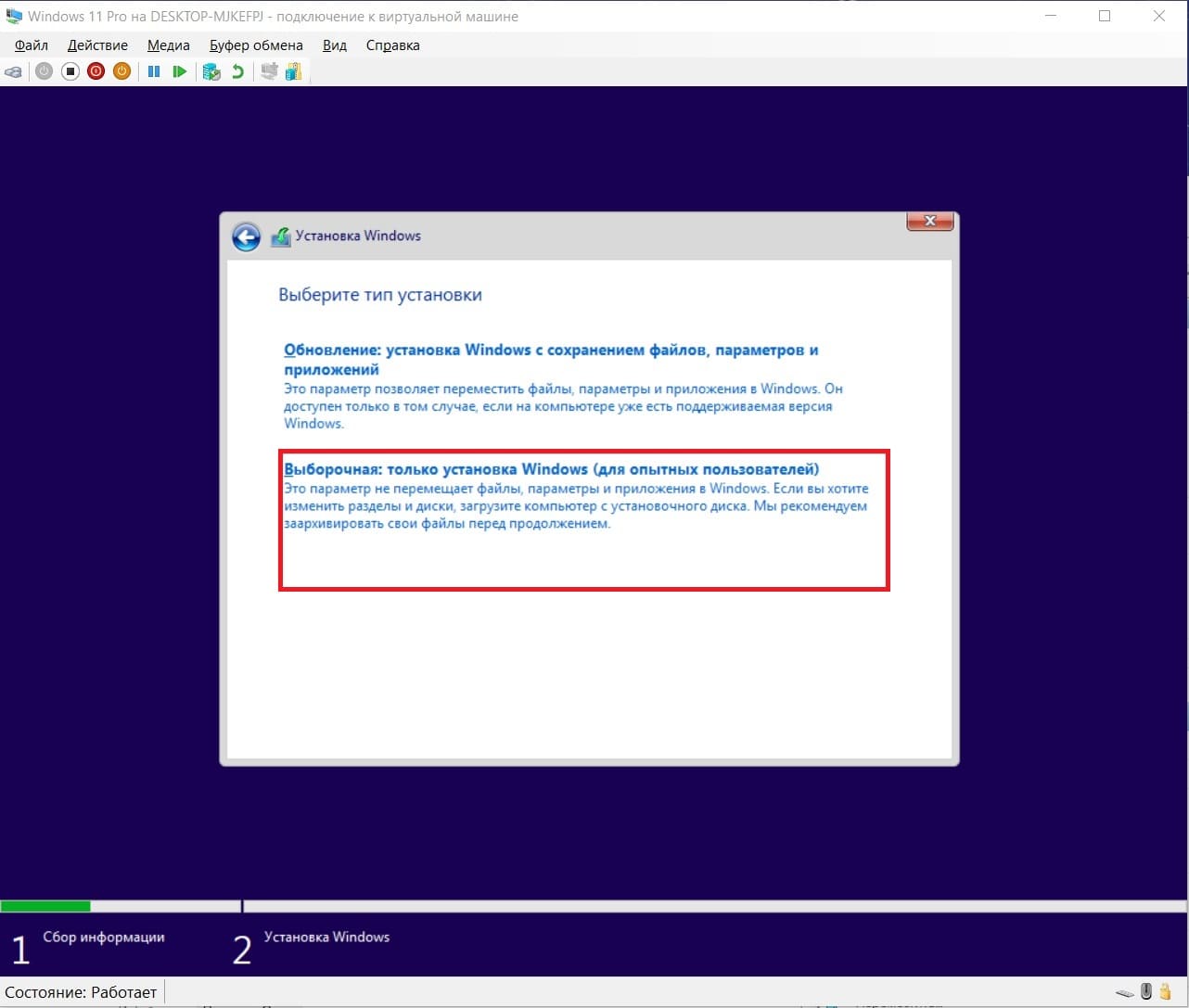
— Выберите диск и нажимаем «Далее».

— Дождитесь окончания установки.
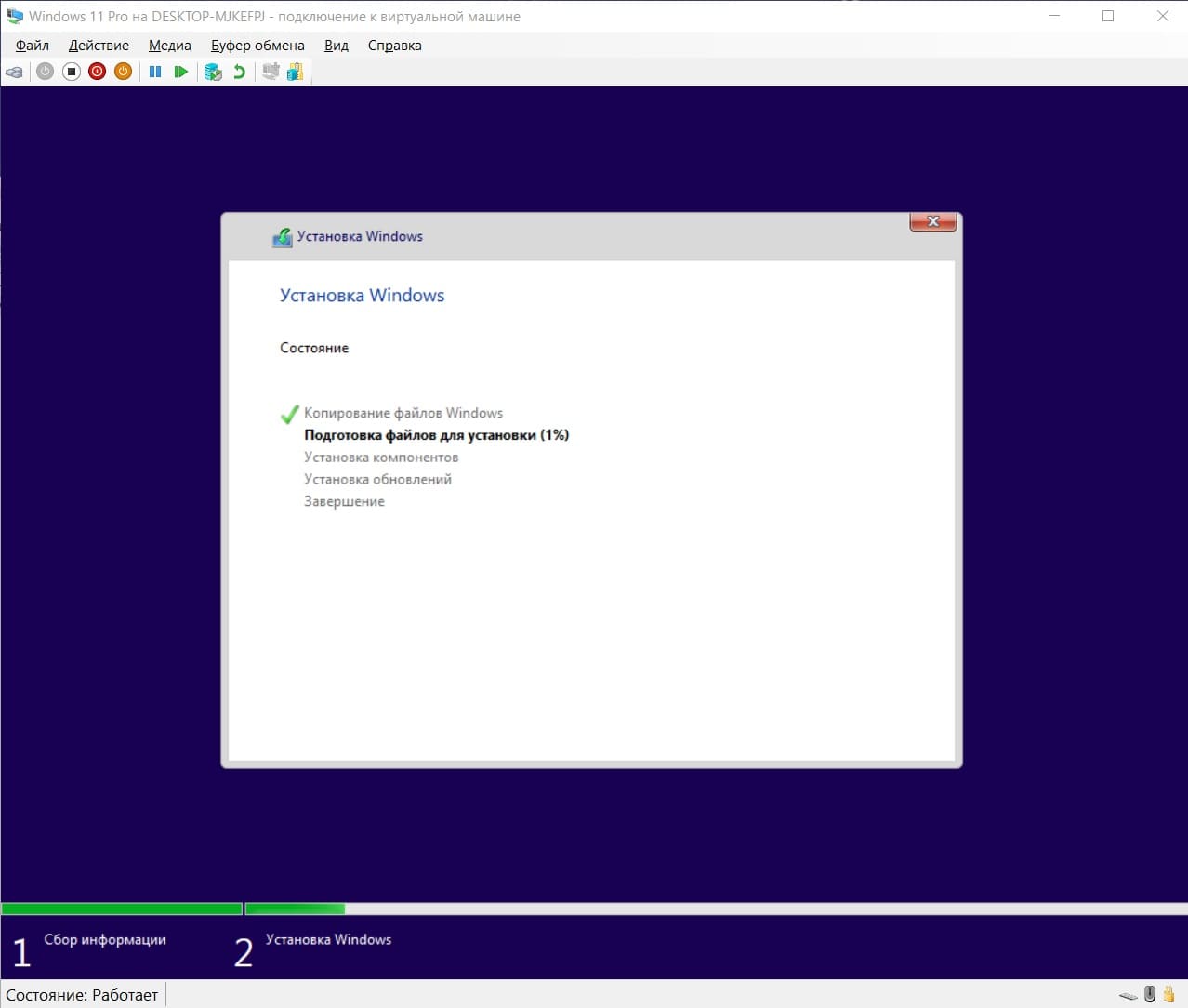
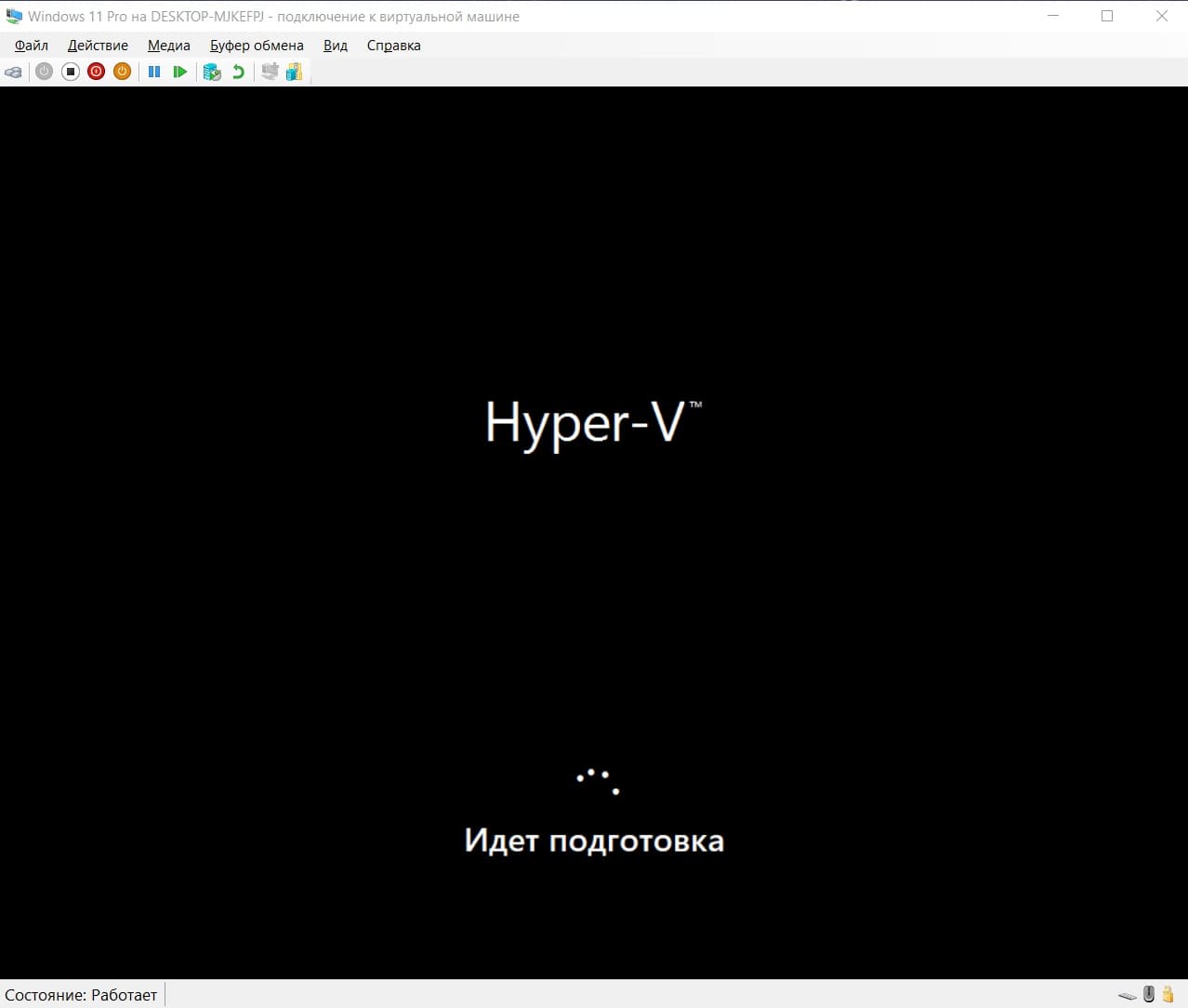
Теперь перейдите к первичной настройке Windows 11.
— Выберите ваш регион и раскладку клавиатуры.
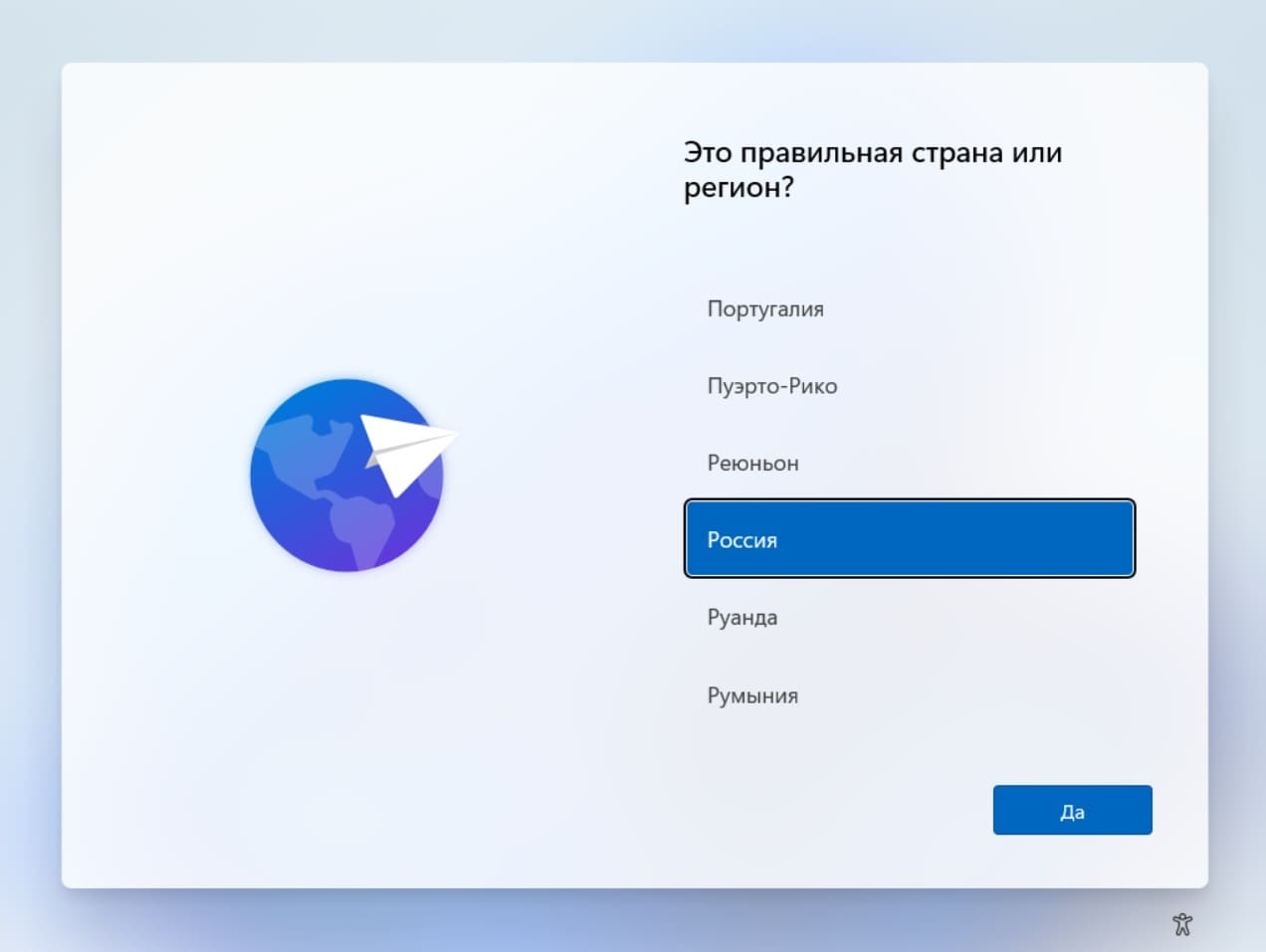
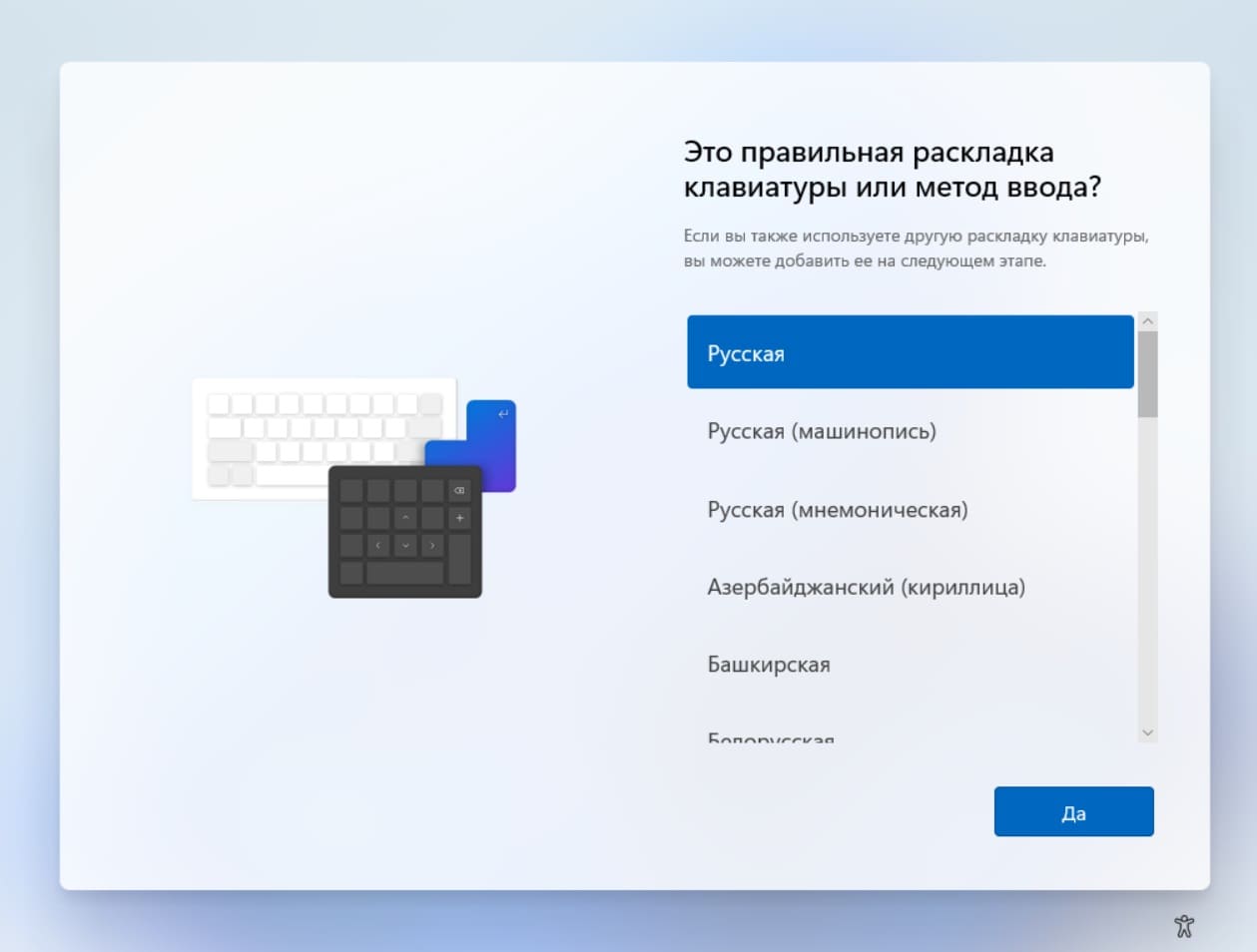
— Задайте имя вашего ПК.
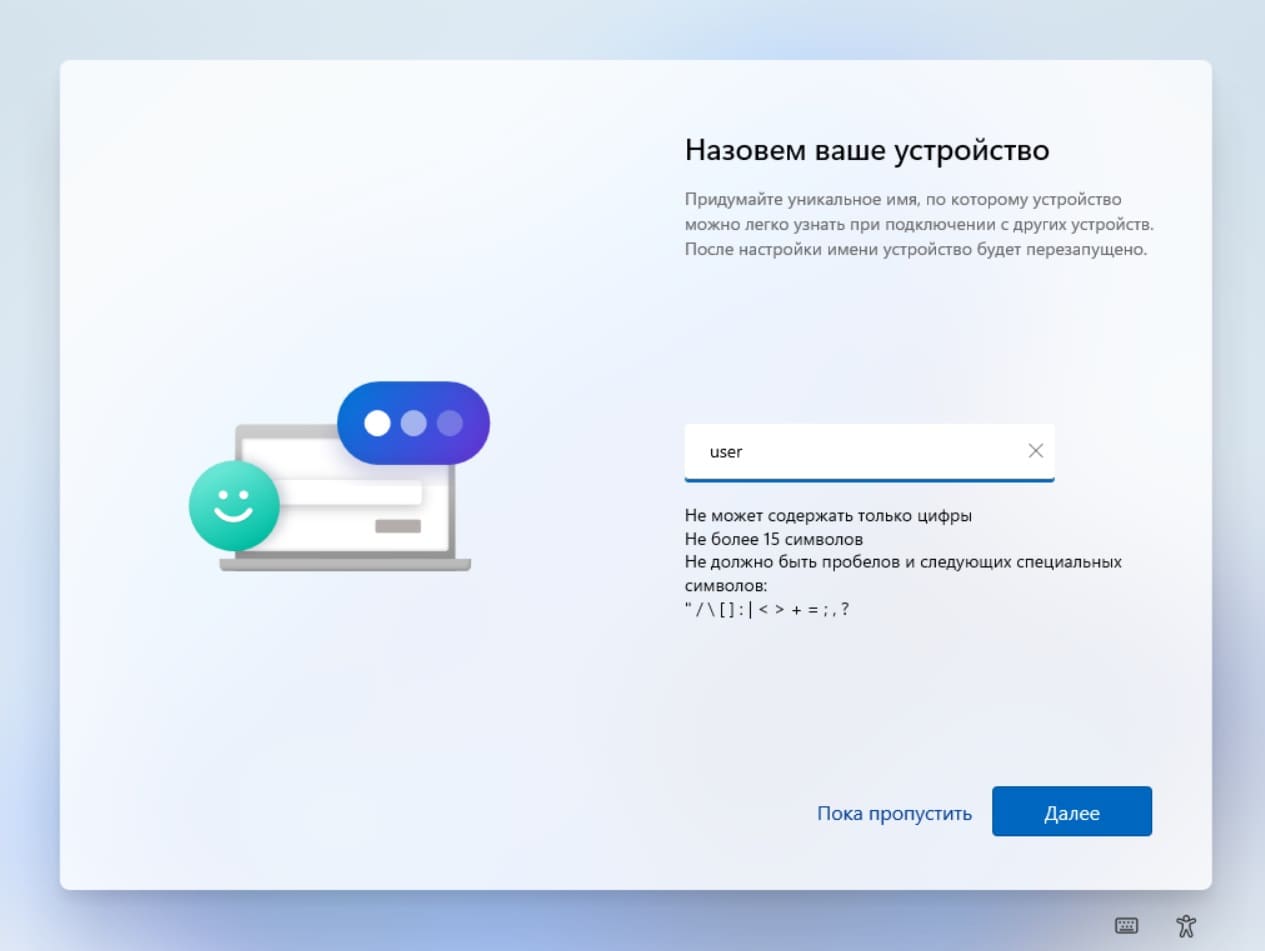
— Следующим шагом выберите «Настроить для личного использования».
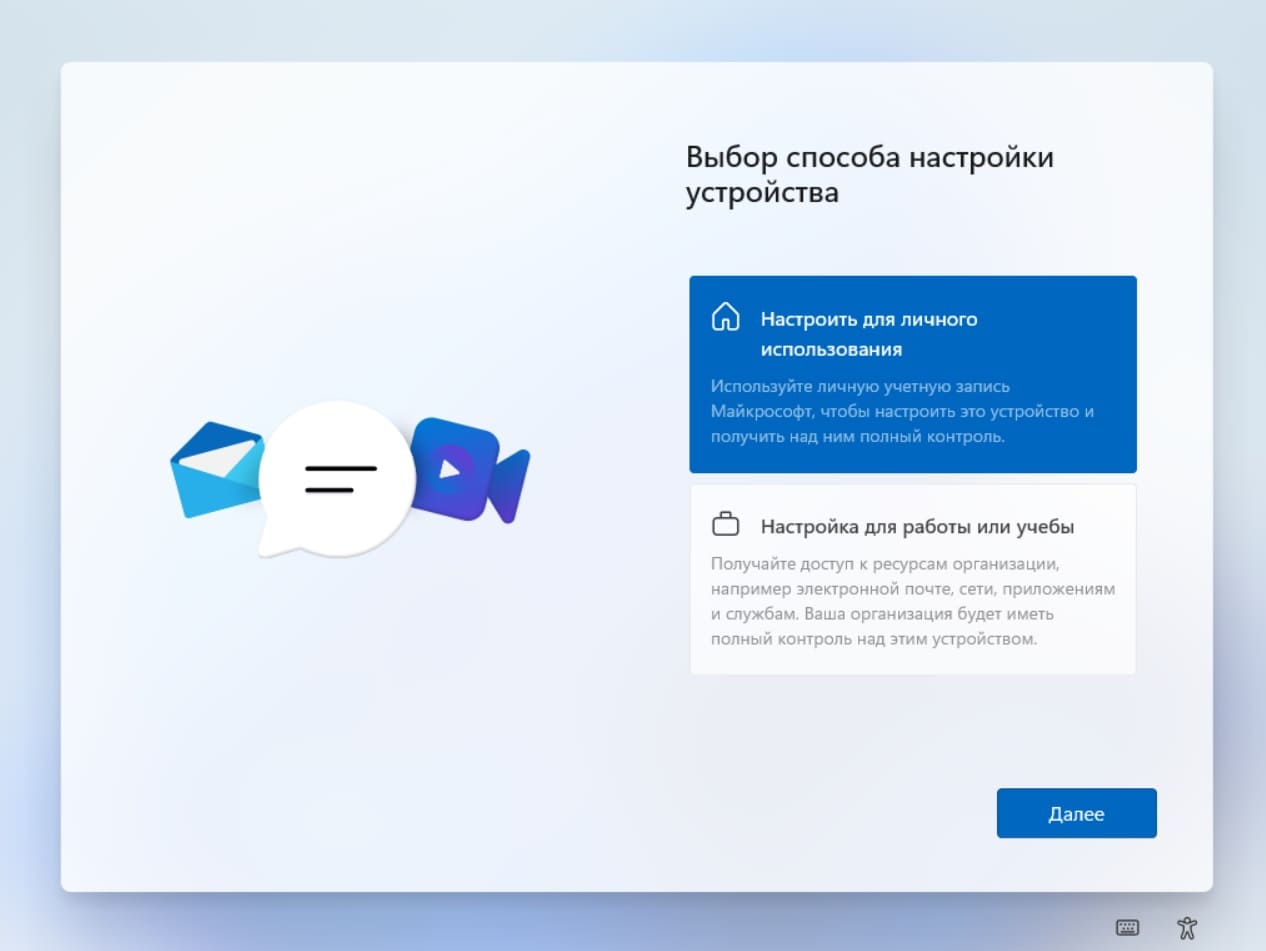
— Авторизуйтесь под вашей учетной записью Microsoft.
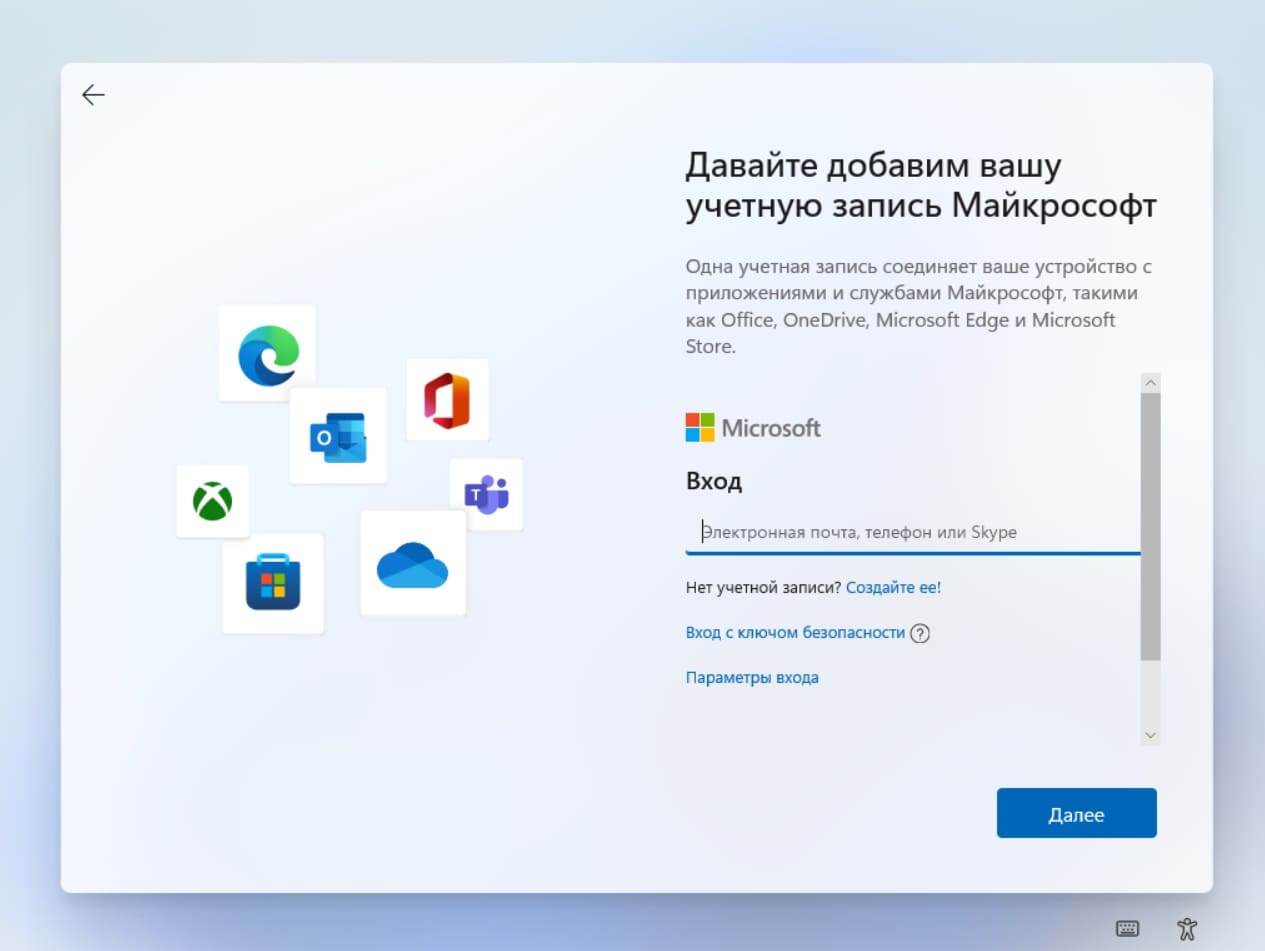
— Задайте пин-код для быстрого входа в систему.
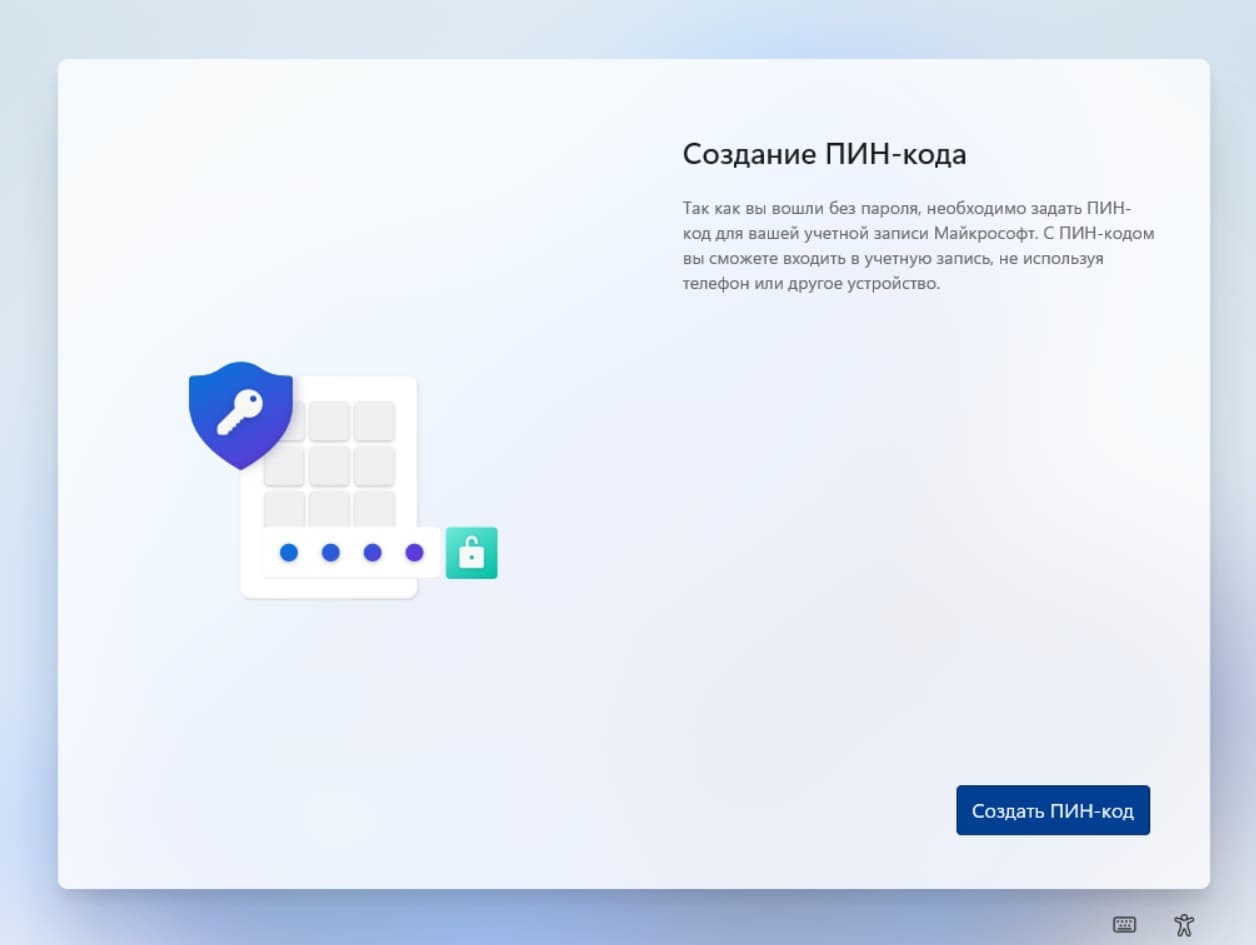
— Здесь выберите «Сохранить файлы только на этом компьютере».
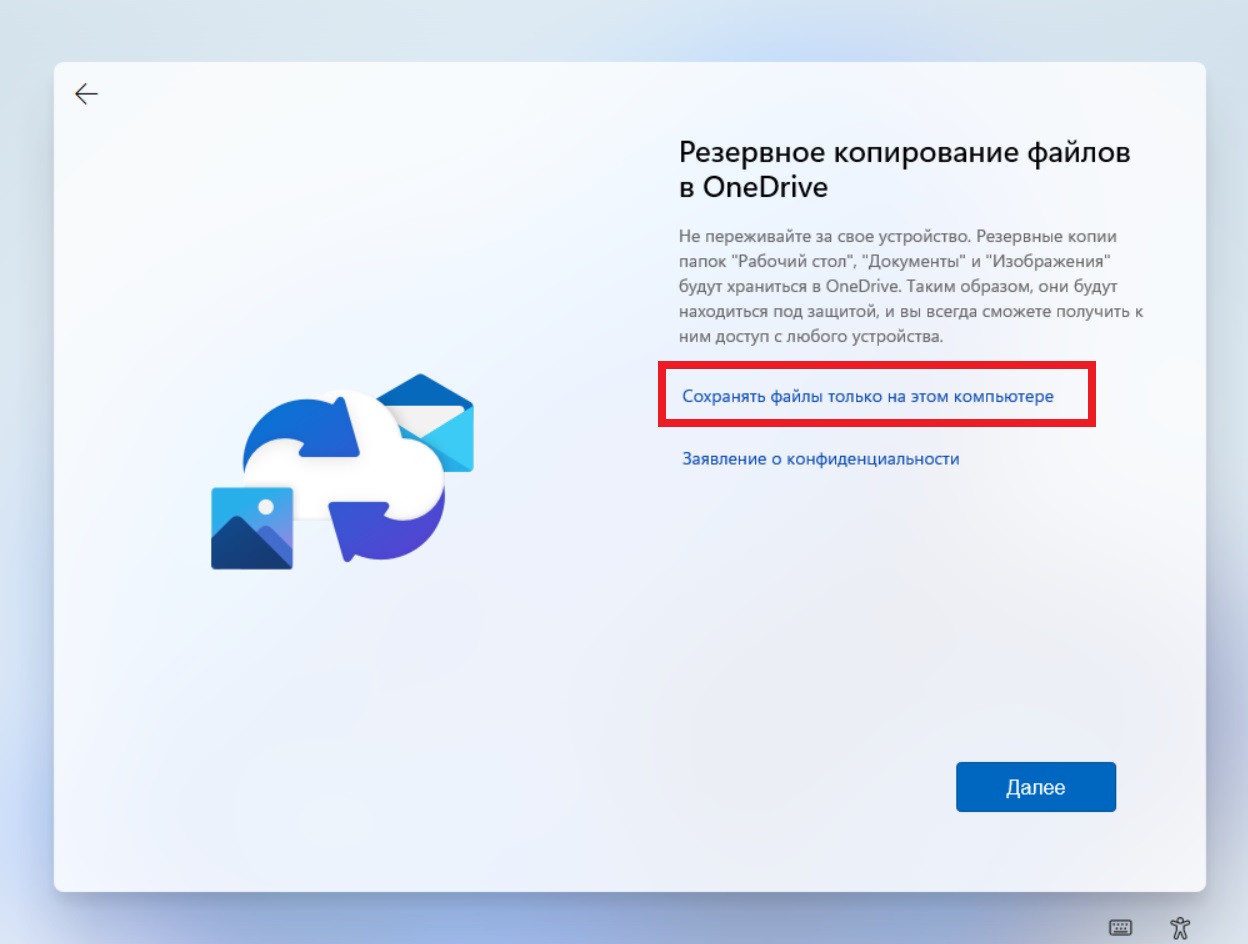
На этом сама установка системы завершена.
Активация Windows 11
Установка системы завершена. Но на виртуальной машине систему тоже необходимо активировать, как и на физическом ПК для ее полноценной работы.
— Зайдите в меню Параметры => Система => О системе. Там можете посмотреть вашу версию Windows 11.
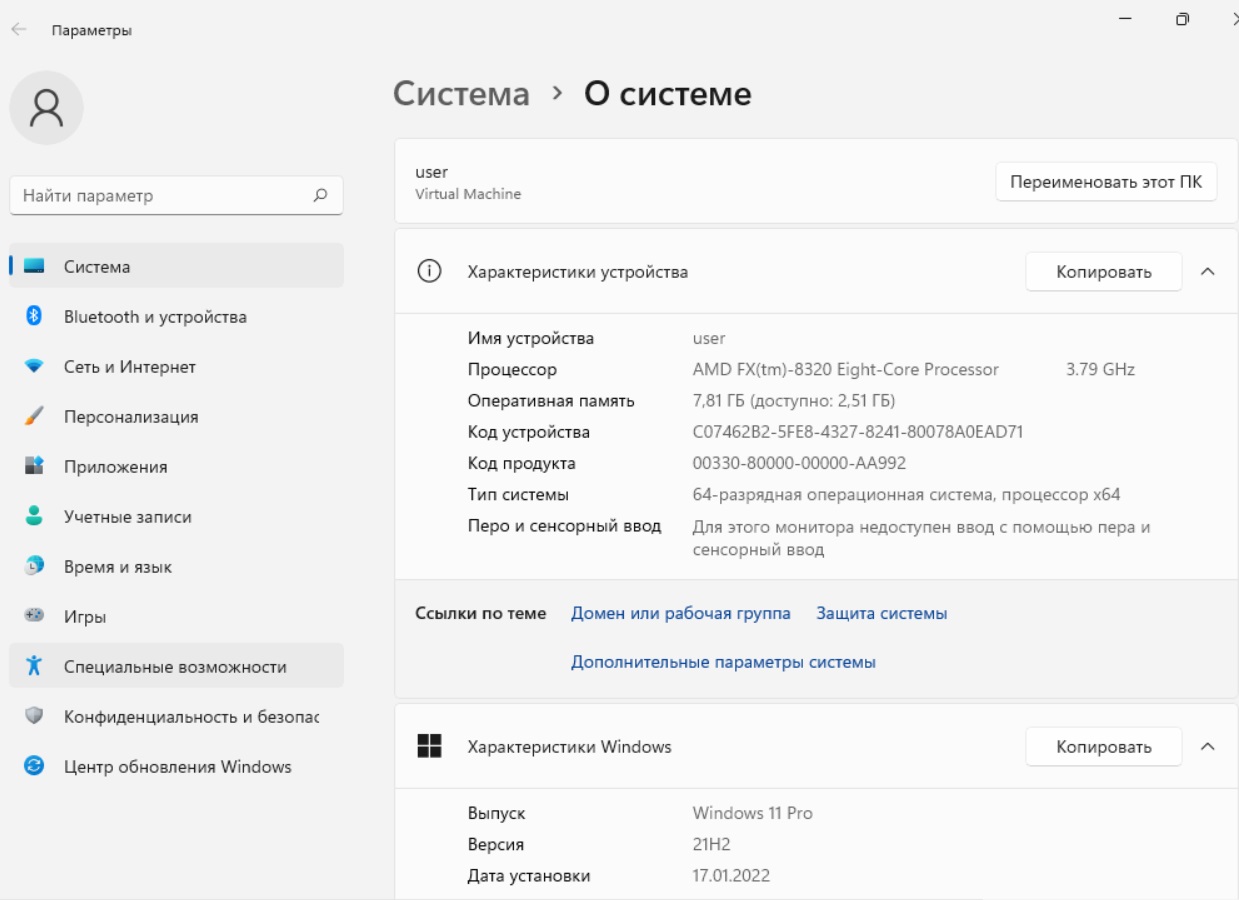
— Нажмите на меню «Ключ продукта и активация».
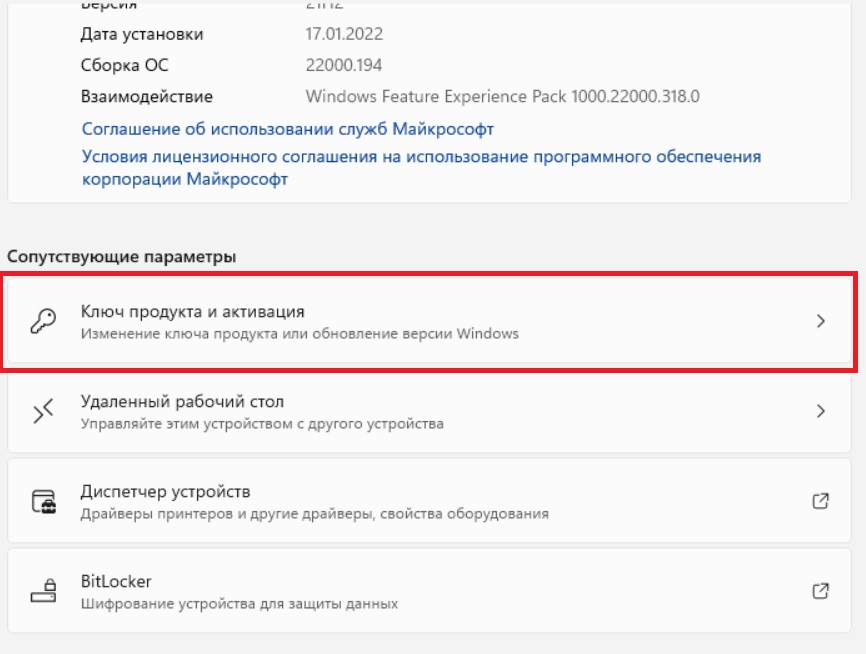
— Для активации системы нажмите кнопку «Изменить» в следующем окне. Для активации вашей версии Windows вам понадобится ключ активации, Приобрести его можете в нашем каталоге товаров. Моментальная доставка ключа на вашу электронную почту сразу после оплаты товара.
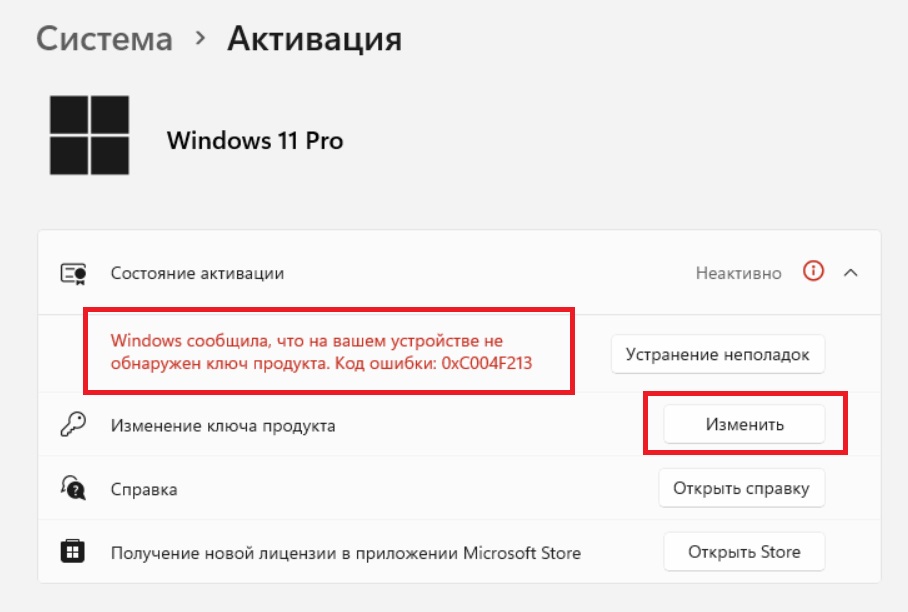
— Следующим окном введите ваш ключ продукта Windows 11, и вы активируете систему на ВМ.
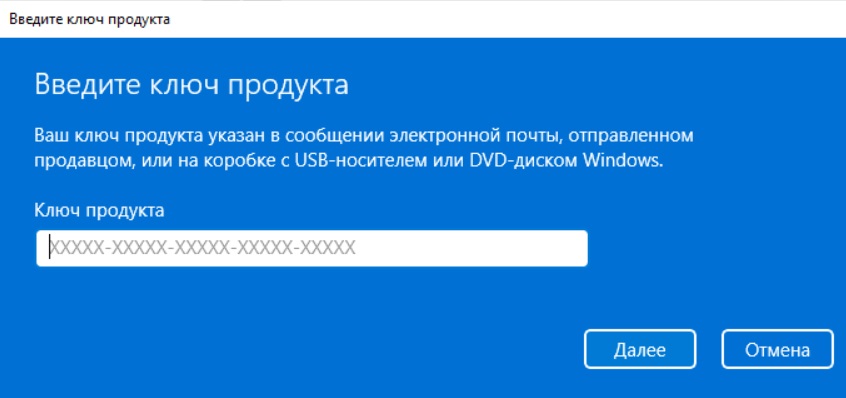
На этом установка Windows 11 на виртуальную машину Hyper-V завершена.
Полезная статья?
Ваша оценка
поможет нам стать лучше
-
0
Hyper-V is a virtualization platform built into Windows Server and Windows 10 Pro, Enterprise, and Education editions. It allows you to create virtual machines (VMs) that run different operating systems within your host computer.
In this post, we will discuss installing Windows 11 on a Hyper-V virtual machine and explore virtualization techniques for testing different operating systems on a single computer.
Prerequisites
Before we install Windows 11 on Hyper-V VM ensure you have the following:
- Compatible host system: Windows 10 Pro, Enterprise, or Education edition with the Hyper-V feature enabled.
- Windows 11 ISO image: You can download this from Microsoft’s official website.
- Sufficient disk space: The amount of disk space required will depend on the Windows 11 edition and the size of your virtual hard disk.
Following are steps described below to install Windows 11 on Hyper-V virtual machine technology:
Step 1: Enable Hyper-V
Search for “Control Panel” in the Start menu and open it. Click on “Programs and Features”. Click “Turn Windows features on or off” under Program and Features.

In the Windows Features window, check the “Hyper-V” box. Make sure both “Hyper-V Management Tools” and “Hyper-V Platform” are selected.
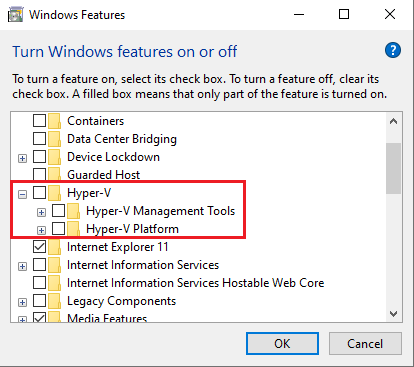
Click OK and restart your computer when prompted.
Step 2: Open Hyper-V Manager
Press Win + S and type Hyper-V Manager. Select Hyper-V Manager from the search results. In Hyper-V Manager, right-click on your computer name and select Connect.
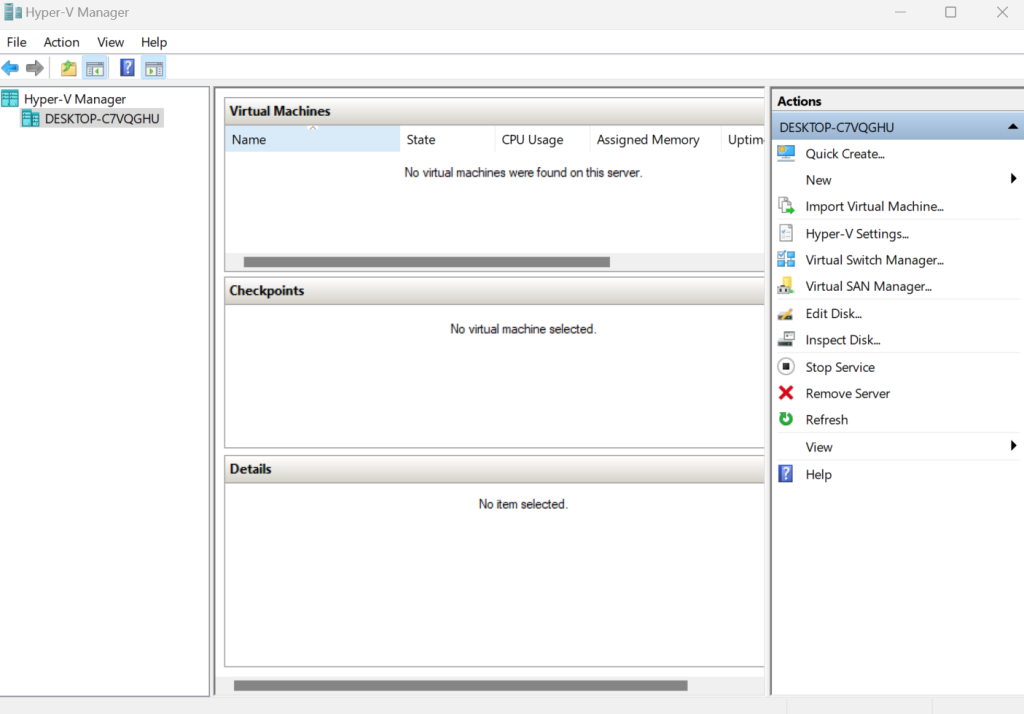
Step 3: Create Virtual Machine
Now, let’s create a new Virtual Machine for Windows 11 Hyper-V.
In Hyper-V Manager, click on “New” in the Actions pane on the right. Select “Virtual Machine”. Enter a name for your VM for example Windows 11 VM. Choose a location to store the VM files or use the default location.
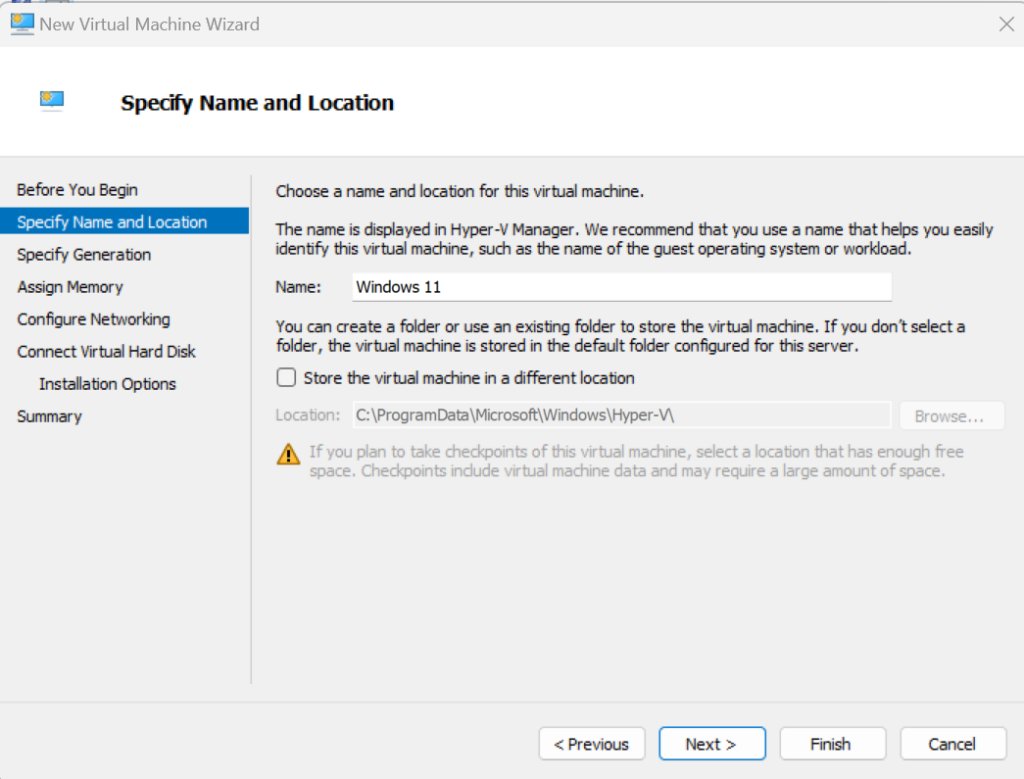
Choose Generation 2 for the VM. Generation 2 VMs support features such as UEFI-based firmware, which is required for Windows 11.
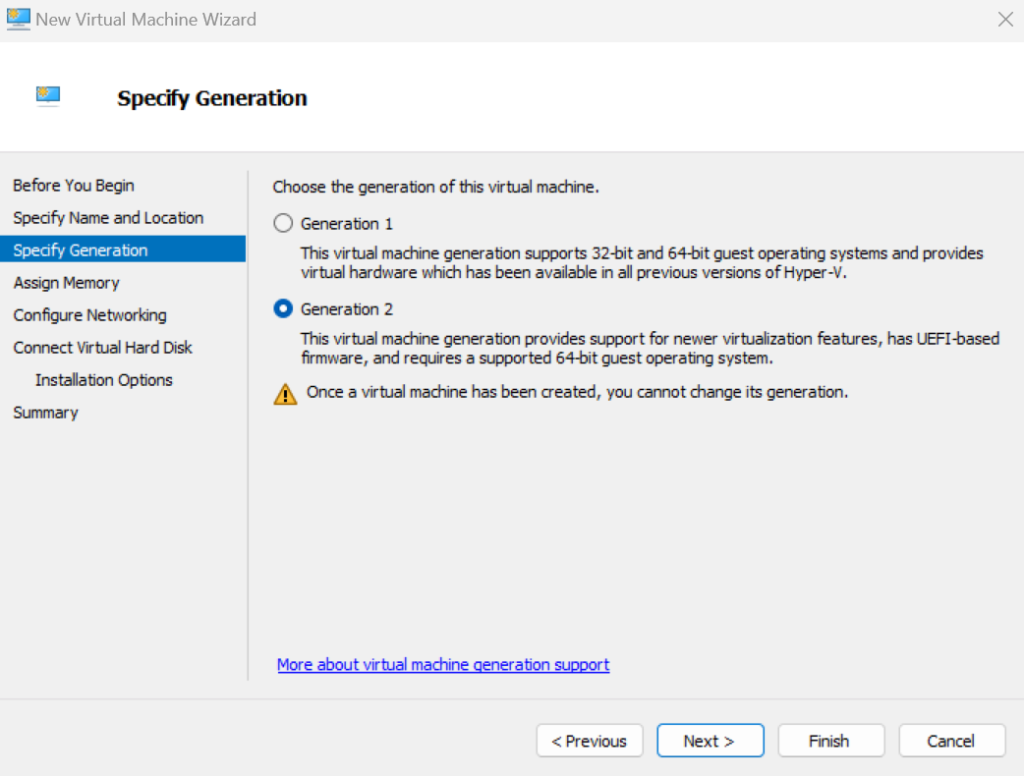
Assign at least 4GB (4096 MB) of memory to the VM. More memory can improve performance.
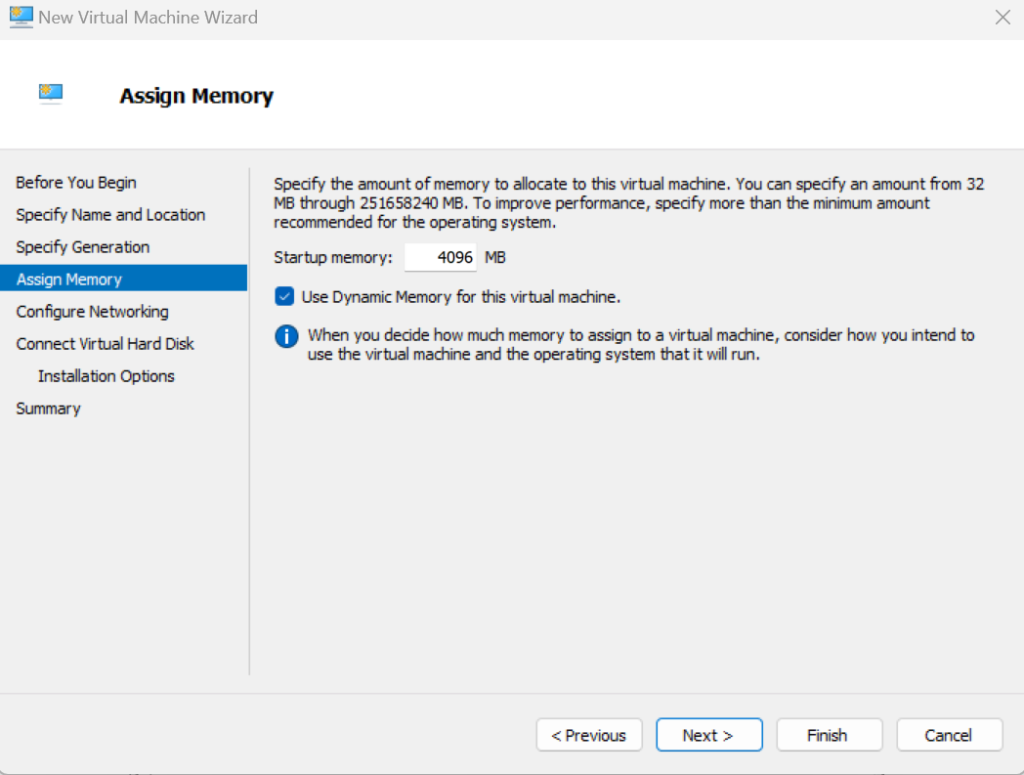
Connect the VM to a virtual switch. If you don’t have a virtual switch, you can create one by selecting Virtual Switch Manager in the Actions pane.
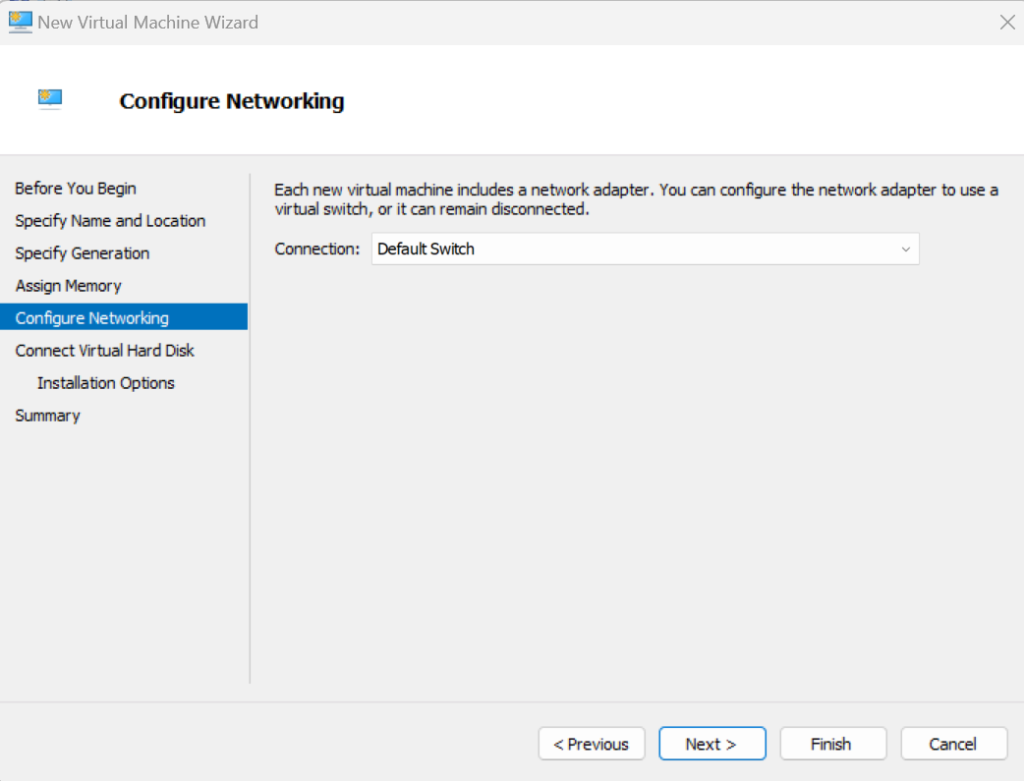
Create a new virtual hard disk. Allocate at least 64 GB of space for the installation.
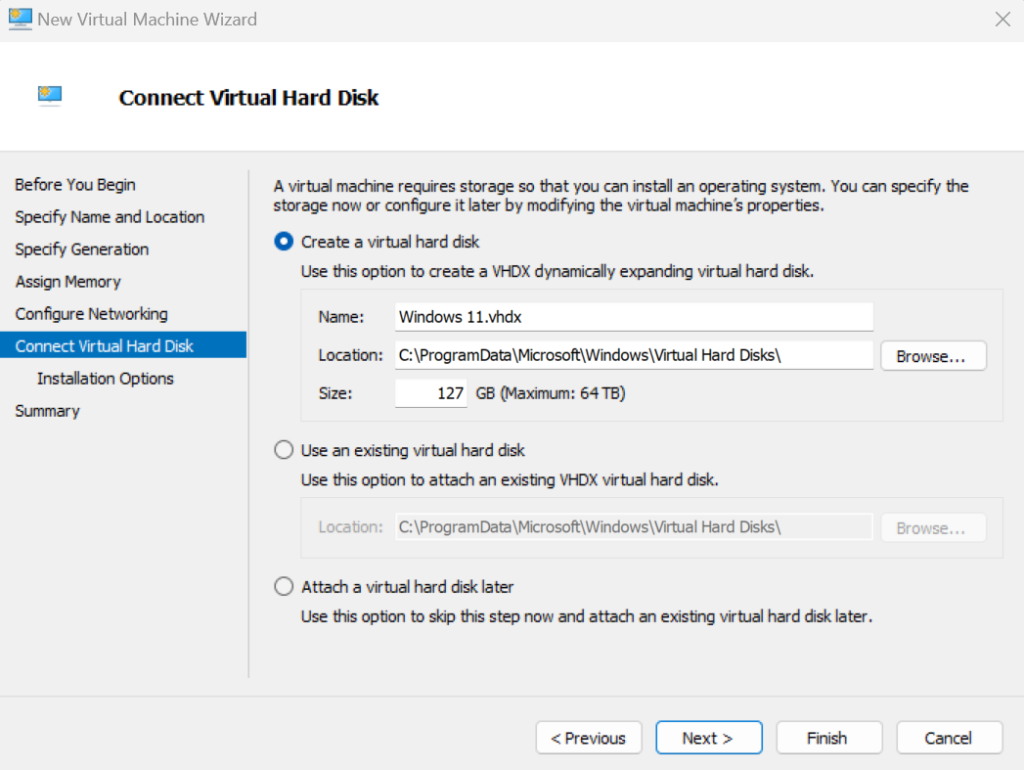
Select “Install an operating system from a bootable image file”. Browse and select the Windows 11 ISO file you downloaded earlier.
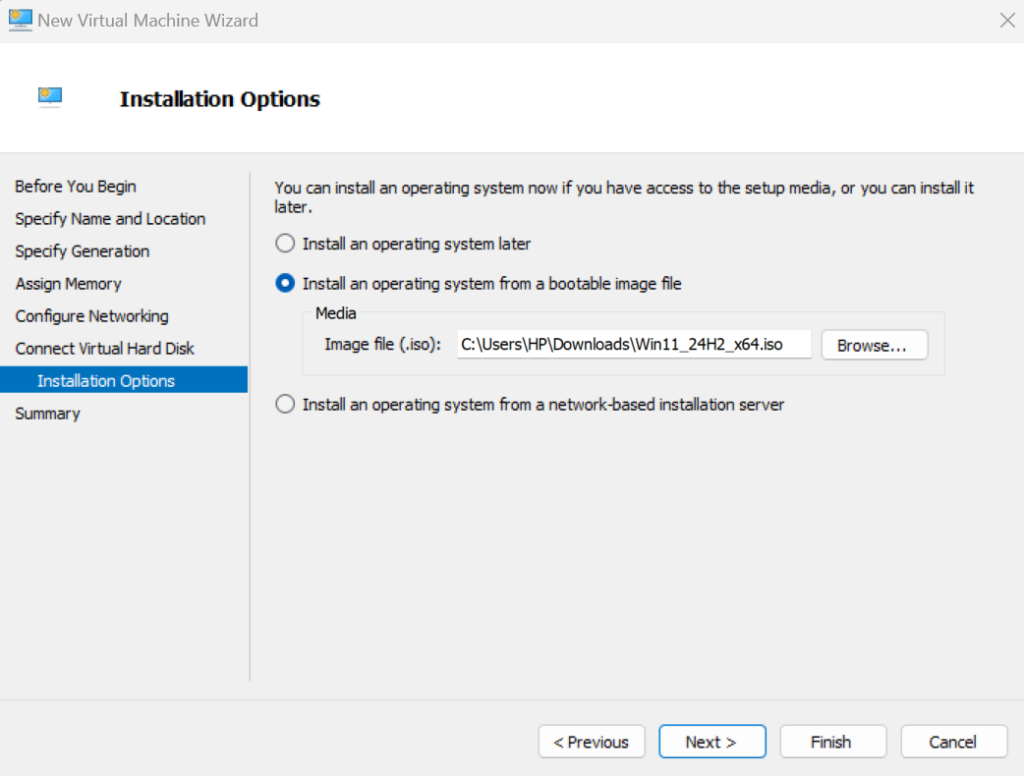
Review the settings and click “Finish” to create the VM.
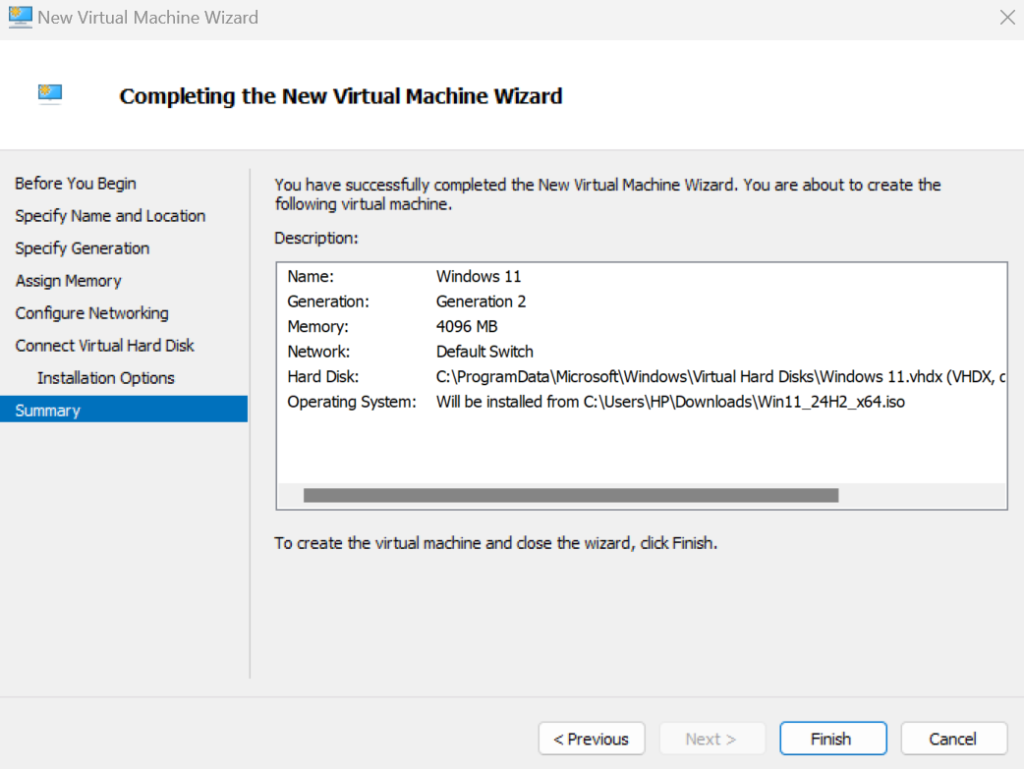
Step 4: Installing Windows 11
With the VM set up, let’s proceed to install Windows 11.
In Hyper-V Manager, right-click on the newly created VM and select “Connect”. Click on the “Start” button in the VM Connect window. The VM will boot from the Windows 11 ISO. Follow the on-screen instructions to begin the installation.
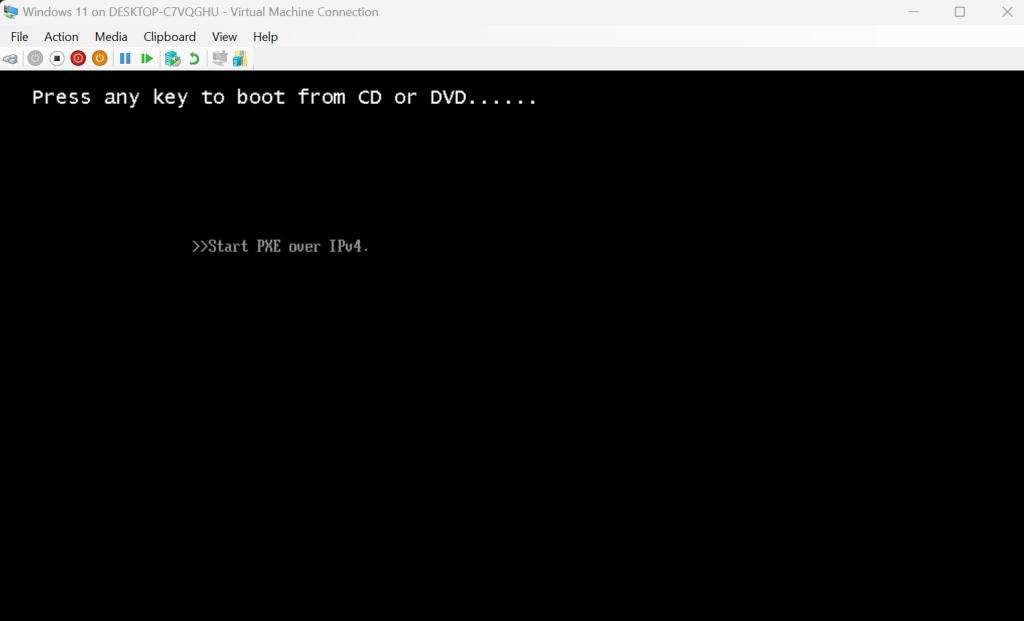
Choose your language, time and currency format, and keyboard layout. Click Next and then “Install now”.
If prompted, enter your Windows 11 product key. You can skip this step if you don’t have a key right now. Accept the license terms and click “Next”. Choose “Custom: Install Windows only (advanced)”.
Select the virtual hard drive you created earlier and click “Next”. The installation process will start. This might take some time.
Once installation is complete, Windows 11 will restart.
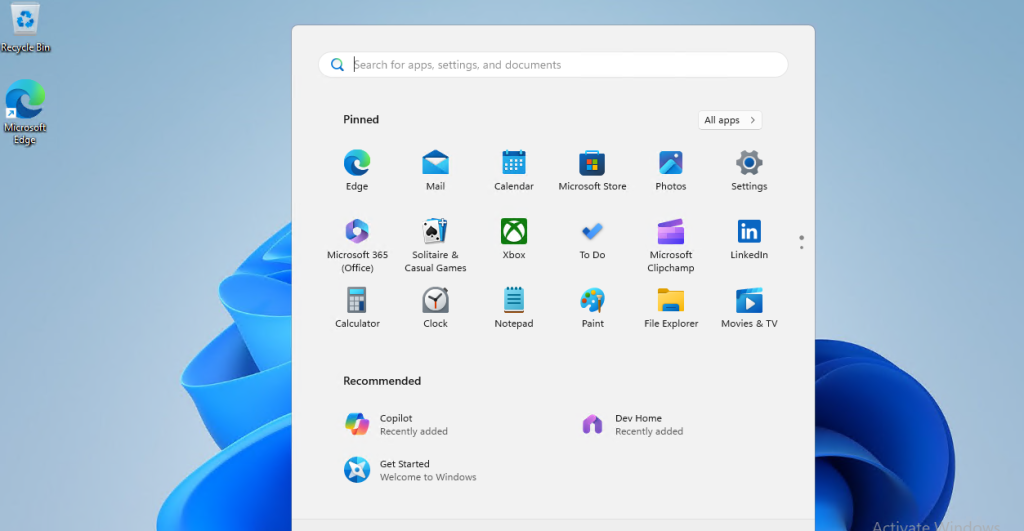
Follow the prompts to set up your preferences, create a user account, and customize your settings.
Install Windows 11 on Our Windows VPS!
Hosting a Windows VPS with Ultahost is now easier and faster than ever. Experience lightning-fast SSD NVMe speeds with no interruptions.
Step 5: Install Hyper-V Integration Services
To ensure optimal performance, install Hyper-V Integration Services:
In the VM Connect window, go to Action then Insert Integration Services Setup Disk. Follow the on-screen instructions to install the integration services. Restart the VM to apply the changes.
Step 6: Customize and Optimize
With Windows 11 installed you can now customize and optimize your VM.
Open “Settings” then “Update & Security” then “Windows Update” and check for updates. Install any available updates.
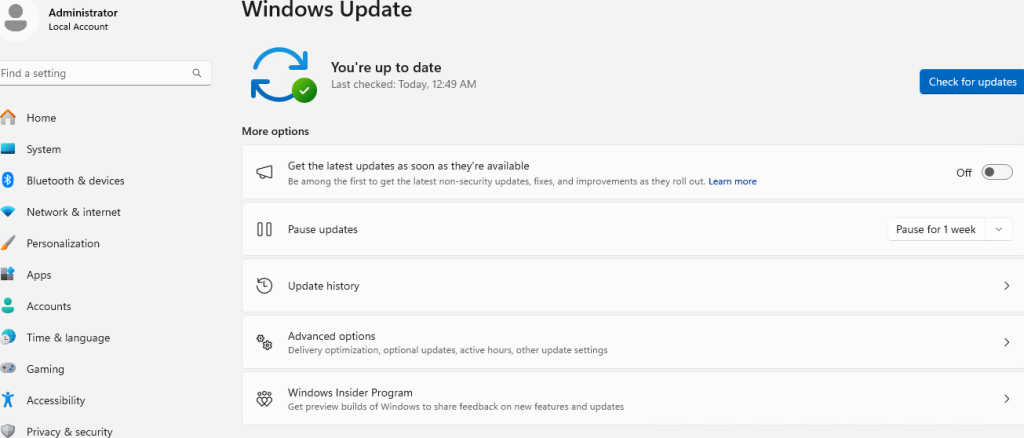
Adjust the VM’s memory, processors, and other settings in Hyper-V Manager as needed for better performance. Install any software you need to test or use within the VM.
Important Considerations
Following are some important considerations during the installation of Windows 11 on Hyper-V virtual machine:
- If you encounter issues with Windows 11 installation, ensure that VBS is disabled in your BIOS settings.
- Windows 11 requires a Trusted Platform Module TPM 2.0 chip. If your host system doesn’t have one, you may need to use a workaround or upgrade your hardware.
- The performance of your virtual machine will depend on the resources allocated to it. Experiment with different memory and processor configurations to find the optimal settings.
Conclusion
Installing Windows 11 on a Hyper-V Virtual Machine is a great way to test the new operating system without impacting your main system. By following these steps, you can set up a VM, install Windows 11, and start exploring its features. This can be a valuable tool for testing new software, developing applications, or running multiple operating systems on a single computer.
Ultahost’s virtual machine hosting offers superior processing power memory and storage compared to running VMs on your local machine. Focus on running demanding applications or managing complex virtual environments seamlessly, let Ultahost provide the power and resources you need to virtualize with confidence.
FAQ
What is Hyper-V?
Hyper-V is a virtualization tool from Microsoft that lets you run virtual machines on your PC.
Can I install Windows 11 on Hyper-V?
Yes, you can install Windows 11 on a virtual machine using Hyper-V.
What do I need to install Windows 11 on Hyper-V?
You need a Windows 11 ISO file, Hyper-V enabled, and enough storage and memory.
How do I enable Hyper-V on my PC?
You can enable Hyper-V in Windows by turning it on from “Windows Features.”
Is Windows 11 fast on a Hyper-V virtual machine?
Yes, if your PC has enough resources, Windows 11 runs smoothly on Hyper-V.
Can I install Windows 11 Home on Hyper-V?
No, Windows 11 Home doesn’t support Hyper-V. You need Windows 11 Pro or higher.
Do I need a product key for Windows 11 on Hyper-V?
Yes, you will need a valid Windows 11 product key to activate it after installation.





