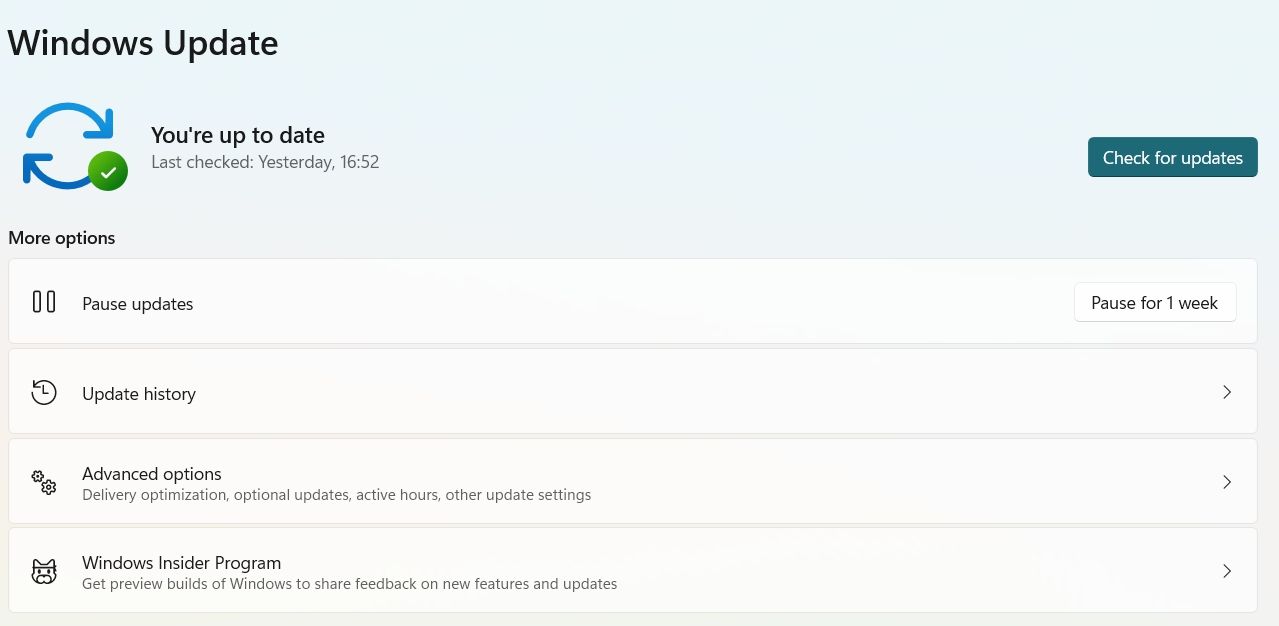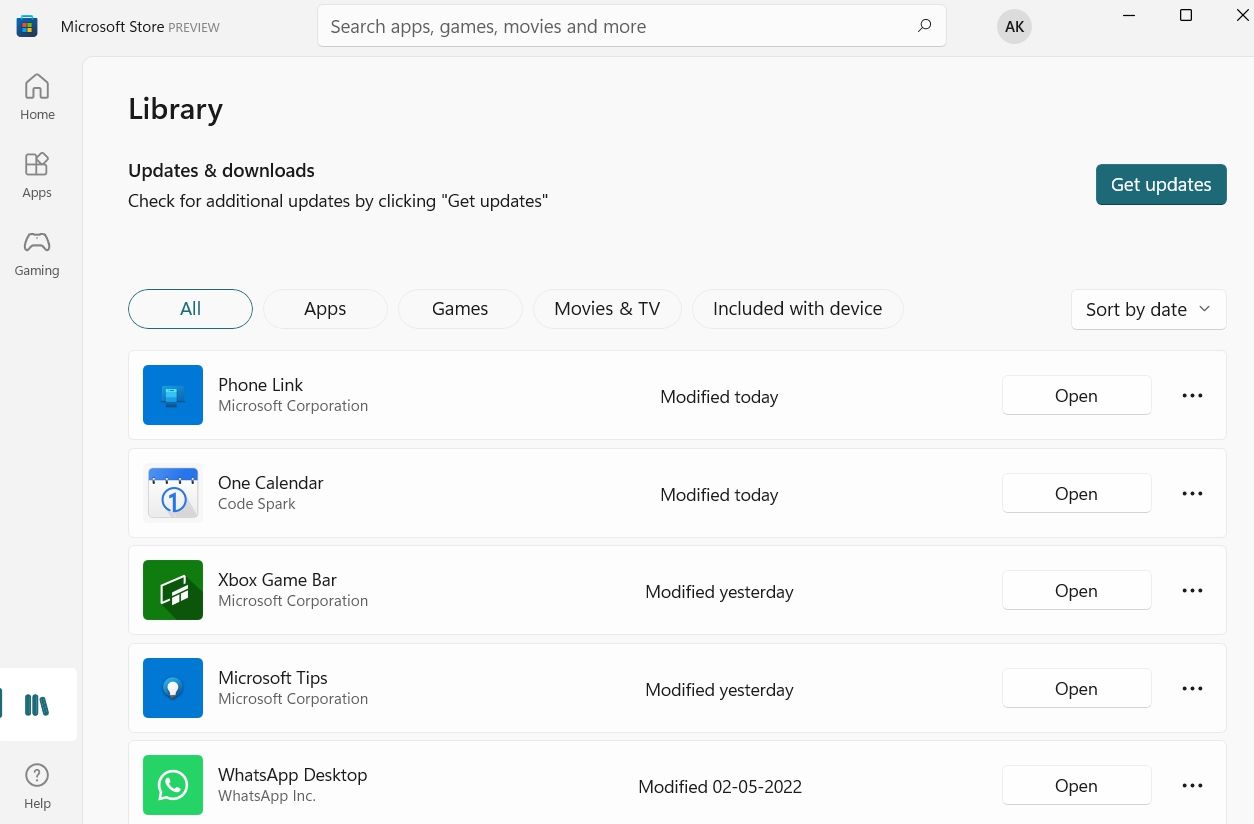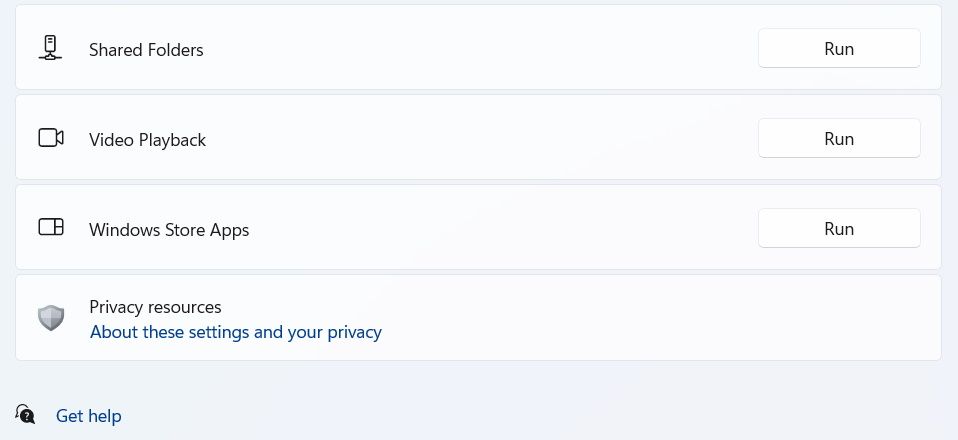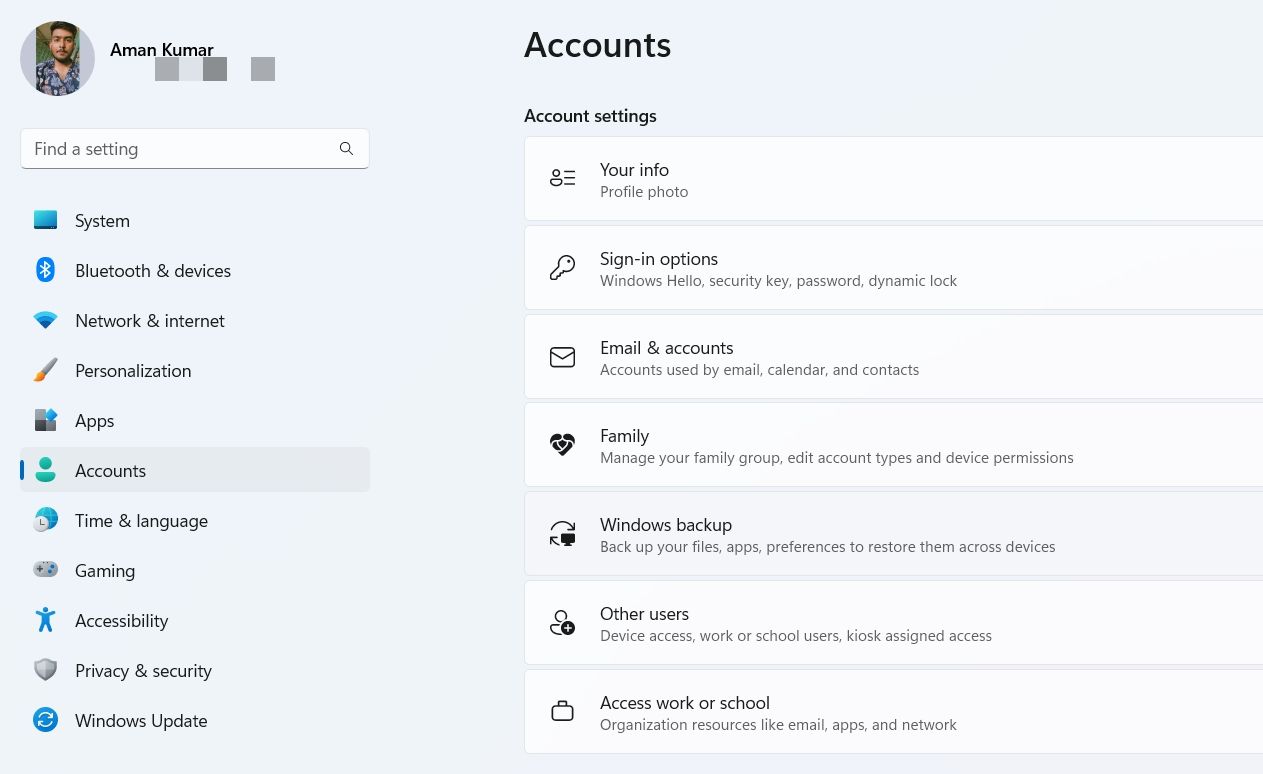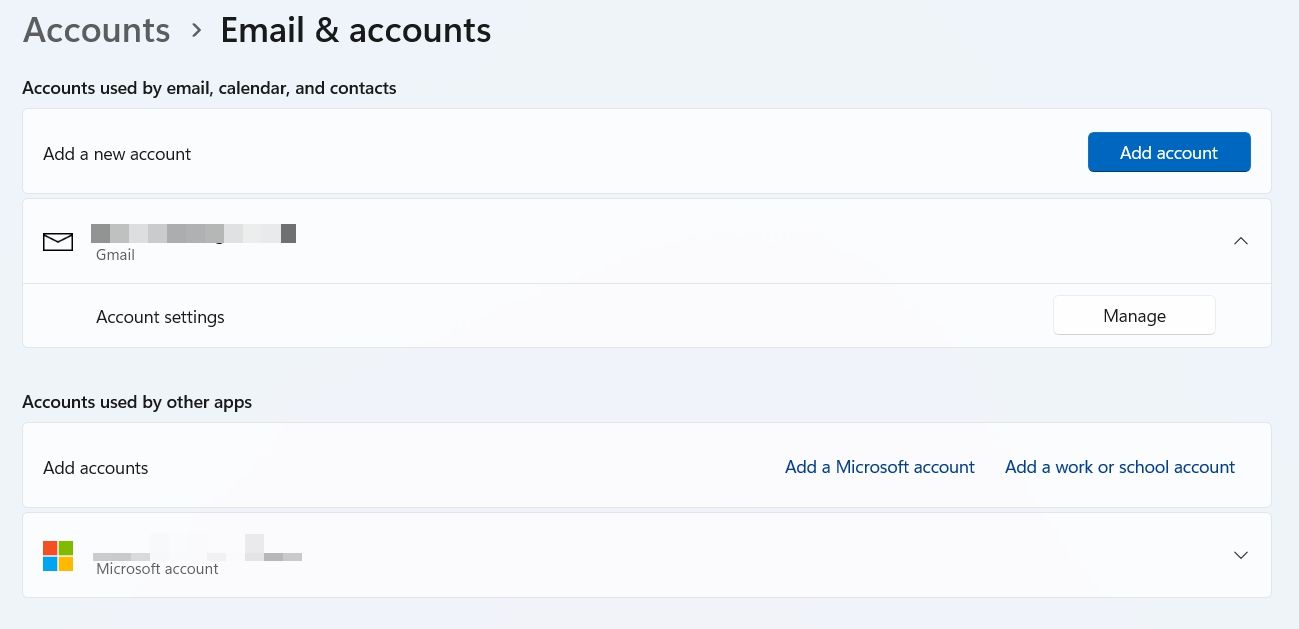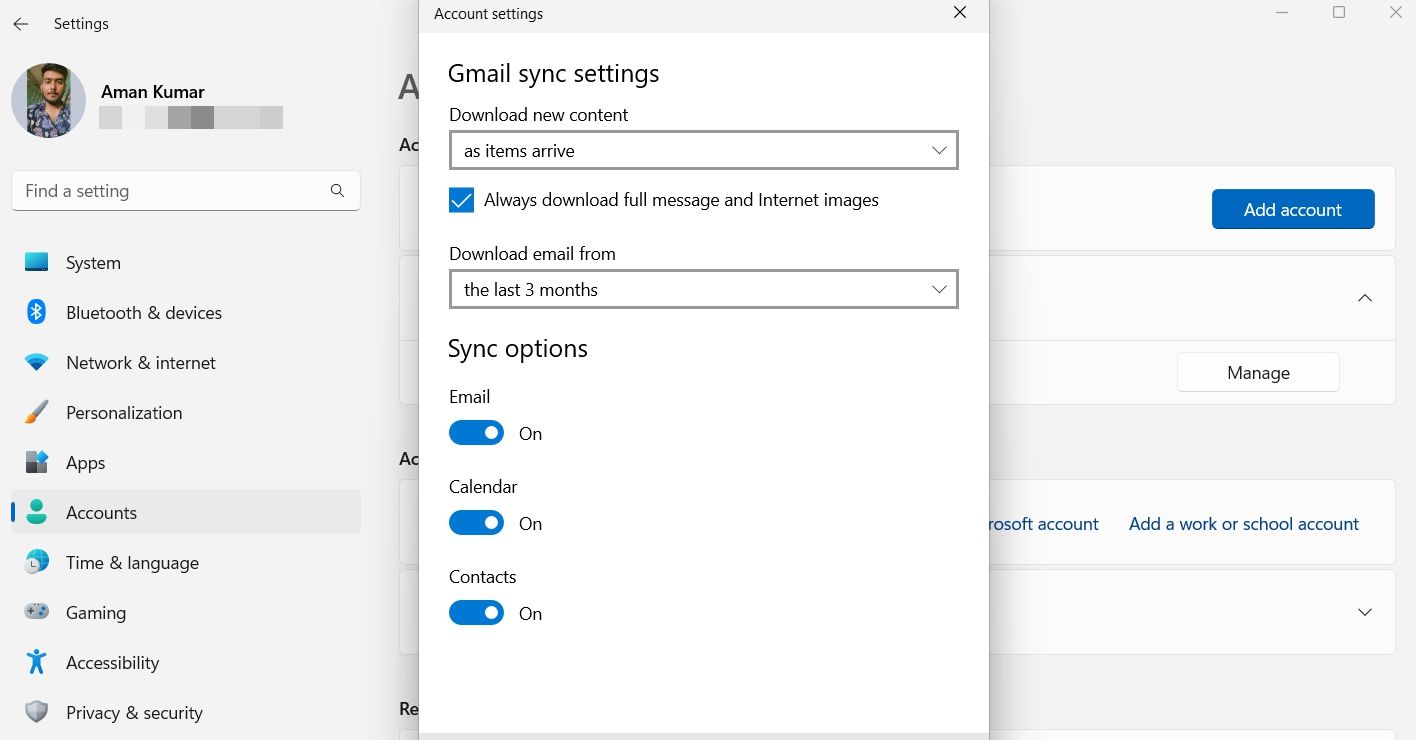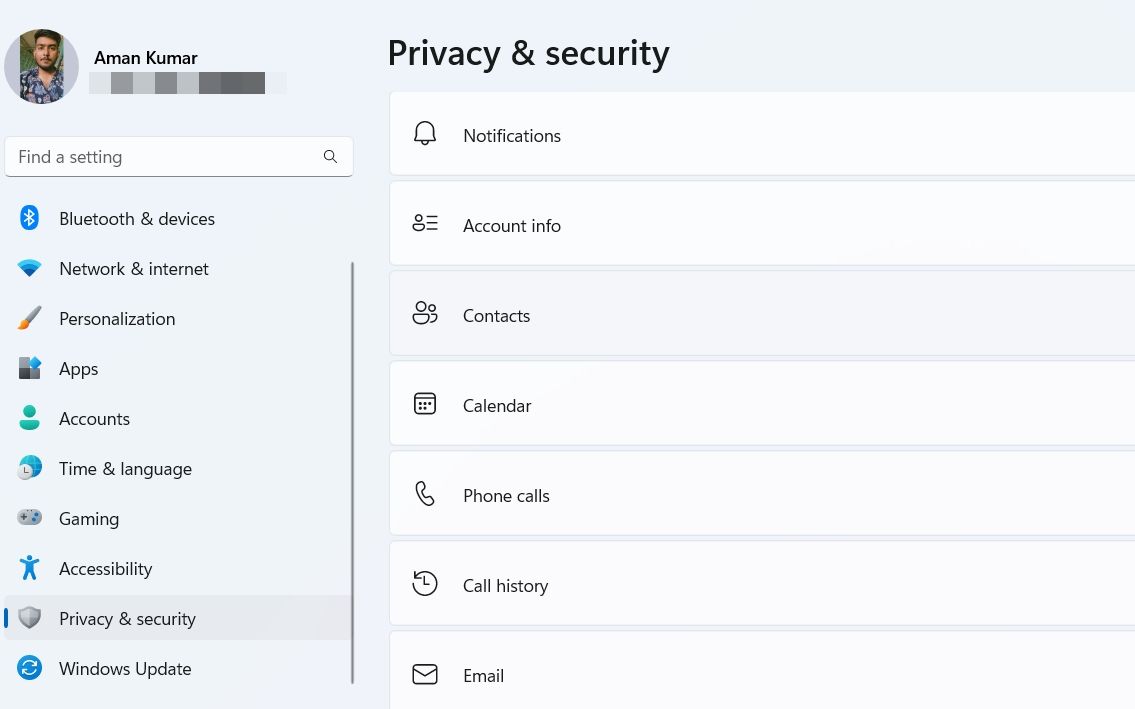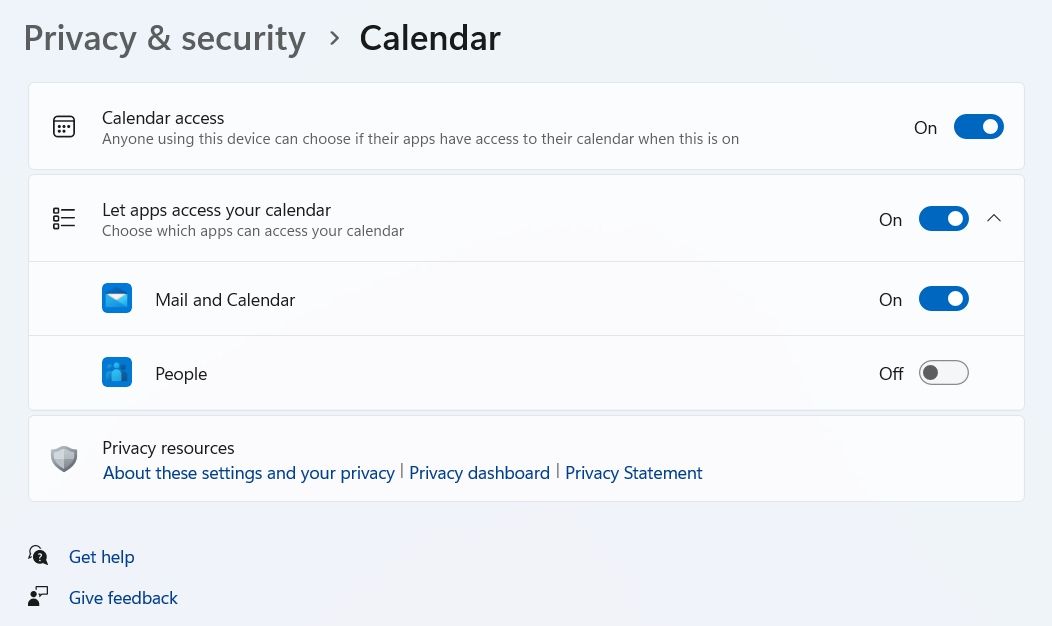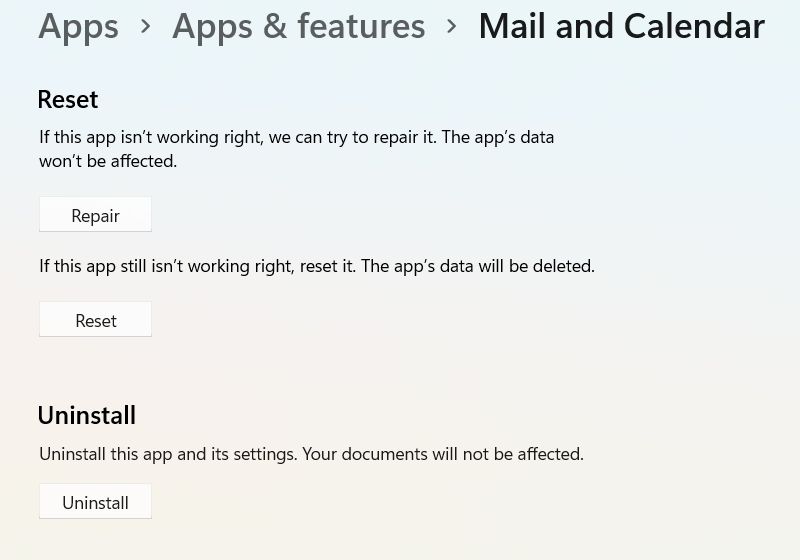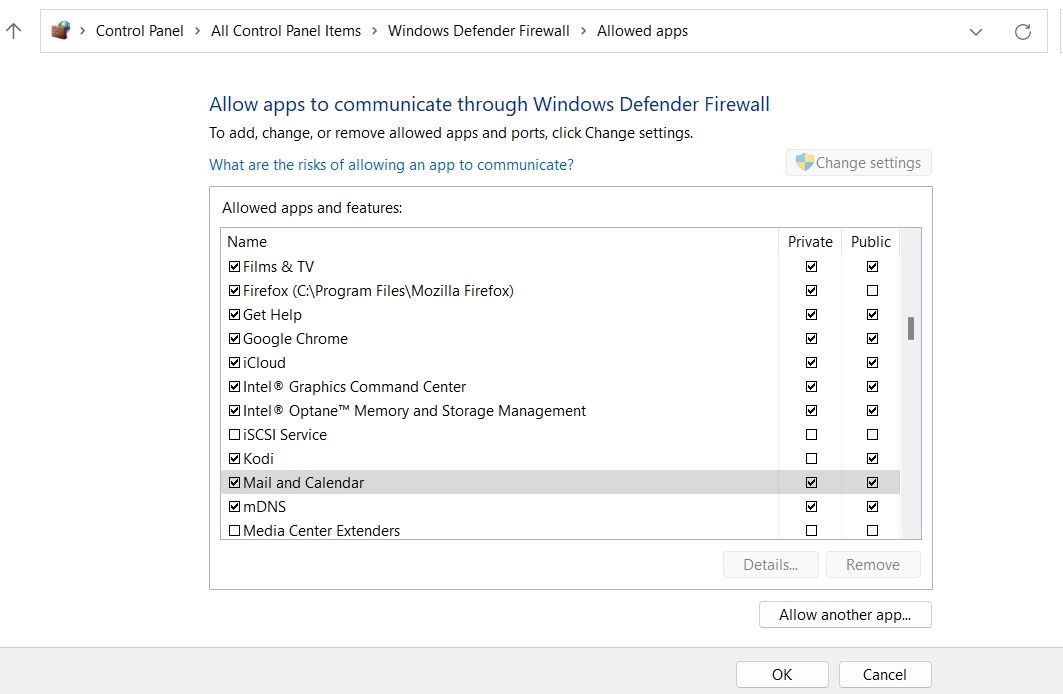Все способы:
- Способ 1: Обновление ПО
- Способ 2: Сброс параметров и переустановка
- Способ 3: Работа с реестром
- Вопросы и ответы: 1
Способ 1: Обновление ПО
Любое программное обеспечение может перестать запускаться, если его версия устарела. «Почта и Календарь» – стандартное приложение Microsoft, поэтому устанавливается и обновляется оно в фирменном магазине компании.
- В поиске Windows 11 вводим Microsoft Store и открываем магазин.
- Переходим в библиотеку и жмем «Проверить обновления».
- Если будут найдены апдейты, нажимаем кнопку «Обновить» справа и ждем завершения процесса.
- В нашем случае в списке на обновление приложения не было, но какие-то изменения оно только что получило, а значит, просто пробуем его запустить.




Способ 2: Сброс параметров и переустановка
Обратите внимание! Тем, кто активно пользуется календарем, следует знать, что некоторые действия, описанные ниже, подразумевают удаление всех связанных с приложением данных.
- Вызываем меню «Пуск» и открываем системные параметры.
- В разделе «Приложения» переходим к списку установленного ПО.
- Находим «Почта и Календарь», кликаем иконку с тремя точками справа и открываем дополнительные параметры.
- В первую очередь пробуем исправить софт, и если эта опция нам поможет, проблема решится без последствий.
- При отсутствии положительно результата сбрасываем приложение, но учитываем, что после этого все данные будут удалены.
- В крайнем случае можно попробовать восстановить работоспособность календаря путем его переустановки. Для этого на той же странице нажимаем «Удалить»
и подтверждаем действие.
- Теперь открываем Microsoft Store, как мы это делали в первом способе, с помощью функции поиска находим нужный софт, переходим на его страницу
и устанавливаем.






Способ 3: Работа с реестром
Теперь рассмотрим ситуацию, когда область календаря не появляется при нажатии на блок с датой и временем, расположенный справа на «Панели задач». Работать будем с реестром, и пусть изменение и создание параметров в этой области ОС всегда сопряжено с рисками, судя по комментариям в сети, этот способ помог многим пользователям.
- Сочетанием клавиш «Windows+R» вызываем оснастку «Выполнить», вводим команду
regeditи нажимаем «OK».Читайте также: Запуск «Редактора реестра» в Windows 11
- В первую очередь сохраним раздел, в котором будем менять параметры, чтобы потом можно было откатиться к исходным значениям, если что-то пойдет не так. Выделяем «HKEY_CURRENT_USER», открываем вкладку «Файл»,
жмем «Экспорт»,
выбираем любое место для резервной копии, например Рабочий стол, вводим название и сохраняем ее.
Когда нужно будет восстановить этот раздел, во вкладке «Файл» нажимаем «Импорт»,
находим в памяти компьютера РК и загружаем ее.
- Переходим по следующему пути:
HKEY_CURRENT_USER\Software\Policies\Microsoft\Windows - Нас интересует папка «Explorer». Если ее нет, кликаем правой кнопкой мышки по каталогу «Windows», создаем новый раздел
и называем его «Explorer».
- Выделяем новый каталог, затем в правой части «Редактора» кликаем по пустой области правой кнопкой мышки, создаем параметр DWORD (32 бита)
и называем его – DisableNotificationCentre.
- Дважды жмем по нему
и проверяем его значение. Если стоит единица, меняем на «0», сохраняем изменения, перезагружаем компьютер и пробуем открыть панель календаря.




Кроме того, может неправильно работать сама «Панель задач», из которой область календаря запускается. На нашем сайте опубликована статья с возможными вариантами ее ремонта. Там, среди прочего, есть и универсальные способы — удаление вредоносного ПО, обновление операционной системы, проверка целостности и восстановление системных файлов, которые также могут помочь восстановить работоспособность приложения «Почта и Календарь».
Подробнее: Восстановление работы панели задач в Windows 11

Наша группа в TelegramПолезные советы и помощь
Like other operating systems, Windows 11 also has its own Calendar app that lets you track all your meetings and other upcoming events in one place. But like other Calendar apps, it also sometimes becomes inaccessible.
Similarly, many users are currently unable to open the Calendar app on their PC. So if you’re also having the same problem on your Windows 11 PC, continue reading this guide, as it’ll tell you how to fix the Calendar not working issue.
Why Is Calendar Not Working in Windows 11?
There could be several causes of the bad behavior of the Calendar program on your Windows 11 computer. And here in this section, we’ve shared all of them, so check them out:
- Temporary App Glitches
- Outdated Windows Version
- Corrupted System Files
- Clogged-Up Cache Files
- Issues With File Explorer
- Incorrect Date and Time
- App Not Allowed to Run in the Background
- Incorrect Privacy Settings
Fix Calendar Not Working in Windows 11
Below are some easy solutions to fix the Calendar not working issue on Windows 11 with ease:
1. Install Windows Updates
One of the most common reasons for the Calendar not working issue in Windows 11 is the outdated Windows version. Keeping this reason in mind, we suggest you search for new updates for your Windows 11 PC and install them. Follow the below prompts to do this:
1. Use the Windows + I keyboard shortcut to open the Settings app on your Windows 11 PC.

2. From the left navigation panel of the Settings app, select the Windows Update option.

3. On the Windows Update screen, click the Check for updates button to scan for new updates.

4. If you see any updates on the screen, click the Download & install all button to install them.

5. After installing all the updates, restart your computer to check whether the issue is fixed.
2. Update the Mail and Calendar app
Your Mail and Calendar program may have some bugs and glitches, which are resulting in this issue. Thus, we suggest you update it from the native Microsoft Store. So follow the below-given instructions to update your Windows 11 computer’s built-in Calendar app:
1. Using Windows + R open the Run utility and type ms-windows-store: in the Open: field.

2. Press the Enter key to open Microsoft Store, and in the top search, type Mail and Calendar in it.

3. In the search results, look for the Mail and Calendar app and click the Update button next to it.

4. Wait for the program to update and, once done, check whether the problem is fixed now.
3. Run the Windows Store Apps Troubleshooter
Windows 11 comes with a Windows Store Apps troubleshooter that lets you find and fix issues with pre-installed programs, like Mail and Calendar. So, use this troubleshooter on your PC and see if it makes the program work again. Below we’ve mentioned the exact prompts to access and run the Windows Store Apps troubleshooter on Windows 11:
1. Open the Settings app on your Windows computer and proceed to the Troubleshoot section.

2. In the Troubleshoot window, click Other troubleshooters to view all the native troubleshooters.

3. On the next screen, in the Other section, click the Run button next to Windows Store Apps.

4. Follow the on-screen instructions to run this tool and fix the Calendar not working issue.
4. Re-check Mail Sync Settings
If you’re still not able to open the Calendar app on your PC, it could be possible that its sync settings have some issues. So, make sure your app’s sync settings are properly configured. You can easily make sure the same by following the below-mentioned prompts:
1. Use the Windows + I hotkey to open the Settings app on your Windows 11 PC or laptop.

2. From the left sidebar of the Settings app, select Accounts, and then choose Email & accounts.

3. On the Email & accounts screen, click the dropdown icon under Accounts used by other email, calendar, and contacts.

4. Click the Manage button next to Account settings, and then choose Change mailbox sync settings.

5. In the new prompt, choose the as items arrive option from the Download new content dropdown.

6. Lastly, enable the Email, Calendar, and Contacts toggles and click Done to save the settings.

5. Change Mail and Calendar Privacy Settings
Another reason for the Calendar not working issue in Windows 11 could be misconfigured privacy settings. So, you need to make sure that your Mail and Calendar app’s privacy settings are properly configured. You can ensure the same by following the below steps:
1. To check the Mail and Calendar app’s privacy settings, open the Settings app on your PC.

2. From the left sidebar of it, select Privacy & security and head to its App permissions section.

3. Choose Contacts in the same section and look for Mail and Calendar on the next screen.

4. In the end, enable the toggle next to the Mail and Calendar option on the next screen.

6. Repair the Mail and Calendar App
Another possible workaround to easily resolve the issues with the Mail and Calendar app is to repair it. Doing so will clear all its data from your Windows system and, hopefully, also fix the issue. So follow the below-given prompts to repair the Mail and Calendar program:
1. Open the Settings app on your Windows 11 PC and proceed to the Apps section from the left.

2. On the next screen, click the Installed apps option and look for the Mail and Calendar app.

3. Click the three dots (…) next to the program and choose Advanced options from the dropdown.

4. Proceed to the Reset section and then click the Repair button to fix issues with the app.

5. Once the repair is completed, check whether the Mail and Calendar app is now opening.
7. Clear Microsoft Store Cache
Sometimes the Mail and Calendar app also misbehaves due to a corrupted or clogged-up cache. Thus, we suggest you clear the Microsoft Store’s cache from your Windows system and see if it fixes the issue. Do the same by following the below-mentioned prompts:
1. Open the Windows Search Box on your Windows computer, and type Command Prompt in it.

2. From the search results, select the Run as administrator option to open it with admin rights.

3. In the Command Prompt window, type the wsreset.exe command and press the Enter key.
4. After clearing the Microsoft Store’s cache files, restart your Windows 11 PC or laptop.
8. Allow Mail and Calendar through the Firewall
It could be possible that your PC’s firewall has blocked the Mail and Calendar app from working. In that case, you need to pass the app through your computer’s Windows Defender Firewall and check if it fixes the issues. You can try the steps given below to do so:
1. Launch the Settings app, and from the left sidebar of it, choose the Privacy & security option.

2. In the Security section, choose the Windows Security option to access all privacy settings.

3. On the Windows Security screen, click Firewall & network protection to move ahead.

4. Select the Allow an app through firewall option and then look for the Mail and Calendar app.

5. Click the Change settings button at the top and then check mark both checkboxes next to it.

6. Once done, click the OK button to apply the changes and then check the issue’s status.

9. Re-register the Calendar App
One way to fix the Calendar not working issue in Windows 11 is to re-register the Mail and Calendar app. This will prevent the app from suddenly crashing and freezing. So check the below-mentioned steps to know how to register for the Mail and Calendar app again:
1. Press the Windows key on your keyboard to open the Windows Search Box on your PC.

2. In the Windows Search Box, type Windows PowerShell and select it from the search results.

3. In the Windows PowerShell, copy-paste the below-mentioned command and press Enter:
Get-AppxPackage -allusers Microsoft.windowscommunicationsapps | Foreach {Add-AppxPackage -DisableDevelopmentMode -Register “$($_.InstallLocation)\AppXManifest.xml”}4. Once done, wait for the command to execute properly and then check whether it is gone.
10. Delete Corrupted Files
Corrupted system files also sometimes become the reason for these kinds of issues. To check whether it’s the same in your case, you need to search for corrupted files on your Windows system and delete them. You can easily find them by running a quick virus scan on your Windows 11 PC. We’ve mentioned the steps below to do the exact same thing:
1. Press the Windows key on your keyboard to open the Windows Search Box on your PC.

2. In the search box, type Virus & threat protection in it, and choose the same from the search results.

3. Click the Quick scan button to start the virus scan to find the corrupted files on your PC.

4. Now, wait for the quick virus scan to complete and search for corrupted files on your PC. If it finds some similar files on your PC, follow the on-screen screen steps to remove them.
11. Reinstall the Calendar app
One of the easiest methods to fix the Calendar not working issue in Windows 11 is to reinstall the Mail and Calendar app. You can reinstall it from the native Microsoft Store. So follow the below-mentioned steps to install the Mail and Calendar app again on your PC:
1. Open the Windows Search Box on your Windows 11 computer, and type Calendar in it.

2. In the Windows search results, click the Uninstall button under the Calendar program.

3. In the new prompt, click the Uninstall button to remove the app from your Windows 11 PC.

4. Use Windows + R to open the Run utility and type ms-windows-store: in its Open text field.

5. Click OK in the Run box to open Microsoft Store, and in the top search, type Mail and Calendar in it.

6. In the search results, click the Get or Install button to install the program again on your PC.
12. Restart Windows Explorer
One of Microsoft’s Independent Advisor in the Microsoft forum advised users to restart Windows Explorer. So restart it on your Windows 11 PC and check if doing so resolves the issue:
1. To restart Windows Explorer, open Task Manager using Ctrl + Shift + Esc.

2. In the Task Manager’s search bar at the top, type Windows Explorer and press the Enter key.

3. Right-click on Windows Explorer in Task Manager, and select Restart from the right-click menu.

13. Sign In With a Microsoft Account
If you’re logged in to your Windows 11 computer with a local user account, then this could be the reason for this issue. If that’s the case, we suggest you sign in with a Microsoft account and then confirm whether the app works properly on your Windows PC. Try the below steps to know how to sign in to a Windows 11 PC with a Microsoft account:
1. Launch the Settings program on your computer, and from the left pane of it, choose Accounts.

2. On the Accounts screen, click the Email & accounts option to view your signed-in account.

3. Under the Account settings section on the next screen, click the below-mentioned option:
Sign in with a Microsoft account instead

4. Sign in with your Microsoft account and then restart your computer to see if the issue is fixed.
14. Reset Calendar App
If you previously tried repairing the Mail and Calendar app on your PC and it didn’t fix the issue, then reset it. Doing so will clear all the program’s data from your Windows device and fix the issue. So follow the given steps to know how to repair the Mail and Calendar app:
1. Proceed to the Apps section of your Settings program and click the Installed apps option.

2. Look for the Mail and Calendar app on the next screen and click the three dots (…) next to it.

3. From the three dots (…) dropdown menu, Select Advanced options and head to the Reset section.

4. In the Reset section, click the Reset button to completely reset the Mail and Calendar program.

15. Check the Date & Time
Sometimes the programs also behave improperly because of incorrect system date and time. Keeping this reason, we suggest you make sure that your system’s date and time settings are accurate. You can easily confirm the same by following the below-mentioned prompts:
1. Launch the Settings app on your system and choose Time & language from the left sidebar of it.

2. On the next screen, click Date & time and make sure both these boxes are check-marked: Set time zone automatically, Set time automatically.

16. Allow Calendar to Run in the Background
It may be possible that your Mail and Calendar app isn’t allowed to run in the background, which is why it isn’t opening or working on your Windows 11 PC. So, ensure that it’s allowed to work in the background. You can make sure the same by following the below steps:
1. Head to the Apps section of your PC’s Settings app and choose the Installed apps option.

2. Look for the Mail and Calendar app on the next screen and click three dots (…) next to it.

3. Choose Advanced options from the dropdown menu and go to the Background apps permissions section.

4. Lastly, select the Always option from the Background apps permissions dropdown menu.

Once this is done, restart your PC and check whether the Calendar not working issue is fixed.
FAQs
Why Is My Calendar Not Working on My Taskbar Windows 11?
If the Calendar app isn’t working on your Windows 11 PC taskbar, then consider restarting the File Explorer utility. If this doesn’t fix the issue, restart your Windows 11 computer to fix it.
How Do I Reset My Calendar App in Windows 11?
You can follow the below-mentioned directions to reset your Windows 11 PC’s Calendar app:
Settings > Apps > Installed Apps > Search for the Mail and Calendar App > Three Dots Menu (…) > Advanced Options > Click the Reset Button.
How Do I Update My Calendar in Windows 11?
You can update the Calendar app on your Windows 11 PC or laptop from the Microsoft Store. We suggest you check the below-mentioned directions to know how to do so with ease:
Microsoft Store > Library Section > Look for the Mail and Calendar App > Click the Update Button.
How Do I Add a Calendar App to My Desktop Windows 11?
You can follow the below-listed steps to add the Calendar app to your Windows 11 PC’s desktop:
1. Go to your Windows PC’s desktop, right-click on an empty space, and hover the cursor on New.
2. Select the Shortcut option from the New dropdown menu to get the Create Shortcut window.
3. Enter the location for the Calendar shortcut in the Type the location of the item text field.
4. Click on the Next button and then enter a name for your new shortcut on the next screen.
5. In the end, click the Finish button to save the shortcut and view it on your PC’s desktop.
Why Is My Calendar Not Displaying?
If the Calendar app isn’t appearing while searching on your PC, then it could be possible that it isn’t installed on it. In this case, we suggest you install it from the native Microsoft Store.
Final Note
Windows 11’s Calendar app sometimes faces issues in working. Many users on the online forums also said that they aren’t able to open or launch the Calendar app on their Windows 11 PC.
If you were also unable to open it on your Windows 11 computer, then we hope this troubleshooting guide helped you fix it. If so, then do let us know which of the mentioned workaround helped you fix the Calendar not working issue on your Windows 11 PC.
The Mail and Calendar app ensures you stay up to date on your email and remain connected with the people that matter the most. However, for several reasons, it can sometimes become inaccessible.
If this happens to you, check out these effective solutions to get Mail and Calendar back on track.
Why Is the Mail and Calendar App Not Opening on Windows 11?
One of the primary reasons the Mail and Calendar app is inaccessible on Windows 11 is the corrupt system files. The issue can also occur due to outdated Windows versions and temporary app glitches.
Fortunately, it’s very easy to troubleshoot the problem. Below are all the working fixes you can try in the situation.
1. Restart and Install Updates
The best thing you can try to eliminate any Windows issue is to restart the computer. If the problem is caused due to a temporary Windows glitch, it will be fixed with a simple restart.
Additionally, you should ensure that you are running the latest Windows version. Sometimes outdated Windows is often the primary reason behind the inaccessibility of applications. You can download the latest Windows update by following the below steps.
- Press Win + I to open Settings.
- Click on Windows Update.
-
Click on Check for updates.
- Windows will check for any pending updates and install them if available.
After updating to the latest OS version, check if you can open the app. If not, move on to the next solutions.
2. Download the Latest Updates for Mail and Calendar
Similar to Windows’ own updates, an outdated Mail and Calendar app can also cause issues. Try updating the app to see if that fixes your problem.
Here’s how to update Mail and Calendar on Windows 11.
- Open the Start Menu, type Microsoft Store, and press Enter.
- Click on Library at the bottom left corner.
-
Click on Get updates.
- Microsoft Store will suggest updates for all the installed UWP apps.
- Download the update available for Mail and Calendar.
After updating the application, reboot the system and check for the issue.
3. Run the Windows Store Apps Troubleshooter
The Windows Store app troubleshooter is a built-in utility that solves issues revolving around UWP apps. It is the go-to option whenever a UWP app becomes inaccessible or crashes randomly.
Here’s how to run the Windows Store Apps Troubleshooter.
- Open Settings.
- Choose Troubleshoot under the System tab.
- Click on Other troubleshooters.
-
Click on Run next to Windows Store Apps.
- The troubleshooting window will pop up and look for the problem.
If any problem is found, follow the onscreen instructions to apply the potential fixes.
4. Check Mail Sync Settings
Another quick way to fix the Mail and Calendar app not opening issue is to customize the mailbox sync settings. As it turns out, if the app is not synced with your account, you might face issues opening it or receiving new emails.
The solution is to ensure your account is in sync with the app. Here’s how to do that:
- Open the Settings app and choose Accounts from the left sidebar.
-
Choose the Email & accounts option under the Account settings.
-
Click the drop-down icon next to your email account and choose Manage from the menu that crops up.
- Choose the Change mailbox sync settings option.
- Click the drop-down icon under Download new content and choose as items arrive option.
-
Enable the toggle under the Email, Calendar and Contacts options.
- Click Done to save the changes.
5. Change Mail and Calendar Privacy Settings
You’re likely to face the issue due to misconfigured privacy settings of the Mail and Calendar app. To fix this, follow these steps:
- In the Settings app, choose Privacy & security from the left sidebar.
-
Under the App permissions section, click on the Calendar option.
-
Enable the toggle next to Mail and Calendar.
- Next, click on the Email option in the App permission section, and enable the toggle next to Mail and Calendar in the following window.
6. Repair the Mail and Calendar App
Repairing the app is a textbook trick that is often recommended to troubleshoot any minor issue. We recommend trying this to fix the Mail and Calendar app as well.
Here are the steps to repair the Mail and Calendar app.
- Open Settings by using Win + I hotkeys.
- Click on Apps from the left pane.
- Choose Apps & features.
- Locate Mail and Calendar and click on three dots next to the name.
- Choose Advanced options.
-
Under the Reset section, click on Repair.
Windows will take a few seconds to repair the app. Once the process is complete, launch the Mail and Calendar, and check if you are still facing the problem.
7. Clear Microsoft Store Cache
A corrupt Microsoft Store cache is another cause of a malfunctioning Mail and Calendar app. As such, try clearing the Microsoft Store cache data and see if it fixes the issue.
Here’s how to do it.
- Open Command Prompt in administrator mode.
- Type wsreset.exe and press Enter.
Command Prompt will take a few seconds to execute the command. After that, the Microsoft Store will open automatically.
8. Whitelist Mail and Calendar on Windows Defender Firewall
Windows Defender Firewall is a built-in Windows tool that makes sure that your system is free from viruses and malware. But at the same time, if Mail and Calendar is blocked under the Firewall settings, you will fail to access the app. You’ll have to allow Mail and Calendar through the Firewall to fix the problem.
Here’s how to do it.
- Open Start Menu, type Windows Security, and press Enter.
- Click on Firewall & network protection on the left pane.
- Choose Allow an app through the firewall.
- Click on Change settings.
- Locate Mail and Calendar.
-
Check both the Private and Public options for Mail and Calendar.
- Click OK to save the changes.
The third-party antivirus program can also cause the issue. Try to disable it and check if you can access the Mail and Calendar app.
9. Re-Register the Mail And Calendar App
Re-registering the Mail and Calendar app is another solution you can try in this situation. This method solves issues that lead to inaccessibility and sudden application crashes.
Here’s how to register the Mail and Calendar app.
- Open the Windows PowerShell window by clicking on Start and typing «windows powershell» in the search bar.
-
Type the following command and press Enter.
Get-AppxPackage -allusers Microsoft.windowscommunicationsapps | Foreach {Add-AppxPackage -DisableDevelopmentMode -Register “$($_.InstallLocation)\AppXManifest.xml”}
Wait until the command is executed. After that, reboot the system, and check for the problem.
10. Remove Corruption From Your Computer
The problem can occur due to corrupt system files as well. You can eliminate the issue by running a System File Checker, aka SFC scan.
Here are the steps to run an SFC scan.
- Open Command Prompt in Administrator mode by opening the Start menu, typing «command prompt,», right-clicking the search result, and selecting Run as Administrator.
- Type sfc /scannow and press Enter.
Now, check if the problem continues. If yes, try running the DISM scan.
DISM scans the system for inconsistencies that may result from application failure. You can run DISM by going through the steps below.
- Open Command Prompt in administrator mode.
-
Type the following command and press Enter.
DISM /online /cleanup-image /scanhealth
Reboot the system once DISM finishes.
11. Reinstall Mail and Calendar
If none of the fixes helped solve the issue, you could consider reinstalling the Mail and Calendar app. You can reinstall Mail and Calendar by following the below steps.
- Open PowerShell in administrator mode.
-
Type the following command and press Enter. It will uninstall the Mail and Calendar app.
Get-AppxPackage Microsoft.windowscommunicationsapps | Remove-AppxPackage
Next, open the Microsoft Store, and download the Mail and Calendar app.
Open Mail And Calendar With Ease
It is pretty hard to pinpoint the exact reason behind the problem; thus, you might have to go through all the solutions to make the Mail and Calendar app accessible again. But if none of the solutions was helpful, you can consider using a third-party application.
-
Home
-
News
- How to Fix Taskbar Calendar Not Showing on Windows 11?
By Daisy | Follow |
Last Updated
Recently, some users have complained that they encountered the “taskbar calendar not showing on Windows 11” issue. Fortunately, you can follow some simple solutions to fix it. Now, continue to read this post from MiniTool.
Some Windows 11 users report that they meet the “Calendar is not showing from taskbar” issue. The following is a related forum from Microsoft.
When I click the time on the right bottom side of my taskbar, the calendar does not show up or display. This is very annoying because I have to use it for my work. Any ideas on how to fix this?Microsoft
Now, we will provide some solutions for the “taskbar calendar not showing on Windows 11” issue.
Fix 1: Open Calendar Using Arrow Icon
When opened from the taskbar, the calendar popup contains a small arrow icon that lets you shrink and expand the area. Sometimes, the icon would be incorrectly activated to collapse a part. Therefore, the calendar is missing and hidden when the Notifications popup is opened. So follow these steps to expand it:
1. Click the notification icon on the taskbar.
2. Then click the up arrow to the left of the date.
Fix 2: Restart Windows Explorer
Restarting the File Explorer process should help you resolve the “taskbar calendar not showing on Windows 11” issue.
1. Right-click the Start menu to choose Task Manager to open it.
2. Go to the Processes tab. Find Windows Explorer and right-click it to choose Restart. Wait for the taskbar and desktop to refresh, then check if the calendar now appears when you click the time.
Fix 3: Create a New User Account
Creating a new user account has fixed the “Windows 11 doesn’t show calendar on taskbar” issue. Here is how to do that:
1. Press the Windows + I keys together to open the Settings application.
2. Go to Accounts > Other Users > Add account.
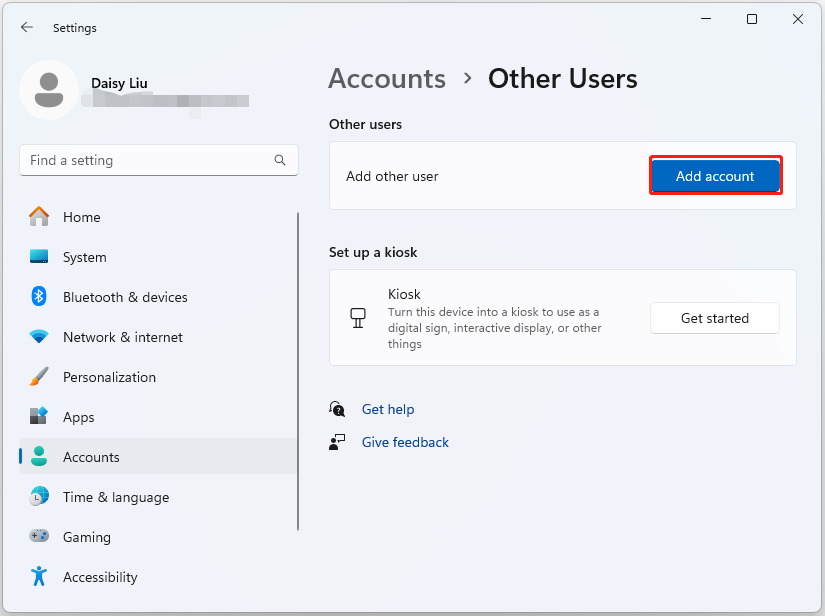
3. Follow the on-screen instructions to create a new account.
Fix 4: Run SFC and DISM
Another method you can use to fix the “taskbar calendar not showing on Windows 11” issue is the System File Checker (SFC) utility and DISM tool:
1. Type cmd in Search box, and then right-click the Command Prompt app and select Run as administrator.
2. Type sfc /scannow. This process may take you much time to scan, please wait patiently.
3. If the SFC scan doesn’t work, you can try running the commands below in the elevated Command Prompt window.
- Dism /Online /Cleanup-Image /CheckHealth
- Dism /Online /Cleanup-Image /ScanHealth
- Dism /Online /Cleanup-Image /RestoreHealth
Once done, reboot your PC and check if the issue gets fixed.
Fix 5: Update Windows 11
It’s recommended to update your Windows to the latest version to fix the “taskbar calendar not showing on Windows 11” issue. Here is how to do that:
Tips:
Before updating Windows 11, you had better back up your important data on PC or the whole system, you can try MiniTool ShadowMaker Free to do that.
MiniTool ShadowMaker TrialClick to Download100%Clean & Safe
1. Press the Windows + I keys together to open Settings.
2. Navigate to Windows Update, and click Check for updates. If there are any new updates, you can download and install them.
Final Words
How to fix the “taskbar calendar not showing on Windows 11” issue. Now after reading this post, you know 5 methods to get rid of it. Just choose one based on your actual situation to fix the annoying issue.
About The Author
Position: Columnist
Having been an editor at MiniTool since graduating college as an English major, Daisy specializes in writing about data backups, disk cloning, and file syncing as well as general computer knowledge and issues. In her free time, Daisy enjoys running and going with friends to the amusement park.
Several of you complain about a weird problem with Calendar in Windows 11. You might have noticed that Calender appears after clicking on the Notification icon on the extreme right of taskbar. Unfortunately, for a lot of users, this does not happen. Calendar missing or not showing from Taskbar on clicking is the issue that you might also be facing. We have some solutions that may help the feature to reappear in the Notification area.
Calendar missing or not showing from Taskbar in Windows 11/10 might occur because of its hidden behavior, Windows Explorer crash, incorrect Settings, bugs in Windows update, or corrupted accounts. Obviously repairing these components may solve the problem and allow you to experience the normal behavior of calendar. See: Fix Calendar Crashing and not opening Error in Windows 11 22H2. Now try the solutions one by one:
Calendar missing from Taskbar
Here is how to fix Calendar missing from Taskbar in Windows 11 or 10:
Open Calendar using arrow icon Notification area
Calender flyout, when opened from taskbar, includes a tiny arrow icon that allows you to shrink and expand the area. Sometimes, this icon is mistakenly activated to fold the part. As a result, the Calendar becomes missing and hidden upon opening Notification flyout. So, follow the steps to unfold it:
- Click on the Notifications icon from taskbar.
- Then click on Up arrow located on the left of date.
Create a new User account
Corrupted user account might be the root cause behind the calendar missing from taskbar issue on Windows 11 or 10. Creating a new local account and making it administrator might solve the issue, therefore, move forward with the steps:
- Press Windows + I to open the Settings app.
- Click on Accounts.
- Select Other users from the right panel.
- Then, click on Add account.
- Click on the link – I don’t have this person’s sign-in information.
- On the next window, click on Add a user without a Microsoft account.
- Enter a User name and password twice.
- Answer the 3 security questions there.
- Click on Next.
- A new account will be added; click on this to expand.
- Select Change account type.
- Now, select Administrator from the drop-down.
- Restart the system and check if the Calendar is visible.
Restart the Windows Explorer
Windows Explorer crash is an old issue that causes various problems and users encounter this oftentimes. Try to restart the explorer and see if the issue is fixed:
- Press Ctrl + Shift + Esc.
- When Task Manager opens, find Windows Explorer in the Processes list.
- Right-click on “Windows Explorer” and select Restart.
- Then open the Calendar flyout and see if it appears.
Install pending Windows update
If the calendar disappearing issue still occurs the Windows update bugs might be a culprit and to rescue this you will have to install the next update that brings a bug fix for it. Windows 11 and other versions get patches on scheduled basis so there is a chance of fixing the problem when a new update is installed:
- Click on Start and type updates.
- Press Enter to launch the concerned Settings page.
- Click on Check for updates.
- Allow the system to scan and download the patches if found and after completion, restart your computer.
Re-register Store apps using Windows PowerShell
Unregistered Microsoft Store Apps can cause Calendar missing from Taskbar in Windows 11 or other version. Sometimes the registrations of the applications are corrupted due to conflicts with third-party programs or buggy Windows updates. Therefore, re-register them using following guide:
- Click on Windows Search and type PowerShell.
- Select Run as administrator.
- A User account control popup will appear; click on OK.
- On the Elevated Windows PowerShell paste the following cmdlet and press Enter:
Get-AppxPackage Microsoft.Windows.ShellExperienceHost | foreach {Add-AppxPackage -register "$($_. InstallLocation)\appxmanifest.xml" -DisableDevelopmentMode}- Now, run the below command in the same way:
Get-AppXPackage | Foreach {Add-AppxPackage -DisableDevelopmentMode -Register "$($_. InstallLocation)\AppXManifest.xml"}- Reboot your system and see if the issue is solved. Note that remove the external devices except the mouse and keyboard.
Uninstall the third-party programs
Suspicious or less trustworthy third-party programs may cause the calendar issue to occur. So, remove them if you have installed this type of software:
- Press the Windows and R keys and type appwiz.cpl.
- Click on OK.
- On Programs and Features Window, find the third-party program and select it.
- Click on Uninstall.
- Follow the onscreen instructions until the software is removed.
- Repeat the same procedure if more program of this type is installed.
- Restart the computer.
Methods:
Open Calendar using arrow icon Notification area
Create a new User account
Restart the Windows Explorer
Install pending Windows update
Re-register Store apps using Windows PowerShell
Uninstall the third-party programs
That’s all!!