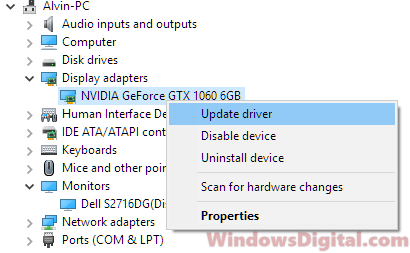Все способы:
- Способ 1: Перезапуск «Проводника»
- Способ 2: Восстановление параметров папок
- Способ 3: Включение контроля учетных записей
- Способ 4: Отключение клиента для сетей Microsoft
- Способ 5: Очистка «Быстрого доступа»
- Способ 6: Редактирование реестра
- Способ 7: Проверка ПК на наличие вирусов
- Способ 8: Сканирование целостности системных файлов
- Способ 9: Добавление нового пользователя
- Вопросы и ответы: 0
Способ 1: Перезапуск «Проводника»
Часто причиной проблем с автоматическим обновлением рабочего стола в Windows 11 является сбой в текущем сеансе операционной системы. Решается ситуация довольно просто и заключается в перезагрузке «Проводника». Это обновит все компоненты графического интерфейса, автоматически отобразит новые файлы и папки. Скорее всего, и последующее автоматическое обновление выполнится корректно. Перезапуск «Проводника» возможен несколькими разными методами, о которых более детально читайте в материале по следующей ссылке.
Подробнее: Перезапуск «Проводника» в Windows 11

Способ 2: Восстановление параметров папок
Рабочий стол считается частью файлового менеджера операционной системы, поэтому работает в связке с папками и имеет общие параметры. В некоторых случаях проблемы с его обновлением как раз и возникают из-за сбившихся настроек директорий. Мы рекомендуем их просто восстановить до состояния по умолчанию и после этого проверить, будут ли любые изменения на рабочем столе обновляться автоматически.
- Запустите «Проводник» любым удобным для вас методом. Это можно сделать через «Пуск» или нажав по кнопке на панели задач.
- В «Проводнике» на панели сверху нажмите по кнопке с тремя точками для вызова дополнительного меню, из которого выберите «Параметры».
- Отобразится новое окно, в котором должна быть автоматически выбрана вкладка «Общие». Щелкните по кнопке «Восстановить значения по умолчанию». Это приведет к автоматическому сбросу настроек и восстановлению стандартного поведения приложения. Перезагрузите компьютер, внесите любые изменения на рабочем столе и проверьте, обновится ли он автоматически на этот раз.



Способ 3: Включение контроля учетных записей
Пользователями Windows 11 опытным путем было выявлено, что контроль учетных записей может влиять на автоматическое обновление рабочего стола при внесении изменений. Если он отключен, действия могут не считываться и не вноситься сразу, что и провоцирует задержку в обновлении или отсутствие его как такового до момента ручного апдейта. Рекомендуем включить контроль учетных записей и проверить, поможет ли это исправить ситуацию.
- Откройте «Пуск», через поиск найдите «Панель управления» и запустите данный стандартный компонент.
- Среди значков отыщите «Учетные записи пользователей» и дважды кликните для открытия нового окна.
- В нем вас интересует ссылка «Изменить параметры контроля учетных записей».
- Передвиньте ползунок в верхнее положение и нажмите «ОК» для сохранения изменений. Обязательно отправьте компьютер на перезагрузку, после чего настройка точно вступит в силу.




Способ 4: Отключение клиента для сетей Microsoft
Было замечено, что проблемы с работой папок и файлов в Windows 11, включая и их добавление на рабочий стол, могут быть вызваны сетевыми параметрами, необходимыми для общего доступа и сетевых расположений. В частности, на автоматическое обновление влияет компонент клиента сетей Microsoft, который по умолчанию активирован для используемого сетевого адаптера. Отключите его, используя следующую инструкцию, после чего проверьте исправление ошибки.
- Откройте «Пуск» и перейдите в «Параметры», щелкнув по значку с изображением шестеренки.
- На панели слева выберите «Сеть и Интернет», затем откройте категорию «Дополнительные сетевые параметры».
- Внизу нажмите по ссылке «Дополнительные параметры сетевого адаптера».
- В новом окне кликните правой кнопкой мыши по используемому сейчас сетевому адаптеру, из контекстного меню выберите пункт «Свойства».
- В списке отмеченных компонентов подключения найдите «Клиент для сетей Microsoft», снимите галочку с пункта и примените изменения, кликнув по «ОК».




Способ 5: Очистка «Быстрого доступа»
«Быстрый доступ» — раздел из левой части «Проводника», который пополняется как автоматически, так и путем ручной настройки. В него входят папки, сетевые расположения и недавние файлы. Вы уже знаете, что рабочий стол тоже является частью файлового менеджера, поэтому работа «Быстрого доступа» может сказываться и на нем. Обычно это вызвано заполненностью папок с кешем недавних файлов и расположений. Нужно очистить их полностью от содержимого, после чего приступить к тестированию автоматического обновления рабочего стола.
- На следующем изображении вы видите ту самую панель, которая будет очищена. Учитывайте, что все ваши недавние расположения и файлы, кроме закрепленных по умолчанию, пропадут отсюда. Со временем «Быстрый доступ» заполнится снова по мере частого перехода к различным каталогам.
- Если вы готовы очистить список, перейдите по первому расположению, вставив в «Проводнике» адрес
%APPDATA%\Microsoft\Windows\Recent\AutomaticDestinations. - Выделите все находящиеся в папке файлы и на верхней панели выберите значок с корзиной, затем подтвердите их удаление.
- Далее замените путь на
%APPDATA%\Microsoft\Windows\Recent\CustomDestinationsи перейдите по данному расположению. - Точно так же удалите все находящиеся в каталоге файлы.
- В завершение проделайте то же самое, но уже по пути
%APPDATA%\Microsoft\Windows\Recent.






Если вы столкнулись с ситуацией, что некоторые файлы из папки «AutomaticDestinations» не удаляются, а появляется ошибка о невозможности выполнить действие, нужно пойти немного другим путем, обходя эти ограничения. Для этого используется консольная команда с правами администратора.
- Через «Пуск» отыщите «Командную строку» по ее названию или команде «cmd» и обязательно запустите приложение от имени администратора.
- Введите
cd %APPDATA%\Microsoft\Windows\Recent\AutomaticDestinations, чтобы перейти к этой самой проблемной папке. - Команда del
*.*удалит все файлы из этого расположения. - Действие нужно будет подтвердить, выбрав ответ «Y».
- По завершении можно сразу запустить «Проводник» через команду
explorerи проверить успешность очистки каталога. Обязательно отправьте ПК на перезагрузку, чтобы после этого убедиться в исправлении ситуации с обновлением рабочего стола.





Способ 6: Редактирование реестра
Редактированием реестра можно добиться того, чтобы кеширование сетевых папок в Windows 11 не происходило. Основное направление этой настройки — повышение скорости взаимодействия с сетевыми расположениями, но она может помочь и исправить ситуацию с отсутствием автоматического обновления рабочего стола. Вам понадобится вручную создать один параметр и установить для него подходящее значение.
- Откройте «Пуск», отыщите «Редактор реестра» и запустите данное классическое приложение.
- В нем перейдите по пути
Компьютер\HKEY_LOCAL_MACHINE\System\CurrentControlSet\Services\Lanmanworkstation\Parameters, вставив этот адрес в строку сверху. - В правой части расположения нажмите ПКМ, наведите курсор на пункт «Создать» и выберите «Параметр DWORD (32 бита)».
- Для параметра задайте название «DirectoryCacheLifetime» и не изменяйте его значение, оставив на «0». Если по каким-то причинам такой параметр уже существует, соответственно, проверьте его значение и убедитесь в правильности выбора.




Способ 7: Проверка ПК на наличие вирусов
Часто причиной самых различных сбоев в работе операционной системы становятся вирусы, попавшие на компьютер совершенно случайно. Некоторые из них способны блокировать вносимые изменения на рабочем столе или запрещать выполнять обновление, что и приводит к рассматриваемой проблеме. Для обнаружения угроз необходимо использовать любой удобный антивирус с регулярно обновляемой базой. О таких написано в отдельной статье на нашем сайте по ссылке ниже, что поможет вам определиться с подходящим вариантом.
Подробнее: Борьба с компьютерными вирусами

Способ 8: Сканирование целостности системных файлов
Приведенные выше способы были направлены на решение небольших системных сбоев и исправление неправильных настроек. Если они не помогло, стоит полагать, что проблема гораздо серьезнее и кроется в повреждении или удалении некоторых системных файлов. Вам не нужно проверять их все вручную, поскольку для этого предназначены специализированные консольные утилиты. В материале по следующей ссылке вы найдете информацию о том, как запускать такие утилиты и в каких случаях использовать дополнительные опции для них.
Подробнее: Использование и восстановление проверки целостности системных файлов в Windows

Способ 9: Добавление нового пользователя
Windows 11 вышла не так давно, поэтому некоторые баги и нестандартные проблемы все еще не исправлены. Это может относиться и к обновлению рабочего стола, поскольку подобная неполадка возникала еще и в предыдущих Виндовс из-за различных сбоев. В некоторых случаях избавиться от нее помогает только создание нового пользователя. В таком случае параметры файловой системы для него задаются заново, а также добавляется новая папка со всеми файлами, отвечающая и за рабочий стол.
Подробнее: Добавление локальной учетной записи в Windows 11

Наша группа в TelegramПолезные советы и помощь
19.06.2024
На одном из компьютеров с Windows 11, пользователь жалуется, что сохранении или удалении файлов с рабочего стола не выполняется автоматическое обновление содержимого в проводнике Windows File Explorer. Чтобы увидеть список новых файлов/папок, нужно каждый раз обновлять содержимое рабочего стола в проводнике вручную (правой клавишей по свободному месту -> Обновить или клавишей
F5
).
Причин, из-за которых проводник Windows может перестать обновлять содержимое папок может быть несколько. Последовательно выполните и проверьте следующие варианты:
- Проверьте, что в реестре не включен запрет на обновление содержимого проводника. Откройте редактор реестра и перейдите в раздел
HKEY_CLASSES_ROOT\Wow6432Node\CLSID\{BDEADE7F-C265-11D0-BCED-00A0C90AB50F}\Instance
(или в
HKEY_CLASSES_ROOT\CLSID\{BDEADE7F-C265-11D0-BCED-00A0C90AB50F}\Instance
для x86 битной версий Windows). Найдите параметр DontRefresh и измените его значение с 1 на 0 и перезагрузите компьютер. Если параметр реестра отсутствует, можно создать его принудительно командой:reg add HKCR\Wow6432Node\CLSID\{BDEADE7F-C265-11D0-BCED-00A0C90AB50F}\Instance /v DontRefresh /t REG_DWORD /d 0 /fЭто разрешит обновление содержимого в проводнике.
- Сбросьте настройки представления в проводнике Windows. Откройте свойства проводника и нажмите кнопку Restore Defaults. Убедитесь, что в секции Privacy включена опция Показать недавно использованные файлы (Show recently used files).
- Если в панели быстрого доступа (Quick Access) в проводнике у вас закреплены локальные или сетевые папки, которые в данный момент недоступны, это может препятствовать обновлению содержимого проводника. Открепите лишние папки.
- Сбросьте кэш иконок проводника Windows, который хранится в файле C:\Users\ваш_пользователь\AppData\Local\IconCache.db. Воспользуйтесь таким BAT скриптом:
taskkill /f /im explorer.exe
cd /d %userprofile%\AppData\Local\Microsoft\Windows\Explorer
attrib -h iconcache_*.db
del /f IconCache*del /f thumbcache*
cd /d %userprofile%\AppData\Local\
attrib -h IconCache.db
del /f IconCache.db
start C:\Windows\explorer.exeПосле перезапуска проводника файлы IconCache.db будут пересозданы автоматически.
- Проверьте местоположение папки рабочего стола. Откройте свойства папки Desktop, перейдите на вкладку Location и проверьте, что он ссылается на локальный диск. Если тут указан путь к перенаправленной папке на сетевом диске, или облачном хранилище (OneDrive, DropBox, Яндекс диск, Google Drive и т.д.), возможна проблема с обновлением связано с плохой доступностью сервиса или ошибками синхронизации. Если вы не используете OneDrive, можете удалить его. Или попробуйте восстановить стандартное местоположение папки Desktop, нажав кнопку Restore Default.
- Если проблема с обновлением содержимого папок наблюдается только с сетевыми папками, измените настройки кэширования сетевых папок SMB клиентом на вашем компьютере. Подробное описание в статье: Долго обновляются и открываются файлы в сетевой папке
- Если ни один из предыдущих способов не помог, попробуйте отключить все сторонние службы Windows. Откройте утилиту
msconfig
. Перейдите на вкладку Services, включите опцию Hide all Microsoft services. Отключите все сторонни службы, перезагрузите компьютер и проверьте обновляет ли проводник содержимое папок. В частности, у одного из пользователя проблема была вызвана клиентом iCloud Drive.
It can be really annoying when your main or a secondary monitor stops working, especially after a Windows update. Maybe it’s not getting detected, shows no signal, or just won’t turn on. Here are some ways you might fix the issue.
The most common reasons a monitor stops working or isn’t detected include sudden changes in drivers (like for the monitor and video card), a problem with the cables, or the monitor itself failing. If your problem started right after a Windows update, it’s likely a problem with the driver software.
Also see: Second Monitor Not Detected in Windows 11/10
How to fix monitor not working after update
Here are some troubleshooting steps for fixing your monitor. You don’t need to try every one of them—just start with the simplest solution and move to more complex ones until you find what fixes it.

Reconnect monitor and restart your computer
If your monitor suddenly stopped working, first unplug and replug the monitor cable from your computer. Then, restart your computer to let Windows try to detect and set up the monitor automatically.
Reinstall monitor and video driver
To reinstall any driver, you need to be able to see your desktop. If your primary monitor isn’t working after a Windows update, you might need another monitor to see what you’re doing. If it’s your secondary monitor that’s the problem, just use your main monitor to fix things.
Most monitors don’t need you to manually install a driver, unless it’s a very unique model that Windows can’t automatically recognize. Usually, Windows will find and install the right driver for your monitor. But if you have a driver CD or can download a driver from the manufacturer’s website, try that to see if it fixes the problem.
Related issue: Generic PnP Monitor Driver Windows 11/10 Download Problem
Video drivers are often affected by Windows updates, especially if you have specific settings. Windows will try to identify your video card and install a matching driver, which might replace the one you were using. If you have an Nvidia or ATI graphics card, it’s a good idea to download the latest driver directly from their website.
To update your monitor or video driver, do the following:
- Go to start menu.
- Search for Device Manager and open it.
- Expand the Monitor category.
- Right-click on your monitor and select Update driver.
- For the graphic card driver, expand Display adapters.
- Right-click your graphic card and select Update driver.
If your monitor shows up as unknown or has an exclamation mark in the device manager, updating it should solve the problem.
Similar issue: Second Monitor Keeps Flickering, Flashing or Going Black Randomly (Fix)
Uninstall monitor and video driver
If updating doesn’t help, try uninstalling the driver. Here’s how:
Go back to device manager, right-click your monitor and choose “Uninstall device“. But, you should only do this for your secondary monitor if your main one is working fine. If you uninstall the driver for your primary monitor by accident, you might end up with both screens blank and no way to see what you’re doing.
After uninstalling, restart your computer. Windows should detect and install the correct driver automatically when it boots up again.
Check your HDMI, DP, DVI or VGA cable
If none of the above steps work, the problem might be with your cables. Check your HDMI, DP, DVI, or VGA cable. Try using a different cable that you know works, maybe from another monitor or computer, to see if the cable is the issue.
If the cable works fine, the problem might be the monitor itself. Try connecting it to another computer. If it still doesn’t work, your monitor might be broken.

Reset your monitor settings
Monitors themselves have on-screen menus for settings like contrast, brightness, and sometimes even connection type. If you’ve accidentally changed a setting, it can affect how your monitor works with Windows. Try resetting your monitor to its factory defaults using the on-screen menu. This can sometimes clear up issues that seem to be related to the computer but are actually monitor settings.
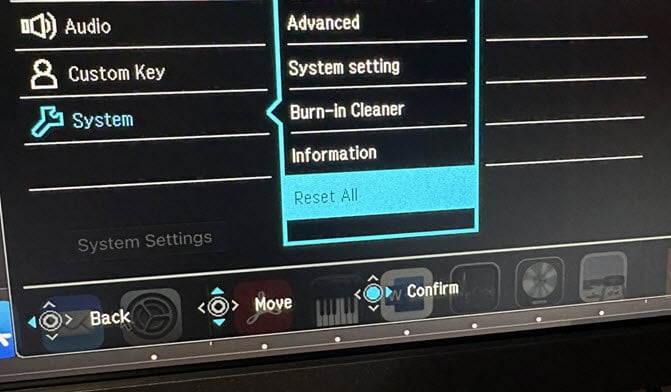
Monitor overheating
If your monitor is getting too hot, it might start having problems. If you suspect that your monitor is overheating, try the following steps:
- Turn off the monitor and unplug it from the power source.
- Check for any dust or debris that might be blocking the ventilation holes. Clean them if needed.
- Allow the monitor to cool down before plugging it back in and turning it on.
Some last words
If you’re having trouble with your monitor not working or being detected after a Windows update, try the workarounds in this post to sort it out. Start simple, like just reconnecting your monitor, and go from there until you find what works. And if nothing works, check your cables or try your monitor with a different computer to see if the monitor itself is the problem.
Время на прочтение2 мин
Количество просмотров5.7K
Согласно жалобам пользователей, после установки Windows 11 24H2 у них откатываются настройки дополнительных мониторов в системе и возникают проблемы с отображением изображения. 24H2 в настоящее время находится в стадии предварительной версии.

Когда Microsoft выпустила версию Windows 11 24H2, она пообещала, что одним из преимуществ станет улучшение настроек дисплеев ноутбуков и ПК, особенно с поддержкой фона HDR.
Однако пользователь на Reddit рассказал, что основным дисплеем по умолчанию стал второй монитор, и все попытки изменить настройки откатывались после каждой перезагрузки системы. Некоторые сталкиваются с чёрными экранами и задержками при отображении полноэкранных игр.
Другие пользователи предлагают обновить драйверы устройств, откатиться к версии 23H2 или переустановить Windows. Один из них рекомендует устранить неполадки с кабелями и проверить настройки дисплея, в то время как другой предлагает использовать деинсталлятор DDU для драйверов дисплея.
Один пользователь упоминает на странице сообщества Microsoft, что у него возникли проблемы с чёрным экраном при использовании Alt+Tab для переключения между приложениями в Windows 11 24H2. Оба экрана становятся чёрными на 4-5 секунд, прежде чем вернуться в нормальное состояние. Пользователь установил последние драйверы Nvidia и обновления BIOS, но проблема сохраняется.
Пока наиболее логичным решением будет вернуться к 23H2. Это означает переустановку, а не простой откат, поскольку возможность откатиться отключили в разделе «Настройки» > «Система» > «Восстановление».
Ранее сообщалось, что в версии Windows 11 24H2 по-прежнему можно использовать God Mode. Он позволяет задействовать набор всех полезных настроек, связанных с ПК. По двойному щелчку в этом режиме в списке запускается соответствующий апплет без необходимости переходить в приложение «Настройки».
Windows 11 версии 24H2 содержит новые функции, впечатляющий рост производительности и большие обновления системы безопасности. Однако пользователи сообщают, что им приходится буквально пробиваться через ошибки «синего экрана смерти» (BSOD), которые нарушают работоспособность и подрывают надёжность системы.
В этом руководстве вы узнаете, что могло вызвать проблему с синим экраном в Windows 11 24H2, и как её исправить. Мы покажем вам, как исправить всё – от обновления драйверов до отката обновлений.
Часть 1. Почему появляется синий экран смерти в Windows 11 24H2❓
Прежде чем устранять проблему, лучше изучить примеры и распространённые причины, вызывающие синий экран смерти в Windows 11 24H2. Ниже мы перечислили сценарии появления синего экрана смерти в Windows 11 версии 24H2 и распространённые причины его возникновения:
➤ Распространённые случаи
- Чёрный экран после обновления до Windows 11 24H2: Установка обновления приводит к сбоям при попытке нормальной загрузки.
- Ошибки BSOD из-за SSD (твердотельных накопителей) в Windows 11 24H2: Некоторые твердотельные накопители, конфликтующие с этим обновлением, вызывают ошибки с синим экраном.
- Ошибки BSOD из-за остановки критического процесса в Windows 11 24H2: Эта критическая проблема с BSOD возникает из-за повреждения системных файлов.
- Обновление Windows 11 24H2 вызывает черный экран при нажатии Alt + Tab: Переключение задач при помощи комбинации клавиш Alt + Tab приводит к зависанию экрана или сбоям в работе.
➤ Распространенные причины возникновения
Вот некоторые распространённые факторы, лежащие в основе возникновения проблем с синим экранов после обновления до Windows 11 24H2:
- Проблемы с драйверами: Операционная система может быть новее, чем драйверы устройств, с которыми она была установлена.
- Повреждённый системный файл: Процесс обновления может привести к повреждению системных файлов.
- Несовместимое встроенное ПО: Несовместимость встроенного ПО с твердотельными накопителями.
- Неправильные настройки: Чёрный экран может появляться из-за неправильных настроек или из-за использования старых драйверов экрана.
- Проблемы с оборудованием: Попытка внедрить новые функции может привести к перегрузке оборудования, в результате чего оно может выйти из строя и могут возникнуть критические ошибки.
Часть 2. Как исправить проблему с синим экраном в Windows 11 24H2⚒️
Теперь мы знаем причины, по которым Windows 11 продолжает выводить синий экран смерти после обновления до 24H2. Если вы тоже столкнулись с проблемой синего экрана Windows, то вот наиболее эффективные решения, которые вы можете попробовать и убрать его:
- 1. Отключите игровой режим
- 2. Установите Windows KB5044384.
- 3. Измените редактор реестра
- 4. Откатитесь до Windows 11 23H2
- 5. Проверьте соединения и настройки монитора/оборудования
- 6. Обновите графические драйверы
- 7. Отложите обновление Windows 11 24H2
1. Отключите игровой режим
Многие пользователи сообщали, что они сталкивались с ошибкой синего экрана или зависанием в версии Windows 11 24H2, когда переключали окна задач с помощью клавиш Alt + Tab. Кроме того, отключение игрового режима может предотвратить конфликты между разными системными ресурсами. Это хорошой временный вариант решения проблемы.
☞ Что делать:
-
Откройте настройки Windows в нижнем левом меню «Пуск».
-
Перейдите в раздел ”Игры“ на левой боковой панели и нажмите на вкладку ”Игровой режим».
-
Выключите “Игровой режим”.
2. Установите Windows KB5044384.
В связи с участившимися жалобами о проблемах с синим экраном в Windows 11 24H2, Microsoft выпустила новый патч KB5044384, исправляющий основные ошибки в этом обновлении. Таким образом, если вы ещё не установили этот патч, попробуйте.
Обратите внимание:
Это обновление будет выпускаться постепенно. В настоящее время оно подходит не для всех пользователей, обновившихся до последней версии.
☞ Что делать:
-
Перейдите в настройки Windows, а затем выберите “Центр обновления Windows”.
-
Нажмите на “Проверить наличие обновлений”.
-
Найдите версию KB5044384 в списке обновлений и нажмите “Загрузить и установить”.
3. Измените редактор реестра
Использование редактора реестра является техническим решением и требует особой осторожности при работе с файлами. Однако, если вы всё сделаете правильно, вы сможете устранить проблемы с BSOD в Windows 11 версии 24H2. Мы рекомендуем прибегать к нему в крайнем случае.
☞ Что делать:
-
Зайдите в Regedit: нажмите Win+R, введите regedit во всплывающем окне и затем нажмите «Enter».
-
Перейдите на левой панели редактора Regedit к:
HKEY_LOCAL_MACHINE\SYSTEM\CurrentControlSet\Control\StorPort. -
Если подраздел “HmbAllocationPolicy” не существует, вам необходимо его создать.
-
После создания установите значение DWORD или QWORD равным 0 (то есть “отключить HMB”) или 2 (то есть 64 МБ).
-
Перезагрузите компьютер прямо сейчас, это должно устранить проблему.
4. Откатитесь до Windows 11 23H2
Если синий экран после обновления до Windows 11 24H2 не исчезает после применения описанных выше методов, рекомендуется выполнить откат к предыдущей версии Windows 11 23H2. Вы cможете обновить систему до версии 24H2 после того, когда аппаратное и программное обеспечение будут обновлены для совместимости с этой версией.
☞ Что делать:
-
На панели настроек Windows перейдите в левый раздел “Система” и > нажмите “Восстановление”.
-
Под надписью “Параметры восстановления” нажмите “Вернуться”, чтобы продолжить.
-
Теперь нажмите ”Далее“ > ”Далее», чтобы продолжить, когда появятся 2 соответствующих запроса.
-
Выберите “Нет, спасибо”, когда вас спросят проверить наличие обновлений.
-
Наконец, нажмите “Далее” > “Далее” > “Вернуться к более ранней сборке”, чтобы завершить процесс.
Обратите внимание:
Эта опция доступна только в течение 10 дней после обновления.
5. Проверьте соединения и настройки монитора/оборудования
Иногда обновления Windows могут изменять или перезаписывать драйверы дисплея, что приводит к проблемам с совместимостью. С другой стороны, несовместимая или устаревшая прошивка или аппаратное обеспечение компьютера также может быть причиной появления синего экрана смерти в Windows 11 версии 24H2.
Таким образом, необходимо убедиться, что драйверы дисплея установлены правильно, а аппаратное и программное обеспечение совместимы с последним обновлением.
☞ Что делать:
-
Проверьте все провода и поставьте всё оборудование на своё место.
-
Откройте настройки дисплея и убедитесь, что всё настроено по умолчанию.
6. Обновите графические драйверы
Проблемы с совместимостью могут возникать из-за устаревших графических драйверов, что может приводить к ошибке синего экрана смерти в Windows 11 версии 24H2. Таким образом, их обновление устранит проблему.
☞ Что делать:
-
Запустите диспетчер устройств в меню «Пуск» в правом нижнем углу Windows 11.
-
Перейдите в папку “Адаптеры отображения” и разверните её.
-
Щёлкните правой кнопкой мыши по графическому процессору. Во всплывающем окне выберите “Обновить драйвер”.
7. Отложите обновление Windows 11 24H2
Один из способов обезопасить себя от этой ошибки – остаться на предыдущей версии ПО. Это возможно, если вы ещё не обновились до версии 24H2 или уже откатились к предыдущей версии.
Если вы используете старую версию, приостановите последующие обновления до тех пор, пока не будет обновлена прошивка или аппаратное обеспечение вашего компьютера. Кроме того, снимите флажок с автоматического обновления, чтобы сохранить версию системы и оставить её на 23H2.
☞ Как отменить обновление:
-
Нажмите на “Центр обновления Windows” на левой боковой панели в настройках Windows 11.
-
С правой стороны выберите “Приостановить на 5 недель” в выпадающем списке “Приостановить обновления».
-
Или же вы можете в опции “Дополнительные параметры” ниже и
Часть 3. Как создать резервную копию данных перед обновлением до Windows 11 24H2
Перед обновлением Windows необходимо создать резервную копию всех важных данных, чтобы избежать их потери. Работа со встроенными в Windows настройками резервного копирования может потребовать много времени и быть сложной. В этом случае рекомендуется прибегнуть к надёжному программному обеспечению для резервного копирования или клонирования диска. К счастью, есть 4DDiG Partition Manager – это отличный инструмент, который сможет вам помочь.
Почему именно он:
4DDiG Partition Manager может управлять хранилищем, клонировать диски, а также создавать резервные копии данных. Независимо от того, обновляете ли вы систему, устраняете ли ошибку синего экрана смерти или форматируете диски, это программное обеспечение гарантирует сохранность данных как при бесперебойной работе системы. Её интуитивно понятный интерфейс и надёжные функции представляют собой незаменимое решение для любых задач управления хранилищем данных.
Что может 4DDiG Partition Manager
- Копирование данных диска на новый диск или простое создание полных резервных копий дисков.
- Безопасный перенос операционной системы Windows на SSD или другие диски без переустановки системы.
- Возможность изменять размер, объединять, расширять, сжимать, разбивать, создавать, удалять или форматировать разделы.
- Возможность создавать загрузочные диски без средства создания носителей для резервного копирования с компьютеров, которые не загружаются.
- Простое восстановление отсутствующих, повреждённых или удалённых разделов.
- Возможность форматирования дисков в файловых системах NTFS, FAT32, exFAT и других.
- Устранение неполадок с разделами, которые вызывают BSOD или потенциальные ошибки.
Как создать резервную копию перед обновлением
-
Откройте 4DDiG Partition Manager и выберите “Клонировать диск” на левой панели. Теперь нажмите “Клонировать диск с операционной системой” или “Клонировать диск с данными”.
-
Выберите нужный диск и нажмите “Далее”, затем убедитесь, что процесс начался.
Примечание:
При клонировании все файлы на диске назначения будут перезаписаны. Пожалуйста, выбирайте пустой или новый диск в качестве диска назначения.
-
Теперь вы можете просмотреть результат клонирования диска и настроить размер раздела как вам нужно. Затем нажмите “Начать”, чтобы начать резервное копирование данных.
-
Дождитесь завершения процесса копирования. Как только резервное копирование завершится успешно, вы можете нажать кнопку «Готово» и закрыть программу.
Часть 4. Часто задаваемые вопросы о Windows 11 24H2
В1: Стоит ли переходить с версии 23H2 на версию 24H2 Windows 11?
Если ваш компьютер поддерживает это обновление и соответствует минимальным требованиям, то с этим обновлением вы сможете получить важные улучшения.
В2: Поддерживает ли мой компьютер Windows 11 24H2?
Если на вашем компьютере в настоящее время установлена версия Windows 11 23H2, вы можете легко обновить её до 24H2, она должна будет работать без проблем.
В3: Как удалить 24H2 на Windows 11
В течение десяти дней после обновления воспользуйтесь опцией «Возврата» в настройках восстановления.
В4: Какое обновление для Windows 11 выйдет в октябре?
Октябрьское обновление – это Windows 11 версии 24H2, в нём есть новые функции, исправлены ошибки и улучшена производительность.
Заключительные мысли
Синий экран смерти (BSOD) в Windows 11 24H2 может снизить производительность, но с ним можно эффективно справиться. Можно отключить игровой режим, обновление и вернуться к предыдущей версии. Настоятельно рекомендуется использовать 4DDiG Partition Manager, если вы хотите создать резервную копию данных и упростить поиск и устранение неисправностей.
Расширенные функции обеспечивают безопасность данных, упрощая при этом сложные задачи. С помощью 4DDiG вы сможете подготовить свою систему таким образом, чтобы во время обновлений не возникало сбоев и можно было повысить производительность.
Александр Кокин (старший редактор)
Александр Кокин, главный редактор 4DDiG, занимается предоставлением наилучших решений для проблем, связанных с Windows и Mac, включая восстановление данных, ремонт, исправление ошибок.