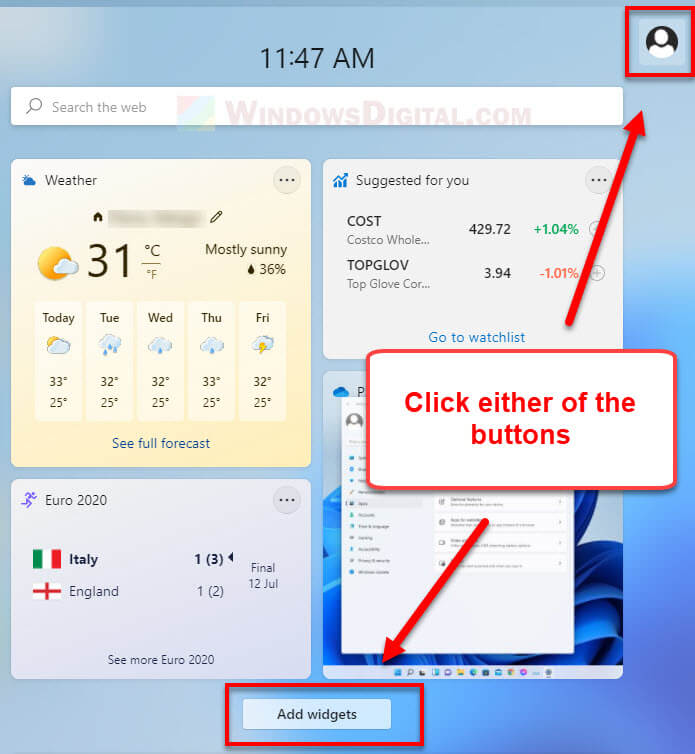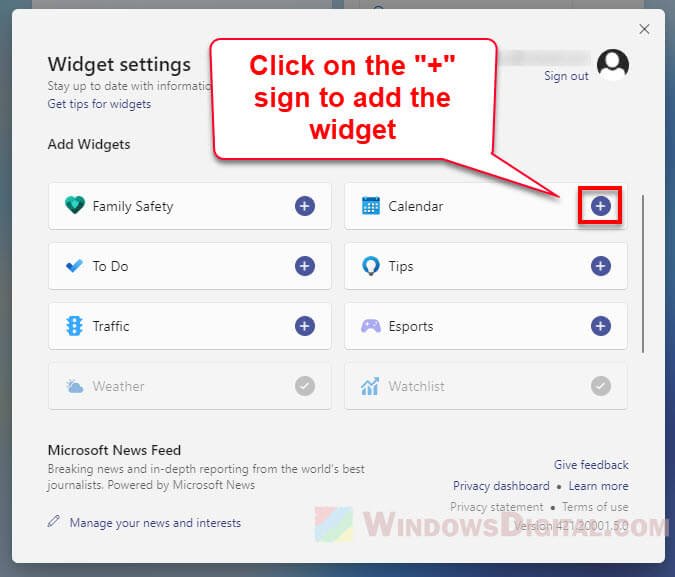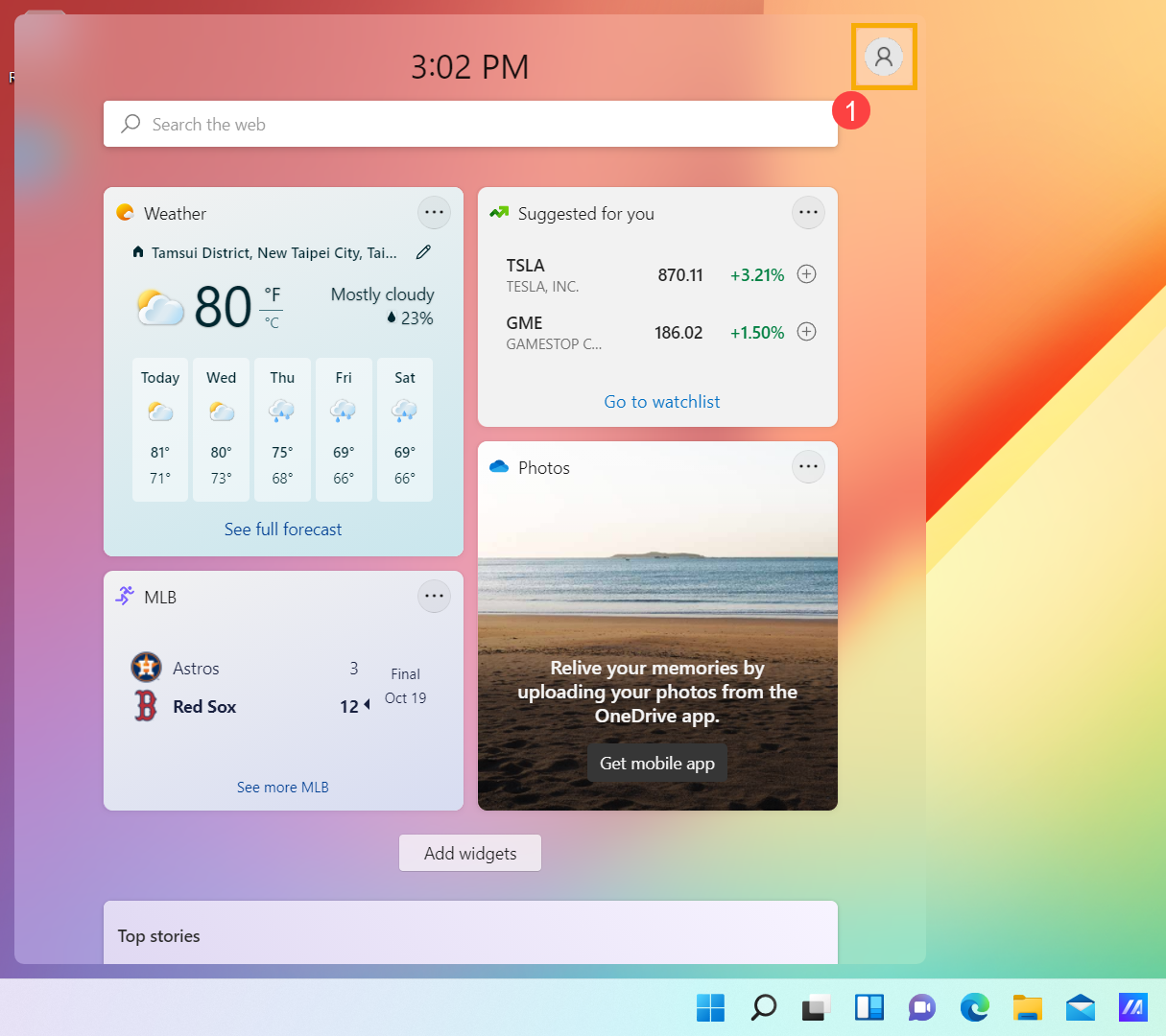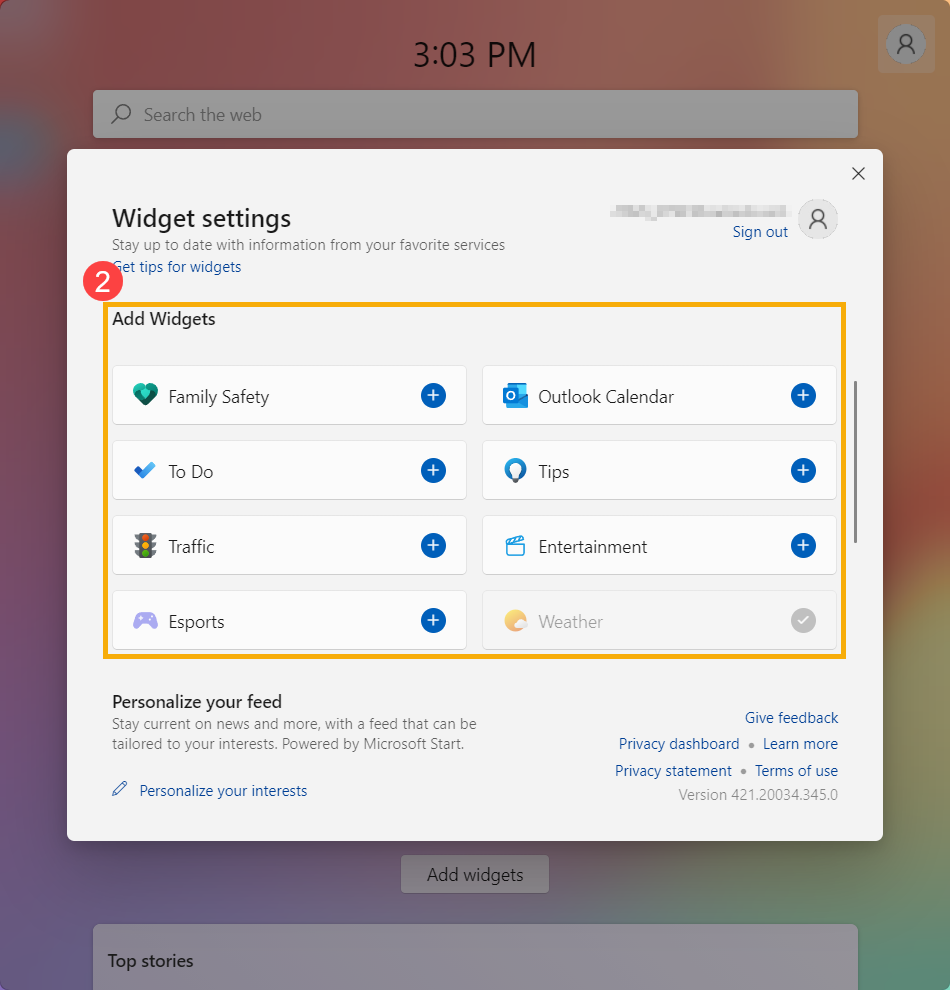Widgets in Windows are interactive elements that display dynamic content and provide quick access to various apps and features. You can view your location’s current weather conditions directly on the taskbar and hover over the icon to see concise, scannable information on topics like sports, stocks, local news, and breaking headlines. Widgets are designed to help you staying informed and organized by presenting personalized information at a glance.
Widgets are displayed on the Widgets board, which contains a collection of cards, each representing a widget with relevant information and actions related to an app. On the Widgets board you can discover, pin, unpin, arrange, resize, and customize widgets to reflect your interests.
Widgets can show a variety of information, including:
-
Weather: Current conditions and forecasts for your selected location
-
News: Latest headlines from sources you trust
-
Traffic: Real-time traffic updates for your route
-
Stocks: Updates on your favorite stocks and market trends
-
Photos: A slideshow of your recent photos

Note: Widgets are not intended to replace full applications but provide a convenient way to access important information and perform quick actions without launching the associated app or website. They are refreshed dynamically throughout the day to keep the content current and relevant.
You can access the Widgets board either by:
-
Hovering over or selecting the Widgets area on the taskbar
-
Using the Windows key + W shortcut
-
Swiping from the side of the screen
Configure Widgets settings
The following sections describe common operations to customize your Widgets experience. Expand each section to learn more:
By default, the Widgets board is personalized using the preferences of the Microsoft account used to sign in to Windows. You can sign out from the Widgets board or choose to sign in with a different Microsoft account.
To sign out from the Widgets board:
-
Open the Widgets board
-
Select your user account button
-
Select Sign Out
If you want to sign in with another account, select the Sign in option displayed on the banner when opening Widgets.
By default, the language and the content displayed on the Widgets board is determined by your Windows display language and Country or region settings. To change the language and content used by Widgets:
-
Open the Widgets board
-
Select your user account button
-
From the Language and content dropdown, select your preferred language
The feed is the stream of news content displayed on the Widgets board. If you prefer to hide the feed:
-
Open the Widgets board
-
Select the settings button
-
Select the option Show or hide feeds and select the option Feed to Off
If you want your board to take up more space so you can access more widgets at a glance, use the expand button on the Widgets board. The expand button changes to a collapse button after you use it so you can collapse the size of your Widgets board as needed.
If you don’t want the Widgets board to open on hover:
-
Open the Widgets board
-
Select the settings button
-
Toggle the option Open Widgets board on hover to Off
In addition to receiving live updates on the taskbar from the weather widget, you can also receive updates from other widgets such as sports, finance, and breaking news.
Rotating announcements
Widgets display weather information on the taskbar most of the time. When something important happens related to one of your other widgets of feeds, you might receive an announcement from that widget.

These announcements are meant to be quick and glanceable. If you don’t interact with them, the taskbar will return to displaying weather information.
Badges
A badge notification might appear on your taskbar for notifications that need to persist for longer than a few seconds, such as severe weather alerts or breaking news.

When you open the Widgets board, a banner will appear at the top of the board providing more information on what triggered the notification badge.
Note: When you’re in a focus session, widgets’ announcements and badges are not displayed on the taskbar.
To configure notifications on the taskbar for your widgets:
-
Open the Widgets board
-
Select the settings button > Notifications
-
Toggle the option Show notification badges on the taskbar to On to Off
-
Toggle the option Show announcements on the taskbar to On to Off
To personalize your notifications experience:
-
Open the Widgets board
-
Select your user account button
-
Select the Notifications tab and customize the type of notifications you want to receive
To show or hide Widgets from the taskbar:
-
Right-click on the taskbar and select taskbar settings , or use the following shortcut:
Taskbar
-
Under Taskbar items, toggle the Widgets switch to On or Off
To learn more about taskbar customization options, see Customize the Taskbar in Windows.
Note: Even if you remove Widgets from the taskbar, you can still access the Widgets board by using the Windows key + W shortcut or by swiping from the side of the screen.
Personalize your feed
Your feed, which is the stream of news content displayed on the Widgets board, will become more personalized over time. The following sections describe common operations to personalize your feed. Expand each section to learn more:
-
Open the Widgets board
-
Select your user account button
-
In the Discover tab, find the topics of interests and publishers, and select them
-
View and unfollow your followed topics or publishers in the Following tab
-
View and unblock any blocked topics or publishers from the Blocked tab
You can fine-tune your feed from within an individual news story too.
-
To remove an article from your feed, select the Hide this story button in the upper corner of the article. You can then provide feedback that you are not interested in the story, you don’t like the source, or that you want to report an issue
-
Select the More like this (thumb up) or Fewer like this (thumb down) buttons in the lower corner of a news story to receive more news of what you care about or less of what you don’t. You can also choose to hide stories from the story’s publisher
Updated content will appear in your feed when there is new content that meets your personalization settings. Your feed learns about you over time, so you might not always see changes right away.
Signing in to Windows and Widgets with the same Microsoft account helps ensure that your news feed personalization is available across Widgets, apps, and devices.
Customize the Widgets board
The following sections describe common operations to configure the Widgets board. Expand each section to learn more:
You can discover and install new widgets for supported apps by visiting the Widgets page in the Microsoft Store.
Pinning a widget keeps the widget in a predictable and easily accessible location. Pinned widgets have a Pin icon in the upper corner.
To pin widgets to your Widgets board, select the more options button in the upper corner of the widget, and then select Pin widget.
To unpin a widget from the Widgets board, select the more options button in the upper corner of the widget, and then select Unpin widget.
Note: A widget that you unpin might still appear on your board when it is relevant to your interests. To completely remove a widget from appearing in your Widgets board, select the more options button in the upper corner of the widget, and then select Hide this widget.
To move a pinned widget to another spot on your Widgets section of the board, select the widget header and drag the widget to a new location within the pinned section.
To make a widget larger or smaller in the pinned section, select the more options button in the upper corner of the widget, and then select Small, Medium, or Large.
Note: Some widgets might only offer one or two sizes.
To edit a widget, select the more options button in the upper corner of the widget, and then select Customize widget.
Editing a widget gives you access to customization options like changing the city for your weather widget or updating the watchlist for your stocks’ widget.
To hide a widget from appearing in your Widgets board, select the more options button in the upper corner of the widget, and then select Hide this widget.
Note: Hiding a widget signs you out of its associated app or service. You will no longer have the widget on the Widgets board unless you pin it again through the Widgets gallery.
Frequently asked questions
The Widgets board is a personalized experience, powered by MSN, that shows you the most relevant widgets and content based on your usage. To access and manage the data associated with your Microsoft account and used to personalize the Widgets board, go to the Microsoft privacy dashboard. Or, to stop the collection of this data, you can sign out of the Widgets board.
Windows diagnostic data is collected from the Widgets board and is determined by the diagnostic data settings you choose in the Windows Settings app. Learn more about diagnostic data in Windows.
Since each widget is powered by a different app or service, individual widgets might also collect data. To review what’s powering a widget, select More on the widget, and check the Signed in by message. Each widget is an extension of its corresponding app or service, and it’s controlled by the settings for that app or service. This means the way to change your privacy settings for a widget is to change them for the app or service that powers that widget.

Note: Some apps or services that power your widgets might tailor content based on your location estimation to provide you with the most contextually relevant experience. Location estimation can come from the Windows Location service if enabled, otherwise it may fall back on using the IP address of your internet connection.
В последних версиях Windows 11 стали отображаться виджеты на заблокированном экране. По умолчанию это «Погода», но есть возможность установки и других виджетов.
В этой простой инструкции о том, как убрать виджеты экрана блокировки или настроить их.
Параметры виджетов экрана блокировки

Виджеты на экране блокировки настраиваются в Параметрах Windows 11:
- Нажмите правой кнопкой мыши по рабочему столу и выберите «Персонализация», либо перейдите в «Параметры» — «Персонализация», после чего откройте раздел «Экран блокировки».
- В пункте «Состояние экрана блокировки» выберите один из доступных вариантов. По умолчанию это «Погода и многое другое». Если требуется убрать виджеты, выберите «Ничего».
Теперь о некоторых нюансах, касающихся отображения указанных виджетов и дополнительная информация:
- Список доступных виджетов может отличаться и зависит от установленных приложений. Например, если приложения «Календарь», «Почта» и Dev Home не установлены, выбрать соответствующие виджеты вы не сможете.
- Если вам нужно изменить город, для которого отображается погода или единицы изменения температуры, сделайте это в мини-приложении в панели задач, это также изменит и отображение в виджете.
- Помимо виджетов на экране блокировки может отображаться дополнительная информация, в том числе рекламного характера. Чтобы убрать её, в параметрах персонализации снимите отметку «Отображать забавные факты, шутки, подсказки и другую информацию на экране блокировки».
Также, пока экспериментировал с виджетами экрана блокировки обратил внимание на некоторые проблемы с работой: показ некоторых виджетов начинается не сразу, а лишь после перезагрузки, некоторые не показываются вообще.
Какой-то закономерности поведения не определил, а обновление соответствующих приложений, добавление виджетов в панель мини-приложений и их настройка не влияли на результат.
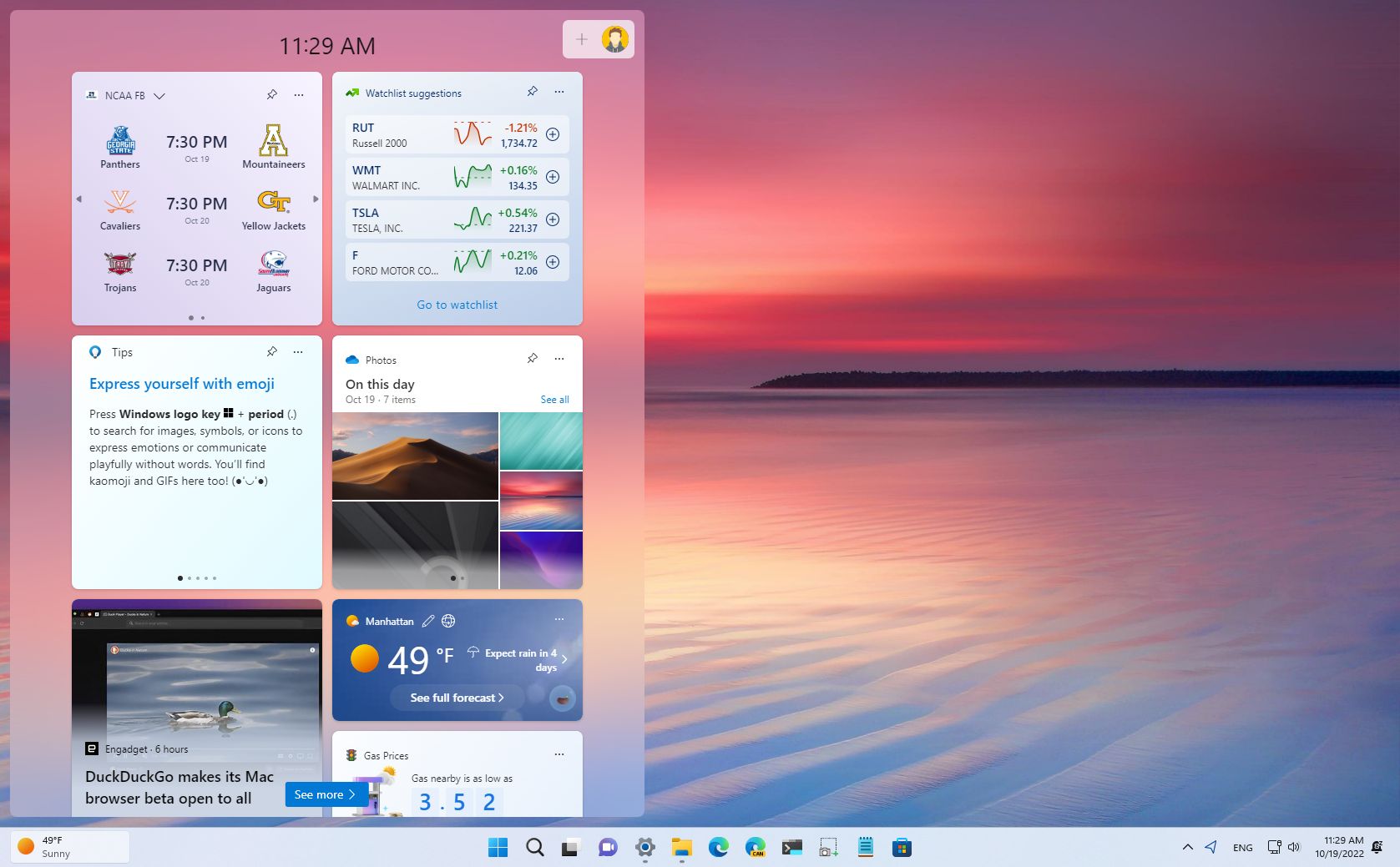
(Image credit: Future)
On Windows 11, «Widgets» is a feature that provides various types of informational content (weather, news, sports, stocks, traffic, entertainment, tasks, and family activities) in the form of small widgets from a flyout without having to open your phone to consume the same content.
If the feature looks familiar, it should because it’s the same idea as the «news & interests» feature found on Windows 10.
The Widgets board flies out from the left side of the screen as you click the icon in the Taskbar or use the «Windows key + W» keyboard shortcut. You can swipe from the left edge to open the board on a tablet or laptop with a touch screen.
The board is divided into three sections. At the top, you’ll find the header with the current time and controls to access the settings, then there’s the section to place your widgets, and at the bottom, it includes your feed (which won’t be fully personalized until you change the preferences.)
Alongside the board, there’s the Widgets icon in the Taskbar that shows weather information with badge notification support and alerts for dynamic content like sports, finance, and breaking news information.
Although the default settings may be optimal for some users, Windows 11 allows you to control the experience and disable it (not completely) to avoid distractions.
This guide will walk you through the steps to get started with the Widgets experience on Windows 11.
All the latest news, reviews, and guides for Windows and Xbox diehards.
How to add and remove widgets on Windows 11
On Windows 11, you can add, resize, re-arrange, and remove any of the available widgets to make the experience more personal.
Add widgets
To add more widgets to the board, use these steps:
- Open Widgets.
- Click the Plus (+) button next to the profile menu.
- Click the Plus (+) button for each widget you want to add.
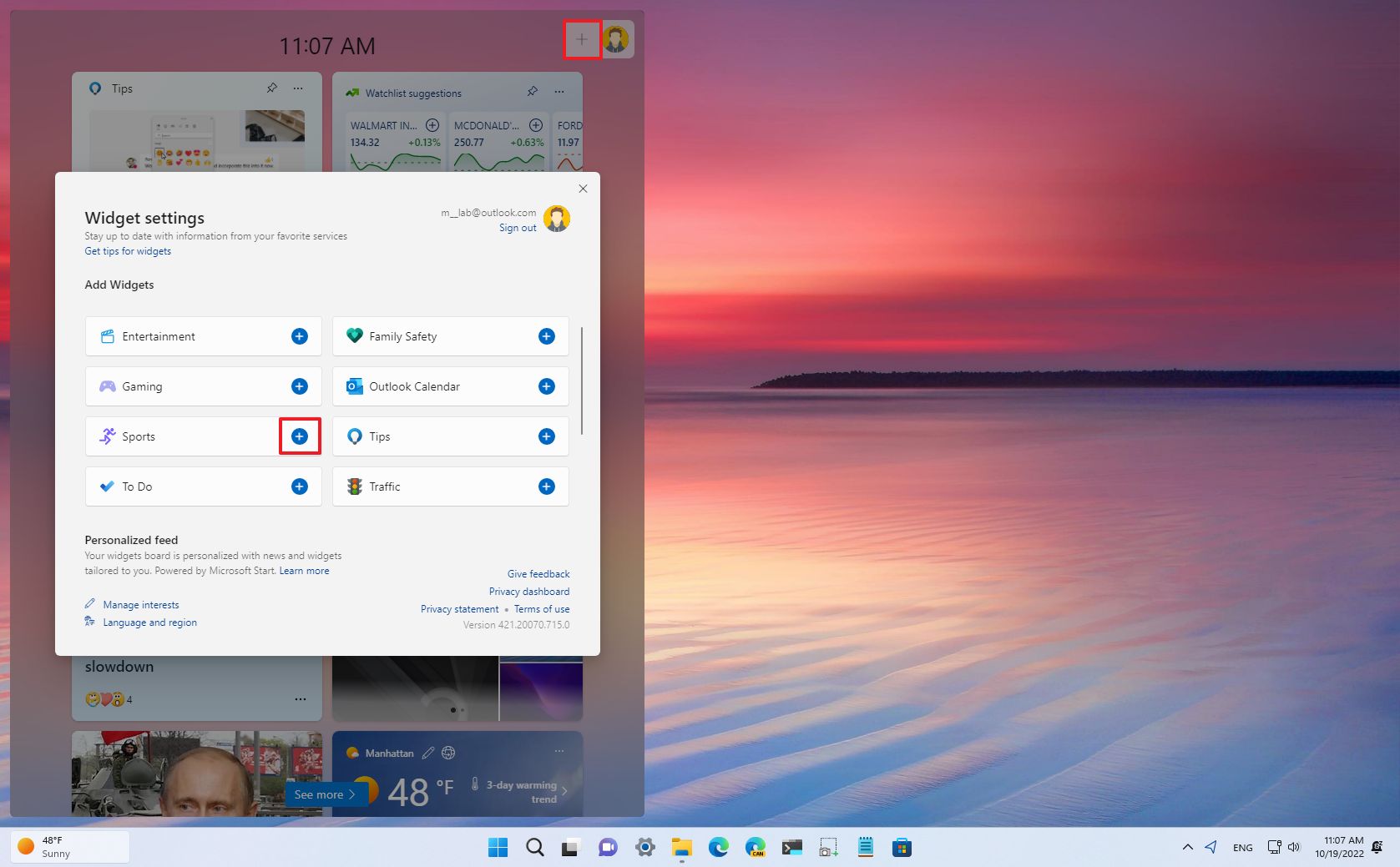
Microsoft has already published the documentation that developers can use to bring third-party widgets to Windows 11, but at the time of this writing, you can use these:
- Watchlist – Shows stock information.
- Traffic – Displays the current traffic information based on your location.
- Gaming – Presents information about gaming.
- Weather – Brings the current weather information based on your location, and you click the widget, the forecast will open in the browser.
- To Do – Displays tasks from your Microsoft To Do lists.
- Tips – Surfaces tips to use Windows 11.
- Sports – Shows game results and schedules.
- Entertainment – Displays trending movies, and clicking each item will open the Microsoft Store with different ways to acquire the movie.
- Family Safety – Brings up recent activities from members in the family group of your Microsoft account.
- Outlook Calendar – This shows upcoming events in the calendar.
- Photos – Shows a slideshow of pictures stored on your OneDrive account.
Resize widget
To change the side of a widget, use these steps:
- Open Widget.
- Click the menu (three-dotted) and select one of the available sizes, including small, medium, or large.
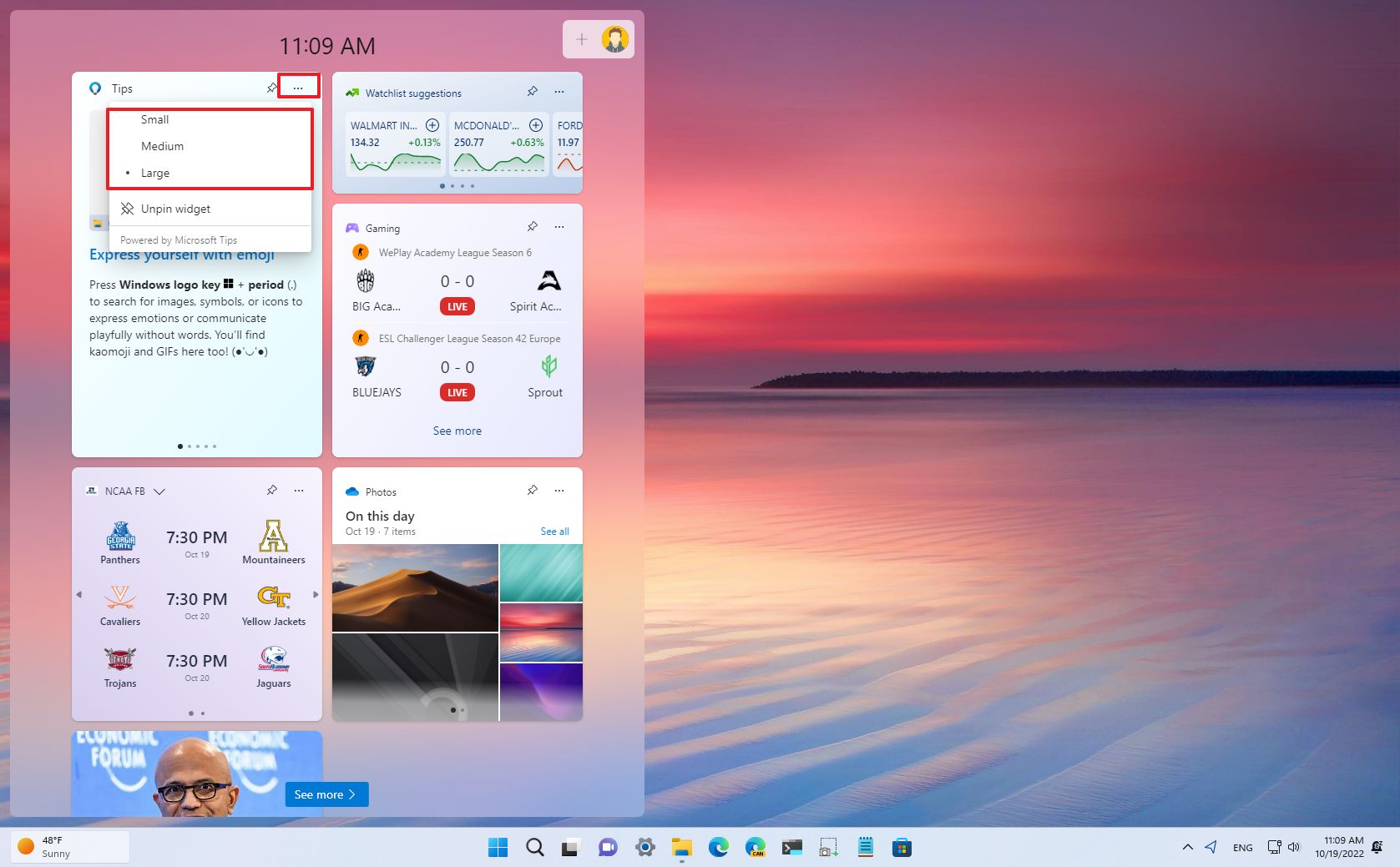
Once you complete the steps, the widget will change to your selected size.
Re-arrange winget
To change the location of a widget, use these steps:
- Open Widget.
- Drag the widget by grabbing the title bar and dropping it in your desired location.
- Repeat step 2 to change the location of other widgets.
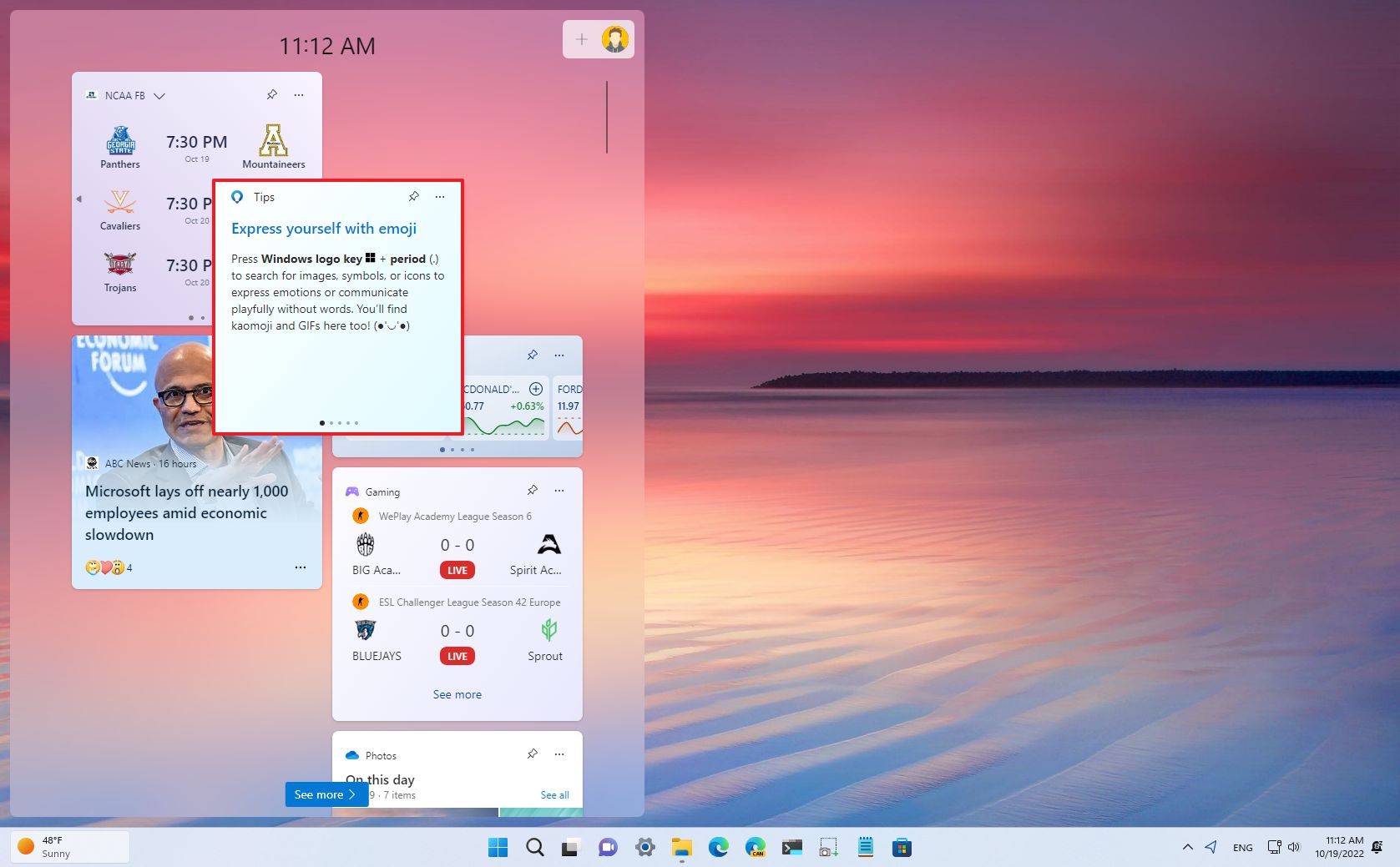
You can only re-arrange your widgets, not the news feed widgets.
Remove widgets
To remove widgets from the board, use these steps:
- Open Widgets.
- Click the menu (three-dotted) and select the Unpin widget option.
- Repeat step 2 to remove other widgets.
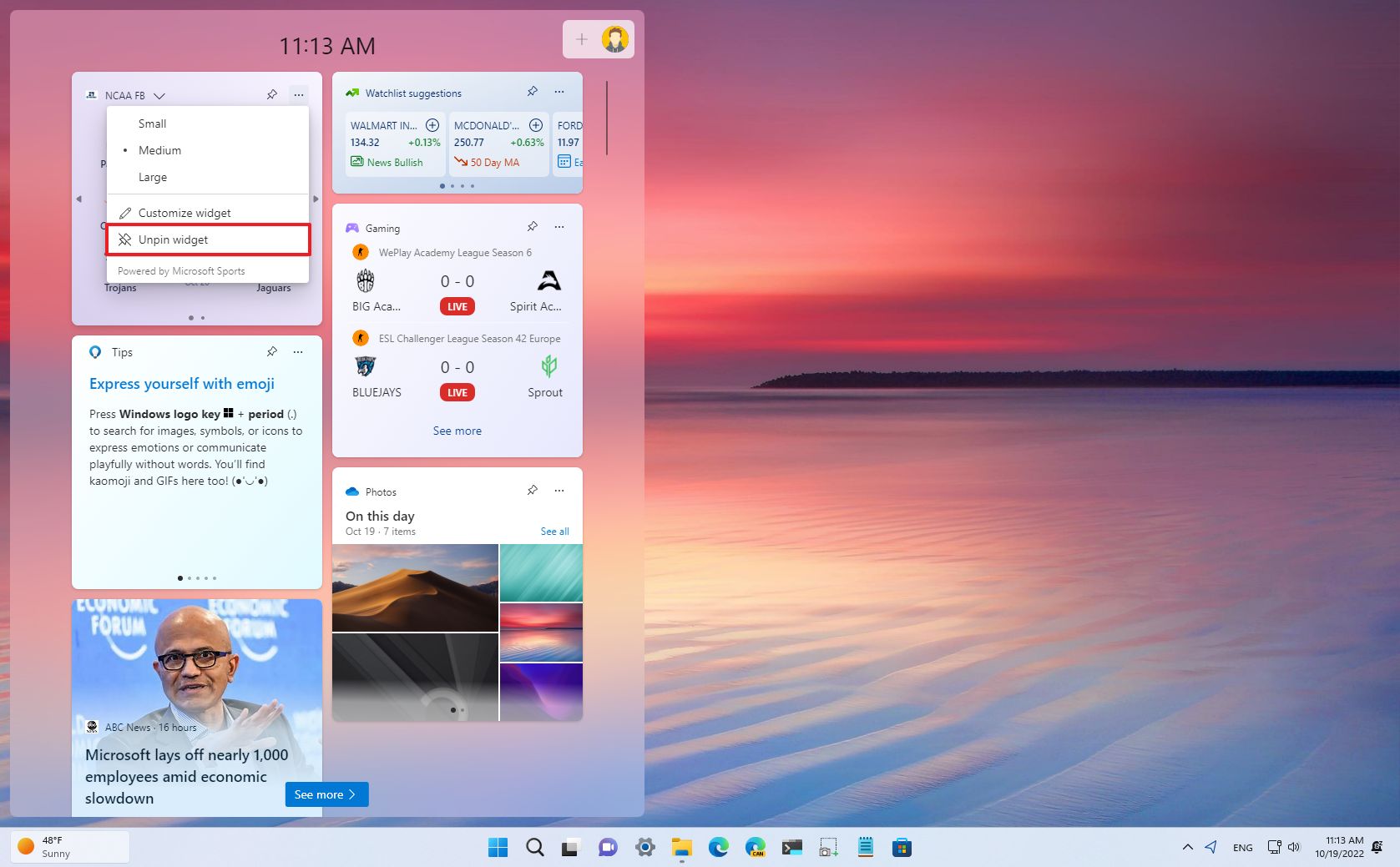
After you complete the steps, the widget will no longer be available on the board. You can only remove your widgets, not the ones in the news feed.
How to manage interests settings for widgets on Windows 11
The news stream shows content based on your interests. However, if you don’t use Microsoft Edge, are logged in with a Microsoft account, and using Microsoft Bing, you will probably need to set your preferences to see the content based on your likings.
Change widgets interests
To change the content that appears in the stream, use these steps:
- Open Widgets.
- Click the Plus (+) button next to the profile menu.
- Under the «Personalized feed» section, click the Manage interests option.
- Click the Follow button for each category you want to see in your feed.
- Click the Block button for the categories you don’t want to see in your feed.
- Quick tip: The topics you don’t choose any option may or may not appear in the feed.
- (Optional) Click the Tune your feed option to specify specific sources you want to see in your feed.
Once you complete the steps, the news stream will update and reflect your interest changes.
Control widgets stream
To tweak the type of content you like to see in your stream of news, use these steps:
- Open Widgets.
- Hover over the story widget, click the Close (X) button, and select the best option to control your feed. For example, «Not interested in this story» or «Hide stories from.»
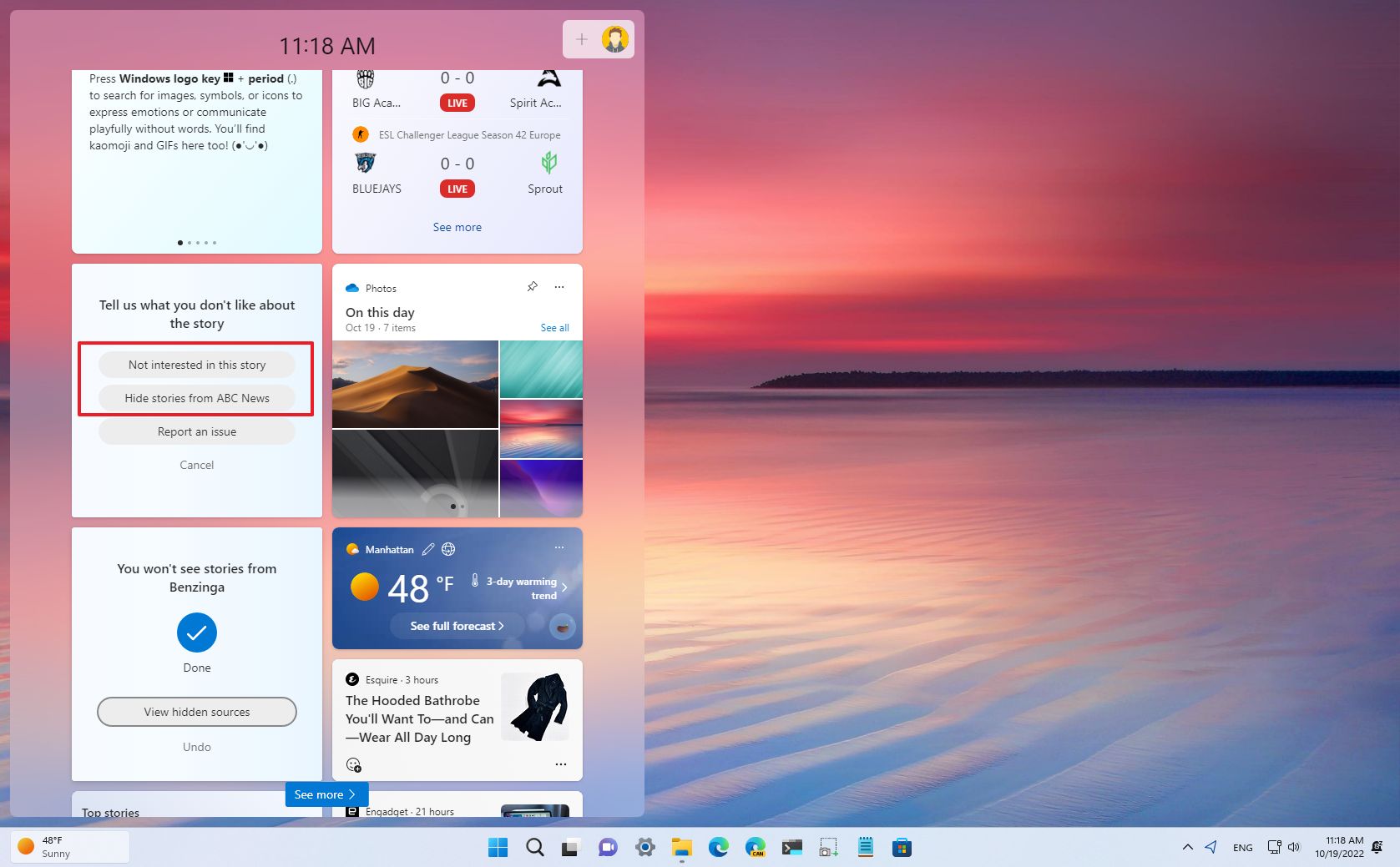
- In the «Top stories» widget, click the menu button for each story and choose the best option to manage your feed. For example, «More stories like this,» «Fewer stories like this,» «Hide stories from,» or «Save for later.»
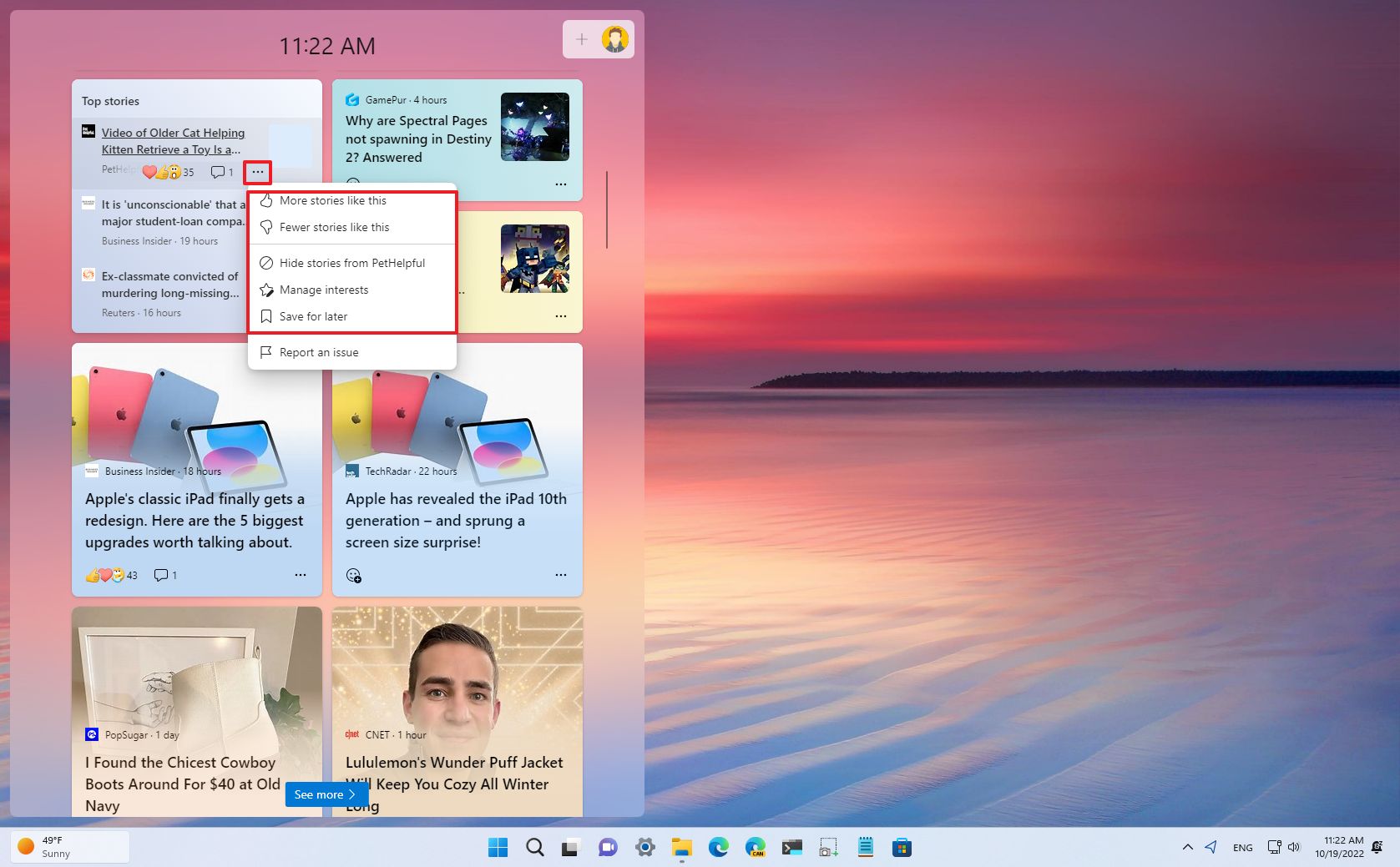
- Quick tip: You can also react to the story with emojis or comments.
As you interact with your feed, you will train it to show more stories you’re likelier to like. If you save a story for later, it’ll be available through your Microsoft account.
How to enable or disable widgets icon in Taskbar on Windows 11
The widgets icon in the Taskbar can show various alerts with animations for sports, finance, and breaking news information, in addition to weather, which can be distracting for many. If you don’t find a use for this feature and keep opening the board by accident every time you hover over the icon, you can remove the icon from the Taskbar to minimize distractions.
To enable or disable the Taskbar widgets icon, use these steps:
- Open Settings.
- Click on Personalization.
- Click the Taskbar page on the right side.
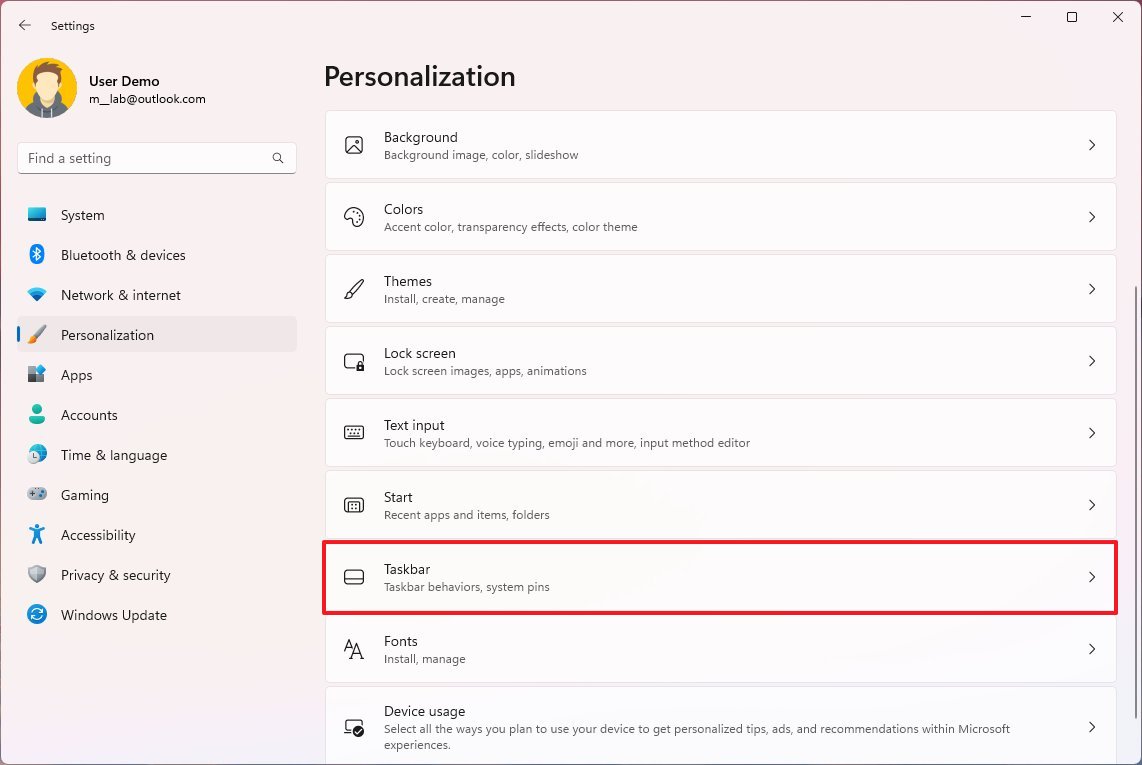
- Under the «Taskbar items» section, turn off the Widgets toggle switch to remove the icon from the Taskbar.

- Turn on the Widgets toggle switch to add the icon in the Taskbar.
After you complete the steps, the Taskbar icon with dynamic content and weather information will be removed. However, using the «Windows key + W» keyboard shortcut, you will continue accessing the flyout.
More resources
For more helpful articles, coverage, and answers to common questions about Windows 10 and Windows 11, visit the following resources:
- Windows 11 on Windows Central — All you need to know
- Windows 10 on Windows Central — All you need to know
Mauro Huculak has been a Windows How-To Expert contributor for WindowsCentral.com for nearly a decade and has over 15 years of experience writing comprehensive guides. He also has an IT background and has achieved different professional certifications from Microsoft, Cisco, VMware, and CompTIA. He has been recognized as a Microsoft MVP for many years.
Windows 11 introduces a new feature called Widgets, which can be launched by clicking the widget button on the taskbar. The Widgets board is an area where you can add useful widgets or gadgets such as weather, calendar, to-do list, photos, sports, news, etc. and more to come in the future.
This guide will show you how to add or remove widgets in Windows 11, and how to resize or move the widgets to arrange them in the widgets board.
Unlike the old widgets back in Windows 8, the new Windows 11 Widgets don’t stick on the desktop. You will need to open the widgets board in order to view the widgets. The widgets board will be closed automatically when you click on something else that’s not in the widget area.
Tip: Other than clicking the widget button, you can also press Windows + W keyboard shortcut to open the widgets board in Windows 11. As for touch screen devices, you can swipe the left edge of your screen to the right to immediately open the widgets board.
How to add widgets in Windows 11
By default, the widgets board will only have Weather, Photos, Sports and Watchlist widgets. To add more widgets to the widgets board in Windows 11, follow the steps below.
- Open Widgets by clicking on the widgets button on taskbar or by pressing Win + W keys.
- On the Widgets board, click on the “Add widgets” button below the widgets or on your profile picture to open the widget settings.
- Under Add Widgets, click on the Plus sign (+) next to any widget to add it to the widgets board.
You can add as many widgets as you want from the list of available widgets. For now, the currently available widgets for Windows 11 are Weather, Calendar, Photos, Sports, Watchlist, Esports, Tips, Traffic, To Do and Family Safety widget. There may be more widgets available in the future.
A Tick symbol next to a widget indicates that the widget has already been added to the widgets board.
How to remove a widget in Windows 11
Once a widget is added, the widget will be greyed out in the widget settings and you will not be able to click on it. To remove a widget from the widgets board in Windows 11:
- Click on the triple dotted More (…) button in the top right corner of the widget you want to remove.
- Then, click on Remove widget.
A removed widget will be reset in the widget settings. To add it back again, follow the instruction above to go back to the widget settings, and then click on the Plus sign (+) next to the widget to add the widget to the widgets board again.
How to resize widgets in Windows 11
To resize a widget that has already been added to the widget board, click on the triple dotted More (…) button of a widget. Then, select a size you prefer for the particular widget.
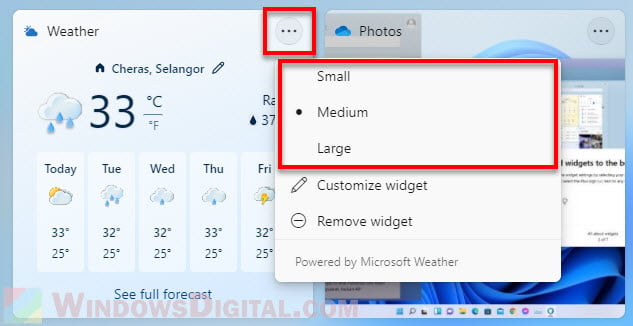
Most widgets support all three sizes – Small, Medium and Large, while some supports only Medium and Large. For now, there is still no way to manually resize a widget in Windows 11 to a specific custom size outside of the 3 available sizes.
How to move widgets in Windows 11
To move widgets and arrange them on the widgets board in Windows 11, left click and hold on a widget, and then move your mouse to move the widget to wherever you want the widget to be.
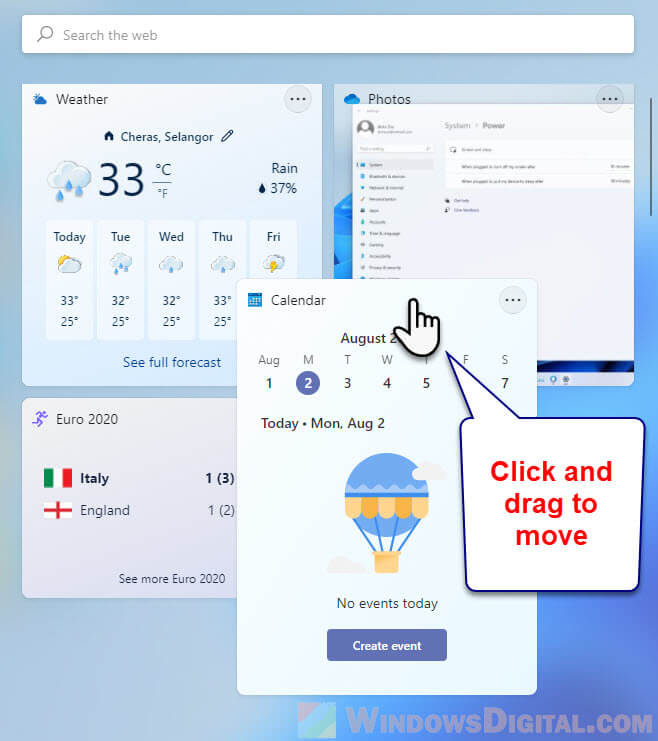
The widgets will automatically snap to each other in fixed grids on the widgets board upon being moved next to each other.
[Windows 11] Виджеты
Откройте доску виджетов
Доска виджетов состоит из двух разделов: ваших виджетов и вашей ленты новостей. Все ваши виджеты находятся в верхней части доски виджетов. Лента новостей находится в разделе «Ваши виджеты».
Чтобы открыть доску виджетов, вы можете нажать клавишу с логотипом Windows + W или выбрать значок виджетов на панели задач.
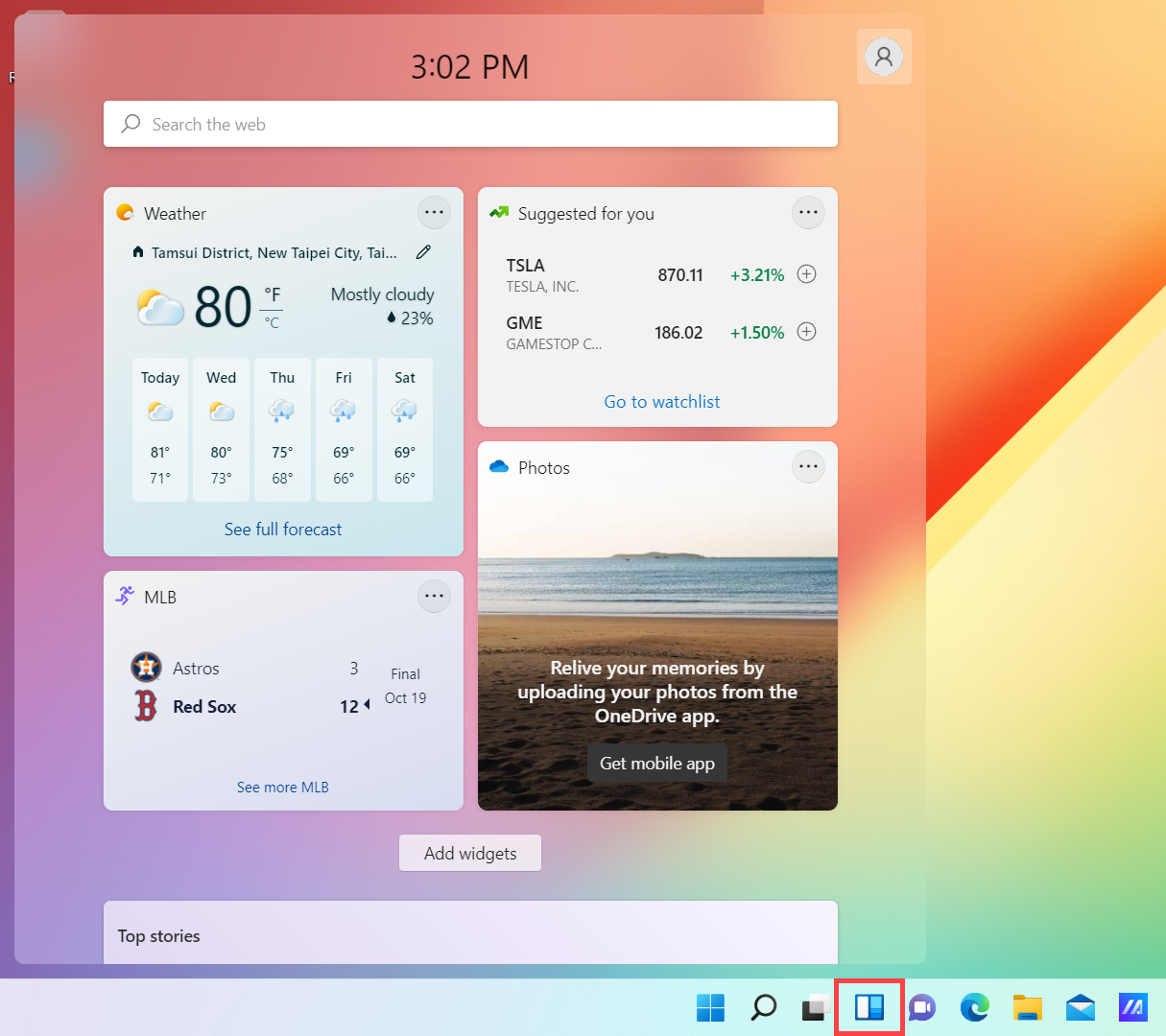
Использование доски виджетов
Добавление виджета на доску
- Выберите ваш аватар, чтобы открыть настройки виджетов①.
- В разделе Добавить виджет выберите знак «плюс» ② рядом с любым виджетом, чтобы добавить на вашу доску виджетов.
Удаление виджетов с доски
Для удаления виджета с доски виджетов, пожалуйста, выберите Дополнительные параметры(…)① в правом верхнем углу и выберите [Удалить виджет]②.
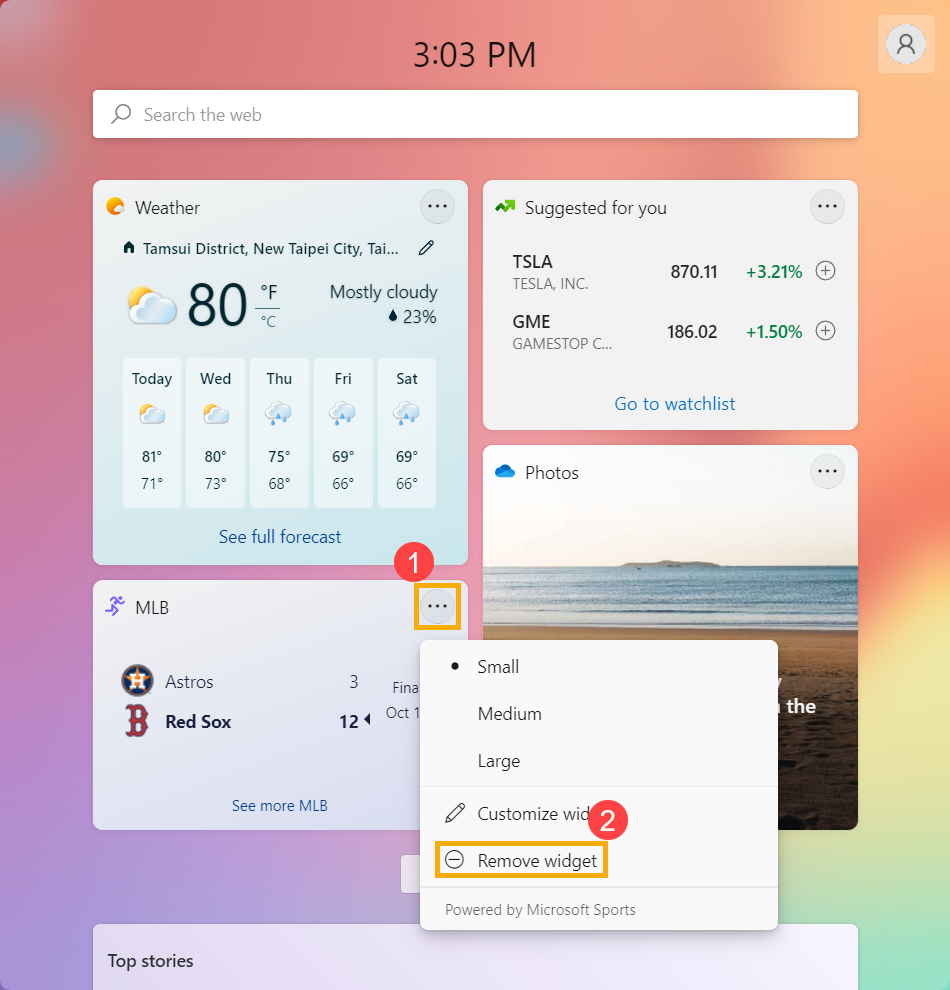
Перемещение виджетов
Для перемещения виджета, пожалуйста, нажмите и удерживаете на заголовок виджета, а затем перетащите в нужное место.
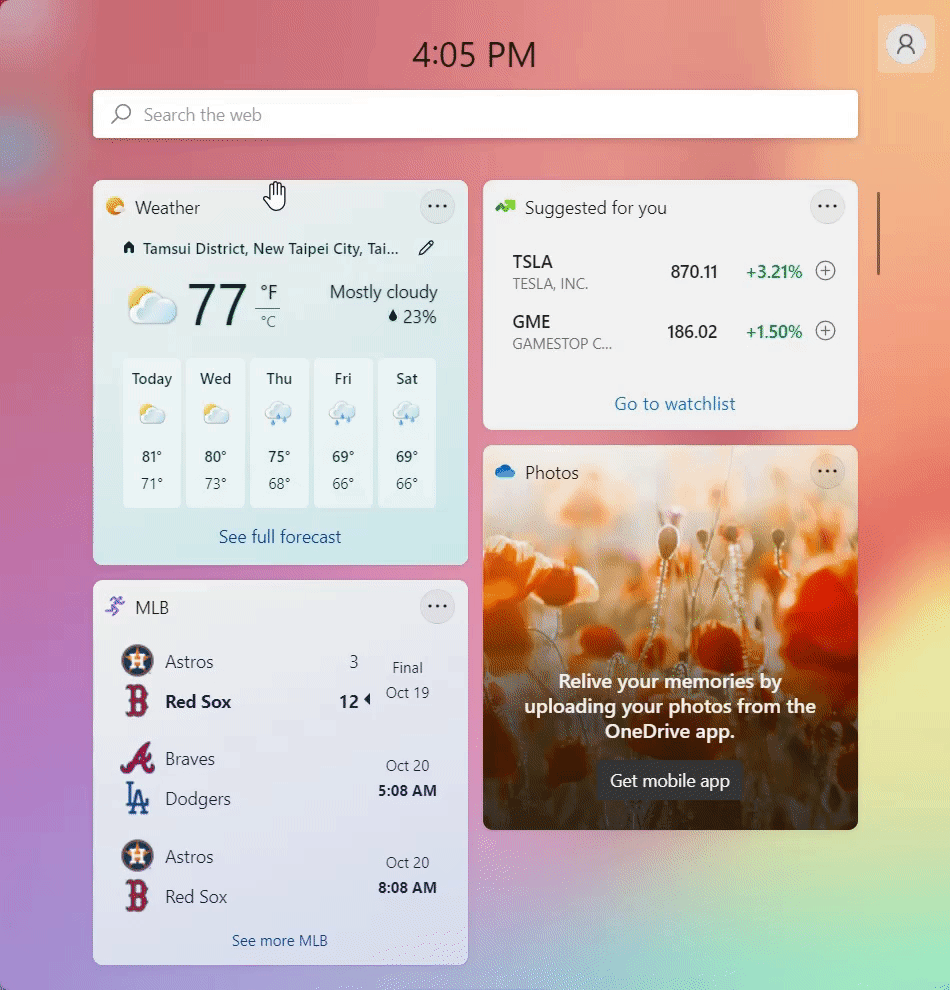
Изменение размера виджета
Чтобы увеличить или уменьшить виджет, пожалуйста, выберите Дополнительные параметры(…)① в правом верхнем углу и выберите [Маленький, Средний, или Большой]②.
Примечание: Некоторые виджеты могут иметь только один или два размера.
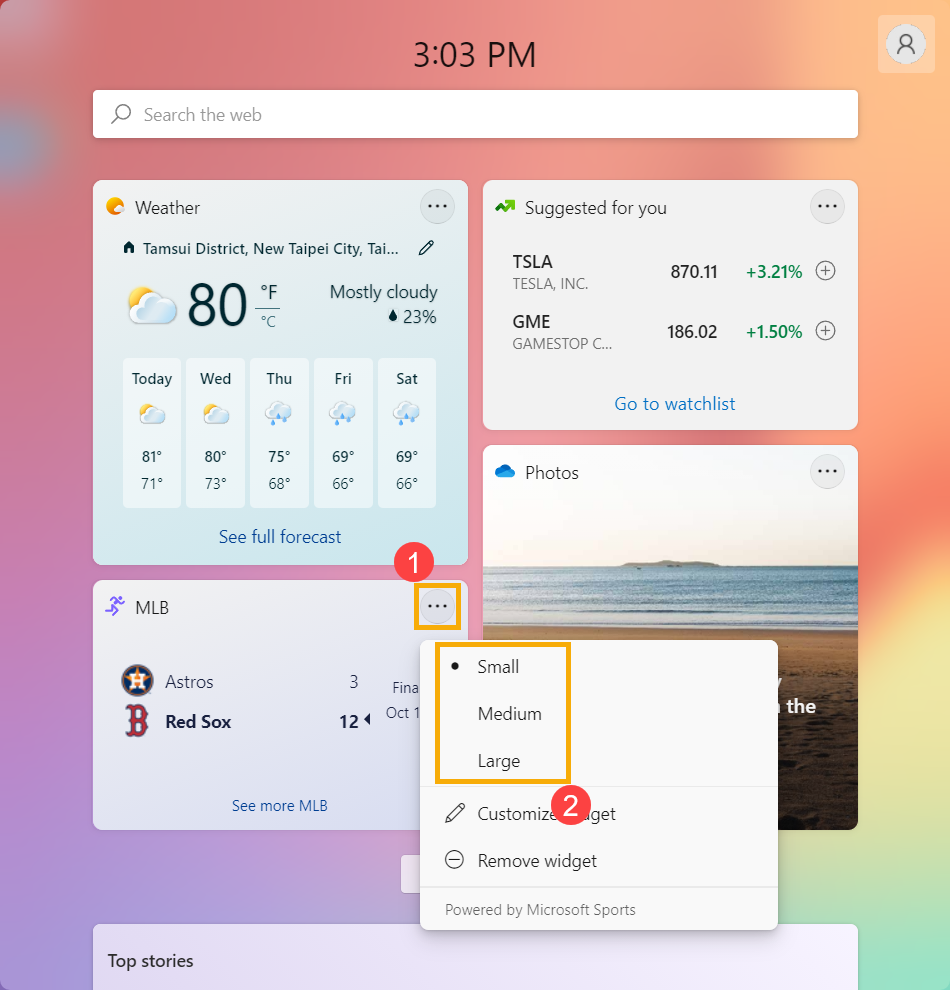
Настройка виджета
Редактирование виджета дает вам доступ к параметрам настройки, таким как изменение города для виджета погоды или обновление вашего списка наблюдения для стандартного виджета.
Чтобы отредактировать виджет, выберите Дополнительные параметры (…)① в правом верхнем углу и выберите [Настроить виджет]②.
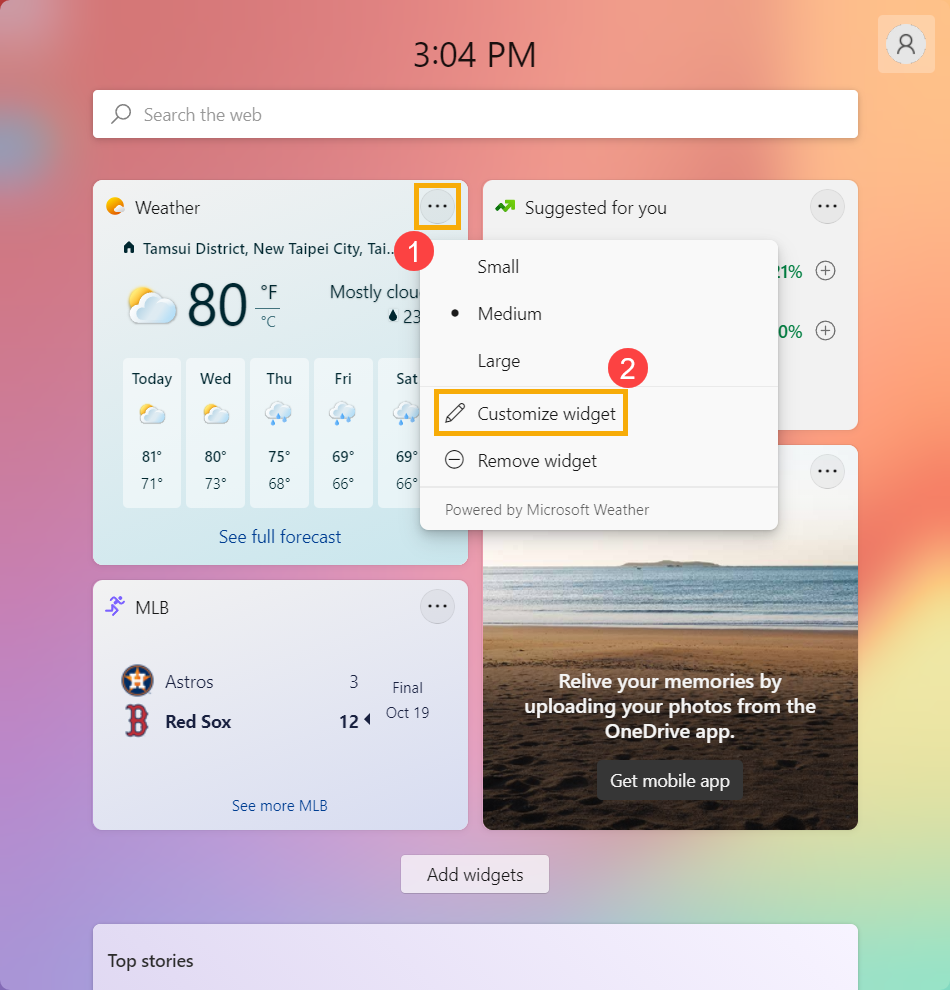
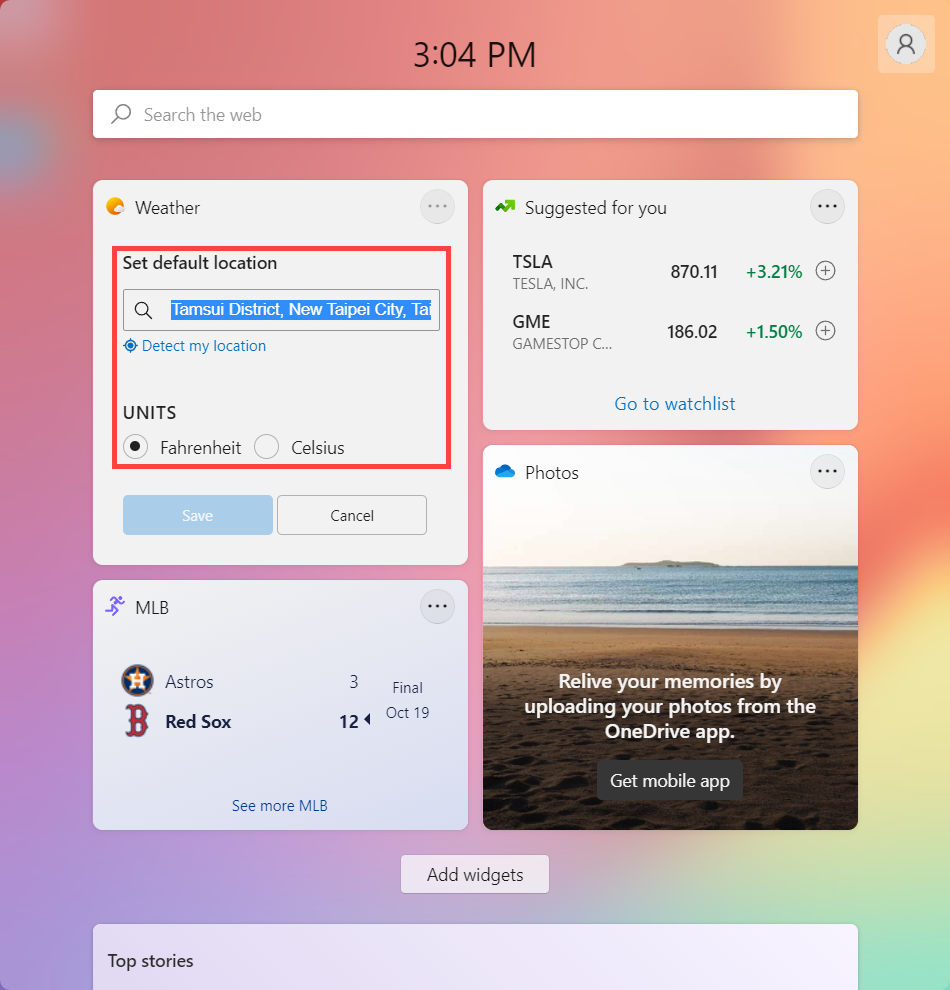
Новостная лента
Ваша новостная лента со временем станет больше и персонализированной. Обновленный контент будет отображаться в разделе «Ваша лента», когда появится новый контент, соответствующий вашим настройкам персонализации. Лента новостей узнает о вас со временем, поэтому вы увидите не всё сразу.
Примечание: Вход в Windows 11 и Microsoft Edge с одной и той же учетной записью Microsoft поможет обеспечить доступность персонализации вашей ленты новостей для всех виджетов, приложений и устройств.
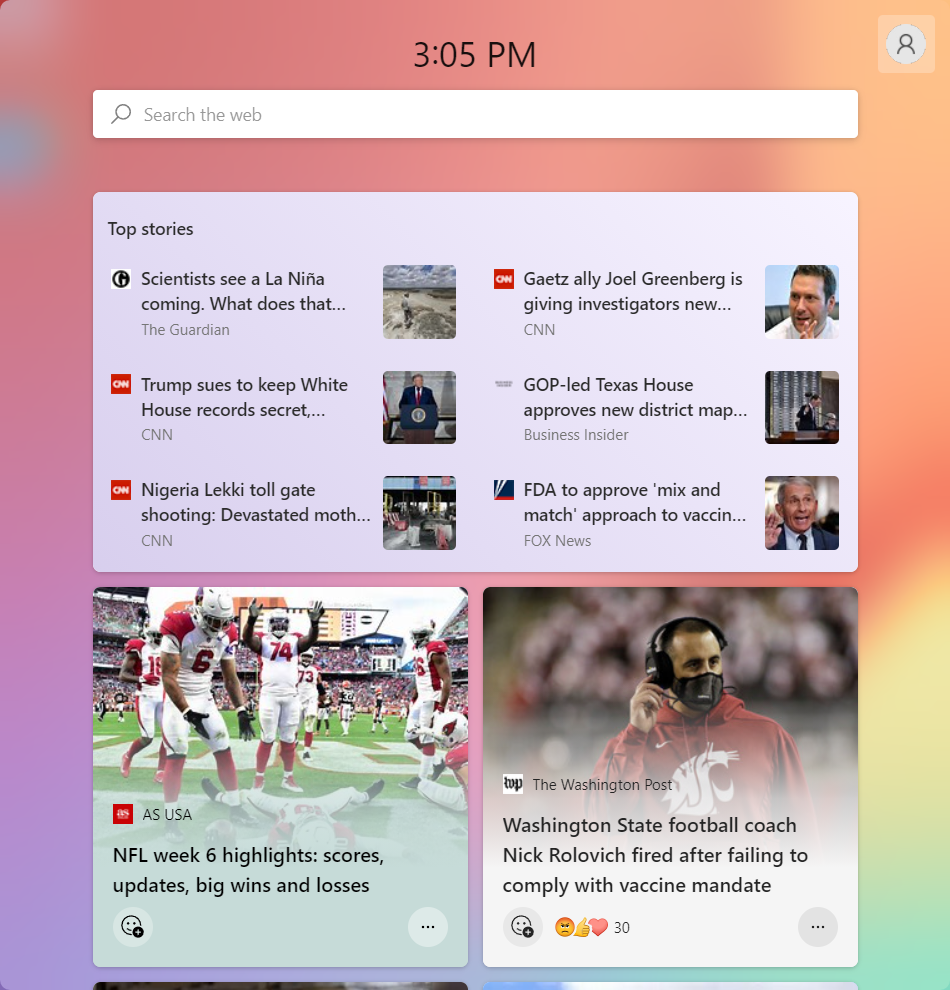
Для начала выберите ваш аватар для открытия настроек виджетов ① и выберите [Персонализировать свои интересы]②. Откроется страница «Мои интересы» в Microsoft Edge.
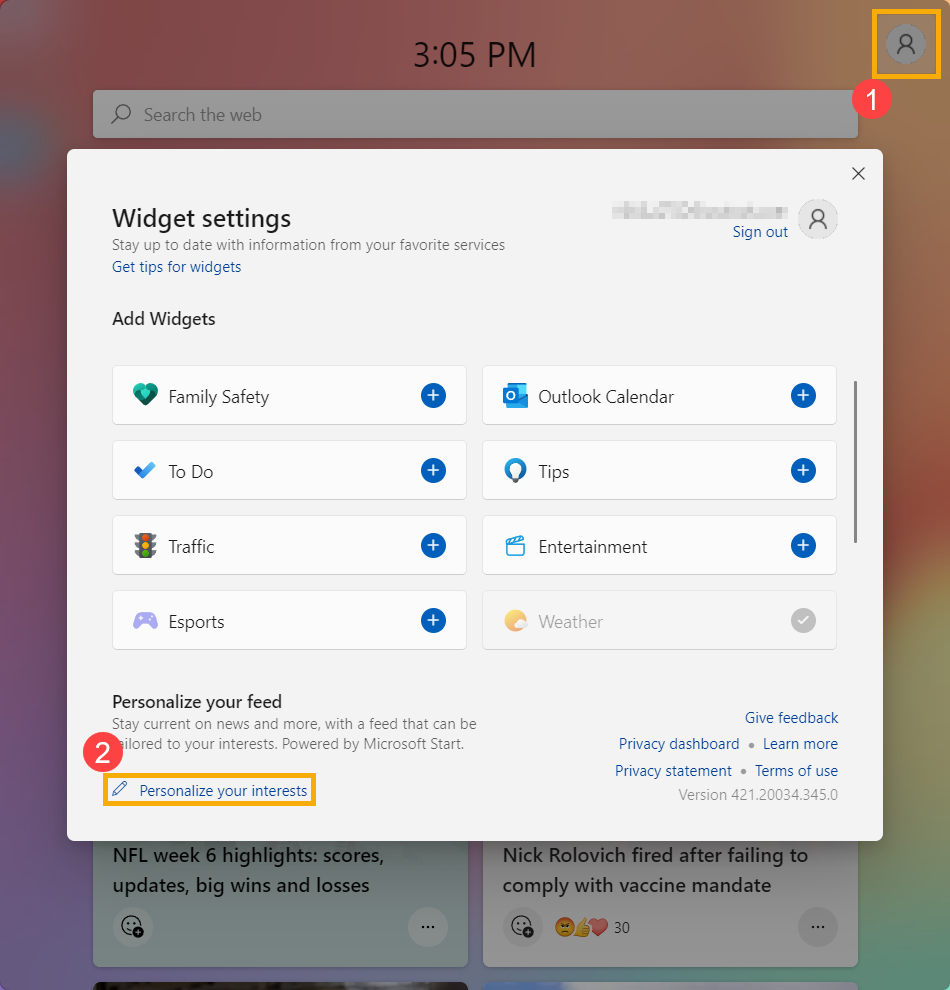
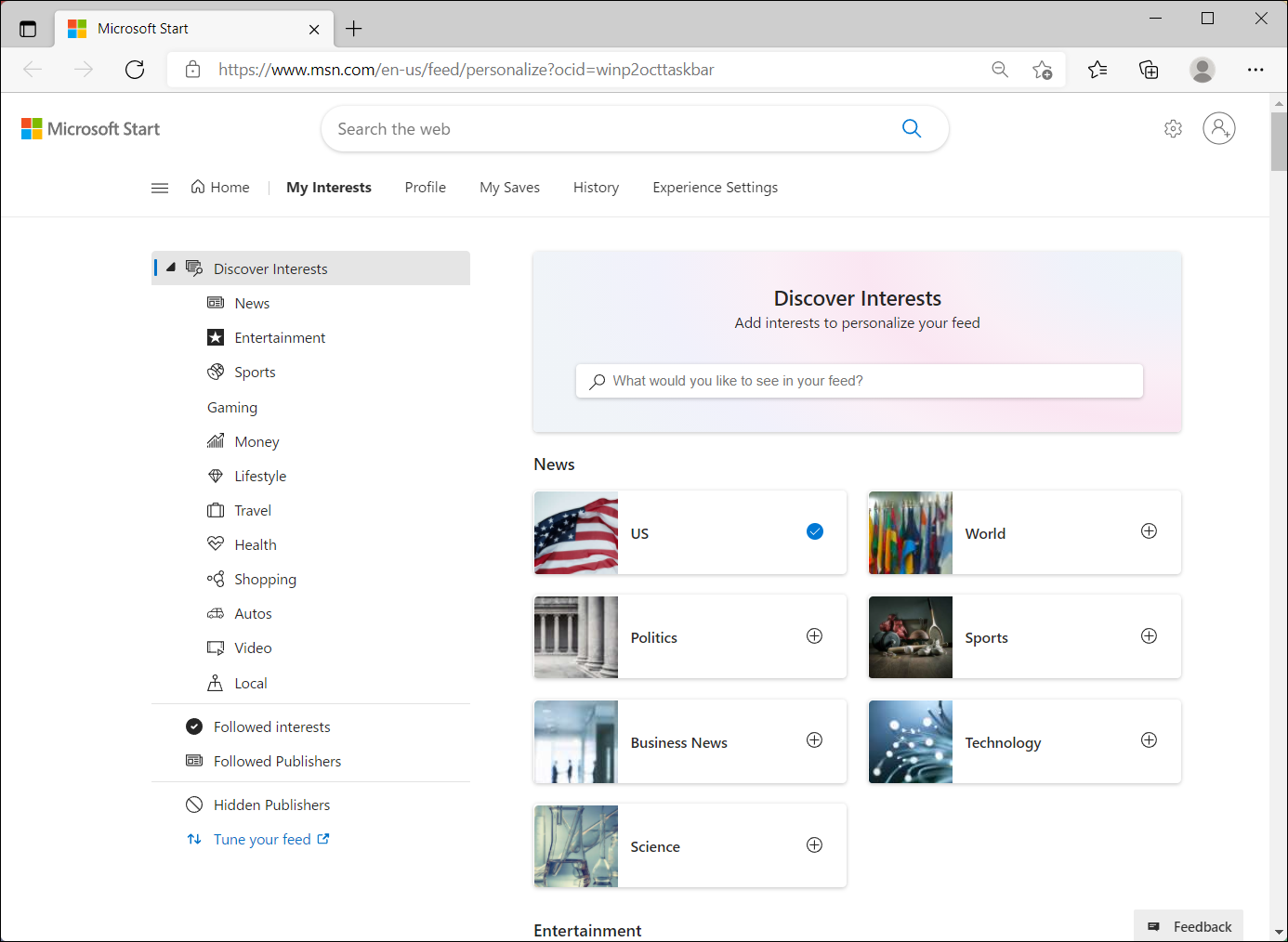
На странице «Мои интересы» вы можете:
- Используйте поле поиска, чтобы найти темы или издателей, которых вы хотите отслеживать.
- Просматривайте темы по категориям и выбирайте те, которые вам интересны.
- Просматривайте и управляйте интересами и издателями, на которых вы подписаны.
Нажмите на знак плюс рядом с интересующей вас темой, чтобы подписаться на нее. ( подтверждает, что отслеживание уже установлено; вы можете нажать, чтобы не отслеживать)
Q & A
Q1: Почему мой контент на другом языке или в другом регионе?
A1: Язык и контент, отображаемые на доске виджетов, определяются языком вашей системы Windows и настройками страны и региона. Для просмотра и изменения этих настроек, пожалуйста, перейдите в «Настройки» > Время и язык > Язык и регион. Контент будет отображаться на языке системы. В виджетах и ленте новостей будет отображаться контент из вашей Страны и Региона.
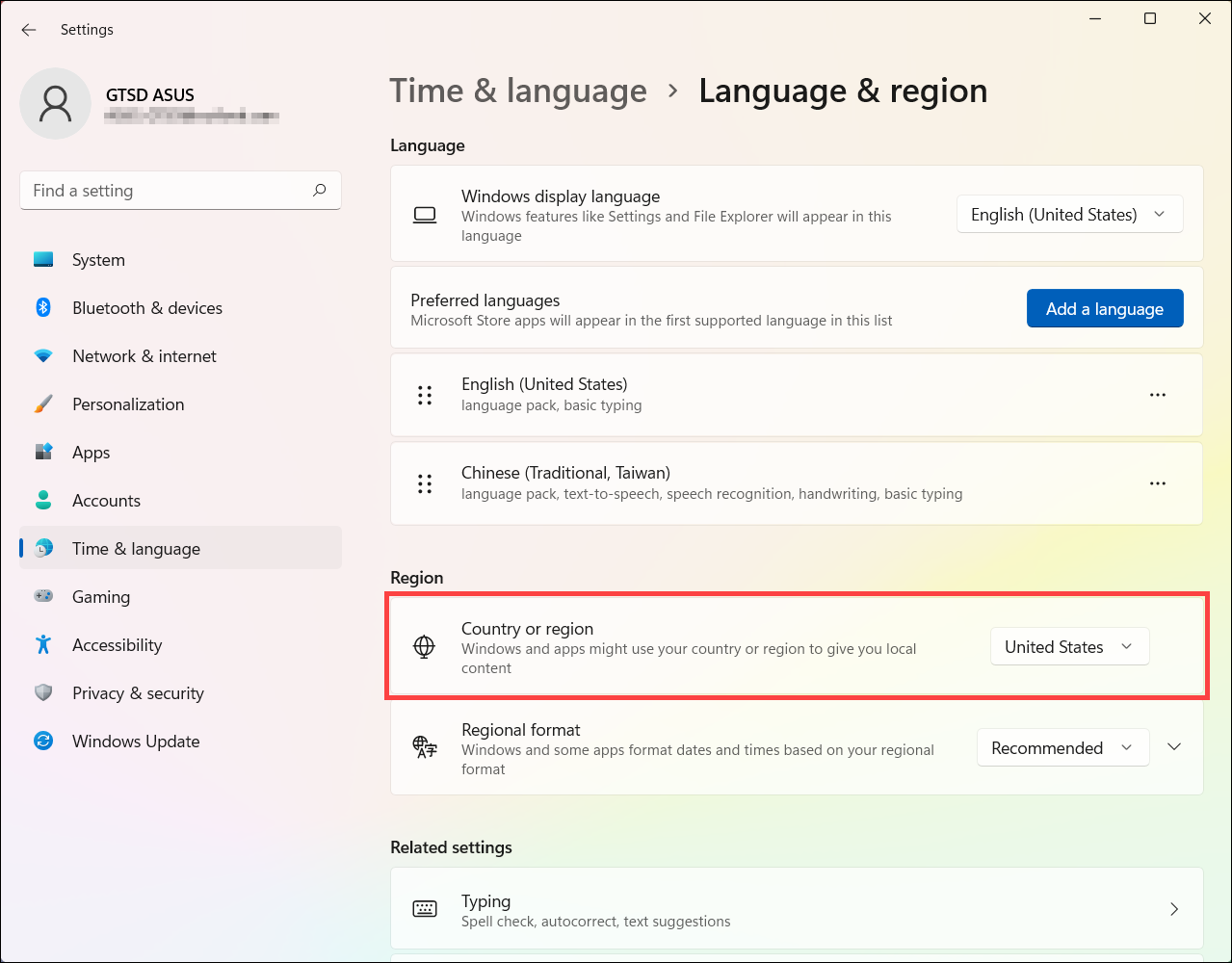
Примечание:
- Чтобы изменения языка вступили в силу, пожалуйста, перезагрузите компьютер или войдите в систему.
- Если контент недоступен на вашем языке или в вашем регионе, вы можете увидеть контент на другом языке или из другого региона, который лучше всего подходит для ваших настроек.
Q2: Почему виджет календаря показывает, что он не может отображать события в моей учётной записи?
A2: Если ваша учётная запись Microsoft была создана с адресом электронной почты, отличным от Microsoft, ее нельзя использовать для просмотра календаря. Чтобы видеть события календаря в виджете, вам необходимо создать учётную запись Outlook.com account
чтобы использовать свой адрес электронной почты Outlook.com с виджетом «Календарь».
Q3: Почему виджет To Do показывает, что я не могу использовать его с моей учётной записью?
A3: Виджет To Do может не поддерживаться в вашей среде или, если вы являетесь частью сети учебного заведения или организации, ваш администратор мог сделать его недоступным. Пожалуйста, свяжитесь с администратором сети для получения дополнительной информации.
Чтобы узнать больше о введении в виджеты, см. Widgets document from Windows support.