Один из новых элементов Windows 11 — мини-приложения или виджеты, значок для открытия которых появился на панели задач. Далеко не все пользователи нашли новую функцию полезной для себя и, если вы один из таких пользователей, есть возможность убрать их с глаз долой.
В этой пошаговой инструкции подробно о том, как просто убрать мини-приложения с панели задач Windows 11, полностью отключить их или удалить из системы.
Как убрать мини-приложения Windows 11 с панели задач
Первое и наиболее простое — просто убрать значок мини-приложений или виджетов с панели задач Windows 11, для этого достаточно выполнить следующие простые шаги:
- Нажать правой кнопкой мыши по пустому месту панели задач и открыть «Параметры панели задач» или перейти в Параметры — Персонализация — Панель задач.
- Отключить пункт «Мини-приложения».
Сразу после этого, пункт пропадет с панели задач.
То же самое можно проделать в редакторе реестра:
- Нажмите клавиши Win+R на клавиатуре, введите regedit и нажмите Enter. Откроется редактор реестра.
- В редакторе реестра перейдите к разделу
HKEY_CURRENT_USER\Software\Microsoft\Windows\CurrentVersion\Explorer\Advanced
и установите значение 0 для параметра с именем TaskbarDa (при отсутствии потребуется создать параметр DWORD с этим именем).
Как отключить мини-приложения (виджеты) без их удаления
Вы можете отключить возможность использования мини-приложений, не удаляя их при этом. Для этого в Windows 11 Pro можно использовать редактор локальной групповой политики, а в Домашней редакции — редактор реестра.
Способ с помощью редактора локальной групповой политики:
- Нажмите клавиши Win+R на клавиатуре, введите gpedit.msc и нажмите Enter.
- Перейдите к разделу Конфигурация компьютера — Административные шаблоны — Компоненты Windows — Widgets (не исключено, что в будущих версиях раздел поменяет имя на Мини-приложения или Виджеты).
- Дважды нажмите по параметру «Allow widgets» (Разрешить мини-приложения) в правой панели и установите «Отключено» для него, примените настройки.
Отключение мини-приложений с помощью редактора реестра:
- Откройте редактор реестра (Win+R — regedit).
- Перейдите к разделу
HKEY_LOCAL_MACHINE\SOFTWARE\Policies\Microsoft
, нажмите правой кнопкой мыши по подразделу Microsoft и создайте в нем новый подраздел с именем Dsh
- Перейдите в созданный подраздел, нажмите правой кнопкой мыши в правой панели редактора реестра и создайте новый параметр DWORD с именем AllowNewsAndInterests
- Дважды нажмите по вновь созданному параметру и установите значение 0 для него.
- Примените настройки и закройте редактор реестра.
В результате кнопка мини-приложений исчезнет из панели задач и из Параметров панели задач Windows 11 (может потребоваться перезапуск проводника или перезагрузка компьютера)
Как полностью удалить мини-приложения Windows 11
Если вы хотите удалить приложение, отвечающее за мини-приложения или виджеты в Windows 11, сделать это можно следующим способом:
- Запустите Терминал Windows от имени администратора (используйте меню по правому клику на кнопке Пуск).
- По умолчанию откроется окно Windows PowerShell, именно оно нам и требуется. Введите команду
winget uninstall "windows web experience pack"
и нажмите Enter.
- Подтвердите действие, нажав Y. Если появилась ошибка, сообщающая об отсутствии winget, скачайте и установите «Установщик приложения» из Microsoft Store.
- Дождитесь завершения удаления мини-приложений.
Если в будущем вам потребуется снова установить их, достаточно установить Windows Web Experience Pack из магазина Microsoft Store — https://www.microsoft.com/store/productId/9MSSGKG348SP

27.06.2023
Windows 11: Изучаем новые возможности мини-приложений
Современная ОС Windows 11 приятно удивила пользователей различными нововведениями, которых ранее не было в прежних версиях. Важной «фишкой» является наличие всевозможных виджетов, которые необходимы для отображения различной информации на компьютере или на ноутбуке.
Разнообразные мини приложения Windows 11 представляют собой информативные микропрограммы, которые находятся в доступном для пользователя месте, а вызвать их можно нажатием определенной кнопки. При этом их главной особенностью является возможность дальнейшей гибкой настройки «под себя»: виджеты можно «вынести на рабочий стол, группировать, настраивать, управлять.
Наличие виджетов не является новинкой для большинства известных ОС. Однако в случае с Windows – это действительно приятное нововведение от компании Microsoft. Ранее такие виджеты можно было добавлять на макбуки, что работают с MacOS, на отдельно взятые дистрибутивы Linux. Кроме того, предложенные мини-приложения встречаются и на смартфонах, которые функционируют на ОС Android и iOS. Самый простой и яркий пример виджетов – наличие часов на главном экране устройства (их можно переместить в любое место, изменить размер, удалить).
Знакомство с виджетами
Перед тем, как купить лицензию Windows 11, необходимо изначально познакомиться с набором полезных программ. Чтобы их открыть, не потребуется заходить в различные приложения.
Изначально важно выяснить, как запустить панель задач для знакомства со всеми виджетами. Для этого выполняем два простых шага:
- Курсор мыши наводим на бело-синий значок внизу экрана вашего устройства.
- Кликаем по значку левой кнопкой мыши.
В этом не потребуется особый пользовательский опыт, а значит такая функция доступна и новичкам.
Если на панели отсутствует бело-синий значок, выполняют следующие действия:
- С помощью правой кнопки мыши открываем панель задач.
- Выбираем пункт «Параметры».
- Дожидаемся появления соответствующего окошка, в котором нужно поставить галочку возле пункта «Мини приложения».
Выполненные манипуляции позволяют вручную вывести значок на экран.
Добавляем новые виджеты
В панели предложен не полный перечень мини-программ – здесь можно отыскать только самые важные. API интерфейс предоставляет пользователям все приложения, которые используются для демонстрации новых функций. Персонализация всего набора виджетов осуществляется вручную. Для этого стоит придерживаться следующей инструкции:
- Открываем панель задач.
- Нажимаем на кнопку под названием «Добавить виджеты».
- Открывается окно со всеми предложенными мини-приложениями, возле которых можно поставить галочку.
- Управление приложениями выполняется в ходе персонализации, а потому нужно нажать на кнопку «Персонализируйте свои интересы». В результате определенные виджеты буту «подстраиваться» с учетом действий пользователя в сети Интернет.
- Закрываем окно с изменениями. При этом нет необходимости в нажатии кнопки «Ок» и прочих кнопок с подтверждением – все изменения автоматически сохраняются.
После этого проверяем пользовательский интерфейс – все изменения осуществляются в эту же секунду, а потому можно обойтись без принудительной перезагрузки ПК.
Быстрая настройка, удаление
Другой актуальный вопрос: что делать с уже имеющимися мини-программами, как они повлияют на продуктивность компьютера, как удалять виджеты.
К примеру, процесс удаления ненужных мини-приложений происходит в три основных этапа:
- Открываем панель задач.
- Нажимаем кнопку «Добавить виджеты».
- Убираем галочки возле тех приложений, которые не нужны пользователю.
В этом случае, как и в предыдущем, нет необходимости в нажатии кнопки «Ок» – удаление происходит автоматически.
Учитывая мультизадачность, многие пользователи придерживаются ошибочного мнения, что управление и настройка виджетов – это довольно сложный процесс. На самом деле для настройки потребуется выполнить 4 основных шага:
- Открываем панель, где «спрятаны» все мини-приложения.
- Нажимаем на три точки возле конкретного приложения, которое нуждается в индивидуальной настройке.
- Открывается окно с настройками, в котором пользователь сможет выбрать нужные параметры.
- По завершению изменений закрываем окно – все настройки автоматически сохраняются.
Благодаря различным мини-приложениям, каждый пользователь имеет возможность получить доступ к полезным данным, в списке которых:
- погода;
- новости;
- календарь Outlook;
- фотографии;
- результаты различных спортивных событий и многое другое.
Максимальное удобство предложенных опций заключается в том, что ими можно управлять на собственное усмотрение. При этом они всегда доступны для пользователя.
Погода, календари, мониторинг ресурсов и другие полезные вещи будут всегда под рукой.
Виджеты, или мини‑приложения, — одна из интересных функций современной Windows. В отличие от старых версий ОС виджеты располагаются не на рабочем столе, а в специальной панели, которая открывается при наведении или клику курсора по иконке погоды в панели задач. Панель также можно открыть сочетанием клавиш Win + W, причём это работает, даже если вы убрали оттуда значок температуры.
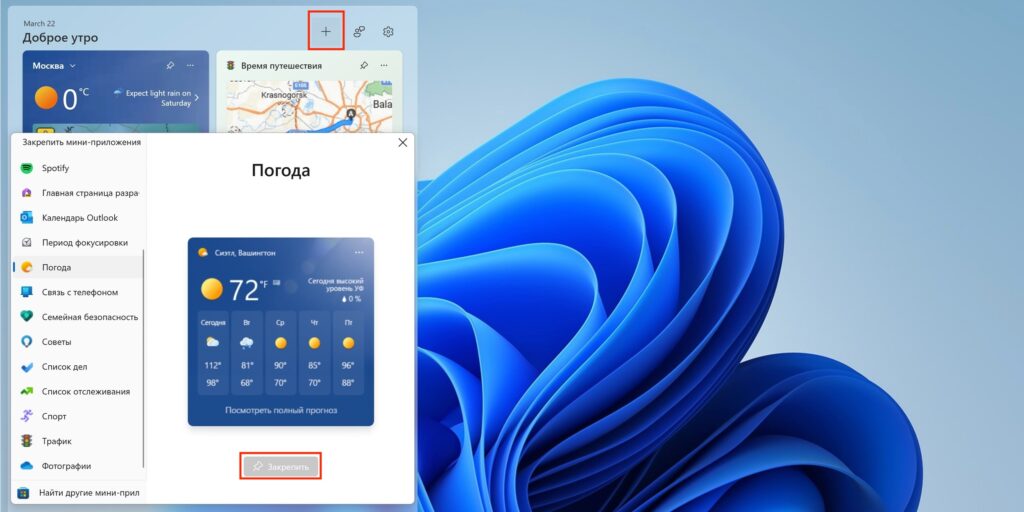
Погода, акции, трафик и несколько других виджетов уже включены по умолчанию. Пользователи могут активировать новые, а также настроить их внешний вид и расположение. Для добавления необходимо открыть панель, кликнуть «+», выбрать виджет из бокового меню и нажать «Закрепить».
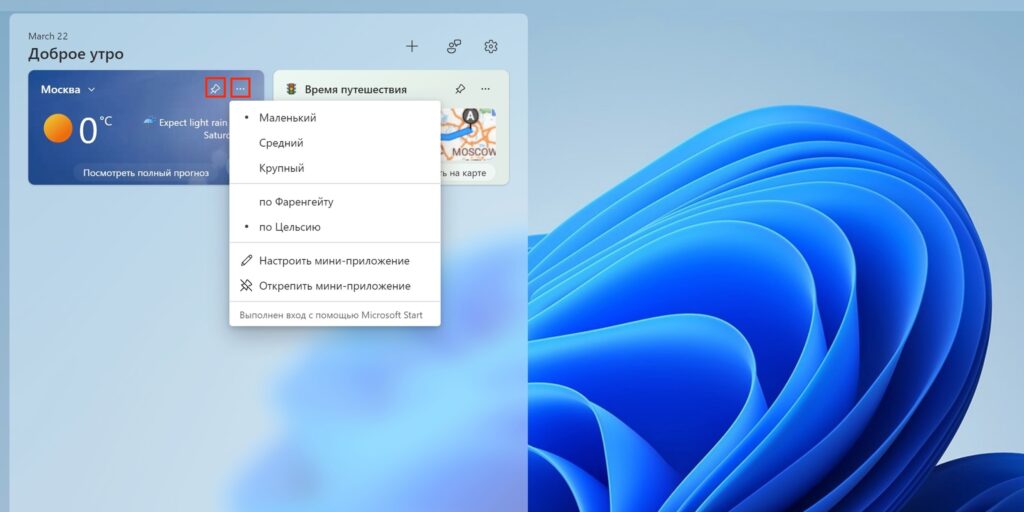
Мини‑приложения можно перетаскивать и фиксировать в определённом месте с помощью кнопки булавки. Также через меню «…» легко менять их размер и настраивать некоторые параметры (например, город в погоде). Для удаления виджета нужно нажать «Открепить мини‑приложение».
Нативные мини‑приложения для панели виджетов в Windows 10 и 11
К этой категории относятся плагины, которые добавляются в панель. К сожалению, подобных виджетов не очень много и большая часть из них — фирменные мини‑приложения от Microsoft. Несмотря на то, что компания разрешила сторонним разработчикам создавать свои собственные виджеты, те почему‑то не очень спешат с этим.
1. Календарь Outlook
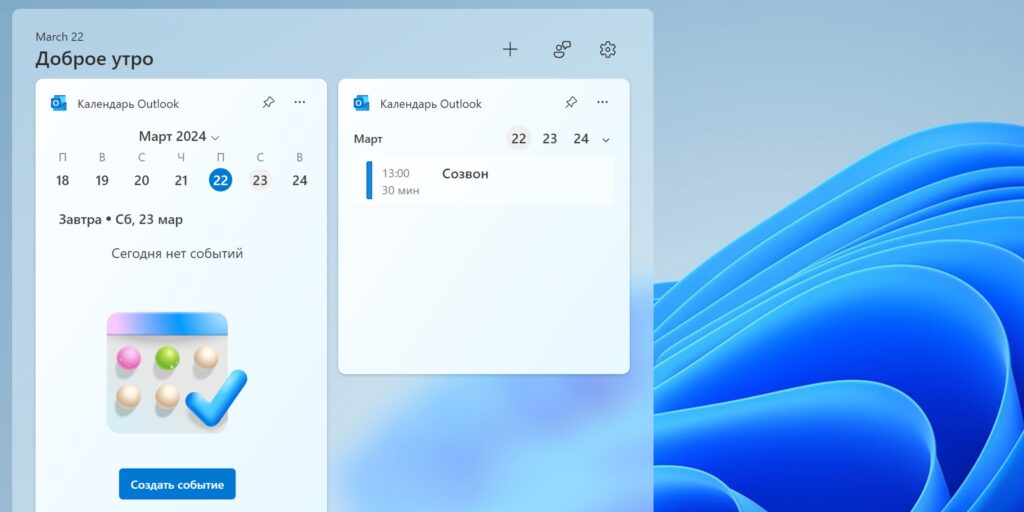
Один из самых полезных виджетов, с помощью которого можно в одно касание свериться с собственным расписанием и быстро добавить новое событие. Имеет два размера плитки, настройки позволяют установить часовой пояс и выбрать аккаунты календарей для отображения.
Виджет доступен бесплатно во встроенной галерее.
2. Связь с телефоном
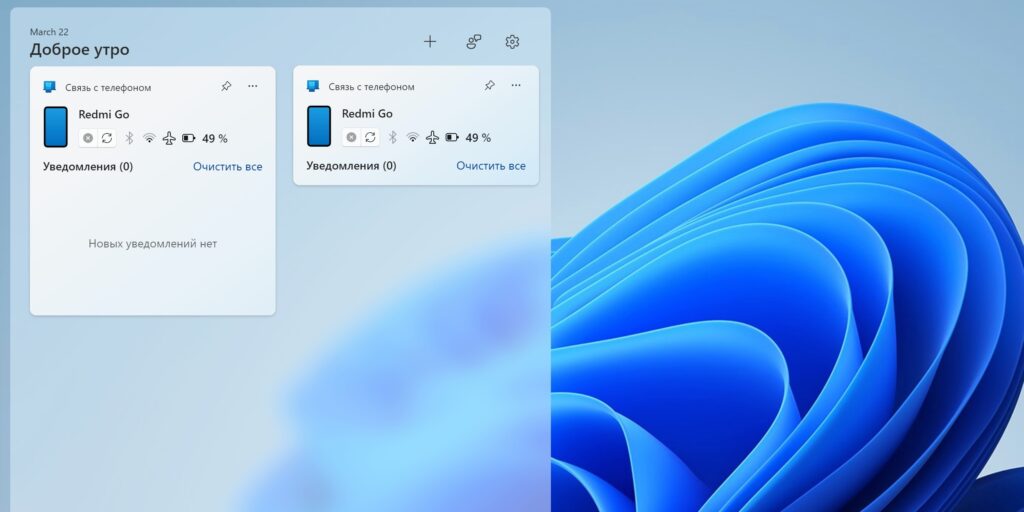
Данное мини‑приложение поможет экономить время на проверку смартфона. Благодаря синхронизации вы будете видеть все уведомления и сообщения, а также сервисную информацию вроде состояния сети и уровня заряда аккумулятора. И всё это — не доставая гаджет из кармана или не трогая его на столе. На выбор доступно три размера: от компактного до большого, где помещаются сразу несколько уведомлений.
Добавить виджет можно из стандартного комплекта бесплатно.
3. Фокусирование
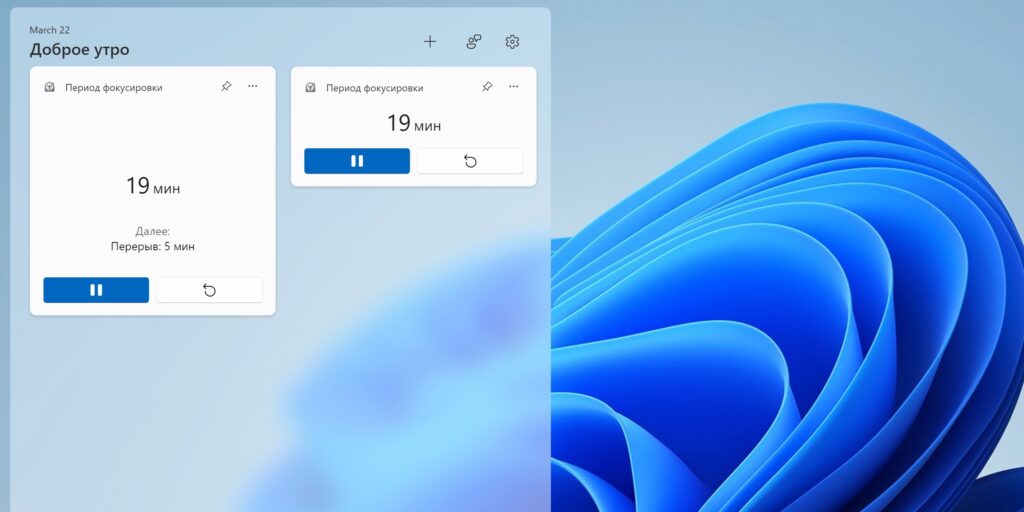
А это мини‑приложение с таймерами пригодится для организации рабочих сессий и поддержания продуктивности, помогая вам чередовать интервалы концентрации и отдыха в течение дня. Размер плитки средний или мелкий, длительность промежутков можно менять прямо из виджета.
«Фокусирование» тоже доступно бесплатно среди встроенных мини‑приложений.
4. Список дел
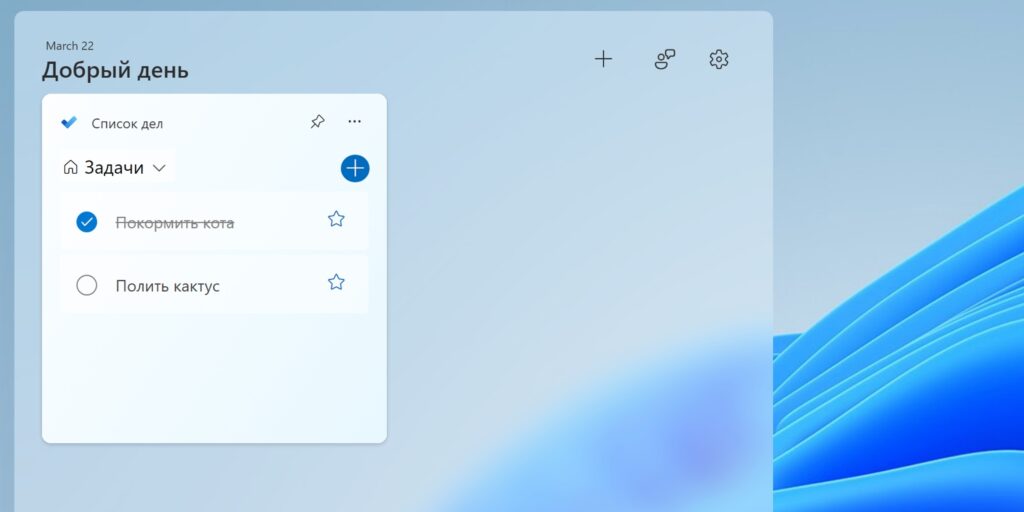
Виджет фирменного менеджера задач Microsoft To Do, благодаря которому у вас перед глазами всегда будет список запланированных дел. Отсюда можно полноценно взаимодействовать с задачами, отмечать выполнение, выделять срочные, создавать новые и переключаться между списками. На выбор два размера, которые различаются количеством отображаемых пунктов.
Добавить виджет можно из стандартной галереи бесплатно.
5. S Media Controls
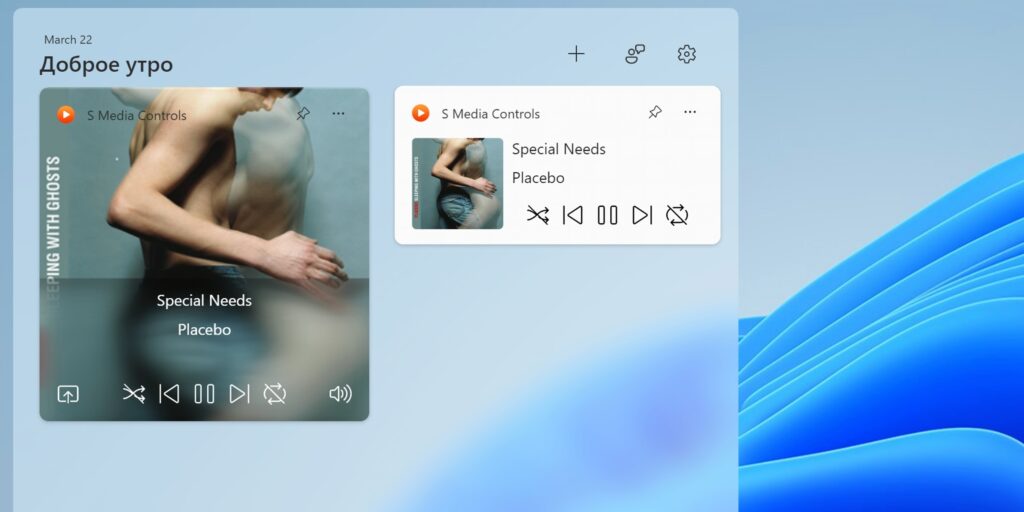
Простое, но полезное мини‑приложение для управления воспроизведением музыки. После добавления в панели появится плитка с обложкой и кнопками плеера, а также названием трека и исполнителя. Есть два размера виджета. Поддерживаются встроенный Media Player, Spotify, Apple Music и YouTube.
Виджет бесплатный и доступен в официальном магазине.
Скачать →
6. Network Usage Monitor
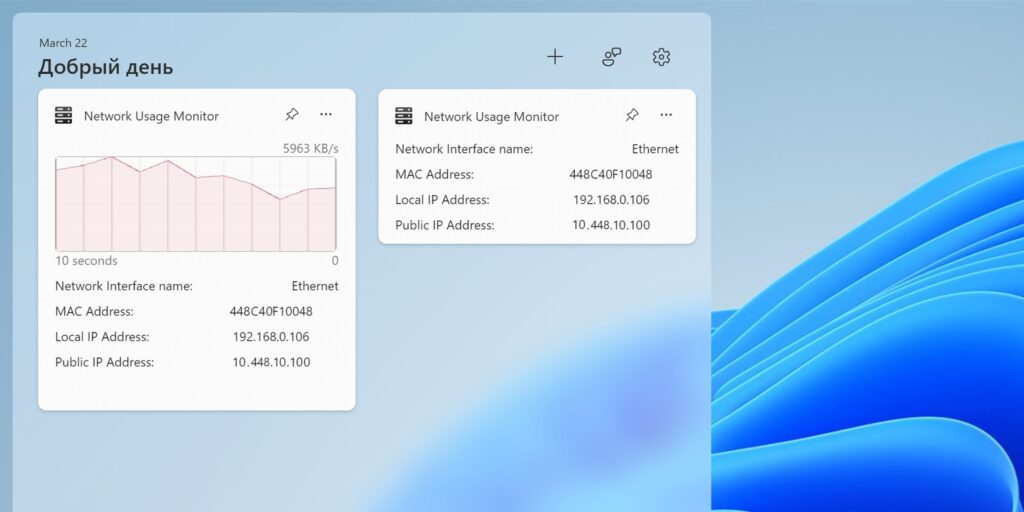
Ещё один виджет для просмотра статистики использования Сети. Network Usage Monitor показывает текущую скорость скачивания и выгрузки данных, рисует наглядный график потребления трафика, а также отображает информацию о сетевом интерфейсе: тип, локальный и публичный IP, MAC‑адрес. Можно выбрать один из двух размеров плитки.
Виджет полностью бесплатен и доступен в официальном магазине.
Скачать →
7. Battery Meter
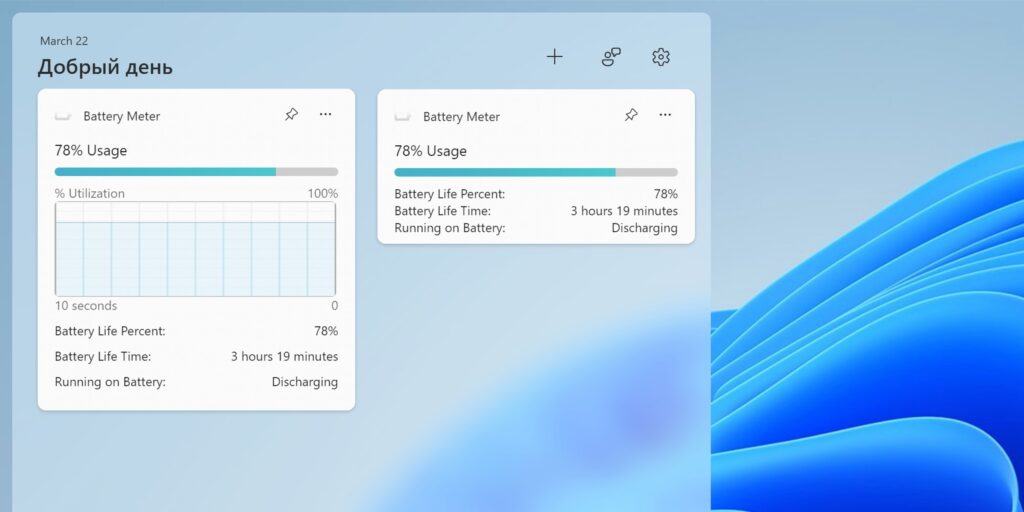
С Battery Meter вы будете иметь более расширенную информацию об аккумуляторе ноутбука и его автономности, нежели представлена в значке батареи в панели задач. В малом размере виджет покажет шкалу и процент оставшегося заряда, примерное время автономной работы и текущий статус. В среднем ко всему этому добавится график уровня заряда, по которому можно определить потребление.
Battery Meter представлен бесплатно в Microsoft Store.
Скачать →
8. Виджеты Dev Home
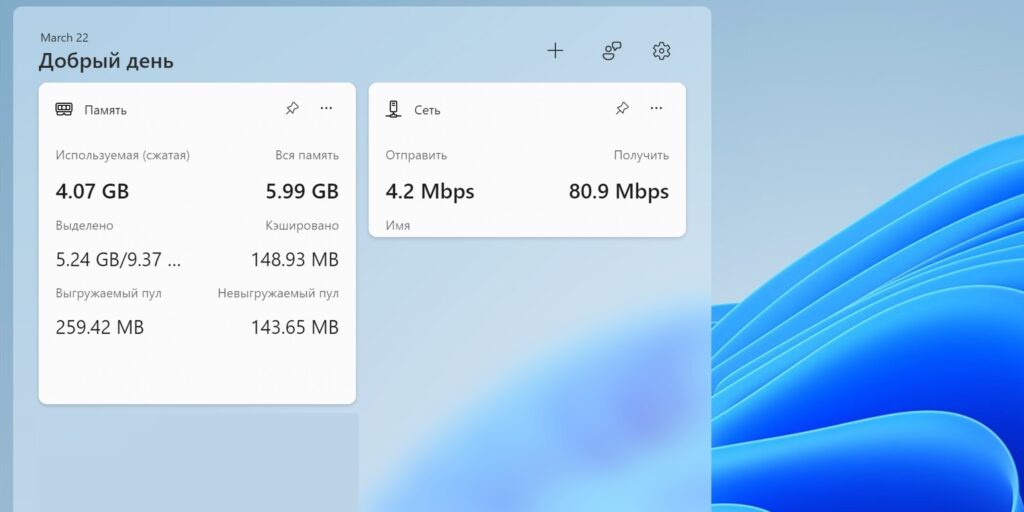
Набор виджетов для разработчиков Microsoft, среди которых есть полезные и для обычных пользователей. Например, статистика заполнения оперативной памяти, использования Сети, загрузки процессора или видеокарты.
Все они доступны бесплатно в составе пакета Dev Home.
Скачать →
Виджеты для рабочего стола
Если вас не устраивают плитки в панели, то есть сторонние приложения, предлагающие виджеты в более классическом их понимании. Календари, часы и другие подобные вещи работают по принципу гаджетов Windows 7 — их можно закрепить прямо на рабочем столе, расположив в нужных местах.
1. BeWidgets
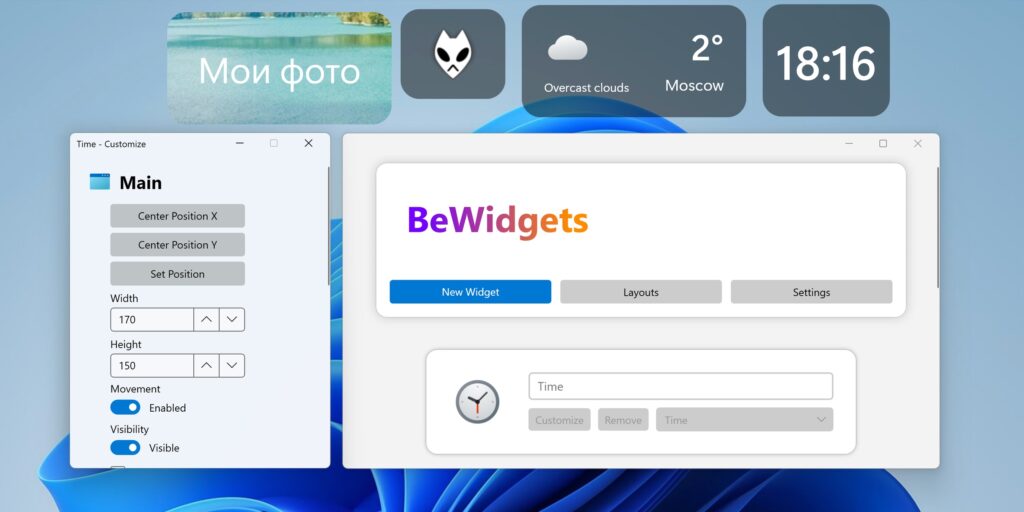
Приложение с современными минималистичными виджетами и поддержкой тёмного оформления. Всего их внутри шесть: часы, дата, погода, слайдшоу, ярлыки приложений и акции.
Добавляются плагины через основное окно приложения, там же и настраиваются, причём довольно гибко. Можно задать размеры, прозрачность, шрифты, указать необходимые параметры вроде города для погоды. При желании легко сохранить разные наборы виджетов и переключаться между ними.
BeWidgets полностью бесплатен и доступен в Microsoft Store.
Скачать →
2. Widget Launcher
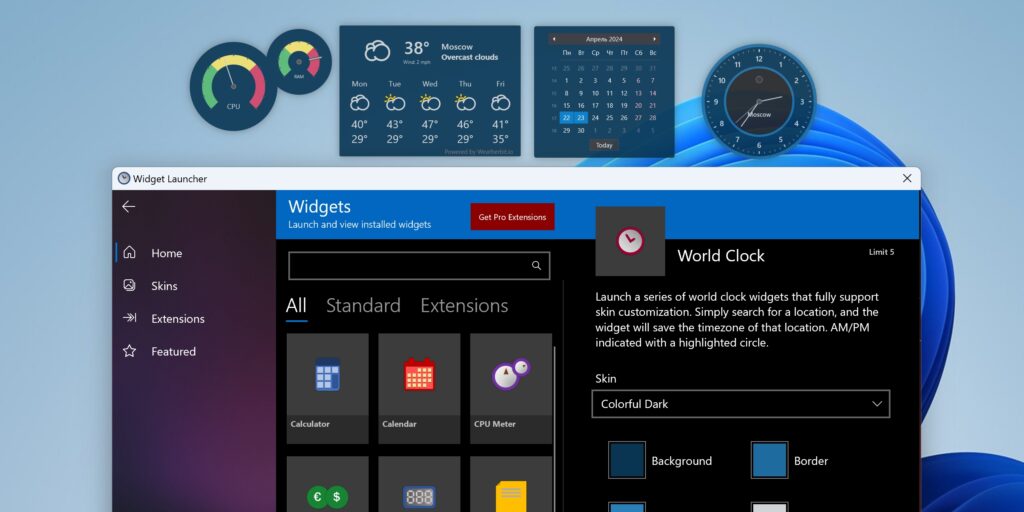
Ещё один набор из 12 виджетов на базе стороннего приложения. Вы найдёте здесь разнообразные часы, календари, заметки, калькулятор, а также погоду, конвертеры валют и величин, RSS, монитор ресурсов. Поддерживаются скины, настройка некоторых свойств виджетов и сортировка по категориям.
Данная версия приложения бесплатна, но имеет ограничение на пять виджетов. Существует Pro‑вариант за 3,79 доллара без ограничений с большим количеством плагинов.
Скачать →
Windows 11, новая операционная система от Microsoft, предлагает множество новых функций и улучшений. Одной из самых интересных возможностей являются мини приложения. Эти небольшие программы позволяют пользователям быстро получать доступ к информации и инструментам без необходимости открывать полноценные приложения.
Мини приложения могут выполнять широкий спектр задач — от отображения погоды и новостей до управления календарем и контактами. Они могут быть закреплены на рабочем столе или размещены в специальной панели задач, и всегда будут доступны в удобном месте, где вы сможете быстро к ним обратиться.
Чтобы использовать мини приложения в Windows 11, просто откройте центр уведомлений и нажмите на значок «Мини приложения». Здесь вы сможете выбрать несколько из множества доступных встроенных приложений или установить дополнительные из Microsoft Store. После установки вы сможете перетаскивать их на рабочий стол или использовать в панели задач.
Мини приложения Windows 11 — это простой и эффективный способ получить быстрый доступ к нужной информации или инструменту без открытия полноценных приложений. Они предлагают практичность и удобство использования, что делает Windows 11 еще более привлекательной операционной системой для пользователей.
Мини приложения Windows 11
В Windows 11 мини приложения представлены в новом формате, основанном на веб-технологиях, таких как HTML, CSS и JavaScript. Это означает, что разработчики могут создавать мини приложения, используя уже знакомые им инструменты и языки программирования. Благодаря этому, создание и распространение мини приложений на Windows 11 становится проще и доступнее.
Мини приложения в Windows 11 также имеют возможность взаимодействовать с другими приложениями и сервисами операционной системы. Они могут получать данные из веб-сервисов, отображать уведомления, использовать геолокацию и другие функции устройства. Это позволяет создавать полезные и универсальные инструменты, которые помогут пользователям быть более продуктивными и информированными.
| Преимущества мини приложений Windows 11 |
|---|
| 1. Легкость и быстрота разработки. |
| 2. Возможность создания персонализированных приложений. |
| 3. Удобный доступ к информации и инструментам. |
| 4. Интеграция с другими приложениями и сервисами. |
| 5. Поддержка облачных функций и обновлений. |
| 6. Минимальное потребление системных ресурсов. |
Использование мини приложений в Windows 11 позволяет пользователям оптимизировать свою работу на компьютере, создавая персонализированные рабочие пространства и удобно получая доступ к нужной информации. Они предлагают большую гибкость и функциональность по сравнению с традиционными приложениями, что делает их отличным инструментом для повышения эффективности и комфорта работы с компьютером.
Определение и функциональность
Мини приложения предлагают широкий спектр функциональности, включая отображение времени и даты, погоды, календаря, новостей, финансовых котировок и других сведений о текущем состоянии. Они также могут предлагать быстрый доступ к полноценным приложениям через ярлыки или панели управления.
Одной из ключевых особенностей мини приложений является их голосовой интерфейс. Они поддерживают опознавание голоса, что позволяет пользователям управлять ими с помощью голосовых команд. Это особенно удобно для выполнения задач, когда руки заняты или неудобно использовать клавиатуру и мышь.
Для использования мини приложений на Windows 11 достаточно перетащить их на рабочий стол или прикрепить к панели задач. Мини приложения можно настроить по своему усмотрению, выбрав темы, размеры и размещение на экране. Они также интегрируются с другими приложениями и службами ОС, обеспечивая единый интерфейс и синхронизацию данных.
Преимущества использования
Мини приложения Windows 11 предоставляют ряд преимуществ, делая работу с компьютером еще более удобной и эффективной:
1. Сокращение времени доступа: Мини приложения Windows 11 являются быстродействующими и легковесными, что позволяет сократить время доступа к нужной информации и выполнить необходимые задачи быстрее.
2. Повышение производительности: Благодаря минималистичному дизайну и оптимизированному коду, мини приложения обладают высокой производительностью, не замедляя работу операционной системы.
3. Улучшенная организация рабочего пространства: Мини приложения могут быть установлены на панель задач или расположены на рабочем столе, что позволяет быстро получать доступ к нужной информации без необходимости открывать большие программы.
4. Персонализация и гибкость: Пользователи могут настроить расположение и размер мини приложений в соответствии со своими предпочтениями, что помогает создать оптимальное рабочее пространство.
5. Мультизадачность: Мини приложения Windows 11 могут выполняться параллельно с другими программами, что позволяет выполнять несколько задач одновременно и повышает эффективность работы.
6. Легкость установки и использования: Установка и настройка мини приложений Windows 11 происходит в несколько кликов и не требует особых навыков или знаний.
В целом, мини приложения Windows 11 являются удобным и эффективным инструментом, который позволяет оптимизировать рабочий процесс, улучшить организацию рабочего пространства и повысить производительность компьютера.
Как установить и запустить мини приложения
1. Откройте Microsoft Store на компьютере с установленной операционной системой Windows 11.
2. В поисковой строке введите название или ключевое слово связанное с мини-приложением, которое вы хотите установить.
3. Нажмите на иконку мини-приложения из результатов поиска, чтобы открыть его страницу.
4. На странице мини-приложения нажмите на кнопку «Получить» или «Установить».
5. После установки мини-приложение будет доступно в разделе «Все приложения» меню «Пуск».
6. Чтобы открыть мини-приложение, щелкните по его значку в меню «Пуск» или в списке установленных приложений.
7. Пользуйтесь мини-приложением!
Варианты использования мини приложений
Мини приложения Windows 11 предлагают широкий спектр возможностей для использования. Вот несколько вариантов, как можно использовать мини приложения:
- Организация рабочего стола: с помощью мини приложений можно упростить доступ к наиболее используемым программам, документам и файлам, поместив их на панель задачи.
- Мониторинг информации в реальном времени: с помощью мини приложений можно отслеживать актуальные данные, такие как погода, курсы валют, новости и другую информацию, прямо на рабочем столе.
- Управление задачами: мини приложения позволяют создавать списки задач, отмечать выполненные пункты и организовывать свой рабочий день.
- Мониторинг системных ресурсов: с помощью мини приложений можно отслеживать использование процессора, оперативной памяти, дискового пространства и других системных ресурсов, что позволяет более эффективно управлять своим компьютером.
- Доступ к быстрым настройкам: мини приложения позволяют быстро получить доступ к настройкам, таким как Wi-Fi, звук, яркость экрана и др., без необходимости искать соответствующие элементы в стандартных системных меню.
Это лишь некоторые примеры того, как можно использовать мини приложения Windows 11. Они предлагают большую гибкость и удобство, позволяя пользователям настраивать свой рабочий процесс и получать доступ к нужной информации с минимальными усилиями.
Совместимость с другими приложениями
Мини-приложения Windows 11 предлагают широкий диапазон возможностей и интеграцию с другими приложениями. Благодаря своей универсальной природе, они совместимы с различными типами программных решений.
Мини-приложения могут взаимодействовать с основными приложениями Windows 11, такими как календарь, почта, фото и другими. Они могут получать данные из этих приложений и отображать их в своем интерфейсе, а также отправлять данные обратно в основные приложения.
Кроме того, мини-приложения могут интегрироваться с внешними сервисами и API. Для этого разработчику необходимо использовать соответствующие методы и функции API, предоставленные системой Windows 11. Это позволяет мини-приложениям взаимодействовать с различными онлайн-сервисами, базами данных и другими локальными или удаленными ресурсами.
| Примеры совместимости: | Описание |
|---|---|
| Интеграция с календарем | Мини-приложение может получить список предстоящих событий из календаря пользователя и отобразить их в своем интерфейсе. Пользователь, в свою очередь, может взаимодействовать с этими событиями и создавать новые, которые будут записываться в календарь. |
| Взаимодействие с почтовым клиентом | Мини-приложение может отображать список электронных писем из почтового клиента пользователя и позволять ему отвечать на них. Кроме того, оно может создавать новые письма и отправлять их через почтовый клиент. |
| Интеграция с фотоальбомом | Мини-приложение может получить доступ к фотографиям пользователя из фотоальбома и отображать их в своем интерфейсе. Оно также может добавлять новые фотографии в альбом пользователя. |
| Взаимодействие с онлайн-сервисами | Мини-приложение может использовать API различных онлайн-сервисов, таких как социальные сети, картографические сервисы и другие. Это позволяет ему получать данные из этих сервисов и отображать их в своем интерфейсе, а также отправлять данные обратно. |
Где найти и загрузить мини приложения
Мини приложения для Windows 11 можно найти и загрузить в Microsoft Store. Для этого выполните следующие шаги:
1. Откройте Microsoft Store, нажав на кнопку «Приложения» на панели задач.
2. В правом верхнем углу окна Microsoft Store найдите поле поиска и введите ключевое слово, связанное с темой, которую вы ищете.
3. Нажмите клавишу Enter или щелкните на значке поиска.
4. Просмотрите результаты поиска и найдите интересующее вас мини приложение.
5. Щелкните на мини приложение, чтобы открыть его страницу в Microsoft Store.
6. На странице приложения вы найдете дополнительную информацию о нем, включая описание, скриншоты, обзоры и рейтинги.
7. Если вы хотите загрузить и установить мини приложение, нажмите на кнопку «Получить» или «Установить».
8. После того, как мини приложение загрузится и установится на вашем устройстве, оно будет готово к использованию.
Теперь у вас есть возможность наслаждаться мини приложениями на своем устройстве Windows 11. Попробуйте различные приложения и находите то, что лучше всего подходит для ваших потребностей и предпочтений.
Советы по использованию мини приложений
Мини приложения Windows 11 предоставляют удобный способ быстрого доступа к важным функциям и сервисам непосредственно из панели задач. Чтобы наиболее эффективно использовать мини приложения, следуйте некоторым советам:
1. Персонализируйте панель задач:
Настройте панель задач, чтобы добавить мини приложения, которые наиболее часто используются вами. Это позволит сразу получать доступ к нужным функциям без необходимости открывать полноэкранные приложения.
2. Открывайте мини приложения посредством жестов или сочетаний клавиш:
Windows 11 предлагает несколько способов быстрого открытия мини приложений, например, с помощью жестов на сенсорном экране или комбинаций клавиш на клавиатуре. Изучите эти возможности и выберите наиболее удобный для вас способ.
3. Меняйте размер и расположение мини приложений:
Windows 11 позволяет изменять размер и расположение мини приложений на панели задач. Вы можете выбрать компактный вид и разместить несколько мини приложений рядом, чтобы экономить место на экране и повысить эффективность работы.
4. Управляйте мини приложениями через карточки:
Мини приложения представлены в виде карточек на панели задач. Вы можете свободно перемещать эти карточки, закреплять и откреплять их по своему усмотрению. Это позволяет легко управлять мини приложениями и организовывать их в удобном порядке.
5. Используйте мини приложения для повышения производительности:
Мини приложения могут быть очень полезными инструментами для улучшения продуктивности. Используйте их, чтобы быстро проверять погоду, управлять проигрывателем музыки или заметками, контролировать статистику компьютера и многое другое, не прерывая основную работу.
Следуя этим советам, вы сможете эффективно использовать мини приложения Windows 11 и улучшить свой опыт работы с операционной системой.






