This article describes the steps to enable or disable the Ubuntu Linux folder on the File Explorer navigation pane in Windows 11.
When you default enable Windows Subsystem for Linux and install Ubuntu, the Ubuntu folder is automatically added to the navigation pane in File Explorer for easy access.
In most cases, users should find it helpful to have the Ubuntu Linux folder in the File Explorer navigation pane. However, if you find the Ubuntu Linux folder on the navigation pane distracting or useless, you can remove it using the steps below.
Removing the folder from there won’t delete the Ubuntu Linux folder on the System’s drive. On the other hand, if you don’t see the Ubuntu Linux folder on the navigation pane in File Explorer and want to add it again, use the steps below to add it.
How to show or hide the Ubuntu Linux folder on the File Explorer navigation pane in Windows 11
As mentioned above, when you defaultable Windows Subsystem for Linux and install Ubuntu, the Ubuntu folder is automatically added to the navigation pane in File Explorer for easy access.
The Ubuntu Linux folder on the File Explorer navigation pane picture below:

Here’s how to hide or show the folder in Windows 11
First, open the Windows Registry, and navigate to the folder key path listed below.
HKEY_CURRENT_USER\Software\Classes\CLSID\{B2B4A4D1-2754-4140-A2EB-9A76D9D7CDC6}
If you don’t see the {B2B4A4D1-2754-4140-A2EB-9A76D9D7CDC6} folder key, right-click on the CLSID key, then create the subkey {B2B4A4D1-2754-4140-A2EB-9A76D9D7CDC6} folders.

On the right pane of the {B2B4A4D1-2754-4140-A2EB-9A76D9D7CDC6} folder key, right-click and select New -> DWORD (32-bit) Value. Next, type a new key named System.IsPinnedToNameSpaceTree.
Double-click the new value name (System.IsPinnedToNameSpaceTree) and enter the Value data as 1 to show the Ubuntu Linux folder on the File Explorer navigation pane in Windows 11.
A Value data of 0 will hide the Ubuntu Linux folder on the File Explorer navigation pane in Windows 11.

Close out and restart your machine to apply the changes.
That should do it!
Conclusion:
- The post outlined the steps to enable or disable the Ubuntu Linux folder on the File Explorer navigation pane in Windows 11
- Users were provided with clear instructions and visual aids for carrying out the process
- The importance of the Windows Registry in managing the visibility of the Ubuntu Linux folder was emphasized
- Readers were encouraged to engage through the comment section for any additions or corrections to the content
This tutorial will show you how to add or remove Linux in the navigation pane of File Explorer for your account in Windows 11.
The Windows Subsystem for Linux lets developers run a GNU/Linux environment — including most command-line tools, utilities, and applications — directly on Windows, unmodified, without the overhead of a traditional virtual machine or dualboot setup.
WSL 2 is a new version of the Windows Subsystem for Linux architecture that powers the Windows Subsystem for Linux to run ELF64 Linux binaries on Windows. Its primary goals are to increase file system performance, as well as adding full system call compatibility. This new architecture changes how these Linux binaries interact with Windows and your computer’s hardware, but still provides the same user experience as in WSL 1 (the current widely available version).
When you install WSL, it adds Linux to the navigation pane of File Explorer for easier access to the file systems of your installed distros.
If you like, you can remove Linux from the navigation pane of File Explorer without having to uninstall WSL.
EXAMPLE: Linux in navigation pane of File Explorer when WSL is installed
Here’s How:
1 Do step 2 (add) or step 3 (remove) below for what you want.
2 Add Linux to Navigation Pane
This is the default setting.
A) Click/tap on the Download button below to download the file below, and go to step 4 below.
Add_Linux_to_navigation_pane_in_File_Explorer_for_current_user.reg
(Contents of REG file for reference)
Code:
Windows Registry Editor Version 5.00
[HKEY_CURRENT_USER\Software\Classes\CLSID\{B2B4A4D1-2754-4140-A2EB-9A76D9D7CDC6}]
"System.IsPinnedToNameSpaceTree"=-3 Remove Linux from Navigation Pane
A) Click/tap on the Download button below to download the file below, and go to step 4 below.
Remove_Linux_from_navigation_pane_in_File_Explorer_for_current_user.reg
(Contents of REG file for reference)
Code:
Windows Registry Editor Version 5.00
[HKEY_CURRENT_USER\Software\Classes\CLSID\{B2B4A4D1-2754-4140-A2EB-9A76D9D7CDC6}]
@="Linux"
"System.IsPinnedToNameSpaceTree"=dword:000000004 Save the .reg file to your desktop.
5 Double click/tap on the downloaded .reg file to merge it.
6 When prompted, click/tap on Run, Yes (UAC), Yes, and OK to approve the merge.
7 If File Explorer is open, close and reopen it to apply.
8 You can now delete the downloaded .reg file if you like.
That’s it,
Shawn Brink
Related Tutorials
- Install Windows Subsystem for Linux (WSL) in Windows 11
- Find Windows Subsystem for Linux (WSL) Installed App Version in Windows 11
- Turn On or Off Show all folders in Navigation Pane of File Explorer in Windows 11
- Uninstall Windows Subsystem for Linux (WSL) in Windows 11
- Add «Show Linux» on Navigation Pane to Folder Options in Windows 11
- Add or Remove «Open Linux shell here» Context Menu in Windows 11
-
Add_Linux_to_navigation_pane_in_File_Explorer_for_current_user.reg
Add_Linux_to_navigation_pane_in_File_Explorer_for_current_user.reg
692 bytes
· Views: 1,915
-
Remove_Linux_from_navigation_pane_in_File_Explorer_for_current_user.reg
Remove_Linux_from_navigation_pane_in_File_Explorer_for_current_user.reg
740 bytes
· Views: 16,598
Sign in to your How-To Geek account

Quick Links
-
Open WSL Files from Terminal
-
Open the WSL Directory in File Explorer Directly
Summary
- Enter «\\wsl$» in the File Explorer address bar to view all of your Linux distributions.
- Run explorer.exe . from within your Linux distribution to open Windows File Explorer to view that Linux distribution’s files.
- You can directly interact with your Linux files from within Windows.
Windows 10’s May 2019 Update introduced an easy, safe, and officially supported way to access and work with your Linux files from within File Explorer and other applications. Here’s how to get at your Windows Subsystem for Linux (WSL) files.
Unlike previous methods, this is a safe way to work with Linux files! Windows does some magic in the background, making it possible to edit your Linux files from Windows applications without causing file permission issues. You still shouldn’t modify the underlying files at their real location on your system.
It doesn’t matter if you use WSL1 or WSL2. These commands all function exactly the same way.
Open WSL Files from Terminal
There are two ways to access your Linux files. First, the easy one. From within the Windows Subsystem for Linux environment you want to browse, run the following command:
explorer.exe .
This will launch File Explorer showing the current Linux directory—you can browse the Linux environment’s file system from there.
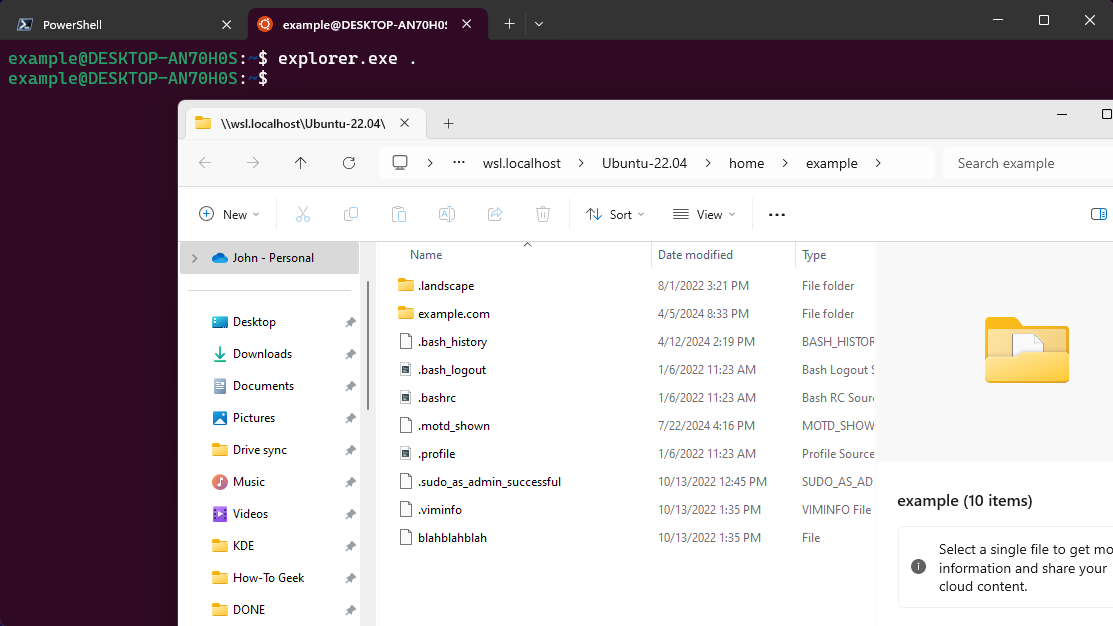
Open the WSL Directory in File Explorer Directly
You can also access them directly at the \\wsl$ path. In File Explorer or any other Windows application that can browse files, navigate to the following path:
\\wsl$
You’ll see the folders for all your installed Linux distributions, which are exposed as if they were network shares. For example, Ubuntu 22.04 is usually available at \\wsl$\Ubuntu-22.04.
Feel free to create a shortcut to this folder—for example, you could drag it to the Quick Access section in File Explorer’s sidebar.
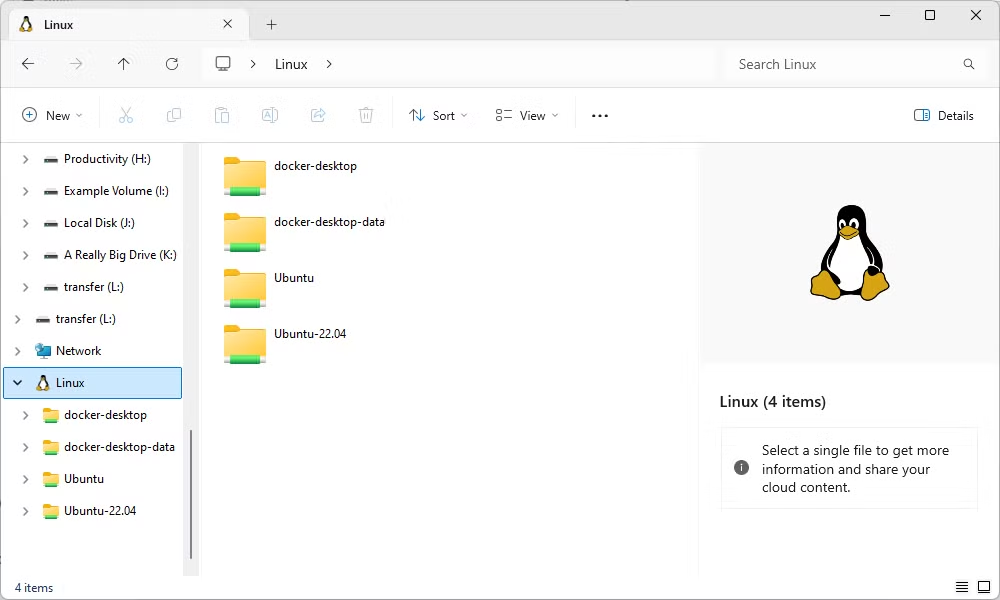
Again, you can modify these files normally as if they were any other type of file on your system. Modify files with Windows tools (Notepad even supports Unix line endings!), create new files in the Linux folders, delete files, or do anything else you like. Windows will ensure nothing goes wrong and the file’s permissions are updated properly.
После удаления Docker, осталась вот эта папка в проводнике. Как ее удалить?
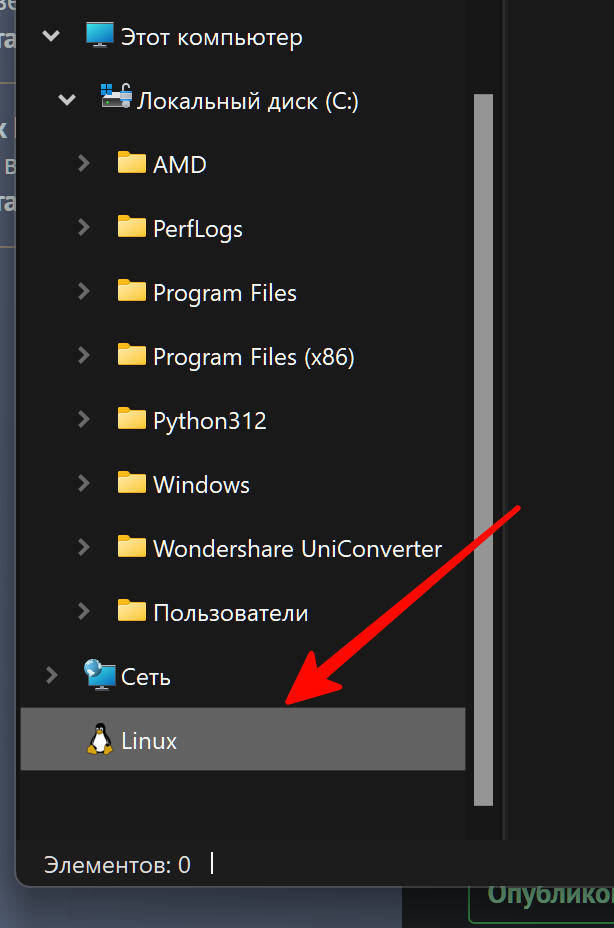
-
Вопрос задан
-
2765 просмотров
ни как. это папка в «сетевом окружении»
ps допустим, можно «отключиться»… может быть.. все зависит от того, как «подключались». и где это…
Пригласить эксперта
- Нужно создать текстовый файл linux.reg с содержимым в точности как ниже:
Windows Registry Editor Version 5.00 [HKEY_CURRENT_USER\Software\Classes\CLSID\{B2B4A4D1-2754-4140-A2EB-9A76D9D7CDC6}] @="Linux" "System.IsPinnedToNameSpaceTree"=dword:00000000 [HKEY_CURRENT_USER\SOFTWARE\Microsoft\Windows\CurrentVersion\Explorer\Desktop\NameSpace\{B2B4A4D1-2754-4140-A2EB-9A76D9D7CDC6}] @="Linux" - Дабл-клик по созданному файлу, согласиться со всеми вопросами
- Можно перезагрузить ПК, но у меня и без перезагрузки пропал данный пункт в проводнике
Если еще актуально.
1. Win + R, пишешь «optionalfeatures»
2. Убираешь галочку с «Подсистема Windows для Linux»
3. Нажимаешь «ОК»
4. Перезагружаешь ПК
Войдите, чтобы написать ответ
-
Показать ещё
Загружается…
Минуточку внимания
After installing WSL/Ubuntu 22.04 from the Microsoft Store on Windows 11, a Linux icon was added to the Desktop which could not be removed the usual way.
After reading the following site I found a solution.
TweakNow – RegTweakHideDesktopIcons
I added the CLSID for the Linux icon {B2B4A4D1-2754-4140-A2EB-9A76D9D7CDC6} to the HideDesktopIcons\NewStartPanel section of Explorer at HKEY_CURRENT_USER. (See Registry file below)
Then rebooted the system after adding the registry entry (shown below).
After reboot the Linux icon was not present anymore on the desktop. Problem solved.
A. Download the Registry File:
HideLinuxFromDesktop.reg
OR
B. Save and the following snippet to a .reg file and import it into the Registry Editor:
Windows Registry Editor Version 5.00
[HKEY_CURRENT_USER\Software\Microsoft\Windows\CurrentVersion\Explorer\HideDesktopIcons\NewStartPanel]
"{B2B4A4D1-2754-4140-A2EB-9A76D9D7CDC6}"=dword:00000001
Please read the following disclaimer before making changes to your device / software:
Disclaimer * I'm not responsible for bricked devices, dead SD cards, thermonuclear war, or you getting fired because the alarm app failed. * YOU are choosing to make these modifications, and if you point the finger at me for messing up your device, I will laugh at you. * Your warranty will be void if you tamper with any part of your device / software.
