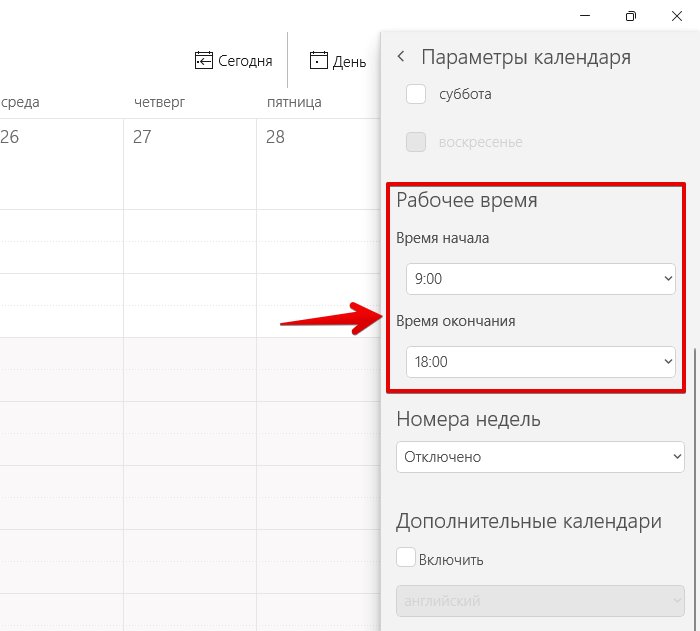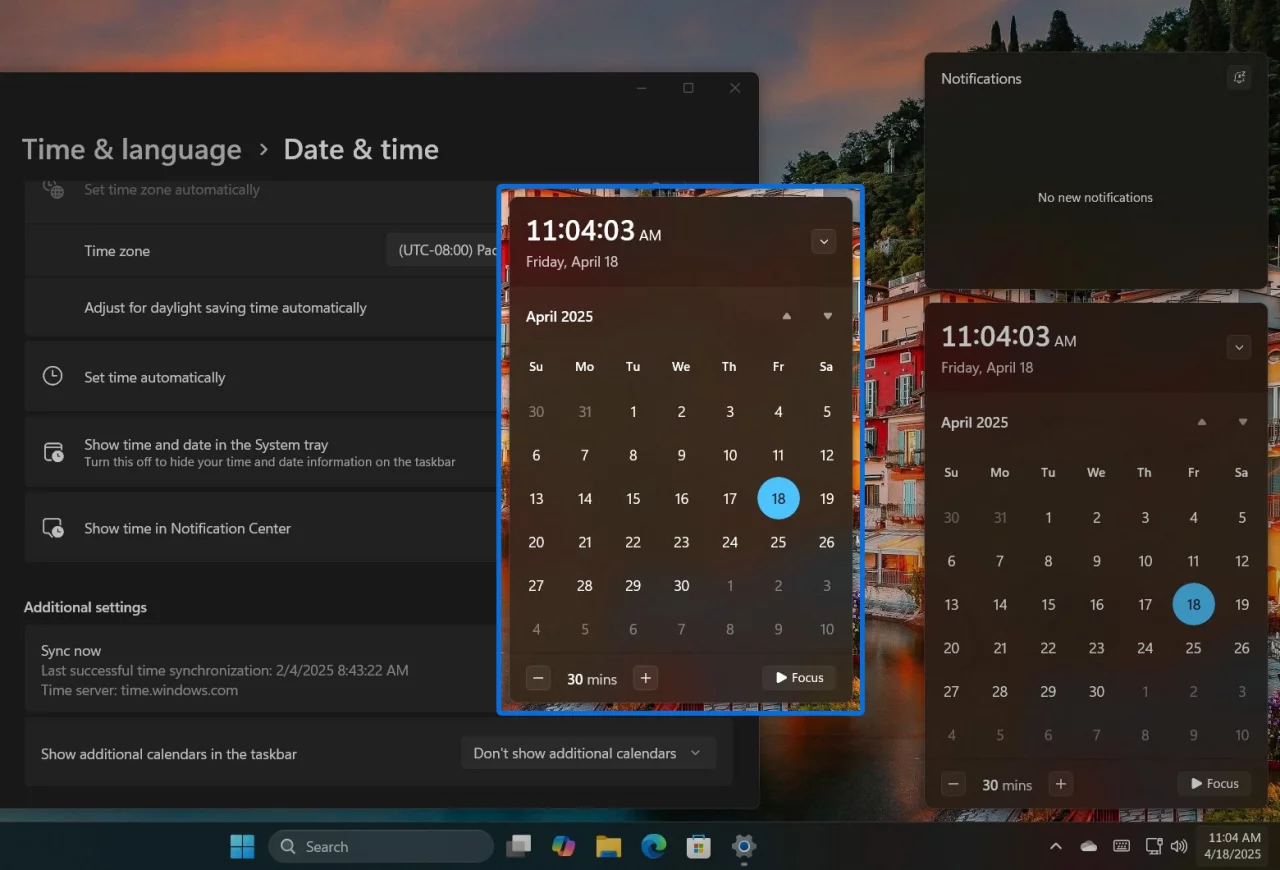
Иногда Microsoft всё же прислушивается к отзывам пользователей и реализует востребованные функции в своих продуктах, правда всегда внезапно, когда уже перестаёшь надеяться, что это когда-либо случится. На этот раз компания решила вернуть отображение текущего времени в раздел «Календарь» в «Центре уведомлений» в Windows 11. Эта функция на протяжении многих лет была в Windows 10.
Изменение заметил пользователь phantomofearth в инсайдерской сборке Windows 11 23H2 под номером 22635.5240 для канала Beta. Интересно, что отображение времени является опциональной настройкой. По умолчанию она отключена. Да и само изменение пока проходит внутреннее тестирование, поэтому для его активации потребуется утилита ViVeTool.
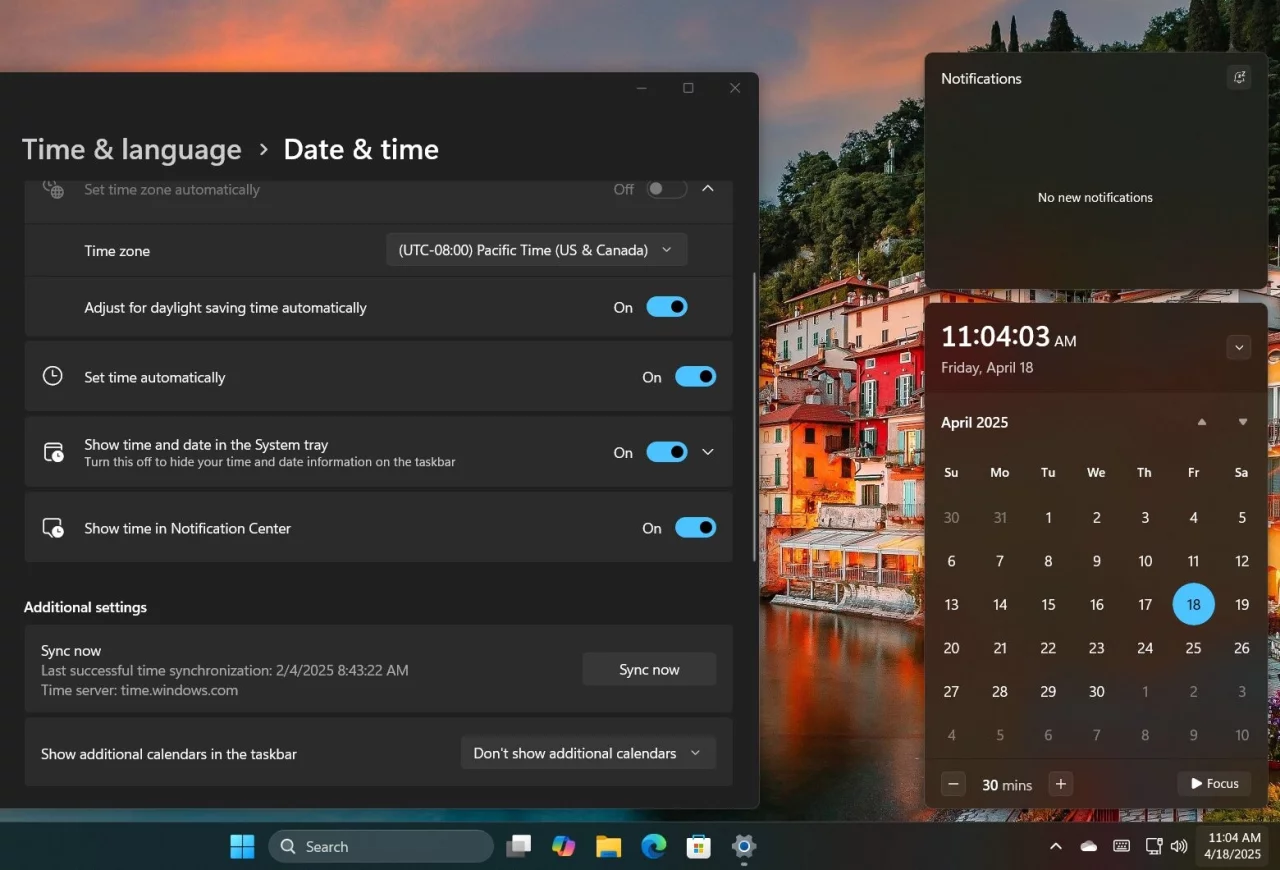
А вот в Windows 10 возможность отображения времени во всплывающем окне «Часы и календарь» на панели задач почему-то решили убрать. Найти этому решению какое-либо разумное объяснение не получается. И это происходит в тот момент, когда до завершения поддержки Windows 10 остаётся всего около полугода.
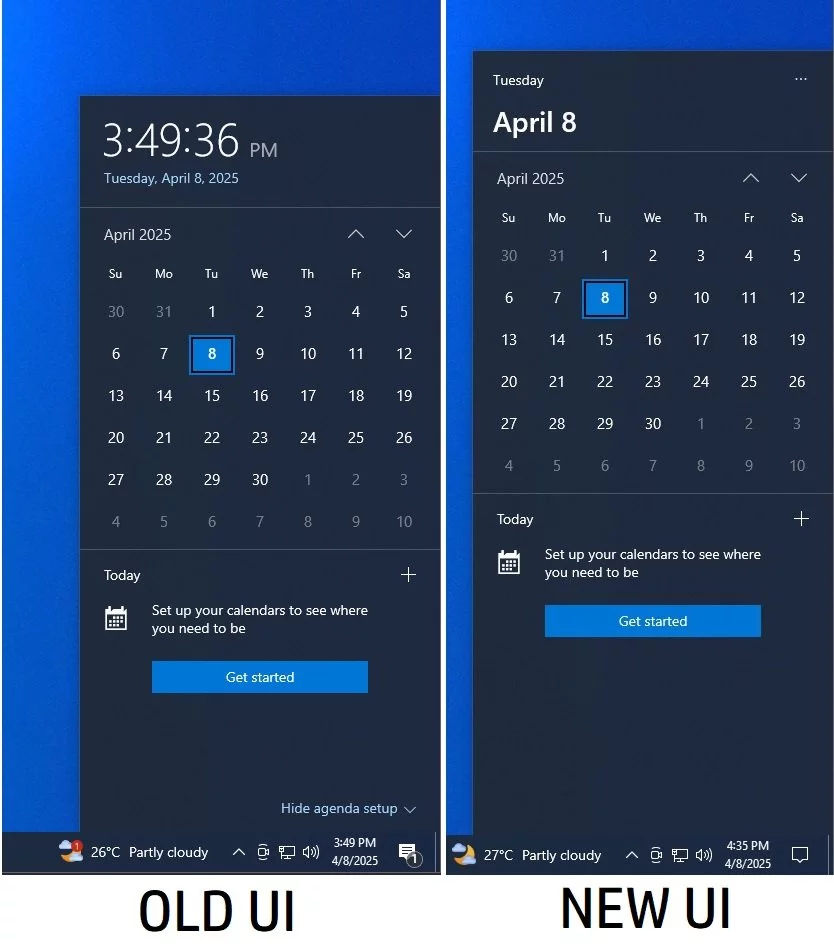
Инструкция
- Скачайте утилиту ViVeTool по этой ссылке.
- Распакуйте скачанный архив в любое место на вашем компьютере (например, можно создать папку ViVeTool в корне диска C: и поместить файлы туда).
- Откройте командную строку от имени администратора (например, набрав CMD в поиске и выбрав соответствующий пункт).
- В командной строке перейдите в папку с ViVeTool с помощью команды
cd /d <путь к папке>, после чего нажмите Enter. Например:cd /d "C:\ViVeTool". - Введите команду
vivetool /enable /id:42651849,48433719и нажмите Enter. - Убедитесь, что в командной строке появилось сообщение «Successfully set feature configuration»
- Перезагрузите компьютер для применения изменений.
Для отключения функции воспользуйтесь командой:
vivetool /disable /id:42651849
Благодарим за наводку портал Winaero!
Все способы:
- Способ 1: Обновление ПО
- Способ 2: Сброс параметров и переустановка
- Способ 3: Работа с реестром
- Вопросы и ответы: 1
Способ 1: Обновление ПО
Любое программное обеспечение может перестать запускаться, если его версия устарела. «Почта и Календарь» – стандартное приложение Microsoft, поэтому устанавливается и обновляется оно в фирменном магазине компании.
- В поиске Windows 11 вводим Microsoft Store и открываем магазин.
- Переходим в библиотеку и жмем «Проверить обновления».
- Если будут найдены апдейты, нажимаем кнопку «Обновить» справа и ждем завершения процесса.
- В нашем случае в списке на обновление приложения не было, но какие-то изменения оно только что получило, а значит, просто пробуем его запустить.




Способ 2: Сброс параметров и переустановка
Обратите внимание! Тем, кто активно пользуется календарем, следует знать, что некоторые действия, описанные ниже, подразумевают удаление всех связанных с приложением данных.
- Вызываем меню «Пуск» и открываем системные параметры.
- В разделе «Приложения» переходим к списку установленного ПО.
- Находим «Почта и Календарь», кликаем иконку с тремя точками справа и открываем дополнительные параметры.
- В первую очередь пробуем исправить софт, и если эта опция нам поможет, проблема решится без последствий.
- При отсутствии положительно результата сбрасываем приложение, но учитываем, что после этого все данные будут удалены.
- В крайнем случае можно попробовать восстановить работоспособность календаря путем его переустановки. Для этого на той же странице нажимаем «Удалить»
и подтверждаем действие.
- Теперь открываем Microsoft Store, как мы это делали в первом способе, с помощью функции поиска находим нужный софт, переходим на его страницу
и устанавливаем.






Способ 3: Работа с реестром
Теперь рассмотрим ситуацию, когда область календаря не появляется при нажатии на блок с датой и временем, расположенный справа на «Панели задач». Работать будем с реестром, и пусть изменение и создание параметров в этой области ОС всегда сопряжено с рисками, судя по комментариям в сети, этот способ помог многим пользователям.
- Сочетанием клавиш «Windows+R» вызываем оснастку «Выполнить», вводим команду
regeditи нажимаем «OK».Читайте также: Запуск «Редактора реестра» в Windows 11
- В первую очередь сохраним раздел, в котором будем менять параметры, чтобы потом можно было откатиться к исходным значениям, если что-то пойдет не так. Выделяем «HKEY_CURRENT_USER», открываем вкладку «Файл»,
жмем «Экспорт»,
выбираем любое место для резервной копии, например Рабочий стол, вводим название и сохраняем ее.
Когда нужно будет восстановить этот раздел, во вкладке «Файл» нажимаем «Импорт»,
находим в памяти компьютера РК и загружаем ее.
- Переходим по следующему пути:
HKEY_CURRENT_USER\Software\Policies\Microsoft\Windows - Нас интересует папка «Explorer». Если ее нет, кликаем правой кнопкой мышки по каталогу «Windows», создаем новый раздел
и называем его «Explorer».
- Выделяем новый каталог, затем в правой части «Редактора» кликаем по пустой области правой кнопкой мышки, создаем параметр DWORD (32 бита)
и называем его – DisableNotificationCentre.
- Дважды жмем по нему
и проверяем его значение. Если стоит единица, меняем на «0», сохраняем изменения, перезагружаем компьютер и пробуем открыть панель календаря.




Кроме того, может неправильно работать сама «Панель задач», из которой область календаря запускается. На нашем сайте опубликована статья с возможными вариантами ее ремонта. Там, среди прочего, есть и универсальные способы — удаление вредоносного ПО, обновление операционной системы, проверка целостности и восстановление системных файлов, которые также могут помочь восстановить работоспособность приложения «Почта и Календарь».
Подробнее: Восстановление работы панели задач в Windows 11

Наша группа в TelegramПолезные советы и помощь
The clock and calendar on the Windows 11 can actually do much more than you might think. You open the calendar by clicking the date and time in the bottom right corner of the desktop, on the Taskbar. The standard view shows you the current month,
In the top right corner of the calendar pop-up is a down arrow. You can click this to minimise the calendar, which can be useful if you have a lot of notifications to read and don’t have a very large screen. Below this are up and down buttons to switch the calendar between different months.
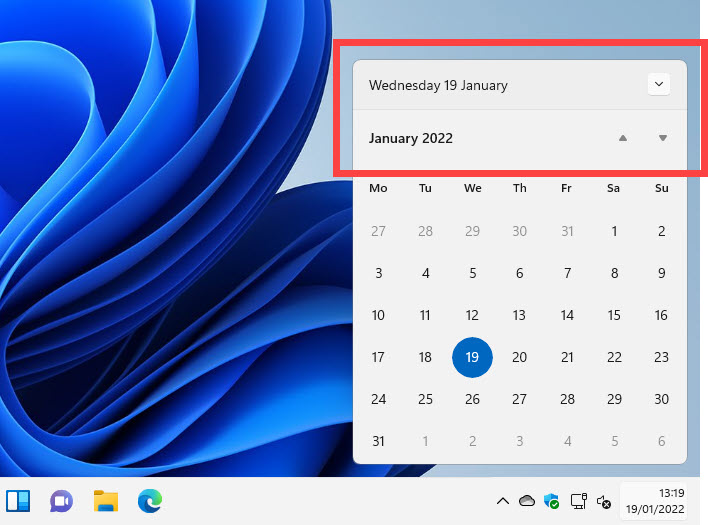
If you click the month and year near to the left of these the calendar view changes to display months in the current year. You can click one of these months to switch directly to it. If you click the year again, the view will change to the years of the current decade, enabling you to choose a different year quickly.
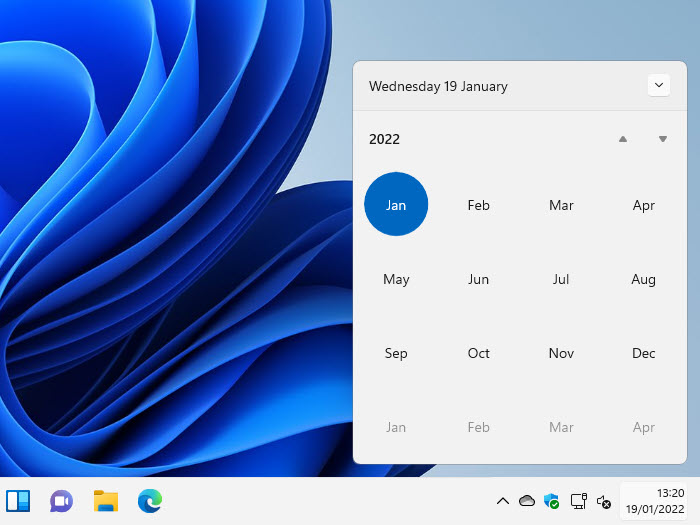
You can also display additional calendars that are supported by Windows 11. In Settings select Time and Language and then Date & time. Here you will see an option to Show additional calendars in the taskbar which is a drop-down menu you can select additional calendars from.
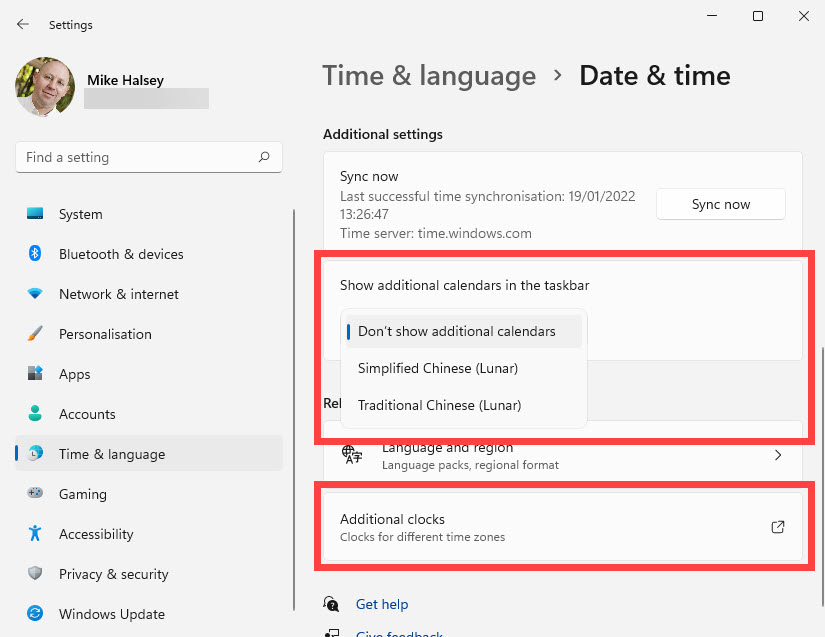
Below this is an Additional clocks link. This pops out a dialog in which you can specify up to two additional clocks to be displayed on the Taskbar. These can be for anywhere in the world and you can give them custom names.
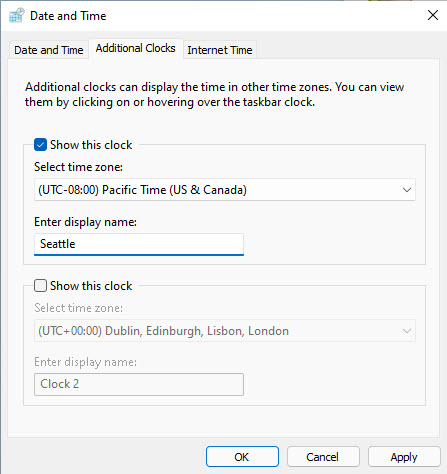
Learn how to find your way around Windows 11, make it easier to use, and how you can get more done with your PC with Mike Halsey’s book “Windows 11 Made Easy“, now on sale from Apress, Amazon, and all good book sellers.
В Windows 11 есть собственное встроенное приложение календаря, которое помогает планировать задачи, встречи, напоминания и другие события. Календарь Windows также позволяет нам синхронизироваться с нашими учетными записями, такими как Google, Microsoft, iCloud и т.д., и просматривать несколько календарей одновременно в одном месте.
Приложение «Календарь» работает в автономном режиме, поэтому нам не нужно подключаться к сети Интернет каждый раз, когда мы хотим проверить свое расписание.
В этой статье мы рассмотрим, как создать новое событие, управлять расписанием, настроить и синхронизировать календарь.
Для быстрого просмотра календаря, просто щелкаем значок времени и даты в правом углу панели задач. К сожалению, во всплывающем окне календаря нельзя просматривать события (Microsoft убрала эту возможность в Windows 11), здесь мы можем увидеть только даты и дни.
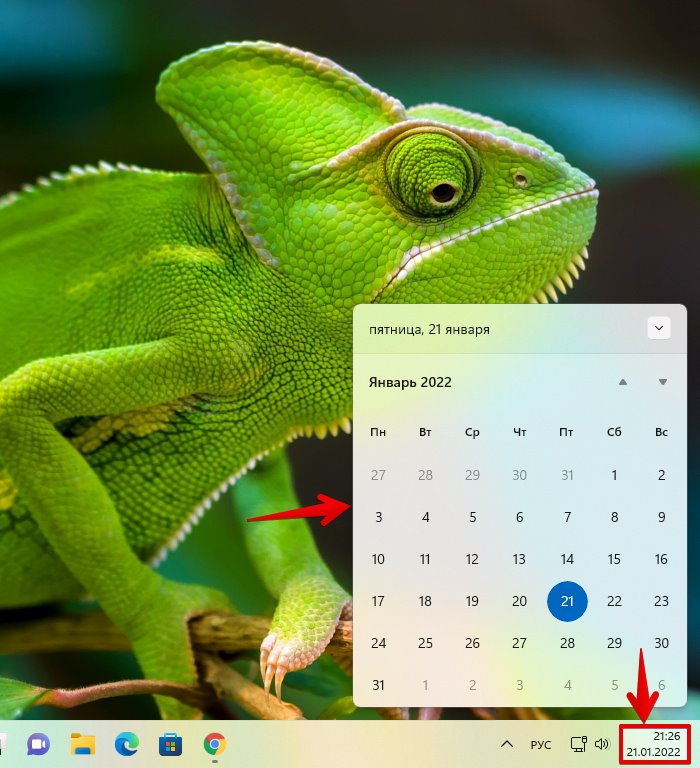
Чтобы просматривать и управлять событиями, необходимо использовать встроенное приложение «Календарь». Для этого открываем меню «Пуск» и нажимаем на значок «Календарь» в разделе «Закрепленные».
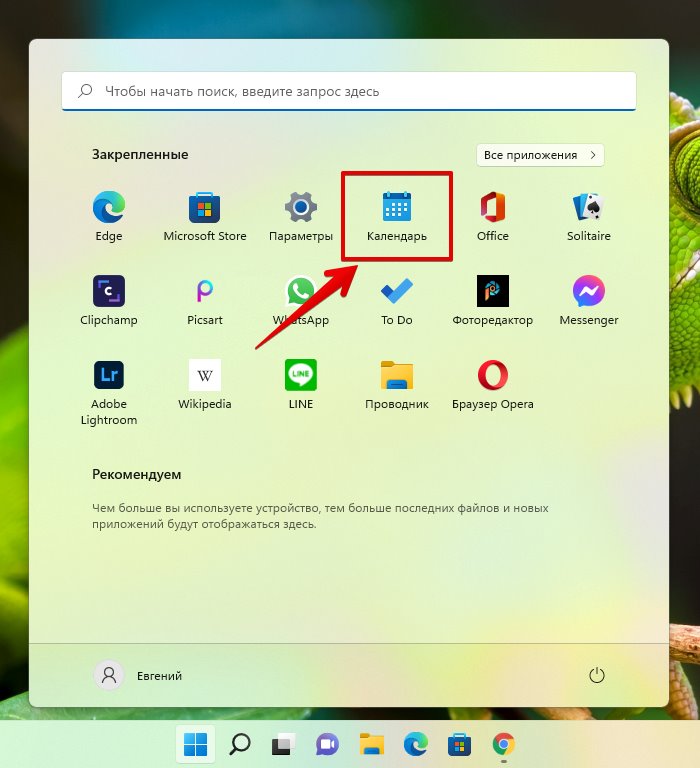
Конечно, существует и альтернативный способ, если приложение отсутствует в меню «Пуск» — открываем календарь через поиск Windows 11. Для этого нажимаем клавиши «Win+S» на клавиатуре (или щелкаем по значку лупы на панели задач) и в появившемся меню поиска вводим поисковый запрос «Календарь», затем нажимаем на приложение в разделе «Лучшее соответствие», либо нажимаем по ссылке «Открыть» в правой части меню поиска.
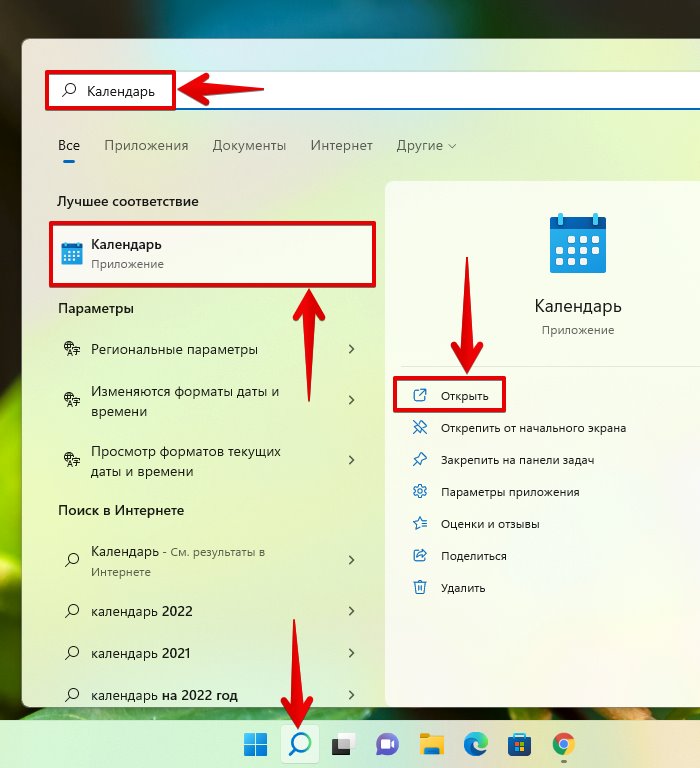
Если мы планируем часто использовать приложение «Календарь», то можно закрепить его на панель задач, для этого щелкаем в правой части меню поиска по ссылке «Закрепить на панели задач».
Итак, запустив приложение Календарь, можно просматривать различные события, а так же переключаться между другими календарями.
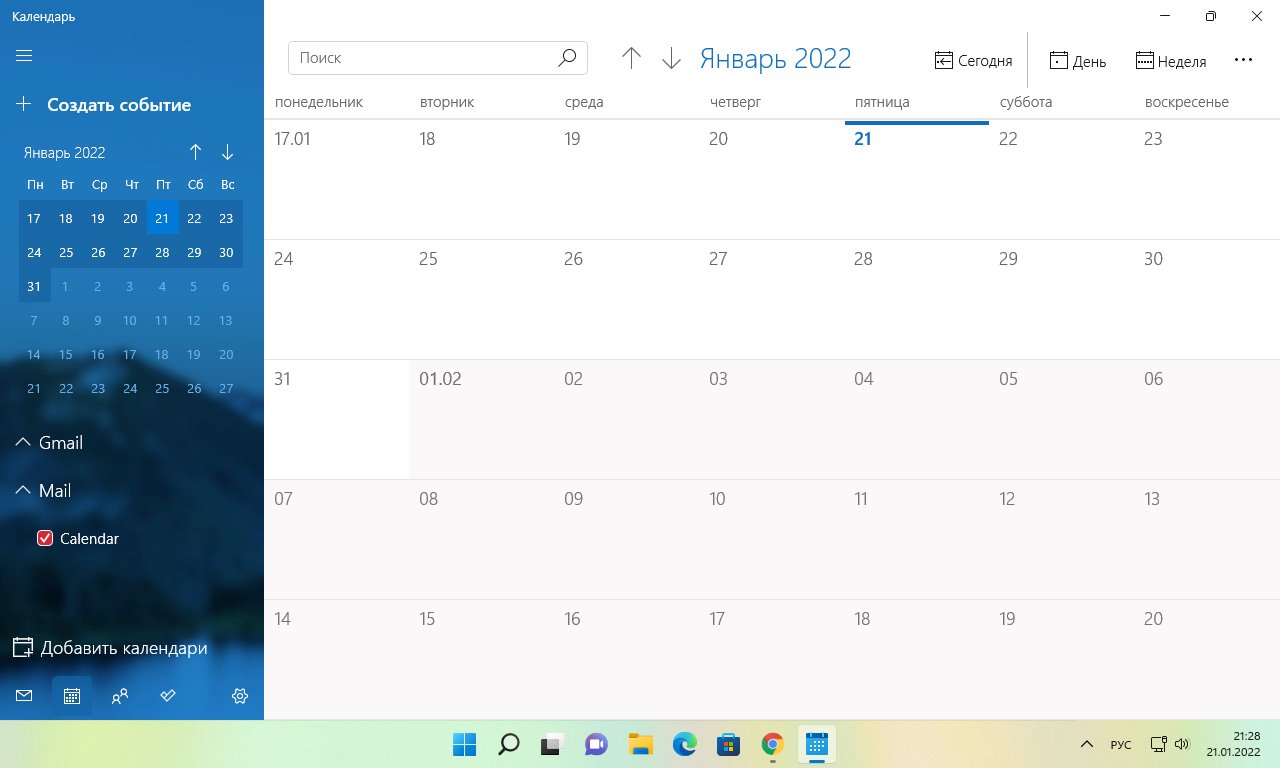
В нижней левой части приложения «Календарь» доступны кнопки для переключения между приложениями «Календарь», «Почта», «Люди» и «Задачи».
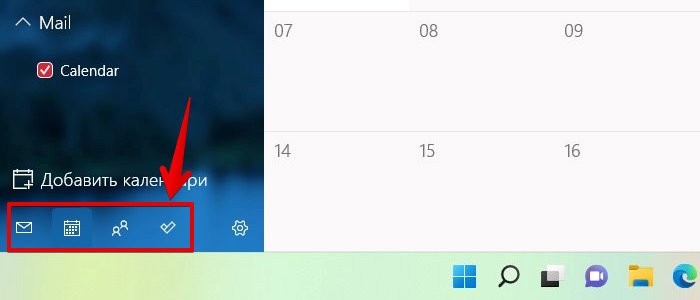
Как добавить и удалить учетную запись в приложении «Календарь» Windows 11
Добавление учетной записи в приложение календаря позволит нам синхронизировать календарь на всех устройствах, подключенных к одной и той же учетной записи, управлять расписаниями на нескольких устройствах и делиться своим расписанием с другими пользователями. С помощью приложения «Календарь» мы можем синхронизировать такие сервисы, как Outlook.com, Microsoft 365, Google, Yahoo, iCloud и другие.
В приложении «Календарь» нажимаем на кнопку «Настройки» в левом нижнем углу.

Затем, в появившемся меню выбираем пункт «Управление учетными записями».
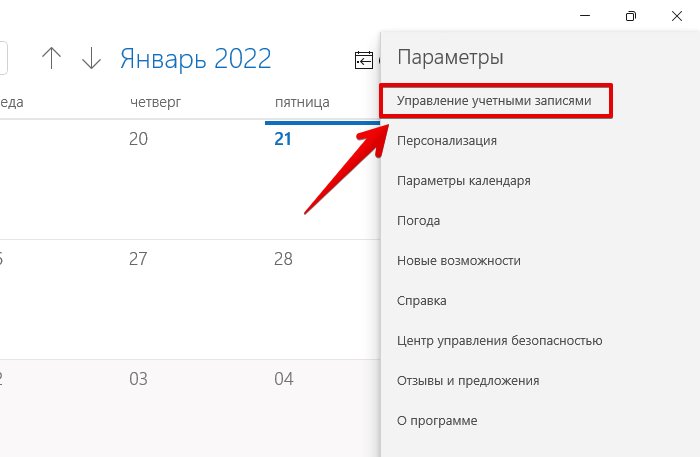
И щелкаем по кнопке «+ Добавить уч. запись».
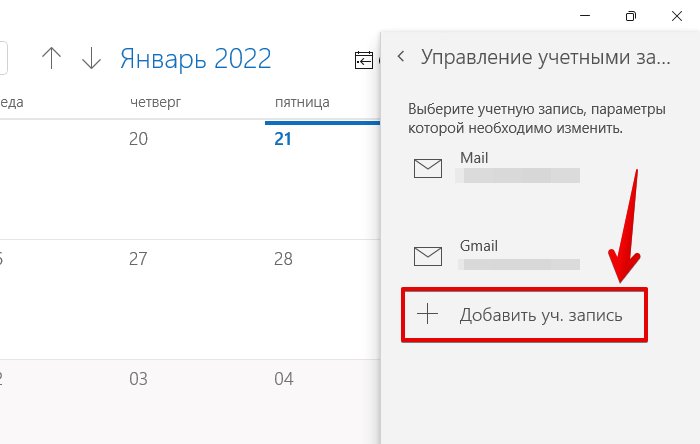
Появится диалоговое окно «Добавить учетную запись» со списком сервисов, которые мы можем добавить в приложение «Календарь». Теперь нажимаем на учетную запись сервиса, который мы хотим добавить.
В примере мы будем использовать учетную запись «Google», выбираем соответствующий вариант.
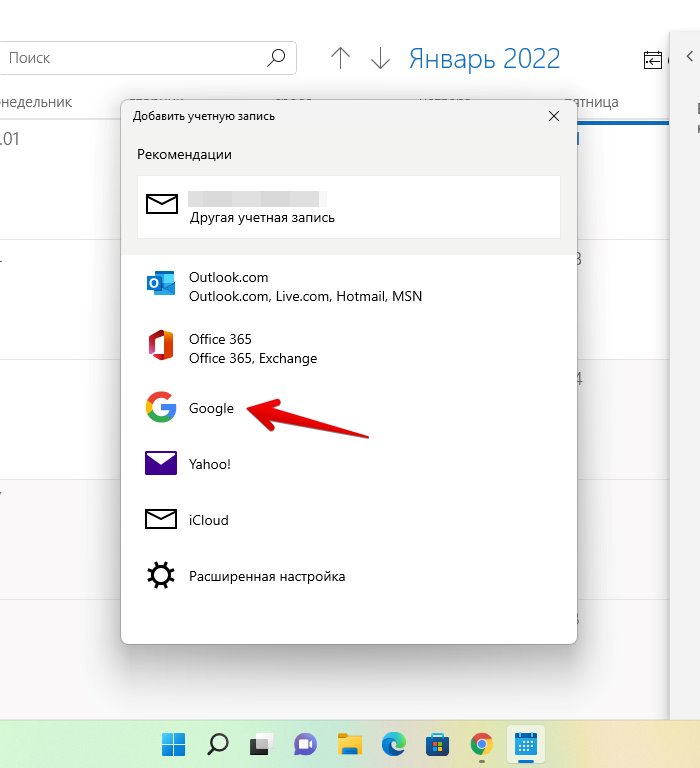
В следующем окне вводим свой адрес электронной почты и нажимаем «Далее».
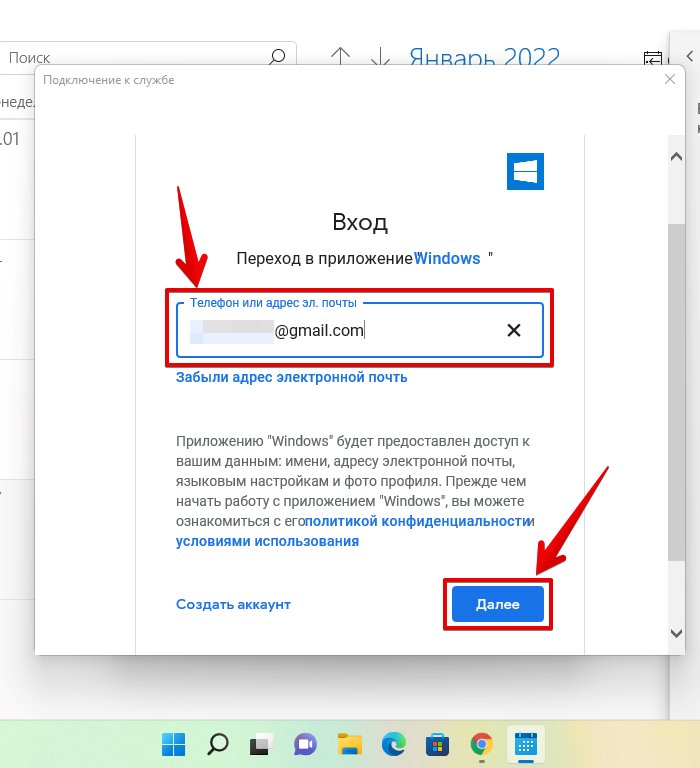
Затем вводим пароль от учетной записи и нажимаем кнопку «Далее».
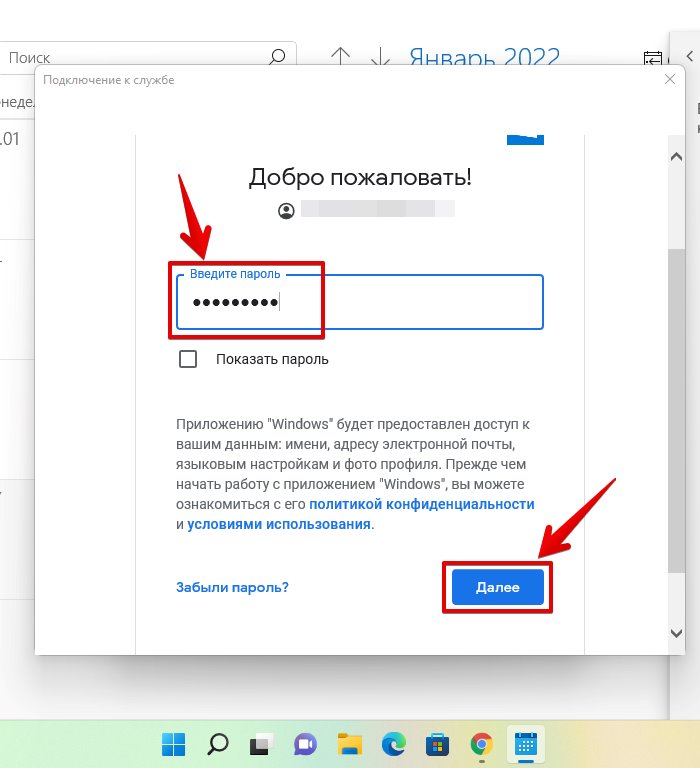
На следующем экране Windows 11 запросит у нас доступ к электронной почте, контактам и календарю. Прокручиваем страницу вниз и нажимаем «Разрешить», чтобы добавить учетную запись.
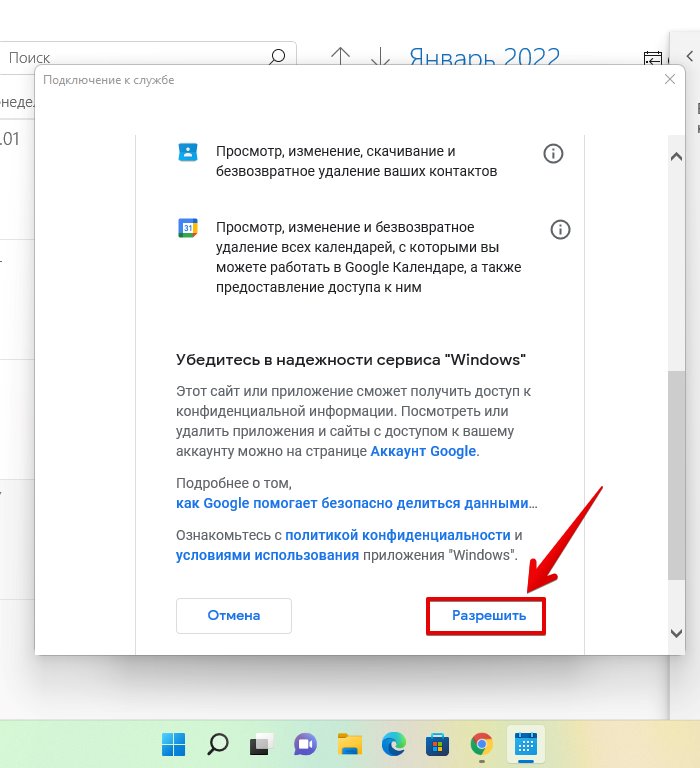
Теперь мы увидим сообщение «Ваша учетная запись успешно настроена», чтобы завершить настройку, щелкаем кнопку «Готово» в правой нижней части окна.
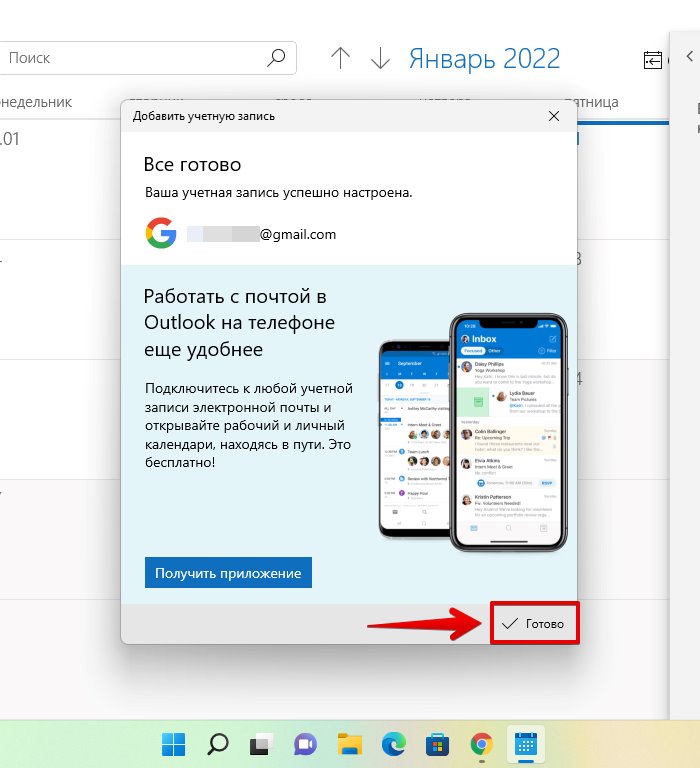
После добавления учетной записи, она будет отображаться в левой части меню, а так же в разделе управления учетными записями.
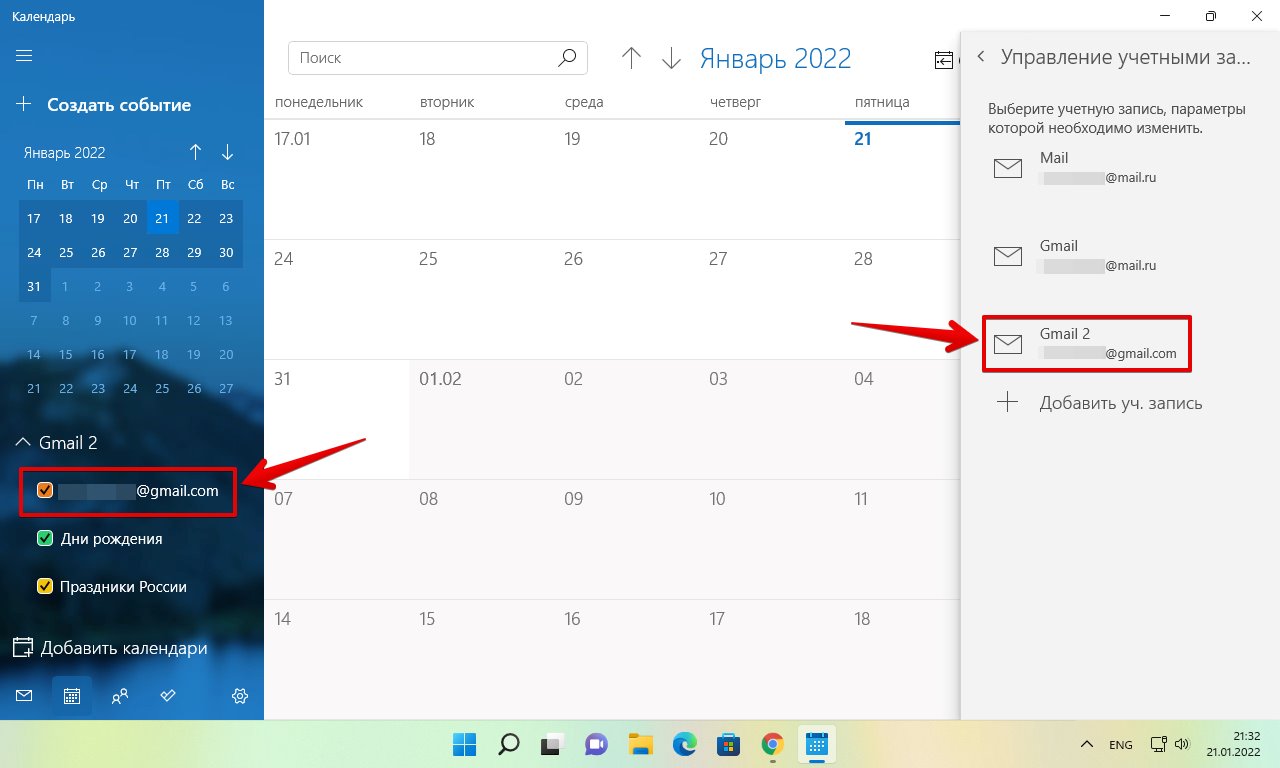
Если у нас подключено несколько учетных записей и чтобы не запутаться в них, можно переименовать каждую. Для этого нажимаем кнопку «Настройки» и щелкаем по пункту «Управление учетными записями» в появившемся меню справа. Далее щелкаем по учетной записи, которую хотим переименовать и в появившемся окне «Параметры учетной записи» вводим новое имя в поле «Имя учетной записи», после чего нажимаем на кнопку «Сохранить».
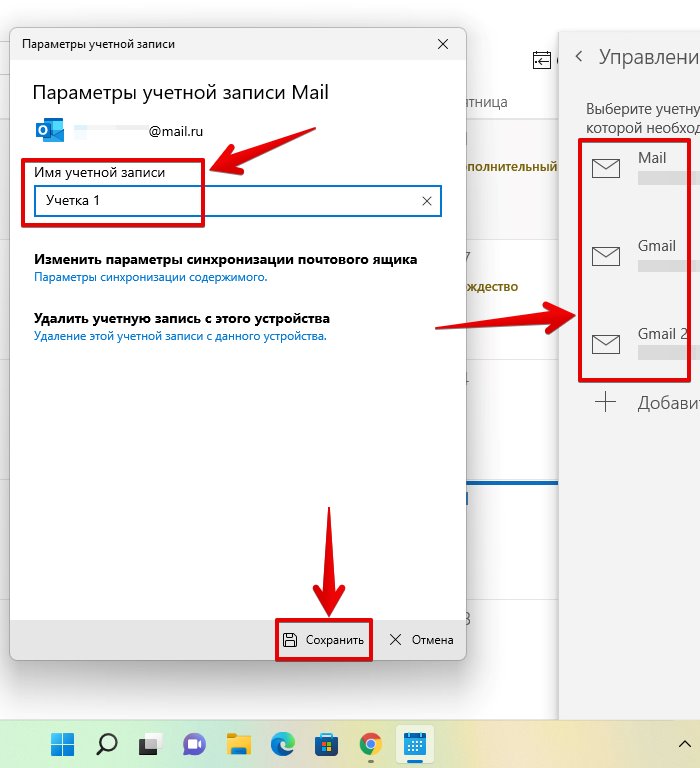
Чтобы изменить настройки синхронизации учетной записи, снова переходим в окно «Параметры учетной записи» и нажимаем на пункт на «Изменить параметры синхронизации почтового ящика».
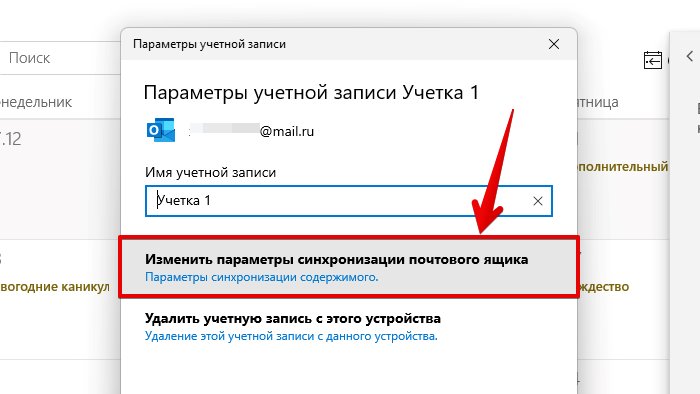
Здесь мы можете изменить различные настройки синхронизации для учетной записи. В раскрывающемся списке «Скачивать новые содержимое» мы можем изменить частоту загрузки новых данных.
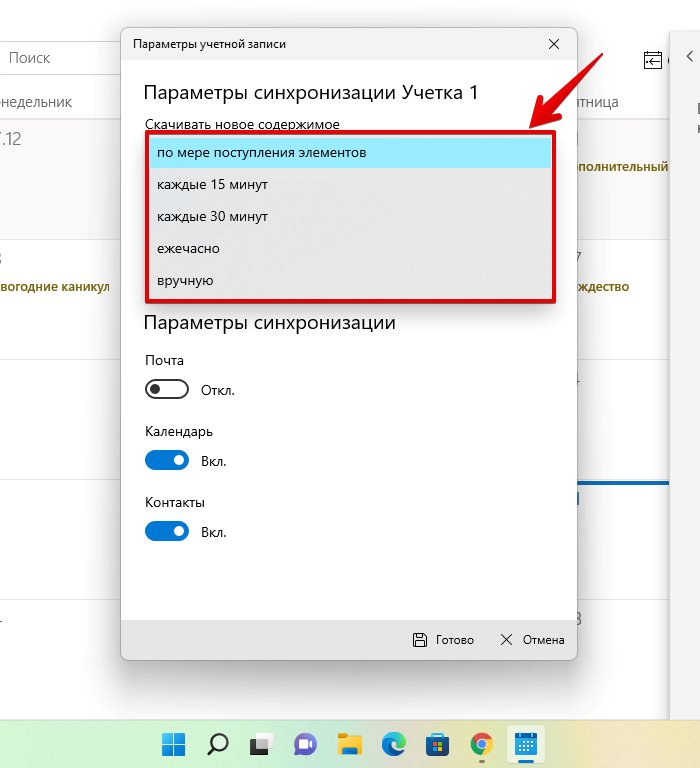
Так же можно выбрать период скачивания почты, а в разделе «Параметры синхронизации» мы можем включить или отключить синхронизацию электронной почты, календаря и контактов.
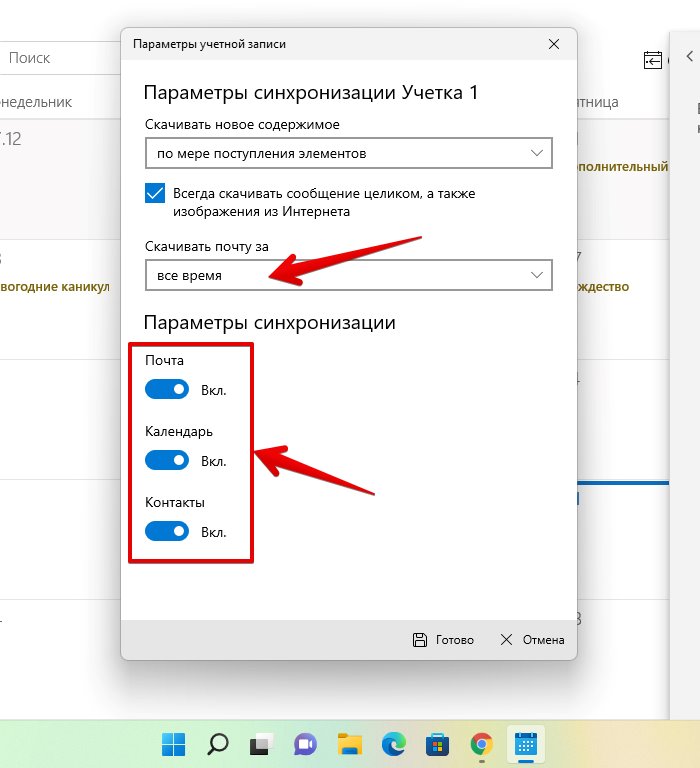
Для сохранения внесенных изменений нажимаем кнопку «Готово».
Для удаления учетной записи из приложения Календарь переходим обратно в окно «Параметры учетной записи», предварительно кликнув по УЗ, которую хотим удалить и щелкаем по пункту «Удалить учетную запись с этого устройства».
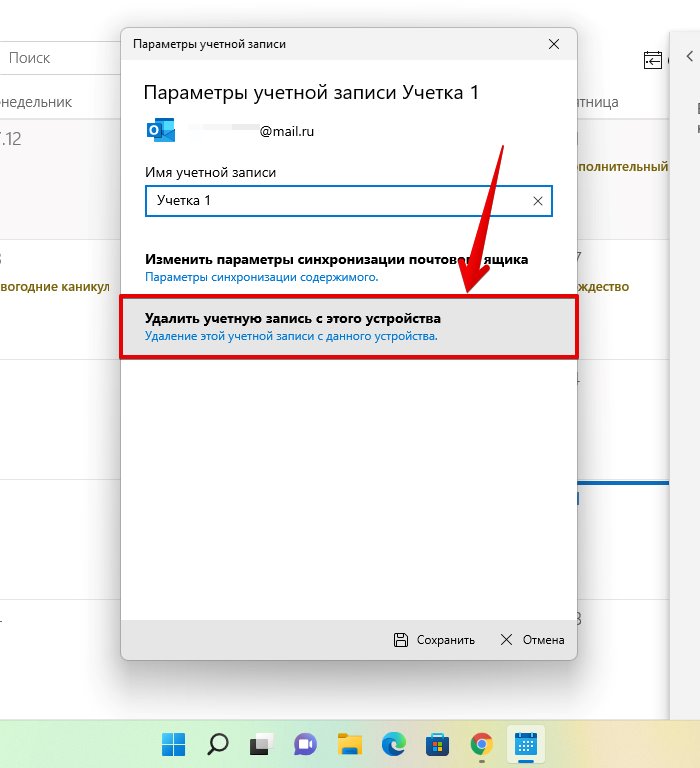
Управление дополнительными календарями
Мы также можем добавить дополнительные календари в каждую учетную запись. Для этого кликаем по кнопке «Добавить календари» в левой нижней части окна.
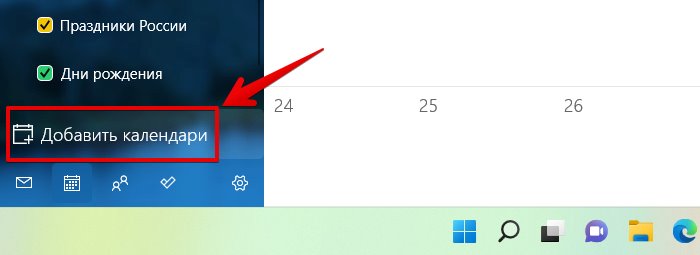
Появится окно, в котором слева будет доступен список различных календарей (в данном примере доступен только один календарь — Календарь праздников), а в правой части подкатегории этих календарей. Щелкаем по любому календарю, чтобы его добавить.

Добавленный календарь теперь доступен в левой части окна. Можно снять флажок, чтобы скрыть все его события.

А для удаления дополнительного календаря, щелкаем по кнопке со стрелкой, чтобы отобразить дополнительное меню, в котором выбираем пункт «Удалить календарь».
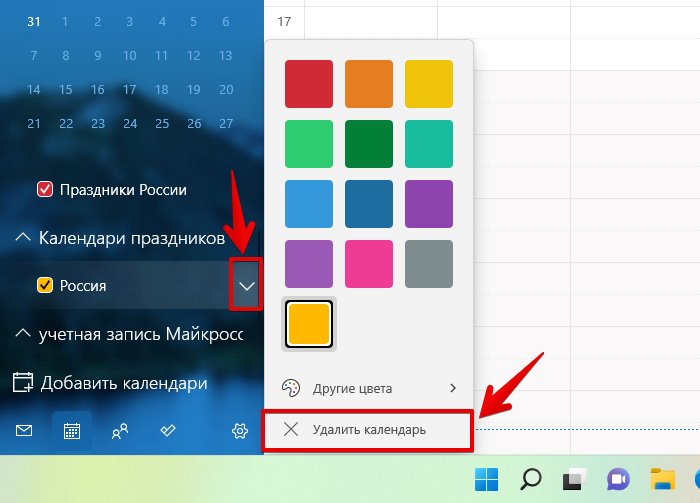
Как настроить внешний вид календаря в Windows 11
В приложении Календарь можно настроить фоновое изображение, а также установить светлые или темные цвета интерфейса. Чтобы персонализировать приложение «Календарь», выполняем следующие действия. Щелкаем по кнопке «Настройки» и выбираем пункт «Персонализация» в меню справа.
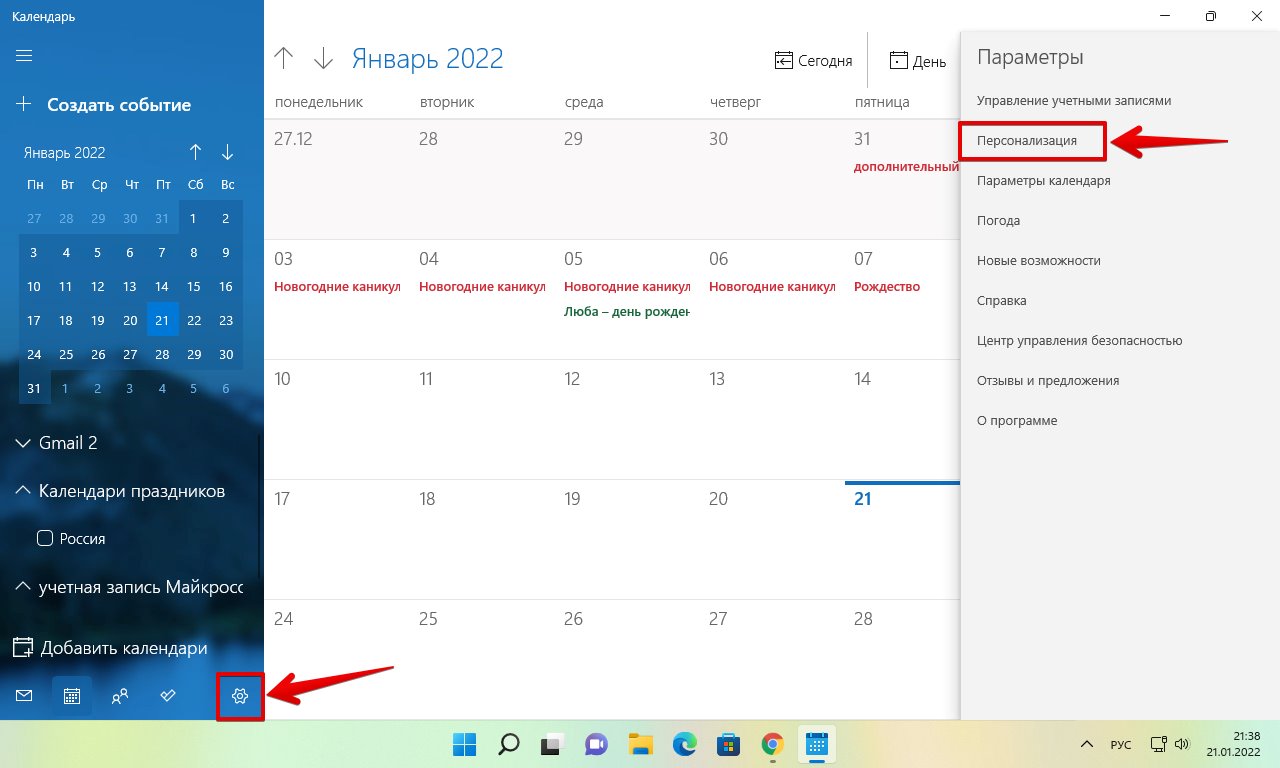
В разделе «Цвета» можно выбрать цвет интерфейса, щелкнув по соответствующей кнопке.
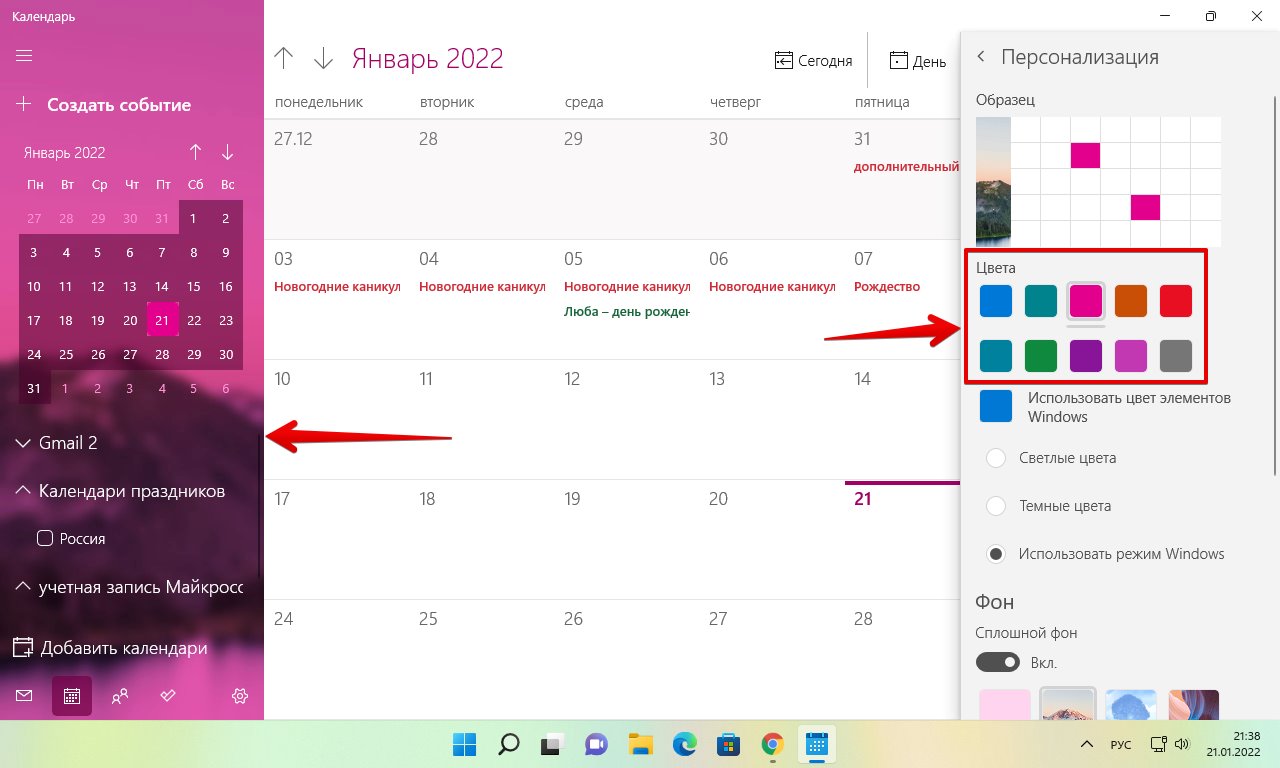
Если необходимо изменить цветовую схему всего календаря, используем один из следующих режимов:
- Светлые цвета
- Темные цвета
- Использовать режим Windows
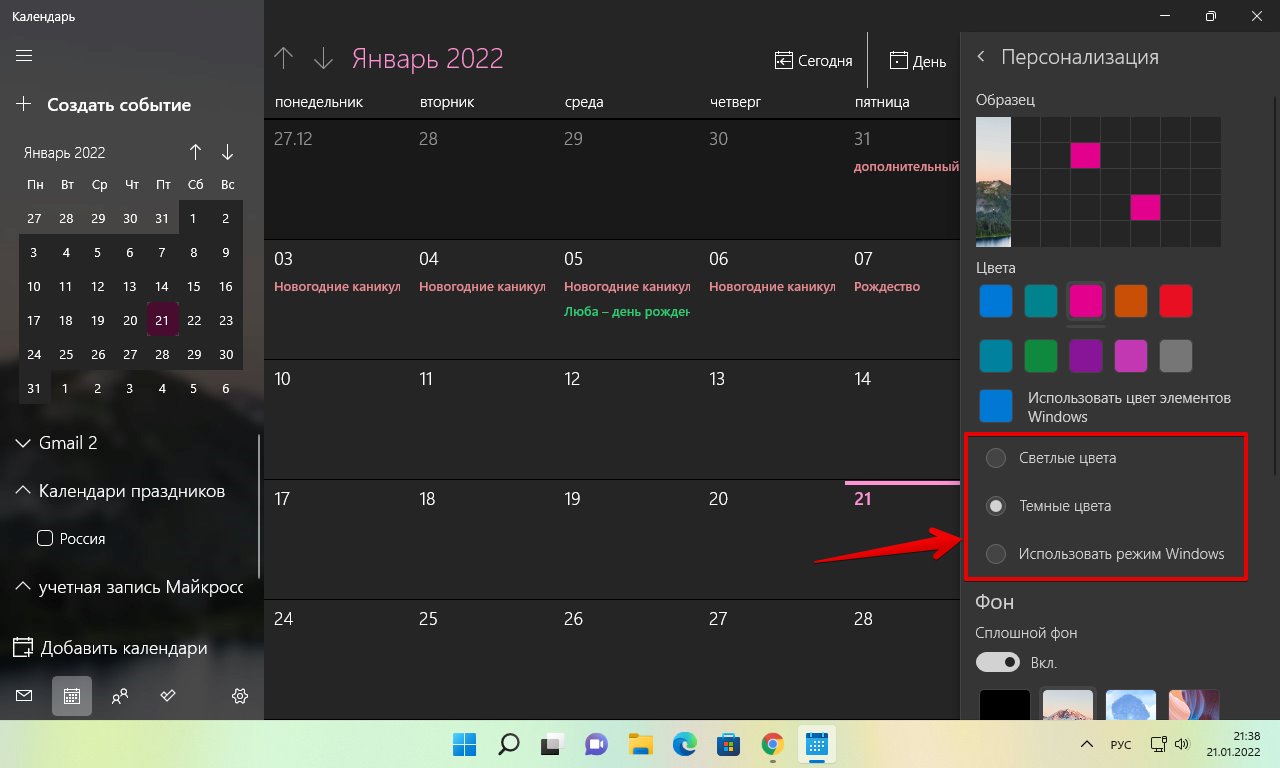
Если мы хотим изменить фон календаря, выбираем один из предустановленных фонов в разделе «Фон». Если необходимо использовать свой собственный фон для календаря, нажимаем кнопку «Обзор» и выбираем изображение с нашего ПК.

Как изменить цвет всплывающего окна календаря на панели задач
Если необходимо изменить цвет всплывающего окна календаря на панели задач, нам необходимо изменить цветовые настройки в приложении «Параметры» Windows 11.
Открываем приложение «Параметры» (клавиши «Win+I») и переходим в раздел «Персонализация» на левой панели. Затем открываем параметры «Цвета» на правой панели.
Затем находим параметр «Выберите режим» и устанавливаем значение «Темный».
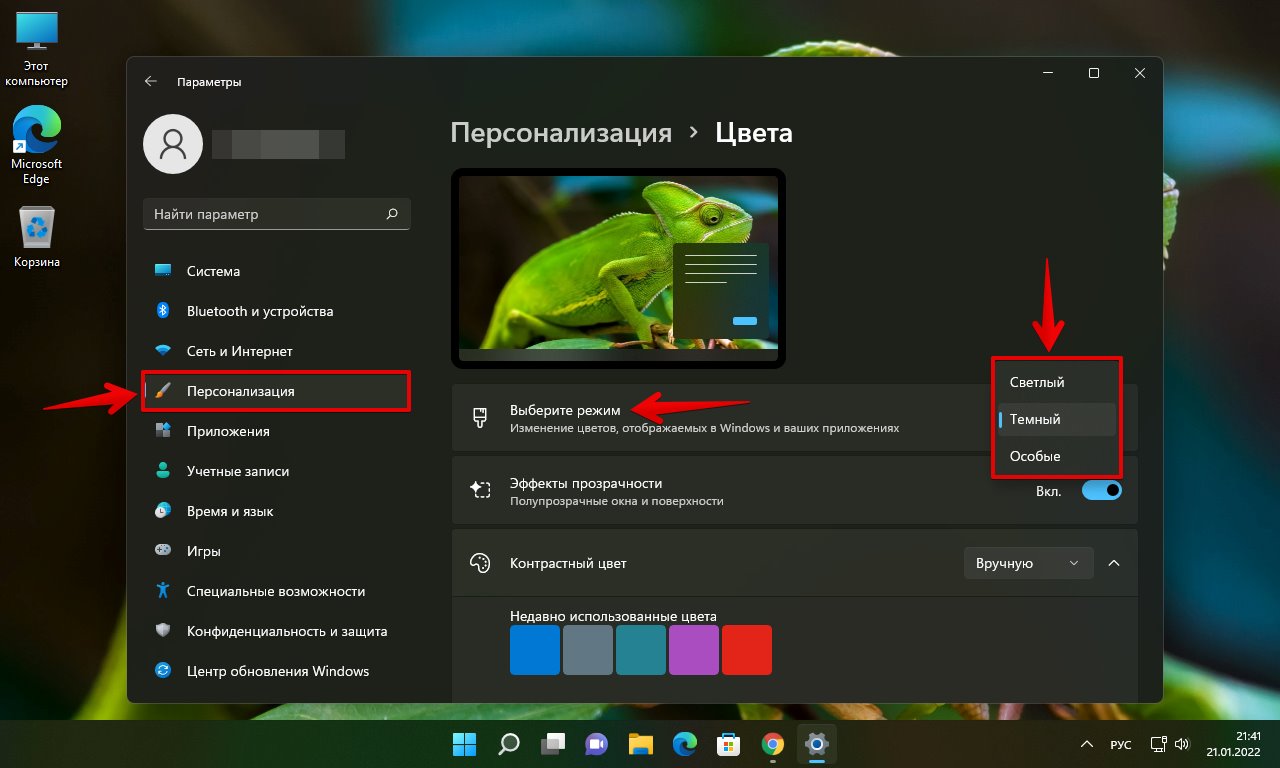
Далее находим параметр «Контрастный цвет» и устанавливаем значение «Вручную».
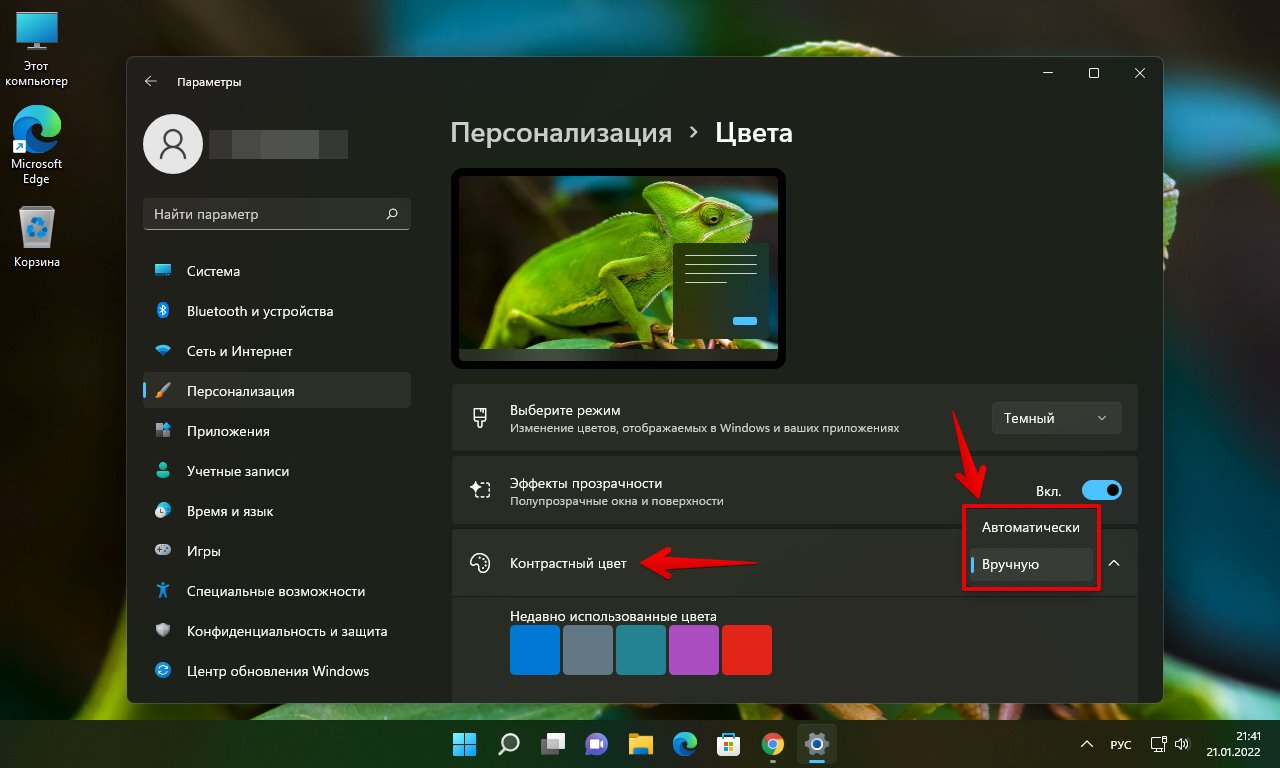
Теперь выбираем желаемый цвет и устанавливаем флажок у параметра «Показать цвет элементов в меню Пуск и на панели задач».
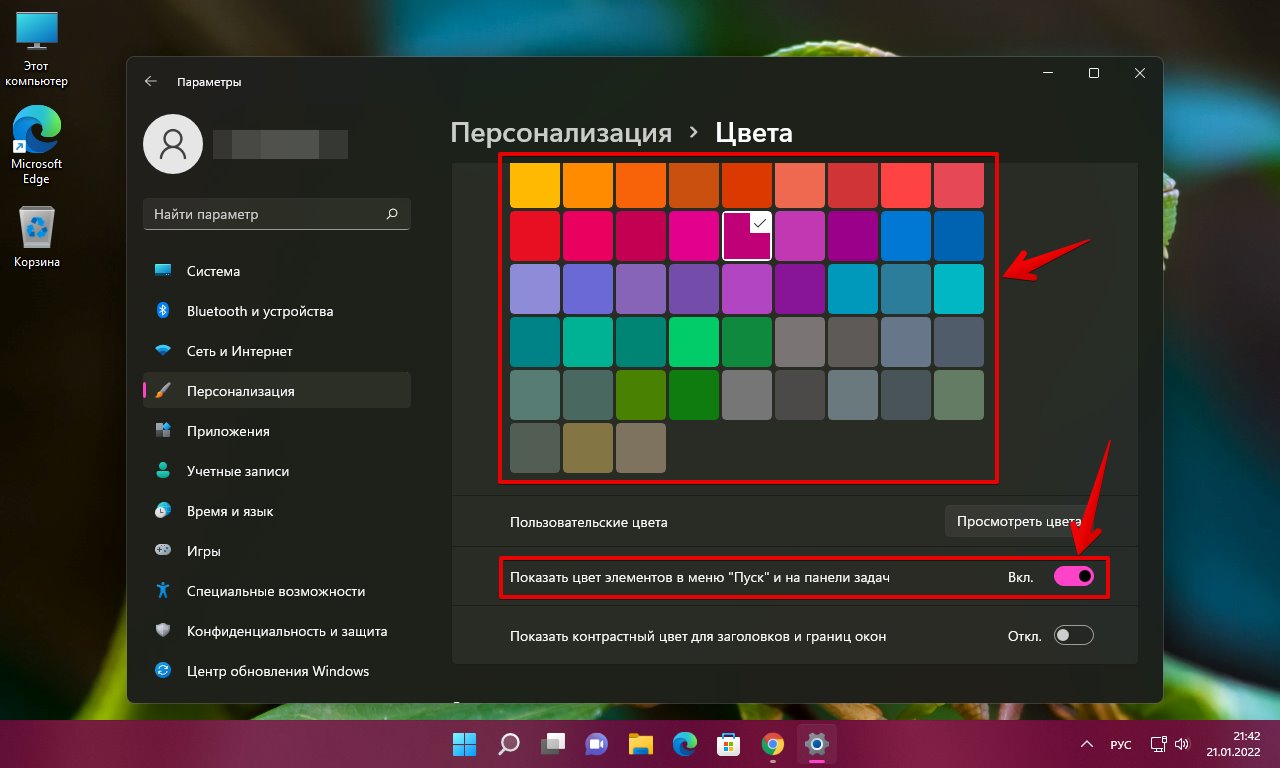
Открываем календарь на панели задач и видим, что он теперь окрашен в установленный нами цвет.
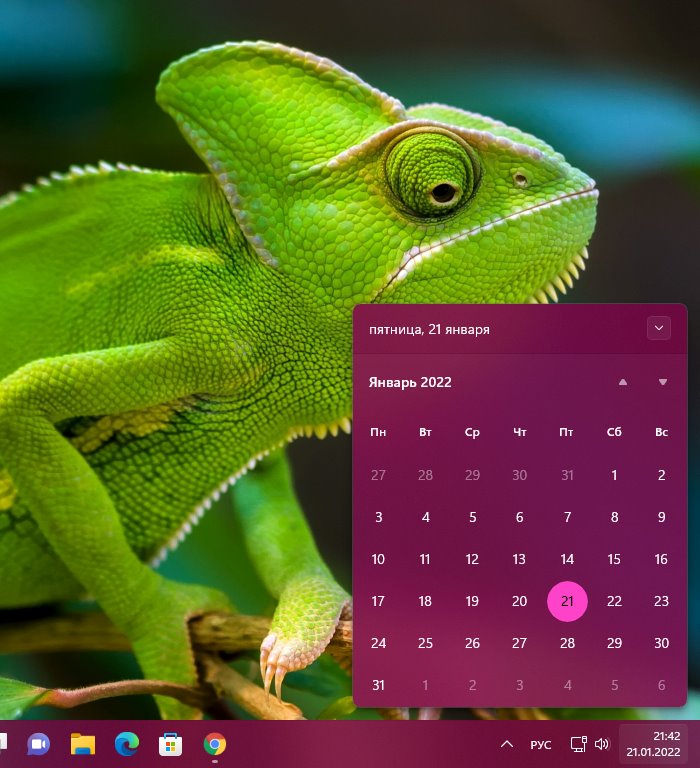
Как изменить вид календаря Windows 11
По умолчанию, когда мы открываем приложение «Календарь», оно показывает текущий месяц. Но можно установить различные отображения для календаря. Например, можно настроить просмотр событий за сегодня, за 3 дня, за неделю, за месяц или за год.
Если необходимо просмотреть события за 3 дня, нажимаем кнопку «День» на панели инструментов сверху и в выпадающем списке выбираем вариант «3 дня».
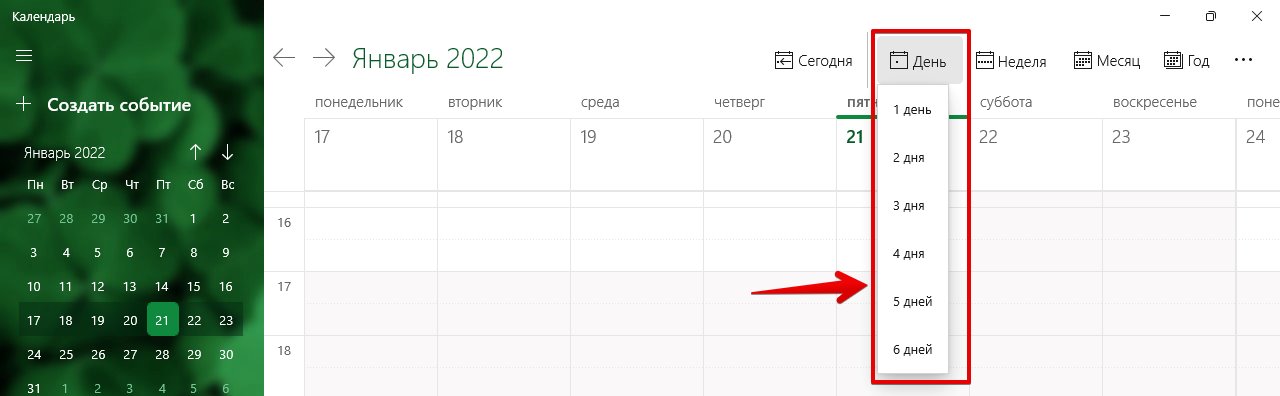
Календарь покажет нам все события за 3 дня, как показано ниже на скриншоте. Чтобы увидеть следующие или предыдущие 3 дня, нажимаем кнопки со стрелками.
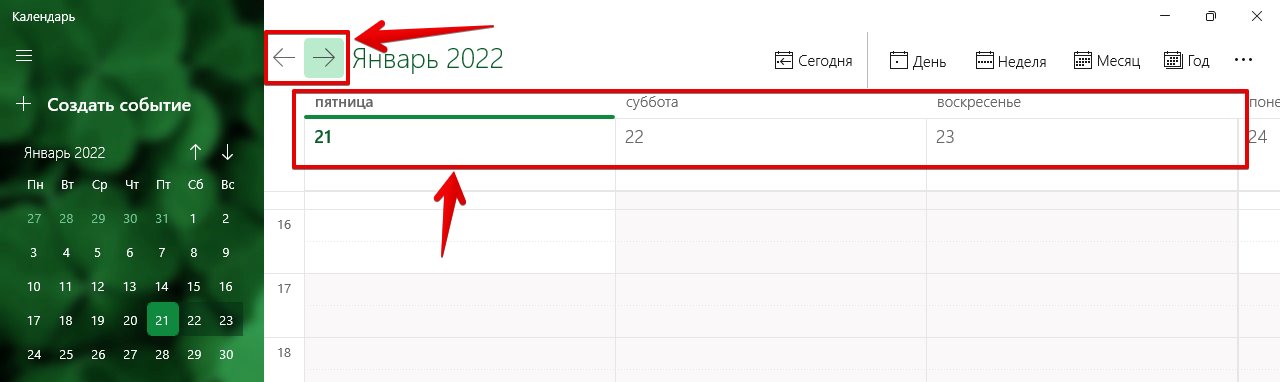
Щелкнув по кнопке «Неделя» можно увидеть события в календаре за всю неделю. Также доступны дополнительные параметры:
- Рабочая неделя
- Неделя
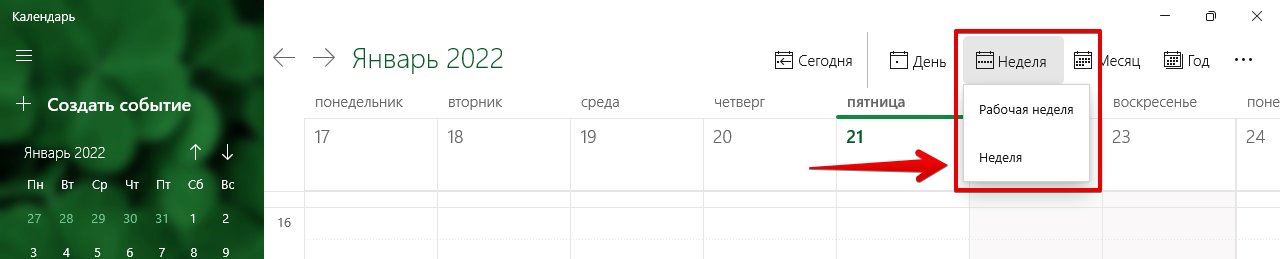
Для того, чтобы быстро найти определенный месяц или день, можно нажать на кнопку «Год», чтобы отобразить весь год в календаре.
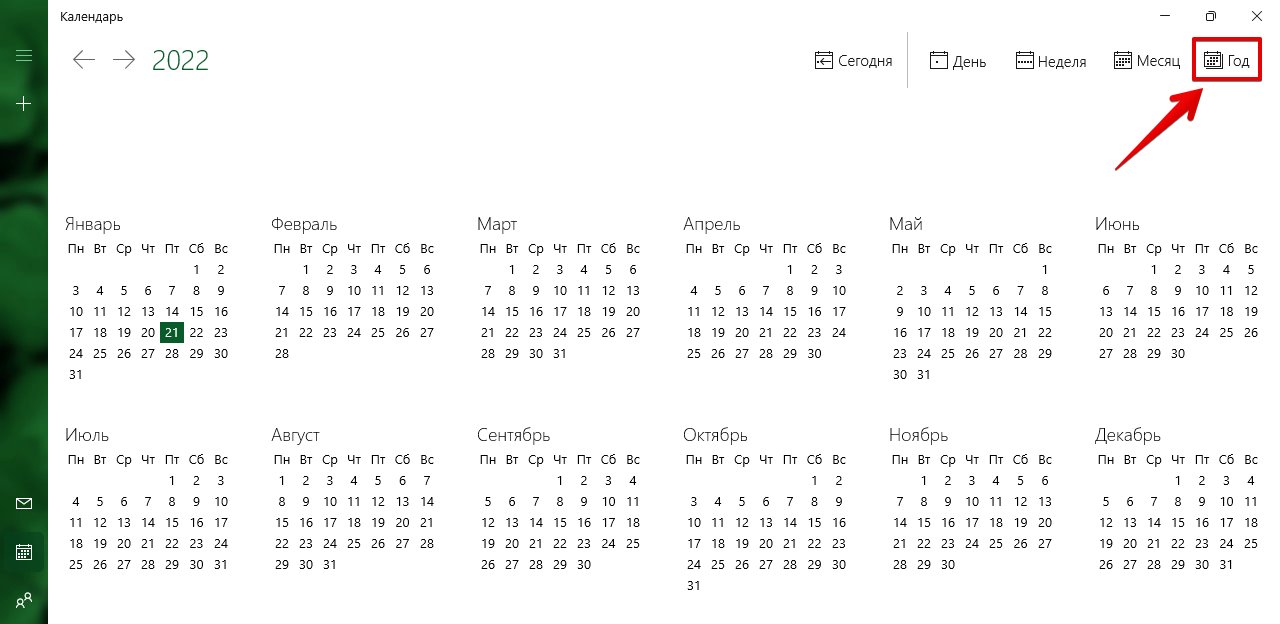
Как добавлять события в календарь Windows 11
Щелкаем по любой ячейки календаря, чтобы добавить событие. Появится окно добавления события, в котором можно редактировать такие значения как:
- Название события
- Иконка события
- Время начала и окончания события
- Место события
- Напоминание
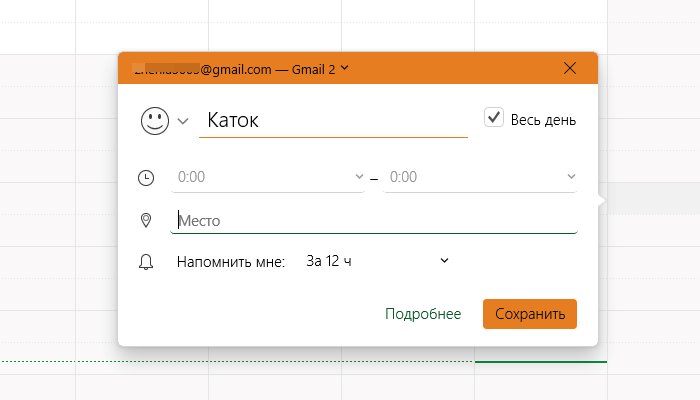
Слева от поля «Название события» доступна кнопка иконка, щелкнув по которой появится всплывающее меню с различными иконками.
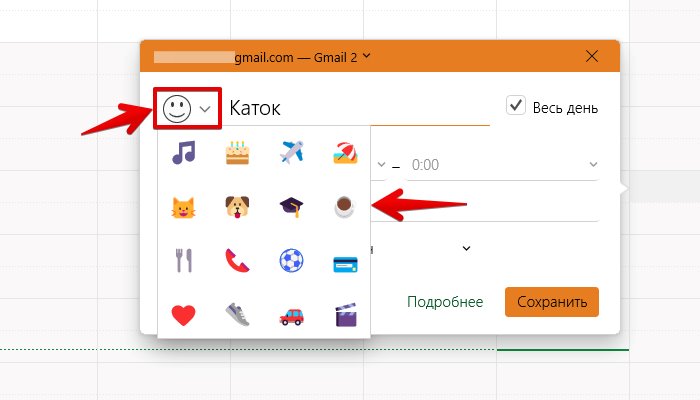
Убрав флажок у параметра «Весь день» станут доступны поля начала и окончания события.
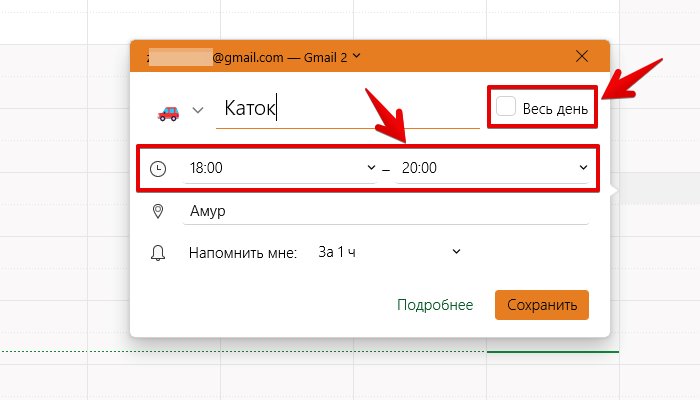
Для сохранения созданного события в календаре нажимаем кнопку «Сохранить».
Как создать подробное событие в календаре
Также в календаре можно создать событие с расширенными настройками. Для этого щелкаем по кнопке «Подробнее» в окне быстрого создания события.

После этого мы окажемся в новом окне. Здесь доступны дополнительные настройки — можно указать описание события с возможностью форматирования текста, а так же назначить группу пользователей, у которых событие станет доступно в календаре.
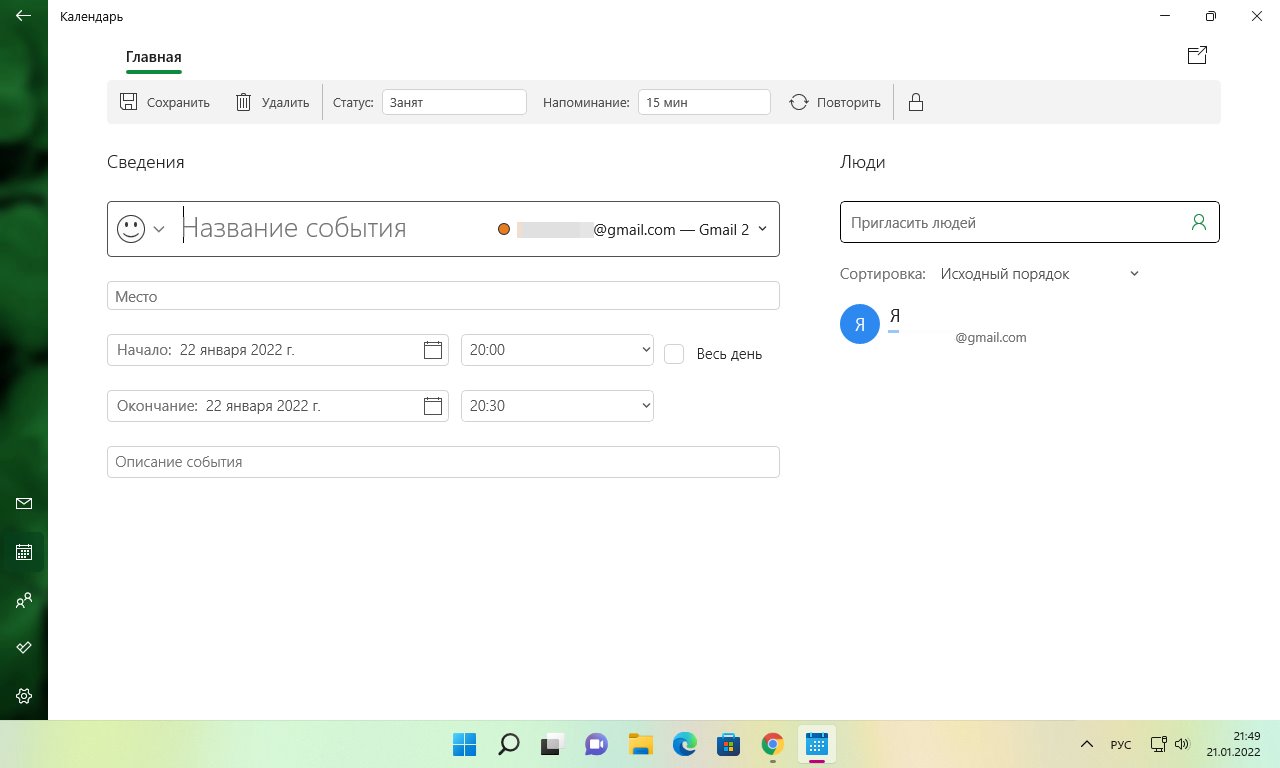
Как синхронизировать события в приложении «Календарь»
Если новые события не приходят в календарь, необходимо его синхронизировать. Сначала откроем приложение «Календарь» и нажмем кнопку меню с тремя точками в правом верхнем углу. Затем выберем опцию «Синхронизировать».
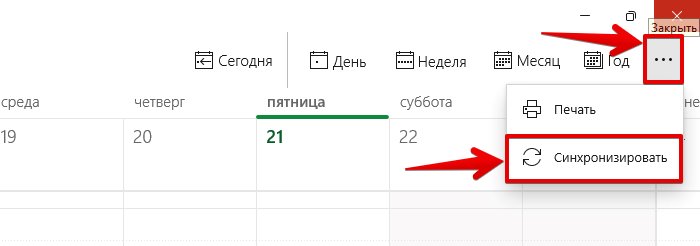
Это синхронизирует события со всех наших устройств и облака.
Как настроить параметры календаря в Windows 11
Приложение «Календарь» в Windows 11 позволяет изменять различные настройки, такие как первый день недели, дни рабочей недели, рабочее время и так далее.
Чтобы получить доступ к настройкам, щелкаем по кнопке «Настройки», а затем выбираем пункт «Параметры календаря».
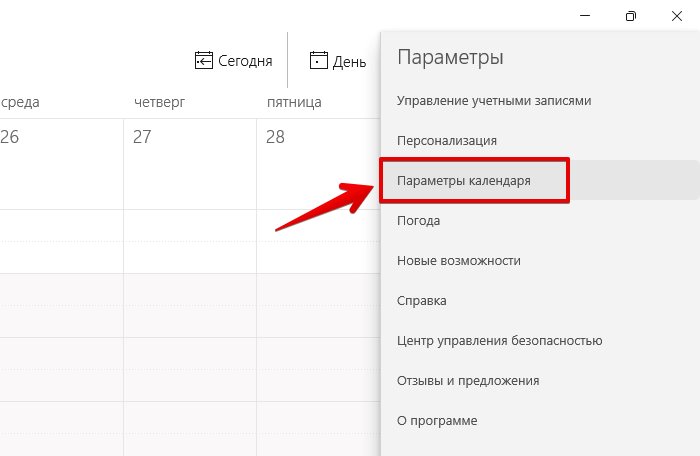
В разделе «Неделя» доступна настройка «Первый день недели«, щелкаем по раскрывающемуся списку, чтобы выбрать день недели.
Ниже доступна настройка «Дни рабочей недели«. Здесь все просто, отмечаем флажком те дни недели, которые являются рабочими.
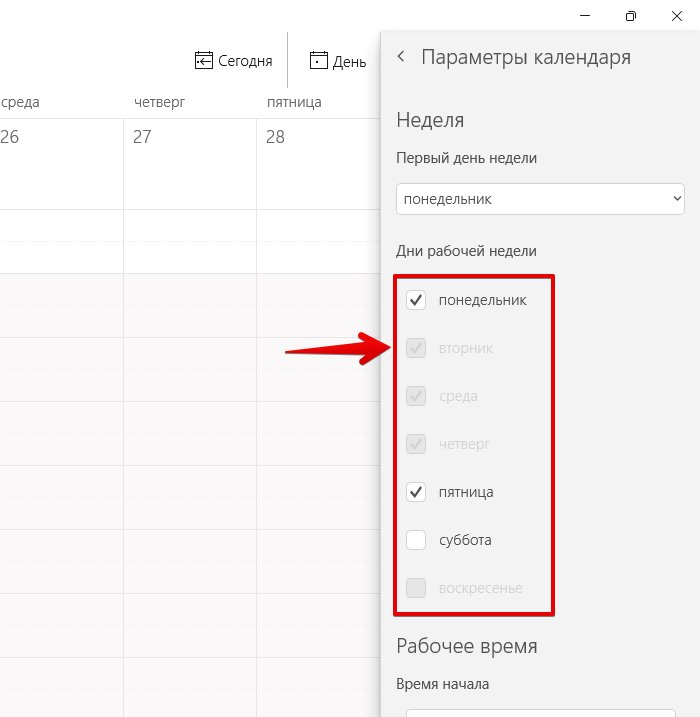
В разделе «Рабочее время» доступно два параметра — «Время начала» и «Время окончания«. Задаем параметры, щелкнув по раскрывающемуся списку.