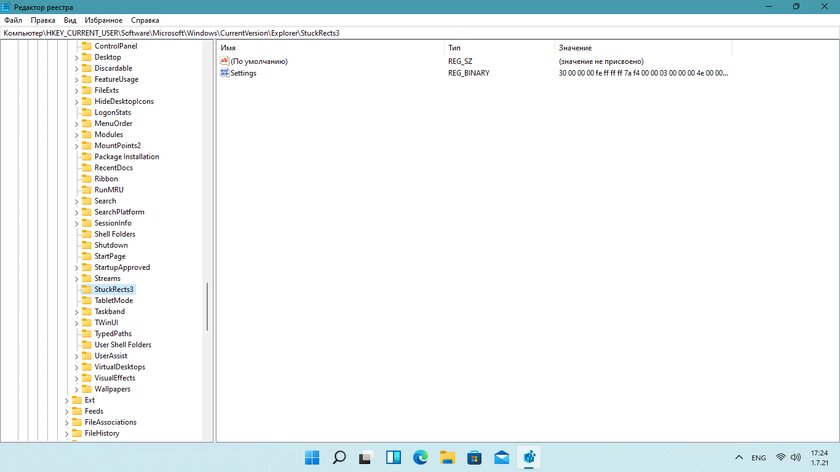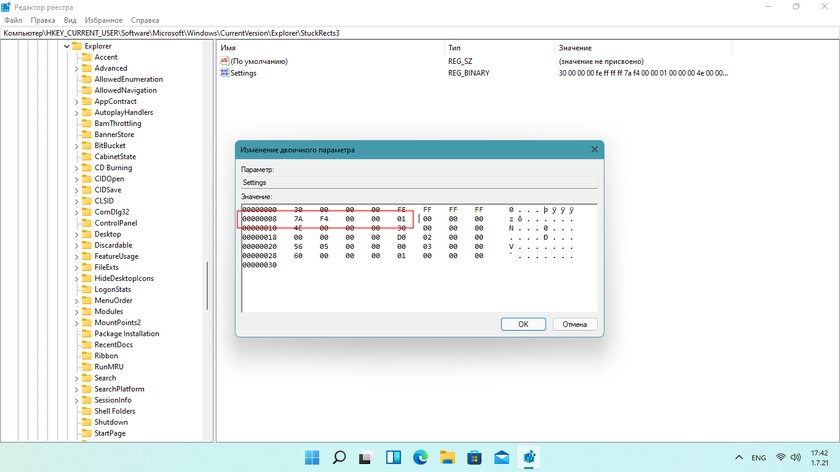Обратите внимание! На момент написания настоящей статьи (сентябрь 2022 года) существует всего один способ перемещения панели задач (ПЗ) в Windows 11 вправо. Важно отметить, что у него есть критический недостаток: элементы панели задач (кнопка «Пуск», поиск, закрепленные папки и ярлыки) перестанут отображаться, а основная функциональность данного компонента ОС будет недоступна полностью или частично. Единственное, что по-прежнему останется видимым и активным – это системный трей и расположенные рядом с ним значки (индикаторы языковой раскладки, сетевого соединения, управления громкостью, время и дата).
Читайте также: Как переместить ПЗ влево в Виндовс 11
Переместить панель задач в левую или правую часть экрана можно только путем редактирования системного реестра. В отличие от десятой версии Windows, такая возможность недоступна не только в «Параметрах», но и в специализированных приложениях от сторонних разработчиков. Вполне возможно, что со временем ситуация изменится.
- Откройте «Редактор реестра». Проще всего это сделать через поиск или окно «Выполнить» (вызывается сочетанием клавиш «Win+R»). В обоих случаях потребуется ввести и подтвердить команду следующего вида:
regedit - Используя представленные слева каталоги, последовательно перейдите в указанное ниже расположение. Вы также можете скопировать этот путь, вставить его в адресную строку редактора и нажать «Enter».
HKEY_CURRENT_USER\SOFTWARE\Microsoft\Windows\CurrentVersion\Explorer\StuckRects3 - Дважды кликните левой кнопкой мышки (ЛКМ) по параметру «Settings», чтобы открыть его для редактирования.
- Выделите значение, расположенное в столбце FE строки 00000008 – для этого дважды нажмите по нему ЛКМ.
Вместо указанного там 03 введите 02, после чего воспользуйтесь кнопкой «ОК» для подтверждения внесенных изменений.
- Откройте «Диспетчер задач» (ДЗ). Для этого можете воспользоваться поиском по системе, контекстным меню кнопки «Пуск» или горячими клавишами «Ctrl+Shift+Esc».
Найдите и выделите в списке запущенных процессов «Проводник», после чего нажмите на кнопку «Перезапустить», расположенную в правом нижнем углу.
Примечание: Если «Проводник» в настоящий момент не запущен, то есть отсутствует в ДЗ, откройте его. Для этого вызовите меню «Файл», выберите в нем пункт «Запустить новую задачу», введите команду
explorer.exeи нажмите «ОК». После этого выполните действия из предыдущего абзаца инструкции.Панель задач будет перемещена вправо, но по внешнему виду можно понять, что пользоваться ею практически невозможно.





Восстановить расположение ПЗ по умолчанию можно путем повторного выполнения всей представленной выше инструкции. Единственный нюанс заключается в том, что указанное в столбце FE строки 00000008 значение 02 потребуется заменить на изначальные 03.

Читайте также: Как восстановить работоспособность панели задач в Windows 11
Наша группа в TelegramПолезные советы и помощь
Панель задач Windows является важным компонентом операционной системы Windows, выступая в качестве универсальной платформы для многозадачности и быстрого доступа к приложениям и системным уведомлениям. Панель задач позволяет закреплять избранные приложения для удобного доступа, просматривать открытые приложения и управлять системными уведомлениями. Он также включает в себя меню «Пуск», панель поиска и системный лоток, что делает его центральным концентратором для навигации и управления различными аспектами системы.
Настройка — это ключевая функция панели задач Windows, позволяющая адаптировать ее в соответствии с вашими предпочтениями. Значки панели задач можно выровнять по центру или сбоку, закрепить или открепить приложения, а также отобразить или скрыть значки панели задач. Эти параметры настройки делают панель задач не только функциональным инструментом, но и персонализированным центром управления, который повышает производительность и удобство работы пользователей.
В этой статье описывается настройка панели задач, чтобы максимально эффективно использовать ее функции. Независимо от того, хотите ли вы изменить выравнивание значков, управлять отображаемыми приложениями или настроить видимость значков панели задач, вы найдете пошаговые инструкции, которые помогут вам персонализировать панель задач в соответствии с вашим рабочим процессом и предпочтениями.
Настройка макета панели задач

Панель задач Windows состоит из различных компонентов, каждый из которых предназначен для уникальной цели:
|
1. Мини-приложения |
2. Начать |
3. Поиск |
4. «Представление задач» |
5. Приложения |
6. Системный лоток |
Хотя некоторые компоненты можно настроить или удалить в соответствии с вашими предпочтениями, другие необходимы для правильной работы Windows и не могут быть удалены. Разверните каждый раздел, чтобы узнать больше о каждом компоненте или области панели задач и узнать, как можно персонализировать панель задач в соответствии со своими потребностями.
Мини-приложения — это интерактивные элементы, которые отображают динамическое содержимое и обеспечивают быстрый доступ к различным приложениям и функциям. Они предназначены для того, чтобы помочь вам оставаться в курсе и организовать, представляя персонализированную информацию с первого взгляда.
Чтобы открыть доску мини-приложений, можно:
-
Наведите указатель мыши на кнопку Мини-приложения на панели задач или выберите ее.
-
НажмитеКлавиша Windows + W
-
Проведите пальцем от боковой части экрана, если панель задач выровнена по центру

Отображение или скрытие мини-приложений на панели задач:
-
Щелкните правой кнопкой мыши панель задач и выберите Параметры панели задач или используйте следующее сочетание клавиш:
Панель задач
-
В разделе Элементы панели задач установите переключатель Мини-приложения в положение Вкл. или Выкл.
Дополнительные сведения о мини-приложениях см. в статье Обновление мини-приложений в Windows.
Меню «Пуск» — это центральный центр, предоставляющий быстрый доступ к приложениям, параметрам и файлам. Меню «Пуск» разделено на несколько разделов, включая закрепленные, все и рекомендуемые приложения, что позволяет легко находить и запускать наиболее часто используемые приложения и последние файлы. Он предназначен для интуитивного и настраиваемого интерфейса, помогая эффективно перемещаться по системе и персонализировать интерфейс Windows.
Кроме того, меню Пуск содержит параметры учетной записи пользователя, позволяющие войти, выйти из нее, заблокировать устройство или переключить учетные записи пользователей.
Чтобы открыть меню «Пуск», можно:
-
Нажмите кнопку Пуск на панели задач.
-
НажмитеКлавиша Windows на клавиатуре
-
Проведите пальцем от нижней части экрана

Хотя вы не можете удалить меню «Пуск» с панели задач, его положение можно изменить на выравнивание по стороне, а не по центру. Дополнительные сведения см. в разделе Изменение выравнивания панели задач.
Дополнительные сведения о меню «Пуск» см . в разделе Настройка меню «Пуск» в Windows.
Поиск Windows — это мощная функция, которая позволяет находить файлы, приложения, параметры и даже веб-результаты непосредственно с рабочего стола. Поле поиска, удобно расположенное на панели задач, обеспечивает удобный способ доступа к этой функции. Кроме того, Поиск Windows интегрирует возможности поиска в Интернете от Microsoft Bing, что позволяет получать результаты поиска, не открывая браузер.
Чтобы открыть поиск, можно:
Чтобы начать поиск с помощью Windows Search, можно:
-
Используйте поле Поиск на панели задач: выберите поле поиска, расположенное на панели задач, и начните вводить запрос. Откроется список релевантных результатов, включая файлы, приложения, параметры и веб-результаты на основе Microsoft Bing.
-
НажмитеКлавиша Windows + S, чтобы открыть поле поиска.
-
Поиск в меню «Пуск». Вы также можете начать поиск, открыв меню «Пуск» и введя запрос напрямую.

Чтобы настроить поиск на панели задач, выполните следующие действия:
-
Щелкните правой кнопкой мыши панель задач и выберите Параметры панели задач или используйте следующее сочетание клавиш:
Панель задач
-
В разделе Элементы панели задач используйте раскрывающееся меню, чтобы настроить область поиска. Вы можете выбрать один из следующих вариантов:
-
Поле поиска: отображает полнотекстовое поле для ввода поиска.
-
Значок поиска и метка: отображает значок поиска вместе с меткой «Поиск«
-
Только значок поиска: отображает только значок поиска.
-
Скрыть: удаляет функцию поиска на панели задач.
Дополнительные сведения см. в статье Поиск в любом месте.
Кнопка представления задач на панели задач предназначена для улучшения многозадачности в Windows. Это позволяет быстро получать доступ ко всем открытым окнам и нескольким рабочим столам и управлять ими. При открытии представления задач отображается представление эскизов всех активных приложений, что упрощает переключение между задачами или закрытие ненужных окон. Кроме того, представление задач позволяет создавать несколько рабочих столов и управлять ими, предоставляя рабочую область без загромождений, адаптированную для различных проектов или действий. Эта функция особенно полезна, если необходимо эффективно упорядочить рабочий процесс и сосредоточиться на конкретных задачах.
Чтобы открыть представление задач, можно:
-
Нажмите кнопку представления задач на панели задач
-
Нажмите клавишуКлавиша Windows + TAB.

Чтобы отобразить или скрыть кнопку представления задач на панели задач, выполните следующие действия:
-
Щелкните правой кнопкой мыши панель задач и выберите Параметры панели задач или используйте следующее сочетание клавиш:
Панель задач
-
В разделе Элементы панели задач переключите переключатель представления задач в положение Вкл . или Выкл.
Дополнительные сведения см. в разделах Многозадачнее в Windows и Настройка нескольких рабочих столов в Windows.
Область панели задач, используемая для приложений в Windows, предназначена для быстрого доступа к приложениям и управления ими. Вы можете закрепить избранные приложения на панели задач или открепить неиспользуемые приложения. Кроме того, вы можете изменить порядок значков, выбрав и перетащив их в нужный порядок.
Запущенные приложения отображаются на панели задач со строкой под значком, указывая, что они открыты. Активное в настоящее время приложение выделяется цветом акцента Windows, что позволяет легко определить, какое приложение используется. Такая настройка обеспечивает эффективную многозадачность и быструю навигацию между приложениями.

Закрепление приложения на панели задач
На панели задач можно закрепить приложения разными способами. Например:
-
В поле Поиск на панели задач введите имя приложения, которое нужно закрепить на панели задач. Щелкните приложение правой кнопкой мыши и выберите Закрепить на панели задач.
-
Если приложение уже открыто, щелкните правой кнопкой мыши значок на панели задач и выберите Закрепить на панели задач.
Открепить приложение на панели задач
Чтобы открепить приложение, щелкните правой кнопкой мыши значок закреплений на панели задач, а затем выберите Открепить на панели задач .
Переупорядочение приложений на панели задач
Всякий раз, когда вы хотите изменить порядок кнопок приложения на панели задач, перетащите значок приложения из текущего положения в другое.
Совет: Каждое приложение на панели задач предлагает список переходов, который позволяет быстро выполнять определенные задачи, такие как открытие недавнего файла или доступ к часто используемым функциям. Чтобы получить доступ к списку переходов, просто щелкните правой кнопкой мыши значок приложения. Если вы хотите управлять отображением списков переходов, перейдите в раздел Параметры > Персонализация > Пуск и переключите параметр Показывать недавно открытые элементы в разделе Переход Списки на начальном экране или на панели задач.
Системный лоток
Область системного лотка на панели задач включает различные кнопки и элементы, которые обеспечивают быстрый доступ к системным функциям и уведомлениям. Вы можете настроить каждую часть системного лотка в соответствии с вашими предпочтениями.
На панели задач на панели задач отображаются значки фоновых приложений, что упрощает их мониторинг и взаимодействие с ними. Вы можете настроить видимые приложения и системные инструменты, такие как меню пера, сенсорная клавиатура и виртуальная сенсорная панель, чтобы обеспечить организованность панели задач и сосредоточиться на важных вещах. Кроме того, в системном лотке есть динамические индикаторы конфиденциальности, которые в режиме реального времени отображают сведения о местоположении, микрофоне и доступе к камере, обеспечивая прозрачность и контроль над параметрами конфиденциальности.

Чтобы настроить область системного лотка, выполните следующие действия:
-
Щелкните правой кнопкой мыши панель задач и выберите Параметры панели задач или используйте следующее сочетание клавиш:
Панель задач
-
В разделе Значки системного лотка выберите значки, которые должны отображаться в области уведомлений. Доступны следующие параметры: Меню пера, Сенсорная клавиатура и Виртуальная сенсорная панель.
-
В разделе Другие значки панели задач выберите, нужно ли включить меню скрытых значков (также называемое областью переполнения) и какие значки могут отображаться в области уведомлений.
Чтобы изменить порядок значков в области системного лотка, их можно перетащить. Вы можете перемещать значки, которые в настоящее время видны в области системного лотка, а также в области переполнения . Чтобы сделать значок видимым, перетащите его из области переполнения в системный лоток. И наоборот, чтобы скрыть значок, перетащите его из области системного лотка обратно в область переполнения.
Быстрые параметры предоставляют удобный способ доступа к часто используемым параметрам и их изменения без навигации по меню. Например, можно быстро настроить громкость, изменить яркость экрана, переключить Wi-Fi сети или включить специальные возможности.
Область быстрых параметров состоит из следующих компонентов:
-
Значок сети: этот значок представляет Wi-Fi или подключение Ethernet.
-
Значок громкости: этот значок представляет параметры звука
-
Значок батареи: этот значок представляет состояние батареи на ноутбуках и планшетах
Чтобы открыть быстрые параметры, можно:
-
Выберите область Быстрые параметры на панели задач.
-
НажмитеКлавиша Windows +A.
-
Проведите пальцем от нижней части области Быстрые параметры
Хотя вы не можете удалить быстрые параметры с панели задач, вы можете настроить его, переместив и упорядочив элементы в соответствии со своими предпочтениями.

Совет: Щелкнув правой кнопкой мыши один из значков области быстрых параметров, вы сможете быстро получить доступ к параметрам или диагностика.
Календарь и область уведомлений предоставляют удобный способ доступа к календарю, где можно начать сеанс фокусировки и центр уведомлений. Центр уведомлений отображает оповещения и уведомления о входящих сообщениях электронной почты, обновлениях и других действиях системы.
Чтобы открыть всплывающее меню календаря и центра уведомлений, вы можете:
-
Выберите часы или значок колокольчика уведомлений на панели задач
-
НажмитеКлавиша Windows +N.
-
Проведите пальцем от боковой части экрана

Чтобы отобразить или скрыть время и дату на панели задач, выполните следующие действия:
-
Щелкните правой кнопкой мыши часы на панели задач и выберите Изменить дату и время или используйте следующий ярлык:
Время & даты
-
Переключение параметра Показать время и дату на панели задач в положение Вкл . или Выкл.
-
Если задано значение Включено, можно отобразить секунды рядом с часами и минутами в часах системного лотка, установив флажок Показывать секунды в системных часах в области лотка (использует больше энергии).
Дополнительные сведения см. в разделах Использование фокуса в Windows и Уведомления и Не беспокоить в Windows.
Изменение цвета панели задач
Вы можете изменить цвет панели задач, изменив цветовой режим Windows или настроив цвета акцента.

Дополнительные сведения см. в статье Персонализация цветов в Windows.
Настройка поведения панели задач
Помимо настройки макета панели задач, вы можете изменить различные варианты поведения, чтобы улучшить взаимодействие с пользователем. Это поведение включает в себя реагирование панели задач на различные действия, такие как автоматическое скрытие, когда не используется, отображение значков на кнопках панели задач и управление системными уведомлениями. Настроив эти параметры, вы можете создать более эффективный и персонализированный рабочий процесс, соответствующий вашим конкретным потребностям. Разверните каждый раздел, чтобы узнать больше.
Как правило, значки панели задач расположены по центру, но их также можно выровнять по стороне панели задач.
-
Щелкните правой кнопкой мыши панель задач и выберите Параметры панели задач или используйте следующее сочетание клавиш:
Панель задач
-
Разверните узел Поведение панели задач и выберите нужный вариант выравнивания панели задач.
Примечание: Параметры панели задач позволяют выравнивать значки панели задач по центру или по левому краю. Нет параметров для перемещения панели задач в верхнюю или боковую часть экрана. Панель задач располагается в нижней части экрана.
Значок на кнопке панели задач — это оповещение о том, что с этим приложением происходит или должно произойти какое-то действие.

Например, значок колокольчика в приложении «Часы» оповещает вас об активном оповещении, который будет уведомлять вас во время установки.
Чтобы изменить поведение панели задач, выполните следующие действия:
-
Щелкните правой кнопкой мыши панель задач и выберите Параметры панели задач или используйте следующее сочетание клавиш:
Панель задач
-
Разверните узел Поведение панели задач и проверка или снимите флажок Показывать эмблемы в приложениях на панели задач.
Этот параметр определяет, будут ли значки приложений на панели задач мигать, чтобы получить ваше внимание, когда это необходимо. Обычно это происходит, когда приложение открывается свернуто или за другим окном и требует вашего взаимодействия. По умолчанию значок приложения мигает несколько раз и остается выделенным, пока вы не выберете его или не откроете приложение.
Чтобы изменить поведение панели задач, выполните следующие действия:
-
Щелкните правой кнопкой мыши панель задач и выберите Параметры панели задач или используйте следующее сочетание клавиш:
Панель задач
-
Разверните узел Поведение панели задач и проверка или снимите флажок Показывать мигание в приложениях на панели задач.
Этот вариант предназначен для повышения производительности и улучшения процесса обмена информацией во время собраний по сети, особенно при использовании Microsoft Teams. Когда вы участвуете в собрании с помощью Microsoft Teams, вы можете навести указатель мыши на приложения, работающие на панели задач, и вам будет предложено добавить кнопку, которая позволяет поделиться окном с участниками собрания. Это избавляет от необходимости переключаться между приложениями, обеспечивая беспроблемное и непрерывное взаимодействие с собраниями. Чтобы прекратить общий доступ, можно еще раз навести указатель мыши на окно и выбрать Остановить общий доступ или выбрать другое окно для общего доступа.
Чтобы изменить поведение панели задач, выполните следующие действия:
-
Щелкните правой кнопкой мыши панель задач и выберите Параметры панели задач или используйте следующее сочетание клавиш:
Панель задач
-
Разверните узел Поведение панели задач и проверка или снимите флажок Общий доступ к любому окну на панели задач.
Этот параметр позволяет отображать панель задач на нескольких мониторах. Если этот параметр включен, панель задач отображается на всех подключенных дисплеях, обеспечивая удобный доступ к закрепленным приложениям, меню «Пуск» и панели задач на каждом экране. Это может быть полезно, если требуется согласованное взаимодействие с панелью задач на всех дисплеях.
Чтобы изменить поведение панели задач, выполните следующие действия:
-
Щелкните правой кнопкой мыши панель задач и выберите Параметры панели задач или используйте следующее сочетание клавиш:
Панель задач
-
Разверните раздел Поведение панели задач и проверка или снимите флажок Показывать панель задач на всех дисплеях.
Панель задач можно скрыть как в режиме рабочего стола, так и в режиме планшета. Нажмите и удерживайте (или щелкните правой кнопкой мыши) любое пустое место на панели задач, выберите Параметры панели задач, выберите Поведение панели задач и выберите Автоматически скрывать панель задач.
Чтобы увидеть панель задач после ее скрытия, наведите указатель мыши на нижний край экрана или коснитесь ее.
Чтобы изменить поведение панели задач, выполните следующие действия:
-
Щелкните правой кнопкой мыши панель задач и выберите Параметры панели задач или используйте следующее сочетание клавиш:
Панель задач
-
Разверните узел Поведение панели задач и проверка или снимите флажок Автоматически скрывать панель задач.
Примечание: Этот параметр доступен только на устройствах с 2-в-1 с функциональными возможностями планшета.
При отключении или сворачивании клавиатуры на устройстве 2-в-1 вы увидите панель задач, оптимизированную для планшета. Эта панель задач имеет два состояния: свернутое и развернутое. В свернутом состоянии панель задач сведена к минимуму, поэтому вы можете сосредоточиться на задаче, но по-прежнему отображаются значки критического состояния, такие как время или уровень заряда. Если вам нужно использовать панель задач, проведите пальцем вверх от нижнего края, чтобы увидеть развернутое состояние с удобной для сенсорного ввода структурой с большими значками. При запуске приложения панель задач снова автоматически свернется.
Чтобы включить или выключить панель задач, оптимизированную для планшета, выполните следующие действия:
-
Щелкните правой кнопкой мыши панель задач и выберите Параметры панели задач или используйте следующее сочетание клавиш:
Панель задач
-
Чтобы отключить оптимизированную для планшета панель задач, снимите флажок Рядом с пунктом Оптимизировать панель задач для сенсорного взаимодействия, когда это устройство используется в качестве планшета. Чтобы снова включить его, снова установите флажок
Эта небольшая область в боковой части панели задач полезна для быстрого доступа к рабочему столу, сводя к минимуму все открытые окна. Просто выберите эту область, чтобы открыть рабочий стол. Выберите его еще раз, чтобы восстановить предыдущее состояние открытых окон.

Чтобы настроить эту область, выполните следующие действия.
-
Щелкните правой кнопкой мыши панель задач и выберите Параметры панели задач или используйте следующее сочетание клавиш:
Панель задач
-
Разверните раздел Поведение панели задач, а затем включите или отключите параметр Выберите дальний угол панели задач, чтобы отобразить рабочий стол.
Как переместить панель задач Windows
Три проверенных способа для любой версии ОС.
Панель задач Windows с кнопкой «Пуск», ярлыками приложений и другими элементами по умолчанию находится внизу экрана. И хотя мы привыкли к этому, расположение легко сменить. Например, на ноутбуках, где экранное пространство особенно ценно, панель удобнее разместить слева или справа, чтобы не занимать место по высоте.
Передвинуть панель задач можно разными способами. В Windows 10 и более ранних версиях это делается простым перетаскиванием или через настройки. В Windows 11 Microsoft закрепила панель внизу и теперь через настройки можно изменить лишь размещение значков на ней. Однако есть вариант передвинуть её вверх с помощью специальной утилиты Taskbar11.
Как переместить панель задач Windows 10, 8 и 7 с помощью мыши

Вызовите контекстное меню, кликнув правой кнопкой мыши по панели. Убедитесь, что напротив пункта «Закрепить панель задач» нет галочки. Если есть — снимите.

Удерживая левую кнопку мыши на элементе, перетащите его к нужному краю экрана.
Чтобы зафиксировать строку от случайного перемещения, кликните по ней правой кнопкой мыши и поставьте галочку напротив опции «Закрепить панель задач».
Как переместить панель задач Windows 10, 8 и 7 через настройки

Зайдите в контекстное меню, кликнув правой кнопкой мыши по любому пустому месту на панели. Откройте пункт «Параметры панели задач» или «Свойства» в более ранних версиях Windows.

Найдите опцию «Положение панели задач на экране» и выберите из выпадающего меню желаемое место.
Как переместить панель задач в Windows 11
Скачайте утилиту Taskbar11 со страницы разработчика на GitHub и запустите её.

Установите для Taskbar Position значение Top.

Прокрутите список настроек до конца и нажмите Save.

Рабочий стол мигнёт и через пару секунд панель задач переместится вверх. При желании в Taskbar11 также можно настроить размер, выравнивание и другие параметры панели задач. Не забудьте только сохранить их, чтобы применить изменения.
Панель задач вместе с меню «Пуск» подверглась значительным изменениям в Windows 11. Привычные элементы кардинально переделали, поэтому, например, от живых плиток почти спустя 10 лет окончательно отказались, календарь и быстрые настройки полностью преобразились, а в панели задач поменялись значки и всё переместилось в центр. Кроме того, расположение панели задач на экране больше нельзя изменять — это смутило огромное количество пользователей Windows 10. Но, как оказалось, изменения не означают, что подобное теперь стало невозможным.
- В тему: Всё о Windows 11 — секреты, инструкции, лайфхаки и полезные статьи
Установить панель задач Windows 11 в верхнюю часть экрана получится с помощью редактора реестра (по крайней мере в текущей тестовой сборке 22000.51). Делается всё довольно легко.
Как переместить панель задач Windows 11 в верхнюю часть экрана
- Используйте сочетание клавиш Windows + R для открытия утилиты «Выполнить» и введите в поле запуска «regedit.exe», после чего нажмите «OK». Или найдите через поиск «Редактор реестра».
- Перейдите по следующему пути:
HKEY_CURRENT_USER\Software\Microsoft\Windows\CurrentVersion\Explorer\StuckRects3.
- Найдите параметр типа REG_BINARY под названием «Settings».
- Дважды нажмите на него — откроется окно изменения двоичного параметра.
- В столбце FE для параметра 00000008 (второй по списку) установите значение 01 — поместите на него курсор, удалите текущее значение и пропишите нужные цифры. По умолчанию он должен быть установлен на 03.
- Нажмите «OK» и перезапустите «Проводник» через «Диспетчер задач».
Чтобы отменить изменение, необходимо открыть тот же параметр в редакторе реестра и вернуть стандартное значение 01. Учтите, что другие значения (02 или 04) не работают, поэтому переместить панель задач на левую или правую сторону не выйдет.
⚠️ Важно: следует знать, что при перемещении панели задач в верхнюю часть экрана меню «Пуск» станет автоматически открываться только с левой стороны.
Хотя в «Центре отзывов» эта возможность одна из самых запрашиваемых.
О том, что в Windows 11 в ближайшее время не появится опции, позволяющей размещать панель задач слева, справа или сверху, заявила глава подразделения Microsoft по продуктам Windows Core Experiences Тали Рот в ходе AMA-сессии на YouTube.
- Реализация опции связана с рядом технических трудностей, которые возникают в процессе, объяснила сотрудница.
- Изменение позиции панели приводит к тому, что разработчикам необходимо полностью адаптировать интерфейс множества прочих компонентов, включая меню «Пуск», страницу с виджетами и поиском.
- В Microsoft считают, что в такой функции заинтересовано довольно мало пользователей Windows 11, поэтому разработчики сосредоточены на других опциях.
Мы знаем, что есть определённая группа людей, которым нравится перемещать панель задач. Однако мы также видим, что запросов на эту функцию очень мало по сравнению с другими. Поэтому в настоящее время мы продолжаем фокусироваться на тех опциях, на которые больше спроса.
Тали Рот
- Возможность перемещать панель задач в Windows 11 находится в числе самых часто запрашиваемых в «Центре отзывов». Вероятно, заявление сотрудницы Microsoft основано на данных телеметрии, собранных компанией.
- Тали Рот заявила, что в настоящее время Microsoft не планирует добавлять опцию перемещения панели задач в Windows 11.
При этом возможность перетаскивать иконки на панель задач в операционной системе всё же появится, о чём в компании заявили в середине февраля. Её должны добавить в одном из следующих крупных обновлений Windows 11, но когда именно это случится, неизвестно.
В Windows 11 появится возможность перетаскивать файлы и иконки на панель задач — этой опции не было с релиза ОС
А также обновлённый «Диспетчер задач» с поддержкой тёмной темы.