В Windows 11 значки на панели задач по умолчанию группируются, подписи к ним не отображаются, что бывает удобным не для каждого пользователя. В предыдущей версии системы вы могли зайти в параметры персонализации панели задач и выбрать опцию «Никогда» в пункте «Группировать кнопки на панели задач». Windows 11 актуальной версии такой опции не предлагает.
Если эта настройка важна для вас, существуют сторонние утилиты, позволяющие полностью отключить группировку значков на панели задач Windows 11. Далее в статье поговорим о таких инструментах.
Как не группировать кнопки панели задач с помощью ExplorerPatcher (бесплатно)
Среди полностью бесплатных программ, позволяющих быстро отключить группировку значков на панели задач рекомендую обратить внимание на ExplorerPatcher. Используйте следующие шаги для отключения:
- Скачайте установщик ExplorerPatcher с официальной страницы разработчика в GitHub (файлы для загрузки находятся в разделе Assets) — https://github.com/valinet/ExplorerPatcher/releases/ и установите программу: в процессе установки не появится никаких диалоговых окон.
- Сразу после установки программы, панель задач приобретёт знакомый по предыдущей версии ОС вид, группировка значков будет отключена, появятся подписи к кнопкам открытых программ и окон на панели задач.
- Если нажать правой кнопкой мыши по панели задач и выбрать пункт «Свойства», откроется окно настроек ExplorerPatcher. К сожалению, русский язык интерфейса здесь отсутствует, но многие параметры будут понятны и без него. Пункты, отвечающие за группировку значков на основном и дополнительном мониторе отмечены ниже на скриншоте, по умолчанию установлено «Никогда не группировать».
Дополнительные интересные возможности настройки панели задач и других элементов Windows 11 в ExplorerPatcher включают в себя:
- Расположение (снизу, слева, справа, вверху), размер и выравнивание значков панели задач по центру. Автоматическое скрытие панели задач с экрана.
- Для читателя моего сайта может быть полезной возможность убрать кнопку Cortana (пункт «Extra button should be», выбираем «Hidden»).
- Настройки отображения области уведомлений (системного трея) Windows 11, выбор оформления всплывающих окно при нажатии на значки (в стиле Windows 11 или Windows 10).
- В разделе «File Explorer» можно включить классические контекстные меню, настроить стиль отображения проводника.
- Раздел Start Menu позволяет изменить внешний вид меню «Пуск», например, включить стиль Windows 10 (с живыми плитками), разместить его с краю экрана, а не по центру, включить автоматическое открытие раздела «Все приложения».
- В разделе Window switcher можно настроить внешний вид и поведение интерфейса переключения окон, вызываемого по Alt+Tab.
Если в дальнейшем вам потребуется удалить Explorer Patcher, используйте простое удаление в разделе «Программы и компоненты» панели управления (Как открыть панель управления Windows 11). Удаление утилиты возвращает все параметры панели задач и других элементов Windows 11 к значениям по умолчанию.
Отключение группировки в StartAllBack
StartAllBack — отличная, функциональная и удобная программа для настройки меню Пуск, панели задач и других элементов интерфейса Windows 11 в соответствии со своими предпочтениями. Утилита полностью на русском языке, но не бесплатная, но предлагает пробный период, который может составлять до 100 дней. Скачать установщик программы можно с официального сайта https://www.startallback.com/
Для отключения группировки значков на панели задач откройте раздел «Панель задач» в главном окне программы, а затем установите «Никогда» в поле «Группировать кнопки панели задач» — изменения вы увидите сразу.
Для того, чтобы в будущем открыть окно с настройками StartAllBack достаточно нажать правой кнопкой мыши по панели задач и выбрать пункт «Свойства».
Это далеко не все функции настройки интерфейса Windows 11 в StartAllBack. Более подробно о программе и доступных опциях в отдельном обзоре Как использовать StartAllBack для Windows 11.
Группировка значков необходима для того, чтобы вы могли более рационально использовать место на панели задач, однако такой подход нравится далеко не всем и хорошо, что в Windows есть возможность настроить отображение значков по-другому. Плохая новость состоит в том, что в самой свежей версии операционки для этого придется прибегать к помощи стороннего софта, а хорошая — это все равно простая операция, доступная любому пользователю.
На Windows 10
Как мы уже упомянули выше, в Windows 10 есть встроенная функция для отключения группировки вкладок. Переходим по пути Пуск — Параметры — Персонализация — Панель задач и в поле “Группировать кнопки на панели задач” выбираем вариант “Никогда”.
Чтобы попасть в это же раздел, можно вызвать контекстное меню на пустом месте рабочего стола и выбрать раздел “Персонализация”. Далее ваши действия будут совпадать с описанными выше.
В этот же раздел настроек можно перейти, если вызвать контекстное меню на панели задач и кликнуть на Параметры панели задач.
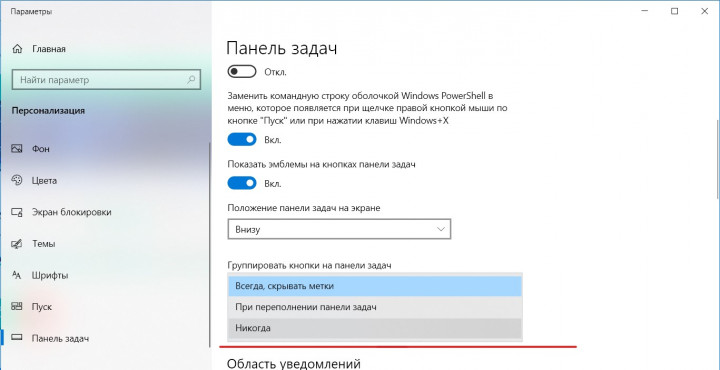
На Windows 11
На момент написания этого текста, в Windows 11 нет инструмента для отключения группировки кнопок, так что нам нужно будет использовать сторонний софт. Скорее всего, в будущем появится и встроенная возможность, а пока работаем с тем, что есть.
На помощь пользователям придет ExplorerPatcher. Это небольшое приложение распространяется бесплатно, его можно найти на GitHub.
После загрузки и установки программы, нужно вызвать контекстное меню на панели задач и выбрать раздел “Свойства”, он выведет вас в настройки ExplorerPatcher. Его интерфейс на английском, но найти нужное несложно: выбираем строки “Combine taskbar icons” и выбираем Never combine. Если вы используете больше одного монитора, этот параметр можно настроить для каждого из них отдельно.
Также программа позволяет переместить панель задач, скрыть значок Кортаны, настроить системный трей, отображение всплывающих окон и Проводника.
Чтобы удалить ExplorerPatcher, используем раздел “Программы и компоненты” в Панели управления и деинсталлируем приложение обычным способом.
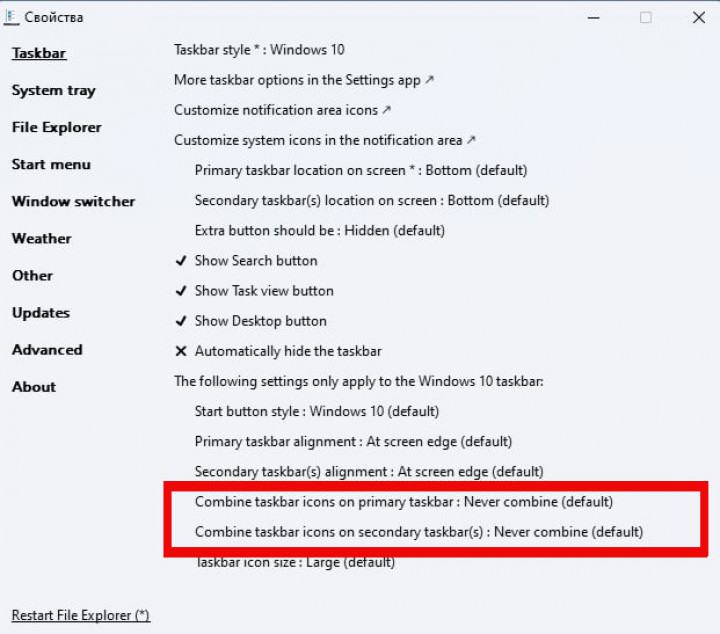
Другой способ добиться того же результата — использовать программу StartAllBack. Этот софт платный, с пробным периодом в 100 дней. Его можно скачать с официального сайта разработчика.
Приложение полностью русифицировано и удобно в использовании. Чтобы отключить группировку иконок, запускаем программу и переходим в раздел “Панель задач”. Здесь находим переключатель “Группировать кнопки панели задач” и выбираем вариант “Никогда”.
Кроме этого, в программе можно менять внешность панели задач, меню Пуск и Проводника. В том числе, довольно гибкие, например, вид и цвет ярлыков, прозрачность.
Чтобы вызвать настройки, можно вызвать контекстное меню на панели задач и выбрать Свойства.
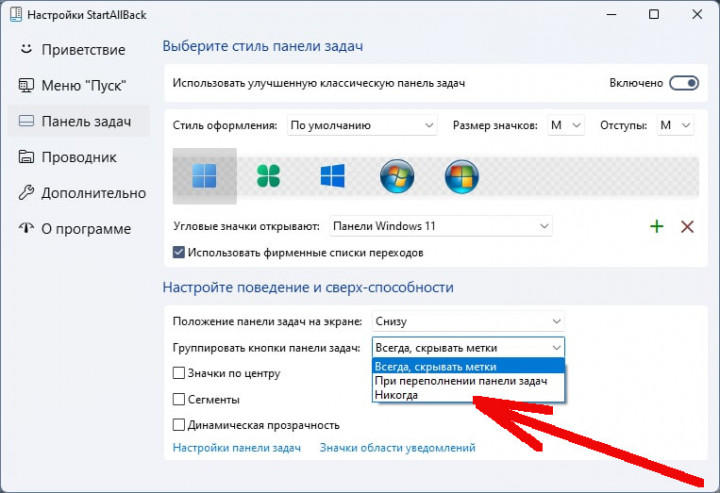
На этом закончим. Надеемся, наша инструкция была вам полезной и не вызвала заминок, но если все же остались вопросы, задавайте их в комментариях. Не забывайте подписываться на PDALIFE в Telegram, чтобы получать новые полезные материалы по теме.
В прошлых версиях операционной системы данная настройка присутствовала, но в Windows 11 изначально её не перенесли.

Панель задач Windows 11 в своём изначальном виде вызывала недоумение, исчезли многие возможности, существовавшие в прошлых версиях операционной системы. К счастью, со временем они возвращаются, так в новой инсайдерской сборке 23466 можно снова настроить группировку значков открытых приложений на панели задач, сообщает gHacks.
На сегодняшний день в Windows 11 все значки группируются по умолчанию, что не всегда удобно. Выбор определённого окна многооконного приложения осуществляется во всплывающем меню после наведения курсора на значок в панели задач. Отключив группировку каждое окно программы в панели отображается по отдельности, можно сразу выбрать нужное, кроме того, видны заголовки окон, что поможет исключить ошибочное закрытие окон.
Объединение значков по-прежнему будет включено по умолчанию, настройку нужно будет изменить вручную — она доступна отдельно для основного экрана и второстепенных, что полезно для пользователей с несколькими мониторами. Группировку можно включить только в случае переполнения панели задач.
Среди других изменений новой инсайдерской сборки: кнопки быстрого перехода к Paint и Clipchamp в инструменте «Ножницы» для редактирования записанных изображений и видео, переработанная страница настроек в диспетчере задач.
Telegram-канал @overclockers_news — теперь в новом формате. Подписывайся, чтобы быть в курсе всех новостей!
- Активация классической панели задач при помощи Winaero Tweaker
- Установка меню «Пуск» из Windows 7 при помощи Open Shell
С настройками по умолчанию в операционных системах Windows однотипные элементы (значки окон одних и тех же запущенных программ) в панели задач группируются. Для многих пользователей это очень неудобно. В Windows 11 это неудобство вышло на новый уровень, в т.ч. и потому, что у элементов пропали названия — отображаются только их значки. Кроме того, невозможно понять сразу, является ли этот значок группой или одиночным окном — для этого на него нужно навести мышку или кликнуть по нему. Словом, одни неудобства.
Но, к сожалению, в Windows 11 не предусмотрено настроек, которые могли бы запретить группировку элементов панели задач (по крайней мере, их не существовало на момент написания обзора). Более того, разработчики из Microsoft даже закрыли лазейки для изменения этой настройки через «Редактор реестра» и «Редактор локальной групповой политики», чтобы было возможно сделать в самой первой версии Windows 11. После выхода обновления оба эти способа перестали работать.
Но выход есть. Хотя некоторых пользователей он не порадует. Все дело в том, что вследствие выполненных операций перестанет открываться меню «Пуск», но его можно будет вернуть, а точнее — заменить при помощи программы Open Shell (правда, это будет классическое меню «Пуск» из Windows 7). Процедура обратима — установить стандартный «Пуск» Windows 11 можно будет в пару кликов, но при этом вернется и группировка элементов панели задач.
Активация классической панели задач при помощи Winaero Tweaker
Первым шагом будет установка бесплатной программы Winaero Tweaker. Эта утилита является твикером, который позволяет изменять различные системные настройки Windows, связанные с графической оболочкой. С выходом Windows 11 в Winaero Tweaker появилось несколько функций для этой версии операционной системы, в т.ч. и возможность активации классической панели задач. Действия следующие:
- Откройте раздел «Windows 11», перейдите в подраздел «Classic Taskbar» и установите флажок напротив опции «Enable Classic Taskbar» (программу Winaero Tweaker пока не закрывайте):
1
- Чтобы изменения вступили в силу, нужно ли перезагрузить компьютер, либо выйти и обратно войти в систему, либо перезапустить «Проводник». Воспользуемся самым быстрым способом с перезапуском «Проводника».
- Откройте «Диспетчер задач» комбинацией клавиш «Ctrl + Shift + Esc» (или кликните по значку «Пуск» правой кнопкой мыши и затем выберите «Диспетчер задач»):
- Найдите в списке запущенных приложений «Диспетчера задач» значок «Проводник», выделите его и кликните по кнопке «Перезапустить» в правом нижнем углу:
- Секунд на 10-15 с панели задач пропадут все значки. Дождитесь, пока они появятся вновь. Также пропадут системные значки у трея — часы, громкость, сеть и т.д. Не страшно. Мы их включить. Ну и, как мы уже предупреждали выше, меню «Пуск» перестанет открываться.
- Чтобы активировать системные значки у трея, вновь откройте программу Winaero Tweaker. В том же разделе, где мы активировали опцию включения классической панели задач, кликните по ссылке «Enable system icons»:
- Откроется новое окно. Переведите переключатели в положение «Вкл» напротив нужных значков — они моментально отобразятся у системного трея:
С отключением группировки элементов панели задач разобрались, теперь осталось вернуть меню «Пуск».
Установка меню «Пуск» из Windows 7 при помощи Open Shell
Все, что требуется сделать — просто установить программу Open Shell. Срезу после этого она будет перехватывать клики по меню «Пуск» и нажатия клавиши «Win», отображая стандартное меню.
В настройках (выделенный на скриншоте выше значок «Open Shell Menu Settings») можно очень тонко настроить графическую составляющую и поведение «Пуска». Так, в разделе «Стиль меню Пуск» можно выбрать одну их трех доступных разновидностей классического меню, а также сменить его значок:
По установке, настройке и русификации Open Shell у нас есть отдельная статья — Как на Windows 11 установить Classic Shell (Open Shell)
Содержание статьи:
- Настройки панели задач (taskbar)
- Вариант 1: через персонализацию
- Вариант 2: через редактор групповой политики
- Вариант 3: через спец. приложения твикеры
- Вопросы и ответы: 0
Доброго времени!
Если кто вдруг не знал: то панель задач (на англ. taskbar) — это небольшая область в нижней части экрана (серая полоска), на которой располагаются значки ПУСК’а, поиска, наиболее популярных программ, состояние подкл. к сети, время и т.п.
Разумеется, по умолчанию, панель задач не всегда удобно настроена: например, с нее часто требуется удалить лишние значки, поставить ее авто-скрытие, изменить ее цвет, и т.д. Про это как раз и будет сегодняшняя заметка (кратко рассмотрим, где эти параметры можно найти).
Примечание: если у вас не активированная версия Windows — то часть этих параметров вы не сможете изменить! Рекомендую вам в первую очередь ознакомиться с заметкой по 📌активации ОС Windows.
*
Настройки панели задач (taskbar)
Вариант 1: через персонализацию
Попробуйте кликнуть правой кнопкой мыши в любом свободном месте (от значков) панели задач — должно появиться небольшое окно с возможностью открыть ее параметры (см. пример ниже на скрине). 👇

Параметры панели задач — Windows 11
Есть другой способ — нажать Win+i, когда откроются параметры системы, необходимо открыть вкладку «Персонализация \ панель задач».

Персонализация — панель задач
Далее я бы посоветовал начать с отключения всего ненужного. Например, я откл.: поиск, мини-приложения, представление задач, чат, меню пера, сенсорную клавиатуру, панель и т.п. (см. скрин ниже).

Откл. отобр. ненужных значков в панели задач Windows 11
Сразу после этого на панели задач стало больше места (это особенно будет заметно на ноутбуках, где каждый значок «оттяпывает» достаточно много места… 😉).

Было — стало
Кстати, насчет «лишних» значков: также посоветовал бы откл. меню пера, сенсорную клавиатуру, вирт. панельку и значки от установленного ПО (которое вы редко используете). Всё это добро изрядно отвлекает и мешает сфокусироваться на работе… 😉
Примечание: настраиваются эти значки также в том же разделе «Персонализация \ панель задач».

Другие значки панели задач
📌 Примечание!
Если вы хотите добавить день недели и дату к часам на панели задач — см. вот эту заметку: https://ocomp.info/dobavit-den-v-sistemnom-tree.html
Насчет скрытия панели задач (и ее поведения): это можно вкл. в разделе «Персонализация / панель задач / поведение панели задач». Скрытие может быть удобно на ноутбуках, где есть смысл расширить полезную площадь экрана (либо в тех случаях, когда панель мешает и отвлекает при просмотре фильмов, запуске игр, и т.п.).

Скрывать ли панель задач
Ну и посл. штрих насчет цвета панели задач: самый быстрый способ изменить оформление системы в целом — зайти в раздел «Персонализация\ темы» и выбрать другую тему (со своими цветами, фоном, звуком…).

Персонализация — темы (Windows 11)
*
Вариант 2: через редактор групповой политики
Если настроек в разделе «Персонализация» вам не хватает (или нужно что-то более тонко настроить, запретить от изменения другими пользователями и т.п.) — то стоит воспользоваться редактором групповых политик. Чтобы его открыть — нужно нажать Win+R, и воспользоваться командой gpedit.msc (см. другие способы).
После необходимо открыть раздел «Конфигурация пользователи / Меню ПУСК и панель задач» (см. пример на скрине ниже). В этом разделе представлен целый список параметров, доступных для редактирования (чтобы что-то изменить — просто откройте нужный параметр и вкл. его).

Конфигурация пользователи — меню ПУСК и панель задач
*
Вариант 3: через спец. приложения твикеры
Также стоит отметить, что для тонкой настройки Windows (в том числе и панели задач) — сейчас есть много различных утилит (их называют твикерами): Winaero Tweaker, Windhawk, TweakerXP, TweakerPro, и пр. (мне больше импонирует первая 😉).
Преимущества твикеров: они позволяют изменить те параметры, которые более недоступны нигде (плюс всё собрано в одном месте). Их минус: нужно выбирать надежного разработчика, иначе есть риск подцепить вирус или что-нибудь «сломать» в системе…
👉 Например, если взять тот же Winaero Tweaker — то работать с ним крайне просто:
- сначала слева нужно выбрать конкретный раздел настроек, что требуется изменить (см. скрин ниже: Taskbar Thumbnails — это значки на панели задач). Если не знаете англ. — рекомендую в помощь Google Lens (работает «на лету» с телефона);
- далее в окне справа задать параметры и сохранить настройки. В большинстве случаев они тут же будут применены (только в некоторых случаях требуется перезагружать ПК).
- Согласитесь, это просто? Даже не зная англ. — можно методом «тыка» настроить все под-себя! 👌

Пример работы с Winaero Tweaker
*
За сим откланяюсь, дополнения по теме — приветствуются в комментариях ниже.
Удачи!
👋

