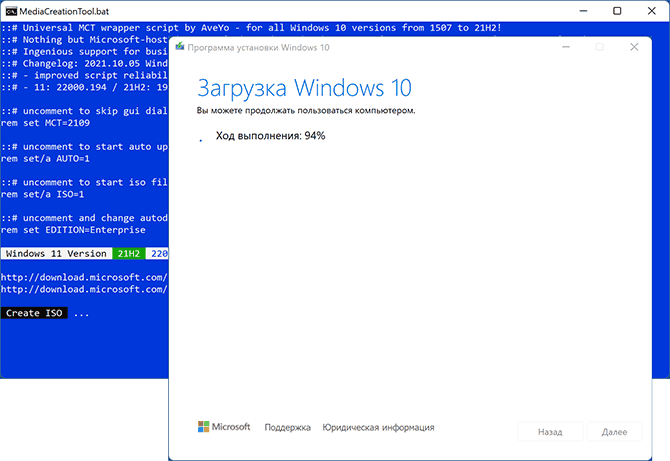Если скачать оригинальный ISO образ с Windows 11 или создать загрузочную флешку с его использованием, а затем использовать для чистой установки системы на компьютер без доверенного платформенного модуля TPM 2.0 или TPM 1.2 (для чистой установки он также подходит), вы получите сообщение «Запуск Windows 11 на этом компьютере невозможен. Этот компьютер не соответствует минимальным требованиям к системе для установки этой версии Windows». Однако проверку наличия TPM при чистой установке можно пропустить.
В этой инструкции описан простой способ создания загрузочной флешки с Windows 11 или, при необходимости — образа ISO для выполнения чистой установки. Поколение процессора и состояние безопасной загрузки также не проверяется. Однако, установка возможна только в режиме UEFI, при Legacy загрузке сообщение о невозможности установки останется. Сам процесс установки описан в инструкции Как установить Windows 11 с флешки на компьютер или ноутбук.
Автоматическое создание образа или флешки Windows 11 для чистой установки на несовместимом компьютере

Возможные различные способы создания установочного образа ISO или USB накопителя для чистой установки на неподдерживаемых компьютерах, но почти все они предполагают ручное редактирование образа. Однако, задачу можно выполнить автоматически с помощью новой версии Rufus или бесплатного скрипта Universal Media Creation Tool. Во втором случае достаточно использовать следующие шаги:
- Скачайте архив со скриптом Universal Media Creation Tool со страницы разработчика и распакуйте в удобное расположение. Кнопка загрузки «Download ZIP» доступна если нажать по стрелке справа от кнопки «Code».
- Из папки с распакованным архивом запустите файл MediaCreationTool.bat. В случае появления предупреждения фильтра SmartScreen нажмите «Подробнее», а затем — «Выполнить в любом случае».
- Через некоторое время откроется окно со списком доступных версий Windows, выберите Windows 11.
- Следующий шаг — выбор действия. Если нам требуется образ ISO, выбираем «Create ISO». В случае, если нужна загрузочная флешка — «Create USB».
- При выборе пункта создания ISO-образа, весь процесс будет выполнен автоматически (возможна пауза после закрытия окна «Создание носителя Windows 11», после чего откроется окно консоли, в которой процесс продолжится). А по завершении процесса вы найдёте созданный ISO образ в папке со скриптом. Внимание: не смотрим на то, что в окне указано, что выполняется загрузка файлов Windows 10, по факту образ будет содержать Windows 11 с установщиком предыдущей системы.
- Если был выбран пункт для создания загрузочной флешки, вы увидите окно Media Creation Tool, где нужно будет выбрать «USB-устройство флэш-памяти», указать подключенную флешку и дождаться завершения процесса скачивания файлов и записи на накопитель, после чего загрузочная флешка Windows 11 будет готова. Как и в предыдущем случае, в процессе будет указано, что загружается Windows 10, но по факту — это файлы Windows 11.
Полученный образ или флешку можно использовать для простой чистой установки на ПК и ноутбук или в виртуальную машину.
Установку следует обязательно выполнять с режимом загрузки UEFI. Другие параметры: поколение процессора, наличие TPM 2.0 или TPM 1.2, состояние безопасной загрузки Secure Boot проверяться не будут.
Если вам требуются оригинальные образы или установочный USB-накопитель, инструкции вы найдёте здесь:
- Способы скачать Windows 11 (оригинальный образ ISO)
- Создание загрузочной флешки Windows 11
В это статей мы расскажем, как создать ISO-образ Windows 11, который обходит проверку TPM. Этот метод полезен, если ваш компьютер не поддерживает TPM, а также для автоматизации установок.
Введение
С момента выхода Windows 11 в финальную версию многие пользователи столкнулись с требованием наличия модуля TPM. Однако в предварительных сборках эта проверка не выполнялась. Мы предлагаем решение для обхода этой проверки, что позволит использовать Windows 11 даже на устройствах без TPM.
Что потребуется
Для выполнения этой задачи вам понадобятся:
— Windows ADK для Windows 11 – комплект инструментов для развертывания.
— Дополнение WinPE для Windows ADK – предоставляет среду предустановки, устанавливается вместе с Windows ADK.
— Скачать ISO образ Windows 11 можете с официального сайта Microsoft, либо с нашего каталога.
Так же, приобрести оригинальные ключи активации для вашей Windows 11 вы всегда можете у нас в каталоге от 1690 ₽ с моментальной доставкой на Вашу электронную почту. Заказы обрабатываются автоматически и круглосуточно!
Пошаговая инструкция
1. Подготовка среды
— Установите Windows ADK и WinPE: Для начала установите Deployment Tools из ADK и WinPE. Это подготовит вашу систему к работе с образами.
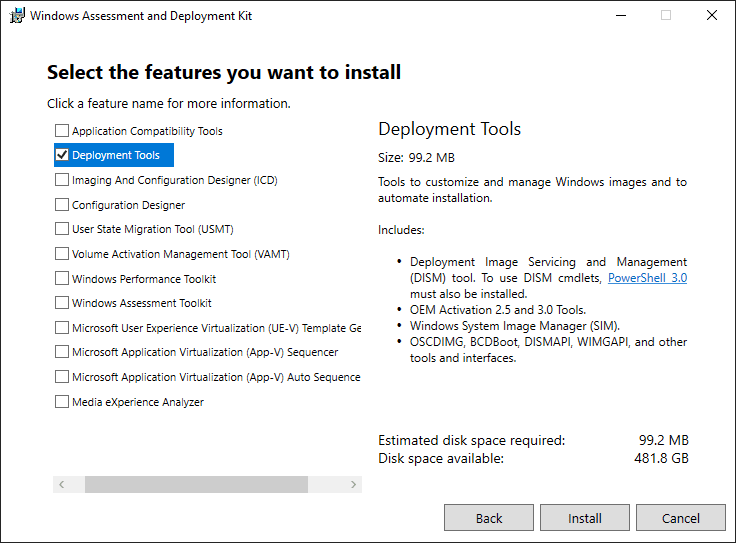
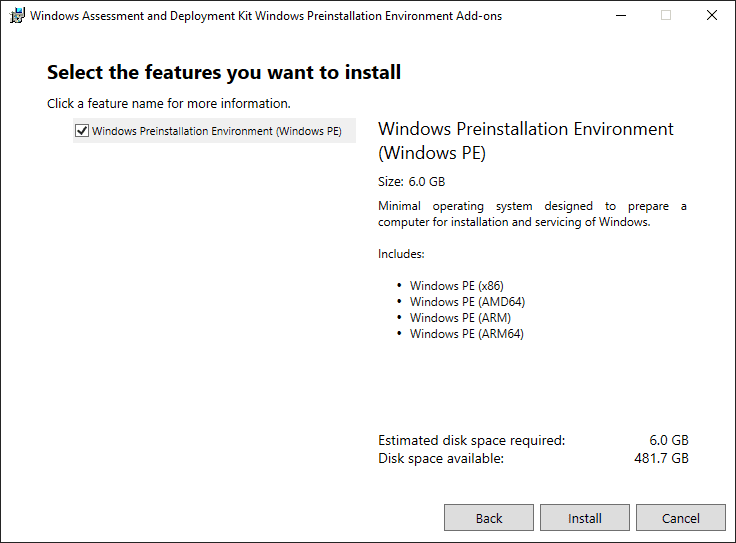
2. Копирование файлов ISO
— Создайте папку: Создайте папку (например, D:\Win11_OS) и скопируйте все файлы из смонтированного ISO-образа Windows 11 в эту папку.
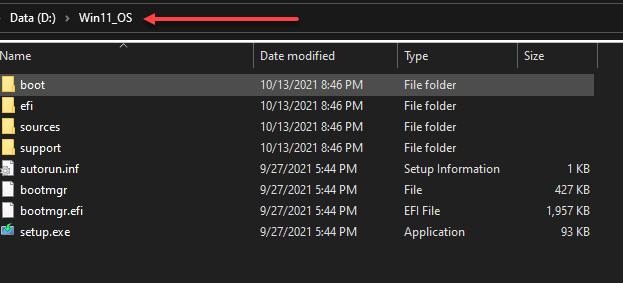
3. Изменение файла boot.wim
— Определите индекс: Используйте следующую команду, чтобы узнать индекс, который нужно изменить. Обычно это индекс 2.
Dism /Get-WimInfo /WimFile:D:\Win11_OS\Sources\boot.wim
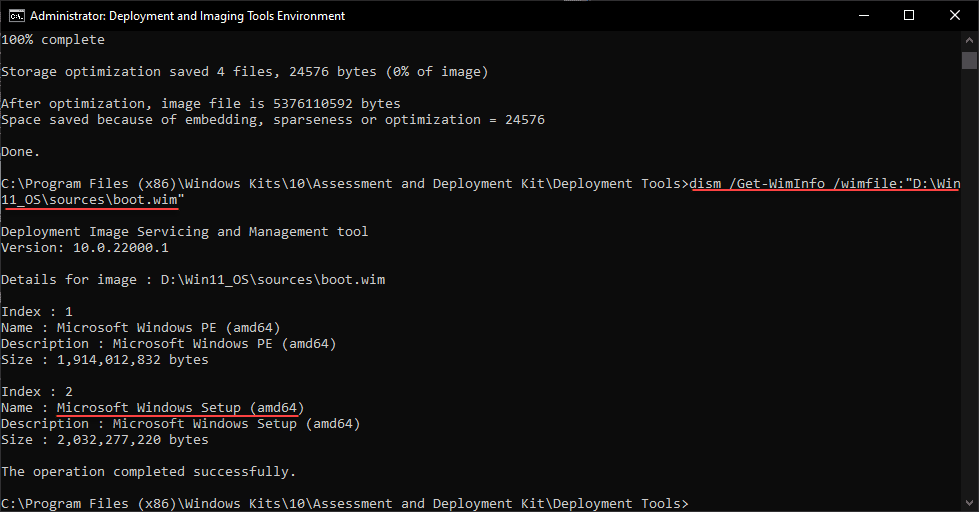
— Монтаж образа: Смонтируйте файл boot.wim с помощью команды:
dism /mount-wim /wimfile:"D:\Win11_OS\sources\boot.wim" /index:2 /mountdir:d:\mount\mount
Ниже мы монтируем образ boot.wim в папку монтирования, расположенную по пути d:\mount\mount (создайте эту папку). Директория mount\mount не имеет особого значения. Важно, чтобы папка была пустой, а в родительской папке у меня были некоторые файлы. Поэтому я просто создал новую вложенную папку.
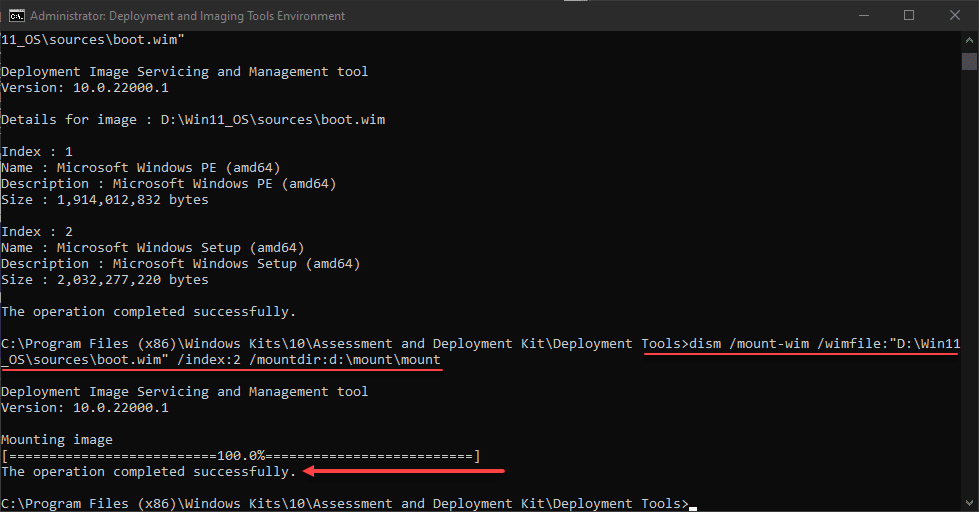
— Изменение реестра: Загрузите реестр SYSTEM из смонтированного образа:
reg load HKLM\test d:\mount\mount

Если появится ошибка о занятости файла, используйте команду:
reg load HKLM\test D:\mount\mount\Windows\System32\config\SYSTEM
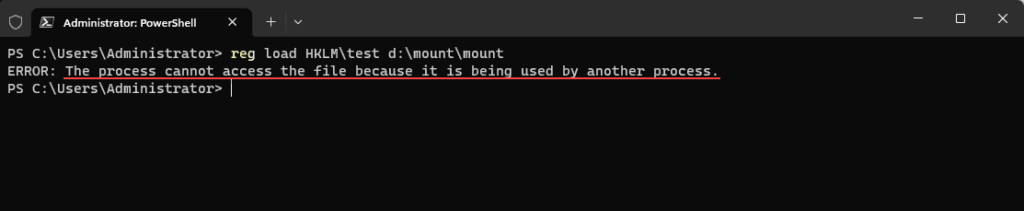
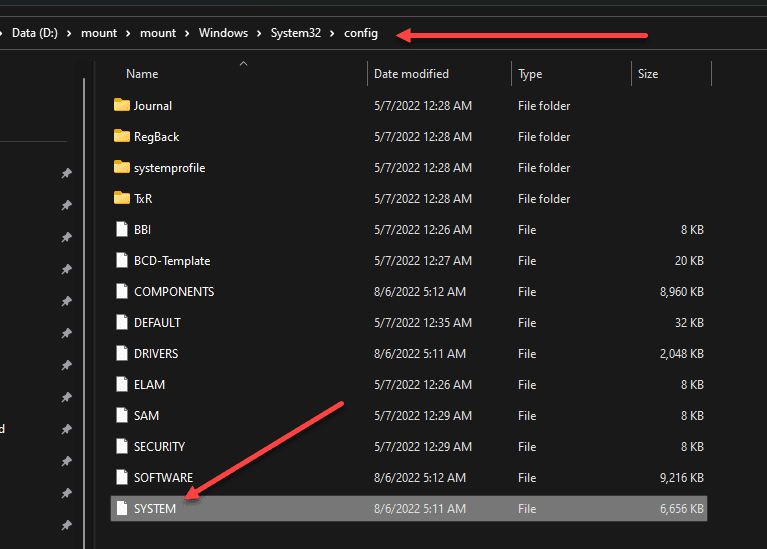
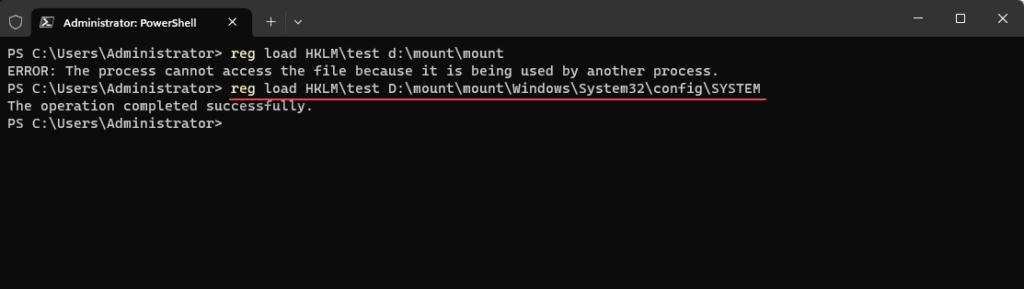
В редакторе реестра создайте ключ LabConfig под Setup и добавьте DWORD-параметр BypassTPMCheck со значением 1.
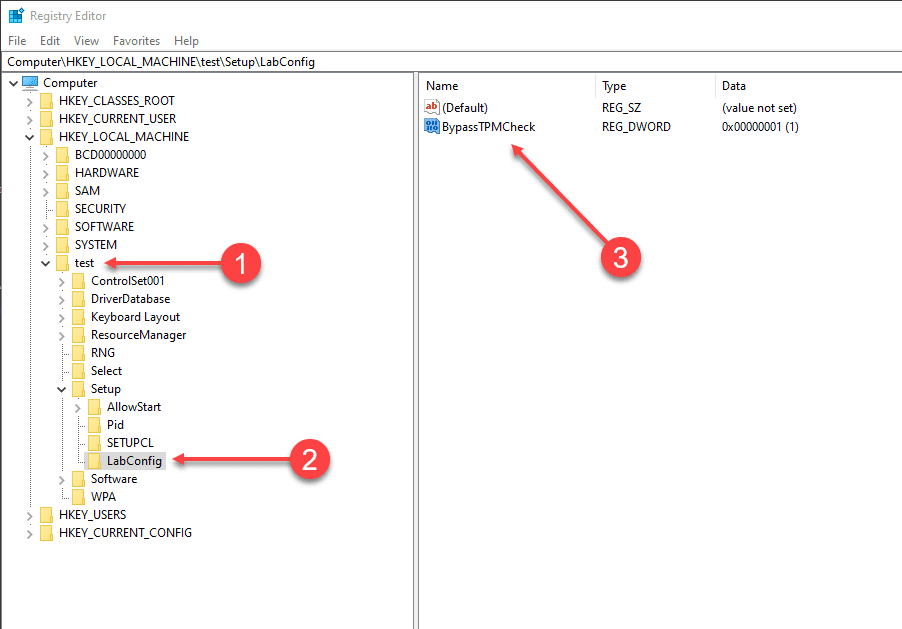
Теперь нам нужно выгрузить куст реестра, прежде чем сохранять изменения в файле boot.wim.
reg unload HKLM\test

— Применение изменений: После изменения реестра необходимо сохранить изменения:
dism /unmount-wim /mountdir:d:\mount\mount /commit
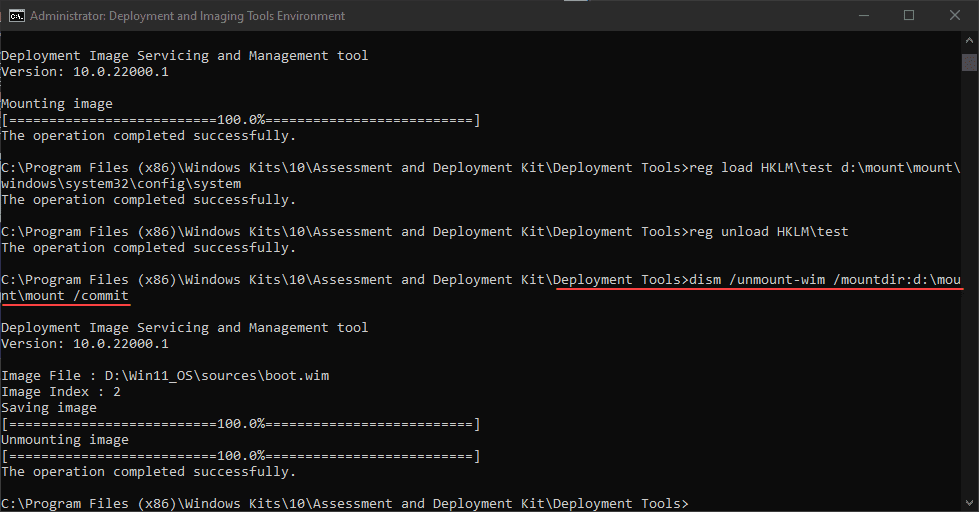
4. Создание нового ISO-образа
Теперь осталось только создать новый ISO-файл из рабочего каталога Win11_OS, содержащий наш хак реестра. Для этого нам нужно использовать утилиту, которая является частью WADK, oscdimg.exe. Обязательно замените соответствующие каталоги на те, которые есть в вашем случае. Как видите, я создаю новый ISO с именем Windows11GA_noTPM.iso .
— Сборка ISO: Используйте утилиту OSCDIMG для создания нового ISO:
oscdimg -m -o -u2 -bootdata:2#p0,e,bD:\Win11_OS\boot\etfsboot.com#pEF,e,bD:\Win11_OS\efi\microsoft\boot\efisys.bin D:\Win11_OS D:\Windows11GA_noTPM.iso
Убедитесь, что указали правильные пути к исходным файлам и выходному ISO.
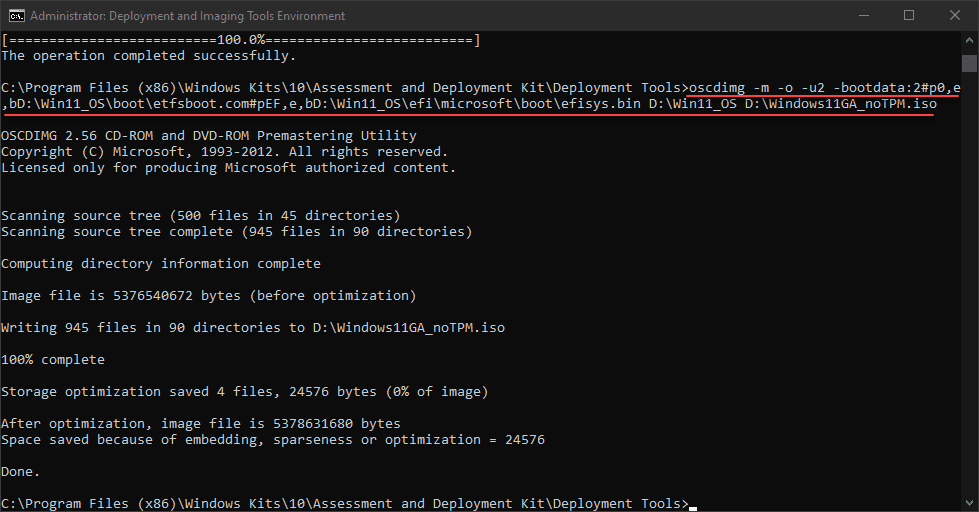
5. Проверка результата
— Запуск ISO: После создания нового ISO-образа, смонтируйте его в виртуальной машине и убедитесь, что установка проходит без проверки TPM.
Заключение
Этот метод позволяет обойти проверку TPM при установке Windows 11, что полезно для тестирования и автоматизации. Важно помнить, что Microsoft может не предоставлять обновления и поддержку для систем, установленных таким образом. Если у вас возникли вопросы, свяжитесь с нашей службой поддержки для получения дополнительной информации.
Лицензионный ключ активации Windows 11 от
За последние десятилетия установка Windows становилась все проще и доступнее неопытным пользователям. Ушли в прошлое загрузочные дискеты с MS-DOS, ввод длинных ключей продукта, загрузочные CD-ROM сменились удобными флешками. А затем, с появлением Windows 10, Microsoft создала удобный инструмент Media Creation Tool, который сам скачивает свежую версию Windows и записывает ее на флешку, делая ее загрузочной. Вам остается только загрузиться с флешки на новом ПК и установить Windows, следуя простым подсказкам.

Все изменилось около двух лет назад, когда Microsoft стала буквально навязывать пользователям создание учетной записи Microsoft при чистой установке Windows, скрывая опцию создания локального аккаунта, которым пользуются большинство пользователей. А с выходом Windows 11 в 2021 году многие пользователи достаточно шустрых ПК, которые справлялись с Windows 10, узнали, что их компьютеры не подходят для Windows 11.
Системные требования Windows 11 стали довольно жесткими:
- Процессор: с частотой 1 ГГц или более быстрый 64-разрядный процессор с 2 ядрами, как минимум 8-го поколения Intel (поддерживаются некоторые процессоры Intel 7-го поколения) или AMD Ryzen 2000.
- Оперативная память: 4 гигабайта памяти.
- Место на накопителе: 64 гигабайта.
- Прошивка: UEFI, Secure boot, микросхема TPM 2.0
- Видеокарта: DirectX 12, совместимая с драйвером WDDM 2.0.
Довольно быстро выяснилось, что эти системные требования можно обойти и Windows 11 вполне шустро работает и на старых компьютерах, но вот сам метод их обхода с интеграцией ветки реестра при установке Windows был очень неудобен, а неопытный пользователь мог и вовсе не справится с ним.
Microsoft ввела ограничения для россиян

Но с самой главной проблемой при установке Windows столкнулись пользователи из России и Беларуси в 2022 году, когда Microsoft объявила о постепенном сокращении своего бизнеса в России. Теперь при попытке скачать образ Windows 11 или средство создания загрузочной флешки с официального сайта Microsoft можно заметить сообщение о прекращении продаж продуктов и услуг в России на главной странице сайта.

А при попытке скачать ISO-файл с Windows нас встречает сообщение об ошибке:
В данный момент не удается выполнить ваш запрос. Эту службу запрещается использовать некоторым пользователям и лицам, а также в определенных расположениях. По этой причине использование технологий, которые обеспечивают анонимность или скрывают расположение, при подключении к этой службе обычно не разрешается.
Как видите, из простого и удобного процесса, доступного новичку, установка Windows 11 в 2023 году превратилась в квест, чтобы решить который, нужно обладать достаточными техническими знаниями. Но сегодня мы сделаем это просто и легко, воспользовавшись сторонними инструментами. А для начала, давайте скачаем свежий образ Windows 11.
Обходим ограничения и скачиваем Windows 11
Несмотря на то, что Microsoft не разрешает «использование технологий, которые обеспечивают анонимность или скрывают расположение» мы рискнем ими воспользоваться. Для этого зайдите в магазин расширений вашего браузера и введите в поиске расширений «VPN». Первые результаты в выдаче обычно будут бесплатными VPN-сервисами, которыми пользуется множество пользователей и установить их можно без опасений, тем более, что потребуется они нам буквально на несколько секунд.

Я установил расширение Hola VPN, снова зашел на сайт Microsoft и выбрал Windows 11 нужной редакции. Теперь можно без проблем получить ссылку на скачивание нашего ISO-файла, но не спешите на нее нажимать. Если начать скачивание с бесплатным VPN, ожидание окончания скачивания файла ISO, который весит уже более пяти гигабайт, займет несколько часов, если не суток. Поэтому щелкните правой кнопкой мыши по кнопке «64-bit Скачать» и выберите «Скопировать ссылку».

Эту ссылку просто вставьте в другой браузер или отключите VPN и введите в адресную строку вашего основного браузера и начнется скачивание образа Windows с нормальной скоростью, в зависимости от скорости вашего интернета.
Создаем загрузочную флешку с Windows 11

Теперь нам осталось создать установочную флешку Windows 11 без проверки TPM 2.0 и Secure Boot. Даже если в вашем ПК включен TPM 2.0, я рекомендую создать флешку без требований наличия доверенного платформенного модуля (TPM, Trusted Platform Module). Это позволит установить Windows 11 на любой ПК, да и само наличие этого модуля не нужно большинству пользователей. У меня он отключен, так как его реализация на системах AMD может вызывать проблемы со стабильностью, выражающиеся в фризах и заиканиях звука.

Самый простой метод создания загрузочной флешки с Windows 11 с отключением проверки на наличие модуля TPM 2.0 и включенной безопасной загрузки (Secure Boot), а заодно и наличия 4 ГБ ОЗУ — это использование популярной утилиты Rufus, предназначенной для записи образов Windows на флешки. Важно использовать последние версии утилиты, которые можно скачать с официального сайта.

Запускаем утилиту, указываем ей наш ISO-файл.

Но никаких опций по отключению проверки TPM 2.0 и Secure Boot пока не видно. Не переживайте, они появятся после нажатия кнопки «Старт». А заодно можно активировать создание локального аккаунта с нужным вам именем, что очень удобно.

После записи образа на флешку, можно приступать к установке Windows 11. Я проверил работоспособность флешки — требования TPM 2.0 и Secure Boot успешно обходятся, а локальный аккаунт с заданным именем создается с пустым паролем. Первый вход в систему происходит автоматически, а при повторном входе система предлагает задать пароль.

Итоги

Как видите, скачать и установить Windows 11 все еще можно довольно быстро и легко. А вот время создания загрузочной флешки и установки Windows 11 сильно зависит от типа используемой флешки. Многие до сих пор по привычке используют для установки Windows старые флешки USB 2.0 объемом 8 ГБ, но их скорости часто оставляют желать лучшего. Современную быструю флешку можно купить всего за несколько сотен рублей, например, в Регарде наиболее популярны вот такие модели: Kingston DataTraveler Exodia M Black/Blue, SanDisk Ultra Luxe и Kingston DataTraveler Exodia.

Более 550 блогов автора Zystax обо всем, что связано с компьютерами, Windows и играми.
Пишите в комментарии, а как вы устанавливаете Windows 11?
Telegram-канал @overclockers_news — теперь в новом формате. Подписывайся, чтобы быть в курсе всех новостей!
Все способы:
- Способ 1: Адаптивные сборки
- Способ 2: Подмена образа WIM или ESD
- Способ 3: Программа Rufus
- Способ 4: Редактирование реестра
- Способ 5: Отключение проверки в Windows 10
- Вопросы и ответы: 0
Способ 1: Адаптивные сборки
Самый простой способ избавиться от ограничений на использование Windows 11 на неподдерживаемых компьютерах – скачать адаптивную сборку системы на стороннем ресурсе. Найти их не составит труда, достаточного выполнить запрос «скачать Windows 11 без TPM 2.0 и Secure Boot» в Google или Яндекс.

Процедура установки сборки с отключенной функцией проверки наличия аппаратного модуля TPM и безопасной загрузки практически ничем не отличается от процедуры установки Windows 10.
Способ 2: Подмена образа WIM или ESD
Адаптировать Windows 11 для установки на компьютер без поддержки TPM 2.0 и Secure Boot можно самостоятельно, подменив в ISO-дистрибутиве или на флешке с Windows 10 файл образа WIM или ESD, взятый из дистрибутива Windows 11.
- Скачайте ISO-образ с Windows 10 64-бит и запишите его на флешку с помощью Rufus или аналогичной программы. Содержимое образа должно быть распаковано на флешку, поэтому программы типа Ventoy для обозначенной цели не подойдут.
Читайте также:
Как создать загрузочную флешку Windows 10 через Rufus
Программы для записи образа на флешку
Инструкции по созданию загрузочной флешки в Windows - Смонтируйте ISO-образ с Windows 11 в «Проводнике» двойным кликом или распакуйте образ любым архиватором, поддерживающим работу с форматом ISO, например WinRAR или 7-Zip.
- Перейдите в точку монтирования или каталог с распакованными файлами, откройте папку «sources» и найдите в ней файл «install.wim» или «install.esd».
- Скопируйте этот файл в папку «sources» на флешке с Windows 10 и подтвердите замену.


Готово, теперь флешку можно использовать для установки Windows 11 на неподдерживаемом компьютере. Подменить файл WIM или ESD можно не только на флешке, но и в самом дистрибутиве ISO. В этом случае порядок действий будет следующим.
- Смонтируйте или распакуйте ISO-образ с Windows 11 и извлеките из него файл WIM или ESD как было показано выше.
- Откройте ISO-образ с Windows 10 программой UltraISO и перейдите в ней в расположение
/sources. Посмотрите, какой файл образа в нем находится: «install.wim» или «install.esd».Читайте также: Как смонтировать образ в UltraISO
- Перетащите извлеченный из Windows 11 файл WIM или ESD в папку «sources» в окне UltraISO и подтвердите замену.
- Выберите в меню «Файл» опцию «Сохранить» или нажмите Ctrl + S.



После того как UltraISO перепакует редактируемый дистрибутив, его можно будет записать на флешку и использовать для установки Windows 11 – проверка на наличие TPM, достаточного объема RAM и других компонентов производиться не будет.
Способ 3: Программа Rufus
Отключать проверку TPM 2.0 и Secure Boot умеют все новые версии Rufus – популярной программы для создания загрузочных флешек с Windows, Linux и некоторых других операционных систем.
Скачать Rufus
- Скачайте актуальную версию Rufus с сайта разработчика и запустите, подключив перед этим флешку к компьютеру.
- В поле «Устройство» укажите подключенную флешку, в поле «Метод загрузки» – путь к ISO-образу Windows 11, в меню «Параметры образа» выберите «Стандартная установка Windows».
- Схема раздела и целевая системы выбираются GPT/MBR и BIOS/UEFI в зависимости от того, какой тип разметки имеет жесткий диск и от того, используется ли на компьютере новый (UEFI) или классический BIOS. Нажмите кнопку «Старт».
- В открывшемся окне с дополнительными параметрами включите опцию «Удалить требования 4 ГБ ОЗУ, безопасной загрузки и TPM 2.0». Остальные опции отвечают за отключение требований использования учетной записи Microsoft, пропуск настройки языков и клавиатур и параметров конфиденциальности при установке операционной системы. Используйте их в случае необходимости. Нажмите кнопку «ОК».


Начнется запись дистрибутива Windows 11 на флешку. После завершения процедуры съемный накопитель можно будет использовать для установки Windows 11 на компьютерах без модуля TPM 2.0 и с отключенной функцией «Secure Boot».
Способ 4: Редактирование реестра
Если предыдущий способ по какой-то причине не устраивает или под рукой нет флешки или ISO-образа с Windows 10, отключите проверку требований непосредственно в процессе установки системы.
- Начните установку Windows 11 как обычно. После того как на экране появится сообщение «Запуск Windows 11 на этом компьютере невозможен», нажмите комбинацию клавиш Shift + F10.
- Откроется «Командная строка». Выполните в ней команду
regedit, чтобы запустить «Редактор реестра». - Разверните ключ
HKEY_LOCAL_MACHINE\SYSTEM\Setup, кликните правой кнопкой мыши по разделу «Setup» и выберите из контекстного меню опцию «Создать раздел». Дайте созданному подразделу название «LabConfig». - Используя контекстное меню, создайте в новом подразделе два параметра типа DWORD.
- Первому дайте название «BypassTPMCheck», второй назовите «BypassSecureBootCheck». Первый отключает проверку TPM 2.0, а второй – проверку функции Secure Boot. Дополнительно в разделе «LabConfig» можно создать параметры отключения проверки совместимости процессора, минимального размера ОЗУ и минимального объема системного тома. Эти параметры также имеют тип DWORD, значение «1» и называются «BypassCPUCheck», «BypassRAMCheck» и «BypassStorageCheck» соответственно.
- Установите в качестве обоих параметров значение «1». Чтобы вызвать окошко редактирования параметра, кликните по нему два раза мышкой.
- Закройте «Редактор реестра», вернитесь в окно мастера установки и нажмите кнопку «Установка Windows», чтобы снова попасть на предыдущий шаг.
- Нажмите кнопку «Далее» и продолжите установку Windows 11 как обычно.






Твик должен отключить проверку требований к аппаратной составляющей компьютера. К сожалению, этот способ работает не во всех версиях системы Windows 11 — например, он может не работать в инсайдерских сборках.
Способ 5: Отключение проверки в Windows 10
Воспользоваться этим способом можно в том случае, если установка Windows 11 выполняется путем обновления Windows 10. Работает он примерно так же, как и Способ 3.
- В Windows 10 нажмите Win + R, чтобы вызвать окошко быстрого запуска. Выполните в нем команду
regedit. - В открывшемся окне «Редактора реестра» разверните ключ
HKEY_LOCAL_MACHINE\SYSTEM\Setup\MoSetup. Кликните по подразделу «MoSetup» правой кнопкой мыши и выберите из контекстного меню «Создать» → «Параметр DWORD (32 бита)». Если подраздел «MoSetup» отсутствует, создайте его из того же контекстного меню. - Дайте параметру название «AllowUpgradesWithUnsupportedTPMOrCPU».
- Кликните по созданному параметру два раза мышкой и установите в качестве его значения «1».


Закройте «Редактор реестра». После этого можно обновлять Windows 10 до Windows 11 со смонтированного в «Проводнике» образа или установочной флешки.
Читайте также: Обновление компьютера до Windows 11
Из описанных выше способов наиболее эффективными являются первый, второй и третий. Что касается твиков реестра, работают они не во всех сборках. Учитывайте это момент.
Наша группа в TelegramПолезные советы и помощь
- About
- Blog
- Projects
- Help
-
Donate
Donate icon
An illustration of a heart shape - Contact
- Jobs
- Volunteer
- People
Item Preview

Windows_11_21996_Desktop.png
software
Windows 11 (Build 21996) [No-TPM / Secure Boot ISO]
- by
- Microsoft
Patched ISO of Windows 11 Build 21996 (For those who don’t have TPM and Secure Boot on their motherboard)
- Addeddate
- 2021-06-22 05:11:17
- Identifier
- Win11NoTPMandSecureBoot
- Scanner
- Internet Archive HTML5 Uploader 1.6.4
comment
Reviews
(3)
There are 3 reviews for this item. .
34,126
Views
32
Favorites
3
Reviews
DOWNLOAD OPTIONS
Uploaded by
shermanzuki
on
SIMILAR ITEMS (based on metadata)