Applies ToWindows 11
Узнайте, как обойти Windows 11, где искать, чтобы оставаться упорядоченным:

Проверьте, как это работает!
Универсальный поиск
Выберите Поиск на панели задач или нажмите клавишу Windows + S, а затем введите нужный запрос. Вы получите персонализированные результаты поиска людей, электронных писем и файлов в локальных и общих сайтах или в сети.
Группы рабочих столов
Используйте рабочие столы, чтобы организовывать различные задачи, или для разных сфер жизни, например работы и дома. Чтобы создать новый рабочий стол, выберите Представление задач > Новый рабочий стол. Для переключения между рабочими столами снова выберите Представление задач .
Чтобы изменить фон на рабочем столе, в представлении задач щелкните правой кнопкой мыши (или нажмите и удерживайте) на рабочем столе и нажмите Выбрать фон.
учетная запись Майкрософт
Ваша учетная запись Майкрософт — это бесплатный доступ к службам Microsoft Premier. Войдите с учетной записью Майкрософт, чтобы получить доступ к паролям, файлам и другим данным на устройствах.
Подробнее об учетных записях Майкрософт
Сочетания клавиш
Нет мыши? Не проблема! Сочетания клавиш — это клавиши или комбинации, с помощью которых можно выполнять задачи, обычно требующие мыши.
|
Нажмите |
Для этого |
|---|---|
|
Клавиша Windows |
Развертывание приложения или окна рабочего стола до левого края экрана |
|
Клавиша Windows |
Открытие истории буфера обмена. |
|
Клавиша Windows |
Открытие панели эмодзи |
|
Клавиша Windows |
Открытие голосового ввода |
|
Клавиша Windows |
Открыть поиск |
Дополнительные сочетания клавиш
OneDrive
Сохраняйте фотографии и файлы в облаке с помощью OneDrive и получайте к ним доступ отовсюду и с любого устройства. С вашей учетной записью Майкрософт доступно 5 ГБ бесплатного хранилища OneDrive.
Дополнительные сведения о OneDrive
Полезные советы
Откройте советы, чтобы найти удивительные и полезные вещи, которые вы можете сделать с Windows.
Открыть приложение «Советы»
Приложение «Начало работы»
Настройте компьютер так, как вам нужно, с помощью приложения «Начало работы».
Открыть приложение «Начало работы»
Нужна дополнительная помощь?
Нужны дополнительные параметры?
Изучите преимущества подписки, просмотрите учебные курсы, узнайте, как защитить свое устройство и т. д.
Настройте систему, чтобы пользоваться ей стало удобно и приятно.
1. Обновите систему
Сразу после установки операционной системы — или включения предустановленной ОС на купленном новом компьютере — нужно проверить обновления. Во-первых, чтобы получить новейшие патчи безопасности, во-вторых — чтобы установить недостающие системные драйверы. Сделать это можно так.
Нажмите на значок «Пуск» в левом нижнем углу экрана или используйте комбинацию клавиш Win + I, чтобы открыть «Настройки». В «Настройках» выберите категорию «Обновление и безопасность». В левом меню выберите «Центр обновления Windows». Нажмите «Проверить наличие обновлений» и подождите, пока установка не закончится.
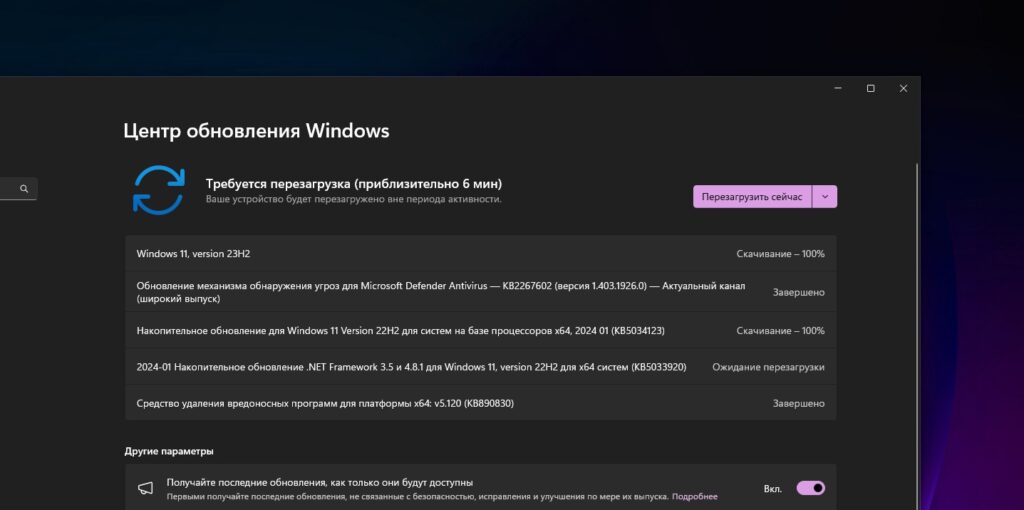
Скорее всего, вам потребуется перезагрузить компьютер после завершения процесса.
2. Обновите приложения
Очень удручает, когда при запуске стандартных «Часов» или «Изображений» приходится ждать несколько минут, пока они обновятся. Поэтому стоит сделать это сразу после установки. Обновляются стандартные программы через Microsoft Store.
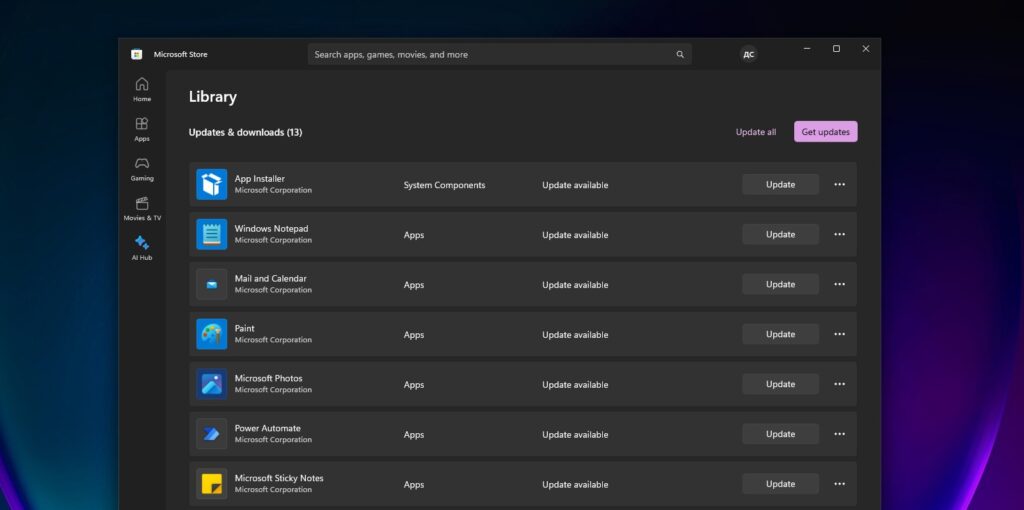
Нажмите на иконку Microsoft Store на рабочем столе или в меню «Пуск». Затем щёлкните по значку «Библиотека» в левом нижнем углу окна. В правом верхнем углу нажмите на кнопку «Обновить всё».
3. Очистите панель задач
При первом запуске Windows 11 на панели задач вас ждёт множество значков. Некоторые из них могут быть полезными, но большинство — не очень. Поэтому давайте избавимся от ненужных элементов. Для этого нажмите правой кнопкой мыши по пустой области на панели и выберите «Параметры панели задач».
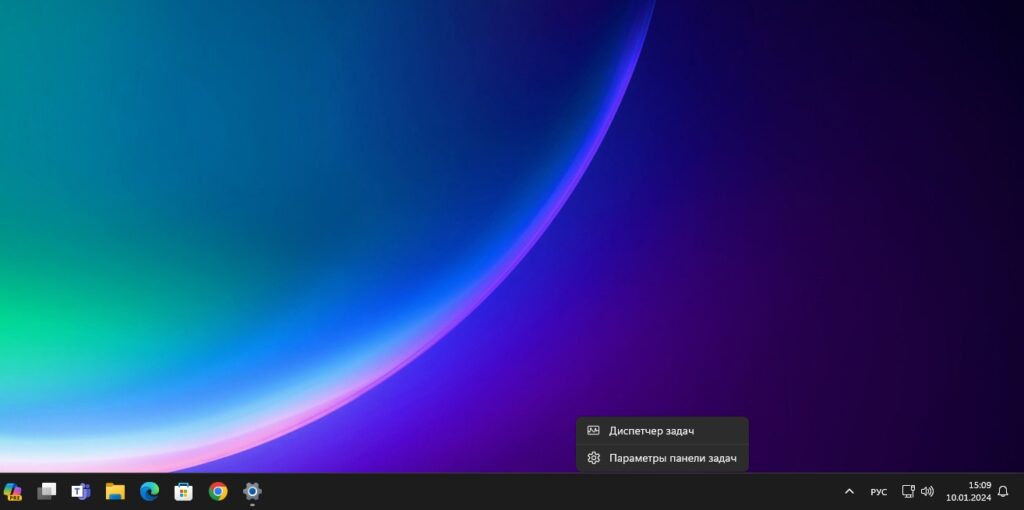
В открывшемся меню снимите переключатели у лишних элементов. Например, поиск в файлах и программах выполнять можно, вводя текст прямо в меню «Пуск», — незачем держать на рабочем столе отдельную кнопку.
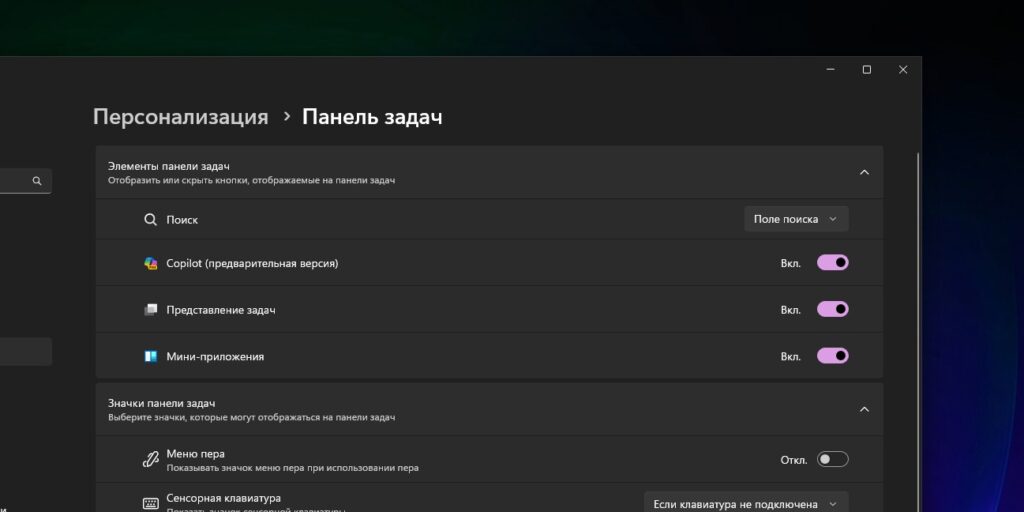
А чтобы убрать ярлыки ненужных приложений, нажмите правой кнопкой по значку и выберите «Открепить от панели задач».
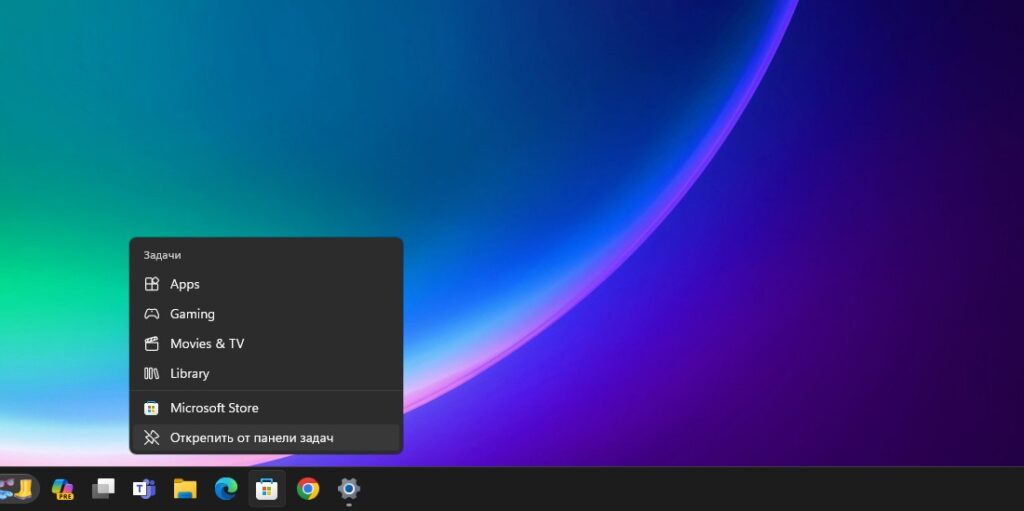
4. Настройте меню «Пуск»
Эти же манипуляции стоит проделать и с меню «Пуск», потому что Microsoft засунула туда много лишних значков. Откройте его и, щёлкая правой кнопкой мыши по ненужным программам, выбирайте «Открепить от начального экрана».
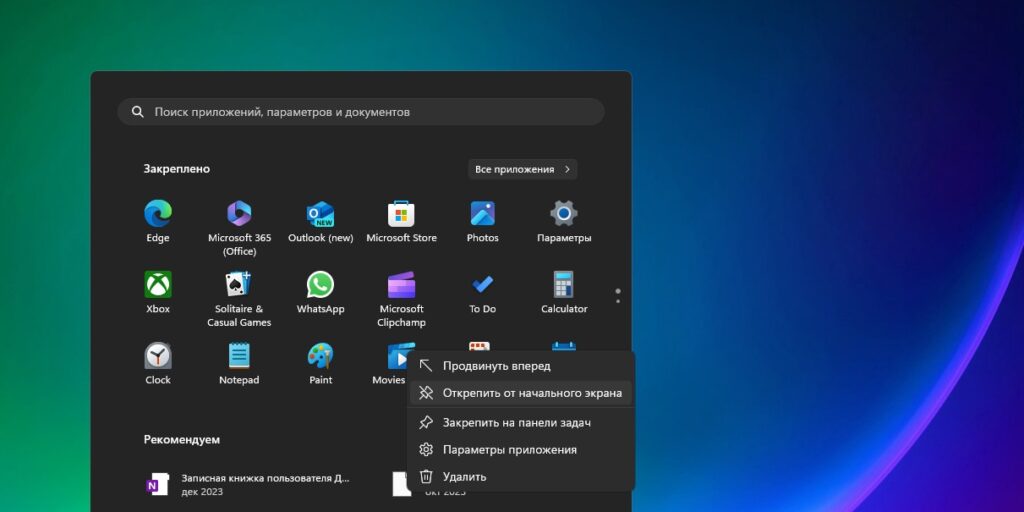
Вместо них вы можете добавить свои программы. Для этого нажмите на значок «Все приложения», выберите нужное и в меню, вызываемом правой кнопкой мыши, нажмите «Закрепить на начальном экране».
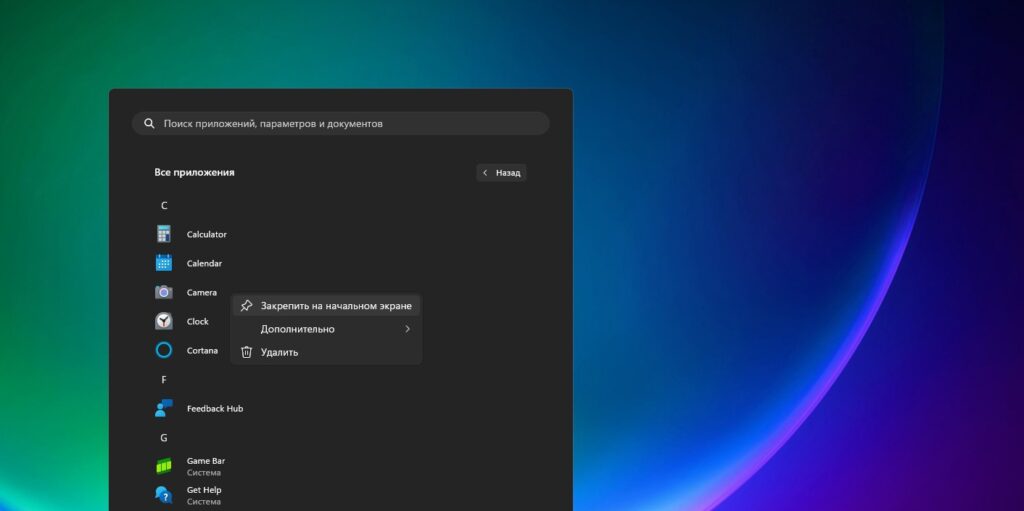
Вы также можете открыть меню «Пуск», щёлкнуть правой кнопкой мыши в нём по пустому месту и выбрать «Параметры меню Пуск». Тут можно будет отключить рекомендации (то есть рекламные значки), а также добавить иконки нужных вам папок — например, «Документы» или «Загрузки».
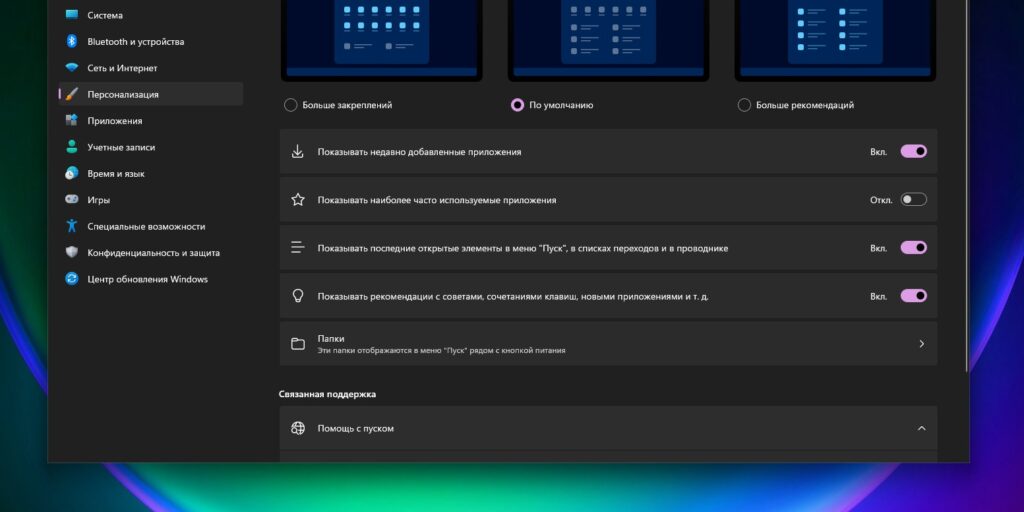
Наконец, вы можете отсортировать нужные вам значки в меню «Пуск» простым перетаскиванием и даже разложить их по папкам. Чтобы создать папку, возьмите значок и переместите его на другой, как в Android или iOS.
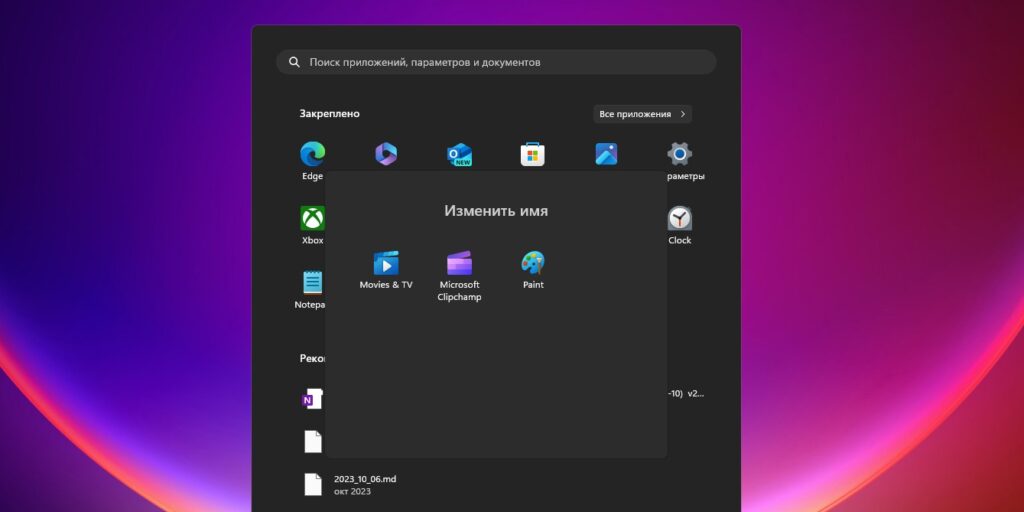
5. Удалите предустановленные программы
Windows 11 сама по себе включает ряд встроенных программ вроде «Календаря», «Почты» или Xbox, которые нужны не всем. Вдобавок производители компьютеров часто устанавливают дополнительные приложения — те же антивирусы или «чистильщики», которые больше мешают.
Чтобы избавиться от них, нажмите «Пуск» → «Параметры» → «Приложения» → «Установленные приложения». Выберите ненужную программу, нажмите на значок с тремя точками и кликните на «Удалить».
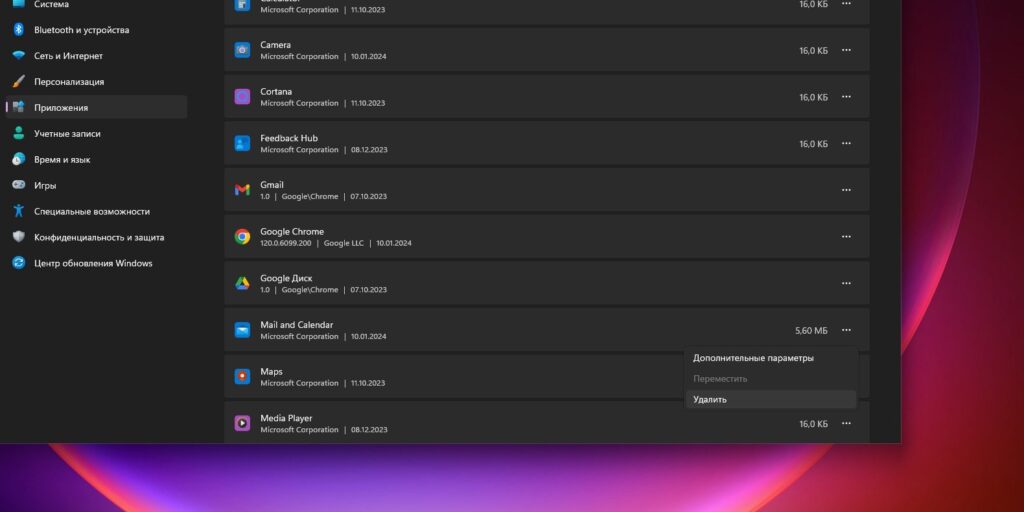
6. Отключите ненужные приложения в автозагрузке
Помимо предустановленных приложений, на компьютере могут быть программы, которые автоматически запускаются при старте системы. Это может замедлить загрузку устройства, поэтому рекомендуется отключить лишние элементы.
Для этого щёлкните правой кнопкой мыши на панели задач и выберите «Диспетчер задач».
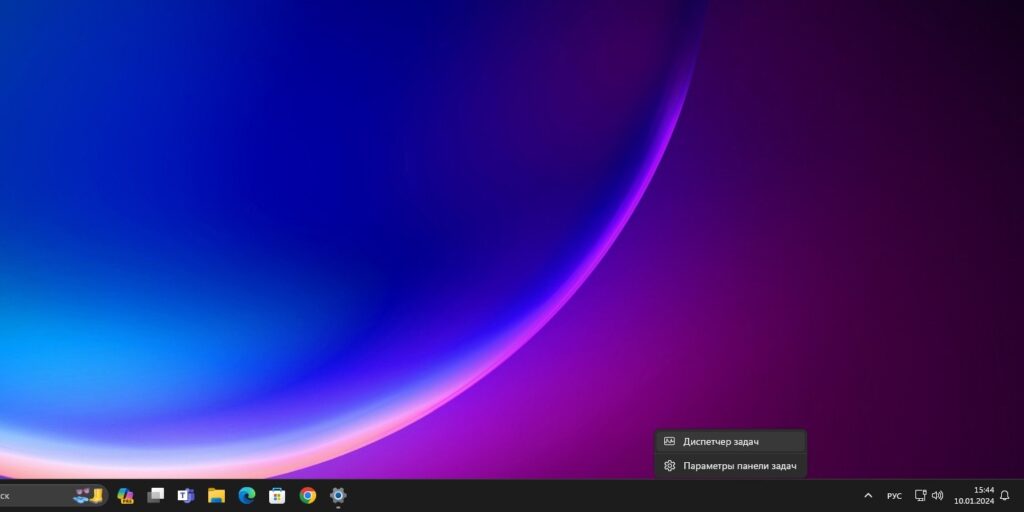
Перейдите на вкладку «Автозагрузка приложений» слева. Выберите программу, которой не пользуетесь, щёлкните по ней правой кнопкой мыши и нажмите «Отключить».
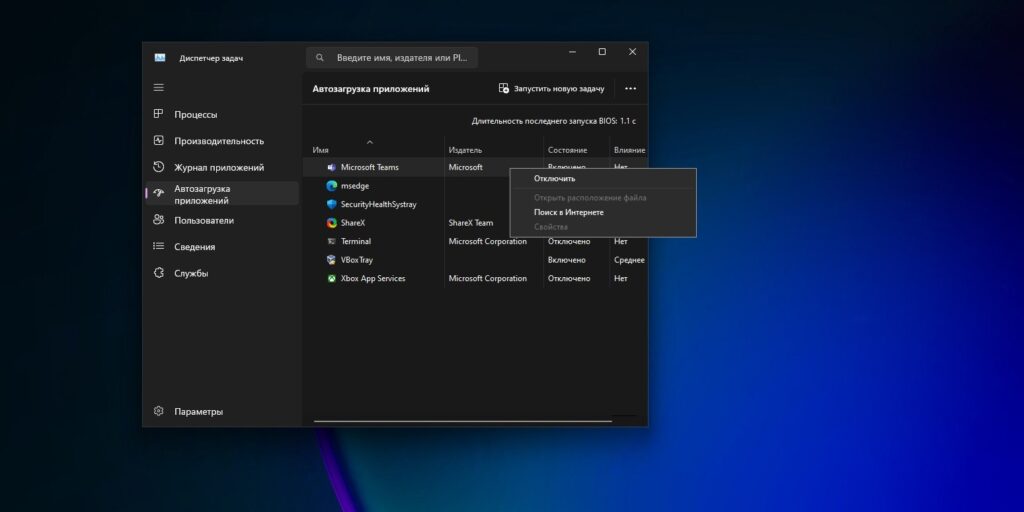
7. Настройте внешний вид Windows 11
По умолчанию у Windows 11 довольно однообразные обои и интерфейс. Но вы можете исправить это. Щёлкните правой кнопкой по пустому месту рабочего стола и выберите «Персонализация».
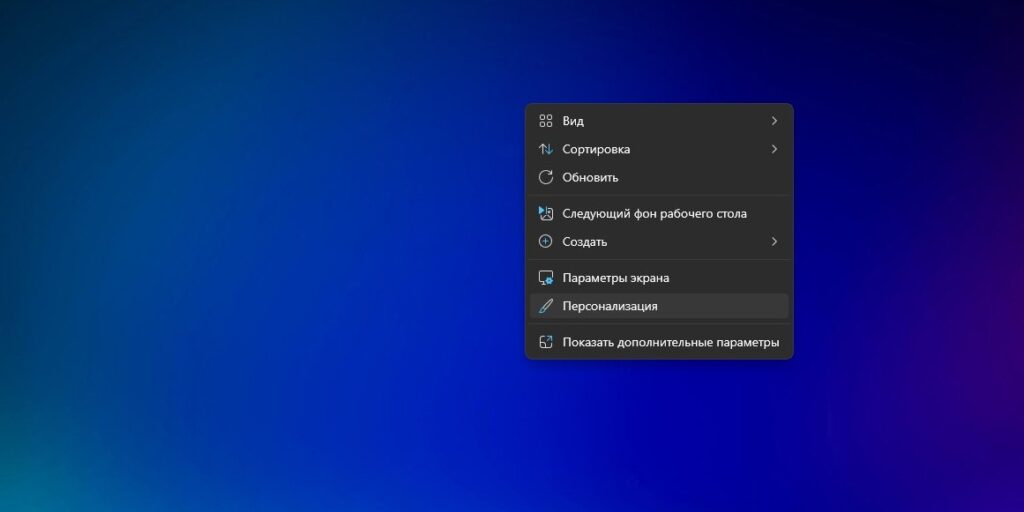
В меню «Персонализация» вы можете выбрать другие обои, переключить тему со светлой на тёмную, чтобы меньше уставали глаза, скачать новые темы из Microsoft Store и так далее.
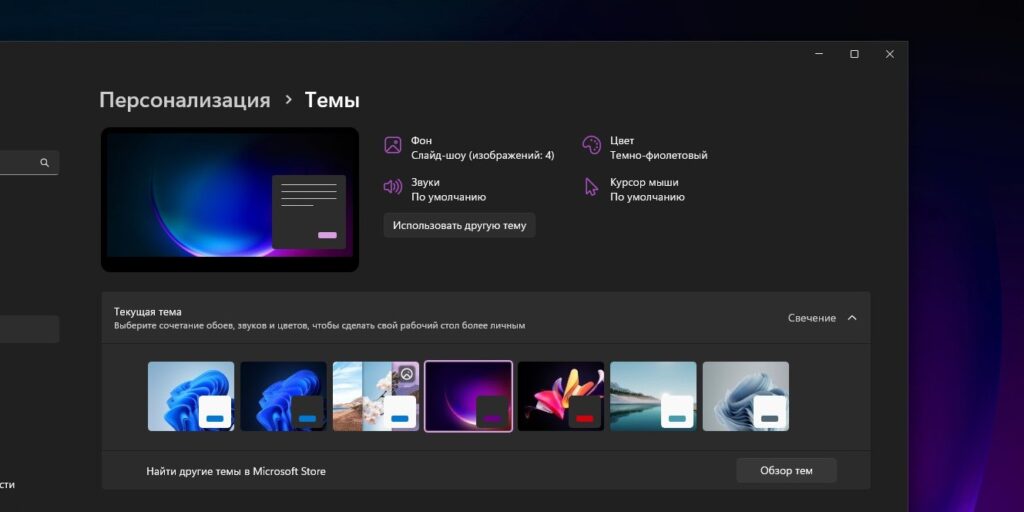
8. Уберите «Корзину» с рабочего стола
После установки Windows 11 на рабочем столе по умолчанию расположены два значка — браузер Edge и «Корзина». Возможно, вы захотите их скрыть. И если ярлык Edge можно запросто удалить в «Корзину», то её саму убрать будет посложнее.
Для этого щёлкните по рабочему столу правой кнопкой мыши и выберите «Персонализация» → «Темы» → «Изменение значков рабочего стола».
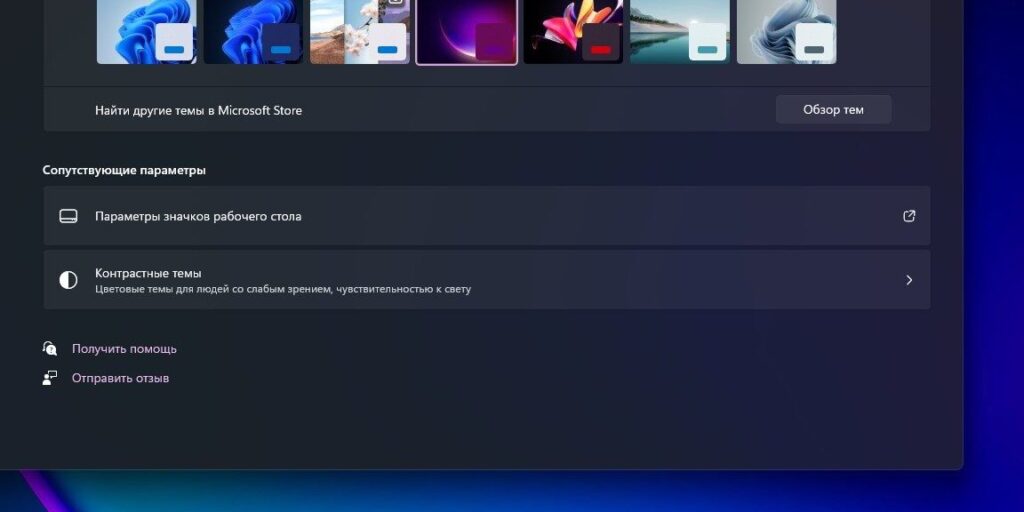
В открывшемся окне снимите галочку с «Корзины».
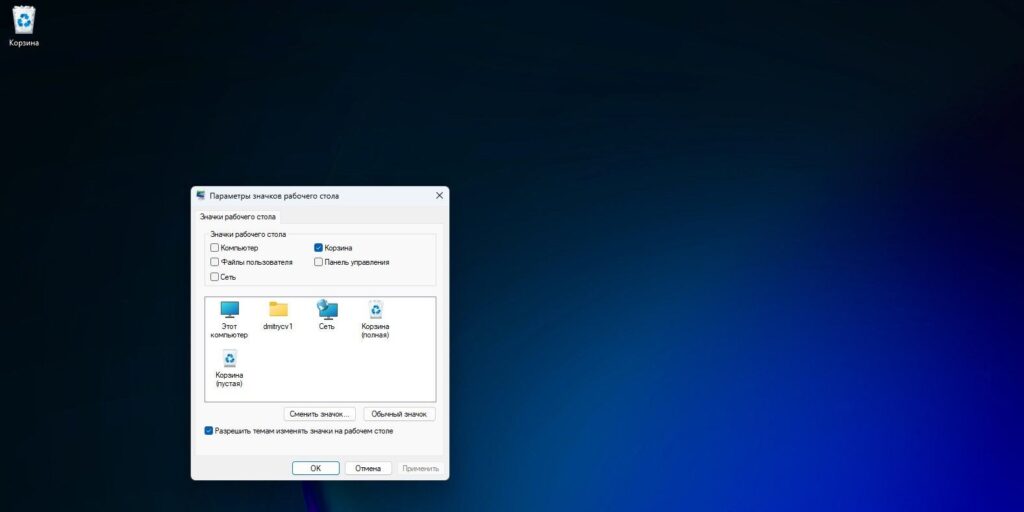
Перед этим, кстати, не помешает перетянуть значок «Корзины» в быстрый доступ в «Проводнике» — чтобы она была под рукой и при этом не мозолила глаза.
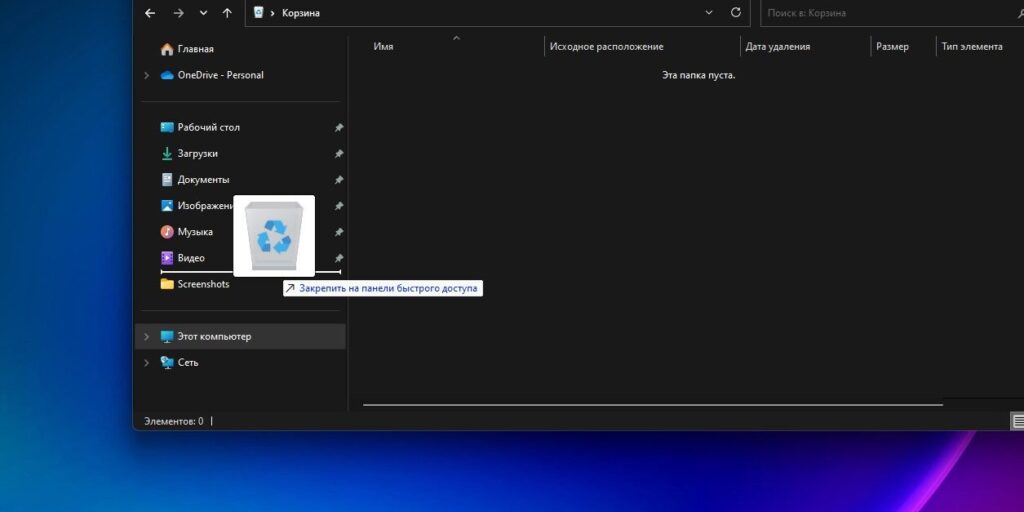
9. Включите историю буфера обмена
По умолчанию в буфере обмена может сохраняться только один фрагмент текста, файл или элемент, и это немного раздражает. Если вы по ошибке скопировали что-то не то, нужная информация может быть утеряна. Однако в Windows 11 эта проблема решена.
Включив историю буфера обмена, вы сможете хранить несколько элементов. Для этого нажмите комбинацию клавиш Windows + V, откроется окно истории буфера обмена. Активируйте функцию, нажав «Включить».
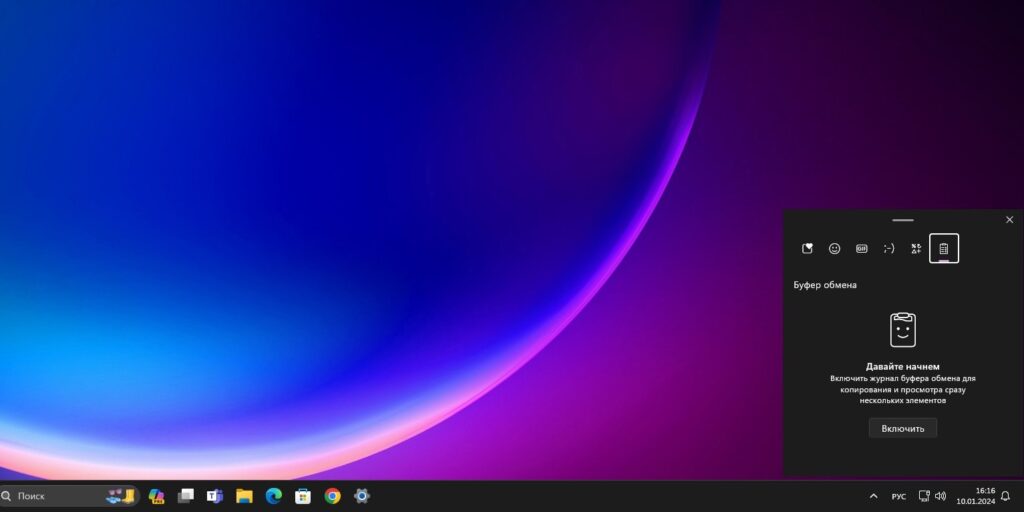
Теперь история активирована. Если вы скопировали несколько фрагментов текста, нажмите снова Windows + V и щёлкните нужный элемент, чтобы скопировать его.
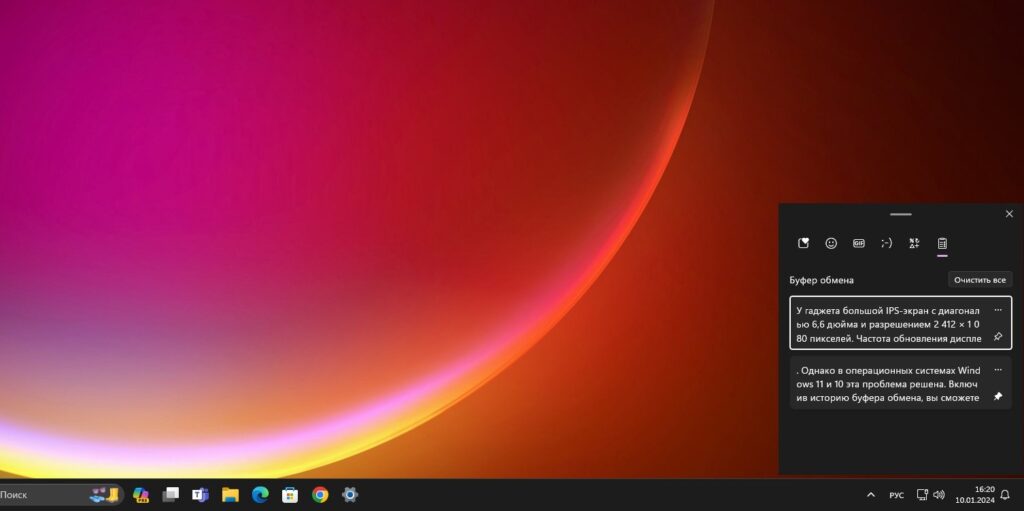
История буфера обмена сбрасывается при перезагрузке или выключении компьютера, но вы можете закрепить выбранные элементы для постоянного доступа, нажав на значок «булавки». Только не храните так пароли и адреса: это небезопасно.
10. Отключите ненужные уведомления
По умолчанию почти каждое установленное приложение на вашем компьютере способно отправлять вам уведомления, и это немного раздражает. Чтобы настроить их, нажмите «Параметры», перейдите в раздел «Система» и выберите «Уведомления».
Здесь вы найдёте список всех приложений на вашем компьютере, которые могут отправлять вам сообщения. Вы можете отключить уведомления, которые вам не нужны, нажимая на переключатели.
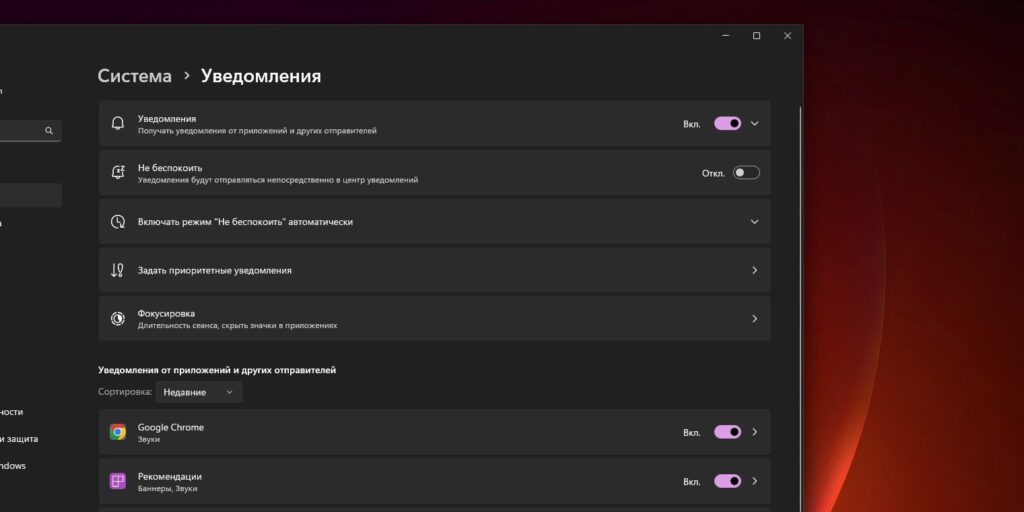
11. Отключите OneDrive
OneDrive — это сервис облачного хранения данных от Microsoft, который встроен в Windows 10 и 11. По умолчанию он выполняет автоматическое резервное копирование папок «Рабочий стол», «Документы» и «Изображения».
Вообще это может быть полезным, если вы являетесь гордым обладателем подписки Microsoft 365 и используете OneDrive для хранения всех своих файлов и документов. Но если вы пользователь других облаков вроде Dropbox или Google Drive, сервис будет скорее мешать. И в этом случае его клиент можно удалить.
Нажмите на иконку OneDrive в правом нижнем углу панели задач, выберите значок шестерёнки во всплывающем меню и перейдите в «Параметры».
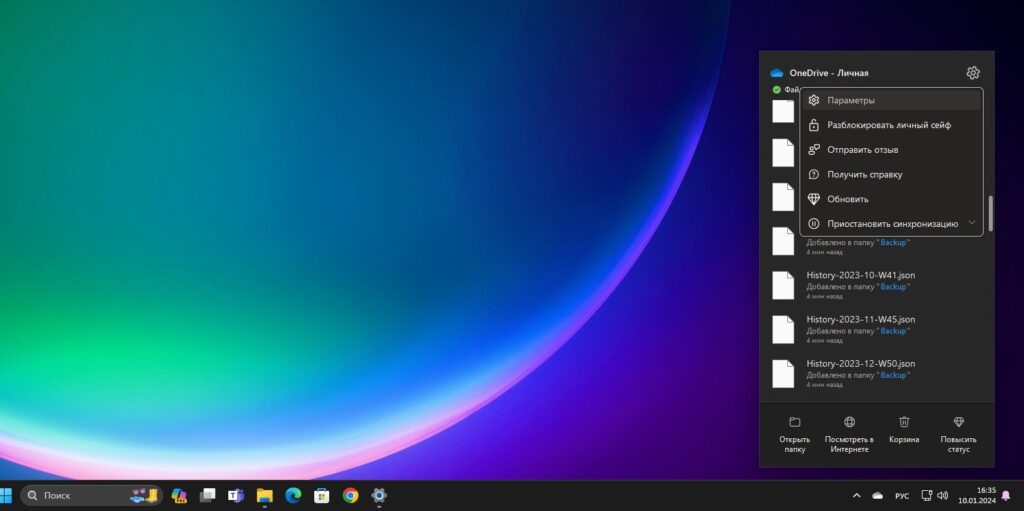
В «Параметрах» выберите «Синхронизация и резервное копирование» → «Управление резервным копированием». Отключите резервное копирование папок, которые там отмечены.

Теперь нажмите «Пуск» → «Параметры» → «Приложения» → «Установленные приложения». Найдите OneDrive, щёлкните по значку с тремя точками и выберите «Удалить».
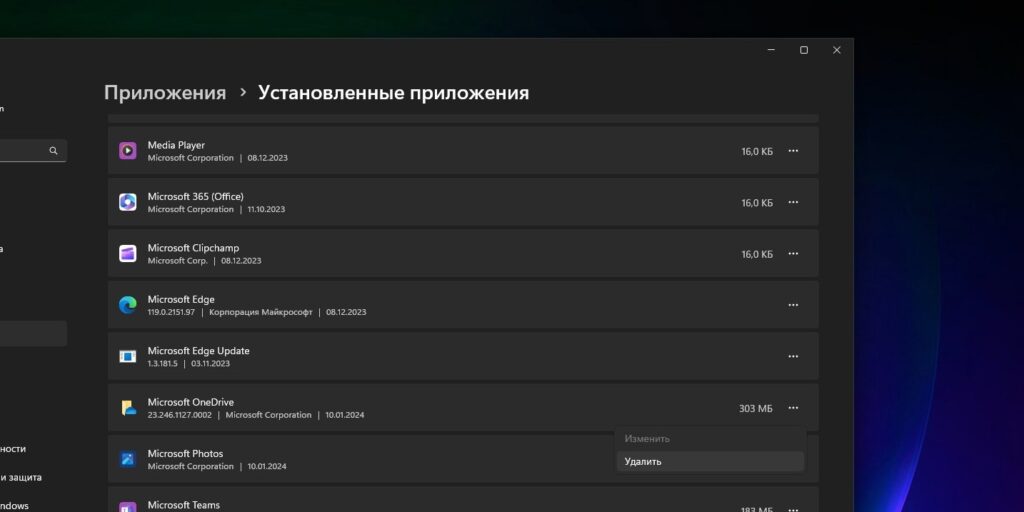
12. Установите нужный вам браузер и другие программы
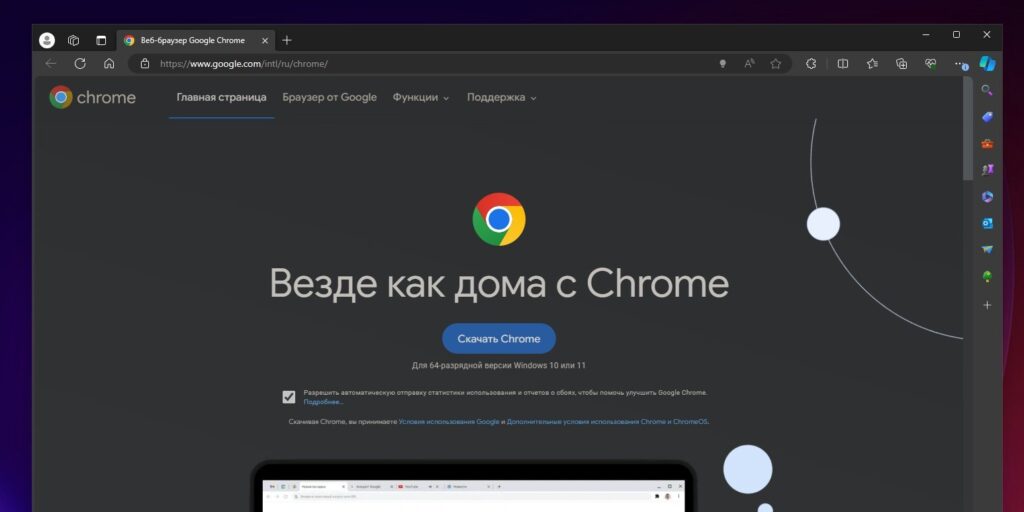
Веб-браузер является, пожалуй, одним из ключевых приложений на вашем компьютере. По умолчанию Windows 11 предоставляет Microsoft Edge — он неплох, но не всем подходит. Если вы предпочитаете Google Chrome или другой веб-браузер, то можете загрузить программу по следующим ссылкам:
- Google Chrome →
- Mozilla Firefox →
- Opera →
- Vivaldi →
- «Яндекс.Браузер» →
- Brave →
Помимо браузера, неплохо было бы установить другие программы на каждый день. Список их индивидуален, но большинству пользователей пригодятся следующие приложения.
- Офисный пакет: OpenOffice, LibreOffice, WPS Office.
- Просмотрщики PDF: Sumatra, SlimPDF, PDF‑XChange.
- Почтовый клиент: Thunderbird, Mailspring, Sylpheed.
- Менеджер паролей: KeePassXC, BitWarden.
- Архиватор: 7‑Zip, PeaZip.
- Мессенджеры: Telegram, Skype.
- Клиент для облачного хранилища: Dropbox, Google Drive и другие.
- Менеджер заметок: OneNote, Evernote, Simplenote.
- Аудио- и видеопроигрыватель: AIMP, foobar2000, MPC‑HC, VLC.
Больше полезных приложений вы можете найти в нашем списке.
13. Активируйте создание точек восстановления
Точки восстановления — отличный способ вернуть систему в рабочее состояние, если что-то сломалось. По умолчанию эта полезная функция отключена, но её можно активировать.
Нажмите Win + R на клавиатуре, введите команду sysdm.cpl и нажмите Enter.
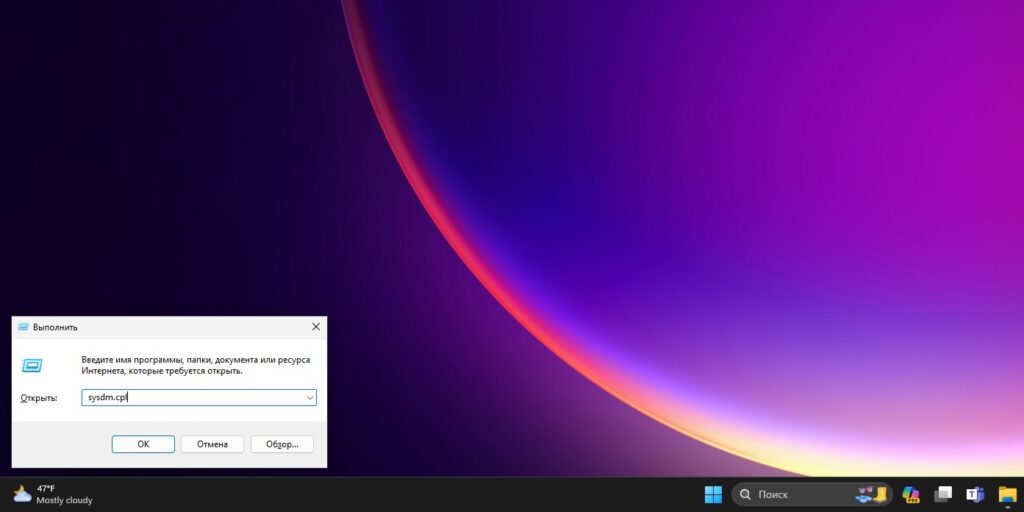
В открывшемся окне перейдите на вкладку «Защита системы» и нажмите «Настроить». Выберите «Включить» и укажите, сколько места на системном диске хотите отдать под резервные копии. Не волнуйтесь, точки восстановления не займут много пространства.

Теперь, если вам понадобится вернуть систему в состояние, которое было актуально при создании точки сохранения, снова откройте это окно и нажмите «Восстановить». По умолчанию Windows будет делать такую точку после каждого обновления драйверов и установки программ.
Все способы:
- Первоначальная настройка
- Активация ОС
- Вход в систему
- Обновление ОС
- Драйверы
- Дисковое пространство
- Программное обеспечение
- Автозагрузка
- Уведомления
- Электропитание
- Оформление
- Функции восстановления
- Вопросы и ответы: 2
Мы не претендуем на эталонный алгоритм настройки Windows 11, ведь в действительности операционная система изначально готова к работе, а пользователей могут интересовать совершенно разные моменты. Но предполагаем, что подобные запросы могут вводить люди, только осваивающие компьютер, поэтому публикуем несколько рекомендаций, которые могут пригодиться им в самом начале.
Первоначальная настройка
Во время установки Виндовс 11 есть этап, когда перед первой загрузкой операционной системы предлагают выбрать регион, раскладку, способ использования устройства и другие параметры. Сложного там вроде ничего нет, но если вас интересует в том числе и эта настройка, ознакомьтесь с нашей специальной статьей на эту тему.
Подробнее: Установка Windows 11 с флешки

Активация ОС
Windows после установки на устройство автоматически проходит проверку, цель которой – подтвердить подлинность продукта. Пользоваться неактивированной копией возможность есть, пусть и с некоторыми ограничениями, но справедливости ради, активация является обязательным условием лицензионного соглашения Microsoft.

Если на ПК ранее была подлинная копия и сейчас вы поставили ту же версию, то активация должна произойти автоматически после подключения к интернету, входа в учетную запись или повторного ввода ключа. При установке системы на новое устройство или обновлении издания «Home» до «Pro», нужно будет сначала приобрести лицензию, а затем активироваться соответствующим образом.
Подробнее:
Активация операционной системы Windows 11
Обновление Windows 11 «Home» до версии «Pro»
Вход в систему
Для управления ОС необходима учетная запись, которая может быть двух типов. Учетка Microsoft считается приоритетной, поэтому войти в нее просят еще на этапе установки Windows 11. Тем не менее, если вы еще не готовы к этому или компьютер пока не подключен к сети, есть способы обойти это требование и создать локальный профиль.
Подробнее: Добавление локальной учетной записи в Windows 11

В принципе, автономная учетная запись также может обладать правами администратора, но больше подходит для работы только в пределах одного устройства. Просто облачное хранилище, синхронизация данных сервисов и приложений между разными устройствами, а также другие полезные функции доступны только с аккаунтом Microsoft.
Подробнее: Как создать учетную запись в Windows 11

Читайте также:
Активация Виндовс 11 без учетной записи Microsoft
Как включить администратора в Windows 11
Обновление ОС
Поиск обновлений для Виндовс 11 выполняется еще до ее первого запуска, но, опять же, если в тот момент компьютер не был подключен к интернету, то этот этап будет пропущен. При этом образ, который использовался для установки ОС, мог содержать устаревшую версию, поэтому проверку обновлений все-таки стоит потом выполнить.
Подробнее: Обновление Windows 11 до последней версии

Драйверы
Комплекта драйверов, вшитого в образ Виндовс 11, обычно хватает для того, чтобы оборудование нормально взаимодействовало с операционной системой. Они и дальше будут загружаться через «Центр обновления», но проблема в том, что иногда новые версии попадают на сервера Microsoft не сразу, поэтому юзеры, ожидающие важного апдейта, пользуются альтернативными источниками. Итак, чтобы проверить, нет ли вообще проблем с драйверами:
- Кликаем правой кнопкой мышки «Пуск» и открываем «Диспетчер устройств».
- Примерно так должно выглядеть окно, когда проблем нет.
- Если каких-то драйверов не будет хватать, вы увидите запись «Неизвестное устройство» или восклицательный знак рядом с названием оборудования.


Естественно, нехватку драйверов следует устранять в обязательном порядке, но даже если с виду все хорошо, лишним не будет, если вы поищите обновления хотя бы для чипсета, графической и звуковой карты. Основной источник в этом случае – официальный сайт производителя устройства, но существуют и специальные программы, например DriverPack Solution, которые самостоятельно ищут и устанавливают недостающее ПО.
Подробнее: Способы установки драйверов в Windows 11

Дисковое пространство
Если на диске всего один раздел, возможно, вы захотите обособить систему от компьютерных игр, музыки, фильмов и других неважных для нее файлов. Вообще, такое предлагают еще перед установкой Windows, но это можно сделать и после с помощью встроенных инструментов или стороннего программного обеспечения, о чем мы рассказываем в отдельной статье на нашем сайте.
Подробнее: Как добавить локальный диск в Windows 11

Программное обеспечение
Несмотря на то, что Windows 11 имеет определенный набор программ, чаще всего этого недостаточно. Одни могут показаться неудобными, другие – слишком дорогими, а третьи вообще никогда не пригодятся. Как правило, пользователи сразу устанавливают стороннее ПО – браузер, антивирус, текстовый редактор, приложения для связи, работы с видео-/аудиофайлами и прочее.

Советовать сейчас что-то конкретное, наверное, смысла нет. Лучше посетите специальный раздел на нашем сайте, где вы сможете подобрать подходящий для себя софт – прочитать о каждом приложении подробное описание, узнать о его основных преимуществах и недостатках, а также сравнить с другими программами того же типа.
Подробнее:
Руководство по установке программ на компьютер
Перейти в раздел «Программы»
Автозагрузка
Касаемо предыдущего блока следует уточнить, что некоторые программы, как стандартные, так и сторонние, сразу начинают работать в фоновом режиме, т.е. они автоматически загружаются вместе с операционной системой и проявляют разного рода активность, включая использование данных сети.

Для одних приложений, например антивирусов и мессенджеров, это полезная функция, для других – не очень. Поэтому как только установите интересующее программное обеспечение, не поленитесь открыть атозагрузку и отключить все лишнее, чтобы освободить ресурсы системы для более важных задач.
Подробнее:
Отключение автозапуска программ в Windows 11
Добавление приложений в автозагрузку в Windows 11
Уведомления
Центр уведомлений Windows 11 оповещает пользователей о системных или программных событиях. С одной стороны, быть информированным в том, что происходит на устройстве, полезно, но некоторые со временем перестают обращать внимание на оповещения и просто периодически очищают область уведомлений.

К счастью, в зависимости от вашей заинтересованности, есть возможность правильно применить эту функцию. Например, можно полностью отключить уведомления или настроить все так, чтобы получать только самые важные сообщения от конкретных служб и приложений.
Электропитание
В ОС Виндовс 11 можно настраивать разные режимы питания, т.е. создавать наборы параметров, от которых зависит энергопотребление отдельных устройств или сразу всей системы. Благодаря этой функции можно снизить потребление энергии, увеличить его в пользу производительности или установить баланс между этими характеристиками. Более подробно о настройке электропитания на компьютере с Windows 11 мы рассказываем в специальной статье.
Подробнее: Настройка электропитания в Windows 11

Оформление
Взаимодействуя с интерфейсом Виндовс 11, вы, возможно, придете к выводу, что ощущается он не так, как вам бы хотелось. Например, расположение кнопки «Пуск» неудобное, фон однотонный, а цветовая схема слишком скучная. Разработчики предусмотрели такие реакции, поэтому добавили широкие возможности персонализации, которые, правда, будут доступны только после активации операционной системы.
Подробнее: Как изменить внешний вид Windows 11

Функции восстановления
Сейчас Windows 11 стабильна, но не исключено, что в будущем она получит повреждения, в результате которых либо совсем перестанет загружаться, либо начнет работать с ошибками. Для решения подобных проблем существуют специальные инструменты, но в данном случае речь идет о профилактических действиях.
Можно заранее создать точку восстановления, которая сделает снимок текущего рабочего состояния ОС, чтобы потом была возможность сюда откатиться. В этом случае фиксируются только самые важные файлы, поэтому процесс относительно быстрый, а значит, его можно запускать перед каждым серьезным изменением, например установкой крупных обновлений или стороннего ПО.
- Сочетанием клавиш «Windows+R» вызываем окно «Выполнить», вводим
sysdm.cplи нажимаем «Enter». - Переключаемся на вкладку «Защита системы». Точки восстановления будут автоматически создаваться для тех дисков, для которых эта функция включена. В данном случае это системный диск С.
- Если опция вообще не включена или нужно активировать ее для другого диска, выделяем его и жмем кнопку «Настроить».
- Включаем защиту системы.
- Используем шкалу ниже, чтобы выделить пространство на диске для точек восстановления. Можно установить минимальный объем, но нужно учитывать, что старые точки будут удаляться, когда закончится место для новых.
- Нажимаем «Применить». Теперь точки восстановления будут создаваться перед важными системными событиями.
- Чтобы создать ТВ вручную, возвращаемся на вкладку «Защита системы», нажимаем «Создать»,
указываем название точки, подтверждаем операцию и ждем ее завершения.







Теперь, если возникнут какие-нибудь неполадки, вы сможете воспользоваться созданными точками, чтобы откатиться к тому моменту, когда операционная система работала нормально.
Подробнее: Восстановление системы Windows 11 с помощью точек восстановления

Кроме того, многие пользователи дополнительно делают резервное копирование образа Виндовс 11. Такой бэкап – более длительная процедура, но в дальнейшем это может значительно упростить вам жизнь, например, когда ОС будет нанесен непоправимый ущерб или придет время менять HDD/SSD накопитель.
Подробнее: Как сделать резервную копию в Windows 11

Наша группа в TelegramПолезные советы и помощь
На этой странице собраны все материалы сайта по Windows 11. Список регулярно обновляется. В случае, если по возникшим вопросам не нашлось ответа, помните, что большинство решений для Windows 10 продолжают работать и в новой операционной системе.
Если у вас есть конкретный вопрос, рекомендую использовать поиск по сайту (вверху панели слева на ПК или в раскрывающемся меню при просмотре с мобильного устройства). Списки статей для предыдущих версий ОС доступны на отдельных страницах: Инструкции Windows 10, Windows 8.1, 7 и предыдущие.
Установка Windows 11, загрузочная флешка, обновление, перенос системы
- Чистая установка Windows 11 с флешки на компьютер или ноутбук
- Как скачать Windows 11 с официального сайта
- Загрузочная флешка Windows 11
- Образ ISO или загрузочная флешка Windows 11 для чистой установки без TPM 2.0 или TPM 1.2 и без проверки поколения процессора
- Как поставить загрузку с флешки в БИОС/UEFI
- Как пропустить экран «Давайте подключим вас к сети» при установке Windows 11
- Как проверить Активацию Windows 11
- Как установить Windows 11 с локальной учетной записью
- Как удалить папку Windows.old в Windows 11 после установки или обновления
- Как узнать ключ продукта Windows 11
- Отключение проверки TPM 2.0 и безопасной загрузки при установке Windows 11 в виртуальную машину
- Tiny11 Builder — Создание образа ISO Windows 11 без предустановленных приложений, проверки системных требований и с возможностью установки без Интернета
- Как скачать Media Creation Tool для Windows 11 и Windows 10 без VPN
- Как узнать, оригинальный ли образ ISO Windows
- Как отключить автоматическое шифрование дисков при чистой установке Windows 11/10
- Как обновить Windows 11 Домашняя до Pro без переустановки
- Как принудительно установить обновление Windows 11 до версии 24H2
- Как откатить Windows 11 до предыдущей версии после обновления компонентов
- Создание файла ответов autounattend.xml для установки Windows 11/10 в DISMTools
- Привязка лицензии или ключа Windows 11/10 к учётной записи Майкрософт — подробная информация
- Установка Windows начинается заново после перезагрузки — решение
Обновление до Windows 11 и отключение обновления
- Как отключить обновления Windows 11
- Как скрыть (заблокировать) выбранные обновления Windows 11 и 10 в PowerShell
- Как запретить обновление Windows 11 до новой версии
- Стоит ли обновляться до Windows 11
- Как узнать, совместим ли компьютер или ноутбук с Windows 11
- Как обновиться до Windows 11
- Как обновиться до Windows 11 22H2 на неподдерживаемом компьютере
- Обновление до Windows 11 на неподдерживаемом компьютере без TPM 2.0
- Отмена обновления Windows 11 и возврат Windows 10
Восстановление Windows 11
- Как сбросить Windows 11 на заводские настройки или автоматическая переустановка системы
- Сброс Windows 11 и Windows 10 к заводским настройкам в командной строке
- Создание полной резервной копии Windows 11 встроенными средствами системы
- Восстановление отдельных файлов из полной резервной копии Windows
- Восстановление загрузчика Windows 11
- Точки восстановления Windows 11 — настройка, создание и использование
- Диск восстановления Windows 11
- Безопасный режим Windows 11
- Как выполнить чистую загрузку Windows 11 и 10
- Как зайти в среду восстановления Windows 11
- Как добавить свою программу в среду восстановления Windows 11/10
- Как восстановить хранилище компонентов Windows 11 (восстановление образа системы Windows 11)
- Проверка целостности и восстановление системных файлов Windows 11
- Как создать резервную копию реестра Windows
- Восстановление системных файлов Windows 11 и Windows 10 с загрузочного WinPE
- Как перенести загрузчик на другой диск в Windows 11 и Windows 10
- Создание раздела EFI на диске для Windows 11 или 10
- Использование «Обновление на месте» (In-Place Upgrade) для исправления ошибок Windows 11 и 10
- Восстановление Windows 11 в Центре обновления
- Переустановите текущую версию Windows для восстановления системных файлов и компонентов в Центре обновления — что делать?
Полезная информация, программы для Windows 11 и новые встроенные утилиты
- Горячие клавиши Windows 11
- Встроенные системные инструменты Windows 11 и 10, о которых многие не знают
- Установка Android приложений в Windows 11 с помощью Подсистема Windows для Android (WSA)
- Режим бога Windows 11
- Как сделать пользователя администратором в Windows 11
- Как очистить диск от ненужных файлов встроенными средствами Windows 11
- Miracast в Windows 11 — беспроводная трансляция изображения с компьютера на ТВ или другой беспроводный дисплей
- Песочница Windows 11 — установка, настройка и использование
- Как очистить диск после обновления Windows 11 и 10 до новой версии
- Полезные команды Win+R «Выполнить»
- Элементы панели управления для запуска через Win+R и cmd
- Доступ к файлам Android в Проводнике Windows 11 по Wi-Fi
- Как настроить приоритет Wi-Fi сетей в Windows 11 и 10 (выбрать предпочитаемую сеть)
- Команда Sudo в Windows 11
- Встроенные средства устранения неполадок Windows 11
- Запуск программ Linux с графическим интерфейсом в Windows 11 и 10 встроенными средствами (WSL)
- Как узнать пароль от Wi-Fi в Windows 11
- Как отключить экран «Давайте завершим настройку этого компьютера» или «Завершение настройки вашего устройства»
- Microsoft PowerToys — бесплатный набор системных утилит
- Родительский контроль в Windows 11 — как настроить и использовать
- Microsoft Power Automate Desktop — автоматизация в Windows 11 и Windows 10
- Использование Терминала Windows (Windows Terminal)
- Бесплатные живые обои на рабочий стол Windows 11
- Как узнать индекс производительности системы Windows 11
- Как включить поддержку Drag and Drop (перетаскивания) для панели задач Windows 11
- Сеансы продуктивной работы в приложении Часы Windows 11
- Internet Explorer в Windows 11
- Настройка Windows 11 в бесплатной программе ThisIsWin11
- Windows 11 Fixer — бесплатная программа для настройки Windows 11
- Как разрешить обычному пользователю запускать программу от имени администратора без ввода пароля
- Как установить программу без прав Администратора в Windows
- Files — удобный альтернативный файловый менеджер для Windows 11 и 10
- Буфер обмена Windows 11 — включение, просмотр и очистка истории буфера обмена, новые функции вставки
- Как включить старое средство просмотра фотографий в Windows 11
- Как разделить диск Windows 11
- Невозможно сжать том дальше области расположения неперемещаемых файлов — причины и решение
- Как использовать Средство записи действий Windows 11 и Windows 10
- InControl — программа для отключения обновления Windows до новой версии
- Как включить схему электропитания Максимальная производительность или добавить ее в список доступных
- Программы для удобного переключения схем электропитания в Windows
- Регулирование энергопотребления (Power Throttling) в Windows 11 и 10 — информация и настройка
- Создание отчета о состоянии аккумулятора ноутбука в Windows 11
- Как создать отчет об использовании Wi-Fi сети в Windows 11 и 10
- Жесты тачпада и сенсорного экрана в Windows 11
- Режим терминала или режим киоска в Windows 11
- Перенос Windows на другой диск в Clonezilla
- Бесплатная синхронизация файлов и папок в Syncthing для Windows, Linux, MacOS и Android
- Как выключить компьютер или ноутбук без мышки
- Как отключить ускорение мыши в Windows 11 и Windows 10
- Экранная и сенсорная клавиатура Windows 11 — как запустить и настроить
- Как настроить ограничение максимальной частоты процессора в Windows 11 и 10
- Запись видео с экрана Windows 11 встроенными средствами системы (Xbox Game Bar)
- Функция записи видео с экрана в встроенном приложении Ножницы Windows 11
- Таймеры пробуждения Windows 11 и Windows 10 — что это такое, как посмотреть или отключить
- Горячие клавиши в командной строке Windows 11 и Windows 10
- Как создать ярлык сайта на рабочем столе Windows
- Как прописать параметры в ярлыке Windows
- Как узнать, есть ли права администратора в Windows
- Горячие клавиши Ctrl+Shift+Alt+Win в Windows
- Тонкая настройка Windows 11 и 10 в бесплатной утилите SophiApp
- Как запустить DOS программы и игры в Windows 11 и Windows 10
- Программы для анализа дампов памяти, создаваемых при BSoD
- UniGetUI — графический интерфейс менеджеров пакетов для Windows
- Clipchamp — простой и функциональный видеоредактор в Windows 11 и 10
- Everything и EverythingToolbar — быстрый поиск для Windows
- AutoHotkey — автоматизация, создание горячих клавиш, переназначение клавиш в Windows
- WSCC или Windows System Control Center — все системные утилиты Windows в одном интерфейсе
- Как создать свою службу Windows 11 или Windows 10
- Как включить компьютер Windows 11 и Windows 10 по расписанию
- Настройка системы в Windows 11 Debloater
- Как включить будильник на компьютере с Windows 11
- Как переназначить кнопки мыши или назначить макросы для кнопок мыши в Windows
- Как изменить размеры разделов на диске в Windows 11 и Windows 10
- Как преобразовать динамический диск в базовый, в том числе без потери данных
- Подключение iPhone к Windows 11 в приложении Связь с телефоном
- Как открыть раздел Linux ext4, ext3, ext2 в Windows 11 и Windows 10
- Как установить приложения MSIXBundle или MSIX в Windows 11 и Windows 10
- Как установить CAB файл в Windows 11 и Windows 10
- Быстрая поддержка в Windows 11 и Windows 10 — встроенная возможность удаленного подключения к компьютеру
- Как передать изображение с телефона или другого компьютера на экран ПК или ноутбука с Windows 11 по Wi-Fi
- Как создать диск в памяти видеокарты в Windows
- Как переименовать устройство в диспетчере устройств Windows
- Как переименовать Bluetooth устройство в Windows 11 и Windows 10
- Как выводить звук по Bluetooth с мобильного устройства на компьютер с Windows
- Как запускать программы и команды от имени администратора в диалоговом окне «Выполнить»
- Как добавить мини-приложения использования процессора, памяти, видеокарты и сети в Windows 11
- Способы ввода специальных символов в Windows 11 и Windows 10
- Аварийная перезагрузка в Windows 11 и Windows 10 — для чего эта функция и как её использовать
- Ventoy — удобное создание загрузочной и мультизагрузочной флешки
- Загрузка с флешки Ventoy при включенной опции Secure Boot
- iVentoy — загрузка из ISO образов и установка ОС по локальной сети
- Как посмотреть время включения и выключения компьютера в Windows
- Как выключить монитор с клавиатуры сочетанием клавиш
- Как подключить ноутбук как второй монитор к компьютеру с Windows
- Как убрать открытие Ножницы при нажатии Print Screen
- Wintoys — бесплатная программа для настройки и оптимизации Windows 11 и Windows 10
- Настройка Windows 11/10 в утилите WinUtil
- Шифрование USB флешки, карты памяти или другого съемного накопителя в BitLocker To Go
- Ключ восстановления BitLocker в Windows — способы посмотреть
- Как включить Портал устройств или Windows Device Portal в Windows 11 или Windows 10
- Случайные аппаратные адреса в Windows 11 и Windows 10 — что это за функция, как включить или отключить
- Как копировать текст с картинки в приложении Ножницы
- Как узнать сколько оперативной памяти установлено на компьютере или ноутбуке
- Как узнать UEFI или Legacy Windows установлена на компьютере
- Как добавить пункт Завершить задачу в контекстное меню программ на панели задач
- Как сделать, чтобы ноутбук не выключался и не засыпал при закрытии крышки
- Диск разработки Windows 11 — как создать и что это такое
- Как добавить комментарии, теги и рейтинг к папке средствами Windows 11 и Windows 10
- Как добавить свои папки в панель навигации Проводника Windows
- Панель эмодзи Windows 11 и Windows 10 — способы открыть и решение проблем
- Как узнать тип файла без расширения или с неправильным расширением в Windows
- Что такое Квота в свойствах диска Windows и как настроить дисковые квоты
- Автоматическая установка нескольких программ в Windows 11 и 10
- Как изменить формат даты и времени в Windows 11/10
- Как установить gpedit.msc в Windows 11 и Windows 10 Домашняя
- Как настроить время до автоматической блокировки Windows 11 или Windows 10
- Как запускать программы или игры на нужном мониторе в Windows 11/10
- Как вывести результат выполнения команды в текстовый файл
- Как отключить сенсорный экран на ноутбуке с Windows 11/10
- Установка и изменение цветового профиля монитора в Windows 11/10
- Как добавить вторую Windows в меню выбора операционной системы при загрузке
- Как включить классическое текстовое меню загрузки Windows 11/10 и сделать так, чтобы клавиша F8 при включении открывала меню вариантов загрузки
- Особенности запуска BAT файлов через Планировщик заданий Windows
- Как отключить автоповорот экрана в Windows
- Отображение времени работы от батареи на ноутбуке с Windows 11
- Что такое кэшированная память в Windows 11, почему её объём растёт и как её очистить
- Использование истории команд в командной строке и Windows PowerShell
- Как включить и просмотреть историю печати на принтере в Windows 11 и 10
- Как удалить точки восстановления в Windows 11/10
- Настройка частоты автоматического создания точек восстановления Windows 11/10
- Как восстановить файлы пользователя из папки Windows.old
- Редактирование разделов диска в Параметрах Windows 11
- Как установить WordPad в новых версиях Windows 11
- Архивация средствами Windows 11 — ZIP, 7z, TAR
- Как убрать эскизы со значков папок в Windows 11 и 10
- Как включить защиту администратора в Windows 11 и 10
- Программы для анализа занятого места на диске
- Как узнать ID устройства (ИД оборудования) в Windows 11/10 и для чего он может пригодиться
- Как убрать уведомление Требования к системе не соблюдены в Windows 11
- Как настроить, включить или отключить автозапуск флешек, карт памяти и дисков в Windows 11 и 10
- Вы действительно хотите скопировать этот файл без его свойств, у файла есть свойства, которые невозможно скопировать в новое расположение — причины и что делать?
- Как скачать и установить браузер в Windows 11/10 при отсутствии других браузеров
- Создание отчета о производительности системы в Windows 11 и Windows 10
- Запуск 16-бит программ в x64 Windows 11 и Windows 10
- Шифрующая файловая система EFS в Windows 11 и 10
Настройка оформления
- Как сделать меню Пуск Windows 11 в стиле Windows 10 или Windows 7
- StartAllBack — программа для настройки меню Пуск и панели задач Windows 11
- Как включить классическое контекстное меню в Windows 11
- Настройка виджетов экрана блокировки Windows 11
- Как включить старый Проводник в Windows 11
- Как изменить значки Windows 11 — изменение иконок на рабочем столе, значков дисков, папок и ярлыков
- Как добавить стикеры (наклейки) на рабочий стол Windows 11
- Как создать свои пункты в новом контекстном меню Windows 11
- Лучшие программы для редактирования контекстных меню Windows 11/10
- Nilesoft Shell — мощный бесплатный редактор контекстных меню Windows
- SmartSystemMenu — настройка системных меню окон Windows
- Как убрать Галерею из Проводника Windows 11
- Как создать, переименовать или удалить папки в меню Пуск Windows 11
- Как включить скрытые темы оформления в Windows 11 22H2
- Как изменить шрифт в Windows 11
- Как отключить группировку значков панели задач Windows 11
- Как убрать поиск из панели задач Windows 11
- Как убрать страницу Главная в Параметрах Windows 11
- Как сделать кнопку Пуск слева в Windows 11
- Как увеличить значки панели задач Windows 11 или уменьшить их
- Как отключить анимацию Windows 11
- Как отключить прозрачность Windows 11
- Как включить значок Этот компьютер на рабочем столе Windows 11
- Как отключить закругленные углы окон в Windows 11
- Как сделать панель задач сверху, уменьшить или увеличить панель задач в Taskbar11
- Как изменить цвет панели задач и меню Пуск в Windows 11
- Как убрать Рекомендуем в меню Пуск Windows 11
- Как убрать стрелки с ярлыков Windows 11
- Живые плитки на рабочем столе в программе Live Tiles Anywhere
- Где находятся обои Windows 11
- Как включить показ секунд в часах на панели задач Windows
- Как изменить цвет заголовка окна Windows 11
- Как включить или отключить черно-белый экран в Windows 11 и 10
- Windows: интересное на рабочем столе Windows 11
- Как изменить и настроить указатель мыши или курсор в Windows 11
- WinPaletter — бесплатная программа для тонкой настройки цветов Windows 11 и 10
- Как увеличить или уменьшить значки Windows 11
- Как убрать картинку и фото в поиске Windows 11 и Windows 10
- Как изменить обои Windows 11 и Windows 10 без активации
- Как показать или скрыть погоду на панели задач Windows 11
- Как всегда показывать все значки в системном трее Windows 11
- Как изменить картинку или аватар учетной записи в Windows 11
- Как отключить мигание значков на панели задач Windows 11 и Windows 10
- Как изменить интервалы между значками рабочего стола Windows 11 и 10
- Как убрать корзину с рабочего стола Windows 11 и других версий системы
- Как отключить экран блокировки Windows 11
- Как убрать Быстрый доступ в Проводнике Windows 11
- Как сделать чистый рабочий стол в Windows 11 и Windows 10
- Как изменить значок для типа файла в Windows 11 и Windows 10
- Как изменить цвет выделения в Windows 11
- Как убрать Сеть в Проводнике Windows 11 и 10
- Как включить упрощенный вариант панели быстрых действий в Windows 11
- Как включить показ значка Bluetooth на панели задач
- Как отключить галочки (флажки элементов) при выборе файлов, папок и ярлыков
- Как убрать текст «Ярлык» при создании ярлыков в Windows
- Как изменить имя новой папки по умолчанию в Windows 11 и 10
Установка драйверов Windows 11
- Как установить драйвер INF в Windows 11
- Как создать резервную копию драйверов Windows 11
- Как отключить проверку цифровой подписи драйверов Windows 11
- Как отключить автоматическое обновление драйверов Windows 11
- Базовый видеоадаптер (Майкрософт) — как скачать драйвер и исправить проблему
- Продолжить установку NVIDIA невозможно при установке драйвера видеокарты
- Как скачать драйверы Intel HD Graphics — 5 способов
- Как скачать Realtek Audio Console для Windows 11 и Windows 10
- Как откатить драйвер в Windows 11
- Как скачать драйвер ACPI ATK и установить его
- Как установить драйверы из папки Windows.old
Проблемы в работе оборудования и функций
- Не работает микрофон Windows 11 — как исправить
- Компьютер с Windows не видит флешку — варианты решения
- Компьютер не видит микрофон от наушников — варианты решения
- Как убрать эхо микрофона в Windows
- Слышу себя, говоря в микрофон — как исправить?
- Не отключаются динамики или колонки при подключении наушников — варианты решения
- Компьютер или ноутбук самопроизвольно выключается — как исправить?
- Windows не видит сетевой адаптер (сетевую карту или Wi-Fi адаптер) — как исправить?
- Windows не видит монитор, подключенный по USB Type-C или Thunderbolt — что делать?
- Пропал звук Windows 11. Способы решения проблемы, если нет звука на компьютере или ноутбуке
- Тихий звук в Windows 11/10 — возможные причины и варианты решения
- Монитор гаснет на секунду и включается снова — причины и как исправить
- Не удалось воспроизвести проверочный звук — как исправить?
- Как сбросить настройки звука в Windows 11 и Windows 10
- Не работает клавиатура на ноутбуке
- Клавиши Alt и Win на клавиатуре поменялись местами — решение
- Не работает тачпад на ноутбуке — как исправить?
- Windows не удалось обнаружить правильно установленный сетевой адаптер — варианты решения
- Не работает кардридер на ноутбуке или ПК — варианты решения
- Нет доступных параметров управления электропитанием в меню завершения работы Windows 11 и Windows 10
- Пропадают файлы на флешке или карте памяти — варианты решения
- Как сузить или расширить экран на ПК или ноутбуке, если изображение выводится неправильно
- Как удалить принтер, который не удаляется
- Скорость процессора ограничена системным встроенным ПО Kernel-Processor-Power код события 37
- Присоединенное к системе устройство не работает при копировании с iPhone, Android, флешки или карты памяти
- Как убрать черные полосы по бокам изображения на экране компьютера или ноутбука
- При переключении окон изображение на экране ноутбука меняет яркость и контрастность, как исправить?
- Смещено изображение на мониторе — как исправить?
- Не работает прокрутка двумя пальцами на тачпаде ноутбука в Windows — как исправить?
- Левая кнопка мыши работает как правая — варианты решения
- Пропала панель задач Windows 11 — варианты решения
- Пропали значки на панели задач Windows 11 — как исправить?
- Что делать, если тормозит мышь в Windows
- Указатель мыши двигается сам по себе — возможные причины и варианты решения
- Что делать, если внешний жесткий диск или SSD постоянно отключается?
- Ошибка 0x800701b1: Указано несуществующее устройство — варианты решения
- Мигает экран монитора при включении компьютера или загрузке Windows — как исправить?
- Некоторые устройства работают только после перезагрузки Windows 11/10 — как исправить?
- Процессор загружен на 100% в Windows 11 и 10 — причины и решения
- Диск загружен на 100% в Windows 11/10 — причины и решения
- SSD зависает при работе, а нагрузка на диск подскакивает до 100% — как исправить?
- Постоянная низкая частота процессора ПК или ноутбука — причины и варианты решения
- Система Windows обнаружила на этом диске ошибки — как исправить?
- Что такое составное USB устройство в Windows 11/10 и как исправить его ошибки
- Настройки сенсорной панели отсутствуют в Параметрах Windows 11/10
Ошибки в Windows 11
Далее описаны наиболее распространенные ошибки Windows 11 при запуске и установке, запуске игр и программ, установке драйверов и другие. Ошибки, имеющие отношение к работе Интернета, Wi-Fi и браузеров приведены в следующем отдельном разделе.
Ошибки при загрузке компьютера или ноутбука
- БИОС или UEFI не видит загрузочную флешку, загрузочная флешка не показывается в Boot Menu
- Ошибка Reboot and Select proper Boot Device при загрузке Windows 11
- Не включается ноутбук — как исправить?
- Start PXE over IPv4 на черном экране при загрузке
- No Bootable Device при включении ноутбука
- Что делать при ошибке Default Boot Device Missing or Boot Failed
- SMART Failure Predicted, SMART Status Bad, SMART Hard Drive detects imminent failure
- CMOS Checksum Error, System CMOS checksum bad, CMOS checksum is invalid, CMOS checksum failed, Setup settings error CMOS checksum error or CMOS battery loss occurs
- The CMOS checksum is invalid на HP — варианты решения
- Verifying DMI Pool Data при загрузке
- Disk Read Error Occurred — как исправить?
- Disk Boot Failure, Insert System Disk and Press Enter при загрузке ПК или ноутбука — как исправить?
- Компьютер или ноутбук сам заходит в БИОС при включении
- Компьютер или ноутбук включается не с первого раза — как исправить?
- Всегда пишет неправильное имя пользователи или пароль при включении или перезагрузке
- Возникла проблема. Ваш ПИН-код недоступен — как исправить ошибку
- После включения диагностического запуска не удается войти в Windows — решение
- Этот метод входа запрещено использовать при входе в Windows — как исправить
- Настройка файла подкачки в Windows 11 и Windows 10
- Как изменить размер файла подкачки в редакторе реестра
- Создан временный файл подкачки — варианты решения
- Шифрование файла подкачки Windows
- Синий экран INACCESSIBLE BOOT DEVICE при загрузке — как исправить?
- Синий экран HYPERVISOR ERROR в Windows 11 и 10 — варианты решения
- Invalid Partition Table при загрузке ноутбука Dell
- Ошибка 0xc0000185 при загрузке Windows 11 или Windows 10 — как исправить?
- Как исправить ошибку 0xc000000e при загрузке Windows 11 или Windows 10
- Ошибка 0xc0000098 при загрузке Windows 11 и Windows 10 — варианты решения
- Ошибка 0xc0000221 при загрузке Windows 11 или Windows 10 — как исправить?
- Ошибка 0xc0000034 при загрузке Windows 11 и 10 — как исправить?
- Компьютер запущен некорректно при загрузке Windows 11 — варианты решения
- Power supply surges detected during the previous power on — причины и как исправить?
- Черный экран при загрузке Windows 11 — как исправить?
- Please power down and connect the PCIe power cables for this graphics card при загрузке — варианты решения
- Что делать, если после изменения параметров Число процессоров и Максимум памяти в msconfig Windows не запускается
- Ошибка Boot failure detected при включении компьютера — как исправить?
- Ошибка Secure Boot Violation — причины и решения
- Ошибка Checking Media Presence при загрузке — решение
- Ошибка 0xc0000001 при загрузке Windows 10 и 11 — как исправить?
- Бесконечно перезапускается рабочий стол и explorer.exe (Проводник) после входа в Windows 11/10 — варианты решения
- Ошибка «Службе Служба профилей пользователей не удалось войти в систему. Невозможно загрузить профиль пользователя» — решение
- Ошибка Could not locate efi\boot\bootx64.efi при загрузке — как исправить?
- No bootfile found for UEFI при загрузке — причины и решения
- BIOS has been reset Please re-config your BIOS setup items if needed или Please decide how to continue при включении компьютера
- Please enter setup to recover BIOS setting при включении компьютера — как исправить?
Ошибки при установке Windows 11 или установке обновлений
- Способы исправить ошибки Центра обновлений Windows
- Как сбросить Центр обновлений Windows в PowerShell
- Нет выбора версии Windows 11 при чистой установке
- Ошибка 0x80072f8f при обновлении или в Media Creation Tool
- Ошибка 0xc1900101 при установке Windows 11 или обновлении — как исправить?
- Ошибка 0x8007000d при обновлении, установке или активации Windows 11 и Windows 10
- На выбранном диске находится таблица MBR-разделов при установке Windows 11 и 10 — решение
- Нам не удалось создать новый или найти существующий раздел при установке Windows 11
- Ошибка 0x8004242d Не удалось произвести форматирование выбранного раздела
- Ошибки OOBELOCAL, OOBEKEYBOARD, OOBEREGION при установке — как исправить?
- Исправление ошибок обновления Windows 11 в программе Reset Windows Update Tool
- Как исправить ошибку 0x80070570 при установке Windows 11 или Windows 10
- Как исправить ошибку 0x80248007 в Центре обновлений
- Как исправить ошибку 0x80070002 в Центре обновлений
- Как исправить ошибку 0x80070424 при обновлении Windows 11 и 10 или в Microsoft Store
- Ошибка 0x80073701 при обновлении Windows 11 и Windows 10 — варианты решения
- Ошибка 0x800705b4 при обновлении Windows 11 и 10 — как исправить?
- Ошибка 0x80070057 при установке Windows или обновлений
- Изменения, внесенные в компьютер отменяются — как исправить?
- Как исправить ошибку 0x80300024 при установке Windows
- Ошибка 0x80070103 при установке обновлений — как исправить?
- Установка Windows в данную область жесткого диска невозможна — варианты решения
- Как исправить ошибку 0x800701b1 Windows не удается установить необходимые файлы
- Не удалось найти лицензионное соглашение при установке Windows — варианты решения
- Не найдены подписанные драйверы устройства при установке Windows — как исправить?
- Что-то пошло не так, Попытайтесь повторно открыть параметры в Центре обновления — как исправить?
- Как исправить ошибку 0x80072efd при установке обновлений, в Microsoft Store, играх и программах
- Как исправить ошибку 0x80248014 при скачивании или установке обновления Windows 11/10
- Бесконечно висит экран «Подготовка Windows. Не выключайте компьютер» — что делать?
- Как исправить ошибку 0xa0000400 при обновлении Windows 10 или Windows 11 до новой версии
- Ошибка скачивания обновления 0x80246019 в Windows — как исправить?
- Ошибка 0x800f081f при установке обновления в Windows — как исправить?
- Ошибки 0x800f0983 — 0x800f0989 при установке обновления Windows 11 или 10 — как исправить?
- Ошибка 0x800f0835 при обновлении Windows 10 или 11 — как исправить?
- Предварительный просмотр накопительного обновления не устанавливается — что делать?
- Windows не удалось подготовить компьютер для загрузки при установке Windows 11/10 — варианты решения
- Ошибка при выборе этого раздела для установки Windows — как исправить?
Ошибки устройств и драйверов
- Что делать, если не работают USB порты на компьютере или ноутбуке
- Windows не видит видеокарту в диспетчере устройств — как исправить?
- Вставьте диск в устройство при открытии флешки — варианты решения
- USB-устройство не опознано в Windows 11 и Windows 10 — как исправить?
- Компьютер не видит внешний жесткий диск или SSD — варианты решения
- Сбой установки драйвера Realtek HD Audio Error Code -0001 — как исправить
- Устройства вывода не найдены в Параметрах звука Windows 11 и Windows 10 — как исправить?
- Как исправить ошибку Обнаружено превышение времени ожидания ответа драйвера AMD
- Мышь делает двойной клик при одном нажатии кнопки — как исправить?
- Недостаточно системных ресурсов для завершения вызова API — как исправить?
- Код 52 не удается проверить цифровую подпись драйверов
- Ошибка оборудования LiveKernelEvent
- Требуется драйвер WIA при установке сканера
- Запрос не был выполнен из-за ошибки ввода/вывода на устройстве в DISKPART — как исправить?
- Чтобы использовать диск в дисководе, сначала отформатируйте его
- Ошибка 0x0000011b Windows не удается подключиться к принтеру — как исправить?
- На принтере возникла непредвиденная проблема с конфигурацией 0x800706ba
- Драйвер тома файловой системы WPD — решение проблем
- Файловая система тома не распознана — причины и способы исправить
- Как узнать реальный объем флешки и восстановить её настоящий размер
- Локальный внутренний SATA диск отображается как съемный в Windows — варианты решения
- Не работает клавиша WIN на клавиатуре и сочетания с клавишей WIN — как исправить?
- Не работают сочетания клавиш Ctrl+C или Ctrl+V — возможные причины и как исправить
- Не работает сочетание клавиш Alt+Tab в Windows — варианты решения
- Сбой запроса дескриптора устройства (код 43) — как исправить?
- Для устройства не установлены драйверы (Код 28) — варианты решения
- Код 48 Запуск драйвера для этого устройства заблокирован — как исправить?
- Диск отключен из-за конфликта подписей с другим диском, находящимся в сети в Windows 11 или Windows 10 — как исправить?
- Проблема при извлечении устройства USB — как исправить?
- Устройство tap0901 — что это, как скачать и установить драйвер
- Windows видит SSD как HDD или наоборот — решение
- Настройка безопасности препятствует загрузке этого драйвера — как исправить?
- Компьютер показывает черный экран или не включается после установки оперативной памяти — как исправить?
- Ошибка VIDEO_TDR_FAILURE 0x00000116 в Windows 11 и 10
- Запуск этого устройства невозможен, код 10 — как исправить?
- Устройство HID на шине I2C не работает — решение
- Сбой промежуточного сохранения метаданных код события 131 в Просмотре событий
- Не работает клавиатура в БИОС/UEFI — как исправить?
Проблемы и ошибки при работе и запуске программ, игр и системных утилит, изменении настроек
- Ошибка 0xc0000005 при запуске приложения — как исправить?
- Не является внутренней или внешней командой, исполняемой программой или пакетным файлом в командной строке
- Невозможно запустить это приложение на вашем ПК — причины и варианты решения
- mmc.exe Администратор заблокировал выполнение этого приложения
- Ошибка 0xc0000142 при запуске приложения — способы исправить
- Ошибка при запуске приложения 0xc000007b — варианты решения
- Ошибка при запуске приложения 0xc0000006 — как исправить?
- Неизвестное программное исключение 0xc06d007e — варианты решения
- Это приложение заблокировано вашим системным администратором или Эта программа заблокирована системным администратором — способы исправить ошибку
- Не открываются Параметры Windows 11 — варианты решения
- Приложение Параметры закрывается в Windows 11/10 — как исправить?
- Не удается сохранить параметры IP в настройках Windows 11
- Ошибка Exception Access Violation при запуске игр и программ
- Не удалось инициализировать Microsoft .NET Framework — варианты решения
- Произошла ошибка на странице свойств при настройке защиты системы
- Не работает поиск Windows 11 — как исправить?
- Ошибка DirectX function GetDeviceRemovedReason failed
- Не открывается Проводник Windows 11 или Windows 10 — как исправить?
- Не открывается панель управления NVIDIA или закрывается сразу после запуска
- Как исправить An Unreal process has crashed, Unreal Engine is exiting due to D3D device being lost
- Командная строка закрывается после выполнения команды
- DX11 feature level 10.0 is required to run the engine или DX11 feature level 11.0 is required to run the engine — как исправить
- Нет пункта Требовать ввод имени пользователя и пароля в Windows 11
- Как убрать сообщение Получите приложение, чтобы открыть эту ссылку ms-gamingoverlay
- Не запускается Терминал Windows 11 или не открываются параметры терминала (решение)
- Bcdedit.exe не удается открыть данные конфигурации загрузки, не удается найти указанный файл
- Bcdboot.exe сбой при копировании файлов загрузки — как исправить?
- Защите ресурсов Windows не удается запустить службу восстановления — как исправить?
- Как исправить ошибки при редактировании реестра Windows (стать владельцем раздела реестра)
- Системная ошибка 5 Отказано в доступе — как исправить?
- Браузером управляет ваша организация в Microsoft Edge — что это и что делать?
- Этим параметром управляет ваш администратор в Защитнике Windows или Microsoft Defender
- Как исправить ошибки No suitable graphics card found или Unbale to find a suitable graphics card
- Нет пункта Гибернация в меню Пуск — как исправить?
- Нет пункта Спящий режим в меню Пуск — как исправить?
- Ошибка при работе с ярлыком: объект, на который ссылается этот ярлык, изменен или перемещен — как исправить?
- Ошибка службы виртуальных дисков в DISKPART — способы исправить для разных видов ошибок
- Не найдены свободные области в Diskpart — способы решения проблемы
- Не удается найти wt.exe — как исправить ошибку?
- Не работает настройка яркости в Windows 11 (возможные решения)
- bootrec.exe Отказано в доступе — как исправить?
- Восстановление системы отключено системным администратором — способы исправить проблему
- Система Windows защитила ваш компьютер — как отключить уведомление
- Как исправить ошибку msteams.exe — Bad image
- Обнаружено переполнение стекового буфера в данном приложении — как исправить ошибку
- Данная установка запрещена политикой, заданной системным администратором — возможные решения
- Ваш системный администратор ограничил доступ к некоторым областям этого приложения в Microsoft Defender
- Ошибка 87 при выполнении команд DISM в командной строке
- Ошибка 50 при использовании команд DISM — как исправить?
- Недостаточно прав для удаления программы в Windows — как исправить?
- Ошибка приложения 0xc0000135 — варианты решения
- Ошибка при запуске приложения 0xc000005e — как исправить?
- Операция не была успешно завершена, так как файл содержит вирус или потенциально нежелательную программу
- Как исправить ошибку 0x800700E1 в Windows 11 и 10 при действиях с файлами или резервном копировании
- Ошибка приложения 0x80000003 — как исправить?
- Внутренняя ошибка: CallSpawnServer: Unexpected response: $0 — варианты решения
- Приложение Microsoft Store заблокировано администратором — как исправить?
- Неизвестное программное исключение 0xe0000008 при работе или запуске программы или игры — как исправить?
- Ошибка Интерфейс не поддерживается при запуске EXE файлов — как исправить?
- Как исправить ошибку Интерфейс не поддерживается при открытии файлов в Windows 11 и Windows 10
- Как исправить ошибки WslRegisterDistribution failed with error с разными кодами ошибок
- Неподдерживаемое 16-разрядное приложение в Windows — как исправить?
- Не удаляются исключения в Microsoft Defender (Защитнике Windows) — как исправить?
- Ошибка 0x8096002A Отсутствует описание ошибки при извлечении архива
- «Невозможно подключиться к службе RPC» в Realtek Audio Console — решение
- Некоторые параметры задает системный администратор в параметрах электропитания Windows — как исправить?
- В манифесте указана неизвестная структура в Microsoft Store — как исправить?
- Ошибка «Здесь нет того, что вы ищете» с кодом 0x00000005 в Microsoft Store — варианты решения
- Ошибка 0x800706d9 в Microsoft Store — как исправить?
- Обнаружена непредвиденная ошибка компонента службы теневого копирования томов — как исправить?
- Классическое Средство просмотра фотографий Windows не может отобразить изображение — как исправить?
- Консоль управления (MMC) не может создать оснастку — как исправить?
- Ошибка 0x803F8001 в Microsoft Store, играх и приложениях — как исправить?
- Ошибка 0xc000001d при запуске игры или программы — как исправить?
- Ошибка DXGI ERROR DEVICE HUNG — как исправить?
- Не удалось запустить службу Windows Audio на Локальный компьютер — решение
- Не удается включить функцию целостности памяти. Попробуйте устранить все несовместимости с драйверами — решение
- Значение защищено политикой безопасной загрузки и не может быть изменено или удалено в bcdedit.exe — как исправить?
- Ошибка 0x80070522 Клиент не обладает требуемыми правами — как исправить?
- AMDRSServ.exe системная ошибка — варианты решения
- Система не является полномочной для указанной учетной записи, поэтому выполнить операцию невозможно — варианты решения
- Не удалось запустить службу центра обеспечения безопасности в Windows — варианты решения
- Задан пользовательский коэффициент масштабирования в Windows — как убрать и особенности работы
- Не запускаются файлы setup.exe — как исправить?
- Произошла внутренняя системная ошибка при установке DirectX (решение)
- Не удается открыть том для прямого доступа при использовании CHKDSK — как исправить?
- Ошибка 0xc000012d при запуске приложения — как исправить?
- Ошибка Out of video memory в игре — причины и решения
- Ошибка Класс не зарегистрирован — как исправить?
- Запрошенная операция требует повышения — как исправить?
- Вредоносный файл, это приложение может нанести вред устройству при запуске программы — что делать?
- Ошибки при выполнении команд slmgr.vbs — как исправить?
- Нет приложения, сопоставленного с этим файлом для выполнения этого действия
Синий экран
- Синий экран IRQL NOT LESS OR EQUAL — варианты решения
- Синий экран SYSTEM THREAD EXCEPTION NOT HANDLED — возможные причины и способы исправить ошибку
- Синий экран MEMORY MANAGEMENT — причины и варианты решения
- Синий экран netio.sys
- Синий экран KERNEL DATA INPAGE ERROR
- Синий экран Lvrs64.sys — причины и способы исправить
- Синий экран MACHINE CHECK EXCEPTION — причины и как исправить
- KERNEL_SECURITY_CHECK_FAILURE BSoD — причины и варианты решения
- VIDEO DXGKRNL FATAL ERROR — как исправить?
- Синий экран VIDEO SCHEDULER INTERNAL ERROR — варианты решения
- Синий экран PAGE_FAULT_IN_NONPAGED_AREA
- Синий экран Wdf01000.sys — возможные причины и варианты решения
- Синий экран DRIVER VERIFIER DETECTED VIOLATION
- Синий экран DRIVER OVERRAN STACK BUFFER — как исправить?
- Синий экран DPC WATCHDOG VIOLATION в Windows 11 — причины и как исправить?
Ошибки DLL
- Как исправить ошибки: Произошла ошибка при распаковке. Unarc.dll вернул код ошибки во время установки игры
- Не удается продолжить выполнение кода, поскольку система не обнаружила amd_ags_x64.dll
- Ошибка 126 при запуске игры или программы — Error 126: Не найден указанный модуль
- Система не обнаружила VCOMP140.dll — решение
- Система не обнаружила CONCRT140.DLL — как скачать файл и исправить ошибку
- Система не обнаружила vulkan-1.dll — как скачать файл и исправить ошибку
- LogiLDA.dll не найден указанный модуль
- Как скачать binkw32.dll, binkw64.dll, bink2w32.dll или bink2w64.dll
- Как исправить ошибки mfplat.dll в Windows
- Как исправить ошибку RegSvr32.exe Возможно, модуль DLL не совместим с версией Windows, работающей на этом компьютере
- Как скачать msvcr100.dll и исправить ошибки при запуске игр и программ
- Система не обнаружила mscoree.dll — как скачать файл и исправить ошибку
- Система не обнаружила mf.dll — способы исправить ошибку
- Система не обнаружила physxloader.dll — как скачать файл с официального сайта и исправить ошибку
- Файл Libcef.dll — как скачать с официального сайта и исправить ошибки при запуске игр и программ
- Как исправить ошибки msvcrt.dll в Windows
- Как скачать OpenAL32.dll и исправить ошибки при запуске игры или программы
- На компьютере отсутствует отсутствует api-ms-win-crt-runtime-l1-1-0.dll — как исправить ошибку
- Система не обнаружила EMP.DLL при запуске игры и другие ошибки EMP.DLL — способы исправить
- Как скачать dinput8.dll для игр и программ
- Unable to load library dbdata.dll — как исправить?
- Система не обнаружила msvcp120.dll — как скачать файл и исправить ошибки
- Как скачать libxess.dll и исправить ошибки при запуске игры
- Ошибка nvgpucomp64.dll в играх — как исправить?
- Произошел сбой в программе инициализации библиотеки динамической компоновки — варианты решения
- Failed to load dll from the list — как исправить
- Как скачать msvbvm50.dll для Windows
Другие ошибки
- Отображаются два одинаковых пользователя при входе в Windows 11
- Проблема при возврате ПК в исходное состояние — причины и варианты решения
- Файл занят другим процессом, заблокирован другим процессом или открыт в другой программе — простое решение
- Слишком длинный целевой путь или слишком длинное имя файла — как исправить?
- Возникла внутренняя проблема в Microsoft Store Windows 11 и Windows 10 — способы исправить ошибку
- Как исправить ошибку 0x80131500 в Microsoft Store
- Сжатая ZIP-папка имеет неверный формат — способы решения
- Как выйти из безопасного режима Windows 11 и Windows 10
- Ошибка 1053 Служба не ответила на запрос своевременно (варианты решения)
- Файл или папка повреждены. Чтение невозможно — как исправить ошибку?
- Как удалить файл, если Windows пишет, что файл открыт в System
- Как исправить ошибку 0x80070035 Не найден сетевой путь
- Сервер RPC недоступен — способы исправить ошибку
- Как исправить ошибки Win32Bridge.Server.exe в Windows 11 и Windows 10
- Ошибки WHEA Logger код события: 1, 17, 18, 19, 20, 47 — варианты решения
- Не удается удалить защищенный раздел без принудительной установки защищенных параметров
- Ошибка файловой системы 2147416359 и 2147219196 в Windows 11 и 10 — как исправить?
- Ошибка «Неверная функция» при открытии фото в Windows 11/10 — решения
- На диске недостаточно места для выполнения этой операции в Управлении дисками — как исправить?
- Ошибки Windows Script Host — причины и как исправить
- Сбой при запуске службы luafv из-за ошибки Загрузка драйвера была заблокирована
- Защита локальной системы безопасности отключена — как исправить?
- Это приложение не позволяет выключить компьютер — как исправить и определить приложение
- DDE Server Window Это приложение не позволяет выключить компьютер
- 0x80004005 Неопознанная ошибка при доступе к сетевой папке — варианты решения
- Ошибки Autopilot.dll WIL с кодом 0x80070491 или 0x80070490 в Windows 11 и Windows 10 — варианты решения
- Не удается войти в учетную запись при входе в Windows 11 или Windows 10 — как исправить?
- Ошибка передачи сообщений о регистрации в журнал событий — как исправить?
- Для использования программы SFC необходимы права администратора — решение
- Ошибка 0x8024402C или бесконечное скачивание .NET Framework — как исправить?
- Восстановление ассоциаций файлов LNK и EXE
- Не удалось создать файл дампа из-за ошибки при создании дампа — варианты решения
- Запросите разрешение от Администратора на изменение папки или файла — что делать?
- Запросите разрешение от TrustedInstaller на изменение этой папки (этого файла) — решение
- Папка уже используется при удалении или изменении — варианты решения
- Ошибка 0x80071AC3 при копировании на флешку или диск — как исправить?
Проблемы с Интернетом, Wi-Fi, ошибки браузера
- Ноутбук не видит Wi-Fi при раздаче Интернета с телефона
- Как сбросить сетевые настройки Windows 11
- Обнаружен конфликт IP-адресов
Ошибки в браузерах
- ERR INTERNET DISCONNECTED
- ERR SSL VERSION OR CIPHER MISMATCH
- STATUS_INVALID_IMAGE_HASH в Microsoft Edge и Google Chrome
- ERR_SSL_PROTOCOL_ERROR
- ERR_CERT_AUTHORITY_INVALID
- ERR_TIMED_OUT при открытии сайтов в браузере
- ERR CERT DATE INVALID в браузере — варианты решения
- ERR ADDRESS UNREACHABLE в браузере — как исправить?
- Ваше подключение не является закрытым в Microsoft Edge — как исправить?
- ERR QUIC PROTOCOL ERROR — как исправить ошибку?
- Ошибка Out of Memory в Google Chrome
- Ошибка DNS PROBE FINISHED BAD CONFIG в браузере — варианты решения
- 403 Forbidden — что это за ошибка и как её исправить?
- ERR CERT COMMON NAME INVALID при открытии сайта — что делать?
- Ошибка ERR_EMPTY_RESPONSE в Chrome и Edge — как исправить?
- Соединение сброшено ERR_CONNECTION_RESET — как исправить ошибку в Chrome и других браузерах
- Мы зарегистрировали подозрительный трафик, исходящий из вашей сети — решения
- «Файл недоступен на сайте» в Google Chrome или «Не удалось загрузить — Требуется авторизация» в Microsoft Edge
- Ошибка 504 Gateway Time-out при открытии сайта — причины и варианты действий
Решение других проблем
- Что делать, если Windows 11 не выключается
- Как сбросить пароль Windows 11
- Как изменить пароль Windows 11
- Как удалить обновления Windows 11
- Как очистить кэш обновлений Windows 11 и Windows 10
- Обслуживание вашей версии Windows 11 окончено — что делать?
- Windows 10 и Windows 11 сама удаляет файлы — как восстановить и отключить удаление
- Как закрыть зависшую программу или игру
- Нет раздела Дисплей в панели управления NVIDIA
- Как отключить тестовый режим Windows 11
- Как включить тестовый режим Windows 11 и Windows 10
- Как отключить автоматический запуск Microsoft Edge при входе в систему
- Как удалить учетную запись Майкрософт в Windows 11
- Некоторыми из этих параметров управляет ваша организация в Параметрах Windows 11 — почему и как исправить?
- Введите A1B2C3 чтобы повторить попытку при входе в Windows 11 и Windows 10 — варианты решения
- Как удалить лишнюю раскладку клавиатуры в Windows 11 и Windows 10
- Нет файла hosts в Windows — варианты решения
- Пароль просрочен и должен быть заменен — как отключить срок действия пароля в Windows 11 и Windows 10
- Что делать, если пароль не отвечает требованиям политики для паролей в Windows
- Что делать, если сама открывается и сразу закрывается командная строка при входе в Windows или во время работы
- Почему папка Рабочий стол находится в OneDrive и как вернуть её стандартное расположение
- Как отключить питание USB-портов после выключения ПК или ноутбука
- Как перезапустить драйвер видеокарты в Windows 11 и Windows 10
- Размытое изображение на экране монитора в Windows — причины и варианты решения
- Шумят кулеры при включении компьютера — возможные причины и что делать
- Нет службы Центр обновления Windows в списке служб — как восстановить?
- Не исчезает панель задач в полноэкранном режиме Windows 11 — как исправить?
- Служба SysMain грузит систему (варианты решения)
- Нет отметки Требовать ввод имени пользователя и пароля в учетных записях пользователей — решение
- Приложения стали на английском языке в Windows 11 или Windows 10 (варианты решения)
- Кнопка Удалить ПИН-код не активна в Параметрах Windows 11 или Windows 10 (решение)
- Нет пункта Подключить в контекстном меню ISO-файлов в Проводнике Windows — варианты решения
- У вас нет разрешения на подключение файла ISO в Windows — как исправить?
- К сожалению, при подключении файла возникла проблема при монтировании ISO — варианты решения
- Как убрать меню «Выберите операционную систему» при загрузке Windows 11 или Windows 10
- PUP.Optional, PUABundler, PUA:Win32 — что это за вирусы и как удалить
- Служба репозитория состояний грузит процессор — как исправить?
- Что такое Program в автозагрузке Windows 11 или Windows 10 и как его удалить?
- Ненадежное состояние зарядки в Windows 11 — что это и что делать?
- Ноутбук тормозит при зарядке — что делать?
- Что делать, если на новых процессорах Intel 12, 13 или 14-го поколения тормозят некоторые программы и игры
- Тормозят контекстные меню в Windows — возможные причины и как исправить?
- Пропала папка Загрузки в Windows — как исправить?
- Отдельные настройки в «Параметрах» не активны (выделены серым) в Windows 11 и 10 — решение
- Процесс System нагружает процессор или диск в Windows — причины и как исправить?
- Двоится или троится изображение на экране монитора — как исправить?
- Брандмауэр защитника Windows заблокировал некоторые функции этого приложения — что делать?
- Размытые и нечёткие шрифты в отдельных программах Windows 11 и 10 — как исправить?
- Иероглифы, квадраты и вопросительные знаки вместо русских букв в Windows 11 — как исправить?
- Папка Загрузки переименовалась в Downloads — как исправить?
- Сами по себе сворачиваются окна в Windows 11/10 — как исправить?
Настройки и использование функций
- Как убрать пароль при входе в Windows 11
- Как убрать пароль после спящего режима в Windows 11 и Windows 10
- Как убрать ПИН-код Windows 11
- Настройка общего доступа к папкам и дискам в WIndows 11, подключение к сетевым папкам
- Как отключить Защитник Windows 11 (Microsoft Defender)
- Как отключить брандмауэр Windows 11
- Как изменить программы по умолчанию и браузер по умолчанию в Windows 11
- Как изменить браузер по умолчанию Windows 11
- Использование Android-телефона в качестве веб-камеры компьютера встроенными средствами Windows 11
- Как выбрать видеокарту для программы или игры, используемую по умолчанию
- Как изменить разрешение экрана Windows 11
- Спящий режим Windows 11 — как отключить, включить, настроить, решение возможных проблем
- Как отключить спящий режим Windows 11/10 при работе определённой программы
- Как отключить Modern Standby (S0 Low Power Idle) в Windows 11 и 10
- Как изменить сочетание клавиш для смены языка ввода в Windows 11
- Как включить или отключить игровой режим Windows 11
- Удаленный рабочий стол Windows 11 — как включить, использовать, решение возможных проблем
- Как отключить удаленный рабочий стол Windows 11 и 10
- Экранная лупа — как включить, отключить и настроить
- Как изменить частоту обновления экрана монитора в Windows 11, Windows 10 и предыдущих версиях системы
- Как разогнать (повысить частоту обновления) монитор в Windows
- Как удалять с флешки в корзину в Windows 11
- Папки открываются в новом окне — как отключить
- Как задать приоритет процессов в диспетчере задач
- Как создать пользователя Windows 11 — 5 способов
- Способы удалить пользователя Windows 11
- Как создать ярлык на рабочем столе Windows 11 и Windows 10 — все способы
- Как изменить имя пользователя или имя папки пользователя в Windows 11 и Windows 10
- Как отключить контроль учетных записей UAC в Windows 11
- Как отключить запрос контроля учетных записей UAC для конкретной программы
- Как включить TRIM для SSD и узнать, включена ли команда TRIM
- Как раздавать Интернет по Wi-Fi с ноутбука Windows 11
- Как изменить имя компьютера Windows 11
- Как закрепить программу, папку или файл на панели задач Windows 11
- Как закрепить папку на панели задач Windows 11
- Как отключить прокси-сервер в Windows 11
- Гибернация Windows 11 — как отключить, включить, добавить в меню Пуск
- Как отключить Быстрый запуск Windows 11
- Как установить русский язык интерфейса в Windows 11
- Как изменить язык на экране блокировки Windows 11 и Windows 10
- Возможности настройки экрана блокировки и экрана входа в систему в реестре Windows 11/10
- Как отключить фоновые приложения Windows 11 и 10
- Как отключить работу Microsoft Edge в фоновом режиме
- Как добавить программу в автозагрузку Windows 11
- Как отключить автозагрузку программ Windows 11
- Настройка отложенной автозагрузки программ в Windows 11 и 10
- Виртуальные рабочие столы Windows 11 — настройка и использование
- Как показать или скрыть скрытые и системные файлы и папки Windows 11
- Как включить показ расширений файлов Windows 11
- Как добавить исключения в Microsoft Defender (Защитник Windows 11)
- Как включить экранную заставку или скринсейвер Windows 11
- Как открыть службы Windows 11 и Windows 10
- Как открыть Управление компьютером Windows 11 и Windows 10
- Как открыть свойства системы Windows 11 и Windows 10
- Фокусировка внимания в Windows 11
- Как отключить уведомления Windows 11
- Настройка времени показа уведомлений в Windows 11 и Windows 10
- Переменные среды Windows 11 и 10 — как открыть, изменить, создать
- Как добавить путь в переменную среды PATH Windows
- Как отключить общий доступ с парольной защитой Windows 11 и Windows 10
- Настройка и использование функции История файлов в Windows 11
- Как включить и настроить DNS over HTTPS в Windows 11
- Как изменить принтер по умолчанию в Windows 11 и Windows 10
- Как включить скрытую системную учетную запись Администратор в Windows 11
- Включение системной учетной записи Администратор в Windows 11/10 с загрузочной флешки
- Как сбросить локальные групповые политики Windows 11, Windows 10 и других версий ОС
- Как изменить DNS-сервер в Windows 11
- Как редактировать файл hosts в Windows 11 или восстановить его
- Как узнать MAC-адрес компьютера или ноутбука Windows 11
- Как переместить папку Рабочий стол на другой диск
- Как сбросить брандмауэр Windows на настройки по умолчанию
- Как добавить исключения в брандмауэр Windows
- Как открыть окно Выполнить в Windows 11 и других версиях
- Как разделить экран в Windows 11
- Как включить защиту системы в Windows 11 и Windows 10
- Как запретить вывод из спящего режима с помощью мыши и клавиатуры
- Как включить режим разработчика Windows 11
- Как перевернуть изображение на экране компьютера или ноутбука
- Как включить Ночной свет в Windows 11
- Способы отключить Безопасность на основе виртуализации (Virtualization Based Security или VBS)
- Как узнать количество слотов оперативной памяти в Windows 11 и Windows 10
- Как настроить время до отключения дисплея на экране блокировки
- Как очистить таблицу или кэш ARP в Windows
- Как запустить программу или bat файл от имени другого пользователя
- Как убрать Только для чтения в свойствах папки Windows 11 и Windows 10
- Сжать этот диск для экономии места — что это? И другие возможности сжатия данных в Windows
- Дисковые пространства Windows 11 — настройка и использование
- Как отключить камеру в Windows 11 и Windows 10
- Как сделать скриншот в Windows 11
- Куда сохраняются скриншоты на компьютере Windows 11 и Windows 10
- Как включить безопасную загрузку (Secure Boot)
- Как отключить безопасную загрузку (Secure Boot)
- Как изменить тип сети Windows 11 — общественная или частная сеть
- Как открыть порты в Windows 11 и Windows 10
- Как узнать сколько памяти использует встроенная видеокарта, увеличить её память или уменьшить
- Как отключить изоляцию ядра в Windows 11 и Windows 10
- Как перезапустить Проводник в Windows 11 и других версиях системы
- Как включить планирование графического процессора с аппаратным ускорением и стоит ли включать функцию
- Как переименовать пункты в меню выбора ОС при загрузке WIndows и изменить их порядок
- Как добавить новую раскладку клавиатуры (язык ввода) в Windows 11 и Windows 10
- Как создать раздел восстановления Windows 11 и Windows 10
- Как удалить раздел восстановления в Windows 11 и Windows 10
- Как использовать диспетчер проверки драйверов Driver Verifier для поиска драйверов, вызывающих ошибки
- Как отключить зарезервированное хранилище Windows
- Как создать кнопку выключения на рабочем столе Windows 11, Windows 10 и предыдущих версий системы
- Как выключить компьютер в командной строке или PowerShell, перезагрузить его или перевести в спящий режим
- Как разделить флешку на разделы в Windows
- Как удалить разделы на флешке в Windows
- Как отключить IPv6 (протокол TCP/IP версии 6) в Windows
- Как добавить пункт «Стать владельцем» в контекстное меню файлов и папок Windows
- Как пробросить видеокарту в виртуальную машину Hyper-V
- Как пробросить USB-устройства в Hyper-V
- Как изменить мелодию запуска Windows 11 и Windows 10
- Как изменить букву диска в командной строке или PowerShell
- Автономная проверка в Microsoft Defender — что это и как использовать?
- Где находится карантин встроенного антивируса Microsoft Defender в Windows и как восстановить файлы из него
- Как очистить недавние файлы в Windows 11
- Как отключить залипание клавиш в Windows 11
- Как изменить MTU в Windows
- Как включить сетевое обнаружение в Windows 11 и Windows 10
- Как отключить службу в Windows 11
- Как отключить журнал событий Windows 11 и Windows 10
- Как получить список пользователей в Windows 10 и Windows 11
- Как узнать PID или ИД процесса в Windows
- Способы принудительно закрыть программу в Windows 11 и Windows 10
- Как форматировать флешку или диск в ExFAT в Windows 11 и Windows 10
- Как найти файлы и папке по дате изменения или создания в Windows 11 и Windows 10
- Как удалить драйвер устройства в командной строке
- Как обрезать видео средствами Windows 11 и Windows 10
- Как перенести папку Загрузки на другой диск или в другое расположение в Windows 11
- Как отключить автоматическое обслуживание Windows 11 или настроить его
- Как очистить журнал защиты Microsoft Defender Windows 11 и Windows 10
- Как открыть расположение EXE файла игры, программы или приложения Microsoft Store в Windows 11/10
- Способы свернуть все окна в Windows 11/10 — горячие клавиши и графический интерфейс
- Как выйти из полноэкранного режима в Windows
- Как показать или скрыть пустые диски в Windows 11 и 10
- Как включить или отключить HDR в Windows 11 и 10
- Как узнать IP-адрес принтера в Windows
- Зелёные галочки на значках рабочего стола — как убрать и о чём сообщают?
- Способы удалить ассоциации файлов в Windows
- Использование функции Обмен с устройствами поблизости для отправки файлов с компьютера на компьютер
- Способы изменить тип запуска службы в Windows 11 и 10
- Как изменить букву диска или флешки Windows 11
- Как подключить диск в качестве папки на другом диске в Windows
- Библиотеки в Windows 11/10 — что это, как настроить, создать собственные
- Как изменить размер кэша иконок (значков) в Windows
- Как сбросить настройки мыши Windows 11 и 10
- DLNA сервер средствами Windows 11
- Режим совместимости Windows 11 — как использовать?
- Как очистить кэш значков Windows 11 и 10
- Контролируемый доступ к папкам в Windows — как включить и настроить
- Псевдонимы выполнения приложения в Windows 11 и 10 — что это и как работает?
Запуск системных инструментов и встроенных утилит
- Как зайти в БИОС/UEFI в Windows 11
- Как открыть панель управления Windows 11
- Как запустить командную строку от Администратора в Windows 11
- Как запустить классический регулятор громкости (микшер громкости) в Windows 11
- Как открыть Управление дисками в Windows 11 и Windows 10
- Как открыть Конфигурацию системы Windows 11 и Windows 10
- Как открыть Центр управления сетями и общим доступом Windows 11
- Как открыть Параметры быстродействия в Windows 11 и Windows 10
- Как открыть просмотр журнала событий Windows
Установка компонентов Windows 11 или их удаление
- Как установить дополнительные компоненты Windows 11
- Как установить Microsoft Store в Windows 11 и Windows 10
- Как скачать и установить распространяемые компоненты Visual C++ Redistributable разных версий
- Как скачать и установить DirectPlay в Windows 11
- Как включить или отключить Hyper-V в Windows 11
- Как скачать DirectX для Windows 11 и зачем это может потребоваться
- Как скачать и установить .NET Framework разных версий
- Как зарегистрировать DLL в Windows
- Как скачать HEVC (кодек для видео H.265) для Windows 11 и Windows 10 бесплатно
- Как удалить OneDrive в Windows 11
- Как убрать или удалить мини-приложения Windows 11
- Как удалить Microsoft Edge в Windows 11
- Как удалить службы Windows 11
- Как удалить Xbox Game Bar в Windows 11 и Windows 10
- Как удалить Microsoft Teams из Windows 11
- Как удалить Cortana в Windows 11 и Windows 10
- Как отключить или удалить Связь с телефоном в Windows 11 и 10
- Как удалять программы Windows 11
- Как включить Telnet в Windows
Назначение папок, файлов, процессов, системных элементов Windows 11
Процессы Windows 11
- WaasMedic — что это за процесс и почему он грузит диск
- Что за процесс Winget COM Server или WindowsPackageManagerServer.exe и что делать, если он грузит процессор
- Хост окна консоли conhost.exe — что это за процесс и решение возможных проблем
- Назначение процесса WSAPPX (Служба развертывания AppX) и что делать, если он грузит процессор
- Что за процесс unsecapp.exe или Sink to receive asynchronous callbacks for WMI client application
- Что такое wininit.exe в диспетчере задач
- Audiodg.exe — что это за процесс и почему он грузит процессор?
- Что за процесс mscorsvw.exe NET Runtime Optimization Service и почему он грузит процессор
- Что за процесс MoUSO Core Worker Process или mousocoreworker.exe
- SearchApp.exe — что это за процесс, как его отключить или удалить
- Shell Infrastructure Host — назначение процесса, решение проблем с высокой нагрузкой на процессор
- Что за процесс CefSharp.BrowserSubprocess.exe
- Что за процесс LockApp.exe и можно ли его отключить
- Что такое Msfeedssync.exe в планировщике заданий и диспетчере задач
- Что за процесс Video.UI.exe и можно ли его удалить
- ShellExperienceHost.exe — что это за процесс
- HxTsr.exe — что это за процесс в Windows 11 и Windows 10
- PhoneExperienceHost.exe — что это за процесс и как его отключить
- Что за процесс User OOBE Broker или UserOOBEBroker.exe
- RtkAudUService64.exe — что это за процесс и программа в автозагрузке
- fontdrvhost.exe — что это за процесс и как решить возможные проблемы с ним
- DevHome.PI.exe — что это за процесс и как его удалить
Компоненты, особенности работы
- Что такое сжатая память в Windows 11 и Windows 10
- Что такое среда выполнения Microsoft Edge WebView2 Runtime в Windows 11
- Формат JFIF при сохранении и скачивании фото в Windows 11, конвертация в JPEG
- Что за учетная запись WDAGUtilityAccount и можно ли её удалить
- Что за пользователь ASP.NET Machine Account в Windows
- Windows Web Experience Pack — что это, как удалить, скачать, установить или обновить
Папки и файлы
- Что за папка $WINDOWS.~BT и как её удалить
- Папка WinSxS в Windows 11 и 10 — назначение, как очистить, можно ли удалить
- Папка System Volume Information на флешке — назначение и как удалить
- Что за папка $WinREAgent и можно ли её удалить
- Что за папка $GetCurrent и как её удалить
- Назначение папки $SysReset и можно ли её удалить
- Назначение папки DriverStore\FileRepository в Windows и как её очистить
- Назначение файла hiberfil.sys на диске C и как его удалить
- Файлы оптимизации доставки в Windows — можно ли удалить и дополнительная информация
- Как найти и открыть папку AppData в Windows
- Что за файл Windows.edb или Windows.db, можно ли его удалить и как уменьшить размер файла
- Папки WpSystem и WUDownloadCache
- Файл bootTel.dat — что это за файл и можно ли его удалить
- Назначение файлов DumpStack.log и DumpStack.log.tmp в Windows и можно ли их удалить
- Папка C:\ProgramData\Package Cache — для чего нужна и можно ли её удалить
- Что за папка PerfLogs в Windows и можно ли её удалить
- Что за папка inetpub и как её удалить в Windows 11 и 10
ГлавнаяWindows 11 – все инструкции на help-wifi.com
На этой странице собраны все материалы по Windows 11, которые опубликованы на сайте help-wifi.com. Подробные руководства по настройке Wi-Fi и Bluetooth. Инструкции с решениями разных проблем и неполадок. Пошаговые руководства по подключению к интернету, настройке локальной сети, беспроводных соединений и т. д.
Wi-Fi
- Как подключиться к Wi-Fi в Windows 11?
- Windows 11 не видит Wi-Fi сети. Сети Wi-Fi не найдены. Что делать?
- Wi-Fi в Windows 11: как включить, почему нет кнопки Wi-Fi, нет настроек и адаптера «Беспроводная сеть»?
- Wi-Fi в Windows 11 без подключения к интернету, нет интернета
- Wi-Fi в Windows 11 тормозит, обрывается, отключается, нестабильно работает интернет
- Не удается подключиться к этой сети Wi-Fi в Windows 11
- Как узнать пароль от Wi-Fi сети в Windows 11?
- Как забыть (удалить) Wi-Fi сеть на Windows 11?
- Драйвер Wi-Fi адаптера в Windows 11: обновление, откат, замена для решения разных проблем и ошибок
- Проблемы с Wi-Fi после установки или обновления Windows 11
- Свойства и настройка Wi-Fi сети в Windows 11. Информация о беспроводном подключении и адаптере «Беспроводная сеть»
- Низкая скорость Wi-Fi на ноутбуке с Windows 11. Как исправить?
- Пропал Wi-Fi или Bluetooth адаптер в Windows 11 и Windows 10 на ноутбуке
- Сетевой адаптер Wi-Fi и Ethernet в Windows 11: как найти, проверить, переустановить или удалить?
Bluetooth
- Как включить Bluetooth на Windows 11 и где он находится на ноутбуке или компьютере?
- Не работает Bluetooth в Windows 11 на ноутбуке или компьютере
- Как подключить Bluetooth наушники в Windows 11?
- Нет звука в Bluetooth наушниках (колонке) в Windows 11. Не отображаются в звуковых устройствах
- Беспроводная Bluetooth мышь и клавиатура в Windows 11: как подключить, настроить, исправить проблемы с подключением?
- Как подключить наушники AirPods к Windows 11, настроить и пользоваться?
- Драйвер Bluetooth для Windows 11: как скачать, установить, обновить, исправить проблемы?
- Не регулируется звук в беспроводных наушниках или колонке на ноутбуке или компьютере с Windows 11/10
- Не работает микрофон в Windows 11 через Bluetooth наушники
- Intel Wireless Bluetooth: ошибка код 10, перестал работать Bluetooth
- Ошибка Bluetooth «Код 54» на ноутбуке с Windows 11. Пропадает Bluetooth после выхода из спящего режима
- Как добавить значок Bluetooth на панель задач Windows 11, 10?
- Windows 11 не видит Bluetooth наушники, колонку, мышь, клавиатуру или другие устройства
Мобильный хот-спот (точка доступа Wi-Fi)
- Как раздать интернет по Wi-Fi в Windows 11 с ноутбука или компьютера?
- Мобильный хот-спот в Windows 11: настройка и запуск точки доступа Wi-Fi
Другие инструкции
- Как в Windows 11 настроить подключение к интернету?
- Настройка локальной сети в Windows 11. Как открыть общий доступ к папке в Windows 11?
- Windows 11 не видит компьютеры и папки в сети. Что делать?
- Сброс настроек сети в Windows 11
- В Windows 11 не работает интернет по кабелю. Ethernet: нет подключения или без подключения к интернету
- Беспроводной дисплей в Windows 11: как включить Miracast и подключиться к телевизору?
- Настройка DLNA сервера в Windows 11. Как подключить телевизор и вывести на него видео, фото, музыку?
- Как отключить брандмауэр в Windows 11
- Обмен с устройствами поблизости в Windows 11 и Windows 10. Быстрый обмен файлами между двумя компьютерами
- Internet Explorer в Windows 11: как установить и запустить?
- Открытая или частная сеть в Windows 11. Как поменять тип сетевого профиля?
- Как изменить DNS-серверы в Windows 11
- Режим в самолете в Windows 11: как включить и отключить, для чего он нужен, возможные проблемы
- Как вручную прописать IP-адрес в Windows 11 для Wi-Fi и Ethernet подключения?
- Автоматическое получение IP и DNS адресов в Windows 11
- Как открыть Центр управления сетями и общим доступом или Сетевые подключения в Windows 11
- В этой сети Wi-Fi применяется устаревший стандарт безопасности. Как исправить в Windows 11 и Windows 10?
- Ошибка DNS-сервер не отвечает в Windows 11
- Как подключить телевизор к Windows 11 ноутбуку или компьютеру
- Как подключить iPhone к Windows 11 через «Связь с телефоном» для звонков, сообщений и просмотра уведомлений?
- Как отключить IPv6 в Windows 11 и Windows 10?
- MAC-адрес в Windows 11: как посмотреть или поменять на компьютере или ноутбуке?
- Windows 11 не выводит звук через HDMI на телевизор или монитор
- Как посмотреть IP-адрес компьютера в Windows 11?
- Давайте подключим вас к сети при установке Windows 11. Как пропустить подключение к интернету?
- Установлены параметры DNS для всех сетей Wi-Fi. Указанные ниже параметры не будут использоваться в Windows 11
- Как включить или отключить SMB 1 в Windows 11 и Windows 10

