Распознавание голоса и речи на C#
UnmanagedCoder 05.05.2025
Интеграция голосового управления в приложения на C# стала намного доступнее благодаря развитию специализированных библиотек и API. При этом многие разработчики до сих пор считают голосовое управление. . .
Реализация своих итераторов в C++
NullReferenced 05.05.2025
Итераторы в C++ — это абстракция, которая связывает весь экосистему Стандартной Библиотеки Шаблонов (STL) в единое целое, позволяя алгоритмам работать с разнородными структурами данных без знания их. . .
Разработка собственного фреймворка для тестирования в C#
UnmanagedCoder 04.05.2025
C# довольно богат готовыми решениями – NUnit, xUnit, MSTest уже давно стали своеобразными динозаврами индустрии. Однако, как и любой динозавр, они не всегда могут протиснуться в узкие коридоры. . .
Распределенная трассировка в Java с помощью OpenTelemetry
Javaican 04.05.2025
Микросервисная архитектура стала краеугольным камнем современной разработки, но вместе с ней пришла и головная боль, знакомая многим — отслеживание прохождения запросов через лабиринт взаимосвязанных. . .
Шаблоны обнаружения сервисов в Kubernetes
Mr. Docker 04.05.2025
Современные Kubernetes-инфраструктуры сталкиваются с серьёзными вызовами. Развертывание в нескольких регионах и облаках одновременно, необходимость обеспечения низкой задержки для глобально. . .
Создаем SPA на C# и Blazor
stackOverflow 04.05.2025
Мир веб-разработки за последние десять лет претерпел коллосальные изменения. Переход от традиционных многостраничных сайтов к одностраничным приложениям (Single Page Applications, SPA) — это. . .
Реализация шаблонов проектирования GoF на C++
NullReferenced 04.05.2025
«Банда четырёх» (Gang of Four или GoF) — Эрих Гамма, Ричард Хелм, Ральф Джонсон и Джон Влиссидес — в 1994 году сформировали канон шаблонов, который выдержал проверку временем. И хотя C++ претерпел. . .
C# и сети: Сокеты, gRPC и SignalR
UnmanagedCoder 04.05.2025
Сетевые технологии не стоят на месте, а вместе с ними эволюционируют и инструменты разработки. В . NET появилось множество решений — от низкоуровневых сокетов, позволяющих управлять каждым байтом. . .
Создание микросервисов с Domain-Driven Design
ArchitectMsa 04.05.2025
Архитектура микросервисов за последние годы превратилась в мощный архитектурный подход, который позволяет разрабатывать гибкие, масштабируемые и устойчивые системы. А если добавить сюда ещё и. . .
Многопоточность в C++: Современные техники C++26
bytestream 04.05.2025
C++ долго жил по принципу «один поток — одна задача» — как старательный солдатик, выполняющий команды одну за другой. В то время, когда процессоры уже обзавелись несколькими ядрами, этот подход стал. . .
-
New posts
-
Search forums
Log in
Register
Follow along with the video below to see how to install our site as a web app on your home screen.
Note: This feature may not be available in some browsers.
Style variation
System
Light
Dark
-
Windows Support Forums
-
Installation, Updates and Activation
You should upgrade or use an alternative browser.
Where are the Installation files?
-
Thread starter
Thread starterIamFreeop
-
Start date
Start date
IamFreeop
New member
- Local time
- 7:57 AM
- Posts
- 5
- OS
- Windows 10
-
-
#1
My Computer
System One
-
- OS
- Windows 10
FreeBooter
Well-known member
- Local time
- 3:57 PM
- Posts
- 4,270
- OS
- Windows 11
-
-
#2
My Computer
System One
-
- OS
- Windows 11
- Computer type
- PC/Desktop
- Manufacturer/Model
- HP Pavilion
- CPU
- AMD Ryzen 7 5700G
- Motherboard
- Erica6
- Memory
- Micron Technology DDR4-3200 16GB
- Graphics Card(s)
- NVIDIA GeForce RTX 3060
- Sound Card
- Realtek ALC671
- Monitor(s) Displays
- Samsung SyncMaster U28E590
- Screen Resolution
- 3840 x 2160
- Hard Drives
- SAMSUNG MZVLQ1T0HALB-000H1
IamFreeop
New member
- Local time
- 7:57 AM
- Posts
- 5
- OS
- Windows 10
-
-
#3
FreeBooter said:
They are stored root of C: partition, you may have to enable viewing hidden folders.Click to expand…
Understand and have hidden files shown, but not for sure which directory. I see:
My Computer
System One
-
- OS
- Windows 10
FreeBooter
Well-known member
- Local time
- 3:57 PM
- Posts
- 4,270
- OS
- Windows 11
-
-
#4
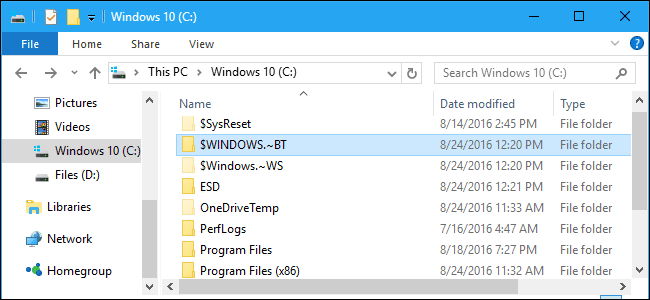
What Is the $WINDOWS.~BT Folder, and Can You Delete It?
www.howtogeek.com
My Computer
System One
-
- OS
- Windows 11
- Computer type
- PC/Desktop
- Manufacturer/Model
- HP Pavilion
- CPU
- AMD Ryzen 7 5700G
- Motherboard
- Erica6
- Memory
- Micron Technology DDR4-3200 16GB
- Graphics Card(s)
- NVIDIA GeForce RTX 3060
- Sound Card
- Realtek ALC671
- Monitor(s) Displays
- Samsung SyncMaster U28E590
- Screen Resolution
- 3840 x 2160
- Hard Drives
- SAMSUNG MZVLQ1T0HALB-000H1
IamFreeop
New member
- Local time
- 7:57 AM
- Posts
- 5
- OS
- Windows 10
-
-
#5
FreeBooter said:

What Is the $WINDOWS.~BT Folder, and Can You Delete It?
The $WINDOWS.
www.howtogeek.comClick to expand…
Thanks
My Computer
System One
-
- OS
- Windows 10
FreeBooter
Well-known member
- Local time
- 3:57 PM
- Posts
- 4,270
- OS
- Windows 11
-
-
#6
My Computer
System One
-
- OS
- Windows 11
- Computer type
- PC/Desktop
- Manufacturer/Model
- HP Pavilion
- CPU
- AMD Ryzen 7 5700G
- Motherboard
- Erica6
- Memory
- Micron Technology DDR4-3200 16GB
- Graphics Card(s)
- NVIDIA GeForce RTX 3060
- Sound Card
- Realtek ALC671
- Monitor(s) Displays
- Samsung SyncMaster U28E590
- Screen Resolution
- 3840 x 2160
- Hard Drives
- SAMSUNG MZVLQ1T0HALB-000H1
You must log in or register to reply here.
Similar threads
P
Windows 11 0xc1900101-0x20017 The installation failed in SAFE_OS phase with an error during the BOOT operation
- Pops1956
- Installation, Updates and Activation
- Replies
- 6
- Views
- 525
Pops1956
P
S
Solved
Questions about Windows Installation Files: Versions and Download Methods
- Sheikh
- Installation, Updates and Activation
- Replies
- 18
- Views
- 820
garlin
G
the installation failed in the SAFE_OS phase with an error during BOOT operation
- Jerry06
- Installation, Updates and Activation
- Replies
- 8
- Views
- 3K
Jerry06
Error during the installation of Windows 11 update KB5040527 with the consequence Start menu critical error
- Runout
- Installation, Updates and Activation
- Replies
- 7
- Views
- 5K
droidsat
D
M
«The installation of this device is forbidden by system policy» error for bluetooth mouse after updating to Windows 11 Pro
- mjc
- Devices and Drivers
2
- Replies
- 23
- Views
- 2K
antspants
Latest Support Threads
-
A
Save As Dialog File Name Textcolor- Started by Aushilfsarnie
- Replies: 0
Personalization -
A
Updates blocked- Started by Andy PL
- Replies: 5
Apps and Software -
Remove navigation arrows from address bar?
- Started by Lloyd Phillips
- Replies: 1
Personalization -
M
Advice for numerous ticks before major surgery!- Started by Metairieman55
- Replies: 3
General Support -
OPERA Browser question
- Started by Timmy 2 toes
- Replies: 7
Browsers and Mail
Latest Tutorials
-
Browsers and Mail Enable or Disable Grammar and Spellcheck Assistance in Microsoft Edge
- Started by Brink
- Replies: 0
Tutorials -
Phone Pin and Unpin Mobile Notifications in Phone Link app on Windows 11
- Started by Brink
- Replies: 0
Tutorials -
Phone Clear Mobile Notifications in Phone Link app on Windows 11
- Started by Brink
- Replies: 0
Tutorials -
Phone Add or Remove Android Apps as Favorites in Phone Link app on Windows 11
- Started by Brink
- Replies: 0
Tutorials -
Accessibility Turn On or Off Move Windows to Top when Activating for Mouse Hover in Windows 11
- Started by Brink
- Replies: 0
Tutorials
-
Windows Support Forums
-
Installation, Updates and Activation
Bottom
If your PC gets ready for Windows 11, a brand new operating system, you may choose to install it on your PC to enjoy the new user interface and new features. Then, a question comes: does upgrading to Windows 11 delete files? To get the answer, you can read this post and MiniTool will show you details, as well as how to install Windows 11 without losing data.
As a successor of Windows 10, Windows 11 has been introduced and released to the public for some time. This is a brand new operating system from Microsoft that offers a new UI design, including Settings, Taskbar, Quick Settings, Start Menu, and more, brings many new features and improvements.
To have experience with Windows 11, you may want to install this new operating system on your PC. Before you do, you may ask a question: does upgrading to Windows 11 delete files? Actually, it is not only the Windows 11 update. For someone who wants to use a new OS, a common question is – does installing a new OS delete everything?
As for this topic, we will show you the answer below. Now, let’s go to see it.
Does Installing Windows 11 Delete Everything?
The answer is not absolute. In specific, this depends on how you install Windows 11 on your PC. On the Microsoft website, this giant offers multiple ways for you to get Windows 11.
If you download an ISO file and burn it to a USB drive using Rufus, and then install Windows 11 from the USB drive, or you download Windows Media Creation Tool to make a bootable USB or DVD for Windows 11 installation, some files may be deleted.
When installing Windows through such a disk, a problem is that it needs an empty partition to store the Windows 11 system. (This way is called a reinstallation or a clean install.) You will lose all the data in that partition during the installation process unless you have already backed up your important files to a different drive or partition.
If you get an ISO file of Windows 11, mount it and double-click on the .exe file to run. After everything is ready, you can choose what to keep, for example, Keep personal files and apps, Keep personal files only, or Nothing. Depending on the option, the data you lose is also different. If you use Windows 11 Installation Assistant to perform a Windows 11 update, nothing will be deleted.
Of course, after installing Windows 11, some features are deleted, for example, Math Input Panel, Quick Status, Tablet Mode, Touch Keyboard, etc. These features are removed instead of the files.
Well then, here comes another question: how to upgrade Windows 10 to Windows 11 for free without losing data? The operation is easy and now let’s move to the next part.
Tip: Before installing Windows 11 or upgrading to Windows 11, the first thing you can do is to check if your PC is compatible with Windows 11. The PC Health Check app is recommended for you to perform a compatibility test. To know more information, refer to this post – Compatibility Test: How to Check if Your PC Can Run Windows 11.
How to Update to Windows 11 Without Losing Data via Installation Assistant
The best method to install Windows 11 without losing data (without performing a fresh install) is using the Installation Assistant tool. This tool is from Microsoft on its official website (mentioned in part one) and it can transform the currently existing Windows installation to the newer version. Any of the files or applications won’t be affected during the installation process of Windows 11.
That is, Windows 11 Installation Assistant can keep all the data intact and seamlessly transition your computer to the new OS.
This tool can run only when your PC meets some conditions:
- Your PC is running Windows 10 version 2004 or higher.
- You have a license for Windows 10.
- Your machine must meet the device specifications of Windows 11 for supported features and upgrade requirements.
- The PC should have 9 GB of free disk space to download Windows 11.
Here is how to update to Windows 11 without losing data:
Step 1: Go to Windows 11 Download page and click Download now from the Windows 11 Installation Assistant section.
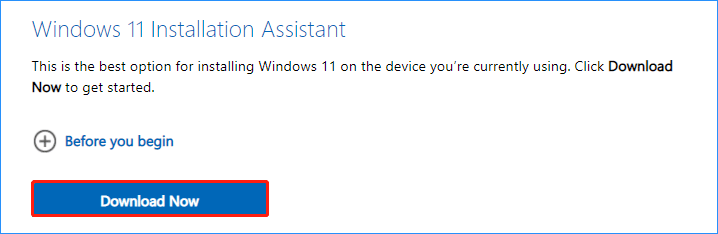
Step 2: Launch Windows 11 Installation Assistant on your Windows 10 PC. When getting the User Account Control interface, click Yes to continue.
Step 3: If this tool confirms your PC hardware is compatible, you need to accept the license terms by clicking the Accept and Install button.
Step 4: Windows 11 Installation Assistant will start downloading and installing this new operating system on your PC. This can last for some time. During the process, you can keep using your Windows 10 computer as normal.
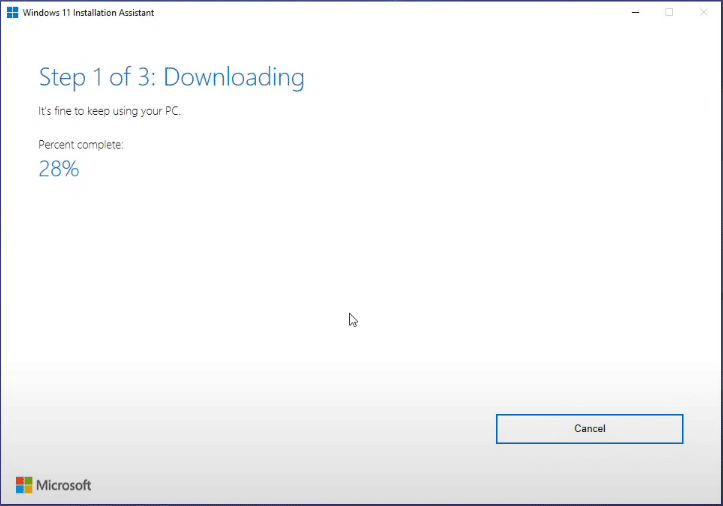
Step 5: After everything is ready, click the Restart now button. The PC can restart several times to finish the installation process. So, wait patiently.
Later, the system is switched to Windows 11. All the previous files and apps can be found on the PC after logging in to the new OS. In short, Windows 11 Installation Assistant is an excellent way for upgrading Windows without losing data.
In the following part, we will show you other indirect ways to install Windows 11 without losing data.
How to Update to/Install Windows 11 Without Losing Data
As mentioned in part 1 – does installing Windows 11 delete everything, using Windows 11 Media Creation Tool or running the Windows 11 Setup tool (got by mounting the ISO file) could delete something.
If you still want to try these two ways to install or update to the new system but don’t want to lose important data, that can be done. The precondition is that you back up the important files, photos, documents, and more before the installation.
Back up Crucial Data Before You Do
This is an important thing you should do. Well then, how to backup Windows 10 before installing Windows 11? Using a professional and free Windows backup software is a good option. Here, we recommend using MiniTool ShadowMaker.
This backup program is compatible with Windows 11/10/8/7 and you can install it on your PC to back up files, folders, disks, partitions, and Windows systems. Once something goes wrong, the backup can be used to perform a fast disaster recovery. For data backup, you can also choose to sync files & folders besides image backup.
Importantly, this tool supports scheduled backup, differential, and incremental backup for only changed or newly added data. Now, get MiniTool ShadowMaker Trial Edition by clicking the following button to have a try.
MiniTool ShadowMaker TrialClick to Download100%Clean & Safe
Step 1: Double-click on the desktop shortcut of this backup software to launch it.
Step 2: Click Keep Trial to continue.
Step 3: Click Backup from the toolbar and choose the backup source & destination. By default, system backup is the option. To back up files, click Source > Folders and Files, choose items you want to back up, and click OK. Next, go to Destination to choose a path to store the backup.
Step 4: Click Back up Now to start the data backup at once.
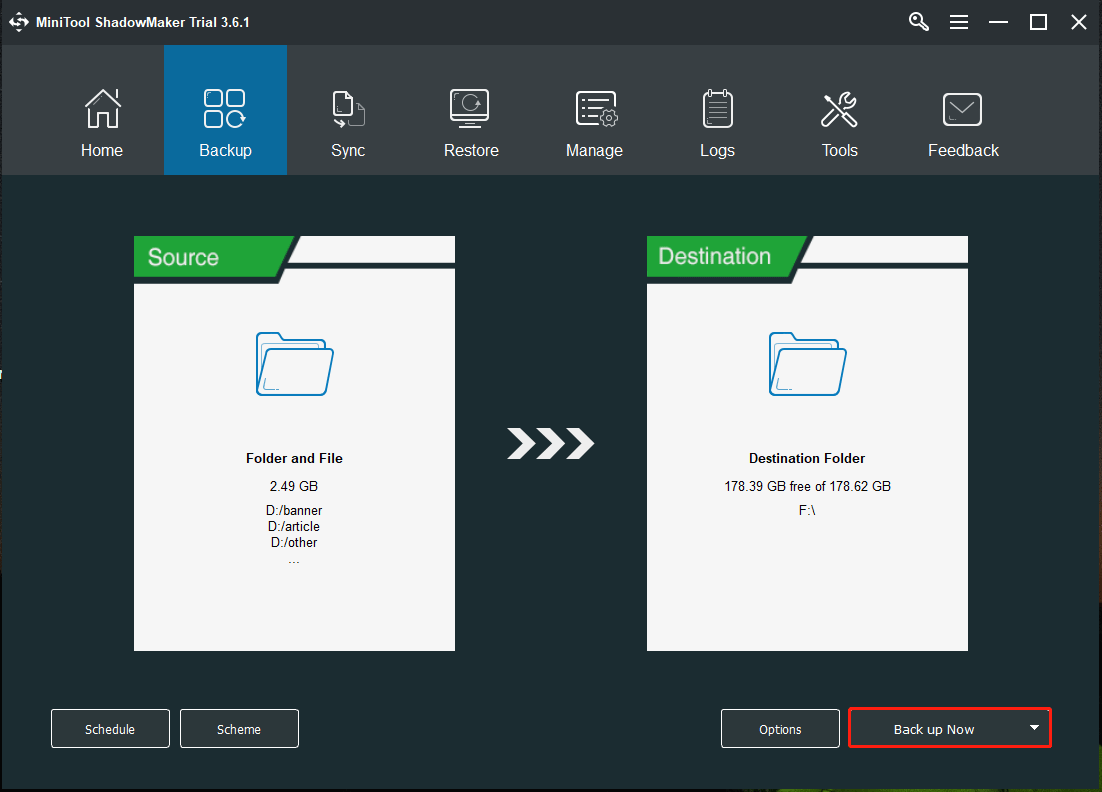
After backing up your important data, now you can install Windows without worrying about data loss. Now, let’s see two indirect ways to install Windows 11 without losing data.
Run Windows 11 Setup (by Mounting ISO)
To update to Windows 11 without losing data, you can try this way by following the instructions below.
Step 1: Mount ISO
1. Go to Windows 11 download page, choose Windows 11, click Download, select a language, and click Confirm > 64-bit Download to get the ISO file. This downloading process can take some time.
2. Right-click on the Windows 11 ISO file and choose Mount to get a folder.
Step 2: Use the ISO File to Install Windows 11 Without Losing Data
1. Open the folder you get and double-click the setup.exe file.
2. Windows is preparing 100%.
3. After that, click Change how Setup downloads updates and choose Not right now.
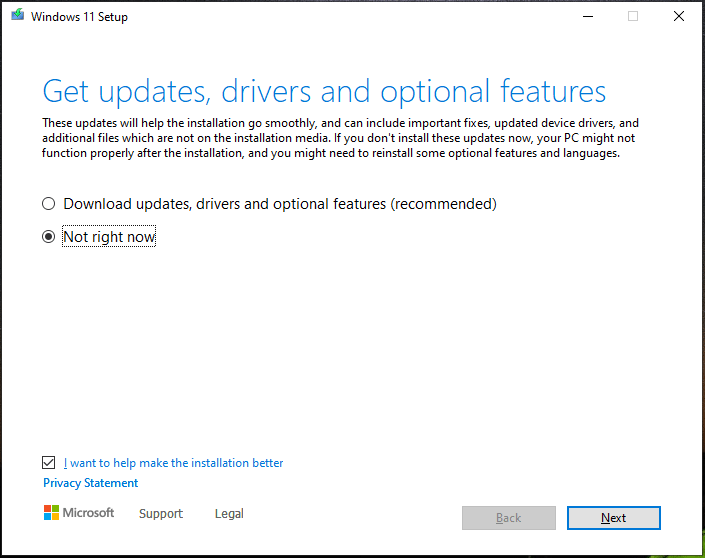
4. Click Next and accept applicable notices and license terms.
5. You will be told what version of Windows 11 will be installed and what data you will keep. If you want to make some changes, click the Choose what to keep link to get the following interface and select one according to your needs.
To install Windows 11 without losing data, the first two options are recommended. Of course, you can choose Nothing if you want to perform a completely fresh install after creating a backup for your important files.
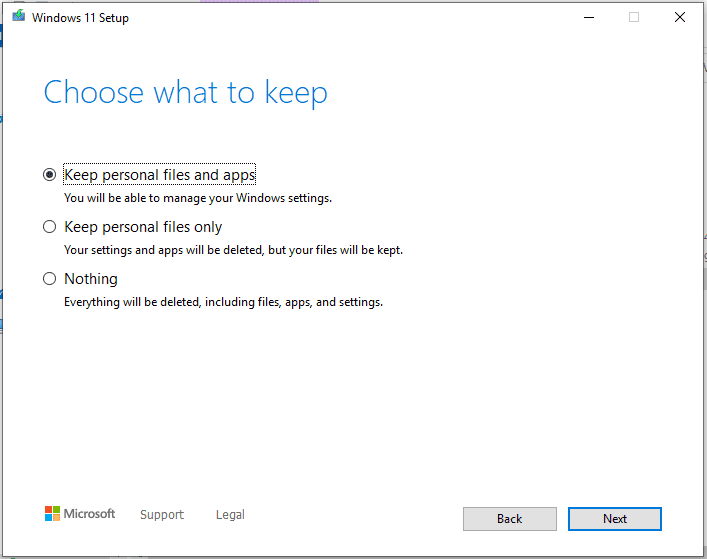
6. This tool is installing Windows 11. This can take several minutes and wait patiently.
Clean Install of Windows 11 via a Bootable USB Drive
Besides, you can run a clean install using a bootable USB drive. After creating a backup of files, you won’t worry about data loss.
Step 1: You can get a Windows 11 ISO file, download Rufus, and burn it to your USB drive. Or download and run Windows 11 Media Creation Tool to create a bootable USB drive.
Step 2: Boot the PC to BIOS and change the boot order to run the PC from this USB drive.
Step 3: After selecting a language, keyboard method, and time format, click Install now to continue.
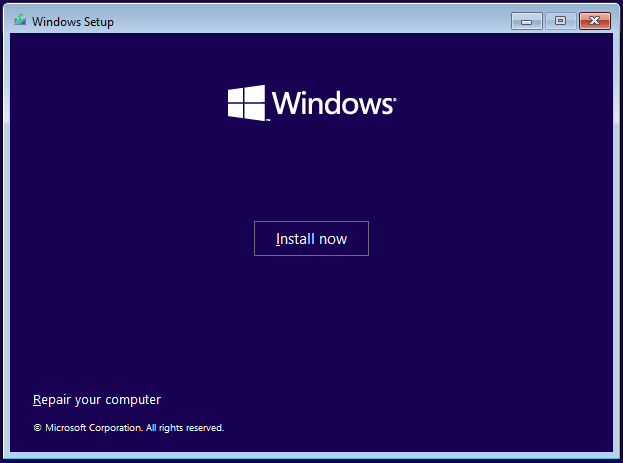
Step 4: Choose I don’t have a product key, accept terms and click Custom: Install Windows only (advanced).
Step 5: Select the original system partition (Windows 10 is included) as the target path of Windows 11. Then, start installing the new OS to that drive for a clean install.
After reading so much information about how to install/upgrade to Windows 11 without losing data, make a decision and choose a proper way to get Windows 11 based on your needs. No matter which one you use, keeping your important data is important.
But sometimes files may get lost after upgrading to Windows 11 and it is not caused by the upgrade or installation way instead of Windows update issues. What if files are deleted after the Windows update? Refer to the next part to know how to get lost data back.
Recover Lost Files after Windows 11 Update
How can you recover lost or deleted data on your PC? A professional PC data recovery software – MiniTool Power Data Recovery is recommended strongly here. It is compatible with Windows 11/10/8/7 and can be used to retrieve files, pictures, photos, documents, videos, and more from SD cards, hard drives, USB drives, CDs/DVDs, and more.
You can try its Trial Edition to see if it can find the lost files after scanning. If yes, upgrade to a full edition to finish recovery.
MiniTool Power Data Recovery TrialClick to Download100%Clean & Safe
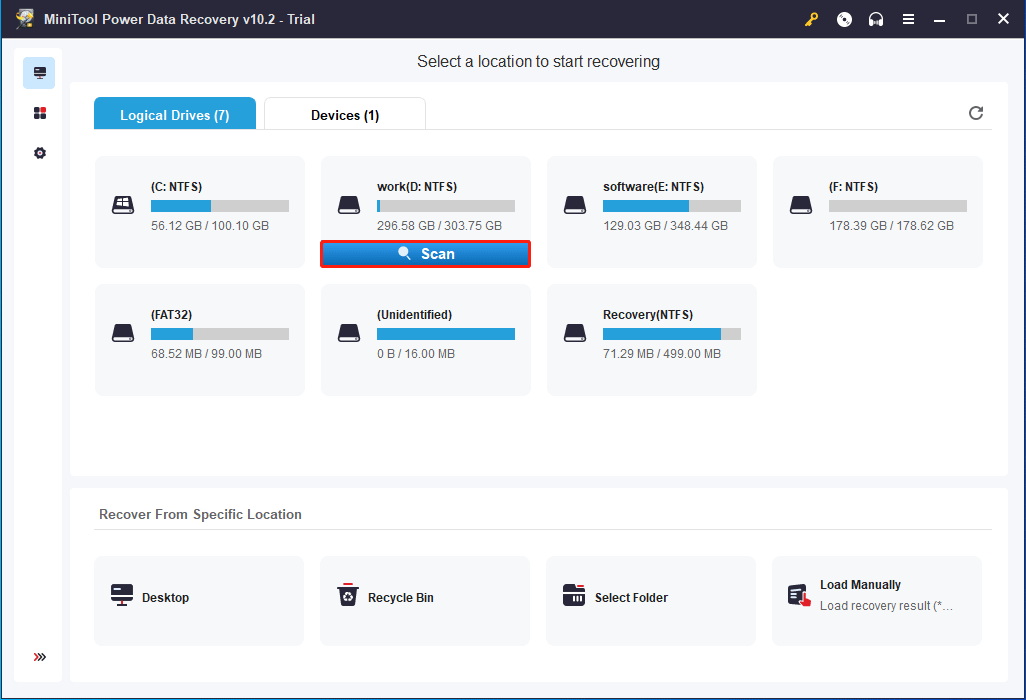
Tip: To get more information about recovering files deleted by Windows update, you can refer to our related article – How to Recover Your Lost Files after Upgrading to Windows 11.
Bottom Line
Does installing Windows 11 delete everything? How to update to/install Windows 11 without losing data? This post gives you much information and you should take action to install the new OS using a proper way. If files are deleted unexpectedly, try to recover them with MiniTool Power Data Recovery. If you have any ideas, you can leave a comment below and we will reply to you as soon as possible.
Важно:
Обновлено 4 февраля 2025 г
.
Эта статья о поддержке была первоначально опубликована 30 сентября 2021 г., когда Windows 11 была впервые опубликована для общественности. На момент публикации и по-прежнему сегодня целью этой страницы поддержки является подробное описание способов установки Windows 11 на устройствах, соответствующих системным требованиям для Windows 11. Если вы установили Windows 11 на устройстве, которое не соответствует требованиям к системе Windows 11, корпорация Майкрософт рекомендует немедленно выполнить откат до Windows 10.
Windows 11 минимальные требования к системе остаются неизменными, и их можно найти в статье, Windows 11 спецификации, функции и требования к компьютеру.
Перед установкой Windows 11 убедитесь, что устройство, на котором устанавливается Windows 11, соответствует минимальным требованиям к системе. Если устройство в настоящее время работает Windows 10, корпорация Майкрософт рекомендует проверить минимальные требования к системе с помощью приложения «Проверка работоспособности компьютера». Не рекомендуется устанавливать Windows 11 на устройство, которое не соответствует требованиям. Дополнительные сведения см. в статье Установка Windows 11 на устройствах, которые не соответствуют минимальным требованиям к системе.
Рекомендуемый метод установки Windows 11
При обновлении с Windows 10 до Windows 11 корпорация Майкрософт рекомендует подождать, пока клиентский компонент Центра обновления Windows не уведомит о том, что обновление готово для устройства. Чтобы проверка, готова ли Windows 11 к работе с устройством, использующим клиентский компонент Центра обновления Windows, выполните следующие действия.
-
Щелкните правой кнопкой мыши меню Пуск и выберите Параметры > Обновить & безопасность > клиентский компонент Центра обновления Windows .
Или
Выберите следующий ярлык клиентский компонент Центра обновления Windows:
Открыть клиентский компонент Центра обновления Windows
-
В открывавшемся окне клиентский компонент Центра обновления Windows нажмите кнопку Проверить наличие обновлений.
Примечание: Если для текущей версии Windows доступны обновления, Windows 11 обновление может быть недоступно до тех пор, пока эти обновления не будут установлены. Установите все обновления для текущей версии Windows, перезагрузите устройство, а затем попробуйте проверить наличие Windows 11 обновления еще раз.
-
Если Windows 11 готов к установке на устройстве, в окне клиентский компонент Центра обновления Windows появится сообщение о том, что Windows 11 готов. Нажмите кнопку Скачать и установить, чтобы запустить обновление Windows 11.
-
В открывавшемся окне Условия лицензионного соглашения на использование программного обеспечения нажмите кнопку Принять и установить .
-
В окне клиентский компонент Центра обновления Windows обновляется и отображается состояние: отображается ход загрузки и установки Windows 11 обновления.
-
После установки части обновления Windows 11 в Windows 10:
-
Окно клиентский компонент Центра обновления Windows обновится и изменится на Обязательный перезапуск. Состояние: также обновляется до ожидающего перезапуска.
-
В области уведомлений отображается клиентский компонент Центра обновления Windows уведомление с сообщением Перезапустить для установки новейшего обновления компонентов Windows.
Чтобы продолжить обновление Windows 11, перезагрузите устройство, нажав кнопку Перезапустить сейчас в окне клиентский компонент Центра обновления Windows или Перезапустить сейчас в уведомлении клиентский компонент Центра обновления Windows.
-
-
Устройство перезагружается, и процесс обновления Windows 11 продолжается. Устройство автоматически перезапускается еще несколько раз, чтобы завершить установку Windows 11.
-
После завершения обновления Windows 11 отобразится экран входа Windows. Войдите на устройство, чтобы завершить обновление.
Если сообщение не отображается в окне клиентский компонент Центра обновления Windows, которое Windows 11 готово, это может быть по одной из следующих причин:
-
Устройство соответствует требованиям к оборудованию для Windows 11, но обновление Windows 11 еще не готово к установке.
-
Устройство соответствует требованиям к оборудованию для Windows 11, но может возникнуть известная проблема совместимости с устройством и Windows 11. Обновление Windows 11 в конечном итоге будет предложено, если проблема совместимости устранена. Дополнительные сведения см. в разделе Уведомление «Что требует вашего внимания» во время обновления Windows.
Вместо этого в окне клиентский компонент Центра обновления Windows также может отображаться следующее сообщение:
-
Подготовьтесь к Windows 11
. Чтобы узнать, может ли этот компьютер работать Windows 11, проверка требования к оборудованию или посетите веб-сайт изготовителя компьютера.
Другие методы установки Windows 11
Помощник по установке Windows 11 — это приложение, которое предоставляет помощь при обновлении до Windows 11. Корпорация Майкрософт рекомендует подождать, пока устройство не предложит обновление Windows 11 через клиентский компонент Центра обновления Windows, прежде чем использовать приложение помощника по установке Windows 11. Однако приложение «Помощь по установке Windows 11» можно использовать, прежде чем клиентский компонент Центра обновления Windows предложит обновление Windows 11.
При запуске помощника по установке Windows 11 в окне помощника по установке Windows 11 отображается один из следующих параметров:
-
Установка Windows 11. Если помощник по установке Windows 11 определяет, что устройство соответствует требованиям к оборудованию для Windows 11, он предлагает установить его. Чтобы продолжить установку, в окне помощника по установке Windows 11 выполните следующие действия:
-
Нажмите кнопку Принять и установить, чтобы начать обновление до Windows 11.
-
Когда процесс обновления Windows 11 предложит перезапустить, нажмите кнопку Перезапустить.
-
Устройство перезагружается, и процесс обновления Windows 11 продолжается. Устройство автоматически перезапускается еще несколько раз, чтобы завершить установку Windows 11.
-
После завершения обновления Windows 11 отобразится экран входа Windows. Войдите на устройство, чтобы завершить обновление.
-
-
Используйте приложение «Проверка работоспособности компьютера» для проверка совместимости. Помощнику по установке Windows 11 требуются дополнительные сведения, чтобы определить, соответствует ли устройство требованиям к оборудованию для Windows 11. Запустите приложение проверки работоспособности компьютера, чтобы проверка, если устройство соответствует минимальным требованиям к оборудованию. Дополнительные сведения см. в разделе Использование приложения проверки работоспособности компьютера.
После запуска приложения проверки работоспособности компьютера нажмите кнопку Обновить в окне помощника по установке Windows 11, чтобы обновить состояние. В обновленном состоянии должно отображаться, доступно ли для установки Windows 11 или устройство не соответствует минимальным требованиям к оборудованию для установки Windows 11.
-
Этот компьютер не соответствует минимальным требованиям к системе для установки Windows 11 . Устройство не соответствует требованиям к оборудованию для обновления до Windows 11. Корпорация Майкрософт рекомендует оставить устройство на Windows 10.
Поддержка Windows 10 прекратится в октябре 2025 г.
После 14 октября 2025 г. корпорация Майкрософт больше не будет предоставлять бесплатные обновления программного обеспечения из Центра обновления Windows, техническую помощь и исправления безопасности для Windows 10. Ваш компьютер по-прежнему будет работать, но мы рекомендуем перейти на Windows 11.
Подробнее
Установочный носитель Windows 11 является альтернативным методом установки Windows 11. Установочный носитель обычно используется для установки Windows 11 на устройстве, на котором еще не установлена Windows. Однако его также можно использовать для обновления существующих установок Windows до Windows 11.
Дополнительные сведения о том, где получить установочный носитель Windows 11 и как его создать, см. в статье Создание установочного носителя для Windows.
После создания установочного носителя его можно использовать для обновления существующей установки Windows до Windows 11 с помощью одного из следующих двух способов:
-
Запустите установочный носитель в текущей версии Windows.
-
Загрузите с установочного носителя, чтобы установить новую копию Windows 11.
Запуск установочного носителя в текущей версии Windows
Windows 11 установочный носитель можно использовать в текущей версии Windows, например Windows 10, для обновления до Windows 11:
-
Войдите в Windows на устройстве, обновляемом до Windows 11.
-
Вставьте установочный носитель Windows 11 на устройство Windows. Например, если установочный носитель Windows 11 был создан на USB-устройстве флэш-памяти, подключите USB-устройство флэш-памяти к устройству Windows.
-
Должно появиться всплывающее окно уведомлений с вопросом о том, что делать со вставленным носителем. Выберите Выполнить setup.exe.
Если всплывающее уведомление не отображается:
-
Щелкните правой кнопкой мыши меню Пуск и выберите проводник .
-
Когда проводник откроется, на панели навигации выберите Этот компьютер.
-
В области результатов в разделе Устройства и диски щелкните правой кнопкой мыши установочный носитель Windows 11 и выберите Установить или запустить программу с носителя.
Примечание: Если появится окно Контроль учетных записей пользователей, нажмите кнопку Да . Если в окне Контроль учетных записей запрашивается имя и пароль администратора, введите имя пользователя и пароль учетной записи с правами администратора. После ввода имени пользователя и пароля нажмите кнопку Да .
-
-
Откроется окно установки Windows 11. Перейдите по страницам установки Windows 11, следуя инструкциям на каждом шаге.
-
На странице Готово к установке по умолчанию используется значение Сохранить личные файлы и приложения. Однако при выборе ссылки Изменить, что сохранить , можно выбрать следующие параметры:
-
Сохранение личных файлов и приложений. Личные файлы, приложения и параметры Windows сохраняются и переносятся на новый Windows 11 установки. Этот параметр используется по умолчанию.
-
Хранить только личные файлы. Личные файлы сохраняются и переносятся на новый Windows 11 установки, но приложения и параметры Windows удаляются.
-
Ничего. Удаляется все, включая личные файлы, приложения и параметры Windows. Если выбран этот параметр и требуются личные файлы, их сначала следует создать резервную копию, например в OneDrive или на внешнем устройстве резервного копирования.
Выберите нужный параметр или примите значение по умолчанию Сохранить личные файлы и приложения. Чтобы начать обновление, завершите пошаговое выполнение страниц Windows 11 установки.
-
-
Устройство обновляется до Windows 11.
Загрузите с установочного носителя, чтобы установить новую копию Windows 11
Windows 11 установочный носитель можно загрузить с существующего устройства Windows для обновления до Windows 11:
Предупреждение:
-
Этот метод полностью очищает содержимое жесткого диска и существующую установку Windows и устанавливает новую копию Windows 11. Все файлы и установленные приложения на устройстве будут потеряны. Перед продолжением работы убедитесь, что резервные копии всех необходимых файлов создаются, например в OneDrive или на внешнем устройстве резервного копирования.
-
Хотя этот метод проверка, чтобы убедиться, что устройство соответствует некоторым из минимальных системных требований для Windows 11, он не так тщательный, как приложение проверки работоспособности КОМПЬЮТЕРА или использование клиентский компонент Центра обновления Windows. Корпорация Майкрософт рекомендует запустить приложение работоспособности компьютера в текущей установке Windows, чтобы убедиться, что устройство соответствует всем требованиям для запуска Windows 11. Прежде чем пытаться использовать установочный носитель для установки новой копии Windows 11, необходимо выполнить запуск приложения работоспособности компьютера. Дополнительные сведения о том, как использовать приложение работоспособности ПК для проверка, соответствует ли устройство минимальным требованиям для Windows 11, см. в статье Как проверка, если устройство соответствует Windows 11 требованиям к системе после изменения оборудования устройства.
-
Вставьте установочный носитель Windows 11 на устройство Windows. Например, если установочный носитель Windows 11 был создан на USB-устройстве флэш-памяти, подключите USB-устройство флэш-памяти к устройству Windows.
-
Включите устройство, которое обновляется до Windows 11, а затем инициируйте меню загрузки устройства. Меню загрузки инициируется путем выбора соответствующей клавиши на клавиатуре при первой загрузке устройства. Эта клавиша зависит от производителя и модели устройства, но обычно является одной из функциональных клавиш (F1 – F12) в верхней части клавиатуры или клавиши DEL . Дополнительные сведения см. в документации по устройству или на веб-сайте производителя устройства.
-
В меню загрузки устройства выберите Windows 11 установочный носитель.
-
После загрузки устройства с установочного носителя Windows 11 откроется окно установки Windows 11. Выполните настройку Windows 11 и следуйте инструкциям на экране.
-
Устройство обновляется до Windows 11 и устанавливается новая копия Windows.
Статьи по теме
-
Могу ли я перейти на Windows 11?
-
Подготовка к обновлению Windows 11.
-
Создайте установочный носитель для Windows.
-
Обновление до Windows 11: вопросы и ответы.
-
Установка Windows 11 на устройствах, которые не соответствуют минимальным требованиям к системе.
-
Как проверка, соответствует ли устройство требованиям к системе Windows 11 после изменения оборудования устройства.
-
Уведомление «Что требует вашего внимания» отображается во время обновления Windows.
November 16, 2021
Programming
Do you know Windows 11 has so much to offer by giving you multiple incentives like fast gaming support and easy-to-use tools?
Such tools optimize your screen space, delivering maximum productivity. Windows 11 is the latest trending product of Microsoft’s Windows NT operating system, released on 5 October 2021. It is considered to be the successor to Windows 10.

It carries a lot of improvements, the prominent being:
- A redesigned Start Menu
- Creating a tiled set of windows
- Internet Explorer is replaced by the Blink engine-based Microsoft Edge and many more such advancements.
Now, let’s see how we can benefit by downloading or updating this Windows 11 on our Operating System.
Part 1: HOW TO DOWNLOAD WINDOWS 11?
Windows 11 can be installed in 3 ways through the MICROSOFT software-download website. It depends on what is the most appropriate method for you to utilize.
- Windows 11 Installation Assistant
Windows 11 installation assistant is considered the best option to download this Windows. It is only for those people who are upgrading a Windows 10 PC to Windows 11. PC must fulfill Windows 11 device specifics for a successful download and running of the assistant.
- Windows 11 Installation Media creation
For installing or re-installing Windows 11 on a PC, you download this media creation tool for making a bootable USB or DVD.
- Windows 11 Disk Image (ISO) Download
To install Windows 11, some people create a bootable installation media (USB flash drive, DVD) or create a virtual machine (.ISO file).
Along with the download procedure, it is crucial to understand the accidental causes of any data lost during such download of Windows 11 and different techniques to salvage that lost data.
Part 2: COMMON CAUSE OF DATA LOSS AFTER UPDATING WINDOWS 11
There are multiple ways through which a data loss may occur while installing or updating Windows 11. This loss shows itself in the form of lost files after a Windows update. Most probable causes of such loss include:
- Update/ Install Interruption
Due to a power outage, a Windows 11 update/ install may get interrupted, corrupting data and ultimately your PC drive.
- Viruses and malware
The internet is chockfull of viruses and data hackers that maliciously corrupt your data if left unchecked.
- Human Fault
Data gets deleted by human mistake, a common phenomenon.
- Wrong Installation
From CUSTOM or UPGRADE OS install, if you choose the wrong method like suppose CUSTOM, you may wipe all data by error,
- Hard drive failure
During the Windows 11 installation, a hard drive failure may occur, causing system file corruption and data loss.
An operating system is vulnerable during its update, so a slight mishap can cause missing files after a Windows 10 update in 2021. The question is, “ How to recover files after a Windows update?”
Method 1: Check if you have signed in with a Temporary Account
First of all, you should check whether you are backed with a temporary account. Click on Start > Settings > Accounts and now Sync your settings. A message will appear like bellows; restart your PC to sign in again.
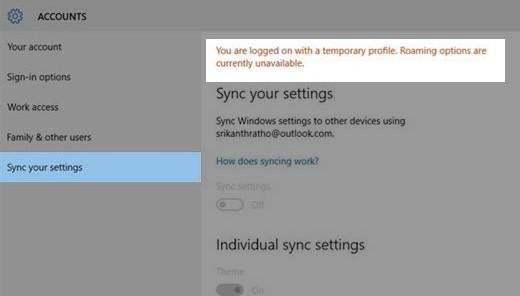
Method 2: Use the Search button to find your missing files
A Windows 10 update sometimes results in you lamenting that the Windows update deleted my files (2021). It’s not the end of the world, as they can be recovered by using the search box on the taskbar. By selecting Troubleshoot search and indexing, you may recover your deleted files after the Windows update.
- Recover your lost files with backup
You may recover lost files by clicking on SETTINGS from the Start menu.
Settings> System and Security > Backup and restore.
Any lost files can be remade through this backup.
Method 3: Recover lost files with Windows old folder
A Windows old folder is automatically created every time you switch to a new version of Windows. It contains all files you had on the previous OS. The deleted or missing files can be manually recovered as follows:
Computer > Local Disk (C:) > Windows.old > Users > *Your Username*

Method 4: Enable Administrator Account Created for Upgrade
A previous Administrator account gets disabled usually by the Windows 11 update. For the recovery of any lost documents, this account needs to be enabled.
- Go to COMPUTER MANAGEMENT.
- Further click on “Local Users and Groups.”
- Double-tap Users on the right side.
- Double-click Administrator to open Properties.
- Uncheck the box “Account is disabled” if it is ticked already.
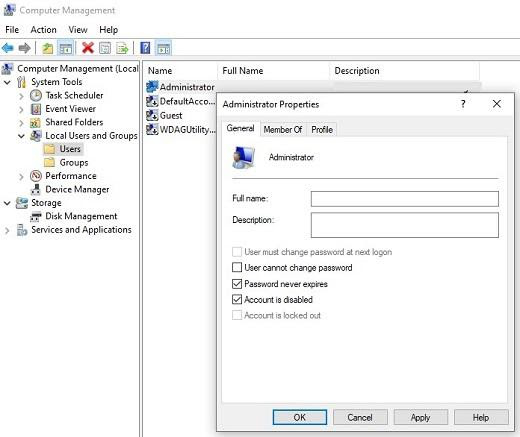
Method 5: Recover lost files with Tenorshare 4DDiG
If nothing else works, using Tenroshare 4DDiG Data Recovery Software is a top priority. It’s a tool that recovers data from a storage device by reviewing, and scanning it. Tenorshare 4DDiG is a highly recommended software that recovers missing or erased data from any part of your device. And it can also supports windows 11 data recovery.
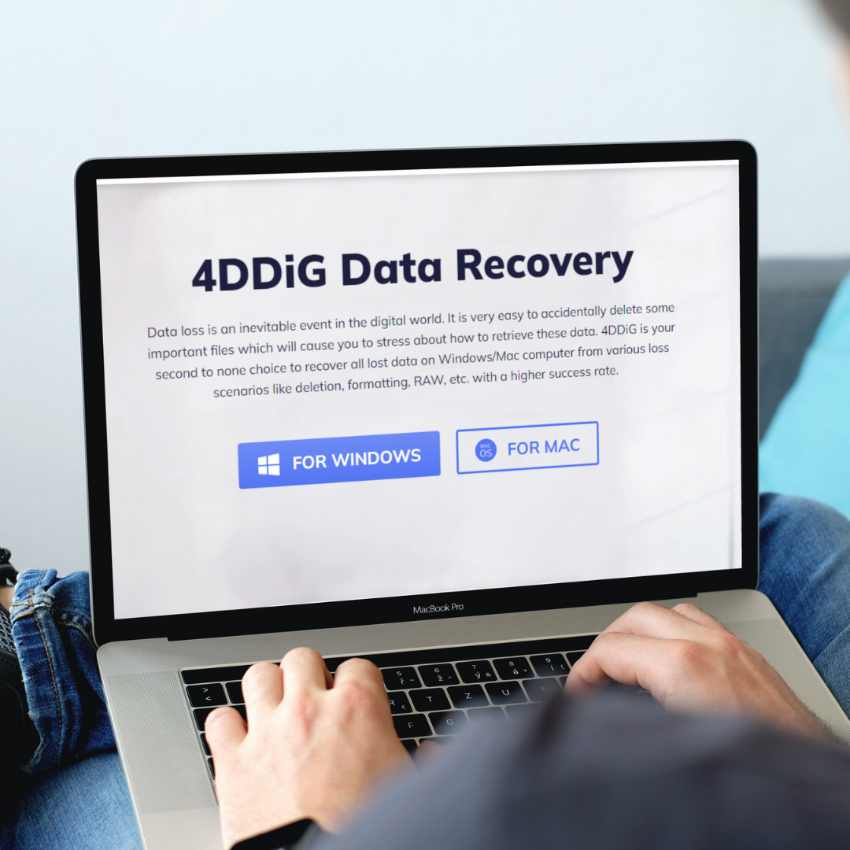
Features
It acts as an All-in-One Solution by providing Data Recovery services for all scenarios:
- It can recover data from laptop/PC, internal & external drive, USB flash drive, SD card, etc.
- Recovery of 1000+ file types, including photos, videos, documents, and audio.
- Files lost due to formatting, lost partition, corruption, crashed system, viruses, and accidental deletion can be recovered quickly.
How 4DDiG Data Recovery Works
- Select a Location (Here A local disk)
To recover lost files after Windows Update, the first step is installing and opening Tenorshare 4DDiG Windows Data Recovery. The home interface of this tool opens up beneath which tabs of “Devices and Drives” and “Common Positions” are available. For your situation, you need to pick that particular disk from where you lost your data after the Windows update and click Start to continue.
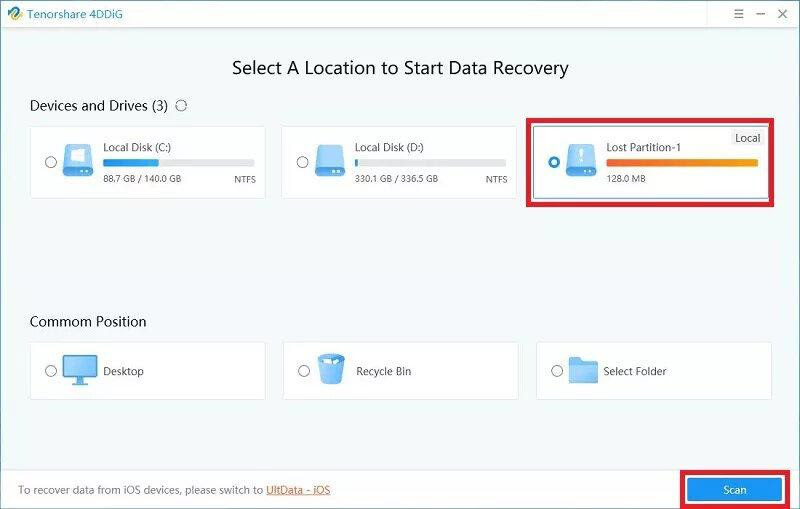
- Scan the Lost files/drive
4DDiG quickly checks your chosen hard drive to uncover the lost information. It records the filtered things dependent on Tree View and File View. You can discover the number of erased documents that need to be found.
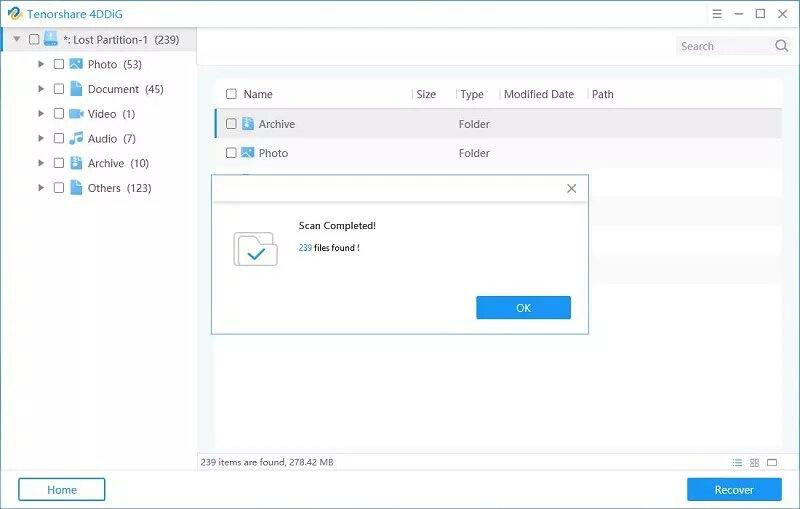
- Recover Lost files/data
4DDiG Recovery software recovers different record types like photographs, recordings, sounds, or archives. With only a click on Recover, you get your file back from your hard drive. A dialogue box will open, requesting the specific place you wish to restore the erased documents. Select the area and then OK it.
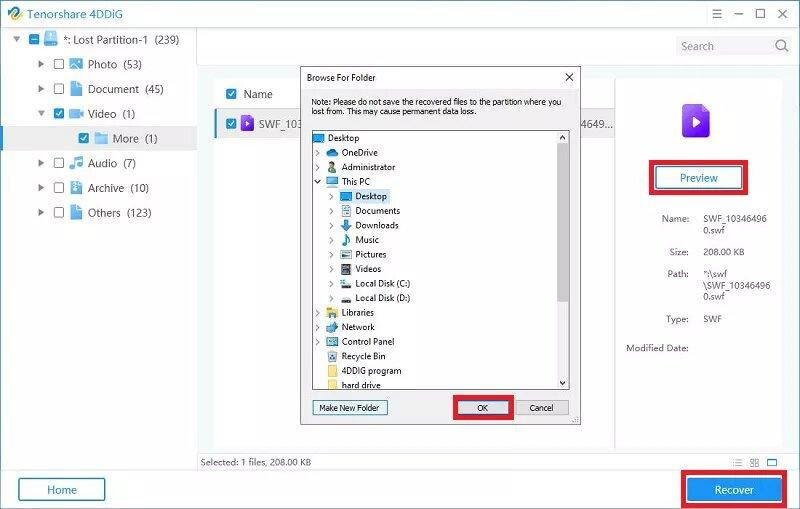
Conclusion
So, if your Windows update causes deleted files, especially while upgrading to Windows 11. Tenorshare 4DDiG Windows Data Recovery is the optimal way to recover your valueless data from all the other data recovery methods available.
