Нужно только запустить её в режиме совместимости с Windows 7
Этой ночью Microsoft официально представила Windows 11 и опубликовала образ ISO, доступный для загрузки всем желающим. Однако есть разные способы перехода с Windows 10 на Windows 11. Например, можно дождаться, когда соответствующее обновление появится в Центре обновления Windows. А можно воспользоваться официальным приложением Windows 11 Installation Assistant. И именно в нём обнаружилась интересная недокументированная функция.

Оказывается, если запустить Windows 11 Installation Assistant в режиме совместимости с Windows 7, то компьютер не будет проходить проверку на соответствие официальным системным требованиям! Например, у вас старый процессор или нет модуля аппаратного шифрования TPM? Это не проблема, если Windows 11 Installation Assistant запущено в режиме совместимости с Windows 7. Для примера скриншот выше сделан на ноутбуке с официально неподдерживаемым процессором Core i7-6500U. Этот же ноутбук не проходит проверку на совместимость с Windows 11 при помощи официальной утилиты PC Health Check Tool, но… небольшой трюк с Windows 11 Installation Assistant позволяет установить на него официальную версию новейшей ОС Microsoft. Да, вопрос с выпуском обновлений для «несовместимых ПК» с Windows 11 пока остается открытым, но, по крайней мере, установить ОС — проще простого.
5 октября 2021 в 11:51
| Теги: Microsoft, Windows
| Источник: ITHome
Если попробовать выполнить обновление до Windows 11 на компьютере или ноутбуке, где отсутствует или отключен доверенный платформенный модуль TPM 2.0, установлен процессор неподдерживаемого поколения или имеются другие проблемы с совместимостью, вы получите сообщение «Этот компьютер не соответствует минимальным требованиям к системе для установки Windows 11». Однако, это можно обойти.
В этой инструкции о простом способе выполнить автоматическое обновление системы до Windows 11 без TPM 2.0 и в случае, если есть другие несоответствия минимальным требованиям к системе.
Параметры запуска программы установки
Один из самых работоспособных способов обновиться до Windows 11 на неподдерживаемом компьютере, при этом не выполняя чистую установку — использовать специальный ключ запуска setup.exe, шаги будут следующими:
- Скачайте ISO образ Windows 11 с официального сайта или другими способами.
- Смонтируйте образ в системе (правый клик по файлу ISO — Подключить) и запомните букву диска, которая будет присвоена подключенному образу.
- В командной строке или в диалоговом окне «Выполнить» используйте следующую команду, заменив букву диска D на ту, которая используется в вашей системе:
D:\setup.exe /product server
- Запустится программа установки Windows 11, при этом будет сообщаться о том, что устанавливается Windows Server. Однако, будет установлена та же редакция системы, которая уже установлена на вашем компьютере и без проверки совместимости.
Дальнейший процесс установки не должен вызвать каких-либо проблем: почти все действия будут выполнены автоматически, кроме начальной настройки системы после обновления.
Учитывайте, что метод обновления путем запуска setup.exe с указанными параметрами подойдет только для новых версий Windows 10 или 8.1, но может не работать для более старых ОС, для них потребуется использовать чистую установку системы. Здесь вам может пригодиться инструкция про создание загрузочной флешки Windows 11 без проверки совместимости и наличия модуля TPM 2.0.
Автоматическое обновление до Windows 11 без проверки совместимости с помощью Universal Media Creation Tool
Вы можете найти различные способы обхода минимальных системных требований Windows 11 для обновления для установки на несовместимый компьютер, например редактирование образа ISO или реестра. Также можно использовать чистую установку ОС с флешки, однако это не всегда удобно.
Более комфортный способ — Universal Media Creation Tool, простой скрипт, изначально разработанный для возможности загрузки старых версий системы, но позволяющий также выполнить обновление до Windows 11 на неподдерживаемых компьютерах, минуя проверку наличия TPM 2.0, поколения процессора и других аппаратных характеристик. Способ обновления состоит из следующих шагов:
- Зайдите на официальную страницу скрипта Universal Media Creation Tool официальную страницу скрипта Universal Media Creation Tool и скачайте архив с файлами, нажав по стрелке рядом с кнопкой Code, а затем — кнопку Download ZIP.
- Распакуйте архив в удобное вам расположение.
- Запустите файл MediaCreationTool.bat из папки.
- После запуска файла вы можете получить уведомление фильтра SmartScreen, связанное с тем, что программа неизвестна системе. Нажмите «Подробнее», а затем — выполнить в любом случае.
- После запуска откроется командная строка и окно, в котором требуется выбрать версию системы, выбираем Windows 11.
- В следующем окне предлагается выбрать необходимое действие, в нашем случае — Auto Setup (автоматическая установка).
- После запуска автоматической установки сначала будут загружены необходимые файлы напрямую с сайта Майкрософт (что можно будет увидеть в окне командной строки), затем, после подтверждения в PowerShell запустится программа установки.
- Несмотря на то, что в программе установки будет указано, что выполняется загрузка Windows 10, по факту загружается обновление до Windows 11: суть в том, что для установки используется Media Creation Tool от предыдущей системы.
- Останется лишь дождаться завершения загрузки, «создания носителя» (по факту, никакой носитель не записывается и установки Windows 11 — всё это будет выполнено полностью автоматически, компьютер будет перезагружаться в процессе.
- После этапа «Работа с обновлениями» вы попадете на экран входа в Windows 11, а после входа будет выполнена подготовка к первому запуску.
В результате вы получите обновлённую до Windows 11 систему с возможностью отката обновления при необходимости, всё что потребуется с вашей стороны после 6-го шага — дождаться завершения процесса и не выключать компьютер. При «зависании» на каком-либо проценте, лучше не торопитесь что-либо предпринимать, подождите (даже если это займёт около часа). Читатели сообщают, что первые накопительные обновления на установленную таким образом систему успешно пришли.

Официальный способ пропустить проверку модуля TPM и поколения процессора от Майкрософт
На официальной странице, посвященной установке Windows 11, Майкрософт предлагает собственный метод обхода проверки наличия модуля TPM 2.0, однако указывается, что наличие как минимум TPM 1.2 всё равно требуется. Поколение процессора проверяться не будет. Необходимые шаги:
- Нажмите клавиши Win+R на клавиатуре и введите regedit в окно Выполнить, после чего нажмите Enter.
- Перейдите к разделу реестра
HKEY_LOCAL_MACHINE\SYSTEM\Setup\MoSetup
- Нажмите правой кнопкой мыши в правой панели редактора реестра, выберите Создать — Параметр DWORD (32 бита) и создайте параметр с именем AllowUpgradesWithUnsupportedTPMOrCPU
- Дважды нажмите по параметру и задайте значение 1 для него.
- Закройте редактор реестра и запустите помощник по установке Windows 11 с официального сайта для обновления.
Как поведёт установка обновления в случае отсутствия модуля TPM даже версии 1.2 — сказать не могу, жду ваших отзывов в комментариях.
Помощник по установке Windows 11 в режиме совместимости
Ещё один способ (в комментариях сообщают, что уже не срабатывает) — использовать официальный помощник по установке Windows 11 с официального сайта https://www.microsoft.com/ru-ru/software-download/windows11, но запустить его в режиме совместимости с Windows 7. Для этого:
- Скачиваем помощник по установке в удобное расположение.
- Нажав правой кнопкой мыши по загруженному файлу выбираем пункт Свойства в контекстном меню
- На вкладке «Совместимость» отмечаем пункт «Запустить программу в режиме совместимости с» и указываем Windows 7.
- Применяем настройки и запускаем помощник по установке.
Сообщали, что в этом случае проверка совместимости системы с Windows 11 не производится и установка обновления выполняется успешно, но, похоже, уже нет.
В случае, если вы будете использовать один из предложенных способов обновления неподдерживаемой системы до Windows 11, прошу поделиться результатами, особенно интересны следующие моменты: обновление на Legacy-системах с MBR диском, а также результаты при обновлении не с Windows 10, а с более ранних систем (в этих сценариях скрипт мною опробован не был).
При установке Windows 11 многие пользователи сталкиваются с проблемой, когда система отображает сообщение о невозможности установки из-за несоответствия минимальным системным требованиям. В этой статье подробно рассмотрим, как обойти данное ограничение и установить Windows 11 на ваш ПК или ноутбук.
Приобрести оригинальные ключи Windows 11 можно у нас в магазине от 1690 ₽
Скачать официальный дистрибутив Windows 11 можно у нас в каталоге!
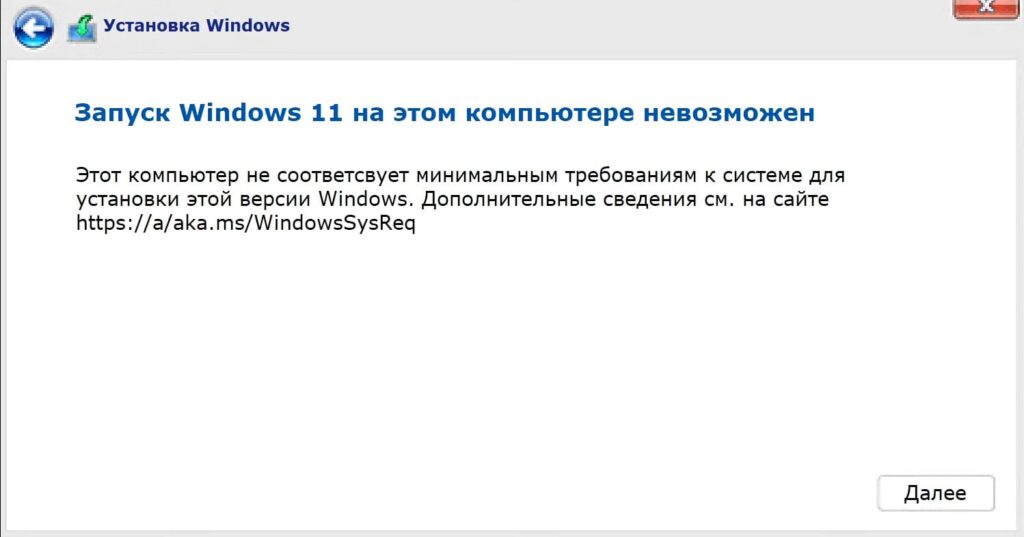
Шаг 1: Создание загрузочной флешки с Windows 11
1. Подключите флешку объемом минимум 8 ГБ к компьютеру.
2. Перейдите в наш каталог и скачайте любую из версий Windows 11.
— Windows 11 Pro и Home
— Windows 11 Корпоративная (Enterprise) LTSC
— Windows 11 Корпоративная (Enterprise)
— Windows 11 Для образовательный учреждений (Education)
— Windows 11 Pro Для рабочих станций (For WorkStations)
— Windows 11 IoT Корпоративная (Enterprise)
3. Далее вам нужно записать на флешку дистрибутив Windows 11 который вы скачали, ознакомьтесь как это сделать в нашей другой статье.
Шаг 2: Подготовка файла для обхода проверки совместимости
1. На рабочем столе у вас должен быть файл под названием Windows 11 Bypass. Этот файл позволит обойти проверку совместимости при установке. Скачать его можно напрямую с нашего сайта: Windows 11 Bypass.reg
2. Откройте проводник и зайдите в созданную загрузочную флешку.
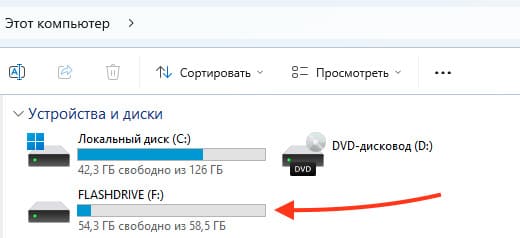
3. Скопируйте файл Windows 11 Bypass в корневую папку флешки.
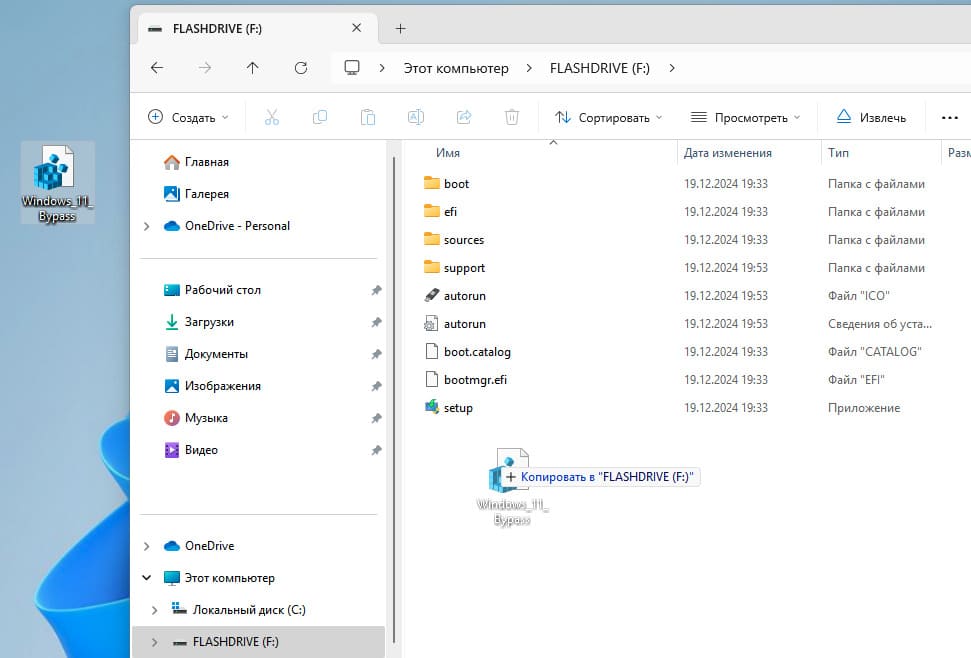
Шаг 3: Перезагрузка и вход в BIOS
1. Перезагрузите компьютер, не отключая флешку.
2. Во время перезагрузки войдите в BIOS (на ноутбуках Dell это можно сделать, многократно нажимая клавишу F12).
3. В BIOS выберите вашу загрузочную флешку в качестве загрузочного устройства и нажмите Enter.
Если не получается войти в БИОС или выбрать флешку в качестве загрузочного устройства, попробуйте другие варианты описанные в следующей нашей статье.
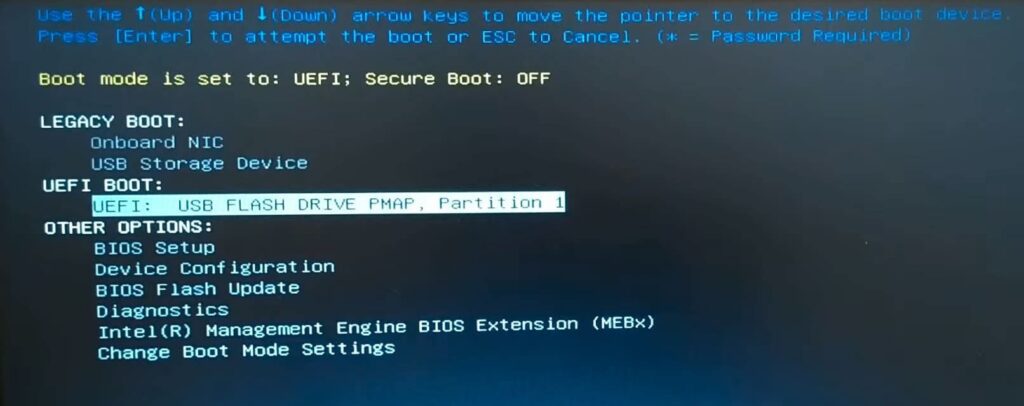
Шаг 4: Настройка установки Windows 11
1. После загрузки флешки начнётся процесс установки Windows 11. Выберите язык и нажмите «Далее».
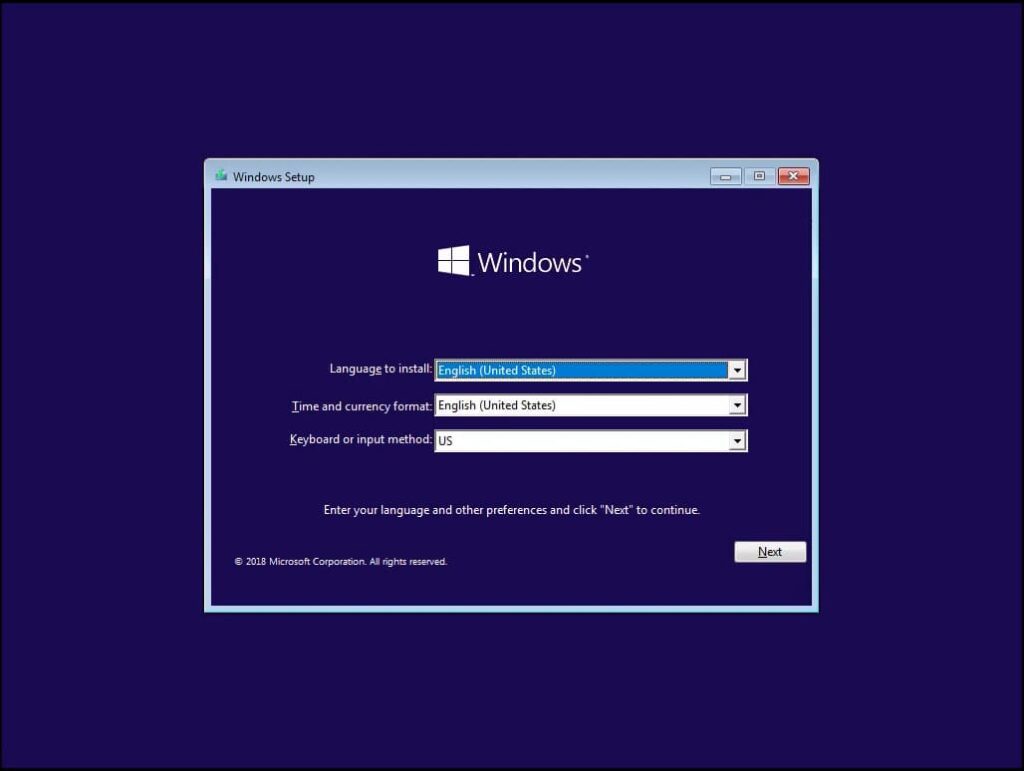
2. Нажмите «Установить». Если ваш компьютер не соответствует минимальным требованиям, появится предупреждение.
3. Перед продолжением установки одновременно нажмите клавиши `Shift + F10`, чтобы открыть командную строку.

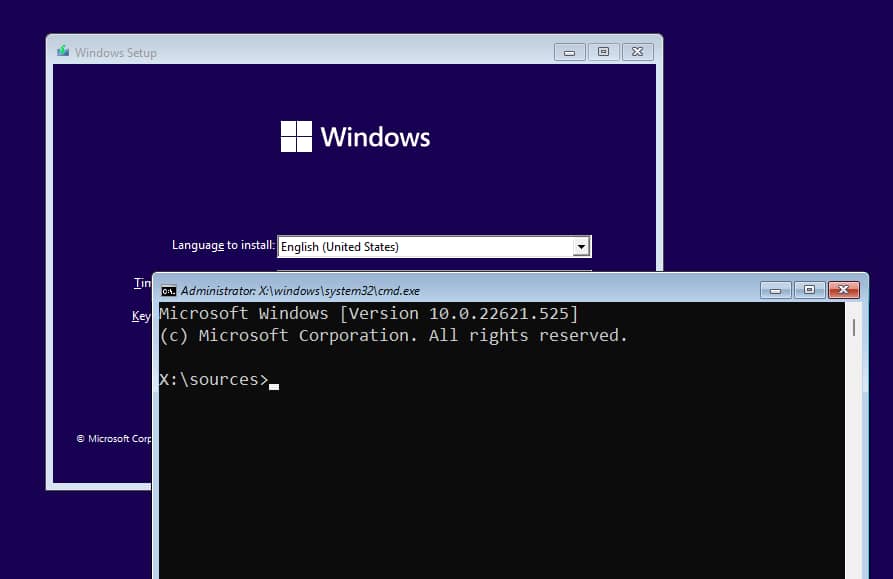
4. В командной строке введите `notepad` и нажмите Enter.
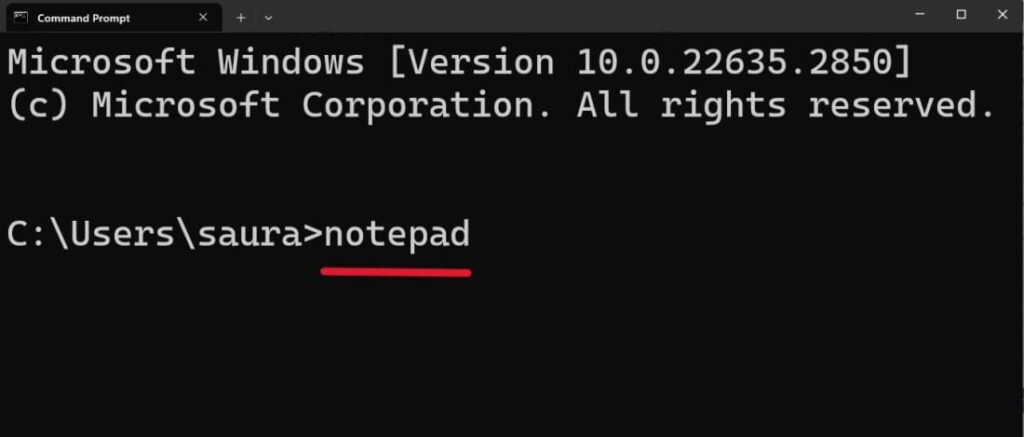
5. В блокноте выберите «Файл» → «Открыть».
6. В проводнике выберите вашу флешку.
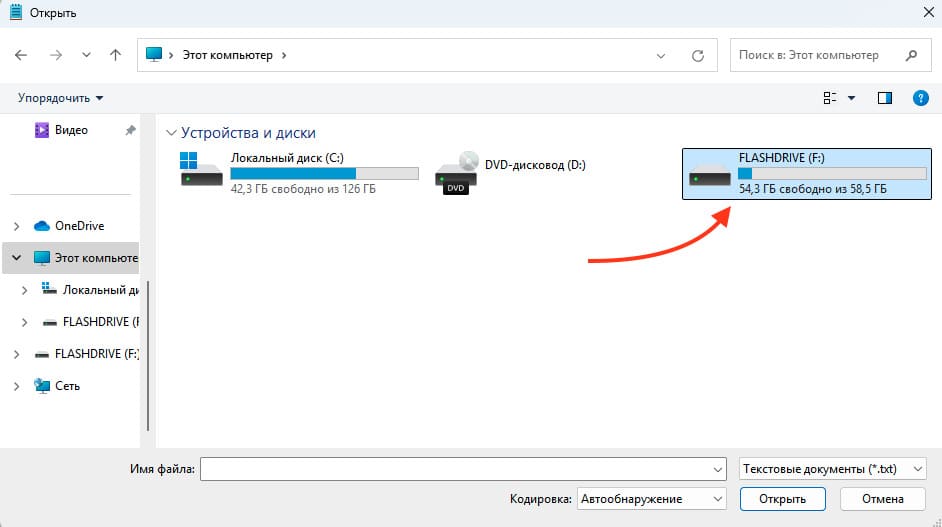
7. В типе файлов выберите «Все файлы» и найдите файл Windows 11 Bypass.
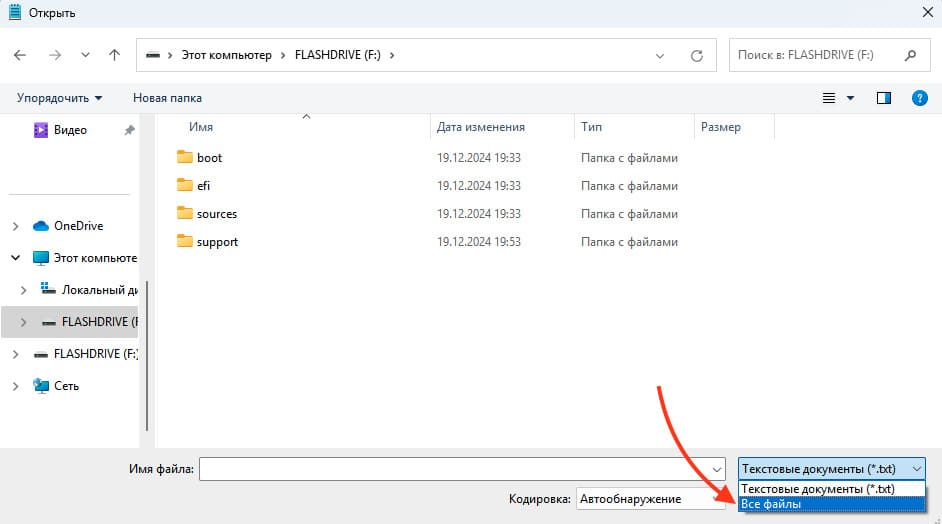
8. Щёлкните по файлу правой кнопкой мыши и выберите «Слияние».
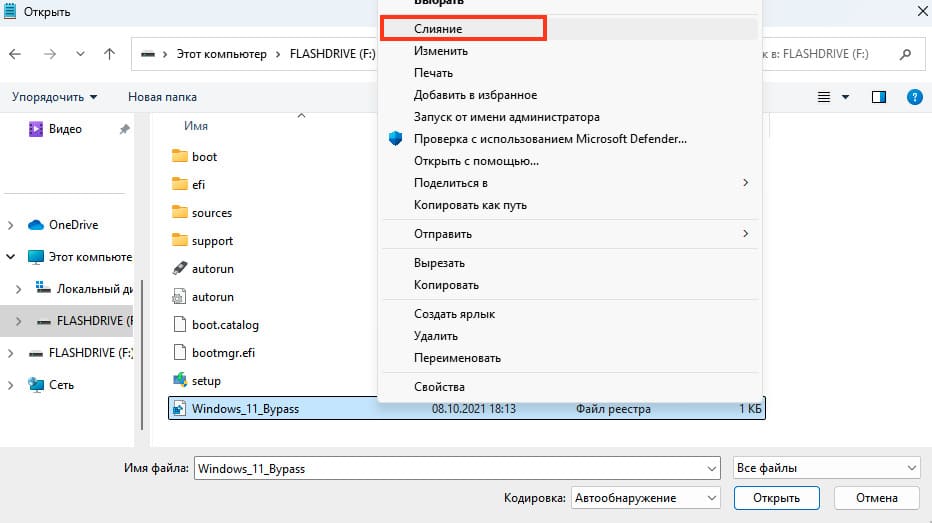
9. Подтвердите действие, нажав «Да» и «OK».
10. Закройте все открытые окна и снова нажмите «Установить».
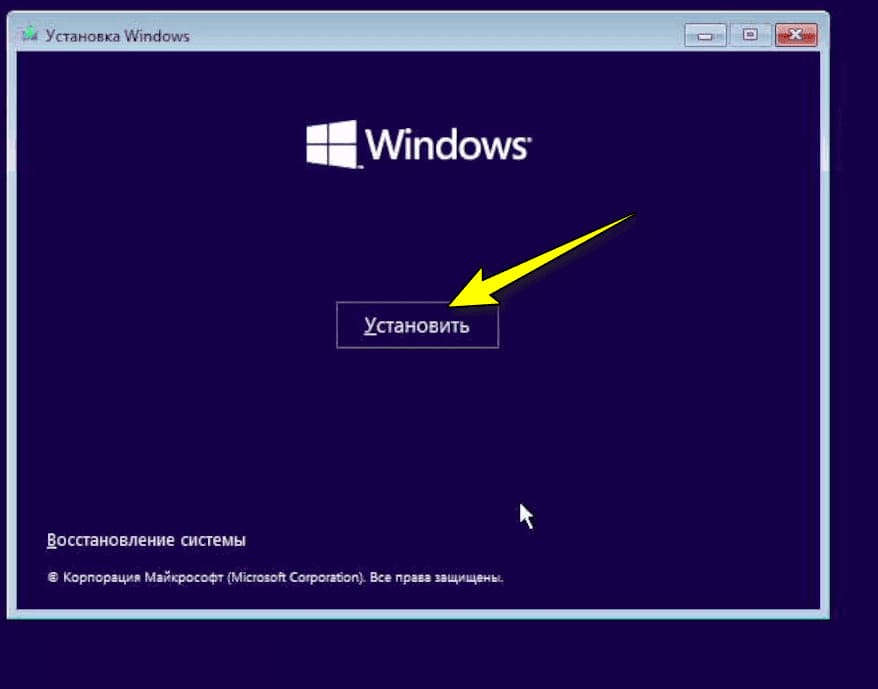
Шаг 5: Завершение установки Windows 11
После выполнения указанных действий установка Windows 11 начнётся без проблем, даже если ваше устройство не соответствует минимальным требованиям.
После завершения установки зайдите в «Настройки» → «Система» → «О системе» и проверьте версию Windows. Как видно, версия 22H2 установлена успешно. Также можно проверить активацию в разделе «Ключ продукта и активация».
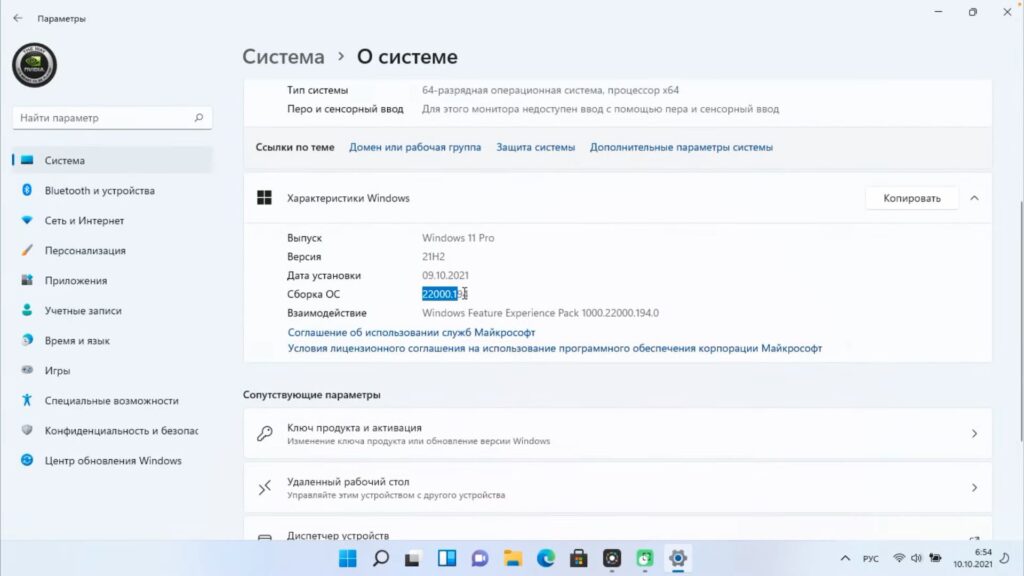
На этом все, теперь вы можете использовать Windows 11 на вашем устройстве.
Лицензионный ключ активации Windows 11 от
Eager to upgrade to Windows 11 and that too without TPM (trusted platform module)? You’re not alone. There has been a lot of controversy regarding Microsoft’s decision to restrict Windows 11 installation in machines that support TPM 2.0.
While Microsoft is being adamant about this requirement, there is a way you can bypass this and install Windows 11.
If you purchased your desktop or laptop after 2014, there’s a good chance you have a TPM 2.0 chip. For models before 2014, there’s a chance you don’t have it. This article will look at how you can do that and explain the risks as well.
What is TPM 2.0?
As mentioned above, TPM stands for trusted platform module. It’s a chip designed to secure your device from any malicious software. It’s a handy feature and Microsoft has therefore insisted that only systems with this chip get the Windows 11 upgrade. However, this has prevented people with more powerful computers to upgrade to Windows 11, despite meeting the system requirements.

Installing Windows 11 Without TPM
If you’re looking to upgrade to Windows 11 without TPM, go to the official download page of Microsoft. Under the installation assistant section, click on download. Once the installer is downloaded and you try to run it, it will give you an error saying your system cannot run Windows 11.
When this happens, press Windows+R and enter regedit in the dialog box. The registry editor will open. This powerful tool should only be used if you know what you’re doing. In the address bar of the window that opens, type HKEY_LOCAL_MACHINE\SYSTEM\Setup. In the left menu panel, you will see setup highlighted. Right-click on it and select new and then select key.
Name the new key as LabConfig and press enter. Right-click on the key you just made and then select new and then DWORD (32-bit). Give it the name BypassTPMCheck and change the value data to 1 and then press ok. You need to do the same for BypassSecureBootCheck and BypassRAMCheck. You should also ensure that these keys also have the data value of 1. When done, close the registry editor and come back to the installation tool for Windows 11. When you try installing this time, it should work.
Is It Advisable To Install Windows 11 Without TPM 2.0?
While it can be frustrating to not be able to upgrade to Windows 11, you should follow these steps only if you’re sure. For starters, your PC won’t have the security benefit without TPM 2.0. Microsoft has also issued a warning stating that it may cause damage to PCs if the upgrade is forced.
Upgrade at Your Risk
Now that you know how to bypass the TPM 2.0 requirement, make sure you understand the risks before upgrading. Yes, a Windows 11 system may be better however if the risks outweigh the benefits, it’s best to stick with Windows 10.
Advertisement
За последние десятилетия установка Windows становилась все проще и доступнее неопытным пользователям. Ушли в прошлое загрузочные дискеты с MS-DOS, ввод длинных ключей продукта, загрузочные CD-ROM сменились удобными флешками. А затем, с появлением Windows 10, Microsoft создала удобный инструмент Media Creation Tool, который сам скачивает свежую версию Windows и записывает ее на флешку, делая ее загрузочной. Вам остается только загрузиться с флешки на новом ПК и установить Windows, следуя простым подсказкам.

Все изменилось около двух лет назад, когда Microsoft стала буквально навязывать пользователям создание учетной записи Microsoft при чистой установке Windows, скрывая опцию создания локального аккаунта, которым пользуются большинство пользователей. А с выходом Windows 11 в 2021 году многие пользователи достаточно шустрых ПК, которые справлялись с Windows 10, узнали, что их компьютеры не подходят для Windows 11.
Системные требования Windows 11 стали довольно жесткими:
- Процессор: с частотой 1 ГГц или более быстрый 64-разрядный процессор с 2 ядрами, как минимум 8-го поколения Intel (поддерживаются некоторые процессоры Intel 7-го поколения) или AMD Ryzen 2000.
- Оперативная память: 4 гигабайта памяти.
- Место на накопителе: 64 гигабайта.
- Прошивка: UEFI, Secure boot, микросхема TPM 2.0
- Видеокарта: DirectX 12, совместимая с драйвером WDDM 2.0.
Довольно быстро выяснилось, что эти системные требования можно обойти и Windows 11 вполне шустро работает и на старых компьютерах, но вот сам метод их обхода с интеграцией ветки реестра при установке Windows был очень неудобен, а неопытный пользователь мог и вовсе не справится с ним.
Microsoft ввела ограничения для россиян

Но с самой главной проблемой при установке Windows столкнулись пользователи из России и Беларуси в 2022 году, когда Microsoft объявила о постепенном сокращении своего бизнеса в России. Теперь при попытке скачать образ Windows 11 или средство создания загрузочной флешки с официального сайта Microsoft можно заметить сообщение о прекращении продаж продуктов и услуг в России на главной странице сайта.

А при попытке скачать ISO-файл с Windows нас встречает сообщение об ошибке:
В данный момент не удается выполнить ваш запрос. Эту службу запрещается использовать некоторым пользователям и лицам, а также в определенных расположениях. По этой причине использование технологий, которые обеспечивают анонимность или скрывают расположение, при подключении к этой службе обычно не разрешается.
Как видите, из простого и удобного процесса, доступного новичку, установка Windows 11 в 2023 году превратилась в квест, чтобы решить который, нужно обладать достаточными техническими знаниями. Но сегодня мы сделаем это просто и легко, воспользовавшись сторонними инструментами. А для начала, давайте скачаем свежий образ Windows 11.
Обходим ограничения и скачиваем Windows 11
Несмотря на то, что Microsoft не разрешает «использование технологий, которые обеспечивают анонимность или скрывают расположение» мы рискнем ими воспользоваться. Для этого зайдите в магазин расширений вашего браузера и введите в поиске расширений «VPN». Первые результаты в выдаче обычно будут бесплатными VPN-сервисами, которыми пользуется множество пользователей и установить их можно без опасений, тем более, что потребуется они нам буквально на несколько секунд.

Я установил расширение Hola VPN, снова зашел на сайт Microsoft и выбрал Windows 11 нужной редакции. Теперь можно без проблем получить ссылку на скачивание нашего ISO-файла, но не спешите на нее нажимать. Если начать скачивание с бесплатным VPN, ожидание окончания скачивания файла ISO, который весит уже более пяти гигабайт, займет несколько часов, если не суток. Поэтому щелкните правой кнопкой мыши по кнопке «64-bit Скачать» и выберите «Скопировать ссылку».

Эту ссылку просто вставьте в другой браузер или отключите VPN и введите в адресную строку вашего основного браузера и начнется скачивание образа Windows с нормальной скоростью, в зависимости от скорости вашего интернета.
Создаем загрузочную флешку с Windows 11

Теперь нам осталось создать установочную флешку Windows 11 без проверки TPM 2.0 и Secure Boot. Даже если в вашем ПК включен TPM 2.0, я рекомендую создать флешку без требований наличия доверенного платформенного модуля (TPM, Trusted Platform Module). Это позволит установить Windows 11 на любой ПК, да и само наличие этого модуля не нужно большинству пользователей. У меня он отключен, так как его реализация на системах AMD может вызывать проблемы со стабильностью, выражающиеся в фризах и заиканиях звука.

Самый простой метод создания загрузочной флешки с Windows 11 с отключением проверки на наличие модуля TPM 2.0 и включенной безопасной загрузки (Secure Boot), а заодно и наличия 4 ГБ ОЗУ — это использование популярной утилиты Rufus, предназначенной для записи образов Windows на флешки. Важно использовать последние версии утилиты, которые можно скачать с официального сайта.

Запускаем утилиту, указываем ей наш ISO-файл.

Но никаких опций по отключению проверки TPM 2.0 и Secure Boot пока не видно. Не переживайте, они появятся после нажатия кнопки «Старт». А заодно можно активировать создание локального аккаунта с нужным вам именем, что очень удобно.

После записи образа на флешку, можно приступать к установке Windows 11. Я проверил работоспособность флешки — требования TPM 2.0 и Secure Boot успешно обходятся, а локальный аккаунт с заданным именем создается с пустым паролем. Первый вход в систему происходит автоматически, а при повторном входе система предлагает задать пароль.

Итоги

Как видите, скачать и установить Windows 11 все еще можно довольно быстро и легко. А вот время создания загрузочной флешки и установки Windows 11 сильно зависит от типа используемой флешки. Многие до сих пор по привычке используют для установки Windows старые флешки USB 2.0 объемом 8 ГБ, но их скорости часто оставляют желать лучшего. Современную быструю флешку можно купить всего за несколько сотен рублей, например, в Регарде наиболее популярны вот такие модели: Kingston DataTraveler Exodia M Black/Blue, SanDisk Ultra Luxe и Kingston DataTraveler Exodia.

Более 550 блогов автора Zystax обо всем, что связано с компьютерами, Windows и играми.
Пишите в комментарии, а как вы устанавливаете Windows 11?
Telegram-канал @overclockers_news — теперь в новом формате. Подписывайся, чтобы быть в курсе всех новостей!





