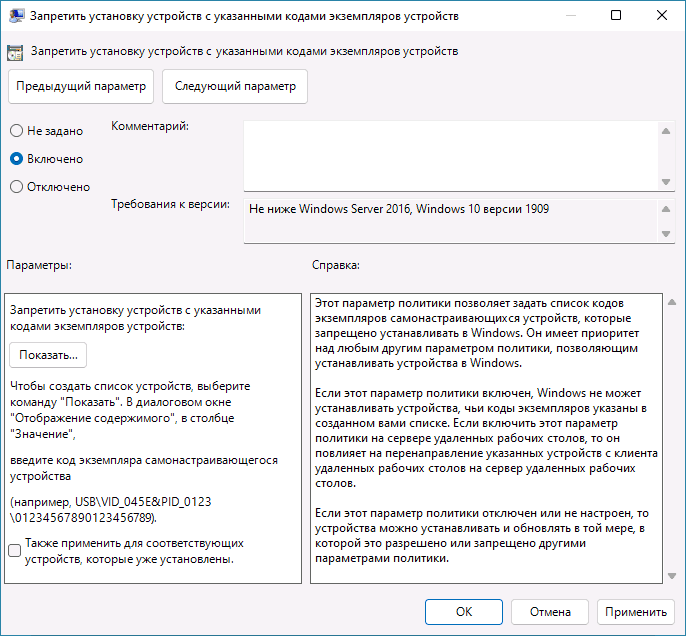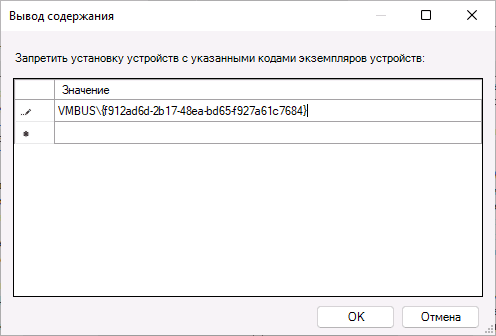По мере появления новых драйверов устройств в Центре обновлений, они устанавливаются автоматически, что не всегда нужно: например, может оказаться, что более старый драйвер от производителя работает лучше, чем предоставляемые Майкрософт совместимые драйверы. В этом случае можно отказаться от такого обновления.
В этой инструкции подробно о способах отключить автоматическое скачивание, установку и обновление драйверов в Windows 11.
Как отключить автоматическое получение драйверов из Центра обновлений в редакторе реестра
Первый способ запретить установку новых версий драйверов через Центр обновлений Windows 11 — использовать редактор реестра.
Шаги для отключения автоматического обновления драйверов:
- Нажмите правой кнопкой мыши по кнопке «Пуск», выберите пункт «Выполнить», введите regedit и нажмите Enter.
- Перейдите к разделу реестра
HKEY_LOCAL_MACHINE\SOFTWARE\Policies\Microsoft\Windows
и создайте в нем подраздел с именем WindowsUpdate при его отсутствии. Для создания достаточно нажать правой кнопкой мыши по «папке» Windows, выбрать пункт для создания раздела и задать имя этого раздела.
- Внутри этого раздела, в правой панели реестра создайте параметр DWORD32 с именем ExcludeWUDriversInQualityUpdate затем дважды нажмите по этому параметру и задайте значение 1 для него.
- Перейдите к разделу
HKEY_LOCAL_MACHINE\SOFTWARE\Microsoft\Windows\CurrentVersion\DriverSearching
- Дважды нажмите по параметру с именем SearchOrderConfig, измените его значение на 0, нажмите «Ок».
- Закройте редактор реестра и перезагрузите компьютер.
В результате автоматическая установка драйверов устройств из Центра обновлений должна прекратиться.
Отключение в редакторе локальной групповой политики
Если у вас установлена Windows 11 Pro или Enterprise, можно использовать редактор локальной групповой политики:
- Нажмите клавиши Win+R на клавиатуре, введите gpedit.msc и нажмите Enter.
- Перейдите в раздел Конфигурация компьютера — Административные шаблоны — Компоненты Windows — Центр обновления Windows — Управление обновлениями, предложенными Центром обновления Windows.
- Дважды нажмите по параметру «Не включать драйверы в обновления Windows».
- Установите значение «Включено» (да, именно этот вариант) чтобы отключить автоматическое обновление драйверов из Центра обновлений.
После применения изменений обновления драйверов через Центр обновлений Windows 11 должны перестать устанавливаться.
Запрет автоматической установки драйвера для конкретного устройства
В Windows присутствует возможность запрета установки устройств по ИД оборудования. Но: если устройство уже установлено, а мы используем возможность и запретим его установку, новые драйверы для него перестанут устанавливаться — не только автоматически, но и при попытке ручной установки.
Порядок действий:
- Нажмите правой кнопкой мыши по кнопке «Пуск», выберите «Диспетчер устройств».
- В диспетчере устройств найдите устройство, обновление драйвера для которого требуется запретить, нажмите по нему правой кнопкой мыши и откройте пункт «Свойства».
- В свойствах перейдите на вкладку «Сведения» и в поле «Свойство» выберите «ИД оборудования» для блокировки обновления драйвера устройства по ИД, «Путь к экземпляру устройства» для блокировки обновления драйвера устройства в текущей точке подключения или «GUID класса» для отключения обновления драйверов для всего класса устройств (например, «Принтеры»).
- Скопируйте верхнюю строчку в списке (правый клик мышью — копировать).
- Если у вас Windows 11 Pro или Корпоративная, запустите редактор локальной групповой политики с помощью нажатия клавиш Win+R и ввода gpedit.msc. Если Windows 11 Домашняя — перейдите к 11-му шагу.
- Перейдите к разделу Конфигурация компьютера — Административные шаблоны — Система — Установка устройства — Ограничения на установку устройств.
- Дважды нажмите по политике «Запретить установку устройств с указанными кодами экземпляров устройств».
- Установите «Включено» в состоянии политики, затем нажмите кнопку «Показать».
- Вставьте ранее скопированные коды устройств в строчки в поле «Значение».
- Примените все настройки.
- Если у вас Домашняя версия Windows 11, можно запустить редактор реестра, создать разделы
HKEY_LOCAL_MACHINE\SOFTWARE\Policies\Microsoft\Windows\DeviceInstall\Restrictions\DenyInstanceIDs HKEY_LOCAL_MACHINE\SOFTWARE\Policies\Microsoft\Windows\DeviceInstall\Restrictions\DenyDeviceIDs
а в них — строковые параметры с именами в виде чисел по порядку, и ИД, GUID или путь к экземпляру устройства в качестве значения параметра.
Теперь обновить драйвер этого устройства не получится. Однако учитывайте, если удалить устройство, то повторно установить его не получится, пока его ИД не будет удален из соответствующей политики или редактора реестра.
Отключение скачивания и установки фирменных приложений производителя устройства свойствах системы
При подключении новых устройств Windows 11 может автоматически скачивать и устанавливать не только драйверы, но и дополнительные фирменные приложения от производителя, которые также не всегда требуются. Отключить их установку можно следующим образом:
- Нажмите правой кнопкой мыши по кнопке «Пуск», выберите пункт «Выполнить», введите sysdm.cpl и нажмите Enter.
- В открывшемся окне свойств системы перейдите на вкладку «Оборудование», а затем нажмите кнопку «Параметры установки устройств».
- В окне «Скачивать автоматически приложения производителя и настраиваемые значки, доступные для ваших устройств» выберите «Нет» и сохраните настройки.
Готово, теперь при подключении новой мыши или другого устройства какие-то программы на компьютер скачиваться автоматически не будут.
Для каждого периферийного устройства, установленного на нашем ПК, должен быть установлен соответствующий драйвер, обеспечивающий правильную работу устройства и взаимодействие с операционной системой Windows 11. Например, без драйвера для Wi-Fi мы не сможем подключиться к сети Интернет, даже если на нашем компьютере подключена карта Wi-Fi.
Таким образом, Windows 11 по умолчанию автоматически обновляет все драйверы до их последней версии.
Однако существуют моменты, когда драйверы автоматически устанавливать не нужно, например, устройство стабильно работает с определенной версией драйвера на старом ПК и установка новой версии не желательно.
Способ 1. Отключите автоматическое обновление драйверов через приложение параметры
Щелкаем меню «Пуск», а затем нажимаем на плитку «Параметры», чтобы продолжить.
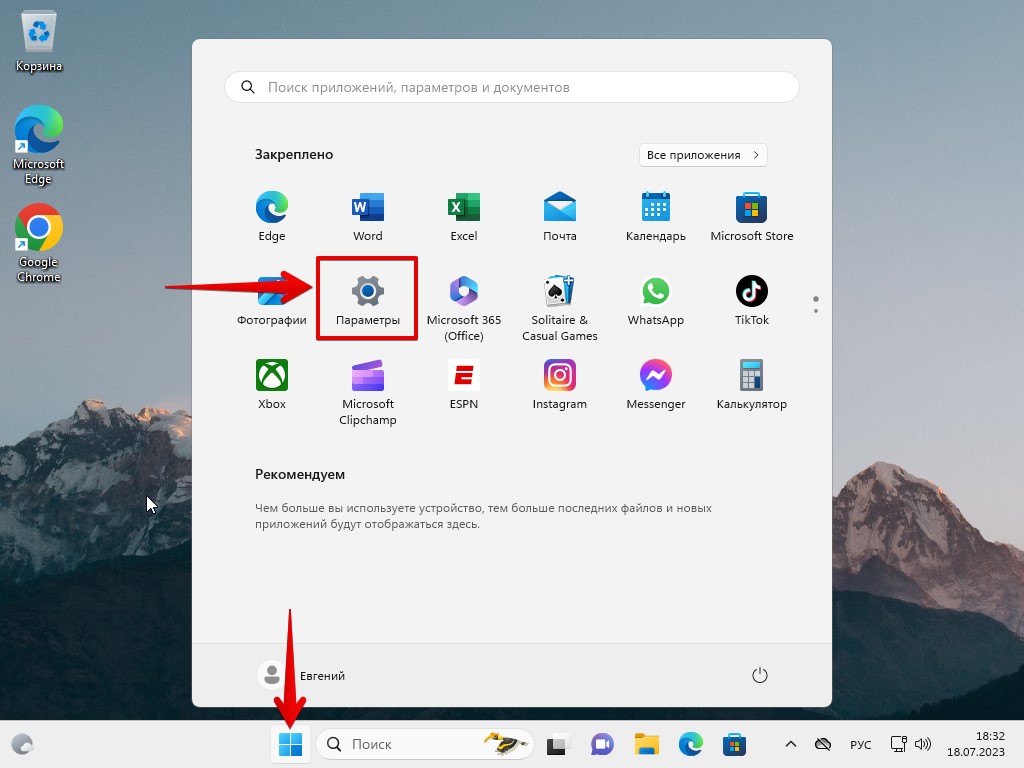
Переходим в раздел «Система», далее выберите плитку «О системе» в правой нижней части окна.
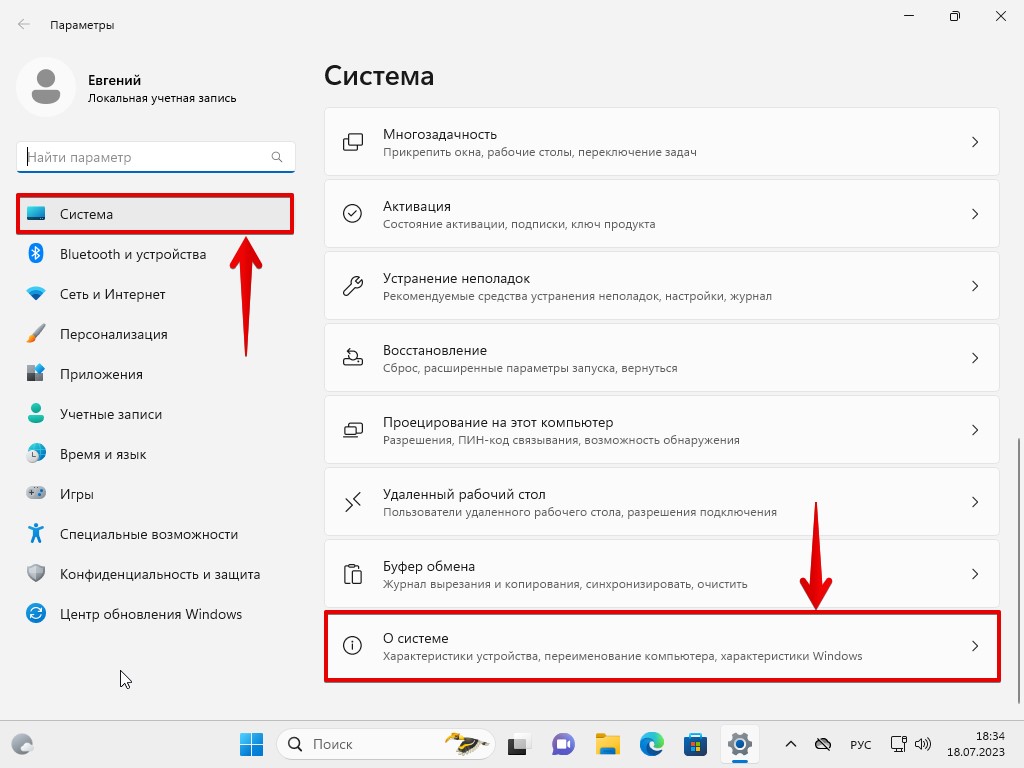
Прокручиваем окно вниз и находим «Дополнительные параметры системы», кликаем левой кнопкой мыши чтобы продолжить. Это откроет отдельное окно на нашем экране.
В окне «Свойства системы» перейдем на вкладку «Оборудование» и нажмем кнопку «Параметры установки устройства». Это откроет еще одно окно на экране.
Теперь выбираем вариант «Нет» и нажимаем «Сохранить». Для этого нам потребуются права администратора.
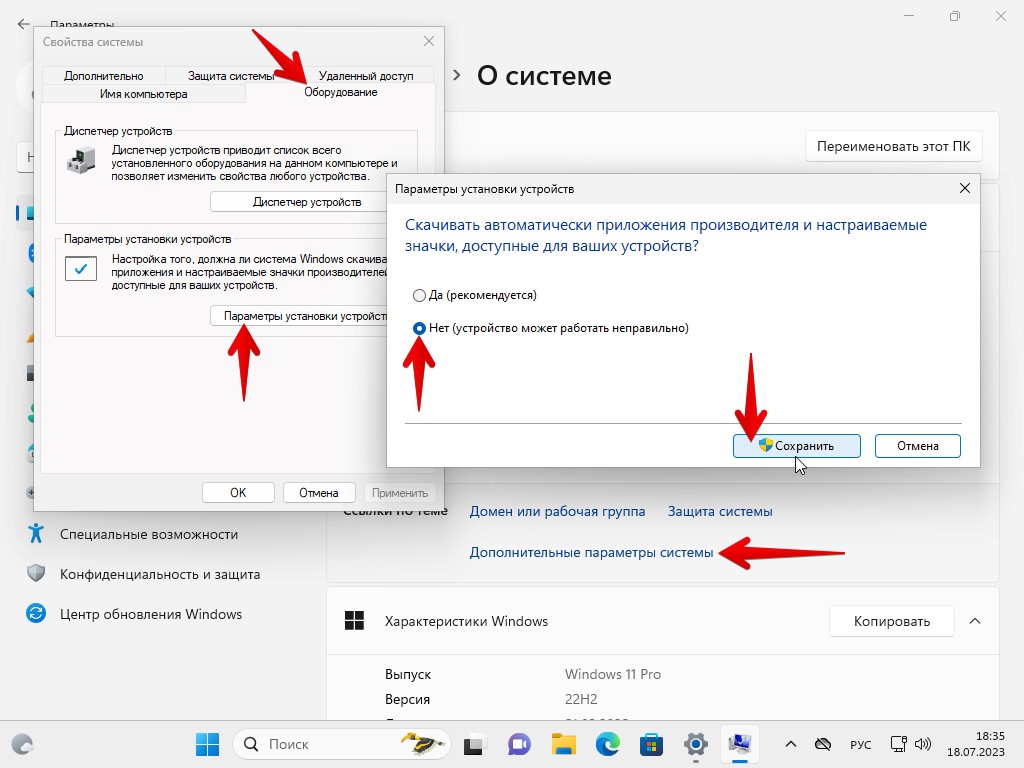
Способ 2. Отключаем автоматическое обновление драйверов через редактор реестра
На панели задач в поисковой строке вводим запрос «Реестр», чтобы выполнить поиск. Затем щелкаем плитку «Редактор реестра».
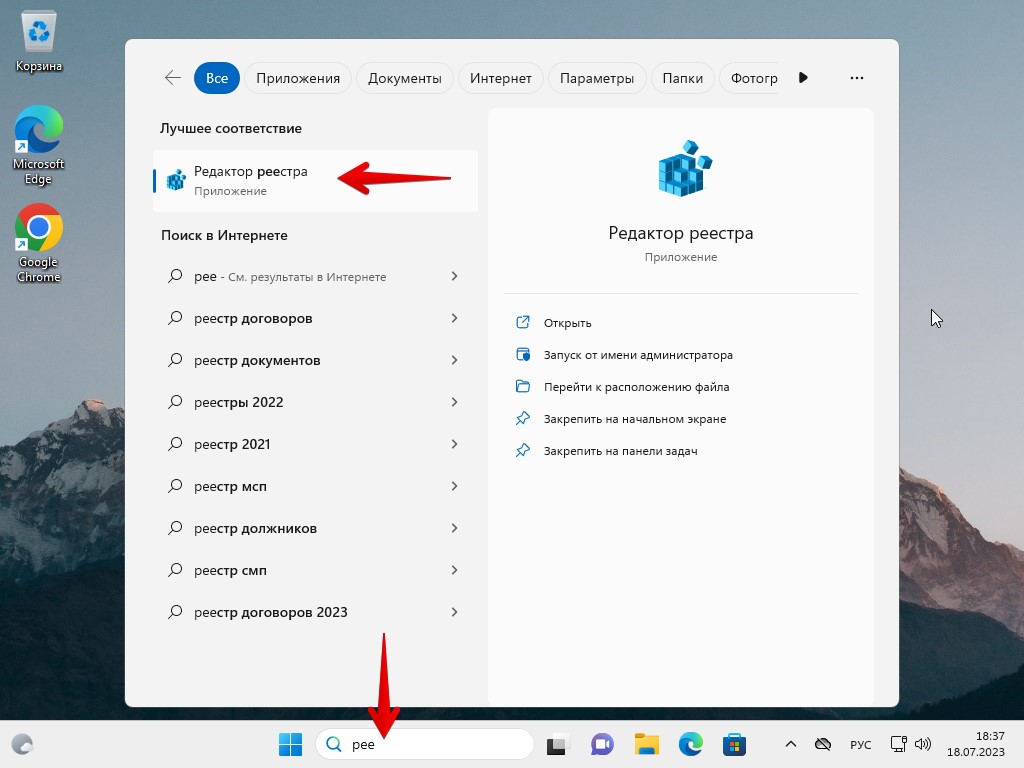
После этого переходим по ветке:
Компьютер\HKEY_LOCAL_MACHINE\SOFTWARE\Microsoft\Windows\CurrentVersion\DriverSearching
Далее дважды щелкаем параметр «SearchOrderConfig», чтобы открыть его свойства. После этого в окне свойств указываем значение «0» и нажимаем «ОК», чтобы сохранить изменения.
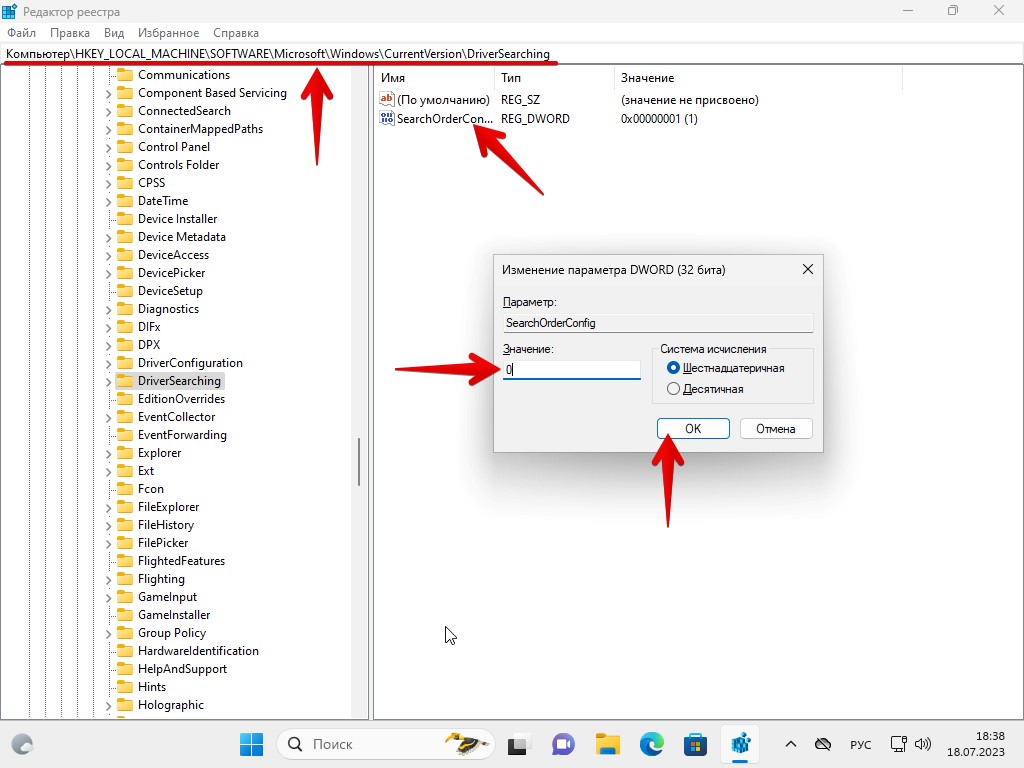
Способ 3. Используем редактор групповой политики, чтобы не устанавливать автоматически драйверы для устройств
Примечание. Редактор групповой политики доступен только в версиях Windows Pro.
Используя поиск Windows 11 находим настройку «Изменение групповой политики».
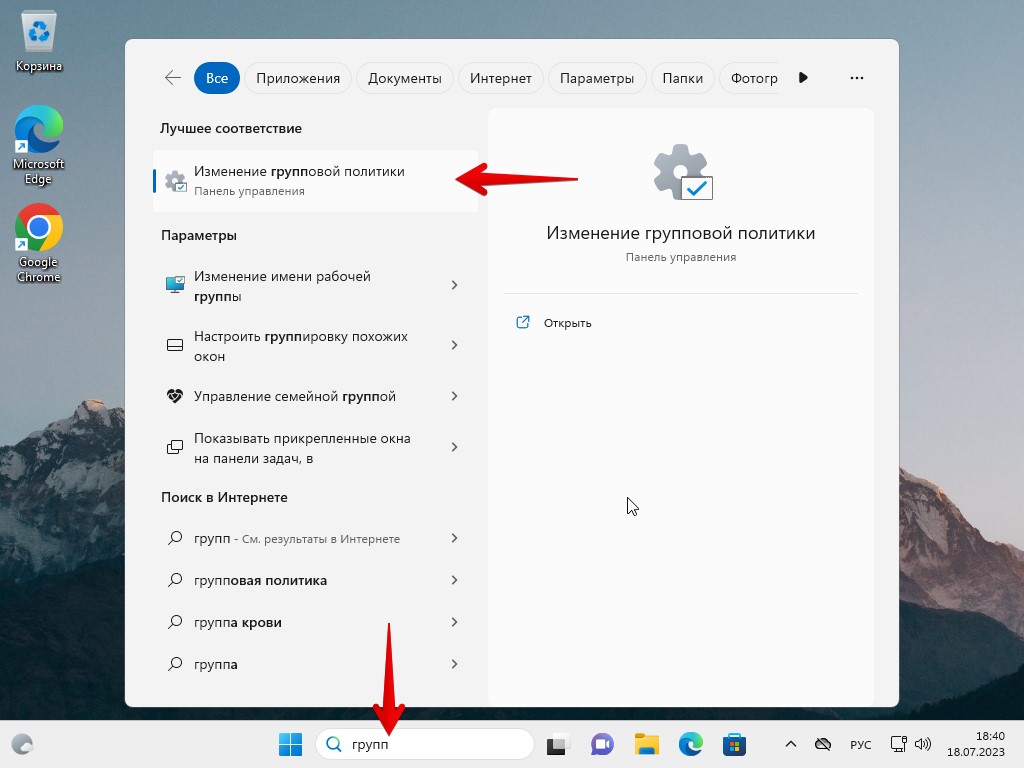
В окне «Редактор локальной групповой политики» переходим в «Конфигурация компьютера» — «Административные шаблоны» — «Компоненты Windows». Находим «Центр обновления Windows» и щелкаем по нему двойным кликом мыши.
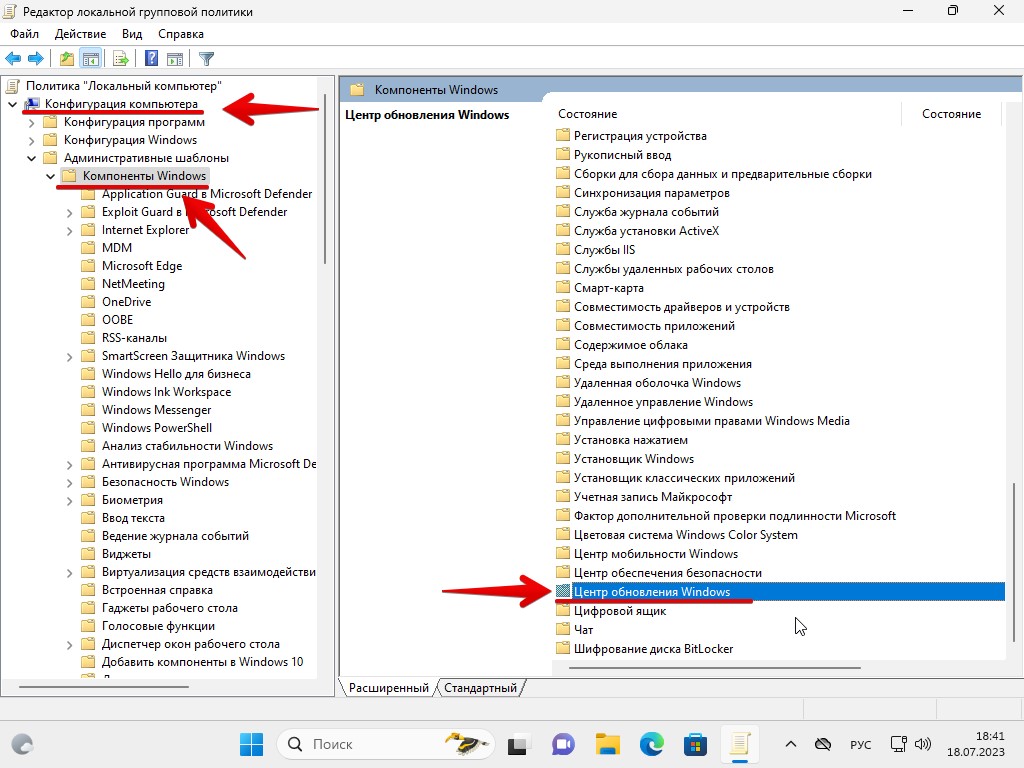
Затем щелкаем «Управление обновлениями, предложенными Центром обновления Windows», а затем «Не включать драйверы в обновления Windows». Это откроет его свойства.
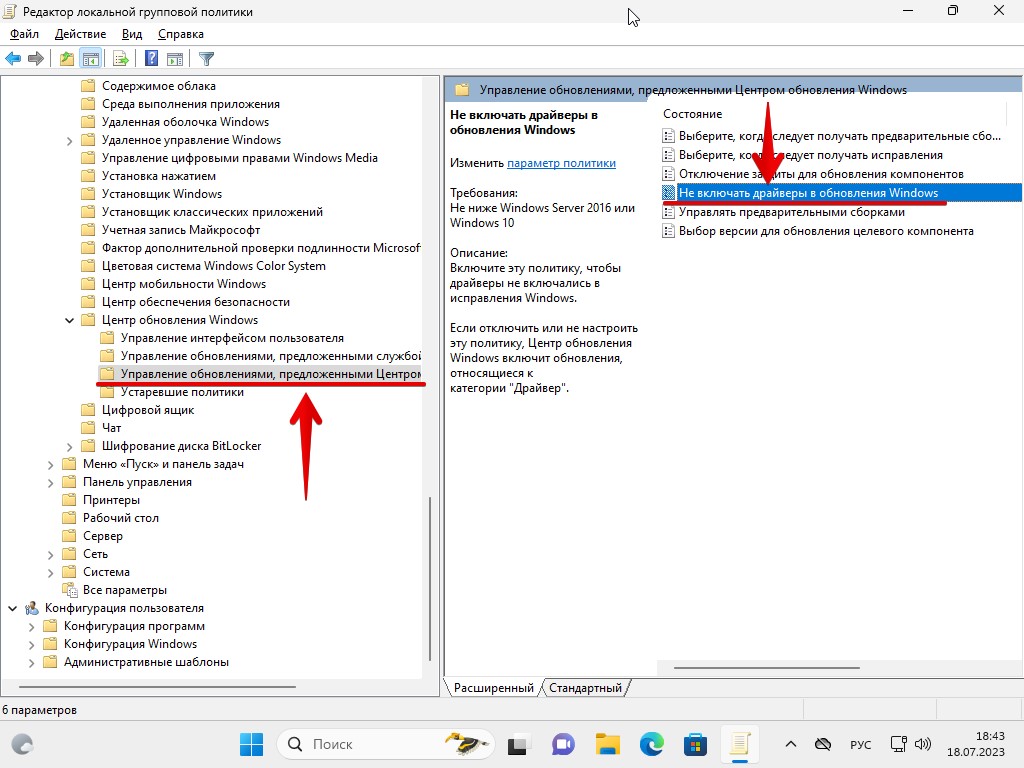
В открывшемся окне выбираем опцию «Включено» и нажимаем на кнопку «ОК», чтобы сохранить изменения.
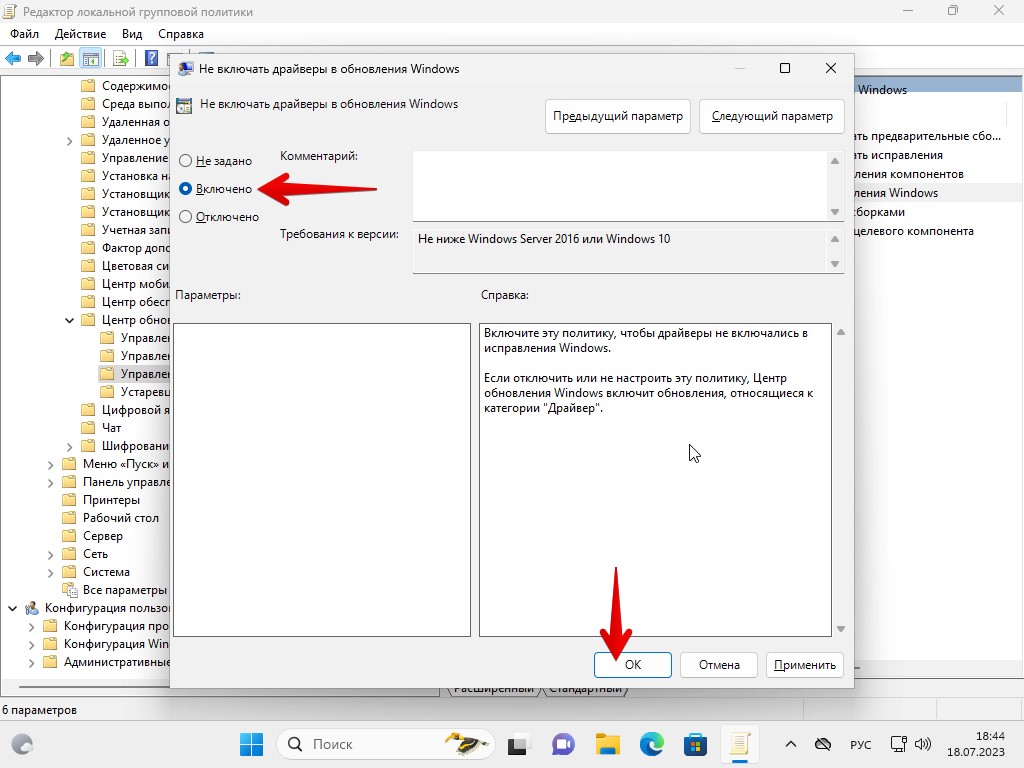
Поддержание драйверов в актуальном состоянии очень важно. Однако, если ваша работа или состояние ПК требуют их отключения, это руководство поможет вам сделать это.
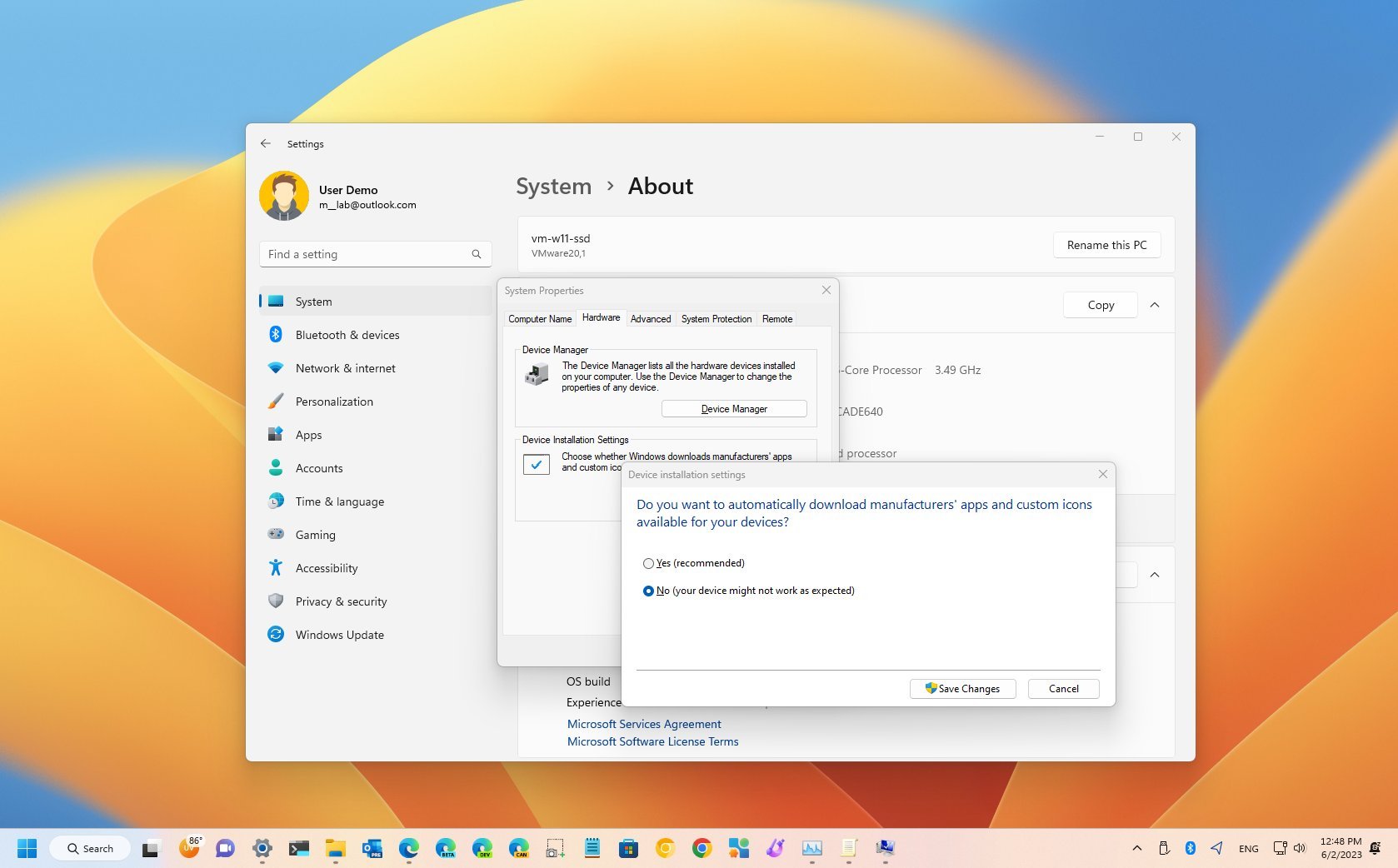
(Image credit: Future)
On Windows 11, the system uses an automatic mechanism to download and install security and maintenance updates, Microsoft products, and drivers for hardware components and peripherals.
Although it’s a convenient way to detect and install virtually any kind of hardware, the updates available through Windows Update are not always the latest, and sometimes they may also include buggy drivers.
If your device is experiencing issues with a driver update or you prefer to install drivers manually, Windows 11 includes at least a couple of ways to disable automatic driver updates through the Settings app and Group Policy.
This how-to guide will teach you the different ways to stop the system from using Windows Update to install device drivers automatically on Windows 11.
How to stop drivers installation from Group Policy
To disable updates for drivers automatically on Windows 11 through the Group Policy Editor, use these steps:
- Open Start.
- Search for gpedit and click the top result to open the app.
- Open to this path: Computer Configuration > Administrative Templates > Windows Components > Windows Update > Manage updates offered from Windows Update
- Right-click the «Do not include driver with Windows Update» policy from the right side and choose the Edit option.
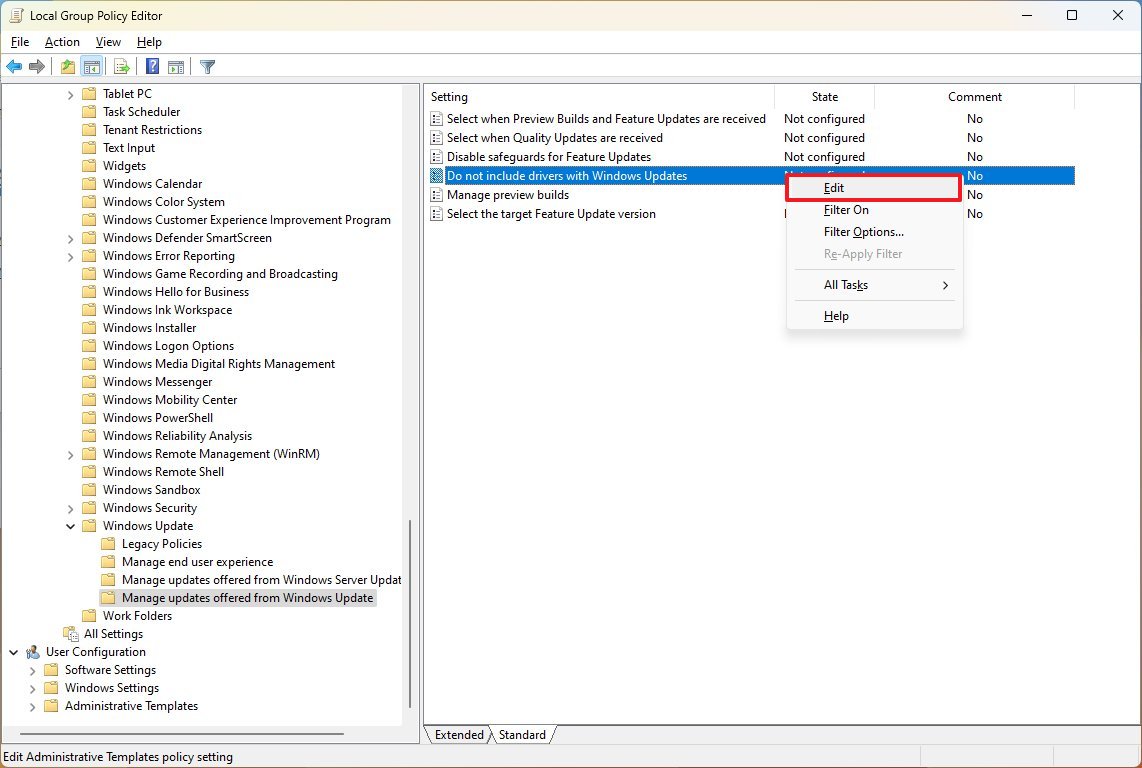
- Select the Enabled option to disable the feature.

- Click the Apply button.
- Click the OK button.
Once you complete the steps, Windows Update will no longer try to download updates for device drivers.
If you change your mind, you can always undo the changes using the same instructions, but on step 5, make sure to choose the «Not configured» option.
All the latest news, reviews, and guides for Windows and Xbox diehards.
How to stop drivers installation from Settings
To prevent Windows 11 from downloading updates for drivers automatically, use these steps:
- Open Settings.
- Click on System.
- Click the About page on the right side.
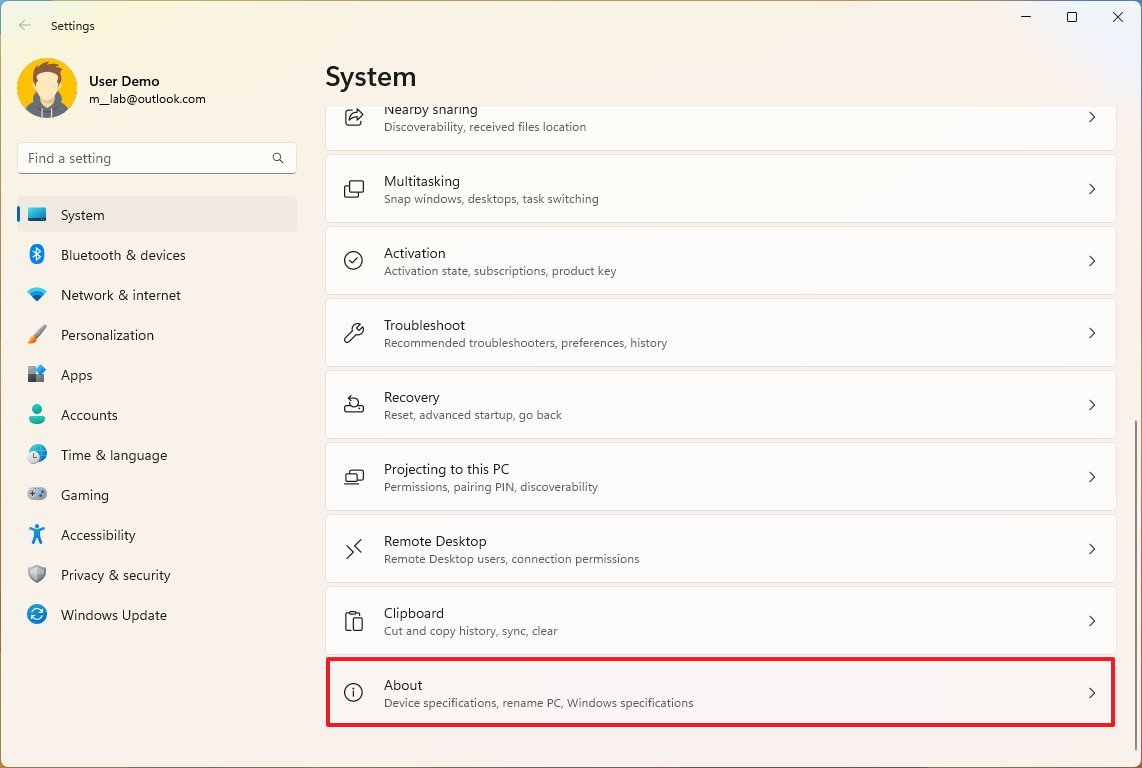
- Click the «Advanced system settings» option.
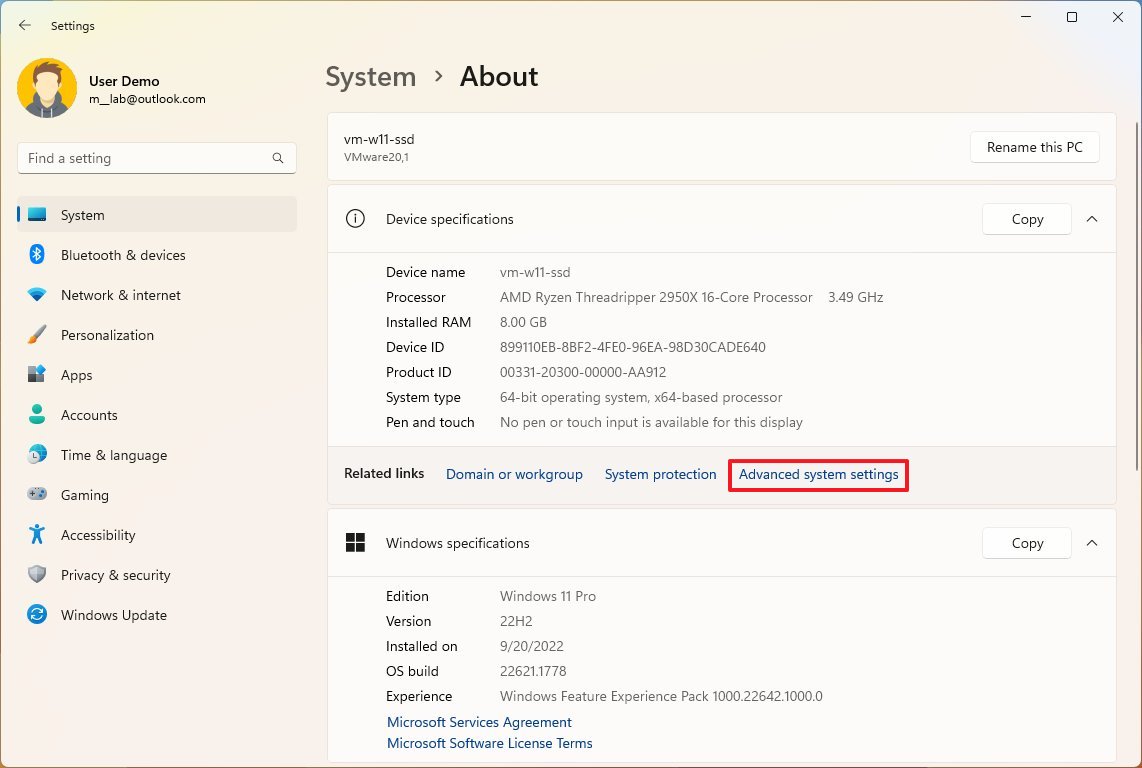
- Click the Hardware tab.
- Click the «Device Installation Settings» button.
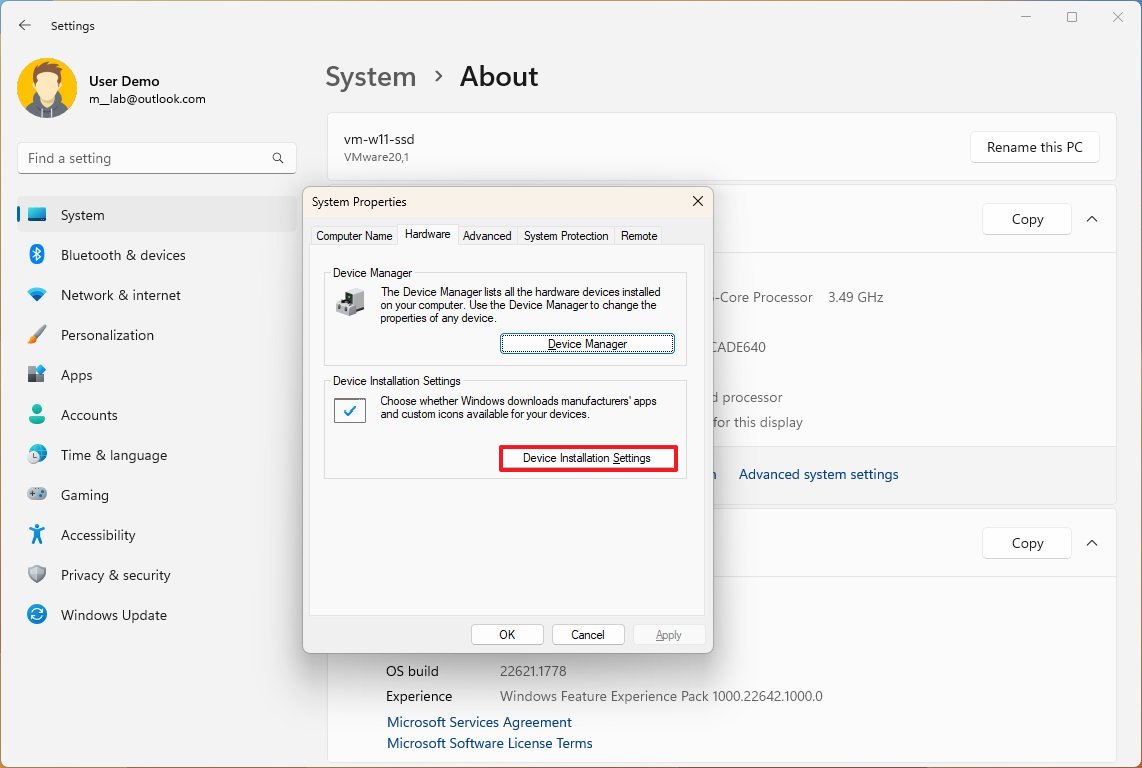
- Choose the «No (your device might not work as expected)» option.
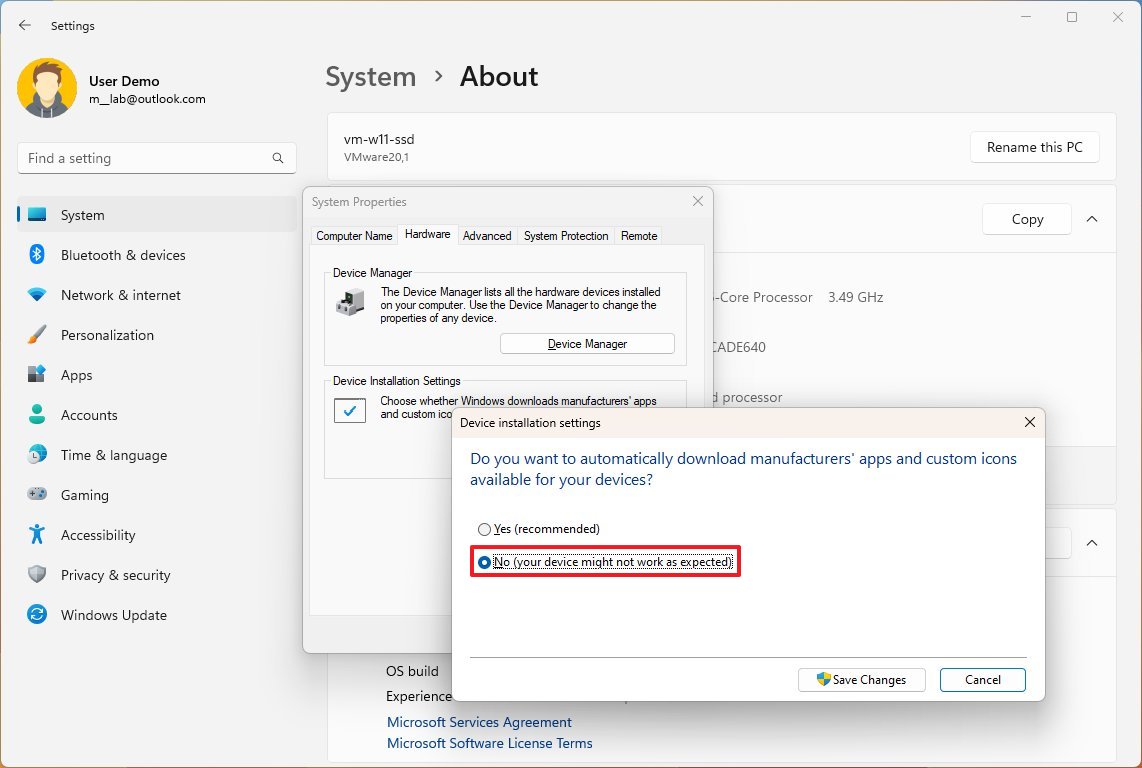
- Click the Save Changes button.
- Click the OK button.
After you complete the steps, the system will stop installing driver updates on your computer.
If an update is required for a component or peripheral, you will have to install it manually. Or you can undo the changes using the same instructions mentioned above, but on step 7, choose the «Yes» option.
When using this approach, you will only disable the hardware installation with drivers from Windows Update. The system will continue to be able to detect specific generic drivers from the local driver library.
More resources
For more helpful articles, coverage, and answers to common questions about Windows 10 and Windows 11, visit the following resources:
- Windows 11 on Windows Central — All you need to know
- Windows 10 on Windows Central — All you need to know
Mauro Huculak has been a Windows How-To Expert contributor for WindowsCentral.com for nearly a decade and has over 15 years of experience writing comprehensive guides. He also has an IT background and has achieved different professional certifications from Microsoft, Cisco, VMware, and CompTIA. He has been recognized as a Microsoft MVP for many years.
Although Windows 11 can download drivers for hardware without user interaction, sometimes, you may not want the system to install them automatically. For instance, if the system keeps trying to install an incompatible version or a driver with a bug resulting in unwanted issues. Or you may want to stop Windows 11 from installing drivers automatically because there is a newer or older version that works betters on your computer.
Regardless of the reason, Windows 11 includes an option to disable the ability to download and install device drivers automatically.
This guide will teach you the steps to change the settings and stop Windows 10 from automatically installing drivers on your computer.
- Disable automatic driver install on Windows 11
- Disable automatic driver install from Group Policy
- Disable automatic driver install from Registry
To stop Windows 11 from installing device drivers automatically, use these steps:
-
Open Settings on Windows 11.
-
Click on System.
-
Click the About tab.
-
Under the “Device specifications” section, click the “Advanced system settings” option.
-
Click the Hardware tab.
-
Click the “Device Installation Settings” button.
-
Select the “No (your device might not work as expected)” option.
-
Click the Save Changes button.
-
Click the OK button.
Once you complete the steps, Windows 11 will no longer install drivers automatically for new devices. If you add a new graphics card or printer, you will have to download and install the drivers manually.
Disable automatic driver install from Group Policy
Alternatively, you can use the Local Group Policy Editor to stop the operating system from installing driver updates. However, this option is available only on Windows 11 Pro, Enterprise, and Education.
To disable driver installs automatically with Group Policy, use these steps:
-
Open Start.
-
Search for gpedit and click the top result to open the Local Group Policy Editor.
-
Browse the following path:
Computer Configuration > Administrative Templates > Windows Components > Windows Update > Manage updates offered from Windows Update
-
Double-click the “Do not include driver with Windows Update” option.
-
Check the Enabled option.
-
Click the Apply button.
-
Click the OK button.
After you complete the steps, the policy will enable, and Windows Update will stop providing drivers during updates.
Disable automatic driver install from Registry
If you use Windows 11 Home, you won’t have access to the Local Group Policy Editor. However, you can disable the feature through the Registry.
Warning: It’s essential to note that modifying the Windows Registry can cause serious problems if not used properly. It’s assumed you know what you’re doing and have created a full backup of your system before proceeding.
-
Open Start.
-
Search for regedit and click the top result to open the Registry.
-
Browse the following path:
HKEY_LOCAL_MACHINE\SOFTWARE\Microsoft\Windows\CurrentVersion\DriverSearching
-
Double-click the SearchOrderConfig DWORD key, and change its value from 1 to 0.
-
Click OK.
-
Restart the computer.
Once you complete the steps, setting SearchOrderConfig to 0 will block drivers from updating every time Windows 11 checks for new updates.
You can always revert the changes using the same steps, but in step 4, change the DWORD key value from 0 to 1.
Why You Can Trust Pureinfotech
The author combines expert insights with user-centric guidance, rigorously researching and testing to ensure you receive trustworthy, easy-to-follow tech guides. Review the publishing process.
Ноутбук. Видеокарта AMD Radeon 530. Windows Update постоянно автоматически ставит драйвер 27.20.11044.7 за 2020 год. И также постоянно, откатывает на него. Неважно, удалил ли я эти дрова через DDU или обновил напрямую на последний (22.6.1 WHQL), при наличии этих…
Отключение «Параметров установки устройств не помогает».
Вписывание GUID-Класса Видеокарты для блокировки в Реестр тоже.
Шо дилать ???
P.S. Стоит также отметить, что после ручного обновления драйвера на последний, Видеокарта начинает отображаться как R7 M440, а не 530. Хз. Может это ему так не нравится…