Windows 11 Drag & Drop to the Taskbar (Fix)
This program fixes the missing «Drag & Drop to the Taskbar» support in Windows 11. In the best case, such a simple and basic functionality will return to Windows 11 in October 2022. For now, we have to use workarounds in the OS that was supposed to «empower our productivity».
UPDATE: Windows 11 22H2 (build 22621 and 22622, released in September 2022) restores the drag & drop functionality natively, so this program is not longer needed. To learn how to update your Windows 11, please visit this page. You can still use this program if you’re running an older version of Windows 11. In case you have troubles removing it, please read #issue 81.
Windows11DragAndDropToTaskbarFix works with the new Windows 11 taskbar and does not require nasty changes like UndockingDisabled or restoration of the classic taskbar. It doesn’t change any system registry keys (except autostart for itself when manually configured) and does not inject any DLLs to other processes, so it’s a very portable solution. This program will not interrupt further windows updates as it doesn’t change any system files. It’s an independent C++ process that does all the job.
Download Binary (Windows11DragAndDropToTaskbarFix.exe)
Install Microsoft Visual C++ 2015-2022 Redistributable x64
(in case you’re getting the missing VCRUNTIME140_1.dll error).
Read the Changelog
View the source code (Windows11DragAndDropToTaskbarFix.cpp)
How Does It Work?
The program detects if you’re currently pressing the Left or the Right Mouse Button and determines which icon on the taskbar you hover the mouse pointer on. If the cursor stays in the same area for definied number of milliseconds — it simulates the Win+T hotkey and arrow keys in order to restore the intended window, using a quite complicated method. It also supports dropping files to the «Show desktop» button (bottom-right of the screen). The program supports multiple screens, auto startup, and has many configuration options (please read below). Windows11DragAndDropToTaskbarFix has no auto-update function and never connects to the Internet, so you don’t need to worry about your privacy.
You can click on the Mona Lisa Megan Fox tray icon to show menu that allows you to Check for updates, Read the changelog, Configure, Open program folder, Restart and Quit.
Custom Configuration: Autostart, Timings, Keys Remapping and more
It’s possible to configure the program by creating a configuration file at the same location as Windows11DragAndDropToTaskbarFix.exe. The configuration file should be named: Windows11DragAndDropToTaskbarFixConfig.txt. You can automate this process by clicking on the Mona Lisa Megan Fox Tray icon and then Configure... from the menu. It will create the correct file and open the GitHub page for reference.
Please read a separate article: CONFIGURATION for details.
Limitations
-
The program does not support pinning apps to the taskbar using the drag and drop gesture, and this feature is currently not planned. However, you still can pin apps to the taskbar by clicking on their icons with the right mouse button, and then «Show more options» -> «Pin to taskbar» from the list. Example.
-
If the program does not work for you, and you’re using the custom skin modifications / themes, please add the following line to your configuration file:
DetectKnownPixelColorsToPreventAccidentalEvents=0
- I’m not aware of any serious limitations in the current version. Please check #issues
How to Start or Quit the Program?
To use the fix, please simply download the binary file above (or compile it yourself) and start it as any other program. It works as an independent C++ process.
To quit this program, please click on the Mona Lisa Megan Fox Tray icon, and select «Quit…» from the menu. You can also kill Windows11DragAndDropToTaskbarFix.exe or Windows 11 Drag & Drop to the Taskbar (Fix) by the Task Manager.
Special Thanks To:
– Dr. Mona Lisa for creating this program. Please also check Unofficial Patch for Empire Earth II.
– Martin Morano for giving permissions to use his awesome «Mona Lisa Megan Fox» artwork, used as the program icon.
– zhongxia_87887 (veryicon.com) for providing the free alternative program icon, modified & enhanced by QuestYouCraft.
Before / After Videos
Videos recorded thanks to @Mohammad Suleman from ilovefreesoftware.com.
| Before Windows11DragAndDropToTaskbarFix | After Windows11DragAndDropToTaskbarFix |
|---|---|
|
Before.mp4 |
After.mp4 |
«VCRUNTIME140_1.dll» was not found error
If you get an error saying that «VCRUNTIME140_1.dll» is missing, please install Microsoft Visual C++ 2015-2022 Redistributable x64. Normally, these runtime libraries are installed by default on Windows 11. If you get this error then you most likely manually removed them before, using «Add or remove programs».
Donation?
If you love this software so much that you would like to buy me a cola, pizza, or anything else — you can make a donation using the button available on my other project’s website: Click here. Please don’t forget to mention in the donation message that it’s for this fix, so I can spend it for other things than multiplayer servers for that game 
Одним из самых неприятных для меня «нововведений» Windows 11 стало отключение возможности перетаскивать файлы (Drag and Drop) на значки открытых программ в панели задач. Если ранее, отыскав в проводнике нужный файл, я мог перетащить его на значок свёрнутой программы, и она открывалась, готовая «принять» этот файл, теперь это не работает.
В предварительных сборках это можно было исправить в редакторе реестра, но этот способ больше не работает. Есть информация, что в будущих версиях ОС эту функциональность вернут. Однако для того, чтобы включить поддержку перетаскивания файлов уже сейчас, придётся прибегнуть к сторонним средствам — бесплатной утилите Windows11DragAndDropToTaskbarFix.
Включение поддержки Drag and Drop для панели задач в Windows11DragAndDropToTaskbarFix
Единственная задача бесплатной программы Windows11DragAndDropToTaskbarFix — вернуть прежнее поведение панели задач Windows 11 при перетаскивании файлов на значки открытых программ. Использование очень простое:
- Скачайте последнюю версию утилиты с официальной страницы разработчика и сохраните файл в удобное вам расположение. Учитывайте, что фильтр SmartScreen в Microsoft Edge и Windows могут блокировать загрузку и запуск файла как малоизвестного.
- Запустите программу (при сообщениях о том, что система не обнаружила файлы VCRUNTIME140_1.DLL и другие, используйте эту инструкцию). После запуска откроется окно командной строки, которое через короткое время само закроется.
- Сразу после этого вы сможете перетаскивать файлы и другие элементы на значки открытых программ в панели задач Windows 11.
Дополнительно, в папке с программой вы можете создать файл конфигурации с именем Windows11DragAndDropToTaskbarFixConfig.txt и добавить в него параметры, такие как включение автоматического запуска Windows11DragAndDropToTaskbarFix при входе в систему. Подробнее о файле конфигурации можно прочитать на официальной странице.
В моем тесте утилита исправно работает, из замеченных нюансов:
- При перетаскивании файлов всё так же отображается красный перечеркнутый значок «запрета действия» (но на работоспособность не влияет).
- В отзывах о проблемах с программой на GitHub есть информация о том, что при использовании нескольких мониторов, на втором монитора программа может работать неправильно.
При работе утилита не показывает своих значков в панели задач или области уведомлений: если вам требуется закрыть её, используйте диспетчер задач.
Not too many know about it, but the missing taskbar drag and drop functionality in Windows 11 was one of the most convenient features for power users. But there’s now a quick and easy fix to restore Windows 11 taskbar drag and drop functionality.
Let’s begin.
Content
- Restore Windows 11 Drag to Taskbar
- How to Use Windows 11 Drag & Drop to Taskbar Feature
- How Does It Work?
- FAQ: Windows 11 Drag to Taskbar
Restore Windows 11 Drag to Taskbar
On Windows 10, you could easily drag and drop files to the taskbar icon of a running app to open the file in an app directly. This is more convenient than having to click on the app in the Windows 11 taskbar and drag and drop the file. You can also drag and drop app icons to the taskbar to pin apps to the taskbar.
To restore Windows 11 taskbar drag and drop functionality, we’ll need to use a third-party utility. It’s a free and open-source utility called “Windows 11 Drag & Drop to the Taskbar (Fix)“.
Download: Windows 11 Drag & Drop to the Taskbar (Fix)
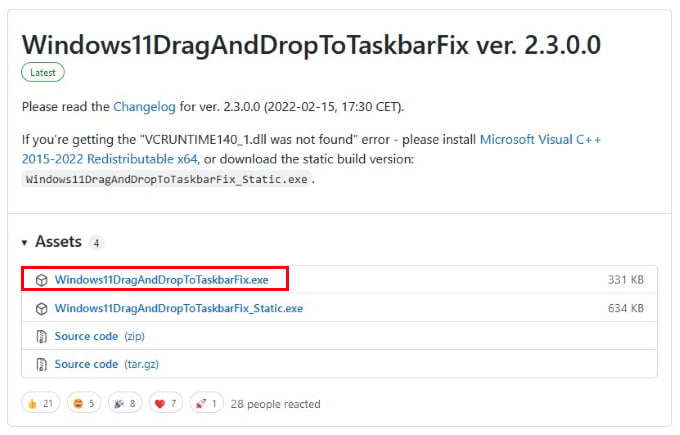
- Click on the download link above to go to the GitHub releases page for Windows 11 Drag & Drop to the Taskbar (Fix).
- Click on
Windows11DragAndDropToTaskbarFix.exeto download the file. - Double-click on the downloaded file (
Windows11DragAndDropToTaskbarFix.exe) to run the program. - When the program is running, you’ll see the icon in the system tray.
Related: How to Increase Virtual Memory on Windows 11 PC
How to Use Windows 11 Drag & Drop to Taskbar Feature
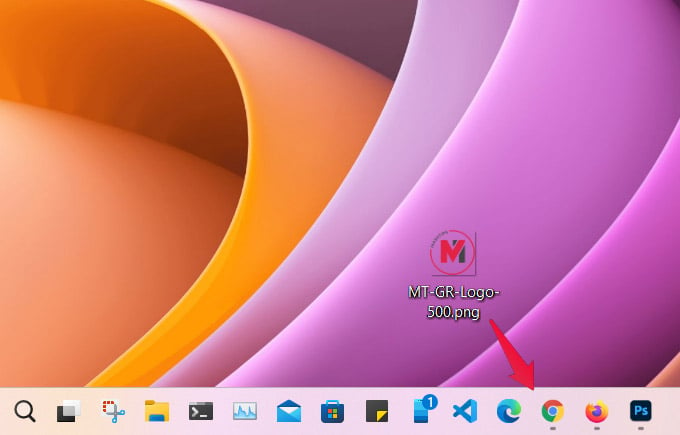
With the program running in the background, you can now use the drag and drop functionality. For example, to open an image in Chrome, drag the image to the Chrome icon in the taskbar.
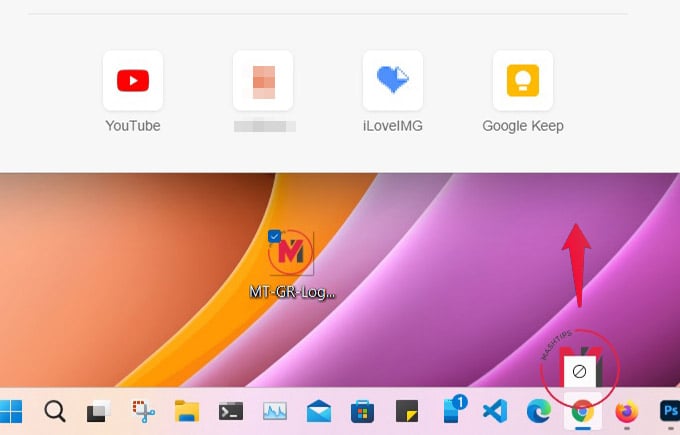
This brings up the preview window, and you can drop the image here to open it in Chrome. Of course, Chrome has to be already running in a minimized state for this to work.
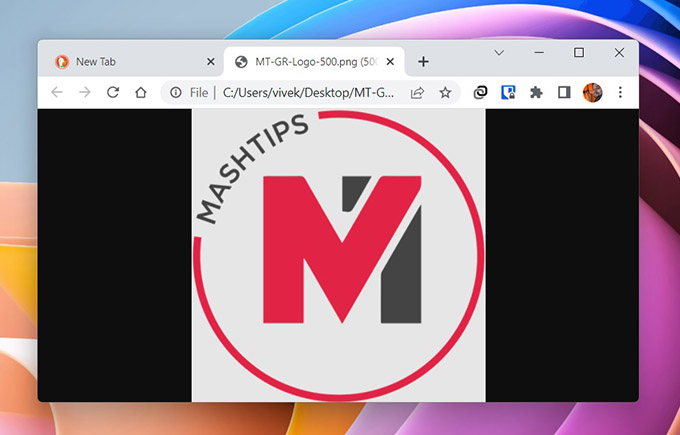
This free utility does not support dragging app icons to the taskbar to pin them. And according to the developer, there are no plans to add this feature either.
Related: How to Turn Windows 11 Taskbar Into Mac Like Dock
How Does It Work?
Typically, to enable this drag and drop functionality, you would need to make a registry change. This registry edit would also have other side effects that are unwanted. Moreover, registry hacks like that often stop working after certain Windows updates. They’re also risky and can result in system crashes or worse.
That’s why this free utility avoids any such registry hacks. Instead, it adopts a much more complicated process, which fortunately it does for you. When you drag a file to a running app icon in the Taskbar, this utility simulates the Win + T hotkey. If you manually press Windows + T on your keyboard, you can cycle through all the app icons in the taskbar.
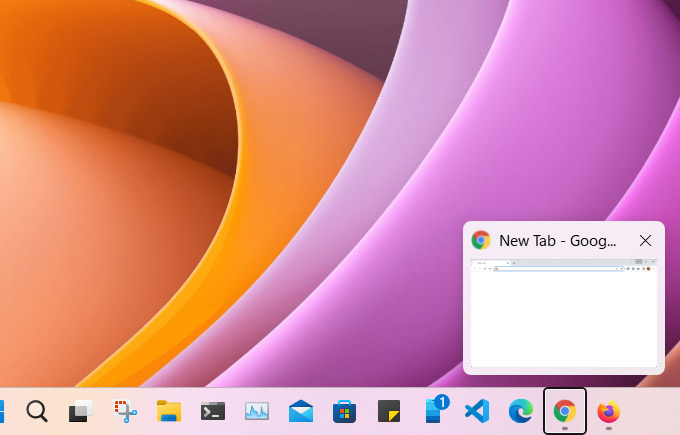
By simulating this key combination, the utility is able to make Windows open up the preview window. Again, you can manually do this by holding down the Windows key then pressing T until you reach the Chrome icon in the taskbar. Once the preview window is open, you can drop your file in the app to open it.
FAQ: Windows 11 Drag to Taskbar
Does Windows 11 have drag and drop?
Windows 11 does not have taskbar drag and drop functionality like previous versions of Windows. However, Microsoft will soon add this via an update. Meanwhile, the company is already testing it on Windows 11 Insider builds.
Why can’t I drag and drop in Windows 11?
Windows 11 did not ship with the ability to drag and drop files to the taskbar. Microsoft is currently testing the feature in Windows 11 Insider previews, and it should soon be available for everyone. In the meantime, you can use Windows 11 Drag & Drop to the Taskbar (Fix) as mentioned above.
Disclosure: Mashtips is supported by its audience. As an Amazon Associate I earn from qualifying purchases.
Windows users love the convenience of using the drag-and-drop feature when navigating through their computer files. By only dragging a file or image and dropping it to the Taskbar or a different location, it makes tasks easier and faster to accomplish.
Unfortunately, there have been complaints from Windows 11 PC users about not finding the dragging and dropping feature on their new device. If you have updated your Windows OS from 10 to 11, you will notice that dragging and dropping files does not work anymore.
While users find it an issue and a Windows bug, it may not always be the case. According to Microsoft, the drag and drop function is not available on Windows 11 computers. Microsoft was quoted with this statement, “Currently, dragging a file onto an app in the taskbar to open it in that app is not supported in Windows 11, but we appreciate all your feedback, and we’ll continue to use it to help guide the future of features like this.”
It is disappointing not to use one of the most helpful features on Windows operating system. For some users, reverting to Windows 10 may be a good way to go. If your drag-and-drop feature is still available but experiencing errors on your Windows 11 computer, you can try the solutions below.
Solution #1 – End the App Task on the Task Manager
- Click the Start button.
- Select Task Manager.
- Look for the problematic app and right-click on it.
- Select End Task.
Solution #2 – Install Updates on your Windows 11 PC
- Click the Windows button.
- Navigate to Settings.
- Select Windows Update.
- Click Check for Updates.
- Click Restart Now.
Solution #3 – Perform SFC and DISM Scans
- Click the Windows button.
- Search for PowerShell.
- Click Run as administrator.
- Enter the following command: sfc / scannow.
- After completing the scan, enter the following command: DISM /Online /Cleanup-Image /RestoreHealth.
Several Workarounds to Get Drag and Drop Function on your Windows 11 PC
However, there are also workarounds that you can do as an alternative to the drag-and-drop feature on Windows 11 computers.
Method #1- Use the Alt+Tab Keys Keyboard Shortcut on PC
- Select the file that you want to drag and drop.
- Click and hold the left button of your mouse while dragging the file.
- Continue to hold the left button of your mouse and press the Alt+Tab keys.
- Continue to hold the Alt key while pressing the Tab key repeatedly to browse through the apps.
- Once you find the app location, release both the Alt and Tab keys.
- Now, release the left button of your mouse to drop the file.
Method #2 – Cut and Paste Files
- Navigate to your file location and look for your file.
- Right-click on it.
- Select Cut.
- Head over to the destination folder.
- Right-click anywhere on the window.
- Select Paste.
Method #3 – Use Split Screen to Drag and Drop Files on Windows 11
- Launch the current location of your file.
- Now, open in another window the destination of your file.
- Arrange both windows side by side on your screen.
- Click and hold the file you want to drag and drop.
- Drag it to the destination folder and release it to drop it.
Method #4 – Edit it via Registry
- Press the Windows key + R to open Run Dialog Box.
- Enter regedit.
- Click Yes.
- Go to the following path: HKEY_LOCAL_MACHINE\SOFTWARE\Microsoft\Windows\CurrentVersion\Shell \Update\Packages.
- Right-click on an empty space.
- Select NEW > Dword (32-bit) Value.
- Enter the following name: UndockingDisabled.
- Double-click the folder.
- Set the Value Data to 1.
- Click OK.
Was the article helpful? You can tell us in the comment section below.
Windows Dispatch is a website supported by its readers & community. Some pages may contain affiliate links which may allow us to earn a little money when you buy through them.
Eddie Mendoza Jr
Eddie has a degree in Information Technology with a natural inclination towards troubleshooting devices. With more than 10 years of blogging experience in different niches, he has found it most satisfying when writing easy-to-follow guides and simplified articles related to computers, smart TVs, mobile devices and Internet-based services.
In this guide, we will make you aware of the current scenario regarding the drag and drop Taskbar feature in Windows 11. The latest OS build has bought in a plentitude of tweaks, features, and UI changes. In this regard, the Taskbar has undergone a massive revamp of sorts. All its icons have now been centralized, there have been changes to the Action Center and the Start menu has also witnessed user interface changes.
Apart from that, the Silicon Valley giants have also removed some useful features from the taskbar. First off, the Show Desktop option has been reduced to ashes. Then the right-click context menu on your Windows 11 Taskbar is no longer there (rather you would only get a single taskbar settings option).

Then, the option to switch the position of the taskbar has also been done away with. And now comes the biggest surprise- you might have to bid adieu to the drag and drop feature in the Windows 11 Taskbar! There’s no hidden secret that out of all the UI tweaks and feature removal, this one is surely going to receive a truckload of negative reception.
So what exactly was this feature? Well, up until Windows 10, you could easily drag and drop a file onto the app present in the taskbar and the latter would straightway open that file. For example, if you have a photo editor app opened in the taskbar, then you could simply drag and drop an image onto that app and use it right away.
However, with Windows 11, you wouldn’t be able to perform that task. Rather, you would have to manually open that file every time. Moreover, if you want to open that file using a non-default app, then you would have to right-click on it, select Open with, choose the app from the list, and hit OK. Earlier, just drag and drop over to the app of your choice would have done the said.
Well, if you have reached the boiling point, then hold onto your hats for a little bit longer as there’s going to be another entry to this unfortunate list. Microsoft has also removed the ability to drag and drag the app’s icon to the taskbar. So if you have the Chrome Browser present on your Desktop, then you cannot simply drag and drop over to the Taskbar and add it there. Is it due to some underlying bugs or a deliberate move?
Table of Contents
What’s Microsoft’s Statement on this?
Rubbing salts to the wounds, Microsoft has admitted that this is no issues or bugs of any sort. Rather they have intentionally removed this feature, as of now. Here’s what they have to say on the Feedback Hub post pertaining to this issue:
“Currently, dragging a file onto an app in the taskbar to open it in that app is not supported in Windows 11, but we appreciate all your feedback, and we’ll continue to use it to help guide the future of features like this,”
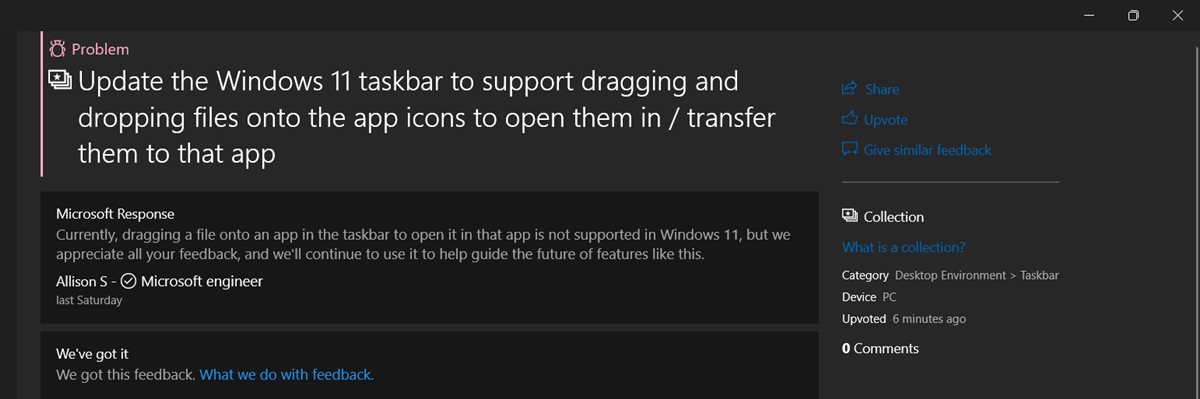
Is this the End of the Road for Windows 11 Drag and Drop Taskbar
Well, there’s might still be some silver lining among those dark clouds. As you might be aware, this is a Developer Preview (Insider) build, whose main purpose is to test and debug various features, get feedback from the testers and then act accordingly for the stable release.
So it might be the case that the removal of drag and drop from the Windows 11 Taskbar is part of their testing programs. And if the first word of their response (“Currently”) gives us any hints, this feature might ultimately see the light at the end of the tunnel. Let’s keep our fingers crossed this then!
What are the Users Responses?
There are no brownie points in guessing that they are quite infuriated, to say the least. Here are some of the user reviews from the Feedback Hub (you may get hold of all the reviews from that page):
-Unless decisions like this are reversed, Windows 11 is going to be another Windows 8.
-Should rename this release Windows 9. Adding gimmicky new features while removing features that give your users utility, bad move.
-I think that this functionality was the most important feature of Windows. Microsoft should work on it to bring the feature as soon as possible.
-Sorry Microsoft, but that response is pathetic. Why remove features that have been in Windows for years? There is this, and then there’s the right-click context menu, or lack there of now — for as long as I have been using Windows, it’s always been right-click on the taskbar for the Task Manager. COME ON!!
Drag and Drop for Taskbar in Windows 11: What’s the Fix
So now comes the all-important question- is there any fix as such? Well, not exactly a fix but there do exist a few workarounds that could spell out success for you. First off, if we talk about the inability to drag and drop an app to the taskbar, then it could still be achieved, albeit via a different route. Here’s how:
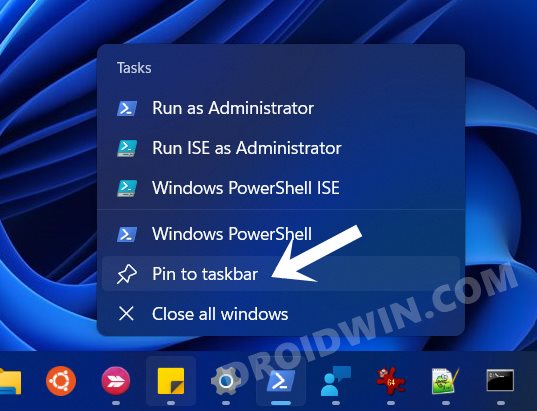
- To begin with, open the desired app so that it occupies a place on your taskbar.
- Then right-click on it and select Pin to taskbar.
- That’s it, the app will now occupy a permanent abode on your taskbar.
While that was quite easy to deal with, unfortunately, the same cannot be said for the next one. To bring back the ability to drag and drop files onto an app present on your Taskbar in Windows 11, you would have to deal with the Registry Editor. This might not be everyone’s cup of tea and a slight deviation could spell out trouble for some users. So if you are ready to take the plunge, then do check out our comprehensive guide on this topic:
Concluding Remarks
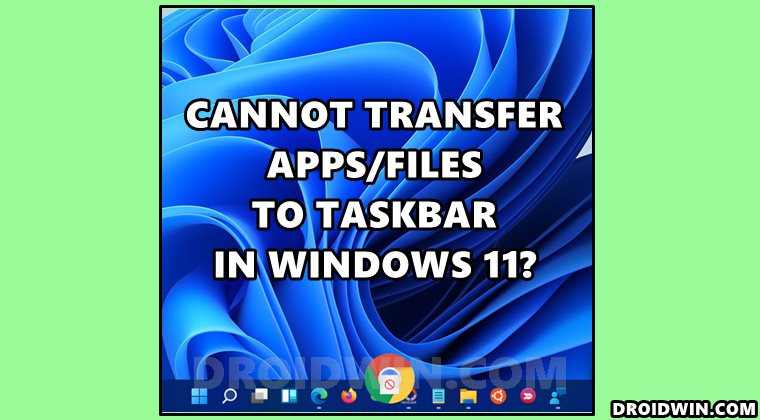
With this, we round off the guide on the drag and drop Taskbar feature in Windows 11. This is one of the most surprising/unnecessary/unexpected/ feature removal from the tech giants. Anyways, let’s keep our optimism level high and hope that the removal is just limited to the Insider Preview. What are your views on the same? Do let us know in the comments section below.
- How to Change Taskbar Size in Windows 11
- How to Remove Language Switcher from Taskbar in Windows 11
- Steps to Get Back the Windows 10 Start Menu on Windows 11
- How to Send or Move the Taskbar Icons to the Left in Windows 11


