Applies ToWindows 11 Windows 10
Способ изменения или сброса ПИН-кода для входа на компьютере зависит от того, выполнили ли вы вход.
Сброс ПИН-кода, если вы не вошли в систему
Если вы забыли СВОЙ ПИН-код и вам нужно сбросить его, это можно сделать на экране входа в Windows. Посмотрите под текстовым полем ПИН-код:
-
Если параметр Я забыл свой ПИН-код доступен, выберите его и следуйте инструкциям, чтобы сбросить ПИН-код. Если на устройстве используется несколько учетных записей, выберите учетную запись для сброса. Этот параметр доступен только для учетных записей Майкрософт, но не для локальных учетных записей.
-
Если параметр Я забыл свой ПИН-код недоступен, необходимо войти с помощью пароля, а затем сбросить ПИН-код из приложения «Параметры». Выберите Параметры входа , а затем введите пароль.
Параметры входа
Сброс ПИН-кода, если вы также забыли пароль
Если вы забыли ПИН-код и пароль, сначала выполните следующие действия, чтобы сбросить пароль.
Если вы забыли пароль учетной записи Майкрософт и хотите сбросить его, вы можете выбрать следующие варианты:
-
На экране входа выберите Я забыл пароль.
-
На экране входа выберите Параметры входа , а затем — Веб-вход. Следуйте инструкциям, чтобы войти в систему, а затем выберите Забыли пароль.
-
В любом браузере перейдите к разделу Сброс пароля.
Если вы забыли пароль и вам нужно сбросить его, это можно сделать на экране входа в Windows. Вам потребуется заблокировать компьютер, когда вы будете готовы выполнить указанные ниже действия.
-
Нажмите кнопку ввода пароля .
-
Нажмите кнопку ОК , а затем сброс пароля.
-
Ответьте на контрольные вопросы, которые вы настроили при создании учетной записи.
Совет: Если вы создали диск сброса пароля, можно выбрать параметр Использовать диск сброса пароля.
Изменение или сброс ПИН-кода, когда вы уже вошли в систему
Вы можете использовать приложение «Параметры», чтобы изменить ПИН-код.
-
В приложении «Настройки» на устройстве с Windows, выберите Учетные записи > параметры входа или воспользуйтесь следующим сочетанием клавиш:
Параметры входа
-
Выберите ПИН-код (Windows Hello) > Изменить ПИН-код, а затем следуйте инструкциям. Чтобы перейти на новый, необходимо ввести старый ПИН-код.
-
Если вы забыли СВОЙ ПИН-код, выберите Я забыл свой ПИН-код и следуйте инструкциям, чтобы проверить свою учетную запись и создать новую.
Дополнительные сведения
Примечание: PIN-код, который вы используете для доступа к устройству, отличается от пароля вашей учетной записи Microsoft. Если вам нужно сбросить пароль учетной записи Майкрософт, см. статью Изменение пароля учетной записи Майкрософт .
Не можете войти?
Если вам не удается войти в учетную запись Майкрософт, большинство проблем можно определить с помощью нашего Вспомогательного приложения для входа.Вспомогательное приложение для входа
Обращение в службу поддержки
Чтобы получить техническую поддержку, перейдите в раздел Обращение в службу поддержки Майкрософт, опишите проблему и выберите Техническая поддержка. Если вам по-прежнему нужна помощь, выберитеОбратитесь в службу поддержки, чтобы получить наилучший вариант поддержки.
Важно: Чтобы защитить учетную запись и ее содержимое, нашим агентам поддержки не разрешается отправлять ссылки для сброса пароля или получать доступ к сведениям об учетной записи и изменять их.
Нужна дополнительная помощь?
Нужны дополнительные параметры?
Изучите преимущества подписки, просмотрите учебные курсы, узнайте, как защитить свое устройство и т. д.

On Windows 11, when creating a new account, you are required to create a PIN that you can use as a password to sign in to your account.
However, your account gets compromised, or you want an easier set of numbers to punch in to sign in, it’s possible to change the Windows Hello PIN to something different using the Settings app. If you forgot your PIN or it stops working, it’s also possible to reset it.
In this guide, you will learn the steps to change the login PIN to something different on Windows 11.
- Change Windows Hello PIN on Windows 11
- Reset Windows Hello PIN on Windows 11
To change the account’s PIN password on Windows 11, use these steps:
-
Open Settings.
-
Click on Accounts.
-
Click the Sign-in options tab.
-
Click the PIN (Windows Hello) setting.
-
Click the Change PIN button.
-
Confirm the account’s current PIN.
-
Create the new PIN.
-
Confirm the new PIN.
-
Click the OK button.
Once you complete the steps, the new PIN will apply to your Windows 11 account. You can test it by signing out and signing in back in.
Reset Windows Hello PIN on Windows 11
If you forgot your PIN or stopped working, you can reset the PIN. However, you should only use this option as the last resort since this process will require you to sign in again, and data that is managed by your organization might be lost.
To reset your account PIN on Windows 11, use these steps:
-
Open Settings.
-
Click on Accounts.
-
Click the Sign-in options tab.
-
Click the PIN (Windows Hello) setting.
-
Click the I forgot my PIN option.
-
Click the Continue button.
-
Sign in with your Microsoft account.
-
Create the new PIN.
-
Confirm the new PIN.
-
Click the OK button.
After you complete the steps, the PIN will be reset, and you will need to sign in again.
Mauro Huculak is a
Windows How-To Expert and founder of
Pureinfotech
(est. 2010). With over 21 years as a technology writer and IT Specialist,
Mauro specializes in Windows, software, and cross-platform systems such as Linux, Android, and macOS.
Certifications:
Microsoft Certified Solutions Associate (MCSA),
Cisco Certified Network Professional (CCNP),
VMware Certified Professional (VCP),
and
CompTIA A+ and Network+.
Mauro is a recognized Microsoft MVP and has also been a long-time contributor to Windows Central.
You can follow him on
YouTube,
Threads,
BlueSky,
X (Twitter),
LinkedIn and
About.me.
Email him at [email protected].
В этой пошаговой инструкции подробно о том, как изменить пароль как от локальной учетной записи, так и от учетной записи Майкрософт, либо поменять ПИН-код, если вход выполняется по нему. Для этого в системе предусмотрено несколько способов. В случае, если вы хотите убрать пароль при входе, изучите материал Как убрать пароль при входе в Windows 11.
Внимание: все предложенные варианты предполагают, что вы знаете текущий пароль или ПИН и можете войти в систему. Если это не так, используйте отдельную инструкцию Как сбросить пароль или ПИН-код Windows 11.
Изменение пароля локальной учётной записи
Если на вашем компьютере или ноутбуке используется локальная учетная запись (без привязки электронной почты), вы можете изменить пароль одним из следующих простых способов.
Изменение пароля в Параметрах
Первый способ — использование нового интерфейса «Параметры», шаги будут следующими:
- Зайдите в Пуск — Параметры, либо нажмите клавиши Win+I на клавиатуре.
- В «Параметрах» откройте пункт «Учётные записи», а в этом разделе — «Варианты входа».
- Раскройте пункт «Пароль» и нажмите кнопку «Изменить».
- Введите текущий пароль учетной записи и нажмите «Далее».
- Введите новый пароль и его подтверждение. И, для этого способа обязательно — подсказку для пароля. Если не вводить пароль (оставить поля пустыми, без пробелов и других символов), вход будет осуществляться без ввода пароля. Нажмите «Далее».
- Нажмите кнопку «Готово» для завершения.
Пароль изменен и при следующем входе в систему потребуется вводить уже его.
Через Ctrl+Alt+Delete
Еще более быстрый вариант — использовать меню Ctrl+Alt+Delete:
- Если войти в систему с локальной учетной записью и нажать сочетание клавиш Ctrl+Alt+Delete, вы увидите следующее меню:
- В нём присутствует пункт «Изменить пароль». Нажмите его, после чего введите необходимые данные и нажмите стрелку вправо в поле подтверждения пароля.
- Если всё было введено верно, вы увидите уведомление «Пароль был изменен».
Панель управления
Старый вариант изменения пароля в Панели управления всё ещё доступен в Windows 11:
- Откройте Панель управления (для этого можно использовать поиск в панели задач) и перейдите в раздел «Учетные записи пользователей» (если не наблюдаете его, вверху справа включите вид «Значки»).
- Нажмите «Управление другой учетной записью».
- Выберите пользователя, для которого будет изменяться пароль.
- Нажмите «Изменить пароль».
- Введите текущий пароль, новый пароль, его подтверждение и подсказку. Нажмите кнопку «Сменить пароль» для подтверждения.
В командной строке
Изменение пароля возможно и в командной строке:
- Запустите командную строку от имени Администратора. Для этого можно использовать поиск в Панели задач, как на изображении ниже.
- Введите команду
net user
и нажмите Enter — это отобразит список имен пользователей. Имя пользователя, для которого мы будем менять пароль, потребуется в следующей команде.
- Введите команду
net user имя_пользователя новый_пароль
заменив имя пользователя и новый пароль на нужные, нажмите Enter для смены пароля.
Если в результате выполнения команды вы получили сообщение «Команда выполнена успешно», пароль был изменен.
PowerShell
В Windows PowerShell также предусмотрены команды для работы с учетными записями, в том числе — смены пароля:
- Запустите Windows PowerShell от имени администратора, либо Терминал Windows от имени Администратора: например, нажмите правой кнопкой мыши по кнопке «Пуск» и выберите пункт «Терминал (Администратор)».
- Введите команду
Get-LocalUser
и нажмите Enter, чтобы получить список имен локальных пользователей.
- Введите команду
$Password = Read-Host "Новый пароль" -AsSecureString
нажмите Enter и введите новый пароль на запрос пароля.
- Введите по порядку две команды, заменив в первой имя пользователя на нужное
$User = Get-LocalUser -Name "Имя_пользователя" $User | Set-LocalUser -Password $Password
На этом всё: PowerShell или Терминал можно закрыть, а при следующем входе — использовать новый пароль.
Локальные пользователи и группы
И ещё один вариант — использование оснастки «Локальные пользователи и группы», с помощью которой можно изменить пароль, не вводя предыдущий (при этом требуется быть в системе с правами администратора):
- Нажмите правой кнопкой мыши по кнопке «Пуск», выберите пункт «Выполнить», введите lusrmgr.msc и нажмите Enter.
- Откройте раздел «Пользователи», нажмите правой кнопкой мыши по пользователю, для которого будет меняться пароль и выберите пункт «Задать пароль».
- Вы увидите предупреждение о том, что это не совсем смена, а сброс пароля и что доступ к части данных пользователя может быть закрыт (доступ к сохраненным паролям, сертификатам безопасности). Если вы согласны, нажмите «Продолжить».
- Введите новый пароль и его подтверждение, внимательно прочитайте предупреждение под полем ввода пароля и, если вы с этим согласны, нажмите «Ок».
Изменение пароля учетной записи Майкрософт
Изменение пароля для учетной записи Майкрософт производится онлайн, а не на локальном компьютере, а само изменение повлияет на все устройства, где вход осуществляется с указанной учетной записью. Необходимые шаги:
- Перейдите на страницу https://account.microsoft.com/?ref=settings либо используйте путь Параметры — Учетные записи — Ваши данные — Учетные записи (Управлять своими учетными записями), что так же переведёт вас на указанную страницу.
- Войдите на страницу с текущим адресом почты или телефоном и паролем (запрос может и не появиться). Затем нажмите «Изменить пароль» (если вас не просили вводить пароль ранее, то попросят в этот момент).
- Введите текущий пароль и новый пароль для учетной записи Майкрософт, нажмите «Сохранить».
Важно: после смены пароля учетной записи Майкрософт синхронизация параметров с устройствами может произойти не моментально и, если у вас более одного ПК или ноутбука с одной учётной записью, на некоторых может потребоваться ввод старого пароля, если новый не подошел.
Изменение ПИН-кода Windows 11
Прежде всего, если вы решили полностью удалить ПИН-код, используйте отдельную инструкцию: Как убрать ПИН-код Windows 11. Если же требуется именно его изменение, шаги будут следующими:
- Перейдите в Параметры — Учетные записи — Варианты входа.
- Нажмите «PIN-код (Windows Hello), а затем — кнопку «Изменить ПИН-код».
- Введите старый ПИН-код, новый и его подтверждение. По умолчанию — только цифры, но вы можете включить буквы и символы с помощью соответствующей отметки. По завершении нажмите «Ок».
На этом ПИН-код для входа в Windows 11 будет изменён.
Всех радостно приветствую! На связи один из самых добрых и пушистых порталов в нашем интернете – WiFiGid. В этой статье я покажу вам простой способ сменить ПИН-код на Windows 10 (информация актуальна и для Windows 11).
Если у вас все получилось, и статья действительно оказалась годной – пожалуйста, оставьте хороший комментарий под этой статьей. Мы будем очень рады такой благодарности
Содержание
- Как поставить ПИН-код
- Как поменять ПИН-код
- Видео по теме
- Задать вопрос автору статьи
Как поставить ПИН-код

Да, статья совсем не об этом, но если вы вдруг до сих пор не поставили ПИН-код, а уже бежите его менять – читаем статью про то, как установить ПИН-код в Windows 10.
Как поменять ПИН-код
И вот теперь переходим к главному. Просто делаем все по шагам:
- Открываем «Параметры» ( + I, правой кнопкой по кнопке Пуск, шестеренка в меню Пуск – любой удобный для вас способ).
- «Учетный записи».
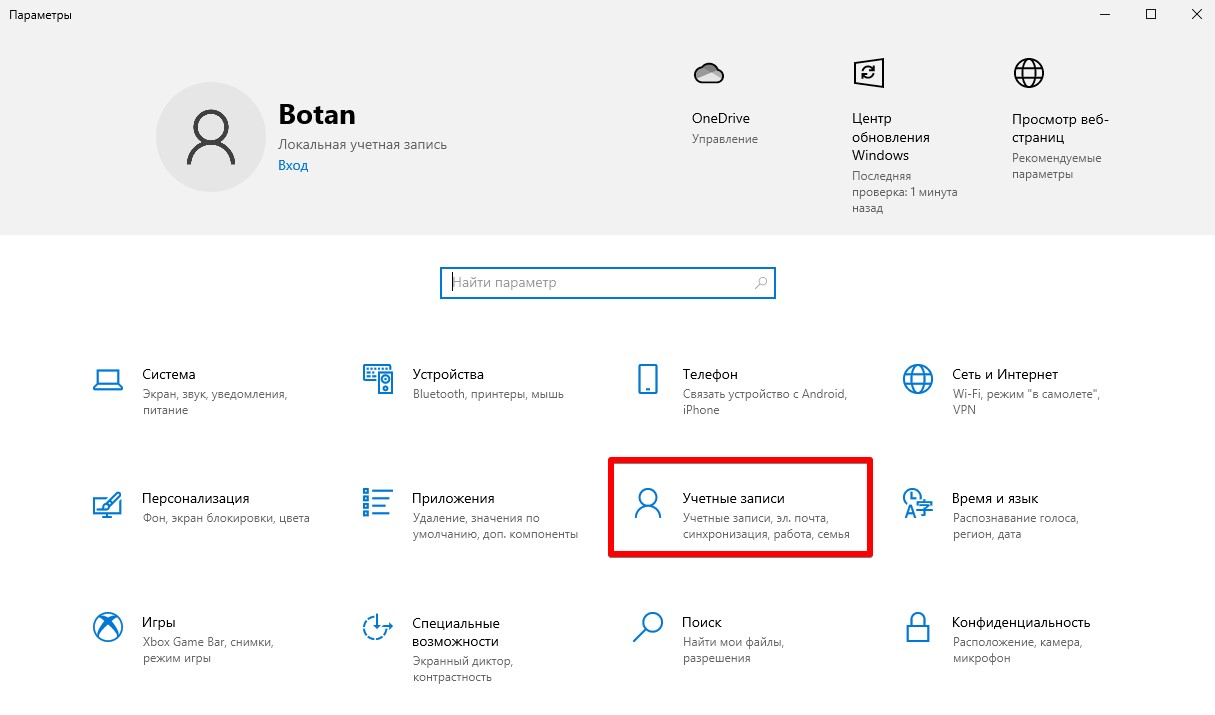
- Слева выбираем «Варианты входа», а справа «ПИН-код для Windows Hello – Изменить».
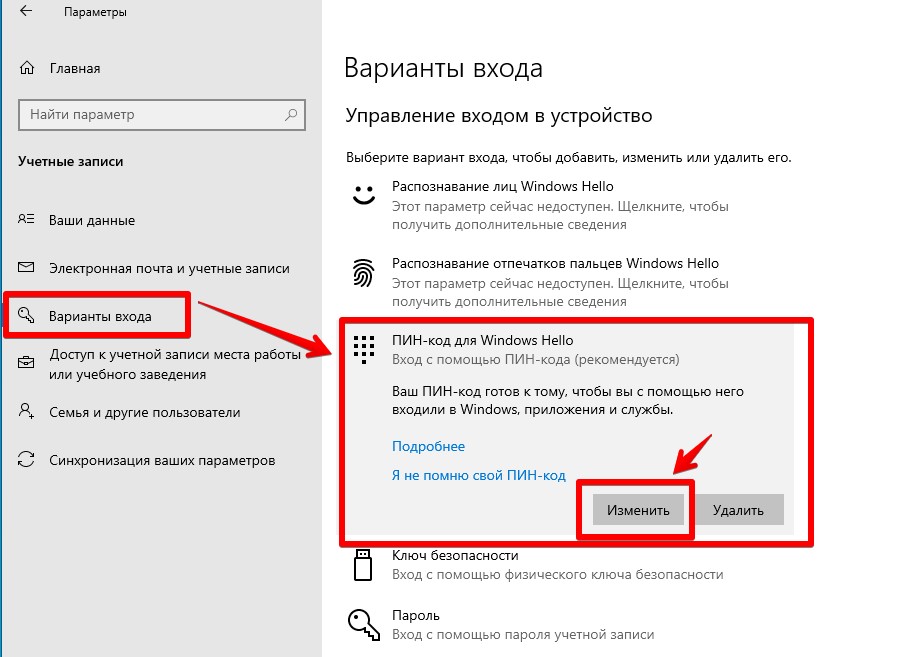
- Вводим текущий ПИН-код и новый с подтверждением.
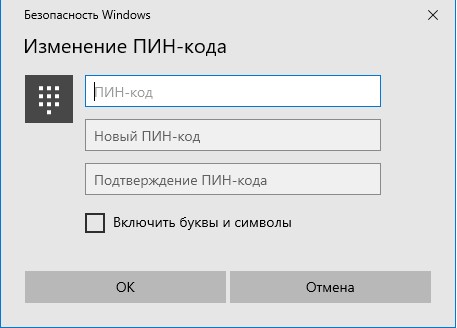
Все! При следующем входе в систему нужно будет вводить уже новый ПИН. Вот так можно просто на «десятке» изменить ПИН-код (на Windows 11 все делается тем же самым способом, просто новые «Параметры» могут слегка отличаться визуально). Темы удаления и сброса затрагивать не будем, оставим их для будущих коротких инструкций. Надеюсь, что у вас все получилось.
Видео по теме
As computer users, we understand the importance of security in protecting our devices from unwanted/unauthorized access and keeping our work secluded and safe. Hence, we accept that most of what we do on our computer system (including work and personal) today demands us to sign in and provide a strong password that is difficult to crack. Windows 11 or Windows 10 offers us multiple ways to sign in to our device that we can use to keep our systems protected; these include, local password, PIN, Windows Hello, Picture Password, and Dynamic lock.
A good password or a PIN is often difficult to crack, but sometimes it can be tough to remember. Now precisely for PIN passwords in Windows 11/10, what happens if you forget your PIN? The only way to regain access to your system is by setting a new one as you won’t be able to retrieve your old PIN.
This guide will show you how to Reset or Change your PIN in Windows 11/10. You may need to reset or change your Windows login PIN for several reasons. The following are the two scenarios for which you would need to go for this process.
- Stuck at the Windows lock screen
- Already signed in to Windows
Let us look at these scenarios in more detail.
1] Stuck at the Windows lock screen
In case you have been locked out of your Windows PC, or you have completely forgotten your PIN, you will have to reset your PIN. Follow these steps:
1] On the Windows locked login screen, start by clicking on the option of I forgot my PIN.

2] On the new Microsoft Account window, you will need to enter the password for your Microsoft account and then input an existing account security code.

In case you do not remember your account password, you will need to click further on the ‘Forgot password’ option and verify your identity through a security code. This security code can be obtained through email or as a text message.

3] Once you know the security code, input and click ‘Verify’
4] Enter your new PIN two times.
Done! You have successfully reset your Windows login PIN; you can use this new one when logging in to your device.
2] Already signed in to Windows
Here the user has access to their Windows device but wants to change their current PIN to a new one. Follow these steps:
Windows 11

To change your PIN in Windows 11, open Windows Settings > Accounts > Sign-in options > Ways to sign in > PIN (Windows Hello). Here click on the Change PIN button. Now in the box that appears, enter your old and new PIN and click on OK.
Windows 10
1] Go to the ‘Start Menu’ and click on the little gear icon appearing at the left bottom.
2] Now in the Windows ‘Settings’ page, go to ‘Accounts’.

3] Here, click on the ‘Sign-in options’ from the left-hand panel options
4] Now, click on ‘Windows Hello PIN’ and hit ‘I forgot my PIN’.

5] On the prompt window, click ‘Continue’ to confirm resetting your PIN.
6] Enter your Microsoft password and then enter your new PIN two times.
Done! This will complete your PIN change request on Windows 10.
Please note – If you do not remember your Microsoft Password, click on the ‘Forgot Password’ option and verify your identity through your security code (the security code can be obtained through email or as text).
Final Words
Using a PIN to sign in to your Windows system is a convenient option, as it does not require entering complex passwords that are often difficult to remember. If you’ve forgotten your Windows PIN, you can easily reset or change your Windows PIN with this guide. Do let us know if it helped in the comments section below.
Related posts:
- How to reset Password in Windows
- Windows Password Recovery – Recover lost, forgotten Windows password
- Reset Windows Password with Recover my Password Home Free.






























