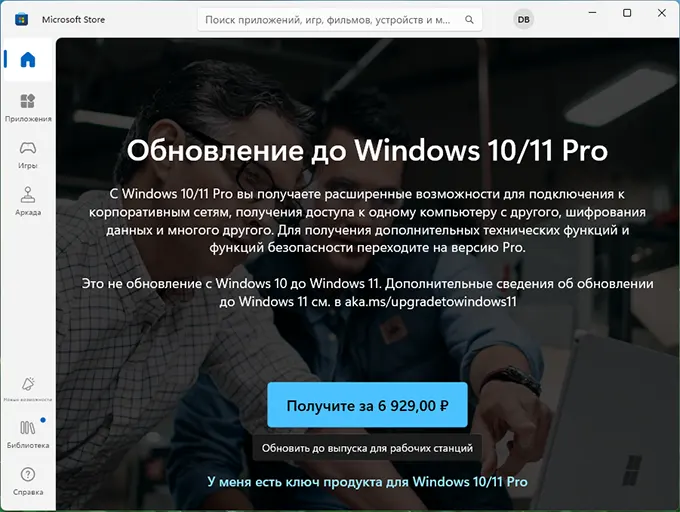На начальном этапе чистой установки Windows 11 мастер традиционно предлагает выбрать одну из шести редакций: «Домашняя», «Домашняя для одного языка», «Для образовательных учреждений», «Pro», «Pro для образовательных учреждений» и «Pro для рабочих станций». Какую из этих редакций выберите, такая и будет установлена, но выбор этот, хотя и кажется окончательным, на деле таковым не является. При необходимости вы можете перейти с младшей редакции на старшую, например, с Home на Pro. Сделать это можно как минимум двумя способами.
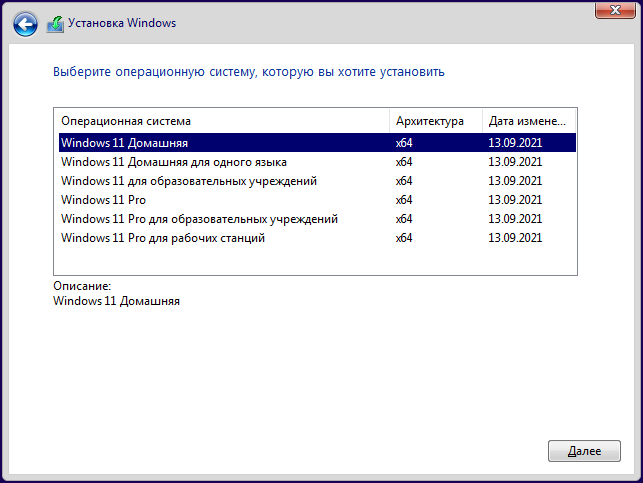
Примечание: друзья, если у вас нет лицензионного ключа к редакции Pro Windows 11, чтобы использовать предложенные в этой статье способы, смотрите, как обновить Windows 11 Home до Pro без лицензионного ключа.
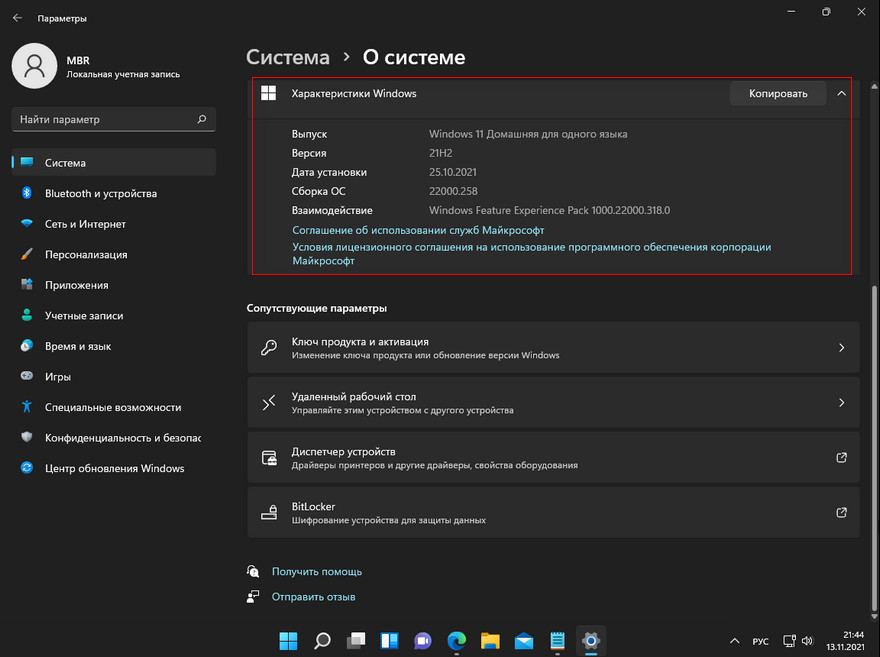
Если вы приобрели лицензионный ключ редакции Professional, повысить Windows Домашняя до Профессиональной редакции можно через приложение Параметры. Однако, чтобы иметь возможность перехода на старшую редакцию, текущая Windows 11 должна быть активированной. Если с активацией у вас всё в порядке, можно переходить к обновлению до Pro. Запустив приложение Параметры, перейдите в раздел Система → Активация и раскройте вкладку «Обновление выпуска Windows». Нажмите кнопку «Изменить» напротив изменения ключа продукта, введите в открывшемся окне приобретённый ключ и нажмите «Далее». Вам будет предложено обновить выпуск, нажмите «Начать», чтобы запустить процедуру апдейта.
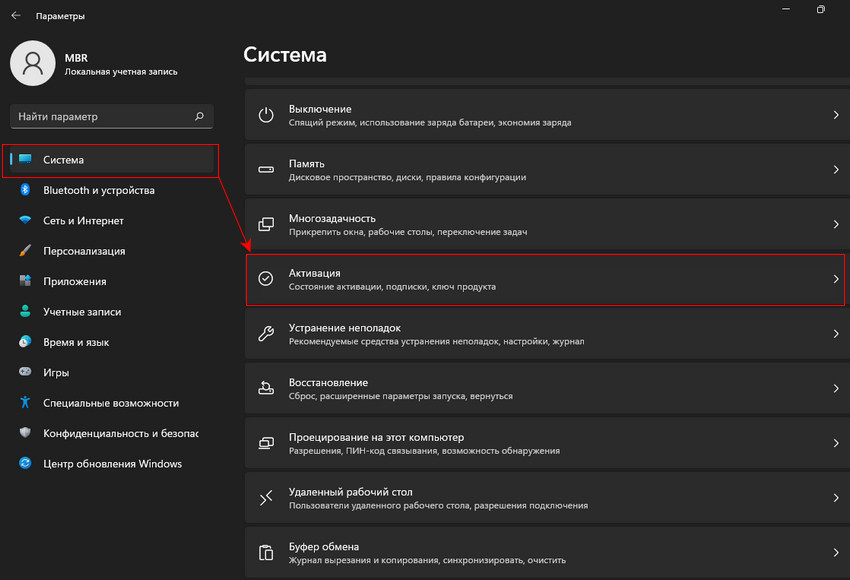
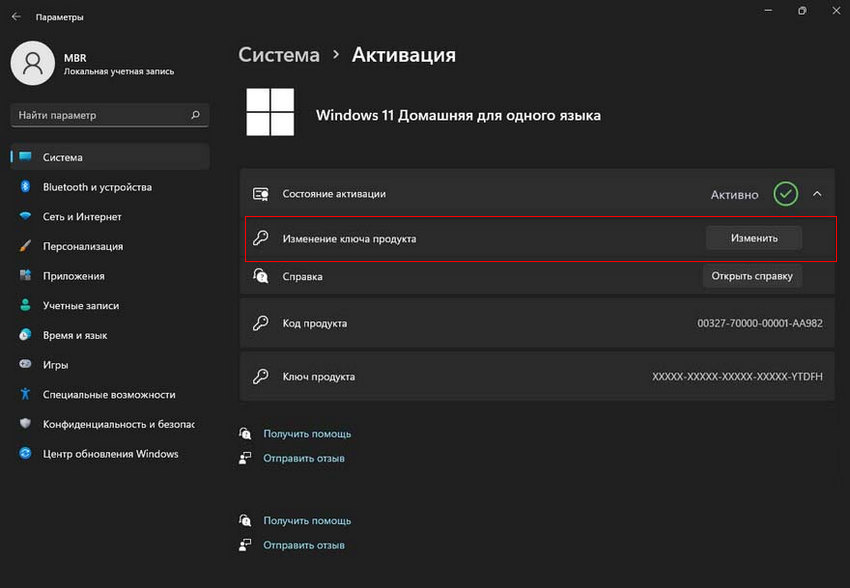
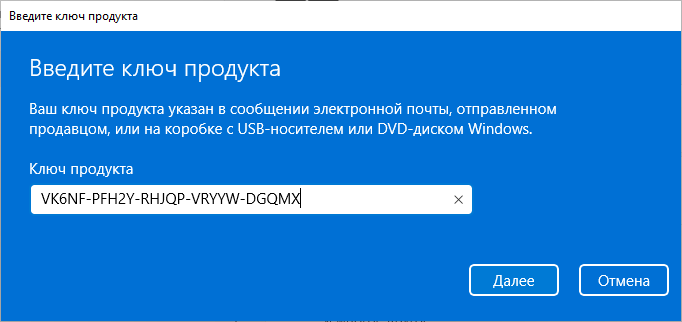
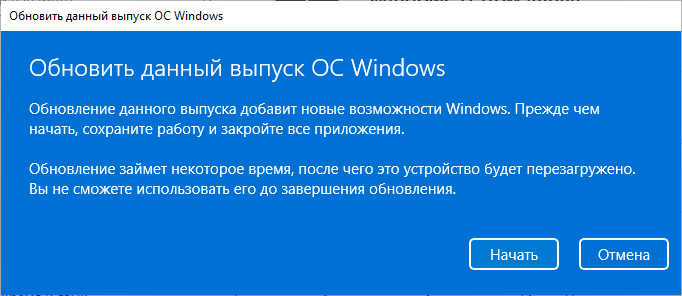
Обновить Windows 11 Home до Windows 11 Pro можно также с помощью установочного образа (дистрибутива), предварительно его модифицировав. Дело в том, что если вы запустите в образе установщик setup.exe, то при обновлении будет автоматически выбрана текущая редакция Windows 11, то есть Home. Чтобы заменить её на Pro, в дистрибутив Windows 11 нужно добавить два конфигурационных файла. Создайте на рабочем столе два текстовых файла и вставьте в первый следующее содержимое:
[EditionID]
Professional
[Channel]
OEM
[VL]
0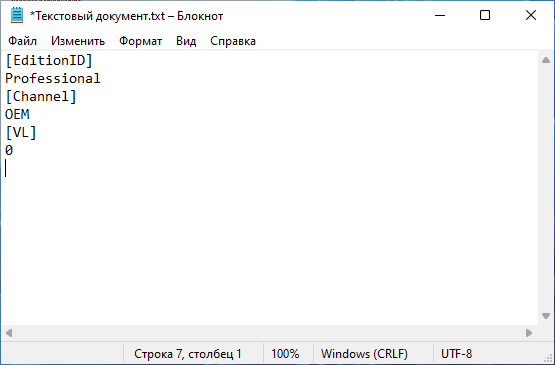
А вот так должно выглядеть содержимое второго файла:
[PID]
Value=VK6NF-PFH2Y-RHJQP-VRYYW-DGQMX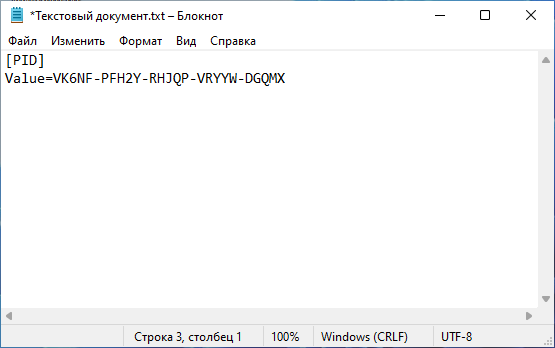
Первый файл сохраните как ei.cfg, второму дайте имя pid.txt.
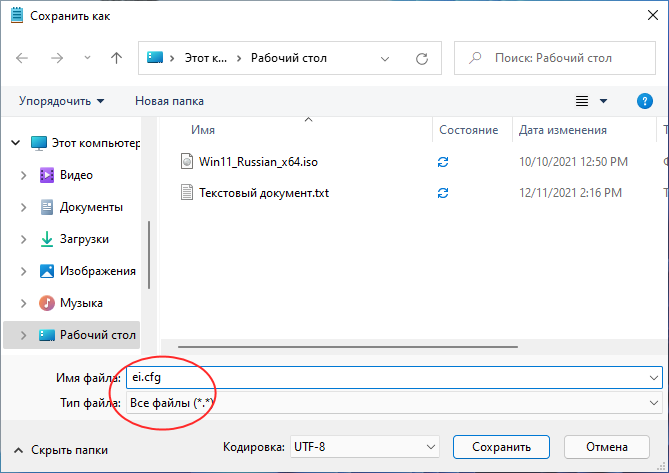
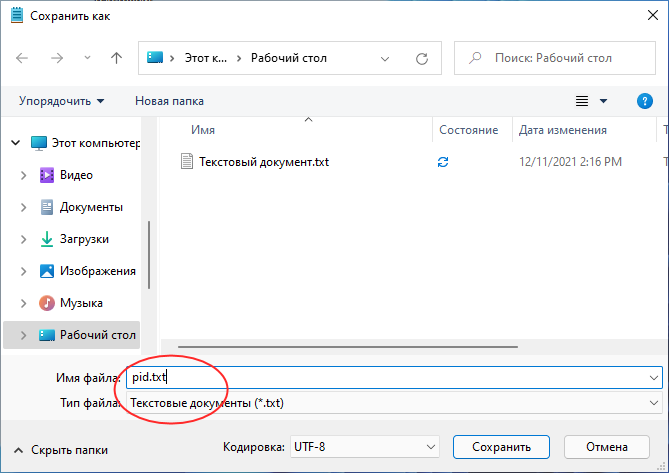
Как вы, наверное, уже догадались, значение Value — это ключ Windows 11 Pro, у вас он будет свой, главное, чтобы он был рабочий. Теперь распакуйте установочный образ с Windows 11 Pro в отдельную папку и скопируйте созданные конфигурационные файлы в каталог sources.
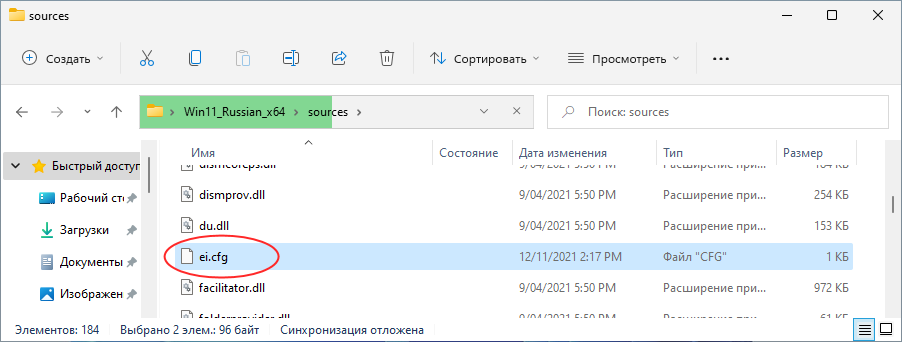
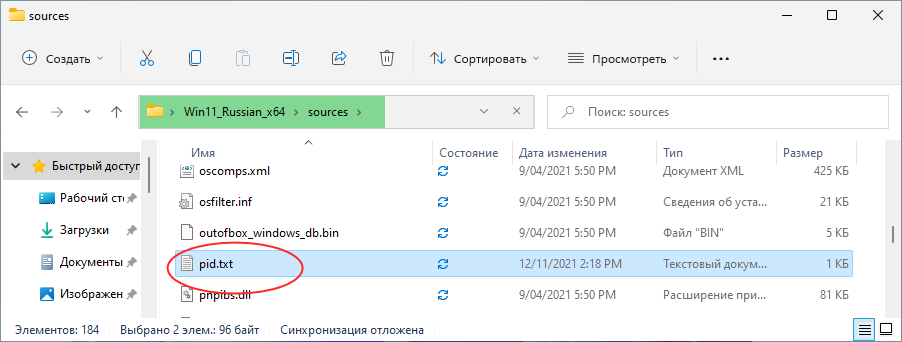
Теперь запустите файл установщика setup.exe. Появится мастер установки системы. Откажитесь от скачивания последних обновлений, нажмите «Далее» и примите условия лицензии. На следующем этапе вам будет предложено установить Windows 11 Pro с сохранением файлов и приложений, поскольку именно эта редакция указана в конфигурационном файле ei.cfg.
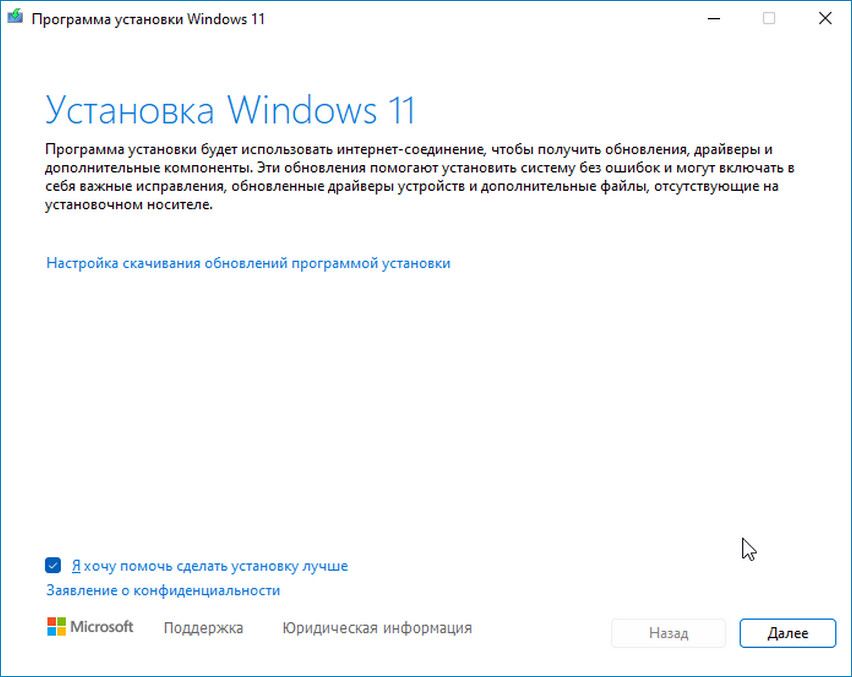
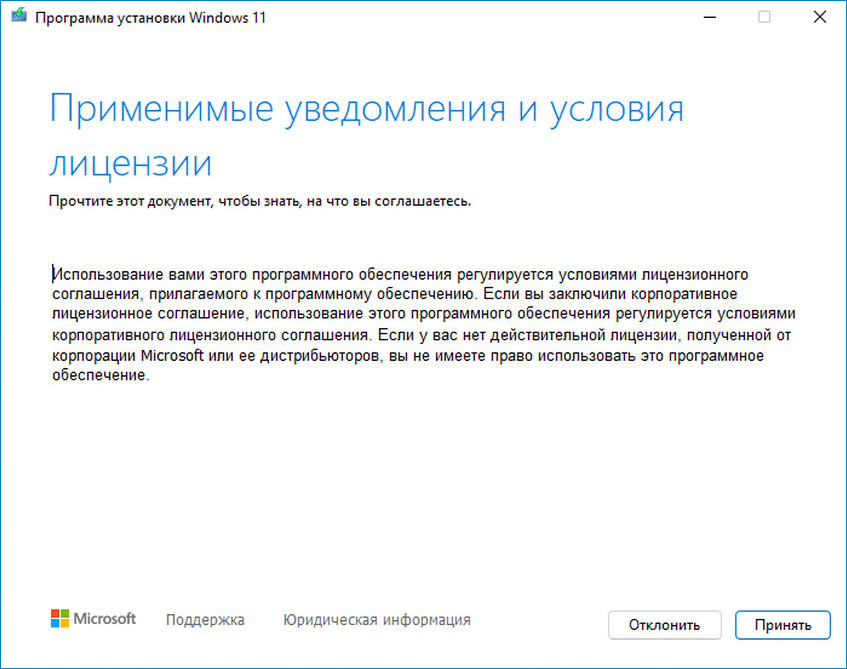
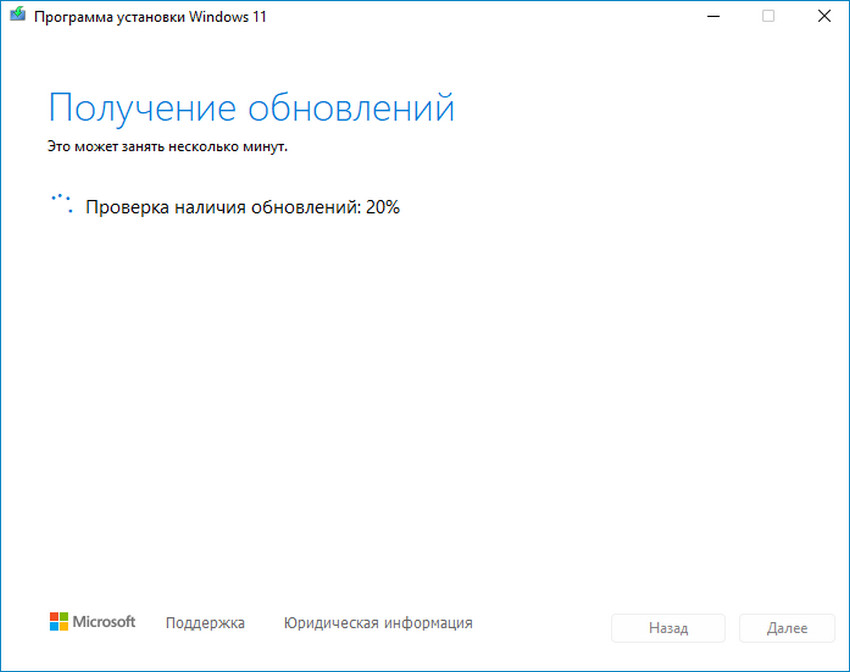
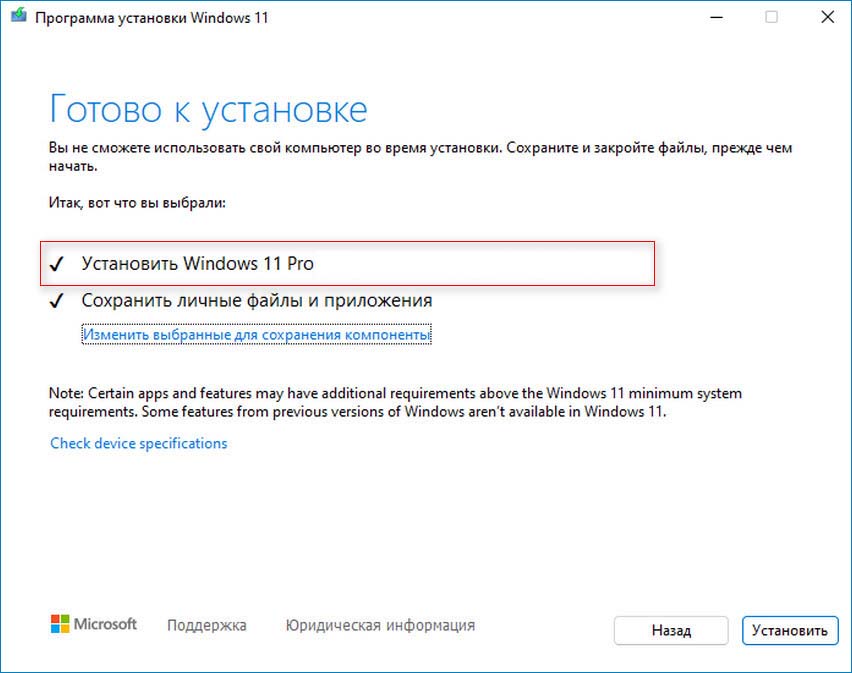
Дальнейшая процедура обновления стандартна, разве что вам не придётся вводить ключ продукта, который будет автоматически подхвачен системой из файла pid.txt.
Using OSPP.VBS Script to Manage Office Product Key
1️⃣ Navigating to installation location of Office, auto detect Office 32 or 64-bit.
irm msgang.com/ospp | iex2️⃣ Checking the license status:
irm msgang.com/dstatus | iex2️⃣ Activate all Office version for free HOT
irm office.msgang.com | iexRemove all installed product keys
irm office.msgang.comremkeys | iexDownload and install all Office versions:
irm install.msgang.com | iexDownload offline installer for all Office versions:
irm msgang.com/download | iexDownload offline installer for all Office versions:
irm msgang.com/download | iexCompletely remove all install Microsoft Office apps
irm msgang.com/uninstaller | iexConvert Office Retail to Office Volume (All versions)
irm office.msgang.comr2v | iexНа большинстве продаваемых сегодня ноутбуков и фирменных ПК предустановлена Домашняя редакция Windows 11. Для большинства пользователей её достаточно, но некоторым требуется версия Pro с её дополнительной функциональностью.
В этой инструкции подробно о том, как перевести Домашнюю Windows 11 в Pro, не переустанавливая систему.
При наличии Retail ключа Windows 11/10
Если у вас есть официально купленный ключ Windows 11/10 Pro (при этом речь идёт не об OEM-ключе с другого компьютера и не о ключах за сотни рублей на сторонних сайтах, для обновления версии они могут не работать, о чем подробнее далее), вы можете использовать «Параметры» для обновления системы до редакции Pro:
- Откройте Параметры (Win+I) — Система — Активация.
- Нажмите кнопку «Изменить» в поле «Изменение ключа продукта».
- Введите ключ Windows 11/10 Pro и нажмите «Далее».
- В окне «Обновить данный выпуск ОС Windows» нажмите кнопку «Начать».
- Дождитесь завершения обновления.
Если это действительно оригинальный Retail ключ: не от старой версии Windows, не OEM и не используется в настоящее время на другом компьютере, система будет быстро и успешно обновлена, потребуется перезагрузка.
Если условия не выполняются, вы получите сообщение «Не удалось обновить данный выпуск. Не удается активировать Windows на этом устройстве, так как у вас нет цифровой лицензии или ключа продукта».

Принудительное обновление до Windows 11 Pro с последующей активацией
Вы можете принудительно обновить версию Windows 11 до Pro, используя стандартный ключ (Generic Key) и уже после этого выполнить активацию, при этом:
- Сразу после обновления система будет не активирована, но это будет именно Pro версия.
- Для активации можно попробовать использовать «Устранение неполадок», а также OEM-ключ Pro-версии с другого компьютера или приобретенный на сторонних сайтах (чего я не могу рекомендовать, но многие их успешно используют).
- Есть риск, что «обычными» путями систему активировать не удастся, но это всё равно будет почти полностью функционирующая Pro версия.
- Если что-то пойдёт не так, для возврата на лицензионную Домашнюю редакцию Windows 11 потребуется выполнить чистую установку.
Порядок действий будет следующим:
- Запустите командную строку или терминал от имени Администратора, например, через меню по правому клику на кнопке «Пуск».
- По порядку введите следующие две команды, нажав Enter после каждой:
slui.exe /upk changepk.exe /ProductKey VK7JG-NPHTM-C97JM-9MPGT-3V66T
- Дождитесь завершения обновления версии до Pro, в процессе будет произведена перезагрузка.
- В результате на вашем компьютере или ноутбуке будет установлена Windows 11 Pro, но без активации.
Чтобы активировать систему вы можете использовать либо приобретенный где-либо ключ Windows 11 Pro в Параметры — Система — Активация (при этом в данном случае сработают не только Retail-ключи).
Если у вас есть цифровая лицензия Windows 10/11 Pro на другом устройстве с той же учетной записью Майкрософт (обязательно использовать одну и ту же учетную запись), и вы не планируете больше её использовать, можно попробовать следующий подход (срабатывает не всегда):
- Перейдите в Параметры — Система — Активация и нажмите «Устранение неполадок» в разделе «Состояние активации».
- После автоматического устранения неполадок вы увидите сообщение о том, что на компьютере обнаружена лицензия Windows 11 Домашняя (или не обнаружено никаких), а внизу — ссылка «На этом устройстве недавно были изменены аппаратные компоненты», нажмите по ней.
- Выберите устройство из вашей учетной записи Майкрософт, где установлена Windows 11 Professional и установите отметку «Это устройство, которое я сейчас использую».
- Нажмите кнопку «Активировать».
В результате возможны два исхода: сообщение «Не удалось активировать Windows», либо успешная активация Windows 11 Pro с помощью цифровой лицензии, привязанной к вашей учетной записи.
Microsoft Store
Этот способ не вполне подходит для жителей РФ, но если вы из другой страны, где покупки в Microsoft Store доступны, вы можете:
- Открыть Параметры — Система — Активация и нажать кнопку «Открыть Store» в поле «Обновление в приложении Майкрософт».
- Приобрести обновление до Windows 11 Pro в Store, после чего обновиться.
Это все основные способы обновления до Pro-версии без переустановки.
Некоторые дополнительные нюансы:
- Ключи от старых версий ОС больше не работают для Windows Однако, если у вас есть ключ для Windows 8/8.1 Pro, вы можете установить эту систему, после чего обновить её до Windows 10 Pro бесплатно, а уже затем обновиться до Windows 11 Pro. Можно попробовать установку Windows 10 со старым ключом и, если активация прошла успешно, обновиться до Windows 11.
- Есть сообщения, что ранние версии образов Windows 11 удается установить со старыми ключами и активация проходит успешно (есть и обратные отзывы).
Буду благодарен вашему комментарию к статье ниже о том, получилось ли выполнить обновление и какой из способов сработал.
В этой статье мы покажем, как повысить младшую редакцию (издание) Windows 10 или 11 до более старшей версии без переустановки операционной системы с сохранением всех установленных программ, настроек и документов. Это позволит пользователю обновить редакцию Windows с Home до Pro или Enterprise.
Обновить домашнюю редакцию Windows 10/11 Home до Professional
Откройте командную строку и проверьте текущую версию и редакцию Windows:
DISM /online /Get-CurrentEdition

В этом примере на компьютере установлена домашняя Home редакция Windows 10 ( в Windows 11 домашняя редакция называется Core).
Выведите список редакций, до которых можно обновить вашу версию Windows:
DISM /online /Get-TargetEditions
В списке есть редакция Professional, до которой мы хотим обновить ОС.
Чтобы выполнить обновление Home редакции до Pro, воспользуйтесь встроенной утилиты Changepk.exe. Запустите эту команду и выберите Change product key и укажите приобретённый вами ключ для Windows 10/11 Professional. Подтвердите апгрейд редакции.

Если у вас пока отсутствует приобретенный ключ для Windows Pro, укажите ключ
VK7JG-NPHTM-C97JM-9MPGT-3V66T
, который используется при установке Windows 10 и 11 Pro с пропуском ввода ключа (в ознакомительном режиме, без активации).
Вы можете очистить предыдущий ключ и задать новый из командной строки:slui.exe /upk
changepk.exe /ProductKey xxxxxxxxxxxxxxxx
После этого перезагрузите компьютер, чтобы начать обновление редакции.

После перезагрузки проверьте, что редакция Windows была обновления до Professional.
Если вы использовали временный ключ, указанный выше, ваша Windows не будет активирована до тех пор, пока вы не введете приобретенный ключ активации. Проверить статус активации Windows можно с помощью команды:
slmgr /xpr
Значение 5 (Notification mode), указывает что срок ознакомительного использования Windows окончен.

Вы можете только апгрейдить редакции Windows 10/11 (например, Home -> Pro или Home -> Education). Сценарий даунгрейда доступен для Education -> Pro и Enterprise -> Pro). LTSC редакцию Windows 10 можно обновить до Enterprise или более новой LTSC.
Изменить редакцию Windows 10 или 11 с Pro до Enterprise
Если вы хотите обновиться с Professional редакции Windows 10/11 до Enterprise:
- Проверьте текущую редакцию:
DISM /online /Get-CurrentEdition - До каких целевых редакций возможно обновление:
DISM /online /Get-TargetEditions - Укажите ваш ключ для Enterprise редакции в следующей команде:
Changepk.exe /ProductKey NPPR9-FWDCX-D2C8J-H872K-2YT43 - Через одну-две минуты редакция вашей Windows 10 изменится на Enterprise (подтверждение и перезагрузка не требуется). Осталось только активировать вашу Windows онлайн (если у вас есть свой ключ) или на KMS сервере (если вы использовали GVLK ключ).
Most new computers or laptops are issued with a Windows 11 Home operating system. Although the Home edition is totally fine for most basic users, it will likely offer only limited functionality and features. But, if you are a professional or a business user, you might want to utilize the additional functionalities of the Windows 11 Pro edition such as Remote Desktop, Mobile Device Management, BitLocker Drive Encryption, and Group Policy, to the fullest.
In this tutorial, We will learn How to Upgrade Windows 11 Home to Windows 11 Professional.
Read more:
- How to Change Default Remote Desktop Port on Windows
- How to Ping a Specific port on Windows | Check Port is Open or Close
Step 1 – Check the current edition of the system
To check the version you are running, on the Desktop – click the Start button – search cmd – select Run as administrator
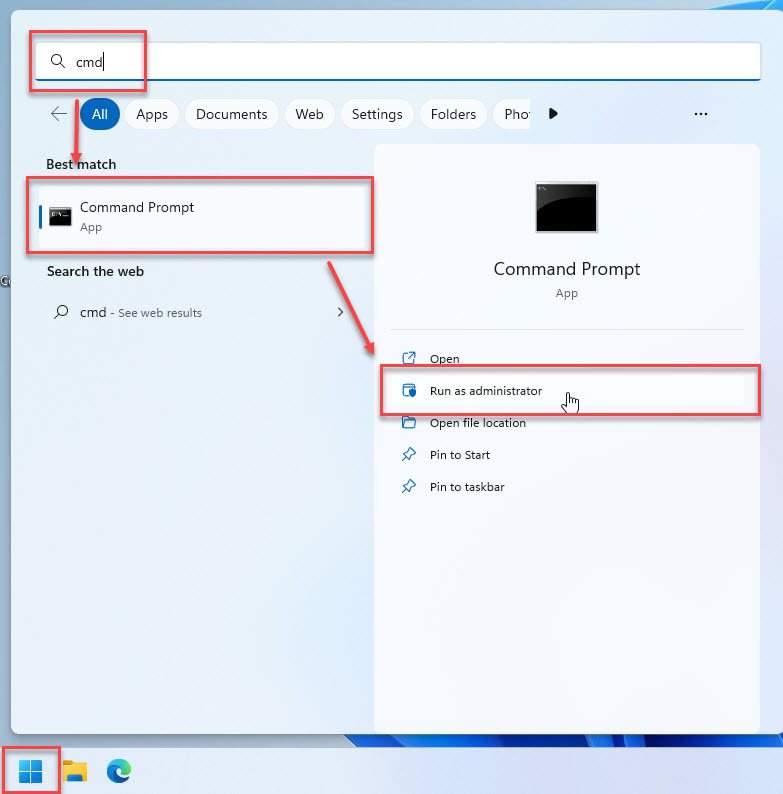
Run the command below to check the current edition:
winver
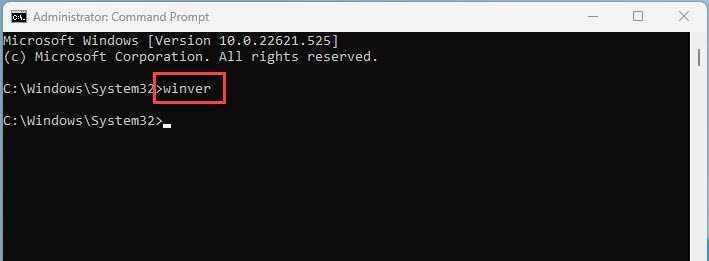
My current edition: Windows 11 Home
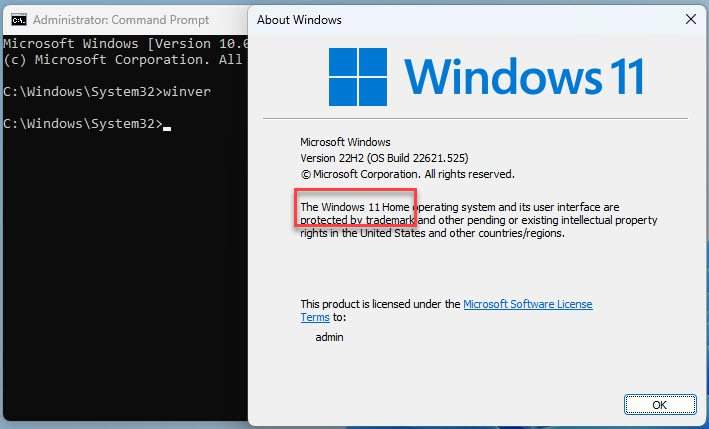
Step 2 – Check the editions can be changed to
To display a list of Windows editions that the current edition can be upgraded to, follow the command below:
dism /online /Get-TargetEditions
From the output, the current edition can be upgraded to:
- Windows 11 CoreSingleLanguage
- Windows 11 Professional
- Windows 11 CloudEdtion
- Windows 11 ProfessionalEducation
- Windows 11 ProfessionalWorkstation
- Windows 11 Education
- Windows 11 ProfessionalCountrySpecific
- Windows 11 ProfessionalSingleLanguage
- Windows 11 ServerRdsh
- Windows 11 IoTEnterprise
- Windows 11 Enterprise
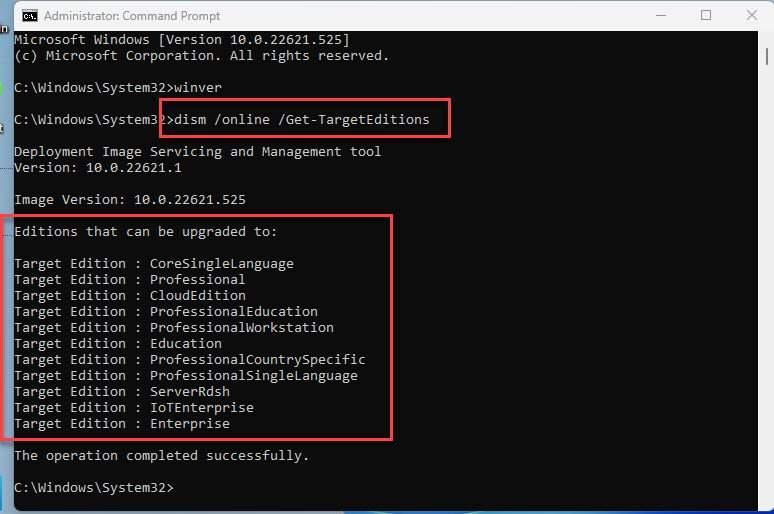
First, enable and start the Windows License Manager and Windows Updates services by executing the following command below:
sc config LicenseManager start= auto & net start LicenseManager
sc config wuauserv start= auto & net start wuauserv
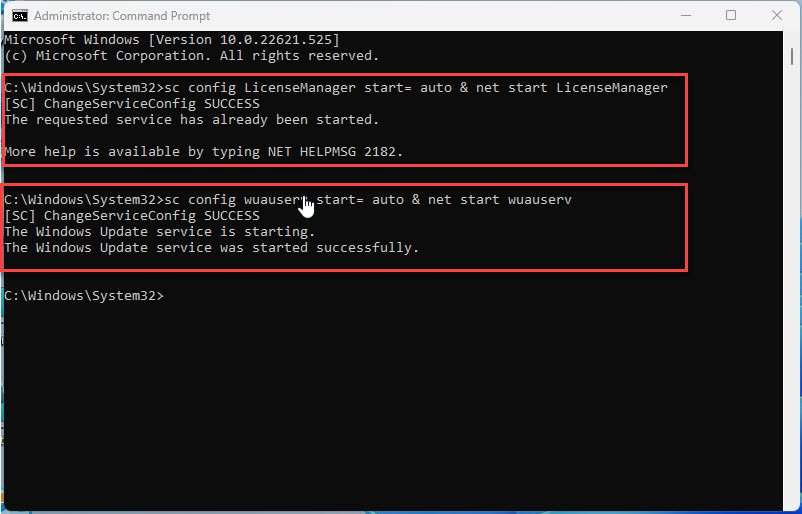
In this tutorial, We will upgrade to Windows 11 Professional by executing the following command below:
changepk.exe /productkey VK7JG-NPHTM-C97JM-9MPGT-3V66T
You can also upgrade to other editions like Education or Enterprise by changing the key VK7JG-NPHTM-C97JM-9MPGT-3V66T of the respective edition:
### Education
changepk.exe /productkey W6C2-QMPVW-D7KKK-3GKT6-VCFB2
### Enterprise
changepk.exe /productkey F3C2D-NWJHV-WFQ6X-VTJXF-CR4CF
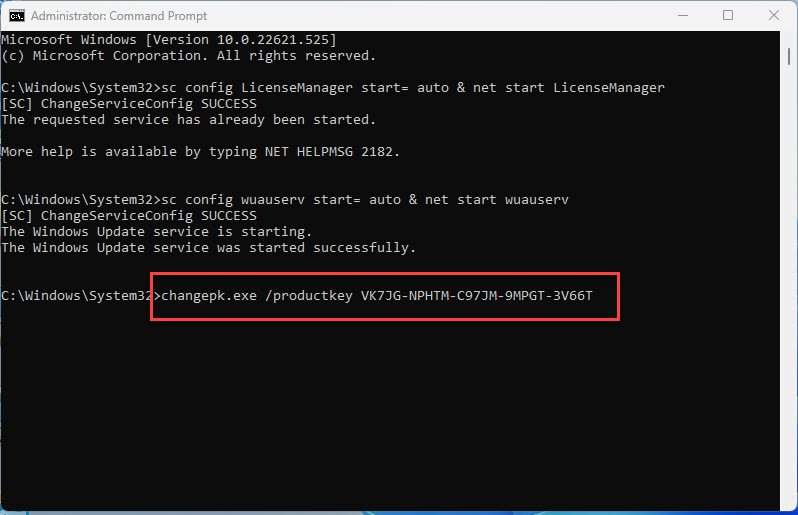
Once the correct key is entered, the upgrade will start and you will get a prompt when it finishes
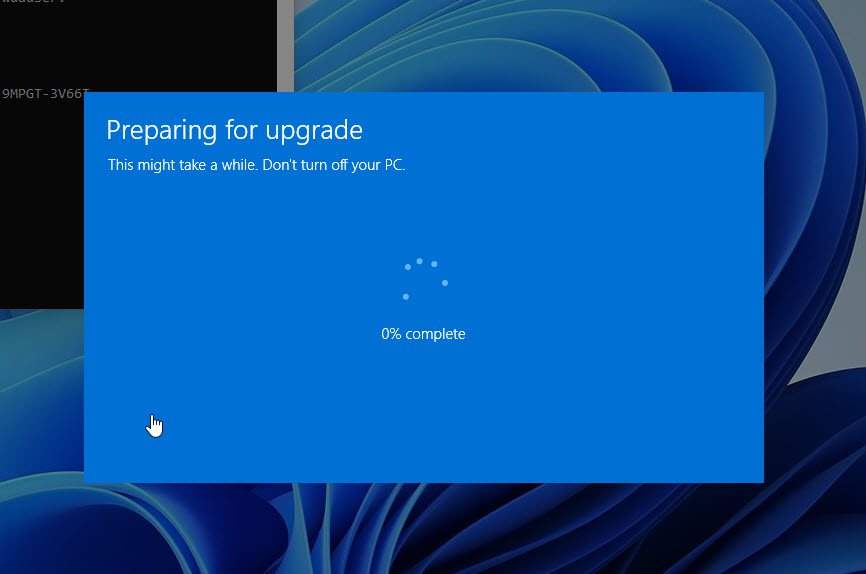
Once the complete, re-check your edition and you see it’s upgraded to Windows 11 Professional
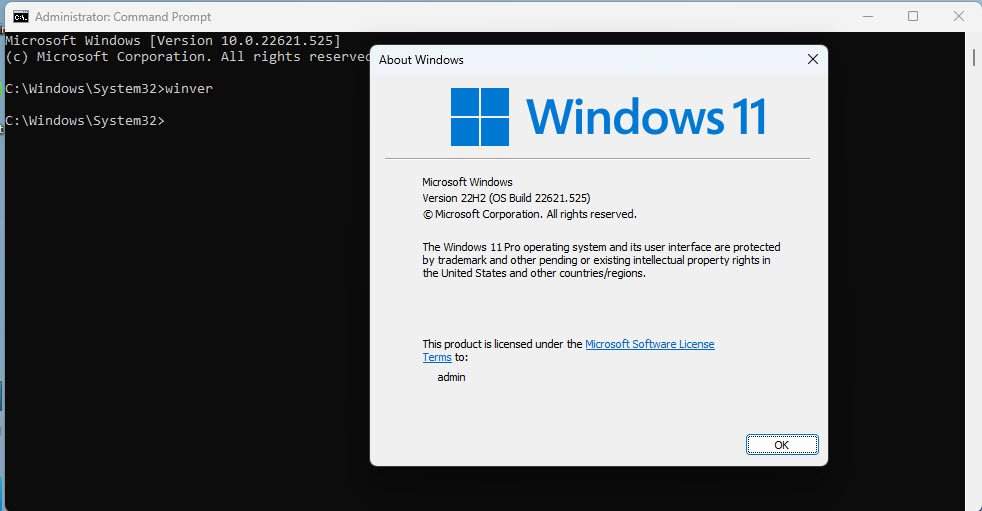
Thank you for reading !!!