
Введение:
@Mitradis (автор, проделавший огромную работу, достоин упоминания) — Образ созданный на основе открытого (на GitHub) ответвления проекта SLMP: Windows 11 DISM Scripts. Оптимизация образа путем удаления предустановленных пакетов программ-мусора, отключение задач обновления, отключение Защитника и другие мелкие изменения. Все это производится стандартными средствами (командами DISM, запросами CMD и изменением ключей реестра). Цель — получить естественным путем (без вмешательства в системные файлы) максимально стандартный, чистый образ с отключенными ненужными элементами. Отключенными самыми эффективными, безопасными и простыми способами, без внесения кучи бездумных и ненужных правок.
Какие основные плюсы использования скрипта DISM:
- НЕ удаляет системные файлы, НЕ модифицирует их;
- Производимые изменения НЕ влияют на работу сложных программ (офис, VS, Adobe и пр.);
- НЕ затрагивается активация.
- Весь привычный функционал ОС остается в рабочем состоянии, работают все пункты настроек.
- Поддержка Английского, Китайского, Русского образов.
- Полностью открытый код. Исходники есть на GitHub.
Здесь можно сразу отсечь миллионы конспирологов и параноиков aka Chimbal, которые думают, что любые сборки будут с вирусами и их naked фотки кому-то будут нужны. Вы никому не нужны, пока не владеете огромным количеством денег и властью. Скрип преобразовывает ОРИГИНАЛЬНЫЙ образ Windows 11, который легально активируется, настраивается и юзается без проблем.

Что делает скрипт:
- Полное отключение Обновлений и «резервных» служб (доступна установка автономных MSU пакетов).
- Полное отключение «Защитника» и его смежных служб.
- Отключение обновлений Edge.
- Отключение установки и удаление OneDrive.
- Удаление с образа редакций кроме Pro.
- Удаление с образа предустановленных пакетов-мусора программ (32 приложений и 5 компонентов).
- Применение целого пакета групповых политик (63 правила).
- Удаление 68 задач.
- Отключение 40 служб.
- Установка .NET Framework 3.5 и Direct Play.
- Отключение Meltdown\Spectre патчей.
- Возвращение приложения Фотографий Windows, Блокнота, Калькулятор.
- Отключение индексации и всех сопутствующих процессов.
- Замена меню Пуск на StartAllBack.
- Отключение стандартных уведомлений.
- Отключение всплывающего окна переключения языков.
- Классический вид контекстного меню.
- Показ скрытых файлов и расширений файлов по умолчанию.
- Отключение анализа ввода и пр. настроек слежения.
- Отключение вторичных логов Журнала событий.
- Отключение проверки на совместимость.
- Удаление лишних пунктов контекстного меню (можно включить нужное).
- Удаление лишних элементов в Этот Компьютер (можно включить нужное).
- Другие мелкие настройки.
- Важные изменения задокументированы в справке к сборке (Пуск — Служебные — WInTool — Вопросик).
Соответственно при использовании достаточно слабого железа — часть ресурсов освобождается (конечно, если вы не решите поставить тонны разного шлака в систему). Захотели — накатили обнову, захотели — пропустили и ждете пока выкатят фикс фикса). Если же горит использовать маркет или какие-то приложения — устанавливаются без проблем.
Зачем мне это использовать:
В очередной раз упомяну, что очень небольшое количество людей при установке свежей версии операционки начинают ныть — кто-то там где-то занижает производительность или «вай-вай-вай моя прога 20 летней давности не поддерживается на моем самособранном корыте», вокруг заговор и я пойду жаловаться местной продавщице в продуктовый магазин!!! Такой бред сами знаете кто постоянно извергает из пыльного болота очумелых ручек. Но у некоторых это работа — высасывать из пальца проблемы, которые они сами себе же и создали. Впрочем, не об этом.

Система после обработки скриптом становится максимально пригодной для простого домашнего использования. Разницы в игровой производительности с оптимизированной сборкой Windows 10 от Flibustier также замечено не было. И это даже с тем учетом, что часть процессорной производительности и оперативной памяти отъедает Hyper-V и WSL, так как работаю плотно с виртуалками линьки. Ничего агрессивно не режется кривыми скриптами некоторых одарённых сборщиков и может быть установлено.
Кроме потребления ресурсов снижается и износ вашего SSD за счет отключения индексации и ещё некоторых плюшек.
Инструкция по применению скрипта очень сложна, я табуретка, что мне делать:
Все очень просто и доступно. Скачиваете последнюю версию уже обработанного скриптом образа на всем известном трекере — Microsoft Windows 11 22621.1105 Professional Version 22H2 (Updated January 2023) x64 By SLMP [RU\EN], записываете на флешку через UltraISO или Rufus и пользуетесь, не зная горя и проблем. Установка должна проводиться без подключенного интернета и компьютер после чистой установки должен быть перезагружен как минимум 2 раза. Кроме этого после установки появится годная минитула для отключения\включения нужных компонентов одним кликом. Кроме того в описании к торренту будет подробный FAQ по установке и использованию.
Что мы получаем на полностью забитой системе:


У меня установлено большое количество софта, в памяти крутятся процессы докера, несколько контейнеров, 2 браузера с более чем 40 вкладками и тд. Список можно продолжать. И я спокойно могу запустить что-то погамать в перерыве или на обеде и не потеряю никакого экспириенса от использования системы. С предыдущими сборками у меня в той или иной степени всегда возникали проблемы, затупы и тд. А перепробовано было множество вариантов — начиная от максимальных упилков и заканчивая чистым оригинальным образом без каких-либо правок.
Прошу заметить — у вас ситуация будет намного лучше, так как не будет софта, дико жрущего оперативку. Для игровой сборки данная система будет идеальна. Разве что, если у вас подключен Game Pass — магазин и прилагу Xbox надо будет поставить ручками.

Итоги:
Собственно, а зачем это здесь? По одной простой причине — распостранить отличные идеи, которые могут упростить жизнь многим, поблагодарить автора за безупречное описание всех функций и за проделанную работу. Меня очень сложно удивить по поводу качественно сделанных сборок, но эта — единственная, которая помогла наконец-то переступить через себя и перейти на свежую поделку от индусов.
Спонсоры:

В этот раз за рекламу Windows 11 сам Билл Гейтс прислал мне подарок. Да, он уже не глава компании. Я конечно не привередливый, рассчитывал на более ценный подарок. Но еда, она и в Африке еда. Тем более подарок аутентичный, сделанный грязными ручками настоящих индусов. От настоящих разработчиков настоящему фанату.

Спасибо за внимание!
Другие полезные и не очень материалы на тему железа
Telegram-канал @overclockers_news — теперь в новом формате. Подписывайся, чтобы быть в курсе всех новостей!
Быстрая сборка Виндовс 11 Корпоративная 23H2, сделанная за 5 минут! Скачайте готовый iso образ безопасной винды 11 через торрент, а по желанию можете создать такую же сборку самостоятельно — видеоинструкция и Dism скрипт прилагаются.
Мы представляем вам актуальную сборку Windows 11 Enterprise 23H2 вместе со скриптом для ее создания, а также инструкцией (+ видеоинструкцией), как использовать этот скрипт. Так что можете либо скачать готовый образ, либо создать скриптом такую же сборку (конечно, без установщиков браузеров на рабочем столе). Что касается самой сборки – то она экономичная и легкая, поэтому хорошо проявит себя на немного устаревшем, не слишком-то и мощном ПК. Ну а лучшие преимущества этой системы раскроются на хороших современных компьютерах и ноутбуках. Как известно, быстродействие Windows 11 полностью очевидно именно на современном железе. В особенности, это касается игровой производительности, ведь все поставщики оргтехники ориентируются в первую очередь на эту версию Виндовс. А Windows 10 уже уверенно уходит в прошлое, не говоря уже о всех предыдущих версиях. Идеально оптимизировать Виндовс 11 для самого слабого железа – довольно-таки проблематично и сложно. В сборке очень много всего выключено (чтобы она была быстрой и легкой), но на нашем портале есть сборки 10-ки by Revision, которые существенно легче для аппаратных возможностей устаревших/слабых компьютеров. В предложенной сборке файл install.wim сжат в install.esd (для компактности) – именно поэтому предложенная готовая сборка меньше занимает места, чем та сборка, которая у вас получится после применения предложенного скрипта. То есть, мы дополнительно еще сжали в esd формат и добавили установщики наиболее популярных браузеров.
Дата обновлений: 23 сентября 2024
Версия: легкая Windows 11 Enterprise (22631.4169-23H2) без мусора и слежки
Разрядность: 64-бит
Язык Интерфейса: RUS Русский
Таблетка: KMS38-активатор
Первоисточник: www.microsoft.com
Автор сборки: by Revision
Размер образа: 3,91 GB
Загрузить Виндовс 11 23H2 легкая сборка на русском + видео и Dism скрипт для ее создания torrent
Системные требования безопасной сборки Win 11 23H2: процессор 1 ГГц (х64), RAM 4 GB, пространство 64 GB, DX9-видеокарта. Наличие TPM2/UEFI для сборки не требуется.
Скриншоты системы Windows 11 x64
Сборка Win 11 создана за 5 минут при помощи единственного Dism-скрипта
Dism-скрипты – это лучший способ создания сборки, при котором вы всегда будете уверены в безопасности получившейся системы. Кроме того, Dism-скрипт можно создать именно таким, чтобы сборка соответствовала вашим пожеланиям. Единственный минус такого метода – это его сложность.
Согласитесь, гораздо проще создавать сборки сторонними программами, чем создавать сначала скрипт, а потом им делать сборку. Но зато, когда у вас уже есть скрипт для автоматического создания сборки – то вам остается только его применять (и, при необходимости, совершенствовать его).
На самом деле, для сборщика самое сложное – это определить оптимальную конфигурацию всей системы целиком, ведь в винде многие компоненты взаимосвязаны. В последние годы Microsoft особенности старается, чтобы ее рекламные компоненты не выключали и не вырезали – поэтому привязывает их к полезным функциям. Но хорошо, что есть windows64.net, где все эти сложные вопросы настройки Виндовс обсуждаются – причем, не только в описаниях, но и в формате живого общения в комментариях.
Инструкция и видео по использованию Dism-скрипта для создания сборки
1. Сначала вам нужно скачать оригинал Windows 11 23H2 business-версию (в примере использован актуальный сентябрьский оригинал, но подойдет любой оригинальный образ 23H2 business-версия на русском). Этот оригинальный образ послужит исходником для сборки.
2. Загрузите скрипт (к нему прилагается также установщик TrustedInstaller — RunAsTi для контекстного меню и файл ответов Autounattend.xml).
3. Добавьте TrustedInstaller (запустите install.cmd в папке RunAsTi от имени Администратора). После этого вы увидите, что в контекстном у вас появится Run As TrustedInstaller. Для чего этого надо? – Чтобы получить доступ к тем функциям и настройкам, которые в системе защищены. Без этих прав система не разрешит вам сконфигурировать сборку именно так, как задумано.
4. Подключите (или смонтируйте через UltraIso) оригинальный образ Windows 11 23H2 business-версию на русском. После этого нам нужно экспортировать редакцию Enterprise. Чтобы это сделать введите в командной строке от имени Администратора:
dism /export-image /SourceImageFile:G:\sources\install.wim /SourceIndex:2 /DestinationImageFile:C:\install.wim
В примере оригинал смонтирован на диске G:, но у вас это может быть и другая буква, поэтому укажите именно ее.
После выполнения этой команды у вас появится на диске C: файл install.wim
5. Файл make.cmd (это и есть Dism скрипт) помещаете тоже на диск C: и запускаете от имени TrustedInstaller. Скрипт обработает файл install.wim, вам нужно только подождать.
6. Когда скрипт сообщит вам, что всё успешно завершено и «нажмите любую клавишу», это означает, что процесс обработки install.wim завершен. Берете этот install.wim и просто замещаете им тот install.wim, который изначально был в оригинальном образе.
7. Обязательно добавьте через UltraIso в корень образа Autounattend.xml (который тоже приложен к раздаче).
Более подробно и наглядно – показано в видеоинструкции – как создать сборку Windows 11, используя предложенный вам Dism-скрипт.
Конфигурация сборки
Конфигурация целиком и полностью содержится в представленном скрипте! А в файле Autounattend.xml содержатся команды, чтобы винда не проверяла на совместимость оборудование. Но некоторые особенности перечислим тут, чтобы иметь общее представление, какие настройки применены.
-Уделено большое внимание отключению телеметрии, устранению рекламы.
-Применены оптимальные настройки для приватности системы.
-Выключены Защитник, Смартскрин.
-Удален WinRE.wim (его удаление как и все прочие настройки прописаны в предложенном Dism-скрипте создания сборки).
-Включено классическое контекстное меню.
-Все явно лишние плитки удалены (но модерн Калькулятор, Paint и Блокнот на месте).
-Вырезан Edge, заблокированы Copilot и OneDrive.
-Выключена/заблокирована Кортана, по возможности ограничена/заблокирована связь системы с излишней рекламной деятельностью Майкрософт.
-Кроме этого сборка содержит отличную общую оптимизацию – и для работы, и для игр. Проще говоря, получилась удобная, универсальная, быстрая система.
-Добавлены (как обычно) официальные установщики Яндекса и Хрома на рабочий стол – для вашего удобства.
Некоторые особенности и нюансы сборки
Магазин работает как надо, мы его в ходе тестов добавили через wsreset -i и проверили его работоспособность, программы с него устанавливаются как надо. С сервисов WinUpdate тоже никаких проблем не наблюдается.
В сборке не работает Поиск в Панели задач, потому что разработчики by Revision посчитали, что он не нужен в этой конфигурации. Отсутствие рабочего Поиска очень облегчает систему (как видите, она потребляет всего 1.0 ГБ на старте – что для 23H2 с сохраненным WinUpdate – очень экономично).
Этот Поиск на Панели задач Майкрософт всё больше привязывает к своим рекламным и дополнительным сервисам, так что его отключение очень хорошо повлияет на быстродействие самого меню Пуска. Вам остается только отключить его в свойствах самой Панели задач.
Дополнительная информация
Если конфигурация сборки у кого-то вызовет негативную реакцию, то вы можете всегда без проблем ее улучшить/поменять (изменив предложенный Dism-скрипт так, как вам надо и создав сборку самостоятельно). В самом скрипте есть пояснения для каждого блока команд, и даже чисто интуитивно можно подогнать некоторые настройки под свои нужды. В ISO образах допускается установщик браузера и некоторые пользовательские изменения по умолчнию для браузера Chrome, каждый может без проблем изменить настройки браузера на свои предпочтительные. Все авторские сборки перед публикацией на сайте, проходят проверку на вирусы. ISO образ открывается через dism, и всё содержимое сканируется антивирусом на вредоносные файлы.
Параметры образа Виндовс 11 23H2 легкая сборка на русском + видео и Dism скрипт для ее создания:
Поиск в Панели задач:
Нет
Наличие Магазина Microsoft Store:
Нет (добавляется по wsreset -i)
Способность обновляться (по Windows Update) :
Есть
Адаптация сборки для игр:
Высокая
Степень урезки:
Средняя
Уровень популярности по скачиваниям:
Высокая
Репутация автора:
Высокая
Оценка качеству сборки (от windows64.net):
9/10
Если определенные функции Windows 11 не работают или система завершает работу, для проверки системных файлов и сканирования Windows 11, используйте SFC или DISM, чтобы восстановить поврежденные системные файлы.
Несмотря на то, что приведенные ниже шаги могут показаться сложными, не спешите и просто выполните их по порядку.
Команда sfc /scannow проверит все защищенные системные файлы и заменит поврежденные файлы их кэшированной копией, расположенной в сжатой папке по адресу %WinDir%\System32\dllcache.
Инструмент DISM (Deployment Image Servicing and Management) — это доступный в Windows исполняемый файл командной строки уровня администратора, который можно использовать для восстановления образа Windows 11.
При запуске команда DISM обращается к Центру обновления Windows, чтобы получить файлы для устранения повреждений. Но если поврежден Центр обновления Windows, используйте работающий экземпляр Windows 11 в качестве источника восстановления либо ISO образ.
Windows 11 Запуск средства проверки системных файлов (SFC.exe)
В Windows 11, выполнить команду sfc /scannow вы можете из Windows Terminal, классической командной строки или PowerShell. В результате выполнения команды будет выполнено сканирование, а результат проверки записан в файл CBS.LOG.

Как выполнить команду SFC / SCANNOW
- Запустите новое приложение Терминал Windows от имени администратора.
- Здесь используйте на выбор «PowerShell» (Откроется по умолчанию) или «Командную строку».
- Выполните команду:
sfc /scannow
SFC проверит целостность системных файлов

Возможные результаты:
- Windows защита ресурсов не обнаружила нарушений целостности.
- Windows защита ресурсов обнаружила поврежденные файлы и успешно выполнила их восстановление.
- Защита ресурсов Windows обнаружила поврежденные файлы, но не смогла исправить некоторые из них.
- Защите ресурсов Windows не удалось выполнить требуемую операцию.
- Если, Защита ресурсов Windows обнаружила поврежденные файлы, но не смогла исправить некоторые из них, перезагрузите компьютер и снова запустите команду. Как вариант, попробуйте отключить быстрый запуск, перезагрузите Windows 11 и начните проверку заново.
Если это не помогает, попробуйте вернуть компьютер с Windows 11 в исходное состояние с помощью приложения «Параметры» → «Центр обновления» → «Дополнительные параметры» → «Восстановление».

SFC просмотр результатов сканирования из файла CBS.LOG
После выполнения проверки системных файлов под Windows, инструмент SFC добавит информацию в файл каталога: C:\Windows\Logs\CBS\CBS.log. Открыв файл, вы сможете узнать, подробности последнего сканирования.
Чтобы быстро открыть CBS.LOG файл
- Откройте Терминал и выполните команду.
Командная строка:
findstr /c:"[SR]" %windir%\Logs\CBS\CBS.log >"%userprofile%\Desktop\scansfc.txt"

PowerShell:
(Select-String [SR] $env:windir\Logs\CBS\CBS.log -s).Line >"$env:userprofile\Desktop\scansfc.txt"

Все данные относящиеся к сканированию SFC будут добавлены в файл «scansfc.txt» на рабочем столе.
- Откройте его. Это поможет вам посмотреть все поврежденные и восстановленные файлы.
Примечание: В файл «scansfc.txt» содержит сведения о каждом запуске средства проверки системных файлов на вашем устройстве. Он также содержит информацию о файлах, которые не были исправлены средством проверки системных файлов. Проверьте дату и время записей, чтобы определить проблемные файлы, обнаруженные при последнем запуске средства проверки системных файлов.

После определения, какой системный файл поврежден и не может быть восстановлен, с помощью подробных сведений в файле, выясните расположение поврежденного файла, затем можете вручную заменить поврежденный файл его гарантировано работоспособной копией.
Восстановление с помощью автономного сканирования SFC, если Windows 11 не загружается
- Откройте командную строку из среды восстановления Windows 11.
- Выполните команду и нажмите Enter:
diskpart
- Введите еще одну команду:
list volume
В выводе определите букву диска который отмечен как раздел восстановления, см. скрин (диск 520 МБ размер вашем случае может отличатся) и букву системного диска с Windows 11. Обратите внимание на картинке диск «E:» — это раздел восстановления, а соответственно «D:» это системный раздел (Среда восстановления назначила диску с Windows 11 букву (F:) но если вы загрузитесь в операционную систему диск будет иметь букву «С:»).

- Введите команду ниже, чтобы выйти:
exit
- Введите новую команду:
sfc /scannow /offbootdir=E:\ /offwindir=D:\Windows
Предварительно заменив буквы дисков на буквы, которые вы определили ранее. Программа защиты ресурсов выполнит сканирование и если обнаружит повреждённые файлы восстановит их.

- Перезагрузите компьютер и попробуйте войти в операционную систему.
Восстановление Windows 11 с помощью инструмента DISM
Если инструменту SFC не удается исправить серьезное повреждение ОС необходимо использовать DISM. Для получения актуальных версий файлов DISM использует Центр обновления Windows (необходимо подключение к интернету).
В дополнение этому, вы можете использовать локальный (автономный) файл install.wim или install.esd из имеющегося ISO образа системы или загрузочного диска с Windows 11. Перед этим, необходимо проверить целостность так называемого хранилища компонентов Windows.
Чтобы проверить целостность хранилища компонентов Windows с помощью DISM
- Откройте новое окно терминала Windows от имени администратора.
Для командной строки введите:
dism /Online /Cleanup-Image /CheckHealth

Если используете PowerShell и выполните команду:
Repair-WindowsImage -Online -CheckHealth

Три состояния хранилища компонентов Windows
- Healthy (Исправен)
- Repairable (Ремонтопригодный)
- Non-repairable (Не подлежит ремонту)
Вот как восстановить Windows 11 с помощью инструмента DISM
- Откройте Windows Терминал от имени администратора.
PowerShell, введите команду:
Repair-WindowsImage -Online -RestoreHealth

Командная строка введите и нажмите Enter:
dism /Online /Cleanup-Image /RestoreHealth

Процесс сканирования и восстановления компонентов может занять много времени, будьте терпеливы.
Как использовать DISM для Восстановления Windows 11 с помощью Install.wim или install.esd
- Кликните на ISO-файле Windows 11 правой кнопкой мыши и выберите в контекстном меню «Подключить» или присоедините загрузочный USB-диск к вашему устройству.

Запомните букву диска смонтированного образа или флешки.
- От имени администратора откройте новое окно терминала Windows и выполните команду, предварительно заменив букву диска на (букву смонтированного образа или загрузочной флешки).
Get-WindowsImage -ImagePath "E:\sources\install.wim"
Если ваш носитель содержит ESD файл вместо WIM:
Get-WindowsImage -ImagePath "E:\sources\install.esd"
- В результатах команды, найдите и запомните номер индекса для выпуска Windows 11, который совпадает с установленной у вас системой, в моем случае это редакция Windows11 Pro (индекс соответственно цифра «6»).

Если по умолчанию установлен PowerShell, выполните команду, заменив букву диска и номер индекса
Repair-WindowsImage -Online -RestoreHealth -Source "E:\sources\install.wim:<Index Number>" -LimitAccess

Если командная строка:
dism /Online /Cleanup-Image /RestoreHealth /Source:wim:E:\sources\install.wim:<Index Number> /limitaccess

Примечание: Если вы не укажете / Source для файлов восстановления, будет использоваться расположение по умолчанию, параметр «/LimitAccess» запрещает средству DISM использовать Центр обновления Windows в качестве источника восстановления или резервного источника восстановления.
Будьте терпеливы и дождитесь завершения процесса.
Все! Если вы ознакомились с данным руководством вы можете восстановить Windows 11 с помощью SFC и DISM.
Источник: https://docs.microsoft.com

Неофициальный скрипт под названием In-Place_Upgrade_Helper позволяет выполнять переключение между редакциями Windows 10 и 11 Home/Pro локально и без запуска чистой установки ОС.
Разработчик проекта TheMMC пояснил, что этот инструмент находится в стадии разработки. Решение не активирует Windows, а любые ключи, которые там используются, являются OEM-ключами GVLK (официальные предустановочные ключи). Также в настоящее время проект доступен только на немецком языке, но его локализация на другие языки ожидается в новых версиях.
Утилита называется Helper-Tool für Windows 10/11 Inplace-Upgrades und Editionswechsel, что переводится как «Вспомогательный инструмент для локальных обновлений и изменений Windows 10/11». Файл Inplace_Upgrade_Helper.bat необходимо поместить рядом с файлом setup.exe установочного носителя Windows (ISO) перед запуском процесса установки ОС.
«Вас беспокоит, когда установка Windows сама решает, что ей следует делать? Вы хотите установить Pro, но установка автоматически переходит на Home, потому что ключ хранится в прошивке? Вы установили Pro, но только потом понимаете, что у вас есть только лицензия для Home, но вам лень выполнять чистую установку? Этот инструмент поможет. Если соответствующая версия недоступна на установочном носителе, программа установки способна сгенерировать соответствующий образ «на лету». В утилите используется в простом режиме аналогичная опция, которая доступна из консоли разработчика через команды DISM/Get-TargetEditions и DISM/Set-Edition», — уточнил разработчик проекта.
При запуске скрипт предоставляет пользователю возможность выбрать, на какую редакцию ОС он хочет переключиться. Например, вариант 1 — для Windows Home, вариант 2 — для Windows Pro, 3 — для Windows Pro для рабочих станций, 4 — для Windows Enterprise и так далее, включая сборки LTSC.

Эксперты пояснили, что это неофициальный инструмент, лучше избегать запуска кода этого проекта на рабочем ПК, а перед необходимостью протестировать этот инструмент лучше сделать резервную копию системы.
Исходный код файла In-Place_Upgrade_Helper.bat уже имеет версию 0.5.
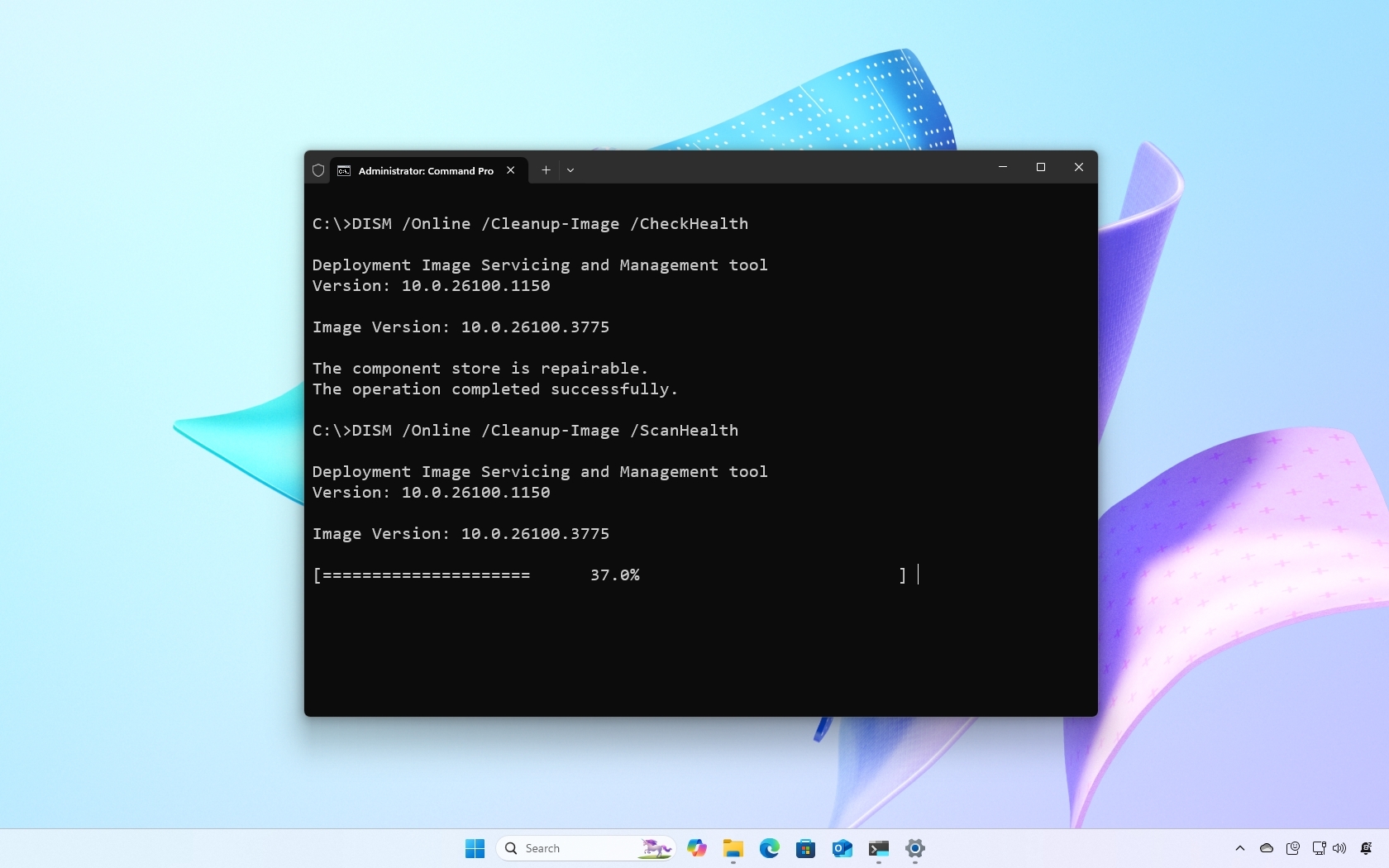
On Windows 11, the Deployment Image Servicing and Management (DISM) tool is a powerful built-in utility designed for advanced servicing, modification, and repair of system images using commands. While it’s commonly used by network administrators, you can also use it (especially when combined with the System File Checker (SFC)) to troubleshoot and resolve persistent system issues.
Typically, when your device experiences performance degradation, unexpected errors, or startup problems, you start by running the SFC tool. This command scans and replaces missing or corrupted system files using the local image. However, if the underlying image is also damaged, SFC won’t be able to complete the repair successfully.
In such cases, you can turn to DISM to restore the system image to a healthy state. Once the image is repaired, running SFC again will allow it to properly replace any corrupted system files, effectively resolving the issue.
In this how-to guide, I’ll outline the steps to use command-line tools to fix most problems on Windows 11.
Important: This is a non-destructive process, but it’s still recommended to create a system backup before proceeding.
Recent updates
These instructions has been updated to ensure accuracy and reflect changes to the process in the operating system.
How to use DISM to fix image problems on Windows 11
The DISM command has the «CheckHealth,» «ScanHealth,» and «RestoreHealth» options to scan and detect issues, and you want to use them in order. If the scans return errors in the image, you can use the «RestoreHealth» option to fix them.
Check health option
The DISM’s CheckHealth option helps to determine any corruption inside the local image. However, the option does not perform any repairs.
All the latest news, reviews, and guides for Windows and Xbox diehards.
To check the Windows 11 image for issues with the DISM command, use these steps:
- Open Start.
- Search for Command Prompt, right-click the top result, and select the Run as administrator option.
- Type the following command to perform a quick check and press Enter: DISM /Online /Cleanup-Image /CheckHealth

Once you complete the steps, the Deployment Image Servicing and Management tool will verify any data corruption that may require fixing.
Scan health option
The ScanHealth option performs an advanced scan to find issues with the image.
To check image problems with the ScanHealth option, use these steps:
- Open Start.
- Search for Command Prompt, right-click the top result, and select the Run as administrator option.
- Type the following command to perform an advanced DISM scan and press Enter: DISM /Online /Cleanup-Image /ScanHealth
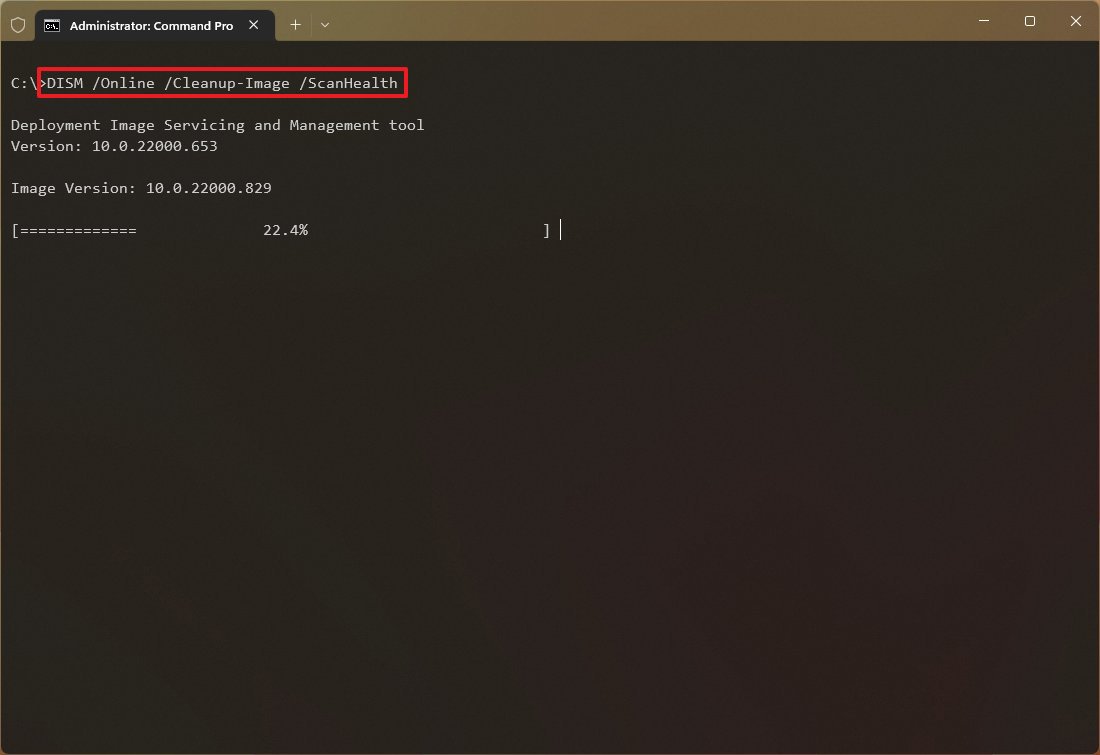
After you complete the steps, the scan could take some time to check whether the operating system needs any repairs.
Restore health option
The DISM’s RestoreHealth option automatically scans and repairs common issues in the current setup.
To repair system problems with the DISM commands, use these steps:
- Open Start.
- Search for Command Prompt, right-click the top result, and select the Run as administrator option.
- Type the following command to repair the Windows 11 image and press Enter: DISM /Online /Cleanup-Image /RestoreHealth
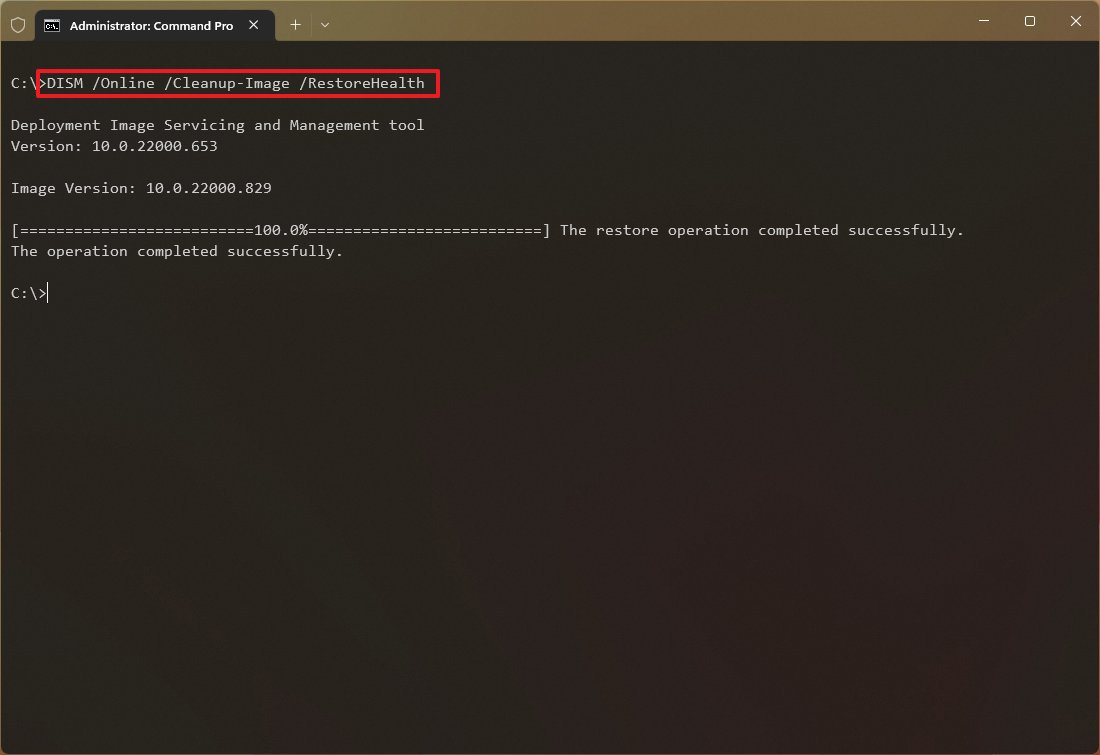
Once you complete the steps, the command tool will download and replace damaged files from the «Windows Update» online service (as necessary).
If the command seems stuck, this is normal behavior. After a few minutes, the process will be complete without further action.
Install.wim image option
In rare cases, DISM may be unable to replace the corrupted files, especially if the system lacks internet access or the local repair content is unavailable. When this happens, you’ll need to manually specify a clean source using the /Source option.
A reliable way to do this is by mounting a Windows 11 ISO file to provide the necessary repair files. However, it’s critical that the ISO matches the exact version, edition, and language of the installation you’re repairing. Using a mismatched image could cause the repair process to fail or introduce compatibility issues.
Download Windows 11 ISO
To download the Windows 11 ISO file, use these steps:
- Open the Microsoft Support website.
- Select the Windows 11 option under the «Download Windows 11 Disk Image (ISO)» section.
- Click the Download button.
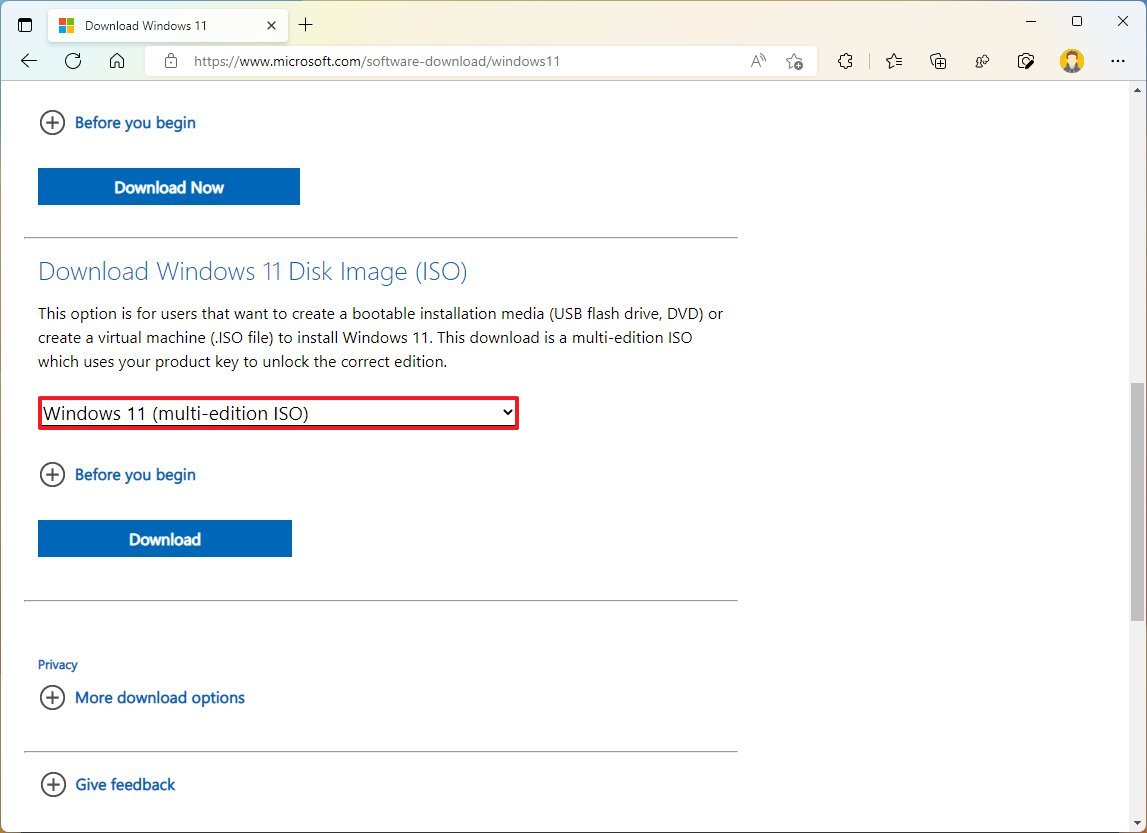
- Select the installation language.
- Click the Confirm button.
- Click the Download button to save the ISO file on the computer.
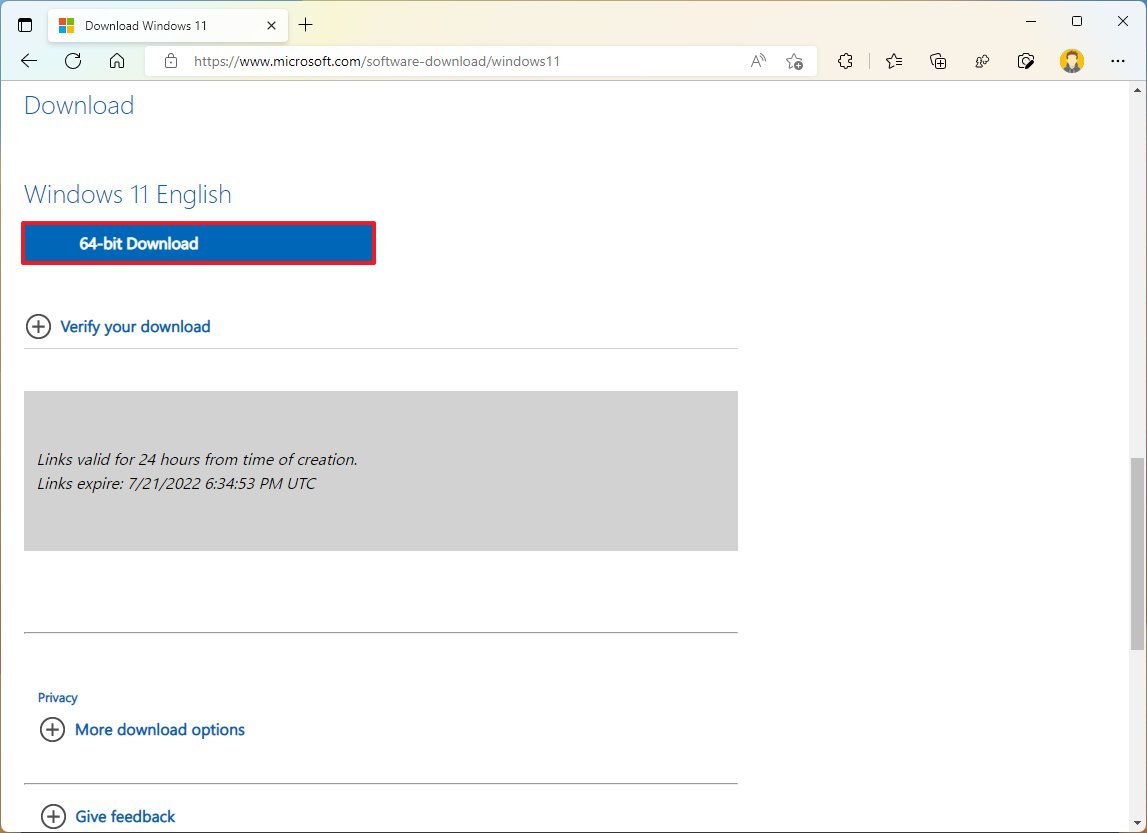
- Double-click the ISO file to mount it to File Explorer.
- Confirm the drive letter of the mount from the left navigation pane.
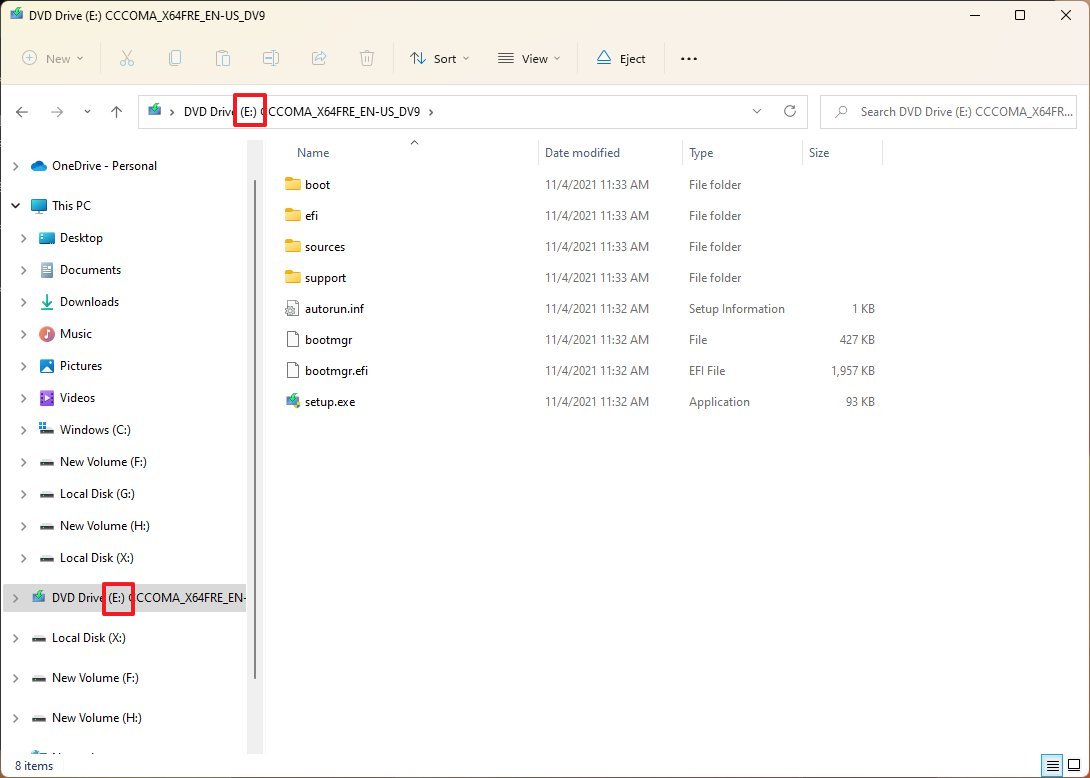
After you complete the steps, you can use the «Source» option to repair the local image.
Repair image with recovery image
To run DISM with the install.wim image to repair Windows 11, use these steps:
- Open Start.
- Search for Command Prompt, right-click the top result, and select the Run as administrator option.
- Type the following command to repair the local image and press Enter: DISM /Online /Cleanup-Image /RestoreHealth /Source:E:\Sources\install.wim
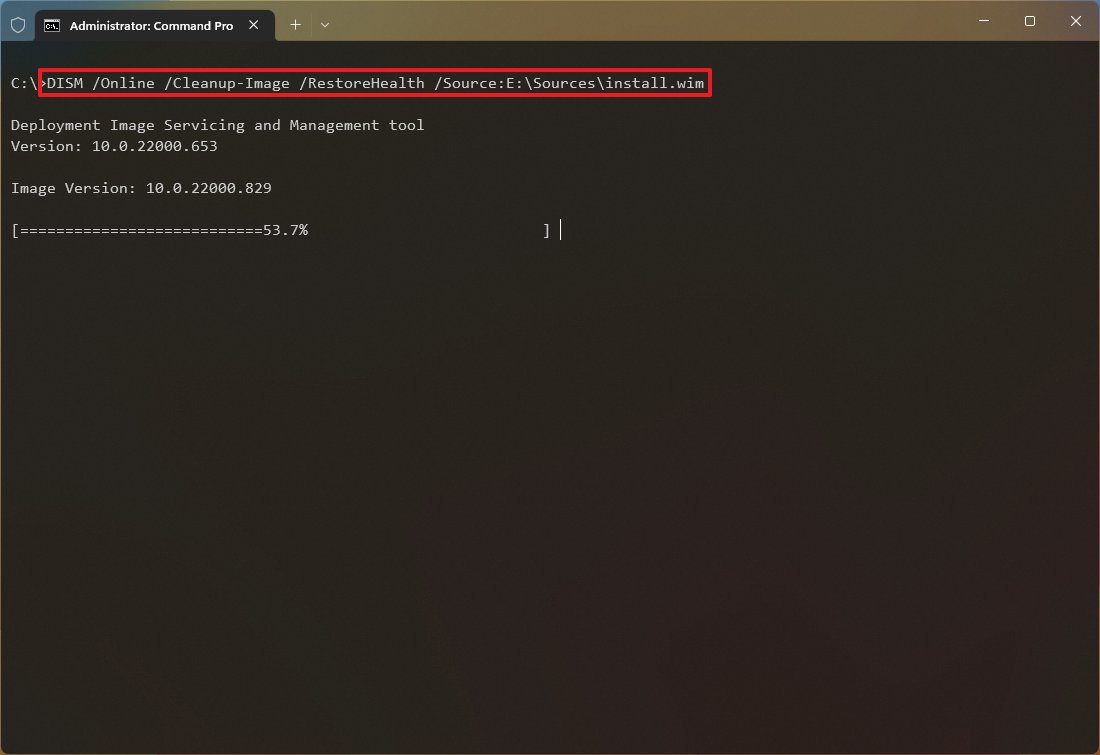
In the command, replace «E» with the ISO mount point drive letter in File Explorer.
- (Optional) Type the following command to limit the use of Windows Update and press Enter: DISM /Online /Cleanup-Image /RestoreHealth /Source:E\Sources\install.wim /LimitAccess
- (Optional) Type the following command variant to accomplish the same task and press Enter: DISM /Online /Cleanup-Image /RestoreHealth /Source:wim:E:\Sources\install.wim:1 /LimitAccess
In the command, change «E:\Sources,» for the path to the «install.wim» file location.
Once you complete the steps, the Deployment Image Servicing and Management command will scan and repair the problems using the «.wim» file.
How to use SFC to fix problems on Windows 11
The DISM commands will help to resolve issues with the system image, not the problems with the setup. Once the local image is restored to a healthy working state, you can use the System File Checker (SFC) command to repair the Windows 11 installation.
To use the SFC command tool to repair problems on Windows 11, use these steps:
- Open Start.
- Search for Command Prompt, right-click the top result, and select the Run as administrator option.
- Type the following command to repair the installation and press Enter: SFC /scannow
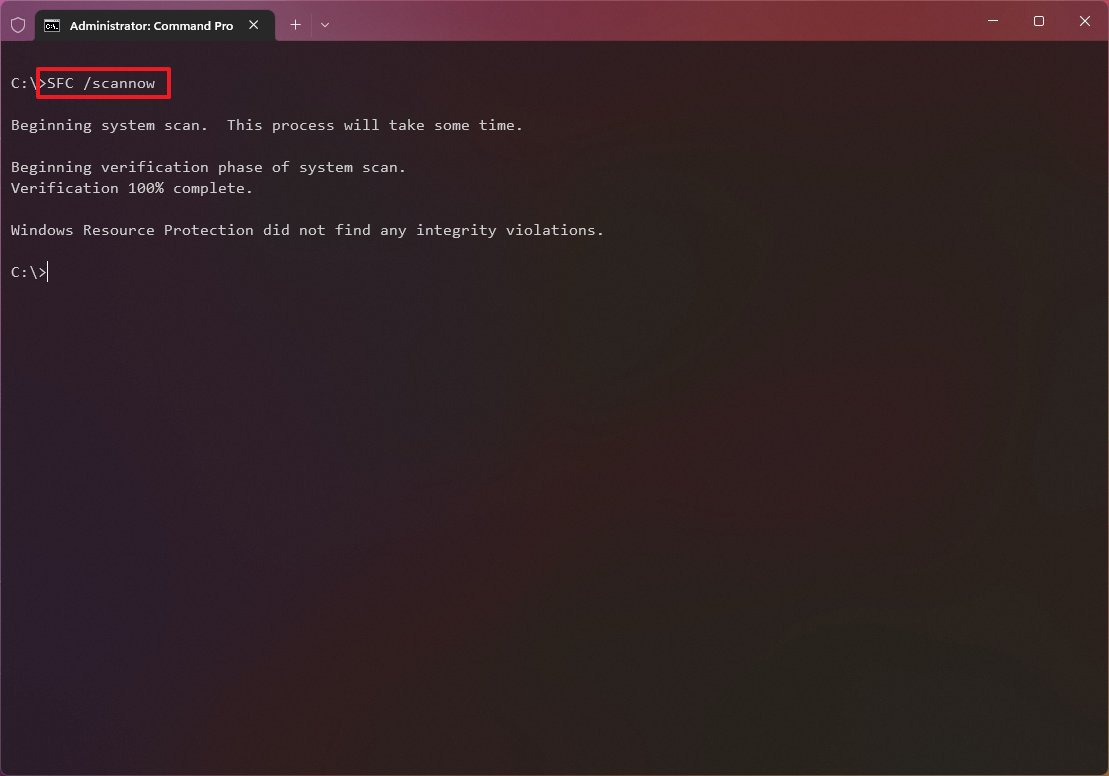
- Quick tip: If the tool determines that the system has errors, it’s recommended to run the command several times to ensure that everything was fixed correctly.
Once you complete the steps, the System File Checker tool will repair the system files using the local image files, and the log files will be created on «%windir%/Logs/CBS/CBS.log» and «%windir%\Logs\DISM\dism.log,» which you can review to get more details about the repair.
More resources
For more helpful articles, coverage, and answers to common questions about Windows 10 and Windows 11, visit the following resources:
- Windows 11 on Windows Central — All you need to know
- Windows 10 on Windows Central — All you need to know
Mauro Huculak has been a Windows How-To Expert contributor for WindowsCentral.com for nearly a decade and has over 15 years of experience writing comprehensive guides. He also has an IT background and has achieved different professional certifications from Microsoft, Cisco, VMware, and CompTIA. He has been recognized as a Microsoft MVP for many years.
