Привет, друзья. В этой публикации предлагаю рассмотреть специальный выпуск новой операционной системы Microsoft — Windows 11 Cloud, она же Windows 11 SE. На данный момент это единственное новшество Windows 11 в плане выпусков. Так, новая система полностью унаследовала от Windows 10 весь комплект выпусков – редакции Home, Pro, Pro for Workstations, Education, Enterprise, а также спецвыпуски Enterprise for Virtual Desktops и loT Enterprise. Но и получила новый выпуск — Windows 11 Cloud (SE), это спецвыпуск, о чём говорит аббревиатура SE одного из названий, аббревиатура от Special Edition. Другое название – Cloud – недвусмысленно указывает нам на то, что это выпуск облачной операционной системы. Но что являет собой Windows 11 Cloud (SE)? Давайте детально рассмотрим эту операционную систему.

Итак, друзья, в комплекте выпусков 11-й версии Windows есть специальный — Windows 11 Cloud, он же именуемый SE. Если мы скачаем установочный ISO инсайдерской Windows 11 на сайте платформы обновлений Windows Unified Update Platform, а там нам предлагается полный дистрибутив операционной системы со всеми доступными на данный момент редакциями и выпусками, то обнаружим в их числе Windows 11 Cloud – облачную операционную систему.
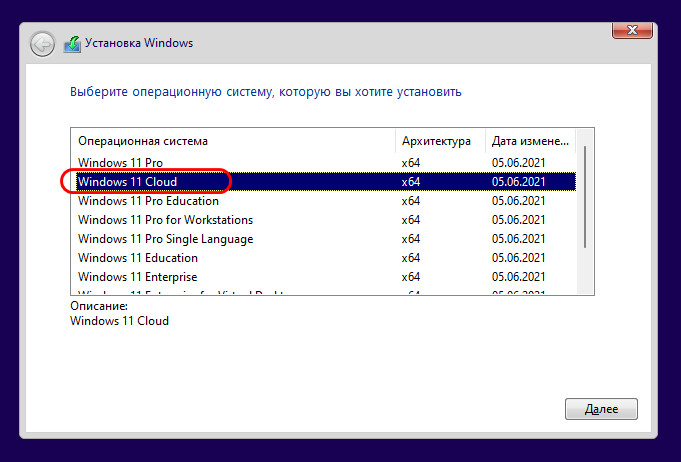
Windows 11 Cloud (SE) – это неполнофункциональная, урезанная в части возможностей обычной Windows 11 операционная система, заточенная под работу с Интернетом и облачное хранение пользовательских данных в хранилище компании Microsoft OneDrive. Являет собой сборку Windows 11 на базе редакции Pro:
- с акцентом на хранение пользовательских данных в облаке OneDrive;
- с доступом в системном проводнике только к папкам пользовательского профиля на диске С и невозможностью доступа ко всему диску С;
- с заблокированным магазином Microsoft Store;
- с возможностью установки только классических программ Win32 и запуска таковых портативных;
- без возможности управления системным антивирусом;
- с заблокированной панелью управления,
- с отсутствующими системными функциями рабочих столов, панели виджетов и некоторыми прочими;
- с возможностью работы только с использованием учётной записи Microsoft, без возможности работы с локальной учётной записью Windows.

Сама Microsoft пока что немногословна по поводу Windows 11 Cloud (SE), более того, компания даже не определилась с её названием, оба они ещё, так сказать, рабочие. И, соответственно, этот спецвыпуск в дальнейшем может именоваться иначе. Известно, что Windows 11 Cloud (SE) создана для бюджетных компьютерных устройств с низким энергопотреблением и длительной автономностью работы. В качестве основной аудитории Windows 11 Cloud (SE) Microsoft видит корпоративный сектор, в частности, сферу образования с обучающими материалами в сети и сферу торговли, где базы данных товаров размещаются в основном на серверах компаний. В таких сферах функционала облачной операционной системы должно хватить за глаза. При этом Windows 11 Cloud (SE) с возможностью работы классических программ Win32 будет иметь огромное преимущество перед облачной операционной системой от Google — Chrome OS, являющей собой, по сути, терминал с браузером Chrome. Ну и, конечно, из самой сути Windows 11 Cloud (SE) как облачной операционной системы вытекает, что Microsoft рассчитывает на пользование её облачным сервисом OneDrive, где бесплатно нам даётся лишь 5 Гб облачного места.
В сети ходят слухи о том, что, возможно, Windows 11 Cloud (SE) будет бесплатной. Если так и будет, не факт, что для всех, и не факт, что без выдвижения компанией Microsoft условий бесплатного пользования системой. Пока что по этому щепетильному вопросу неясно ничего и вряд ли прояснится до официального выхода Windows 11
Друзья, создать обрезок Windows и получить с этого хоть какую-то выгоду – не первая попытка компании Microsoft. Первой попыткой была Windows RT, она же Windows 8 ARM, выпущенная в 2012 году. Это операционная система OEM, предназначалась для устройств с ARM-процессорами, работала с приложениями Modern UI из Microsoft Store и не поддерживала программы Win32. Windows RT предлагалась OEM-производителям устройств бесплатно, дабы те могли штамповать дешёвые Windows-планшеты и всякие сенсорные гибриды. И таким образом популяризовать в принципе сенсорные устройства на базе Windows 8. Последняя не стала успешной операционной системой, фиаско потерпели и сама Windows 8, и тем более не поддерживающая программы Win32 Windows RT. Вскоре Microsoft забила на Windows 8 и переключилась на Windows 10.
Вторая попытка — Windows 10 Cloud, появившаяся сразу после выхода Windows 10. Система поддерживала и Intel/AMD-, и ARM-процессоры, но не поддерживала Win32, в ней можно было устанавливать только современные приложения UWP из Microsoft Store. И в ней не было платформы дополненной реальности, на которой в эпоху ранней Windows 10 Microsoft делала особый акцент. Windows 10 Cloud можно было обновить до Windows 10 Pro. Но это был изначально мертворождённый проект, ему не суждено было попасть в массы.
В массы попала уже третья попытка — Windows 10 S, продолжательница идеи Windows 10 Cloud с той же сутью, но с доработками и обновлениями состоянием на 2017 год. Windows 10 S планировалась как альтернатива Chrome OS с немного бо́льшими возможностями и вариантом апгрейда до полноценной Windows 10 Pro. Первое время Windows 10 S была доступна в числе выпусков обычного дистрибутива Windows 10, но потом стала поставляться только как операционная система OEM для предустановки на бюджетные планшеты и ноутбуки. Windows 10 S получила незначительный успех в учреждениях образовательной сферы, где массово используются бюджетные маломощные хромбуки. Но более-менее серьёзной популярности эта операционная система не обрела. Она не обладала стабильностью и проверкой временем, как Chrome OS. Не имея поддержки Win32, не давала даже тех возможностей, что есть в браузере Chrome. А современный UWP-контент из Microsoft Store даже сейчас, по прошествии 4-х лет не сможет удовлетворить и самые непритязательные пользовательские запросы.
Вот, видимо, проанализировав былые неудачи, Microsoft и решила в случае с Windows 11 обрезать операционную систему в части доступа к магазину Microsoft Store и, соответственно, к установке современных приложений UWP. Такие многим и даром не нужны, но, друзья, Microsoft знает когда и почему она уступает. Windows 11 получит нативную поддержку приложений Android, а установить их можно будет как раз таки из Microsoft Store. В любом случае главное, что Windows 11 Cloud (SE) поддерживает программы Win32, а это значит, что мы, по сути, имеем современную поддерживаемую Windows 7 с приятным стильным интерфейсом.
На Windows 11 Cloud (SE) распространяются те же системные требования, что и на обычные выпуски Windows 11. В этом плане Microsoft не сделала никаких уступок, и OEM-производителям придётся оборудовать устройства с предустановленной облачной Windows 11 поддерживаемыми процессорами и TPM 2.0. За безопасностью облачная система следит жёстче обычных выпусков Windows 11 и третирует системными уведомлениями об отключённой безопасной загрузке (Secure Boot).
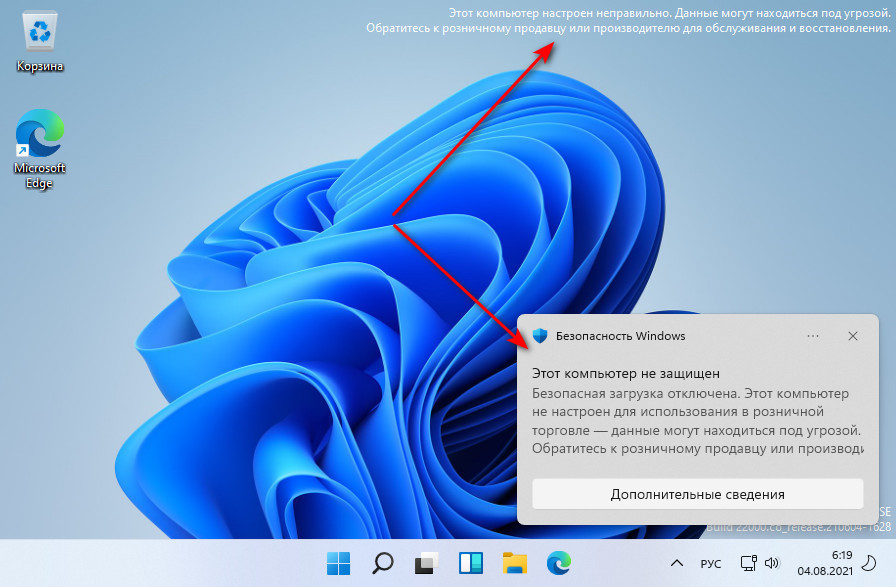
Ну и давайте, друзья, посмотрим, что являет собой сейчас инсайдерская Windows 11 Cloud (SE).
Выше мы говорили о том, что работа с этой операционной системой возможна только с подключением учётной записи Microsoft, и это необходимо сделать на этапе установки системы, а, следовательно, при установке должен быть Интернет. Такие условия, кстати, также у редакции Windows 11 Home. Однако если в случае с последней даже нет возможности создания локальной учётной записи, то для Windows 11 Cloud (SE) существуют параметры входа, где можно создать автономную локальную учётную запись. Просто они не работают. Это баг предварительной Windows, либо Microsoft всё же может оставить вариант работы с локальными учётными записями для облачной Windows 11, посмотрим со временем.
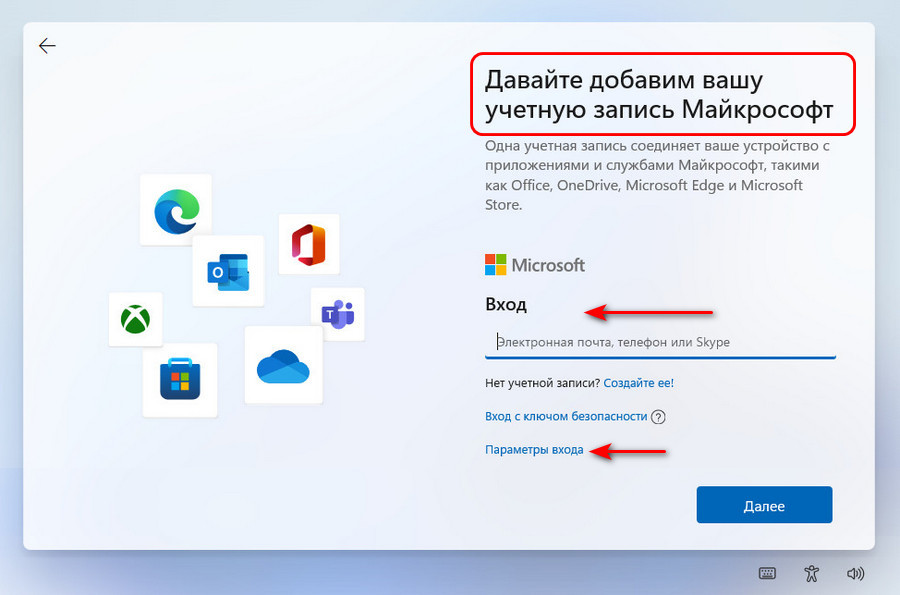
В процессе установки Windows 11 Cloud (SE) есть некоторые этапы, которых нет у других выпусков Windows 11. После авторизации с помощью учётной записи Microsoft нам будет предложен выбор хранения пользовательских данных. Можем выбрать либо хранение в OneDrive, либо локально на компьютере.
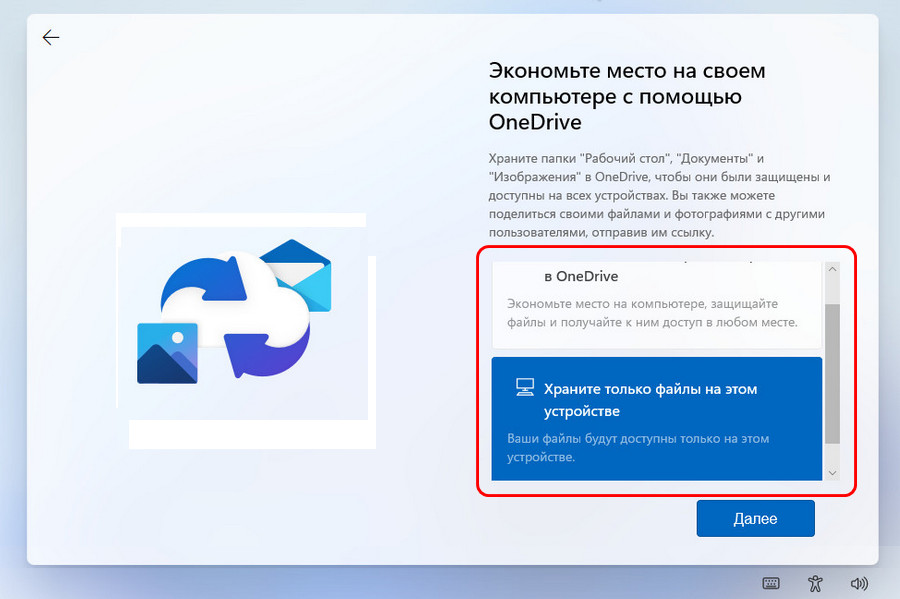
Если выберем OneDrive, дальше получим предложение о создании резервной копии пользовательских данных в облачном хранилище. Т.е. всё сделано так, чтобы изначально задать потенциал расхода места в облаке.

Создание резервных копий пользовательских файлов – это бэкап файлов на рабочем столе, в профильных папках «Документы» и «Изображения». И это функция, которую можно включить в настройках OneDrive в любой операционной системе. Также эта функция предполагает сохранение в облаке снимков экрана, а также фото и видео при подключении к компьютеру внешних устройств с медиаконтентом.
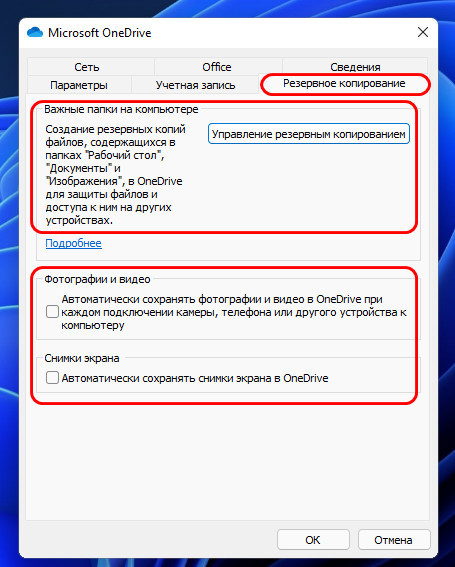
Главная особенность Windows 11 Cloud (SE) – у этой операционной системы в проводнике нет доступа к диску С и сетевым ресурсам компьютера. В проводнике отображаются только папки пользовательского профиля, несистемные диски и подключаемые устройства информации компьютера. Перечень папок профиля, кстати, урезан, нет папок «Видео» и «Музыка», ведь операционная система не нацелена на развлекательные задачи.
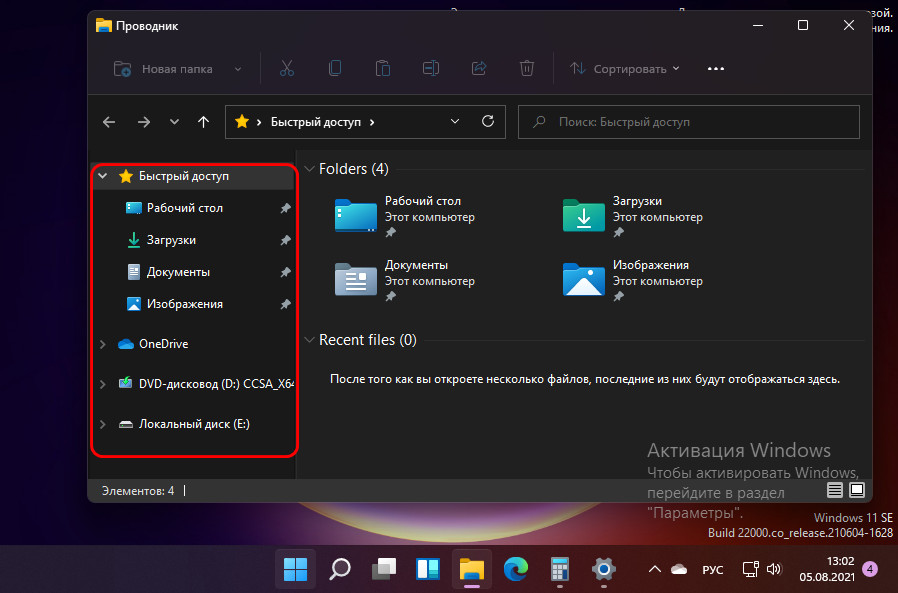
Для диска С работают функции очистки и контроля памяти, этот диск виден и оперируется в системном управлении дисками, но если мы из последнего попытаемся открыть диск С в проводнике,
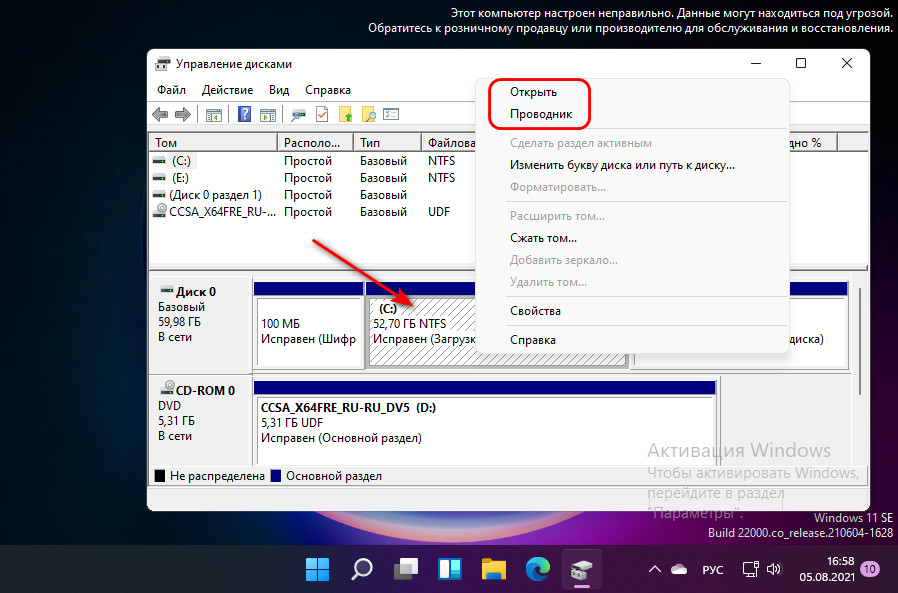
Windows 11 Cloud (SE) откажет нам, сославшись на ограничения некой организации.
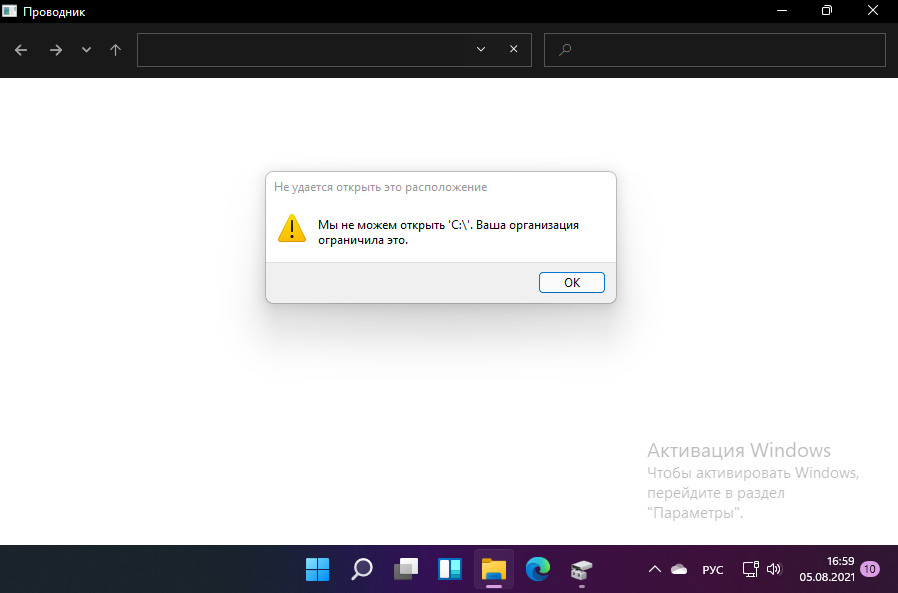
Получить доступ к диску С и сетевым ресурсам можно с использованием сторонних файловых менеджеров. Например, Total Commander любезнейше предоставляет нам такой доступ.
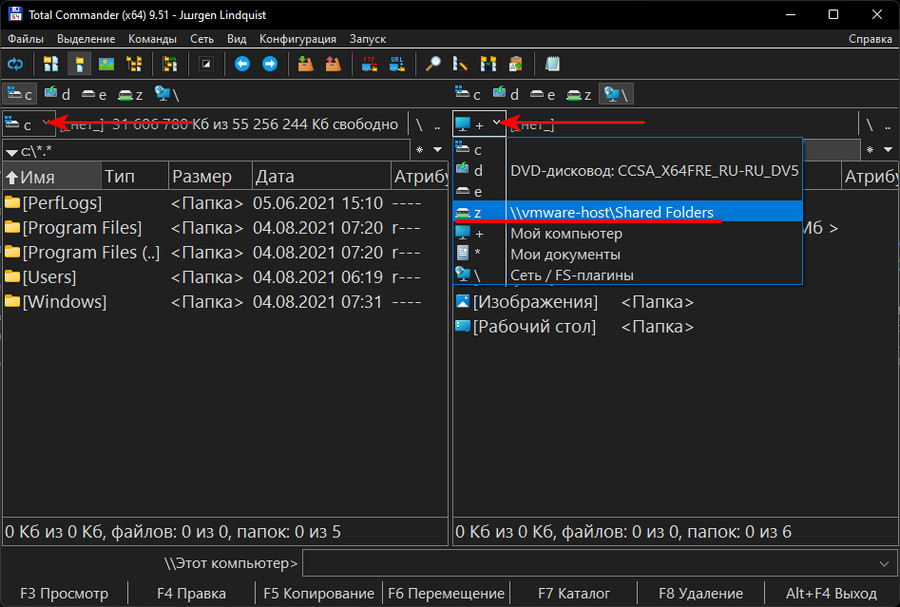
У Windows 11 Cloud (SE) нет контекстного меню на кнопке «Пуск» (меню по клавишам Win+X). Нет функции виджетов (это интегрированная в боковую панель лента «Новости и интересы» из Windows 10). И нет функции виртуальных рабочих столов в представлении задач, там только превью активных приложений.
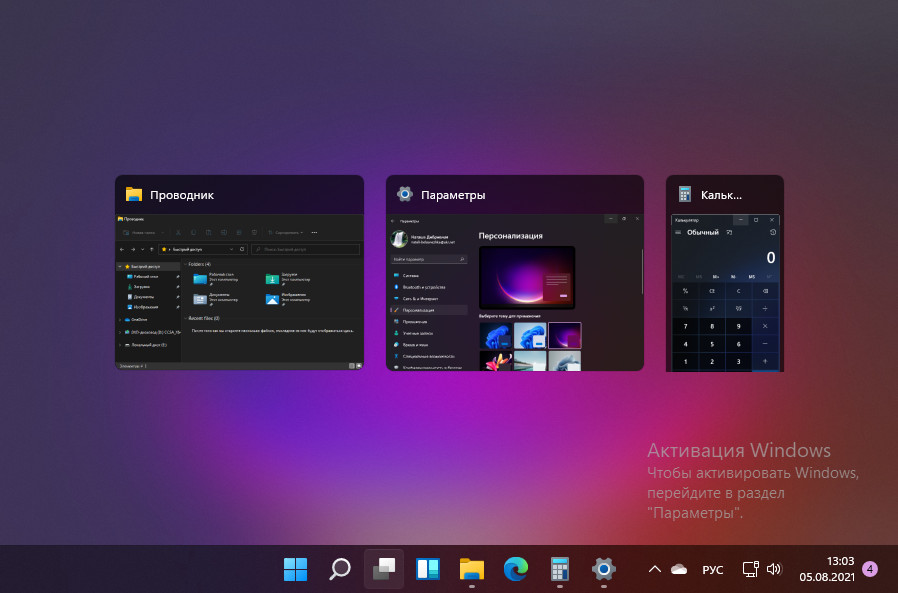
В приложении «Безопасность Windows» отсутствует раздел настроек системного антивируса.
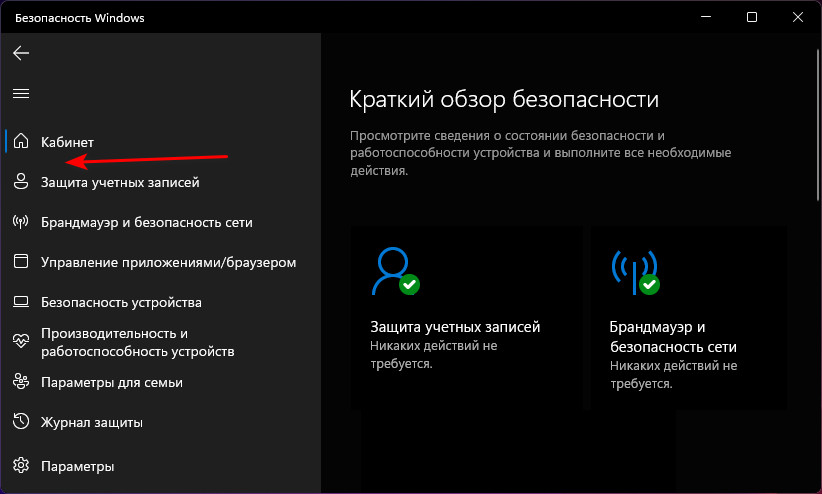
В самой Windows 11 Cloud (SE) жёстко работает мониторинг вредоносного ПО, а функция системного антивируса «Защита от подделки», препятствующая установке пиратских программ, не даст нам установить таковые даже при активном стороннем антивирусе с настроенными исключениями.
Магазин Microsoft Store заблокирован, но он есть, что говорит о том, что разблокировка возможна.
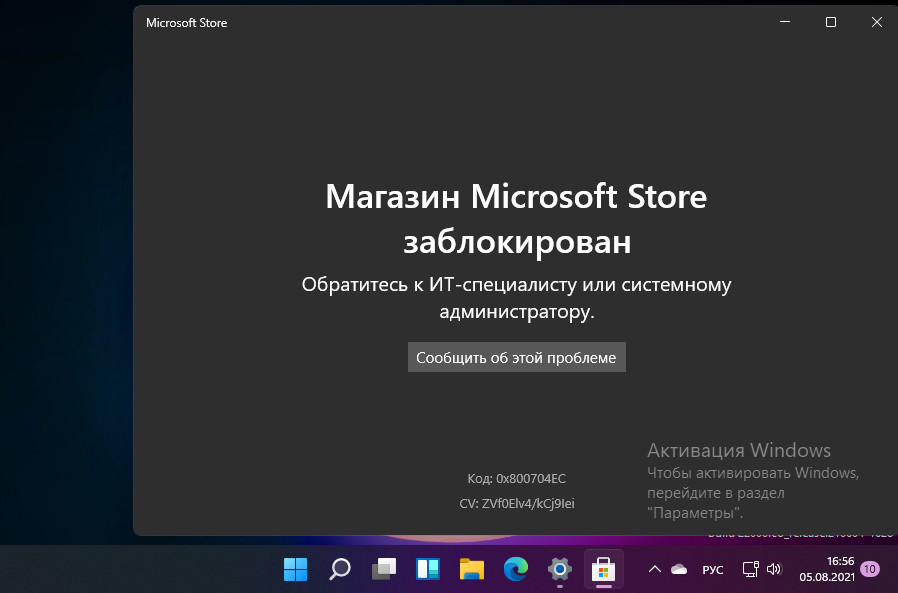
Заблокирована панель управления.
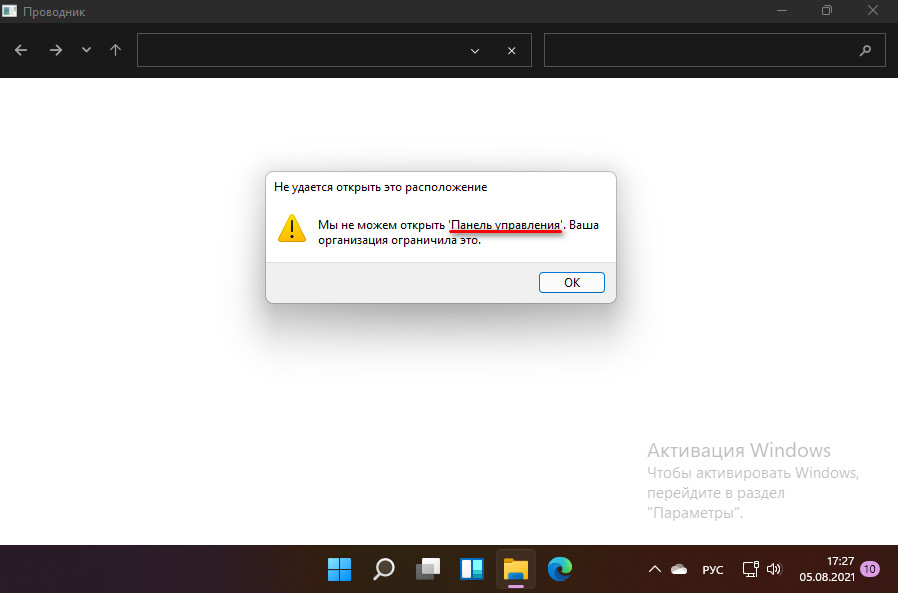
При этом те настройки её формата, на которые есть отсылки в современном приложении «Параметры» работают. Т.е., например, функцией точек отката мы можем пользоваться.
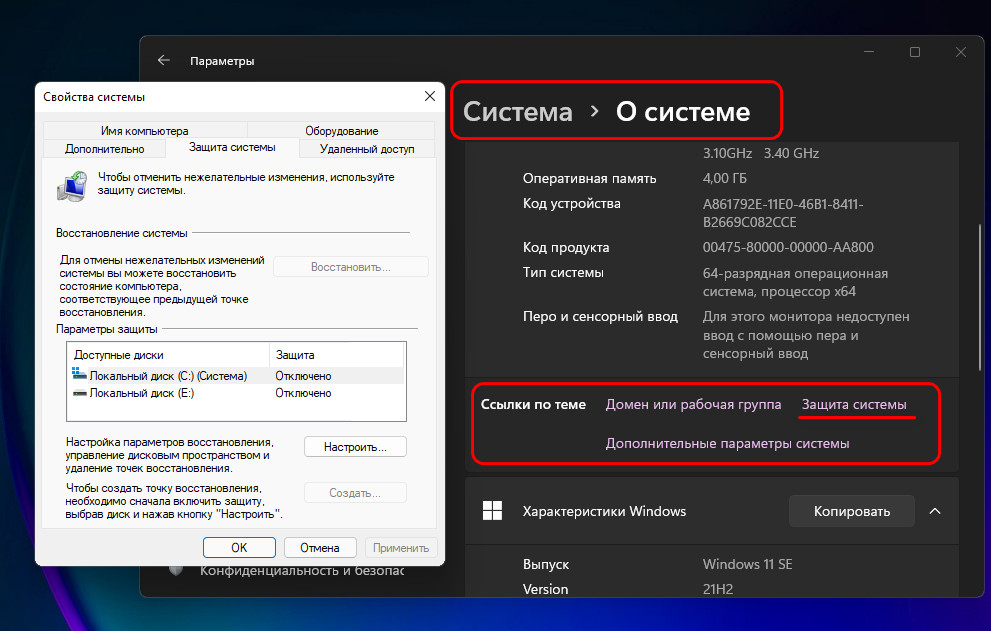
В разделе настроек активации Windows 11 Cloud (SE) нас отсылают к администратору учебного заведения или продавцу компьютерного устройства, а это значит, что очень вероятно, что операционная система будет доступна лишь на OEM-устройствах предустановленной.
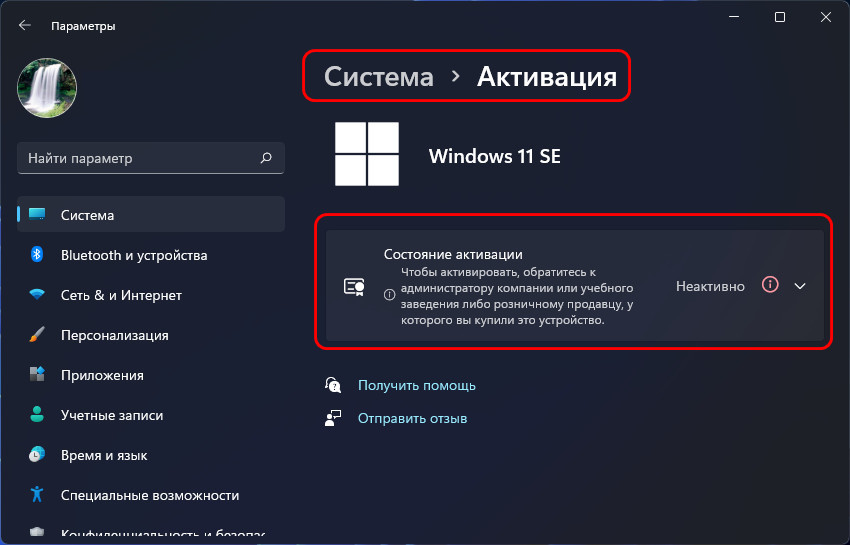
Всё остальное в облачной Windows 11 работает – командная строка, редактор групповых политик, редактор реестра, управление компьютером и пр. Программы Win32 устанавливаются без проблем, запускаются портативные. Нет никаких блоков в части возможностей современного интерфейса: можем пользоваться функциями макетов привязки и стыковки окон, нам доступны все системные настройки в приложении «Параметры». Комплект поставки встроенных современных UWP-приложений такой же, как у обычных выпусков Windows 11. Плюс к этому, интегрированы PWA-приложение образовательной видеоплатформы Microsoft Flipgrid и программа-почтовик Microsoft Outlook.
Learn how to make the most out of Windows 11 — Windows 11 brings a modern and minimal interface, enhanced security, and improved performance, making it one of the most efficient operating systems for work and personal use. Whether you’re upgrading from Windows 10 or using Windows 11 for the first time, mastering its features can help you maximize productivity and streamline your workflow.
This Windows 11 tutorial covers everything you need to get started, from customizing the Start menu and managing settings to using virtual desktops, optimizing performance, and enhancing security with built-in tools like Windows Defender and BitLocker. You’ll also learn about new features like Snap Layouts, Widgets, and DirectStorage to make your experience even smoother.
Follow this step-by-step guide to unlock the full potential of Windows 11!
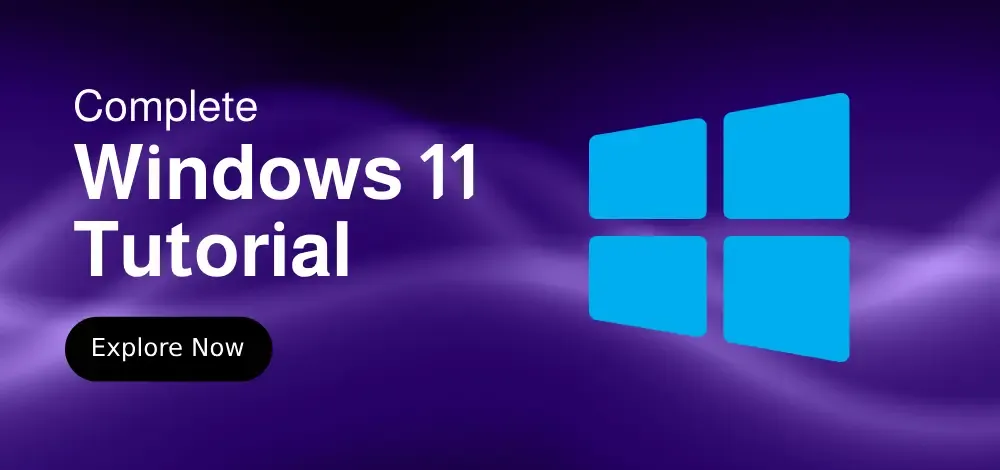
Introduction to Windows 11
Windows 11 brings a modern and streamlined design, integrating productivity features and cutting-edge performance enhancements. The updated Start Menu, Taskbar, and Snap Layouts make multitasking easier, while a focus on security and AI integration aims to provide a smoother experience.
What’s New in Windows 11?
- Modern Design: The interface is sleek and modern with a centered Start Menu, rounded corners, and smoother animations, giving users a more visually appealing and intuitive experience.
- AI-Enhanced Features: Windows 11 brings powerful AI-powered features, including Copilot, a virtual assistant integrated directly into the system. Copilot helps automate tasks, manage productivity, and offers recommendations. Additionally, Windows 11 incorporates Smart App Control, which uses AI to predict which apps are safe to run.
- Snap Layouts and Snap Groups: Better organization of open windows for improved multitasking.
- Widgets: Personalized content for a quick glance at news, weather, and other information.
- Integrated Microsoft Teams: Simplified collaboration for both personal and work calls.
- Enhanced Gaming: Support for DirectStorage and Auto HDR for faster load times and improved graphics.
- Enhanced Security: Windows 11 includes advanced security features, like Windows Hello for biometric authentication, BitLocker encryption, and Secure Boot, ensuring your data is well-protected.
- Virtual Desktops: Now users can create and manage multiple desktops to separate work from entertainment. Windows 11 makes it easy to customize each virtual desktop with its own wallpaper and apps.
- Voice, Touch, and Pen Input: Windows 11 supports voice navigation, touch gestures, and digital pen input, offering a flexible user interface suited to various devices, including tablets.
Windows 11 Comparision with other Operating Systems
In this section, we explore how Windows 11 stacks up against other popular operating systems, including Windows 11 Pro vs. Home, Ubuntu, macOS, Chrome OS, Linux, and iOS.
- Windows 11 Pro vs. Home: What’s the Difference
- Difference between Windows and Ubuntu
- Difference between Windows 11 and macOS
- Difference between Windows and macOS
- Difference between Windows and Chrome OS
- Difference between Linux and Windows
- Difference between Windows and iOS
- Difference between DOS and Windows
Windows 11: Complete Edition and Latest Version List
Windows 11 Editions and their differences
Windows 11, the latest major release of Microsoft’s operating system, was officially launched on October 5, 2021. It offers a variety of editions custom-made to different user needs, from casual consumers to enterprise environments. Below is a complete list of all the Windows 11 editions along with their primary features.
| Edition | Target Users | Key Features |
|---|---|---|
| Windows 11 Home | General Consumers | Standard edition for home users, Microsoft Store, Widgets, Snap Layouts, Windows Hello, Xbox Game Bar |
| Windows 11 Pro | Professionals & Small Businesses | All Home features + BitLocker, Remote Desktop, Hyper-V, Windows Sandbox, Azure AD support |
| Windows 11 Pro for Workstations | Power Users & Enterprises | All Pro features + ReFS file system, Persistent Memory, faster file sharing, advanced hardware support |
| Windows 11 Enterprise | Large Businesses & Organizations | All Pro features + AppLocker, DirectAccess, Windows Defender Credential Guard, long-term support options |
| Windows 11 Education | Schools & Universities | Similar to Enterprise but optimized for education with security and classroom management features |
| Windows 11 Pro Education | Schools & Universities | Similar to Windows 11 Education but with Pro features and optimized for educational institutions |
| Windows 11 SE | K-12 Education | Cloud-first OS for low-end devices, minimal UI, Microsoft 365 integration, restricted app installation |
| Windows 11 IoT Enterprise | Embedded & Industrial Devices | Secure, long-term support, optimized for IoT devices, kiosk mode, enhanced lockdown features |
| Windows 11 Team | Microsoft Surface Hub | Designed for Surface Hub devices, optimized for collaboration, Teams integration |
| Windows 11 Cloud Edition | Cloud-based Environments | Cloud-first OS, designed for Virtual Desktop Infrastructure (VDI), Microsoft 365-focused |
Windows 11 All Version History till 2025
| Version | Codename | Release Date | Key Features |
|---|---|---|---|
| Windows 11 21H2 | Sun Valley | October 5, 2021 | Initial release, redesigned UI, new Start Menu, Snap Layouts, Teams integration |
| Windows 11 22H2 | Sun Valley 2 | September 20, 2022 | Taskbar drag & drop, File Explorer tabs, Start menu improvements, new Task Manager |
| Windows 11 23H2 | Sun Valley 3 | October 31, 2023 | Copilot AI, Windows Backup, native RGB lighting control, new volume mixer |
| Windows 11 24H2 (Latest Version) | Hudson Valley | October 1, 2024 | Wi-Fi 7 support, new quick settings, improved accessibility for assistive hearing devices, energy-saving features, Copilot+ PC features, increased security, enhanced Copilot AI, improved File Explorer, faster performance, greater stability |
| Windows 11 Insider Preview (Beta/Dev/Canary Builds) | N/A | Ongoing | Early access to new features, experimental updates |
System Requirements & Pre-Installation
Essential guide to Windows 11 hardware requirements, compatibility checking, and preparation steps for a smooth installation. Learn about TPM 2.0, secure boot, and system specifications needed for upgrading to Microsoft’s latest operating system.
Hardware Requirements
- Processor: 1 gigahertz (GHz) or faster with 2 or more cores
- RAM: 4 GB or greater
- Storage: 64 GB or larger
- System firmware: UEFI, Secure Boot capable
- TPM: Trusted Platform Module (TPM) version 2.0
- Graphics card: DirectX 12 compatible with WDDM 2.0 driver
- Display: High definition (720p) display, 9″ or greater monitor
Read this to learn How to Check Your Computer’s Specifications
Pre-Installation Checklist
- Backup existing data
- Check device compatibility using PC Health Check app
- Create Microsoft account (recommended)
- Ensure stable internet connection
- Free up required storage space
- Update current Windows version
How to Install Windows 11 — All Methods
Complete walkthrough of Windows 11 installation methods, including clean install and upgrade paths. Step-by-step instructions for creating bootable media, managing partitions, and handling product activation.
- Windows 11 Fresh Installation vs Upgrade: Choosing the Right Option
- How to clean install Windows 11 Latest Version
- How to Install Windows 11
- How to Install Windows 11 Without a Microsoft Account
- How to Upgrade From Windows 10 to Windows 11 For Free
- How to Create Bootable USB Drive For Windows 11 (Media Creation Tool)
- Install Windows 11 without a Microsoft Account
- Update Windows 10 VM to Windows 11
- How to Check for Updates in Windows 11
- How to Scan for Hardware Changes
Windows 11 Product Key
The Windows 11 Product Key is essential for activating and verifying your copy of the operating system. In this section, we guide you through everything you need to know about the Windows 11 Product Key, including how to locate, use, and manage it for activation purposes.
- How to Find a Windows 11 Product Key
Setting Up Windows 11
Setting up Windows 11 is a crucial first step to optimizing your new operating system. This complete guide covers everything from configuring your Microsoft account, adjusting privacy settings, and enabling Windows Hello for biometric authentication, to personalizing your Windows environment for a personalized experience.
- How to Create Microsoft Account
- How to Create a New User
- How to Create and Manage User Accounts
- How to Change Your User Name
- Managing Windows User Accounts and Profiles with PowerShell
- How To Change a Drive Name
- How to Dual Boot Windows 10 and Linux Mint
- How to Change the Default Web Browser
- Setting Up Multiple Monitors
First Boot Configuration
This section guides you through the essential steps of setting up Windows 11 on your first boot. Learn how to configure region and language, set up your Microsoft account, adjust privacy settings, and enable Windows Hello for added security. We’ll also cover how to change your administrator account, configure your device name, and troubleshoot with steps like booting into safe mode and updating drivers.
- Region and language selection
- Network configuration — Connecting WiFi
- Microsoft account sign-in
- How to Change Administrator Account
- Privacy settings
- Windows Hello setup
- Device name configuration
- How to Restart a Windows 11
- How to Change Your Computer’s Boot Order
- How to Boot Into Safe Mode
- How to Enter BIOS
- How to Update Intel Drivers
- How to Update Drivers
- How to Enable TPM and Secure Boot in BIOS
Reset and Recovery
In this section, we’ll guide you through essential Windows 11 reset and recovery options to help you troubleshoot and restore your system. Learn how to factory reset your PC, create a recovery drive, and use Windows recovery options for quick fixes. We’ll also show you how to recover deleted files, create a system restore point for safety, and even reset audio settings to restore optimal performance.
- How to Factory Reset a Windows 11 PC
- How to Create a Recovery Drive in Windows 11
- How to Use Windows Recovery Options
- How to Create a Recovery Drive
- How to Recover Accidentally Deleted File
- How to Create a System Restore Point
- How to Reset All Audio Settings
New Key Features and Customization in Windows 11 (Detailed)
Detailed guide of Windows 11’s new interface, including the centered Start menu, Snap layouts, Widgets, and redesigned File Explorer. Master the modern Windows experience with touch, pen, and keyboard shortcuts.
Windows 11 introduces a redesigned Start Menu and Taskbar that focus on simplicity and accessibility, but you can customize them to suit your needs.
- How to Change and Customize Start Menu in Windows 11
Taskbar Customization:
- Show all Icons in System Tray
- Pin apps to the Taskbar
- How to Make the Taskbar Transparent
- How to Customize Taskbar
- How To Change Taskbar Size
- How to Change Taskbar Color
- How to Make the Taskbar Transparent
- How to ungroup Taskbar Icons
- How to Hide Taskbar
- How to Disable Auto-Hide for Taskbar
- How to Disable Task Manager
- How to disable Auto-Hide for Taskbar
- How to Enable End Task Option on Windows 11 Taskbar
- How to Show Seconds in Taskbar Clock
For Centered Icons: You can opt for centered icons or return to the traditional left-aligned position. This can be customized in Settings > Personalization > Taskbar.
2. Snap Layouts and Snap Groups for Multitasking
One of the standout features of Windows 11 is the Snap Layouts and Snap Groups, which make multitasking simpler and more easy to use.
Snap Layouts:
These are a set of predefined layouts that help you arrange multiple windows on the screen. For example, you can snap windows side by side or in a 2×2 grid for better organization.
- How to Use Snap Layouts: Hover your mouse over the maximize button of any window, and you’ll see several layout options for arranging your windows. Simply select the one that works best for you. You can also use the Win + Z shortcut to quickly bring up Snap Layouts.
Snap Groups:
Snap Groups allow you to save the arrangement of your windows as a group. So, once you arrange windows using Snap Layouts, Windows 11 will remember that configuration and allow you to switch between them seamlessly.
- How to Use Snap Groups: After snapping your windows into place, you can hover over the taskbar icons, and Windows will display your Snap Group for easy access.
FancyZones (PowerToys):
If you need even more advanced window management, try the FancyZones tool available through Microsoft PowerToys. This tool allows you to create custom grid layouts for your windows.
- How to Install Microsoft PowerToys
3. Windows 11 Widgets
Windows 11 brings back Widgets, which offer quick access to personalized content like news, weather, and calendar events. Widgets are small, interactive panels that provide at-a-glance information about your interests, such as weather updates, news, stock prices, calendar events, and more.
- How to Use Widgets in Windows 11
- How to Get the Weather Widget
4. Dark Mode and Accent Colors
Windows 11 introduces Dark Mode, which is easier on the eyes, especially for those who spend long hours working on their computers.
Dark Mode:
This feature changes the system UI to dark shades to reduce eye strain and save battery life (especially on OLED screens).
- How to Enable Dark Mode
Accent Colors:
You can personalize the system with custom accent colors that affect the title bars, Start Menu, taskbar, and borders.
- Head to Settings > Personalization > Colors to pick a color of your choice.
5. Performance and Power Settings
Windows 11 introduces various performance optimizations and power-saving features to enhance the system’s efficiency and battery life.
Performance Enhancements:
- Improved Task Manager: The updated Task Manager has a new design with simplified menus and a «Performance» tab that gives real-time data on CPU, RAM, Disk, and GPU usage. It’s much easier to identify system bottlenecks.
- Optimized for Gaming: Windows 11 comes with Auto HDR and DirectStorage, making gaming more immersive with improved load times and graphics.
Battery Saving:
- How to Customize Windows 11 Battery Settings
6. New Task Manager & Enhanced Virtual Desktops
Task Manager:
The Task Manager has been redesigned with a simplified interface, making it more user-friendly.
- Open Task Manager in Windows 10/11
- How to Disable Task Manager
- It now includes Power Usage indicators to help users identify apps that consume more power.
- New Efficiency Mode allows users to limit resource consumption of specific apps, which can improve system performance when working with multiple apps simultaneously.
Virtual Desktops:
Windows 11 makes it easier to use Virtual Desktops for different tasks (e.g., one for work, one for gaming, etc.). You can customize each desktop with its own background and apps, which enhances multitasking.
- How to Set Up Windows 11 Remote Desktop Access
Switching Between Desktops: Use Win + Tab to see an overview of all your desktops, and easily switch between them.
7. AI-Powered Features: Copilot & Task Automation
Windows 11 integrates AI-driven features, making the system more intuitive and responsive to users’ needs.
Copilot AI:
- How to Enable Copilot in Windows 11 using Taskbar
- How to Create a Copilot Desktop Shortcut
- How to Use Microsoft’s Copilot Image Creator
Task Automation:
- AI-based Task Automation: Windows 11 can intelligently automate tasks based on your usage patterns. For example, it can suggest optimal settings for battery use, schedule tasks during idle times, or even remind you to take breaks based on your work habits.
Personalization
Windows 11 offers wide customization options for the taskbar, desktop, and keyboard settings that can cater all your needs. In this section, you can learn how to customize the taskbar, or hiding taskbar Windows 11, transparent taskbar windows 11, disable background apps in Windows 11, and master keyboard shortcut in Windows 11.
Desktop Customization
In this tutorial, we’ll walk you through various ways to customize your Windows 11 desktop. Learn how to personalize your background, icons, and taskbar, and adjust settings to enhance your workspace.
- 6 Ways to Go to the Desktop in Windows 11
- How to Restore Missing Background Apps
- How to Customize Desktop Icons
- How to Restore Missing Background Apps
- How to use Multiple Desktops Shortcut
- How to Create a Desktop Shortcut in Windows
- How to Personalize Windows 11 Lock Screen
- How to Change the Desktop Background
- How to Change Your Windows Computer Screen Saver
- How to Set GIF as Wallpaper on Windows 11
- How to Change the Screen Timeout
- How to Show Seconds in Taskbar Clock
- How to Enable Spotlight Desktop Wallpapers
- How to Turn Off Animations Effects
Keyboard Customization
This tutorial helps you customize your keyboard and touchpad settings in Windows 11.
- Customizing Touchpad Settings
- How to Change Your Keyboard Language
- How to Disable the Touchpad on Windows 11
- How to Use the On-Screen Keyboard
Windows 11 Keyboard Shortcuts List
Discover the complete list of Windows 11 keyboard shortcuts that will increase your efficiency and modernize your workflow.
- Keyboard Shortcuts that Works on Both Windows 11 & Windows 10
- Windows Shortcut Keys
- Windows Keyboard Shortcuts A to Z with PDF (All Windows Versions)
- How to Change and Customize Keyboard Shortcuts in Windows 11
- Top 100+ Computer Keyboard Shortcut Keys List (A to Z), PDF Available
- Windows Snipping Tool Shortcut Key
- How to Create Custom Keyboard Shortcuts for Microsoft Edge Browser
Security Enhancements in Windows 11
Windows 11 introduces several new security features to protect your device and data:
- Windows Hello: Biometric login with facial recognition or fingerprint scanning.
- BitLocker: Full disk encryption for better data protection.
- Microsoft Defender: Improved antivirus and anti-malware protection built into the system.
- Secure Boot: Ensures only trusted software runs during startup, preventing malware attacks.
How to Use Windows 11
This complete list of articles covers everything you need to know about using Windows 11 efficiently. Learn how to open essential tools like Control Panel, File Explorer, Task Manager, and Command Prompt. We’ll also show you how to use Windows Security, enable Dynamic Lock, customize touchpad settings, take screenshots, manage storage, and much more.
System Tools & Utilities
- How to Open Control Panel
- How to Open File Explorer
- How to Open Disk Management
- How to Open Task Manager
- How to Open Command Prompt
- How to Open Camera
- How to Open Windows PowerShell as an Admin
System Features & Settings
- How to Use Windows Security
- How to Use Windows 11 Quick Access Features
- How to Use File History
- How to Use Storage Spaces
- How to Enable Dynamic Lock
- How to Restore Missing Background Apps
- How to Adjust Touchpad Settings
- How to Set or Change Default Printer
- How to Set Up and Use Email Client
File Management & Customization
- How to Select Multiple Files on Windows
- How to Zip and Unzip Files
- How to Unzip Files
- How to Open RAR Files
- How to Merge Folders
- How to Clear Cache in Windows 11
- How to Find Your MAC Address in Windows 11
- How to View Your Printed Document History on Windows
Screen, Display & Accessibility
- How to Take Screenshots
- How to Record Screen
- How to Go Full Screen
- How to Change Font Size
- How to Rotate Your PC’s Screen
- How to Change Screen Brightness
- How to Change Sound Volume
- How to Set Alarm
- How to Set or Change Default Printer
- How to Use Windows 11 Magnifier for Accessibility
- How to Use Live Captions
Privacy & Security Settings
- How to Enable or Disable Bluetooth
- How to Find WiFi Password
- How to Find the Wi-Fi Password Using CMD
- How to Forget a Network
- How to Turn On a Microphone
- How to Turn Windows Defender On or Off
- How to Enable or Disable Windows 11 Telemetry
- How to Disable Background Apps
- How to Disable Web Search Results
- How to Remove Bing Search
- How to Set Internet Priority
Device Management & Hardware
- How to Change Mouse Sensitivity
- How to Change the Time
- How to Change Audio Output Device
- How to Enable Auto HDR
- How to Change Notification Sound
- How to Set Up Speech Recognition
- How to Set Up and Use Email Client
- How to Use Voice Access
Advanced Configuration & Maintenance
- How to Reset/Repair an App
- How to Run PowerShell Script From CMD
- How to Stop Antimalware Service Executable from High CPU Disk Usage
- How to Check Your Computer Uptime
- How to Check Available RAM Slots
- How to Check Your CPU Temperature
- How to Check Hard Drive Temperature
- How to Check Your RAM Speed
- How to Move Installed Programs to Another Drive
- How to Monitor Network Traffic Using Wireshark
- How to Uninstall an Application
- How to Fix Keyboard Typing Wrong Characters
Windows 11 Productivity Tips and Tricks
Increase your productivity with these essential Windows 11 productivity tips and tricks. From installing key apps like Google Chrome and Microsoft PowerToys to customizing your system settings for optimal performance, this guide covers it all. Learn how to manage your files, install new hardware like SSDs and RAM, set up a VPN, and use tools like Task Manager and On-Screen Keyboard to streamline your workflow. Plus, discover how to free up space, reduce CPU usage, and automate tasks to keep your system running smoothly.
Installing Essential Software & Tools
- How to Install Fonts in Windows
- How to Install SSD
- How to Install Google Chrome Browser
- How to Install Microsoft PowerToys
- How to Install Typing Master 11
- How to Install Xcode
- How to Install TeamViewer
- How to Install Rainmeter Skins
- How to Download and Install AnyDesk
- How to Install Package Manager
- How to Download and Install Eclipse on Windows
System Customization and Configuration
- How to Change the Mouse Cursor in Windows
- How to Customize Notification Settings in Windows
- How to Get ‘This PC’ Icon On Desktop in Windows 10 and 11
- How to Make Your Windows 11 PC Never Go To Sleep
- How to Open Google Chrome Using CMD
- How to Use the On-Screen Keyboard on Windows 7, 8, 10, and 11
- How to Enable or Disable Windows 11 Lock Screen Ads
System Performance & Troubleshooting
- How to Lower CPU Usage
- How to Disable OneDrive
- How to Turn Off Sticky Keys
- How to Fix Keyboard Typing Wrong Characters
- How to Remove Malware From Windows
- How to Monitor Network Traffic Using Wireshark
- How to Optimize Windows PC
- How to Limit Data Consumption
- How to Free up Drive Space
- How to Automate Disk Cleanup
File Management and Storage
- 3 Easiest Ways to Find Large Files
- How to Automatically Delete Old Files in Windows 11
- How to Remove Image Background using Paint
- How To Free up Drive Space
Hardware Installation & Setup
- How to Install a Graphics Card in Your Laptop/PC
- How to Check What Graphics Card (GPU) Is in Your PC
- How to Install RAM in Your PC or Laptop?
Network & Connectivity
- How to Set Up a VPN in Windows 11
- How to Mirror Android Screen to Windows 11
Power Management & Efficiency
- How to Limit Data Consumption
- How to Make Your Windows 11 PC Never Go To Sleep
System Optimization & Maintenance
- How to Optimize Windows PC
- How to Automate Disk Cleanup
Windows 11 Performance Tips
1. Use the New Task Manager:
The Task Manager has received an upgrade in Windows 11. You can access it by pressing Ctrl + Shift + Esc and easily view system performance, running apps, and resource consumption.
2. Enable Power Saving Features:
Windows 11 includes enhanced energy-saving features to improve battery life and reduce power consumption. You can access this by going to Settings > System > Power & Battery.
3. Disable Startup Programs:
Prevent programs from starting automatically to improve boot times. You can manage these in Task Manager > Startup tab.
4. Enable Virtualization:
For gamers and power users, enable Virtualization for better performance with virtual machines and certain apps.
Windows 11 Common Issues and Fixes — Complete List
Struggling with common Windows 11 issues? These set of articles provides simple, step-by-step solutions to fix problems like the Start Menu not working, no sound, Wi-Fi connection issues, and more. Learn how to resolve errors such as Windows activation failures, BSOD (Blue Screen of Death), and Taskbar issues. Whether it’s fixing system errors, resolving app crashes, or troubleshooting Bluetooth and printer connectivity problems, this comprehensive guide will help you get your Windows 11 running smoothly again.
- How to Fix «This Copy of Windows is Not Genuine» Error
- How to Fix Windows 11 Sign-in Error
- How to fix Windows 11 Start Menu Not working issue
- How to Fix Right-Click Not Working in Windows 11
- How to Fix Windows 11 No Sound Issues
- How To Fix Windows 11 Sign-in Error
- How to fix Start Button not Working on Windows 11
- How To Fix Taskbar Overflow Not Working on Windows 11
- How to Fix the «Cannot Find Gpedit.msc” Error on Windows 11
- Windows Server 2012 R2 Stuck at «Updating Your System
- How To Fix Windows Can’t Connect To This Network Error
- How to Fix System Errors That Prevent Windows Shutdown
- How to Fix “This Copy of Windows is Not Genuine” Error
- How to Fix System Errors in Windows Safe Mode
- How to Fix 0xc004f015 Windows Activation Error
- How to Fix «Windows Cannot Access the Specified Device» Error in Windows
- Repairing System Errors That Cause Windows Apps to Crash
- How to Fix the «Cannot Find Gpedit.msc” Error
- How to Fix Msmdsrv.exe Error & High CPU Usage in Windows
- How to Fix «The User Profile Service Failed the Logon» in Windows
- How To Fix Memory Management BSOD Error on Windows 10/11
- How to Repair Windows Common Errors Only With CMD
- How to Fix Missing Operating System Issue on Windows
- How to Fix Common issues with Windows Keyboard Shortcuts
- How to Enable and Disable Keyboard Shortcuts in Windows
- How to Fix Ctrl+C and Ctrl+V Not Working in Windows
- Fix Microsoft Store Not Downloading Apps
- How to Troubleshoot Bluetooth Connection issues in Windows 11
- How To Fix Graphics Device Problems With Error Code 43
- How to Bypass «Lets connect you to a network» in Windows 11
- How to Resolve Event Viewer Not Working in Windows 11
- 3 Methods To Fix Taskbar Overflow Not Working on Windows 11
- How to Fix System Errors in Windows Safe Mode
- How to Fix the Xbox App Not Opening Issue on Windows 11
- How To Fix Printer Connectivity Issues in Windows
- How to Fix a Stuck Windows Update
- How to Fix Wi-Fi Connection Issues
- How to Fix Taskbar Overflow Not Working on Windows 11
- How to Fix “This Copy of Windows is Not Genuine” Error
- How to Repair Windows Common Errors Only With CMD
- How to Fix Memory Management BSOD Error on Windows 10/11
- How to Fix Printer Connectivity Issues in Windows
- How to Bypass «Lets Connect You to a Network» in Windows 11
- How to Fix Wi-Fi Connection Issues
Windows 11 Errors Message and Fixes — Complete List
Learn how to resolve error codes — Encountering error messages in Windows 11? This guide provides solutions to fix common issues like Windows Update errors, boot errors, and Microsoft Store problems.
- How to Fix Windows Update Error 0xe0000003
- How To Fix Windows Update Error 0x80248007
- How to Fix 0x80010002 Windows Update Error
- How to Fix 0x80073BC3 Windows Update Error
- How to Fix 0x8024a21e Windows Update Error
- How to Fix 0x800f8001 Windows Update Error
- How to Fix Boot Error 0xc0000225 in Windows
- How to Resolve Windows Error 0x8007042E
- How to Fix Windows Error 0xc00000e9
- How To Fix 8007007e Error in Windows 10 and 11
- How to Fix 0x8E5E0643 Microsoft Store Error
- Fix Microsoft Store Error 0x80072F17
- How to Fix Microsoft Store Error 0x80080206
- How to Fix Windows Error Code 0x800700E1: Virus Detected
- How to Fix Boot Error «No Bootable Device» in Windows
- How to Fix Windows 0xc00000ba Boot Error
- How to Fix Runtime Error Code 0x80FE0000
- How to Fix 0x8004e4c3 OneDrive Error Code
Conclusion
Windows 11 offers a modern, efficient, and secure operating system experience. Whether you are a beginner or an experienced user, customizing and optimizing Windows 11 can significantly improve your workflow and enhance productivity. From its AI-powered features to improved performance, there’s a lot to explore.
Sign in to your XDA account

It’s been more than 20 years since Microsoft used the «SE» moniker in its Windows 98 Second Edition, but it appears that the company is ready to bring it back with Windows 11. Internally referred to as the «Cloud» SKU, Windows 11 SE looks to be a tightly locked down edition meant for specialized use cases. Such restricted versions of Windows have gone by many names in the past, which is why we weren’t surprised to discover references to a yet another new version in the recently leaked development build of Windows 11. Meet the new SKU: «CloudEditionL».

A new variant of the existing Cloud SKU might be Microsoft’s next attempt at continuing the legacy of Windows 10X, but it’s too early to speculate. First of all, we have only spotted the key-ranges for the CloudEditionL and its «N» derivative (that doesn’t feature Windows Media Player and related technologies) inside the product key configuration data of Windows 11. However, unlike Windows 11 SE, AKA the Cloud SKU, there is no product policy or upgrade path defined in the current leaked build for this particular SKU. As a result, we were unable to determine the marketing name of the CloudEditionL SKU.
The leaked Windows 11 build and the last few Windows 10 Insider Preview builds are all based on the «Cobalt» development branch, so we decided to dig a little further to track the evolution of the CloudEditionL edition. As a matter of fact, the key-ranges corresponding to the SKU first appeared on build 21364, but the true nature of this edition hasn’t been cleared up yet.

According to the pkeyconfig certificate, this «L» variant of the Cloud edition should be sold only through the retail channel. In comparison, the regular Windows 11 SE should be available via OEM and volume licensing channels as well. Given that both of them are very much work-in-progress SKUs, we expect to uncover more information about them in the near future.
Она, вероятно, придёт на смену Windows 10 Cloud
Сливы подробностей о Windows 11 продолжаются. Но на этот раз в Сети замечена совершенно новая версия Windows 11 — Windows 11 SE. Анализ её возможностей показал, что Windows 11 SE может оказаться преемницей Windows 10 Cloud — упрощённой версии Windows 10 с рядом отключённых функций и с обязательной привязкой к онлайновой учётной записи. Ещё на момент появления первых подробностей о Windows 10 Cloud некоторые воспринимали её конкурентом Chrome OS, и не исключено, что Windows 11 SE будет позиционироваться соответствующим образом.
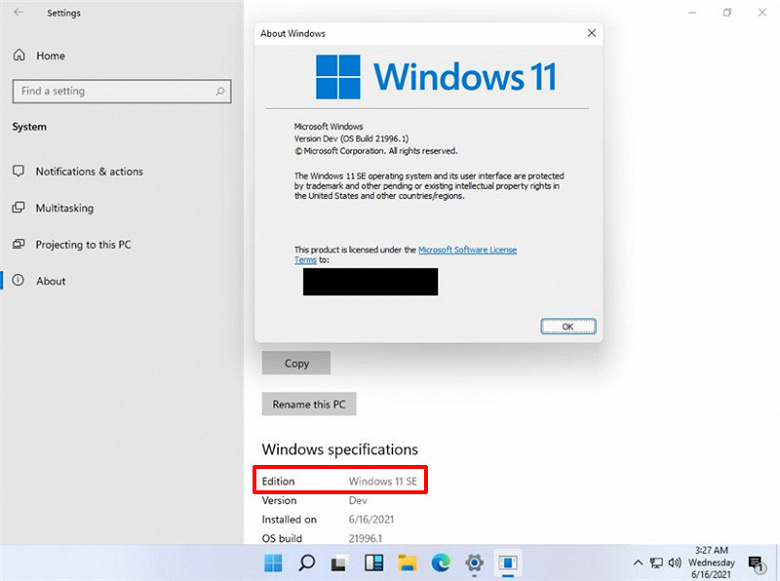
Если Windows 11 SE и правда готова к выпуску, то её анонсируют 24 июня, одновременно со старшей сестрой. Microsoft уже косвенно пообещала много новостей в этот день, и анонс Windows 11 SE как раз мог бы вписаться в новостную повестку.
16 июня 2021 в 17:30
| Теги: Microsoft, Windows
| Источник: ITHome
Skip to content
The recent leak of Windows 11 build 21996 reveals one more interesting thing. There’s Windows 11 SE, the successor to the Windows 10 Cloud Edition. During the installation it only allows using an online account.
It seems that Microsoft is working on a special lightweight version — Windows 11 SE, created for low-end devices. It will take place of now-cancelled Windows 10X and specially Windows 10 S.

Windows 11 SE
You may remember that both Windows 10X and Windows 10 S were restricted to run the Store apps. However, in Windows 11 SE, this setting is just opposite. The Microsoft Store app is blocked, and Win32 apps work out of the box.

Microsoft has implemented the Store app restriction in Windows 10 S to «greatly improve and enhance the security of the OS». Win32 apps converted using Project Centennial (Desktop app converter tool) are the only classic apps to run on Windows 10 Cloud though. It is not possible to download and install apps from outside of the Windows Store.
The above scenario doesn’t work in Windows 11 SE. Maybe it is just a bug, since it is an early preview build of the upcoming OS. So as of now, Windows 11 SE supports Win32 applications. On the other hand,it has much less customization and fewer features.
As for Windows 10X, the initial release of the OS was supposed to come without classic Win32 Desktop app support. Microsoft was expected to launch the Cloud PC app streaming service to bring more apps to the OS, and to lately add support classic Win32 (desktop) apps via containerization, where every Win32 app runs in the same container. (via @Sigma)
Support us
Winaero greatly relies on your support. You can help the site keep bringing you interesting and useful content and software by using these options:
If you like this article, please share it using the buttons below. It won’t take a lot from you, but it will help us grow. Thanks for your support!
