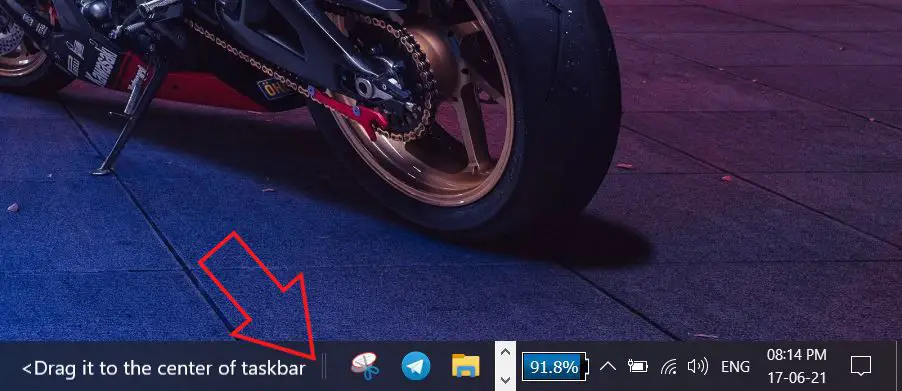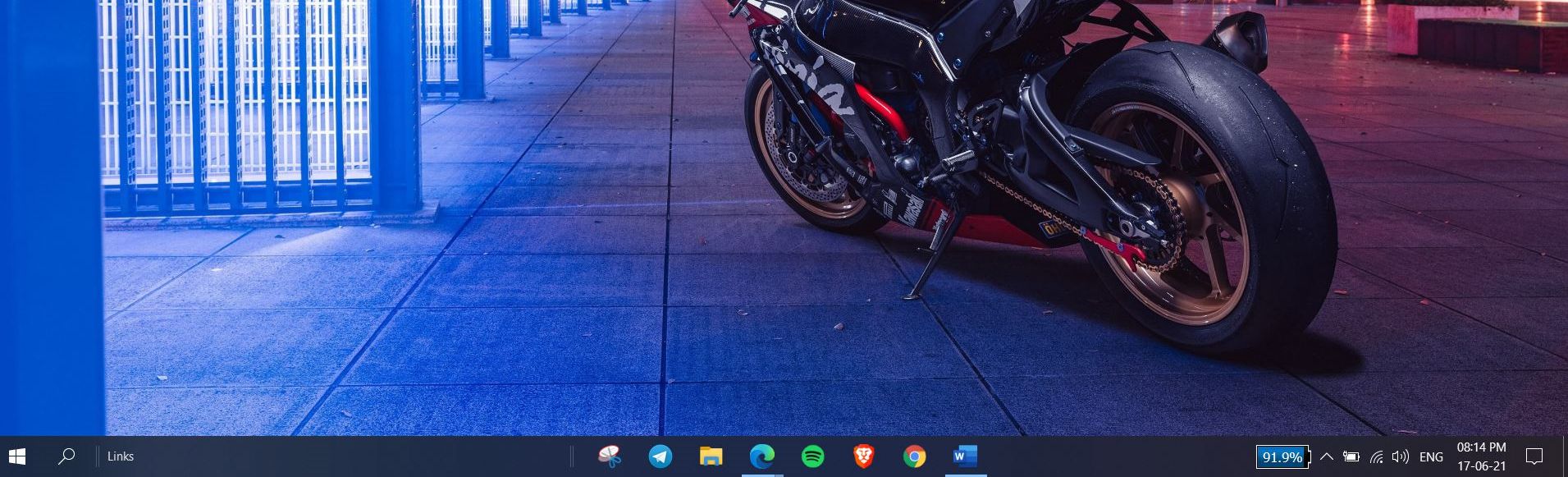Не взирая на изначальные заявления Microsoft, Windows 10 не является «финальной версией Windows». Совсем скоро выйдет Windows 11, и, помимо набора новых функций, в ней также будет сильно изменен рабочий стол.
- В тему: Всё о Windows 11 — секреты, инструкции, лайфхаки и полезные статьи
Многие, кто уже успел опробовать слитую версию ОС, хвалят Microsoft за более чистый и обтекаемый новый рабочий стол. Однако вам не нужно незаконно загружать нестабильную и неподдерживаемую версию Windows 11, чтобы насладиться ее новым внешним видом. Вместо этого вы можете настроить вашу установленную Windows 10, чтобы она выглядела как следующая Windows от Microsoft, как я сделал в этой статье.
Какие элементы будем менять
Windows 11 включает в себя набор настроек многих визуальных элементов. В совокупности они делают следующую ОС от Microsoft более чистой и изящной, чем Windows 10. Вы уже можете приблизить свой рабочий стол Windows 10 к Windows 11, используя обои, которые предлагает компания для своей новой операционной системы в качестве стандартных. Помимо этого, вы можете стать еще ближе к реальному визуальному опыту Windows 11, следуя нижеизложенной инструкции по настройке вашей системы.
Разумеется, невозможно полностью воссоздать Windows 11 на Windows 10, однако некоторая настройка элементов рабочего стола с существенными визуальными изменениями может помочь нам.
Этими элементами станут:
- темы окон;
- иконки;
- панель задач.
К счастью, используя специальные утилиты, изменить эти элементы довольно просто.
⚠️ Важное примечание о совместимости: по официальным данным, утилиты из этой статьи совместимы с Windows 10 версий: 1903, 1909, 2004, 20H2 и 21H1. Их работа на других сборках под вопросом.
Я предлагаю вам сделать резервную копию вашей ОС перед установкой какого-либо софта, даже если вы используете сборку, совместимую с системными требованиями. Создайте полную резервную копию или, по крайней мере, точку восстановления системы, прежде чем начать выполнять показанные действия.

Изменение иконок и темы окон
По умолчанию в Windows 10 есть лишь несколько тем, со светлой и темной версией для двух из их. В Microsoft Store вы можете найти больше вариантов, но обычно они не такие яркие и стильные, как у художников, выставляющих свои работы на таких сайтах, как DeviantArt. Конечно, безопасность Windows 10 не позволит установить сторонние темы, если не использовать специальные утилиты, которые помогут обойти эти ограничения.
Две такие утилиты — это UltraUXThemePatcher и SecureUxTheme. В этом руководстве я выберу более новую и безопасную SecureUxTheme.
Пройдите по ссылке на GitHub SecureUxTheme, прокрутите до раздела Download и скачайте последнюю версию приложения.

Создайте учетную запись на сайте DeviantArt, чтобы скачивать файлы, если у вас ее нет, так как гости могут только просматривать их. Затем загрузите тему Windows 11 для Windows 10 от niivu. Удобства ради рекомендую создать папку с именем вроде «Win11_theme» и в последующем сохранять в ней все файлы, которые будут использоваться по ходу руководства.
Оставаясь на DeviantArt, загрузите тему значков Windows 11 от niivu и сохраните ее в той же папке.

Распакуйте оба файла в созданную папку.

К сожалению, SecureUxTheme поддерживает смену только тем окон, но не иконок, поэтому вам также понадобится еще одна утилита. Одной из самых популярных является 7TSP (сокращение от Seven Theme Source Patcher). Вы можете найти его на DeviantArt.
Откройте папку, в которой вы сохранили все файлы, затем щелкните правой кнопкой мыши на файл SecureUxTheme и запустите его от имени администратора. Не меняя настроек, нажмите «Install» справа.
Появится сообщение об успешной установке и просьба перезагрузить компьютер, чтобы применить все изменения. Перезагрузите компьютер.

После перезагрузки вернитесь в папку, в которую вы распаковали скачанные файлы. Внутри папки с темами окон («Windows 11 by niivu *версия*») вы найдете подпапку Windows 10 Themes с двумя версиями темы в еще двух подпапках.
Одна предлагает обычную, а другая — «толстую» панель задач. Выберите ту, которая вам больше нравится, затем войдите в нужную папку и скопируйте все, что найдете внутри (с помощью сочетаний клавиш CTRL + A, а затем CTRL + C).
Для удобства запустите второй экземпляр проводника (Win + E). Затем перейдите в папку C:\Windows\Resources\Themes и вставьте туда скопированные файлы (CTRL + V).

Снова запустите SecureUxTheme от имени администратора. На этот раз в левом верхнем углу появятся недавно добавленные темы. Выберите понравившийся вариант (темная или светлая, с адресной строкой или без).
Нажмите Patch and apply, чтобы применить выбранную тему.

Ваш рабочий стол заблокируется на несколько секунд, и Windows предложит вам подождать, пока новая тема не применится. Когда вы вернетесь обратно, новая тема будет использоваться во всех окнах. Теперь вы можете закрыть SecureUxTheme.
Перед выполнением следующих действий необходимо включить отображение расширений файлов. Для этого, находясь в «Проводнике», нажмите кнопку Файл в правом верхнем углу, затем выберите Изменить параметры папок и поиска, перейдите на вкладку Вид и в дополнительных параметрах, пролистнув список немного ниже, уберите галочку с пункта Скрывать расширения для зарегистрированных типов файлов.

Извлеките 7TSP и обратите внимание, что исполняемый файл имеет расширение не EXE, а «ee». Выберите файл, нажмите F2, чтобы переименовать его, и добавьте «x» между «ee», чтобы изменить его расширение на «exe» и отобразить исполняемый файл.
Для удобства запустите приложение сейчас и сверните его, так как оно нам понадобится чуть позже.

Теперь, нам потребуется переименовать еще пару файлов. Пройдите в папку с темами для иконок (Windows 11 Icons Theme by niivu) и войдите в подпапку 7TSP Themes for Windows 10 1903 and higher.
В этой папке представлены разные варианты оформления иконок. Пока что их не получится установить из-за расширения «.remove».
Как и до этого, сначала переименуйте их. Но на этот раз вместо того, чтобы менять букву в их расширении, удалите полностью «.remove», включая точку.

Вернитесь в 7TSP и нажмите Add a Custom Pack. Найдите и выберите тему значков, которую вы хотите установить, и нажмите Start Patching (в правом нижнем углу окна).

Вскоре 7TSP покажет вам статистику о времени, которое потребовалось для изменений в вашей ОС, а также предложит перезагрузить компьютер, чтобы применить все изменения. Обязательно перезагрузите ваш ПК.
Ваш рабочий стол теперь будет выглядеть по-другому — это гибрид Windows 10 и 11. Тем не менее, можно сделать еще лучше.

Отображение значков по центру панели задач
Я специально оставил центральную панель задач напоследок, хотя, вероятно, это самое первое, что замечает пользователь на обновленном рабочем столе Windows 11. Так сделано потому, что это самая простая настройка из всех.
Вам нужно лишь запустить программу, которую многие используют уже много лет, и принять ее настройки по умолчанию: TaskbarX.
Загрузите одну из портативных версий TaskbarX с официального сайта. Следует отметить, что программа распространяется без установщика, поэтому вам следует распаковать загруженный файл в папку, где он будет храниться. Затем откройте TaskbarX Configurator. Для удобства можно также создать ярлык исполнительного файла и поместить его, например, на рабочий стол, чтобы потом можно было без труда изменять настройки программы.

Запустите TaskbarX Configurator и, не меняя параметры, нажмите Apply. Значки на панели задач переместятся в центр. Однако, в отличие от Windows 11, кнопка «Пуск» и поиск останутся на краях панели задач.
При желании вы можете поиграть с остальными параметрами TaskbarX, чтобы дополнительно настроить панель задач по своему вкусу. Например, вы можете управлять его цветом, переключаться между визуальными режимами, перемещать значки по всей плоскости панели задач, вручную устанавливая их отступ от элементов слева и справа, настраивать анимации перемещения иконок, а также выбирать отображение различных элементов панели задач на нескольких мониторах.
Настройка нового внешнего вида для Windows 10

Усовершенствования, которые я сделал, могут приблизить ваш рабочий стол Windows 10 к тому, как выглядит Windows 11. Конечно, это не настоящий клон и он не добавит преимуществ (и сомнительных изменений), которые следующая ОС Microsoft принесет вашему компьютеру.
Но одно можно сказать наверняка: это хорошее обновление для вашей системы, но зачем стремиться к стилю Windows 11, если можно настроить свой компьютер под себя? Вы можете продолжить более углубленную настройку с помощью таких инструментов, как Rainmeter, ровно так, как вы захотите.
Это перевод материала от MakeUseOf.
Во время игры, просмотре видео или выполнения других задач в полноэкранном режиме Windows 11 некоторые пользователи могут столкнуться с тем, что панель задач не исчезает, а продолжает отображаться.
В этой инструкции о том, что можно сделать, если панель задач не скрывается автоматически при использовании полноэкранного режима и чем это может быть вызвано.
Не исчезает панель задач — простые способы решения проблемы
Сначала несколько простых вариантов решения, которые иногда могут сработать, в случае если панель задач перестала автоматически скрываться с экрана:
- Находясь в вашем полноэкранном приложении попробуйте нажать клавишу Win (клавиша с эмблемой Windows) на клавиатуре (откроется меню Пуск), а затем снова нажать её же — если проблема была вызвана случайным сбоем работы Проводника Windows, возможно, после второго нажатия панель задач исчезнет.
- Вы можете включить автоматическое скрытие панели задач в настройках персонализации. Однако, в этом случае, она будет скрываться не только в полноэкранных приложениях, но и всё время, когда не используется. Чтобы включить опцию: нажмите правой кнопкой мыши в пустом месте панели задач, выберите пункт «Параметры панели задач» и в разделе «Поведение панели задач» включите опцию «Автоматически скрывать панель задач».
- Если вы впервые столкнулись с проблемой (ранее в этой же игре или программе на этом же компьютере панель задач скрывалась), вы можно просто перезагрузить компьютер или перезапустить проводник. Для перезапуска проводника откройте «Диспетчер задач» (можно сделать через контекстное меню кнопки Пуск), найдите «Проводник» в списке запущенных процессов, выберите его, а затем используйте пункт меню «Перезапустить задачу».
- Учитывайте, что панель задач может отображаться в случае, если какое-то другое приложение на ней требует вашего внимания и уведомляет об этом. В такой ситуации достаточно либо посмотреть уведомления в приложении, либо закрыть его.
- Если причина — именно уведомления приложений, вы можете либо включить режим «Не беспокоить» при играх и работе приложений в полноэкранном режиме в Параметры — Система — Уведомления, либо полностью отключить уведомления. Однако учитывайте, что некоторые приложения, уведомления которых реализованы не средствами Windows 11, могут продолжать вызывать появление панели задач.
- Иногда проблему могут вызывать значки приложений, находящиеся в трее Windows: можно попробовать выйти из соответствующих им программ (обычно это можно сделать через меню по правому клику на значке) и посмотреть, изменит ли это ситуацию в лучшую сторону.
- Попробуйте установить имеющиеся обновления Windows 11, если их установка давно не производилась.
Обратите внимание: если проблема возникает только в какой-то конкретной игре или программе, при этом в других полноэкранных программах панель задач исправно скрывается, причину стоит поискать в самой программе: возможно, в настройках её работы в полноэкранном режиме или каких-то иных параметрах.
Дополнительные способы
Если предыдущие варианты не помогли, несколько дополнительных возможных решений:
- Зайдите в редактор локальной групповой политики (Win+R — gpedit.msc, недоступно в Windows 11 Домашняя) и проверьте, не установлены ли какие-либо политики в разделе «Конфигурация компьютера» — «Административные шаблоны» — «Меню Пуск и панель задач» и в аналогичном разделе в «Конфигурация пользователя». По умолчанию все политики в этих разделах должны иметь состояние «Не задана».
- Запустите командную строку от имени администратора и выполните следующую команду для сброса настроек панели задач (внимание: компьютер перезагрузится, автоматически, сохраните важные данные):
reg delete HKCU\SOFTWARE\Microsoft\Windows\CurrentVersion\IrisService /f && shutdown -r -t 0
- Если вы используете какие-либо сторонние утилиты для изменения оформления стандартного меню Пуск и панели задач в Windows 11, они потенциально могут приводить к рассматриваемой проблеме.
- Если проблема возникла недавно, например, после установки каких-либо обновлений, вы можете удалить обновления Windows 11, либо использовать точки восстановления системы.
В крайнем случае можно использовать стороннюю утилиту Hide Taskbar, которая работает в фоне и скрывает или показывает панель задач по нажатию клавиш Ctrl + Esc — изначально программа разрабатывалась для Windows 7, но исправно работает и в Windows 11, скачать утилиту можно с этой страницы
https://www.thewindowsclub.com/hide-taskbar-windows-7-hotkey
Quick Answer
- So, if you’re someone who likes the centered taskbar but doesn’t want to install the leaked build yet, here’s how you can get the Windows 11-style centered taskbar on your Windows 10 computer.
- You can select “Switch back to Default on Maximized Window” if you want the taskbar to revert to the original style in full-screen apps.
- As soon as you do it, all the taskbar icons will shift to the extreme right.
As you might be aware by now, the Windows 11 build has leaked online, and it comes with a lot of changes and new features. One major change is the centered Start menu and Taskbar, which seems inspired by the macOS. It has received mixed opinions, but I quite like the new approach. So, if you’re someone who likes the centered taskbar but doesn’t want to install the leaked build yet, here’s how you can get the Windows 11-style centered taskbar on your Windows 10 computer.
Related | Remove News & Interests Widget from Windows 10 Taskbar
Get Centered Taskbar from Windows 11 on Windows 10
There are two ways you can get Windows 11’s centered taskbar on Windows 10. You can do it by either tweaking taskbar settings or through a third-party app. However, note that this only works for taskbar icons and not the Start menu.
The first method doesn’t require any installation but involves multiple steps. On the other hand, the second method is very straightforward- download the app, and you’re good to go. Below, we’ve mentioned both ways. You can use either of them.
Method 1 (Without Any App)
Step 1- Unlock the Taskbar
To start with, make sure the taskbar is not locked. You can disable the taskbar lock by following the steps below:
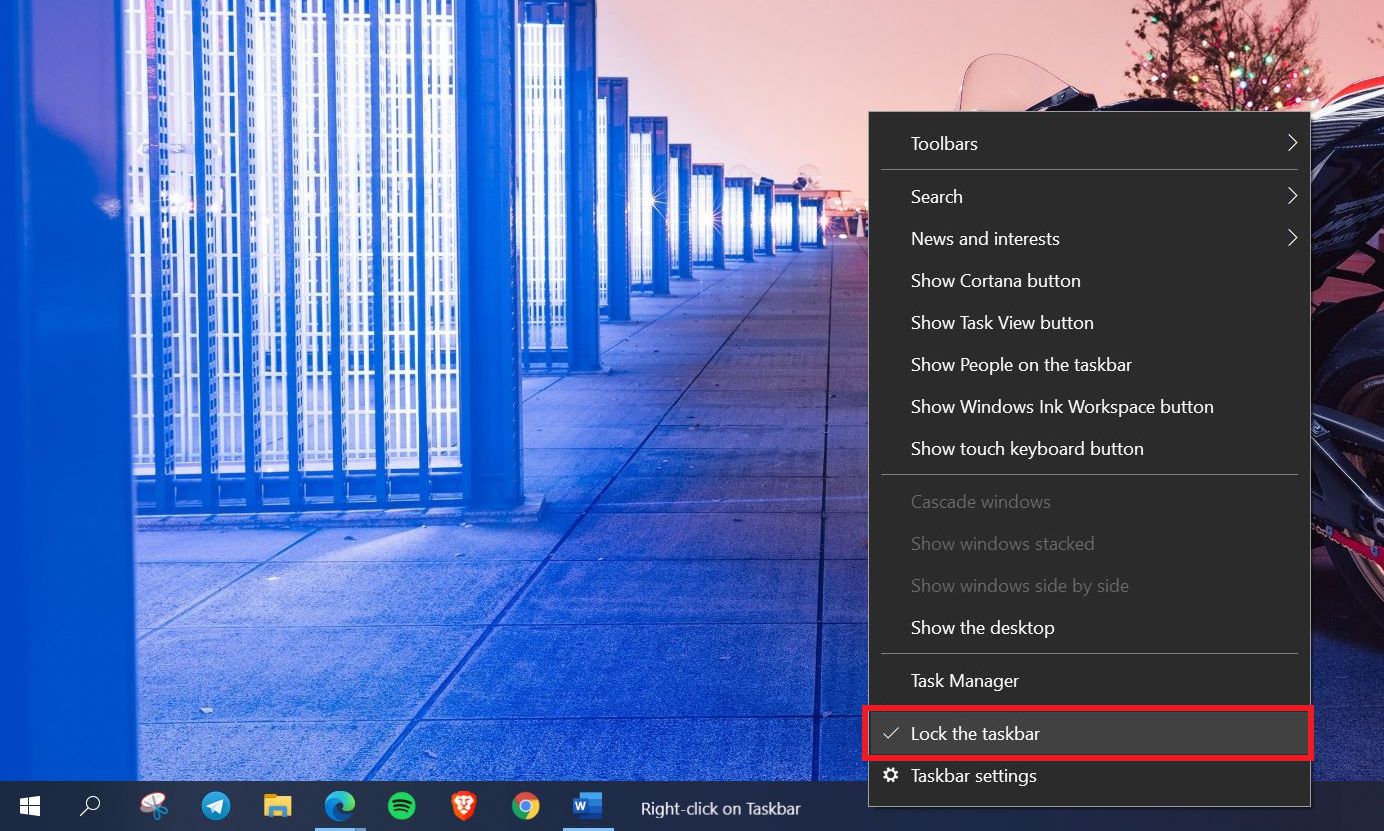
- Right-click on your taskbar.
- Uncheck “Lock the Taskbar.”
- OR, click on Taskbar Settings.
- Then, disable the toggle for the Lock Taskbar.
You can further hide Cortana if you want to from the same right-click menu.
Step 2- Enable Links
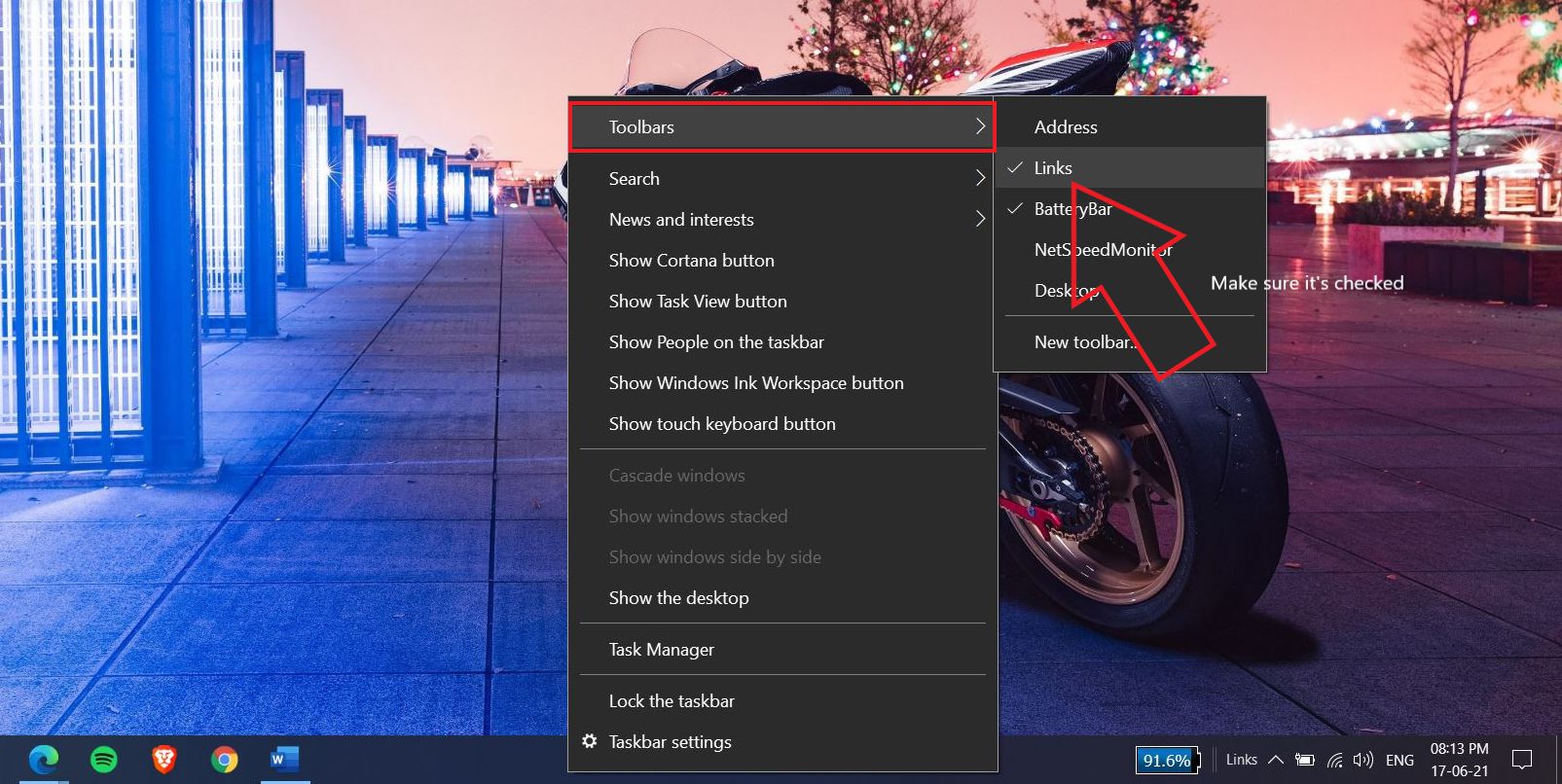
- Right-click the taskbar.
- Hover your mouse over Toolbar.
- Click on Links.
Step 3- Bring the Taskbar to Center
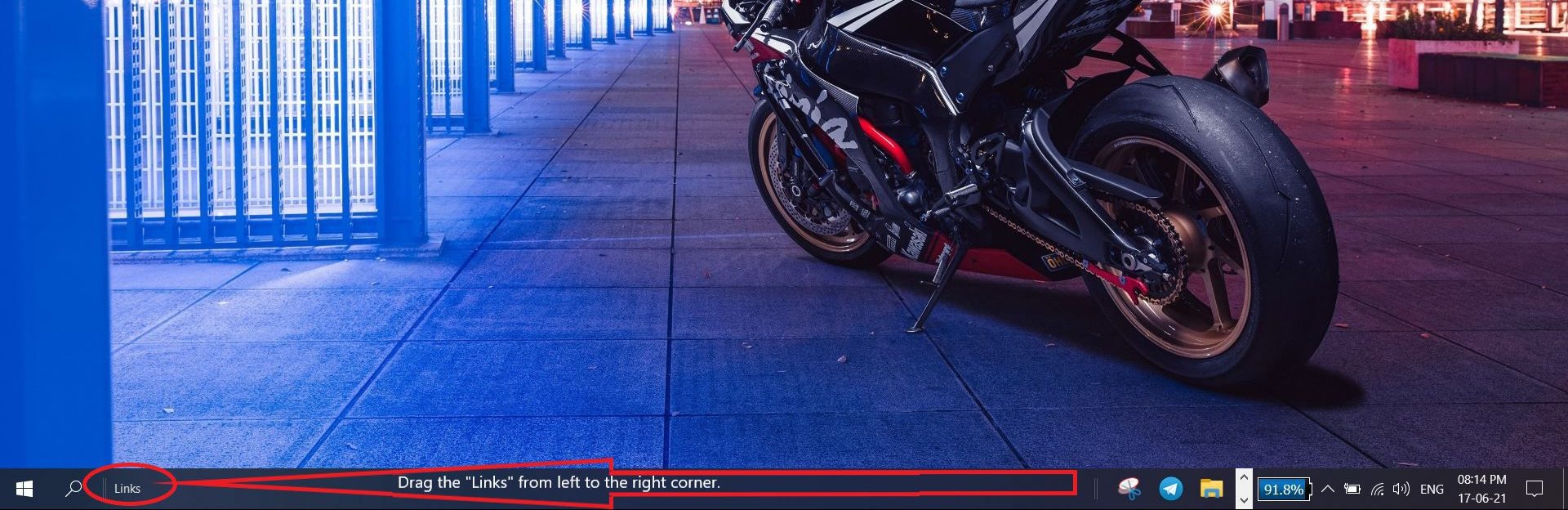
- Tap and hold the Links button.
- Drag it from the right to the extreme left corner, next to the Start menu.
- As soon as you do it, all the taskbar icons will shift to the extreme right.
- Now, tap and hold the parallel lines to the left of these icons and drag them to the center.
- Make sure to align it properly with the center.
Step 4- Lock the Taskbar
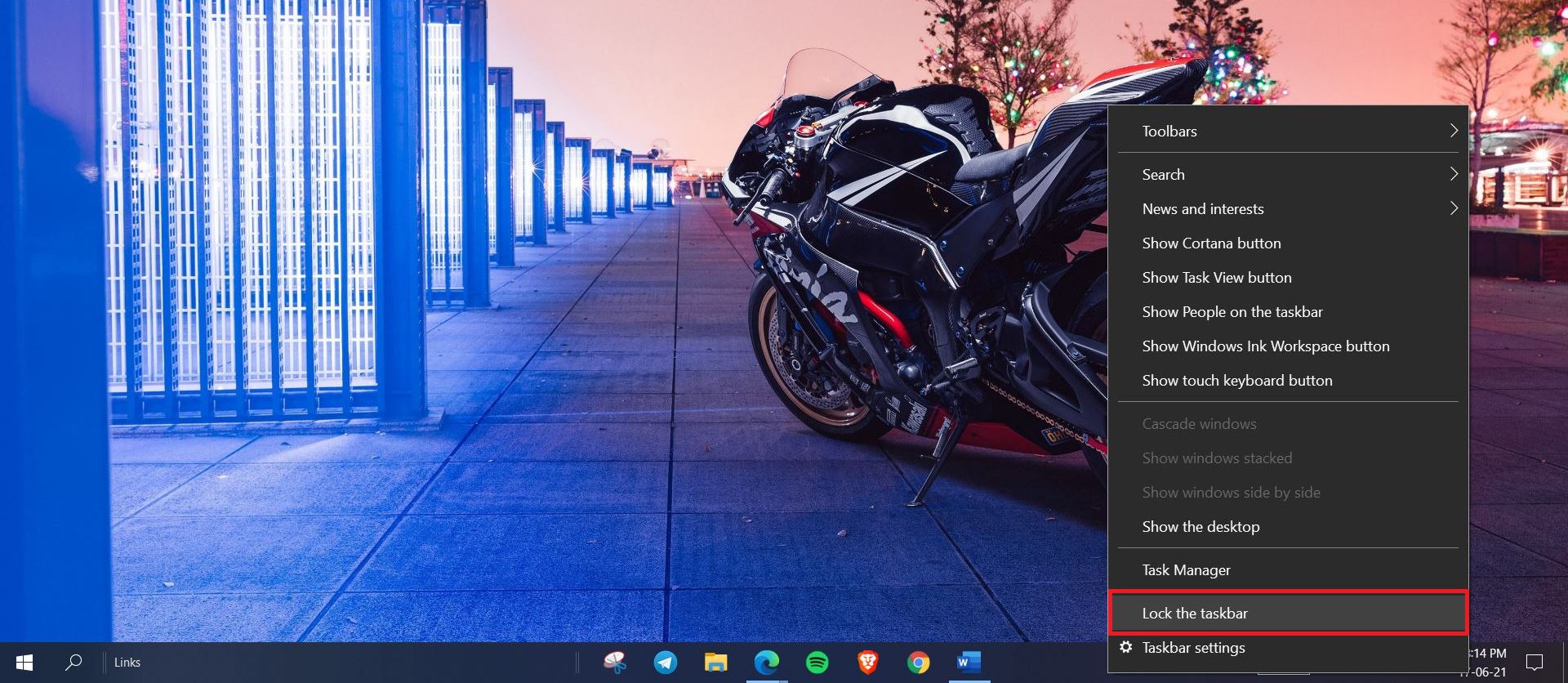
- Right-click the taskbar.
- Now, lock the taskbar by tapping Lock the Taskbar.
That’s it. You now have a centered-style taskbar like Windows 11 on your Windows 10 machine. It works perfectly fine, and the icons get auto-adjusted as you open more apps. However, you may lose symmetry.
Method 2 (Using TaskBarX)
There are several third-party software that let you enjoy a macOS-like centered taskbar on your Windows 10 machine. TaskBarX is one such open-source program that can center the taskbar icons. To use it:
Step 1- Download TaskBarX
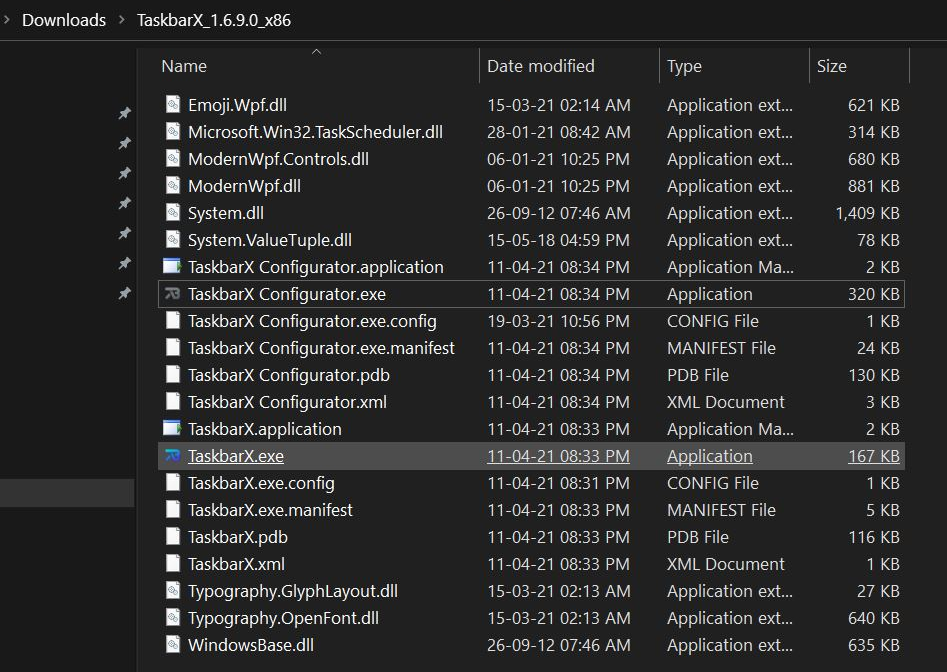
- Download TaskBarX Portable Zip from the link below.
- Extract the downloaded Zip file on your computer.
- Click on TaskBarX.exe.
- Your taskbar icons will automatically move to the middle of the taskbar.
Download TaskbarX
Step 2- Add Customizations
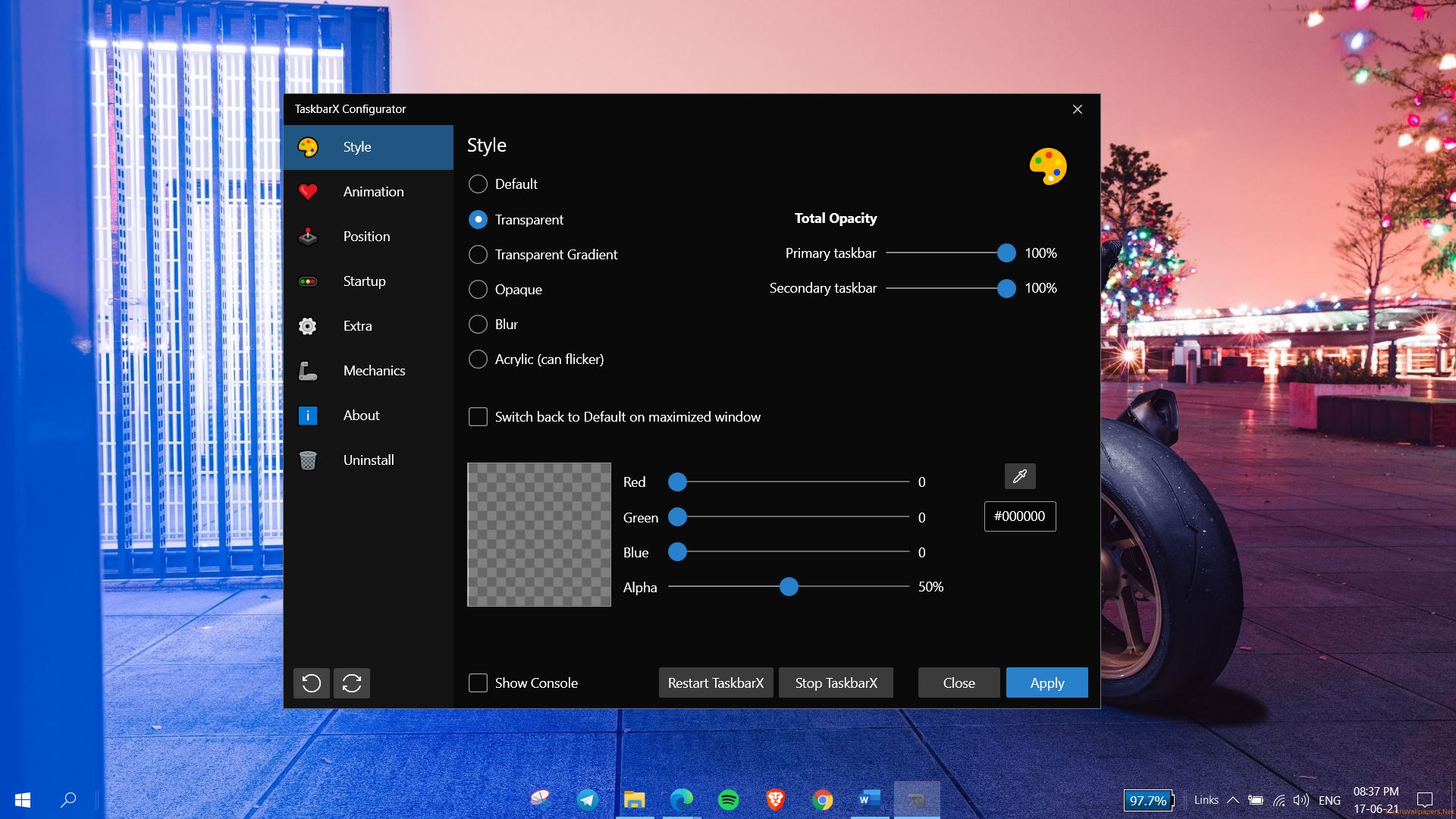
- Now, open TaskbarX Configurator.exe.
- Customize the settings as per your liking.
- Then, click on Apply.
TaskBarX lets you customize the following options:
- Style- Transparent, Transparent Gradient, Opaque, Blur, Acrylic.
- Animation- Style and Speed.
- Taskbar Offset Position.
- Startup Delay.
- Extra Tweaks.
Here, I’ve kept it in Transparent style, which looks super cool on the home screen. You can select “Switch back to Default on Maximized Window” if you want the taskbar to revert to the original style in full-screen apps.
More Ways to Customize Windows 10
Below are some other ways you can customize or change your Windows 10 user interface experience:
- Enable Wallpaper Slideshow in Windows 10
- Show Internet Speed on Windows 10 Taskbar
- Install macOS Dynamic Wallpapers on Windows 10
Wrapping Up
These were two easy ways to enable or get Windows 11’s centered taskbar icons on any Windows 10 computer. For me, the centered taskbar icons are much more aesthetically pleasing and are easier to reach.
Anyways, if you’re already on Windows 11, you do have the option to revert to the old taskbar style through Settings > Personalization > Taskbar. Do let me know if you’ve any questions in the comments below.
You can also follow us for instant tech news at Google News or for tips and tricks, smartphones & gadgets reviews, join GadgetsToUse Telegram Group or for the latest review videos subscribe GadgetsToUse Youtube Channel.
Was this article helpful?
YesNo
1. Классическое контекстное меню

Меню по правому клику в Windows 11 стало более минималистичным, часть действий в нём доступна через пиктограммы, а для показа дополнительных параметров теперь нужен лишний клик. Если вас, как и многих других пользователей, это раздражает, то классическое контекстное меню легко вернуть.
Для этого кликните правой кнопкой мыши по меню «Пуск», выберите «Терминал», а затем скопируйте и вставьте туда следующую команду:
reg.exe add "HKCU\Software\Classes\CLSID{86ca1aa0‑34aa‑4e8b‑a509‑50c905bae2a2}\InprocServer32" /f /ve
Перезагрузите компьютер, чтобы изменения вступили в силу.
2. Голосовой ввод
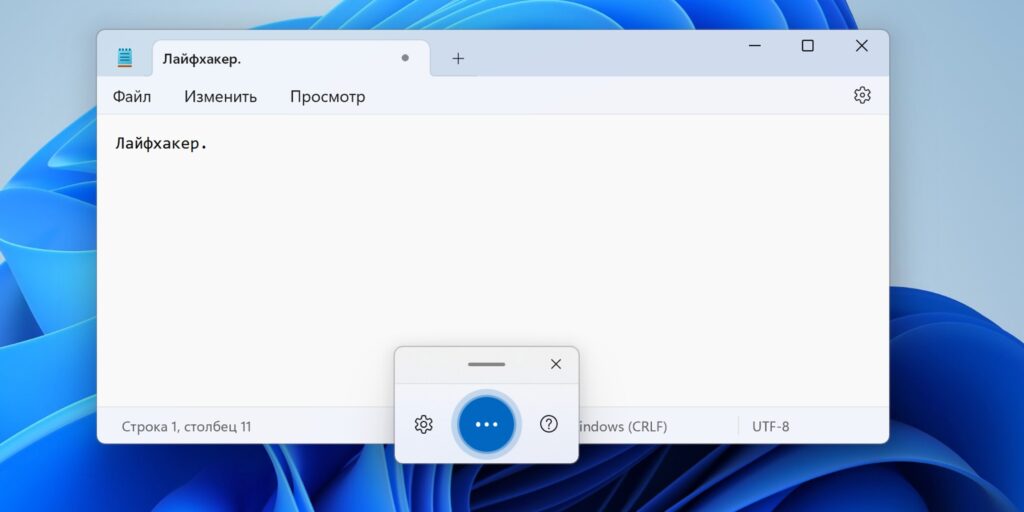
Для набора текста не обязательно печатать его вручную с клавиатуры. Вместо этого удобнее воспользоваться диктовкой, которая отлично распознаёт русский и другие языки и даже умеет расставлять знаки препинания. Просто поставьте курсор в поле ввода, нажмите Win + H и говорите.
По клику на шестерёнку можно включить в параметрах опцию «Средство запуска голосового ввода», и тогда панель диктовки будет активироваться в свёрнутом виде автоматически при постановке курсора в любое поле ввода. Но чтобы начать наговаривать текст, нужно будет нажать Win + H или кликнуть по иконке микрофона.
3. Пространственный звук
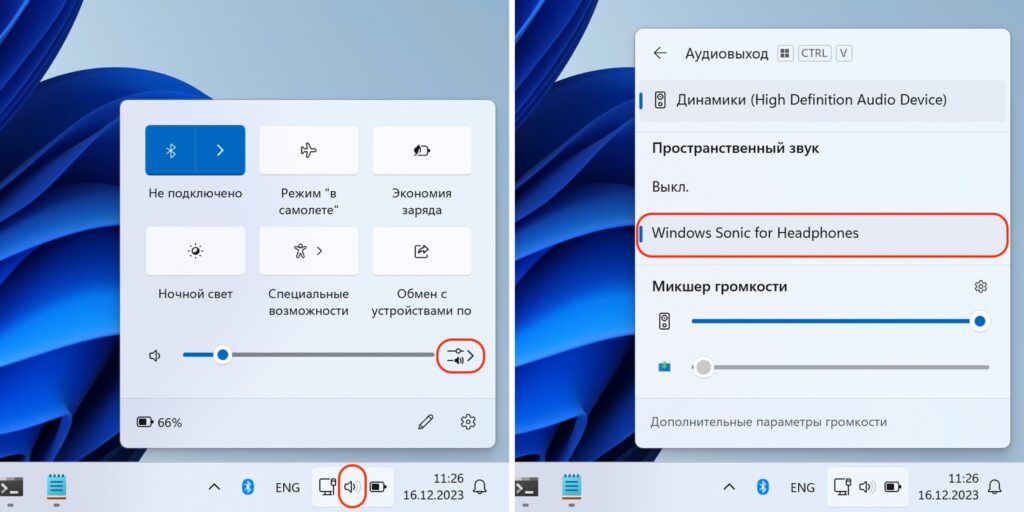
В актуальной ОС Microsoft есть функция Windows Sonic, которая является встроенной системой пространственного звука для улучшения восприятия видео и игр. Лучше всего она работает при использовании многоканальных наушников и соответствующего контента. Однако даже в обычной гарнитуре и играх или видео без поддержки 3D‑звука разница ощутима.
Активировать опцию можно прямо из панели задач. Кликните по значку динамика, откройте расширенные настройки и выберите Windows Sonic for Headphones.
4. Резервное копирование Windows
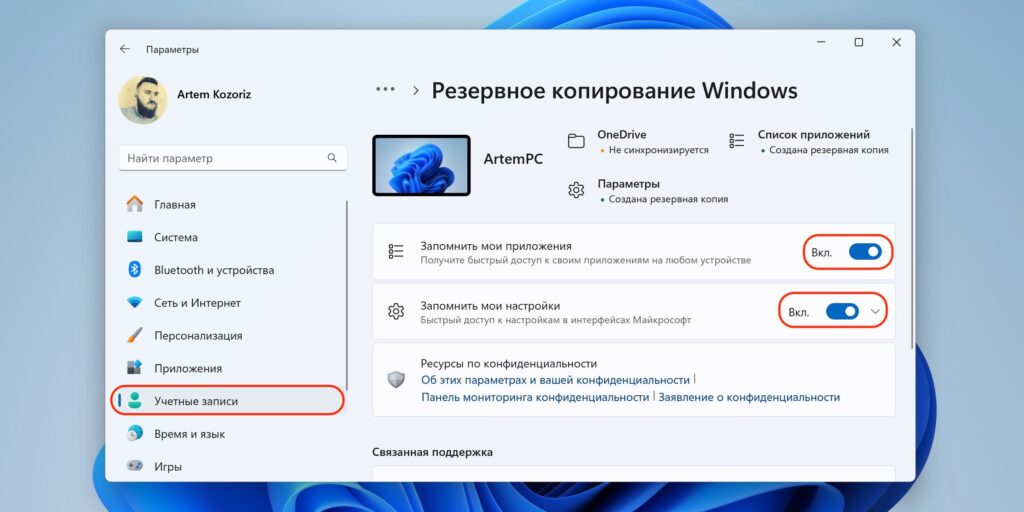
При покупке нового ПК или использовании сразу нескольких компьютеров настраивать заново каждый из них необязательно. Благодаря функции резервного копирования все пользовательские папки и файлы, настройки приложений, параметры системы, а также данные аккаунтов, включая пароли, могут автоматически синхронизироваться.
Нажмите Win + I для открытия «Параметров», перейдите в раздел «Учётные записи» → «Архивация Windows» и включите нужные тумблеры.
5. Статистика использования батареи
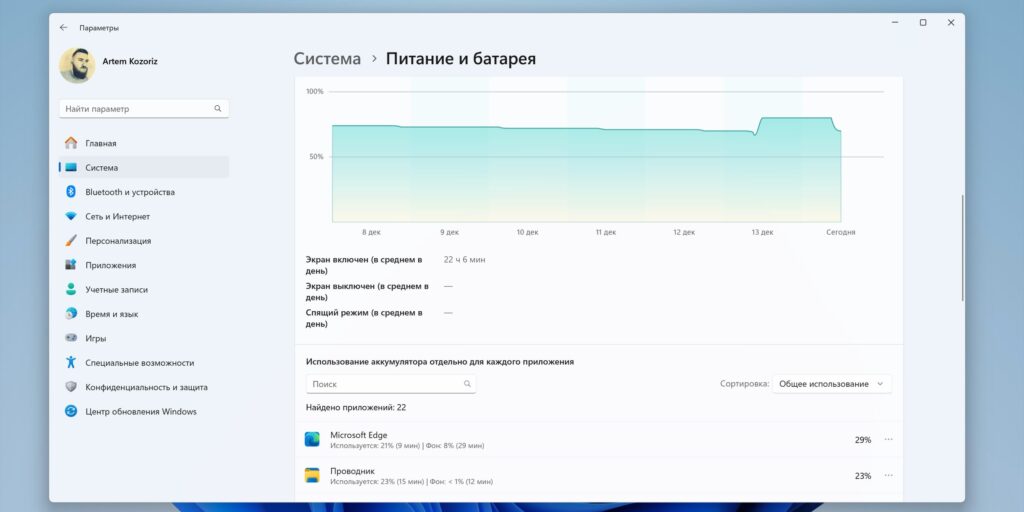
Функция детальной статистики работы от аккумулятора пригодится не только для анализа энергоэффективности приложений, но и как аналог «Экранного времени». То есть можно узнать, сколько использовалась та или иная программа за последние сутки или неделю.
Откройте «Параметры», нажав Win + I, и перейдите в пункт «Система» → «Питание и батарея». Можно отсортировать информацию по различным критериям или найти определённое приложение поиском.
6. Контроль памяти
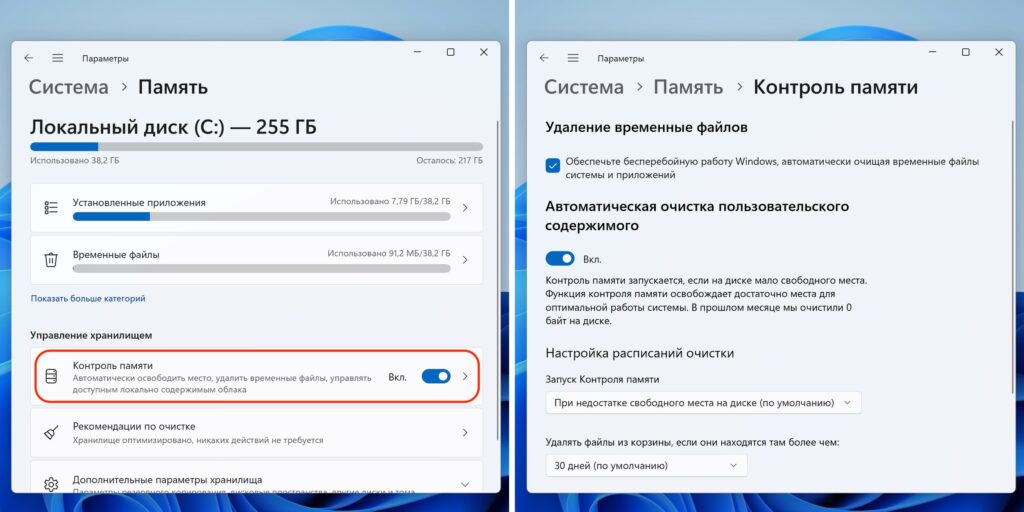
Благодаря данной функции встроенный накопитель не будет засоряться ненужными и временными файлами, что позволит сэкономить место на диске и потенциально может улучшить производительность компьютера.
Для активации нажмите Win + I, затем откройте раздел «Система» → «Память» → «Контроль памяти». Включите тумблер «Автоматическая очистка пользовательского содержимого», установите необходимые параметры расписания. По умолчанию это удаление временных файлов системы и запуск при недостатке места для чистки «Корзины» раз в месяц. Можно также активировать удаление файлов в загрузках, если они не используются в течение определённого периода.
7. Запись экрана
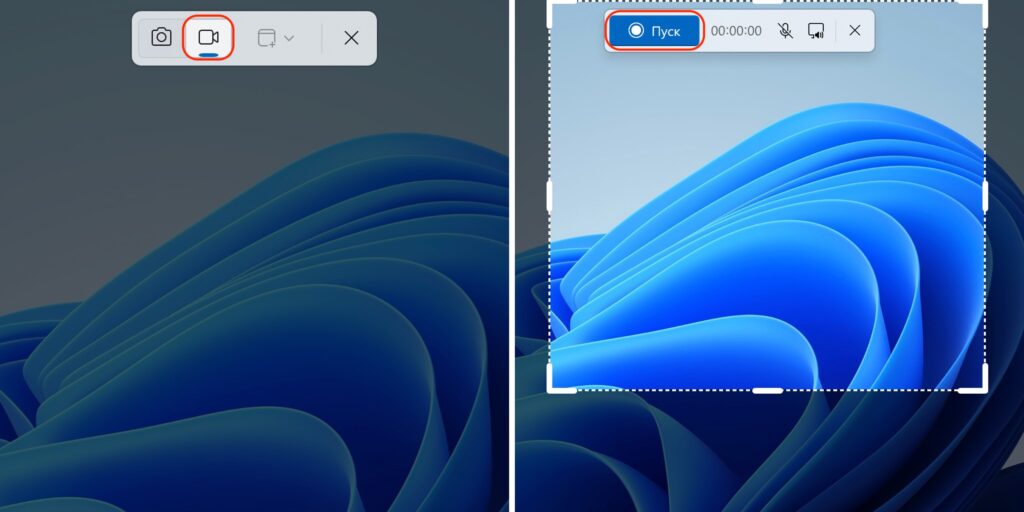
С помощью встроенного инструмента снимков экрана «Ножницы» можно не только делать скриншоты, но и записывать видео всего рабочего стола, определённой области экрана или окна.
Для этого через поиск или сочетанием Win + Shift + S вызовите «Ножницы», переключитесь в режим видео, а затем выделите нужную область и нажмите на кнопку записи.
8. Панель Game Bar

Эта функция может пригодиться, даже если у вас нет Xbox и вы не играете в игры. Панель вызывается сочетанием Win + G и содержит массу полезных инструментов. Например, виджеты производительности, захвата экрана, аудионастроек, чата с друзьями. Всё это можно расположить в нужных местах экрана, настроив прозрачность и элементы панелей.
9. Виртуальные рабочие столы
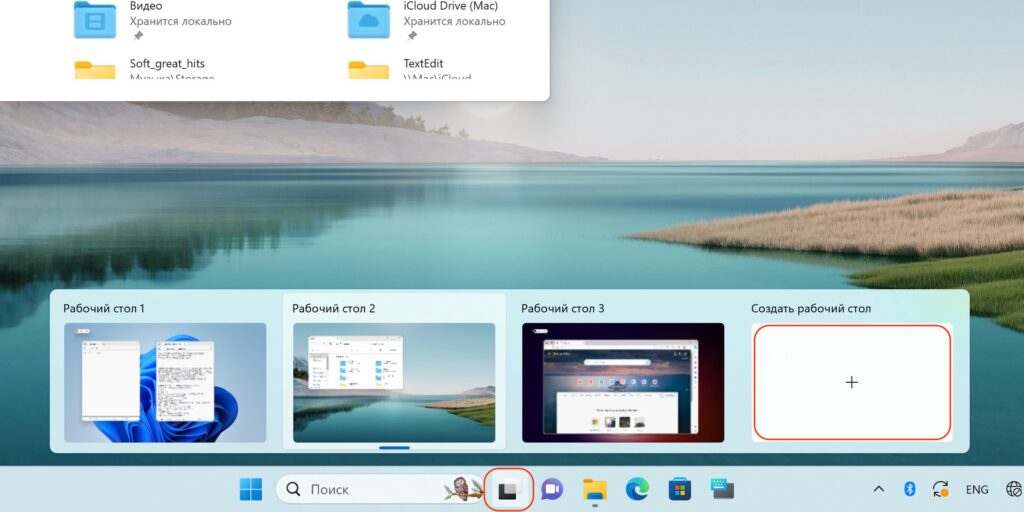
Они помогут разграничить рабочее и личное пространства либо создать отдельные области под различные задачи. Можно добавить несколько столов, поместив на них определённые окна и приложения, а затем легко переключаться между ними.
Для этого наведите курсор на кнопку «Представление задач» на панели и выберите «Создать рабочий стол». Переключаться между пространствами можно отсюда же или сочетаниями Win + Ctrl + →, Win + Ctrl + ←. Для лучшего визуального различия удобно установить на каждый рабочий стол свои обои.
10. Режим фокусировки
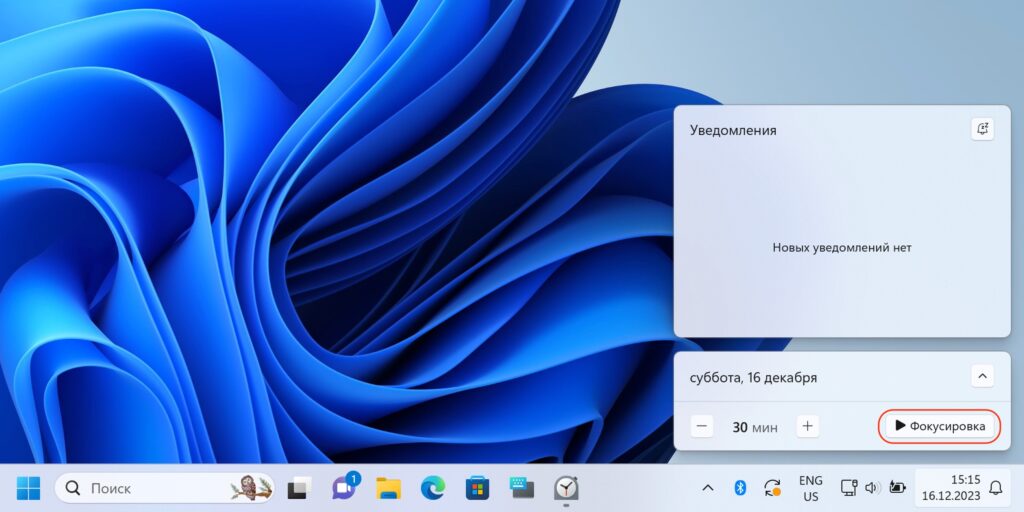
1 / 0
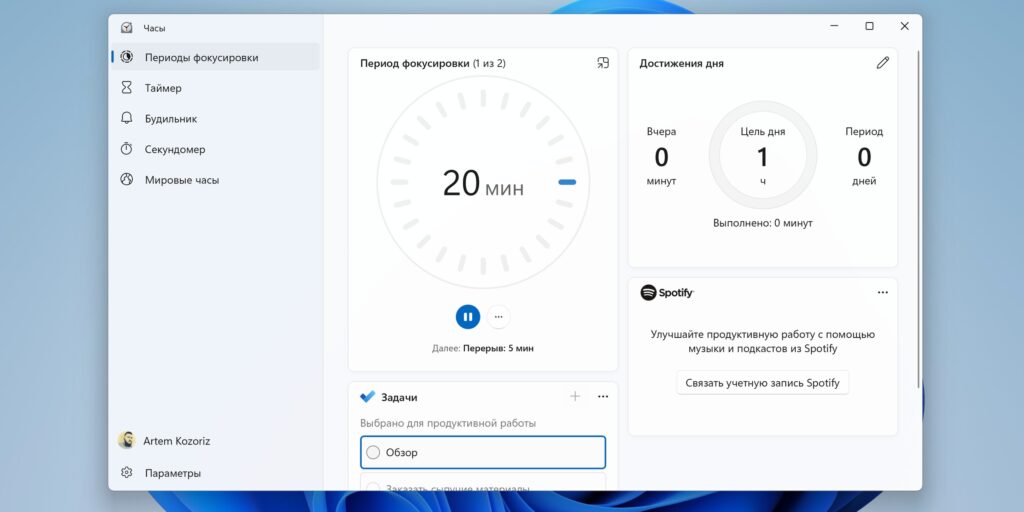
2 / 0
Когда нужно сосредоточиться и быть продуктивным, выручит функция фокусировки. Помимо запуска таймера, который можно использовать для работы по технике Pomodoro, опция активирует режим «Не беспокоить», скрывает количество непрочитанных уведомлений и отключает мигание иконок на панели задач.
Активировать фокусировку можно через настройки, из стандартного приложения «Часы», но проще всего — из панели уведомлений по клику на дату. Это запустит «Часы», где можно при желании дополнительно установить цели, синхронизировать задачи и включить музыку для продуктивной работы.
11. Разделение экрана
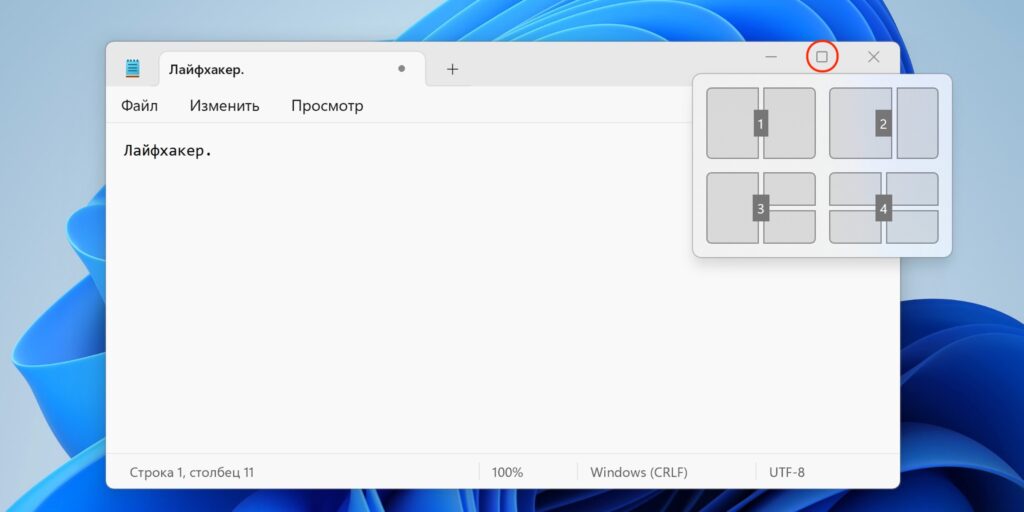
Быстро распределить экранное пространство между открытыми окнами без возни с их перетаскиванием и изменением размеров поможет функция Snap. Всего в пару кликов можно разместить два, три или четыре приложения согласно выбранному макету.
Для этого задержите курсор над кнопкой разворачивания окна и выберите нужный шаблон. Либо воспользуйтесь сочетанием Win + Z, а затем нажмите цифру макета и место окна на нём.
12. Встряхивание для сворачивания окон
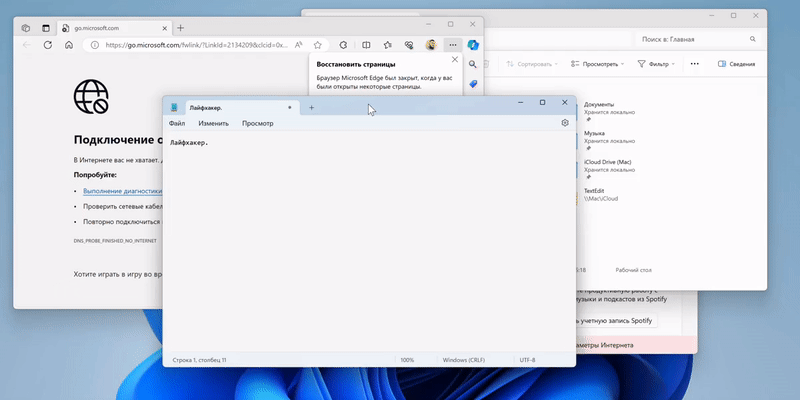
Эта возможность пригодится в ситуациях, когда нужно среди множества открытых окон оставить лишь активное, а все остальные свернуть. Для этого возьмитесь за заголовок окна и слегка потрясите. Но сначала придётся открыть раздел «Параметры» → «Система» → «Многозадачность» и включить тумблер «Встряхивание заголовка окна».
13. Просмотр рабочего стола
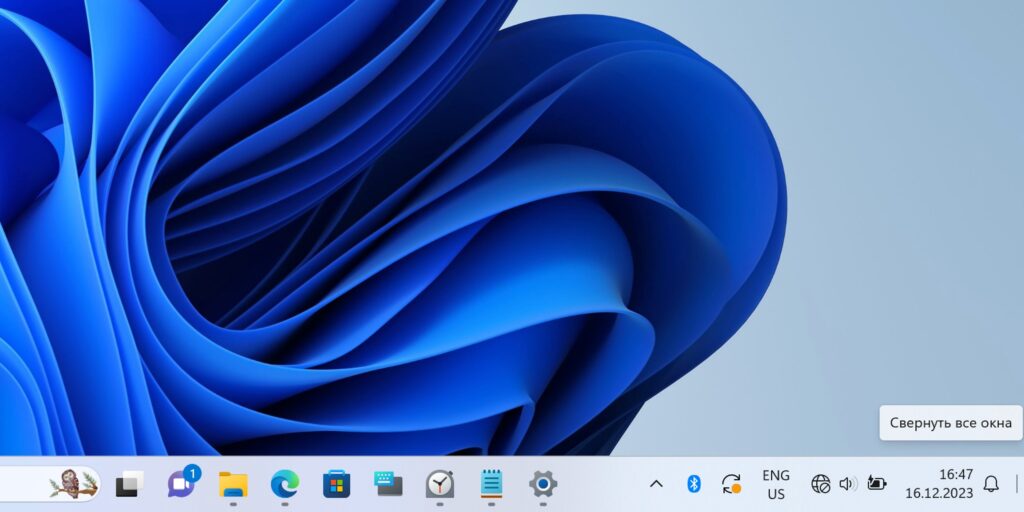
Microsoft убрала с панели задач кнопку, позволяющую свернуть все окна, но такая возможность по‑прежнему осталась. Нужно лишь отвести мышь в правый нижний угол и сделать клик. Можно даже не глядя. Повторное нажатие восстановит свёрнутые окна. Кстати, сочетание Win + < работает так же — если вам больше по душе шорткаты.
14. Выравнивание панели задач
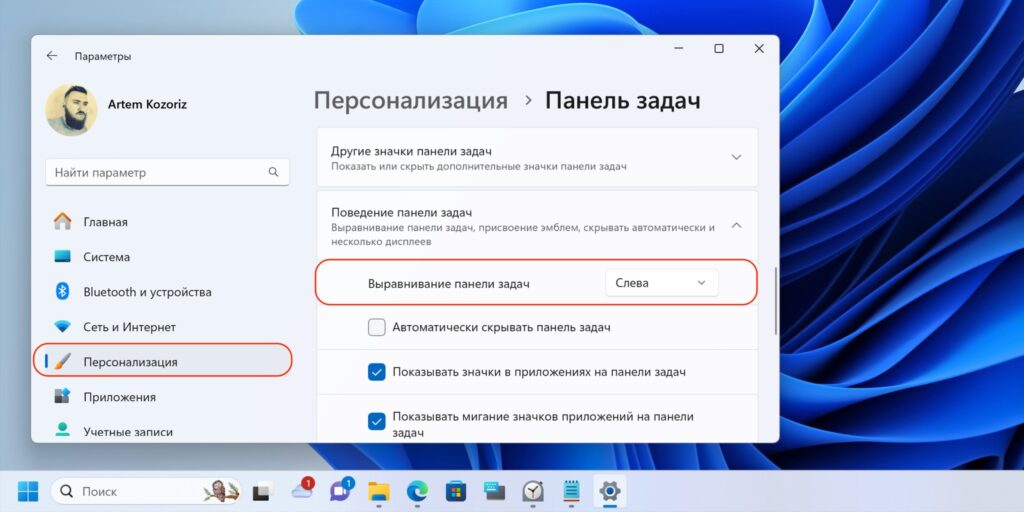
Кнопка «Пуск» по центру панели задач сильно раздражала многих пользователей, которым привычно видеть её слева. Для перемещения умельцы даже выпускали специальные утилиты. К счастью, сейчас это легко сделать штатными средствами.
Для этого кликните правой кнопкой мыши по панели задач и выберите «Параметры панели задач», а затем в разделе «Поведение панели задач» установите вариант выравнивания слева.
15. Избранные папки в меню «Пуск»
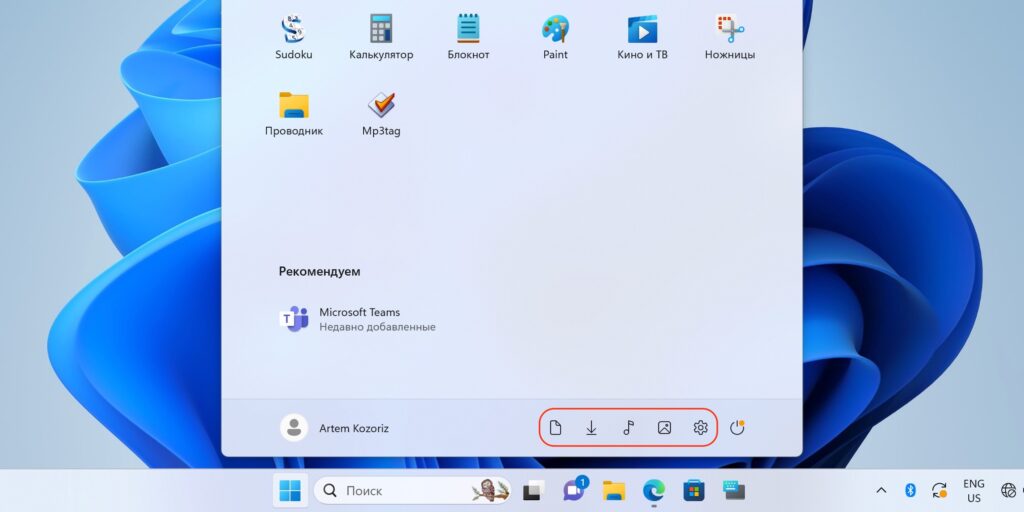
В стартовом меню собрано множество полезных вещей, но его можно сделать удобнее, закрепив папки «Загрузки», «Документы», «Музыка» и другие по вашему выбору. Они будут отображаться рядом с кнопкой питания. Для включения функции перейдите в «Параметры» сочетанием Win + I, после чего в разделе «Персонализация» → «Пуск» → «Папки» укажите нужные.
16. Горячие клавиши панели задач
Запускать закреплённые на панели задач приложения и переключаться между ними, а также между открытыми окнами, необязательно с помощью мыши. Для ускорения рабочего процесса это можно делать прямо с клавиатуры, сочетаниями Win + 1, Win + 2 и так далее в соответствии с номером иконки. Отсчёт начинается с тех, что вы прикрепили сами, — стандартные не учитываются.
17. Изменение быстрых настроек

Меню быстрых настроек в трее панели задач можно изменить под свои нужды, удалив неиспользуемые опции, добавив более востребованные или расположив их в другом порядке. Делается это довольно просто: откройте меню и кликните по карандашу, а затем нажмите на значок перечёркнутой скрепки для удаления или на кнопку «Добавить», чтобы расширить набор действий.
18. Отключение микрофона чата
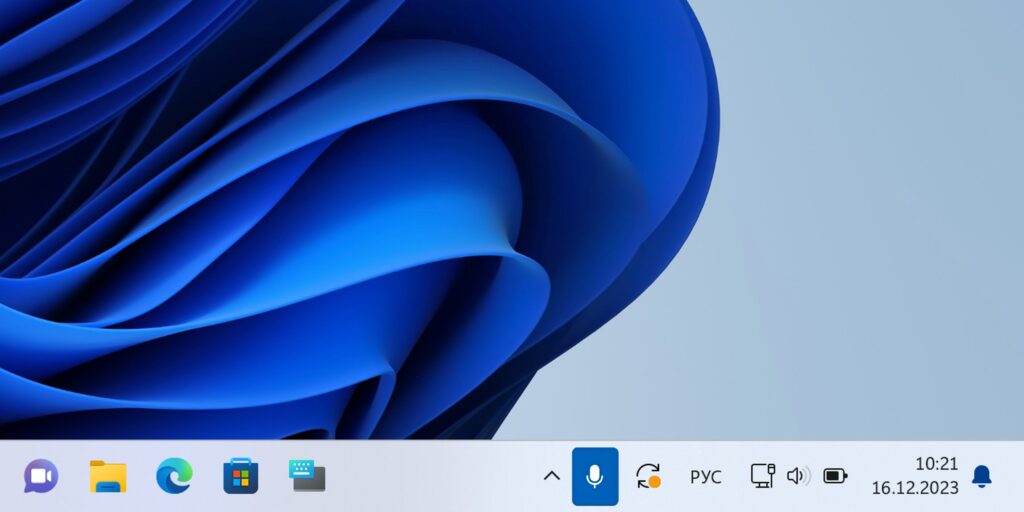
Активные участники созвонов оценят функцию отключения микрофона текущей конференции, что позволит избежать курьёзных ситуаций, когда необходимо ответить по «другой линии». Микрофон чата можно выключить в один клик по иконке на панели задач или сочетанием Windows + Alt + K. Пока что это применимо только для Microsoft Teams, но сторонним разработчикам скоро должны открыть API, так что в будущем функция наверняка начнёт действовать и с другими приложениями.
19. Меню выбора эмодзи
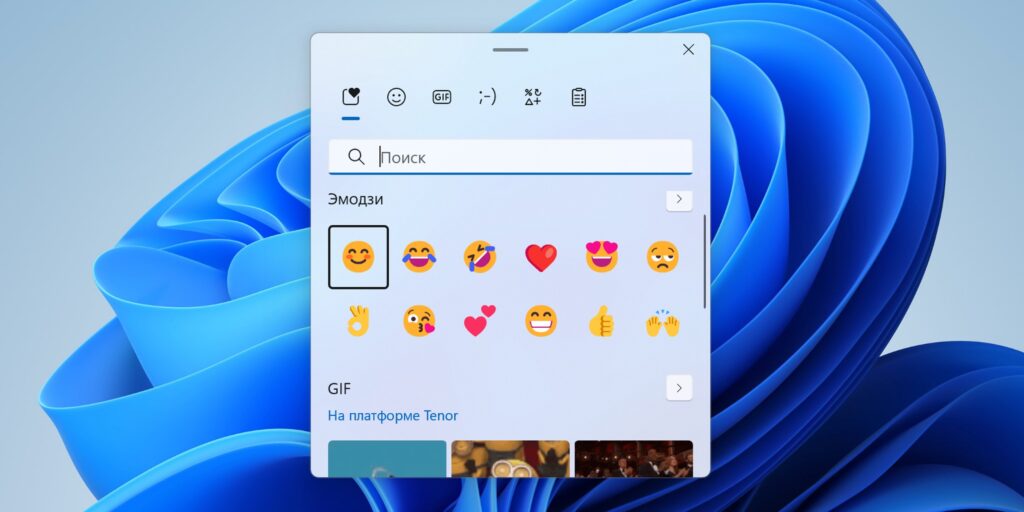
Если часто пользуетесь смайликами в переписке, то эта функция вам наверняка понравится. Для быстрого вызова панели вставки эмодзи просто нажмите Windows + > и выберите нужный вариант. Помимо стандартных смайликов здесь также доступны каомодзи, различные служебные символы и поиск гифок.
20. Вставка даты и времени в «Блокноте»
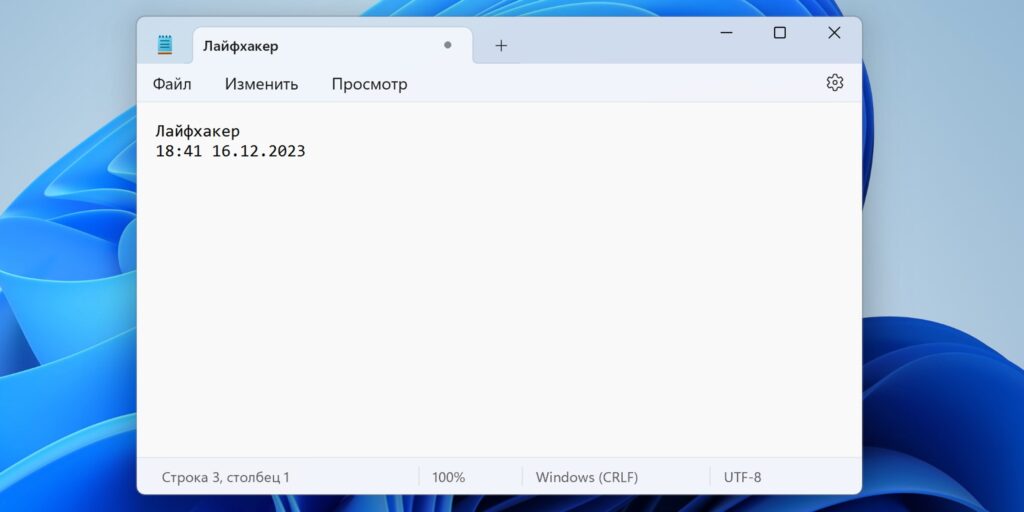
Встроенный текстовый редактор довольно примитивен по сравнению со сторонними приложениями, но при этом он идеально удовлетворяет нужды большинства рядовых пользователей. Впрочем, и здесь появляются полезные фичи, например мгновенная вставка в текст текущей даты и времени по нажатию клавиши F5. То же самое, к слову, можно сделать и через меню «Изменить» → «Время и дата». Но с клавиатуры однозначно быстрее, особенно при наборе текста.
Возвращаем стиль Windows 10 с помощью ExplorerPatcher
ExplorerPatcher — бесплатная программа, с помощью которой можно вернуть дизайн от Windows 10. Она позволяет изменить каждый элемент системы: меню «Пуск», область уведомлений, строку поиска и даже иконки программ. Но делать всё это придется вручную — в ExplorerPatcher нет предустановленных тем.
Чтобы скачать программу, откройте ее официальную страницу и нажмите Download the latest version. Запустите загруженный файл — после этого рабочий стол перезапустится, а панель задач переместится влево. Это значит, что ExplorerPatcher установился.
Загрузка ExplorerPatcher
Чтобы запустить ExplorerPatcher, нажмите правой кнопкой мыши на панель задач и выберите пункт «Свойства». Откроется меню программы с настройками интерфейса Windows.
Меню ExplorerPatcher
Чтобы вернуть оформление панели задач, перейдите в раздел «Панель задач», в пунктах «Стиль Панели задач» и «Стиль кнопки Пуск» выберите Windows 10. Затем переключите настройку «Расположение основной панели задач» на «У края экрана», а «Группировать значки на основной панели задач» — на «Всегда группировать».
Когда измените нужные настройки, нажмите «Перезапустить Проводник», чтобы рабочий стол перезагрузился. После этого панель задач будет выглядеть в точности как на Windows 10.
Настройка панели задач через ExplorerPatcher
Чтобы поменять дизайн меню «Пуск», откройте раздел «Меню Пуск» и в пункте «Стиль меню Пуск» выберите Windows 10. Далее в «Положение на экране» поставьте «У края экрана». Затем перейдите к настройке «Предпочтения по углам» и включите «Без закруглений». После этого нажмите «Перезапустить Проводник» — рабочий стол перезагрузится, и вернется привычное меню «Пуск» Windows 10.
Настройка меню «Пуск» через ExplorerPatcher
Чтобы изменить меню «Проводника», перейдите в раздел «Проводник» и в пункте «Интерфейс управления» выберите «Лента Windows 10». Затем откройте меню «Другие» и поставьте галочку на «Отключить закругление углов в окнах приложений». После этого нажмите «Перезапустить Проводник» — рабочий стол обновится, а дизайн окон сменится на Windows 10.
Загрузка ExplorerPatcher
Чтобы снова вернуть оформление Windows 11, удалите ExplorerPatcher. Для этого нажмите на панель задач правой кнопкой мыши и выберите «Свойства». Откроется меню программы — перейдите в раздел «Удалить» и выберите «Удалить ExplorerPatcher». После этого компьютер восстановит стандартный дизайн Windows 11.
Удаление ExplorerPatcher
После удаления программы панель задач останется слева. Чтобы переместить ее в центр, откройте «Параметры», раздел «Персонализация» и перейдите в меню «Панель задач». Выберите пункт «Поведение панели задач» и нажмите «Выравнивание панели задач — по центру». После этого рабочий стол вернется к стандартному дизайну.
Настройка панели задач после удаления ExplorerPatcher
Возвращаем дизайн Windows 7 с помощью StartAllBack
StartAllBack — платная программа с пробным периодом 100 дней, которая сделает интерфейс системы в стиле Windows 7. После окончания тестового месяца за лицензию придется единоразово заплатить 5 долларов — около 460 рублей. Через софт можно изменить панель задач, меню «Пуск» и часть элементов в окне «Проводника». Также можно выбрать одну из трех предустановленных тем — не придется копаться в настройках, чтобы вернуть старый дизайн.
Чтобы скачать StartAllBack, откройте официальный сайт ПО и нажмите Download. Затем запустите загруженный файл, и в появившемся окне программа предложит два варианта установки. Далее выберите «Установить только для меня», если на компьютере есть другие учетные записи — например, членов семьи. Если хотите изменить оформление для всех пользователей компьютера, нажмите «Установить для всех». После этого программа установится, а панель задач сразу поменяет дизайн на Windows 7.
Установка меню StartAllBack
Чтобы поменять тему оформления, нажмите на панель задач правой кнопкой мыши и перейдите в «Свойства». Откроется меню StartAllBack — выберите в нем один из трех вариантов дизайна:
- «Правильная 11» вернет оформление Windows 11, но сделает меню «Пуск» удобнее: в нем будут отображаться «Мой компьютер», «Мои документы» и другие привычные разделы.
- «Почти 10» изменит меню «Пуск», но дополнительно отключит закругление на окнах «Проводника». Так система станет похожей на Windows 10.
- «Обновленная 7» возвращает дизайн Windows 7: меняет панель задач, меню «Пуск» и часть элементов «Проводника».
Открытие меню StartAllBack на Windows 11
Чтобы удалить программу и вернуть дизайн Windows 11, откройте StartAllBack, перейдите в раздел «Дополнительно» и отметьте пункт «Отключить для текущего пользователя». Затем перезагрузите компьютер, и рабочий стол снова получит стандартное оформление.
Отключение StartAllBack на Windows 11
Если пробный период программы закончился, можно купить полную версию. Перейдите на сайт разработчика и нажмите Purchase license key. Но оплатить ключ можно только через PayPal, поэтому вам потребуется иностранный счет.
Покупка лицензионного ключа StartAllBack на официальном сайте
Коротко: как сделать Windows 11 похожей на 10-ю или 7-ю версию
Выбор программы зависит от того, дизайн какой версии Windows вам нужен.
ExplorerPatcher — это бесплатная программа, которая вернет оформление Windows 10. Через нее можно настроить все элементы интерфейса — от панели задач до ярлыков и иконок. Но всё это придется делать вручную, потому что в ExplorerPatcher нет предустановленных тем.
StartAllBack — платная программа с 30-дневным пробным периодом, после которого придется заплатить около 460 рублей за лицензию. С ее помощью можно вернуть дизайн Windows 7 автоматически и не настраивать интерфейс вручную — для этого в StartAllBack есть три предустановленные темы.