Некоторые пользователи могут столкнуться с ситуацией, когда встроенные приложения Windows, а также приложения, скачанные из Microsoft Store, вдруг приобретают английский язык интерфейса несмотря на то, что сама система — русскоязычная, при этом в самих приложениях переключение языка обычно не предусмотрено.
В этой инструкции подробно о том, почему приложения Windows 11 или Windows 10 стали на английском языке и как это исправить, а также дополнительная информация, которая может пригодиться.
Изменение языка встроенных приложений и приложений Microsoft Store в Windows 11/10

Язык встроенных приложений и других приложений из Microsoft Store, поддерживающих несколько языков интерфейса зависит не от того, в какой версии Windows они установлены, а от установленного приоритета языков ввода. Если первым в списке языков окажется английский, то и приложения будут на английском.
Самый простой метод вернуть нужный язык интерфейса — изменить соответствующий порядок языков, для этого:
- Зайдите в Параметры — Время и язык — «Язык и регион» в Windows 11 или «Язык» в Windows 10
- Вы увидите список языков. Приложения будут отображаться на том языке, который стоит первым в списке. Чтобы переместить язык на другое место в Windows 11 перетащите его мышью в нужную позицию с помощью точек слева.
- В Windows 10 для изменения порядка языков, нажмите по какому-либо языку, а затем используйте кнопку со стрелкой для изменения его позиции.
Сразу после того, как нужный, например — русский, язык оказался на первой позиции, достаточно перезапустить приложения и они также будут запущены на русском языке, при условии, что он поддерживается приложением.
Изменение порядка языков ввода без изменения языка приложений
Если вам требуется, чтобы приложения были на русском языке, при этом первым языком ввода был английский, достичь этого можно следующим образом:
- Зайдите в Параметры — Время и язык — Ввод — Дополнительные параметры клавиатуры.
- В поле «Переопределение метода ввода по умолчанию» измените опцию «Использовать список языков» на нужный вам язык.
Эти действия изменят язык ввода по умолчанию без влияния на язык интерфейса приложений.
Время на прочтение4 мин
Количество просмотров5.3K
Журналисты Windows Latest рассказали, как восстановить классическую версию «Блокнота» в Windows 11 24H2 без функций искусственного интеллекта с помощью нескольких настроек.

Шаг 1. Проверьте, установлен ли на ПК классический «Блокнот».
Для этого нужно открыть приложение «Параметры», нажать «Система» и прокрутить экран вниз, чтобы найти «Дополнительные функции».

В поле поиска потребуется ввести «Блокнот».

Если приложение не установлено, то требуется нажать «Просмотр функций» в меню «Добавить дополнительную функцию» вверху. После этого можно найти «Блокнот» и установить его.
Шаг 2. Удалите связь notepad.exe с новым «Блокнотом».
Чтобы убедиться, что notepad.exe перенаправляется на старый «Блокнот», нужно внести изменения в псевдонимы выполнения приложений. Для этого потребуется:
-
щёлкнуть меню «Приложения» в «Параметрах»;
-
открыть «Дополнительные параметры приложения» и нажать «Псевдонимы выполнения приложений»;


-
прокрутить страницу вниз до Store Notepad и выключить переключатель.

Теперь старый «Блокнот» стал приложением по умолчанию для notepad.exe. Чтобы проверить это, можно открыть диалоговое окно «Выполнить», нажав клавиши Windows + R. Затем нужно ввести «notepad».

Шаг 3. Добавьте ассоциацию файла .txt к устаревшему «Блокноту».
Для этого потребуется:
-
открыть диалоговое окно «Выполнить» (Win + R), ввести «regedit» и нажать Enter;

-
нажать «Да», когда появится всплывающее окно с вопросом, стоит ли разрешить этому приложению вносить изменения в раздел;
-
скопировать путь «HKEY_LOCAL_MACHINE\SOFTWARE\Classes\txtfilelegacy» и вставить его в адресную строку. Нажать Enter, и слева появится папка «txtfilelegacy»;


-
щёлкнуть правой кнопкой мыши по папке; в опции «New» выбрать «Key»;

-
назвать новый ключ «Shell». Он содержит команды, связанные с типом файла .txt;

-
кликнуть правой кнопкой мыши «Shell», навести указатель мыши на опцию «New» и выбрать «Key»;

-
назвать его «Open». Цель этого ключа — указать действие, которое следует выполнить при открытии файла типа .txt;

-
чтобы задать команду для выполнения при открытии файла .txt, нужно щёлкнуть правой кнопкой мыши ключ «Open», выбрать «New», затем «Key». Переименовать ключ в «Command»;

-
дважды кликнуть значок с (по умолчанию) на панели ключей «Command»;
-
появится всплывающее меню. В текстовой области под «Значение:» нужно вставить следующее: «c:\windows\system32\notepad.exe». Затем добавить пробел и ввести «%1», как показано на изображении ниже. Нажать «ОК»;

-
значение по умолчанию для клавиши Command установлено на «c:\windows\system32\notepad.exe %1». Таким образом, ПК теперь будет открывать устаревший «Блокнот» (notepad.exe) с выбранным файлом («%1») в качестве параметра при открытии файла .txt.
Шаг 4. Сделайте классический «Блокнот» приложением по умолчанию для открытия файлов .txt.
Для этого потребуется:
-
создать случайный текстовый документ в «Блокноте» и сохранить его. Это можно сделать как в старой, так и в новой версии;
-
закрыть приложение. Щёлкнуть правой кнопкой мыши по текстовому файлу. Выбрать «Открыть с помощью» и нажать «Выбрать другое приложение»;

-
появится меню, предлагающее выбрать между старой и новой версиями «Блокнота». При выборе старой потребуется нажать «Всегда».

Теперь, если дважды кликнуть по файлу .txt, то он будет открываться в классическом «Блокноте». Но даже в этом случае нужно будет искать приложение в командной строке.
Шаг 5. Создайте ярлык в меню «Пуск» для старого «Блокнота».
Для этого:
-
кликаем правой кнопкой мыши по обоям рабочего стола, выбираем «Создать» и нажимаем «Ярлык»;

-
вставляем «файл C:\Windows\System32\notepad.exe» в поле пути. Нажимаем «Далее». Называем ярлык «Блокнот» и нажимаем «Ввод»;

-
нажимаем Win + R, вводим «shell:Common Start Menu». Нажимаем «Ввод»;

-
появится «Проводник» с папкой под названием «Программы». Нужно открыть её по двойному клику;

-
возвращаемся к ярлыку, который создан для «Блокнота». Вырезаем его и вставляем в папку «Программы». Нажимаем «Продолжить»;

-
открываем меню «Пуск», прокручиваем его вниз, до старого «Блокнота». Он получит метку «Новый» внизу.

Теперь можно использовать как новый, так и старый Notepad. Однако текстовые файлы будут открываться непосредственно в старой версии.

Как вернуть новый «Блокнот»?
Тем, кто захочет пересмотреть установку «Блокнота», может потребоваться восстановить версию по умолчанию в Windows 11.
Для этого нужно:
-
перейти в «Проводник» и вставить в адресную строку следующий путь: «C:\ProgramData\Microsoft\Windows\Start Menu\Programs». Это откроет папку «Программы», в которую скопировали старый ярлык «Блокнота». Его нужно удалить;

-
нажать Win + R, ввести regedit и нажать Enter. В адресной строке редактора реестра вставить путь: «HKEY_LOCAL_MACHINE\SOFTWARE\Classes\txtfilelegacy». Затем удалить подраздел «Open»;
-
открыть приложение «Параметры» и перейти в раздел «Приложения». Выбрать «Дополнительные параметры приложения» и открыть «Псевдонимы выполнения приложений». Включить переключатель «Блокнот».
Между тем Microsoft выпустила обновление для «Блокнота» с поддержкой функции Rewrite во всех регионах. Это опция, которая использует ChatGPT для перефразирования контента, настройки тона и изменения длины текстов. Функция Rewrite работает только при наличии подписки на Microsoft 365 Personal и Family.
Old Classic Notepad
для Windows
Old Classic Notepad for Windows 11 — приложение для Windows 11, позволяющее пользователям вернуть классическую версию текстового редактора «Блокнот» из Windows 10. Программа предоставляет более простую и лёгкую альтернативу современному «Блокноту» с его расширенными функциями, такими как вкладки, автосохранение и поддержка тёмной темы. Old Classic Notepad разработан для тех, кто ценит минимализм, высокую скорость работы и низкое потребление системных ресурсов.
Приложение создаётся на базе оригинальных файлов Windows 10 версии 22H2, которые не подвергались каким-либо изменениям. Old Classic Notepad может работать параллельно с современным «Блокнотом», предлагая пользователям свободу выбора. После установки классический «Блокнот» становится доступен через меню «Пуск», контекстное меню проводника и ярлык на рабочем столе (при соответствующей настройке).
Old Classic Notepad подойдёт как для простых задач, так и для пользователей, которые ищут производительное и лаконичное решение без избыточных функций. Программа использует язык операционной системы, благодаря наличию MUI-ресурсов, а также предлагает деинсталлятор для удобного удаления приложения.
Основные возможности приложения Old Classic Notepad for Windows 11:
- Поддержка быстрого запуска и минимального использования системных ресурсов.
- Возможность работы параллельно с современным «Блокнотом».
- Установка из подлинных файлов Windows 10 (без изменений).
- Регистрация приложения как «notepad.exe» для запуска через диалог «Выполнить».
- Полная совместимость с интерфейсом операционной системы благодаря локализации MUI.
- Поддержка 32-битных и 64-битных версий Windows 11.
- Возможность добавления ярлыков в меню «Пуск», контекстное меню проводника и на рабочий стол.
- Настройка ассоциации с текстовыми файлами.
- Поддержка множества языков (включая русский, украинский, английский, немецкий и другие).
- Экономия дискового пространства за счёт извлечения только нужных языковых файлов.
- Удобное удаление через стандартный деинсталлятор Windows.
ТОП-сегодня раздела «Редакторы»
Windows Word 2020.10.0
Бесплатная программа для просмотра и редактирования всех форматов текстовых документов,…
LibreOffice 25.2.0
LibreOffice — мощный пакет офисных приложений, включающий в себя все самые необходимые…
Windows Office 2020.9
Бесплатный полноценный офисный пакет для Windows, позволяющий свободно работать с любыми…
OpenOffice.org 4.1.15 Ru
OpenOffice.org — Бесплатная альтернатива пакету офисных приложений Microsoft Office. В состав пакета…
Отзывы о программе Old Classic Notepad
Admin
Отзывов о программе Old Classic Notepad 1.0 пока нет, можете добавить…
-
Home
-
News
- How To Find And Use The New Notepad In Windows 11
By Sarah |
Last Updated
Notepad is the built-in text editor for all Windows versions. Users can create and edit plain text documents with the Notepad app. Microsoft redesigned the Notepad (as well as many other programs and features) in Windows 11 to improve user experience. How to find and use the new Notepad on Windows 11? MiniTool Solution tells you all.
Microsoft Has Redesigned Notepad for Windows 11
Microsoft first introduced Notepad as a multi-tool in 1983. The Notepad app is a simple mouse-based text editor for all versions of Windows systems. More than 30 years later, Notepad still hasn’t been scrapped by Microsoft. On the contrary, Microsoft has redesigned this program in its new system. Like other apps and tools (File Explorer, Start menu, and so on), Notepad has also undergone some changes in Windows 11.
- What’s New In Windows 11 File Explorer & How To Restore It?
- How To Get Back The Classic Start Menu In Windows 11?
What are the changes of Windows 11 Notepad? Where is the Windows 11 Notepad app? How to find and use Notepad in Windows 11? Questions like these will be answered one by one in the following content.
Tip: Windows 11 includes many new features and improved apps & tools; you should be very careful when first use them. Why? It’s very possible to make mistakes since you’re not familiar with these new features and applications. If you find some of your useful files are lost suddenly, please get the powerful recovery software and launch it to recover them at once.
MiniTool Power Data Recovery TrialClick to Download100%Clean & Safe
A New Notepad for Windows 11
Notepad in Windows 11 is a separate Store-updateable and optional app. Microsoft redesigned this app and added a number of changes to it to make it “feel fresh, but familiar”.
What To Do When Notepad Is Not Working On Your Windows 11?
First: a new UI.
You can see a new command bar, the rounded corners (applied to menus, pop-ups, and other sections), Mica (a new design material that aligns the desktop wallpaper & background of Notepad with the Windows 11 personalization settings), and more in Notepad for Windows 11. The entire user interface of the new Notepad aligns with the new visual design of Windows 11.
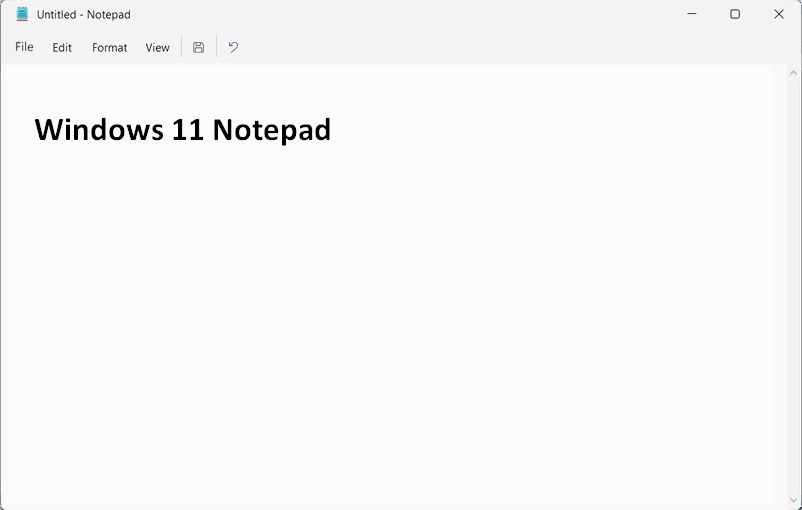
Second: Fluent Design improvements.
Microsoft’s new Fluent design language is added to Windows 11 Notepad app, together with the new Windows 11 Notepad icon and typography. You can easily find the new Fluent redesign by looking at the Notepad window.
Third: dark mode.
The obvious new feature in the redesigned Notepad is the dark mode. Though the Notepad app will adapt to your system theme preferences by default in previous versions, now you’re able to switch between dark and light modes directly from the settings pane.
Fourth: font settings.
The new Notepad Settings pane allows you to customize family, style, and size directly. Besides, you’re able to switch between classic and modern file editing experience conveniently.
Windows 11 Notepad App: Using Tips
What about the Windows 11 Notepad location? How to find and use it on your Windows 11 device?
How to Open Windows 11 Notepad
I summarized 4 common ways to open Notepad for Windows 11.
One: open from Windows 11 Start menu.
- Click Start on the taskbar or press Start on the keyboard.
- Expand All apps.
- Go to the N section and click Notepad.
Two: search for Notepad.
- Press Windows + S.
- Type notepad.
- Select Notepad under Best match or just press Enter.
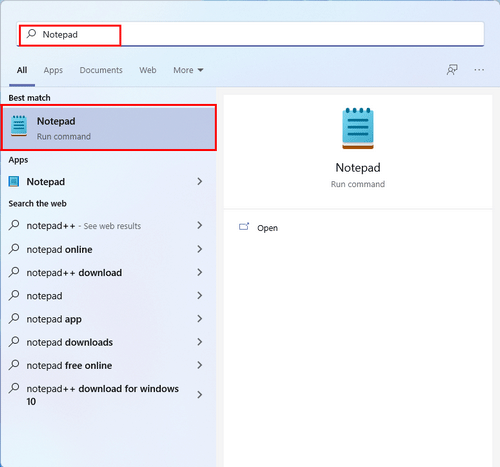
Three: open via Run.
- Press Windows + R.
- Type notepad and press Enter.
You can also type notepad into these applications to open Windows 11 Notepad: Windows PowerShell and Task Manager (File -> Run new task).
Four: find Notepad manually.
Navigate to this Windows 11 Notepad location: C:\Windows\notepad. Please double click on the notepad.exe to open the app.
4 Ways To Recover Notepad File On Win 10 Quickly.
About The Author
Position: Columnist
Sarah has been working as an editor at MiniTool since she graduated from university. Sarah aims at helping users with their computer problems such as disk errors and data loss. She feels a sense of accomplishment to see that users get their issues fixed relying on her articles. Besides, she likes to make friends and listen to music after work.
Windows 11 has a new Notepad app that retains the familiar look of the classic version, but with new visual changes that align with the new modern design language across the desktop with rounded corners, dynamic Mica material that shines through the desktop colors, and supports the dark and light color system modes.
The app also has new menus with the same options as before. On the right, you will see an option to access the settings page, where you can change the font and the most important feature, the theme color. In addition, Notepad now includes a new find and replace interface (Ctrl + F), and now there is support for multi-level undo.
You can watch our hands-on video demonstrating the Notepad design and functionalities at the Pureinfotech YouTube channel.
In this guide, you will learn the steps to install the redesigned Notepad app on Windows 11.
To install the new Windows 11 Notepad app, use these steps:
-
Open the Microsoft Store app.
-
Click on Library on the bottom-left corner.
-
Click the Get updates button.
Once you complete the steps, the redesigned app should download and install automatically. Alternatively, you can install the app directly from the Microsoft Store app.
Why You Can Trust Pureinfotech
The author combines expert insights with user-centric guidance, rigorously researching and testing to ensure you receive trustworthy, easy-to-follow tech guides. Review the publishing process.




