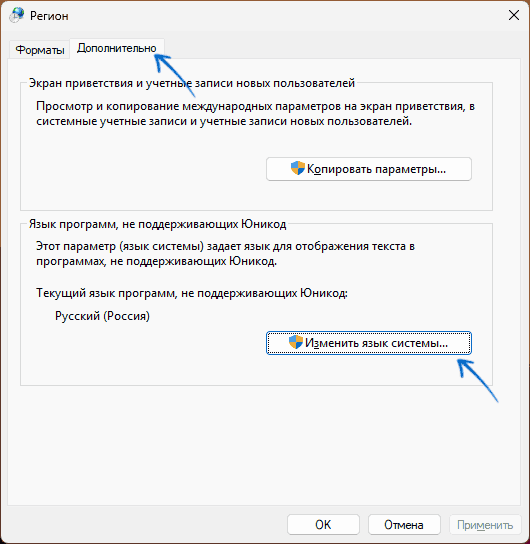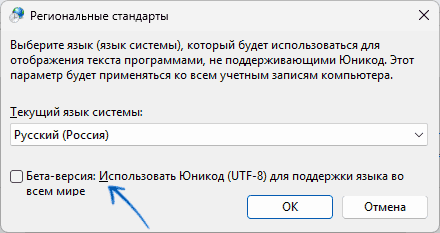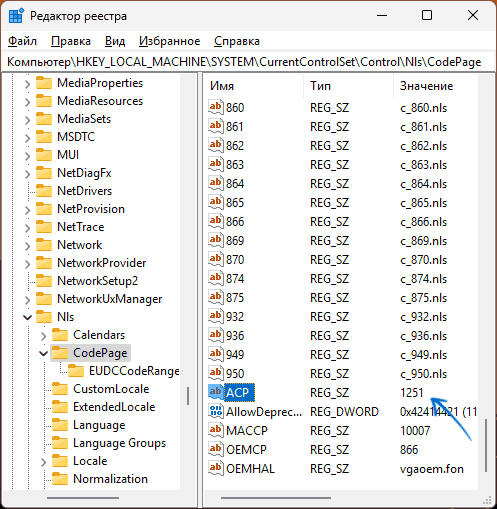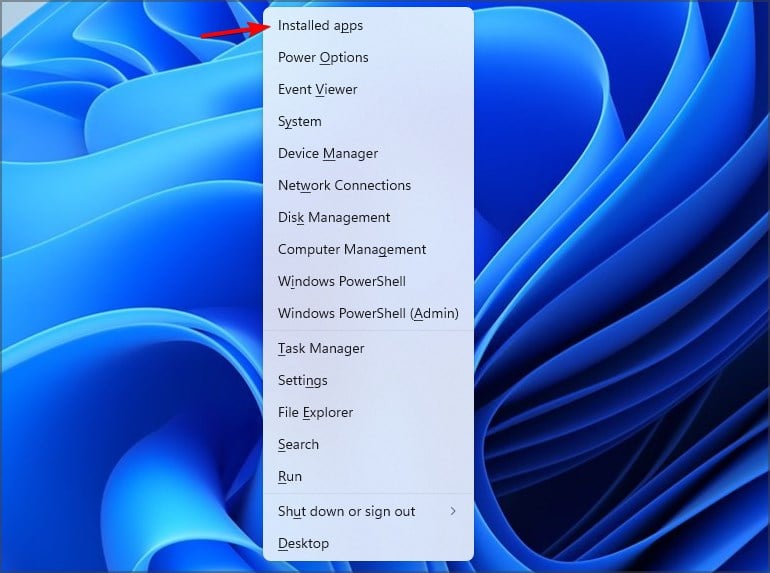При установке или использовании некоторых программ, а иногда и в интерфейсе системы некоторые пользователи могут столкнуться с тем, что вместо русских букв отображаются «кракозябры», «иероглифы», квадраты и знаки вопроса.
В этой инструкции подробно о том, как исправить отображение кириллицы в Windows 11 для конкретных программ или системы в целом.
Использование Юникод (UTF-8)
Прежде чем приступить, отмечу, что всё описанное ниже не относится к случаям, когда какой-то текстовый документ или сайт отображается неправильно. В этом случае причина, с большой вероятностью, в неверно определенной вашей программой для открытия файла или браузером кодировкой файла.
Для решения можно использовать текстовые редакторы с возможностью выбора кодировки (например, широкий набор поддерживаемых кодировок доступен в Sublime Text), расширения браузера для изменения кодировки или онлайн-сервисы для конвертации.
Если проблема с отображением кириллицы возникает в единичных программах, при этом речь идёт не о каком-то очень старом ПО, возможно, причина в настройках региональных стандартах, в частности, в функции использования символов Юникод (UTF-8). Для того, чтобы проверить, в этом ли дело, выполните следующие действия:
- Перейдите в Панель управления (можно использовать поиск на панели задач), откройте раздел «Региональные стандарты» и перейдите на вкладку «Дополнительно». Попасть на эту вкладку можно, с помощью клавиш Win+R и ввода команды
control intl.cpl,,1
- Нажмите кнопку «Изменить язык системы».
- Проверьте текущий язык системы (установите «Русский», если выбран другой) и состояние отметки «Использовать Юникод (UTF-8) для поддержки языка во всем мире». По умолчанию она снята. Если в вашем случае включена — попробуйте убрать и нажать «Ок», если же отключена, то наоборот.
Вам будет предложено перезагрузить компьютер — сделайте это, после чего проверьте, решилась ли проблема.
Кодовые страницы в реестре
В некоторых случаях, особенно когда ваша Windows 11 была русифицирована установкой языкового пакета (или у вас «сборка» на основе англоязычной версии системы), проблема с «иероглифами» может быть вызвана использованием не подходящих кодовых страниц.
Исправить ситуацию можно попробовать в реестре, однако предварительно я рекомендую создать точку восстановления системы.
Шаги будут следующими:
- Нажмите клавиши Win+R на клавиатуре, введите regedit и нажмите Enter
- Перейдите к разделу реестра
HKEY_LOCAL_MACHINE\SYSTEM\CurrentControlSet\Control\Nls\CodePage
- Обратите внимание на параметр с именем ACP в правой панели редактора реестра и его значение. Если оно отличается от 1251 (обычно при проблемах значение бывает равным 1252), дважды нажмите по параметру и измените значение на 1251. После чего закройте редактор реестра и перезагрузите компьютер.
Второй вариант того же действия (менее желательный) — подмена файла кодовой страницы C:\Windows\System32\c_1252.NLS копией файла c_1251.NLS (при этом желательно сохранить резервную копию файла c_1252.NLS). Файлы защищены и потребуется стать владельцем и получить необходимые права. Если при этом что-то пойдёт не так, может потребоваться выполнить восстановление системных файлов Windows.
Дополнительные варианты
Некоторые дополнительные возможные способы решения проблемы с отображением русских букв в программах и системных элементах Windows:
- Если вы изменяли системные шрифты Windows 11 на более «красивые» проблема может быть вызвана тем, что в выбранном вами шрифте отсутствуют необходимые символы кириллицы (обычно в этом случае отображаются пустые квадраты). Решение — тем же способом, которым вы проделывали это изначально, вернуть стандартный системный шрифт (также, при наличии, можно использовать точки восстановления системы).
- Для некоторых старых программ может сработать запуск в режиме совместимости с версией Windows, для которой они были разработаны.
Время на прочтение2 мин
Количество просмотров13K

Основатель Windows Latest Маянк Пармар рассказал, что баг в Windows 11 24H2 приводит к исчезновению курсора мыши в полях ввода текста в Google Chrome, Microsoft Edge, Slack, Spotify и других приложениях, хотя это довольно странно и не имеет смысла. Эксперт выяснил, что есть способ исправить такую проблему за пару минут самостоятельно.
Сборка Windows 11 24H2 вышла в общий доступ в начале октября. После её установки с нуля или обновления с предыдущей версии ОС, пользователи обнаружили, что при попытке взаимодействовать с текстовым полем в приложениях начинает пропадать курсор мыши. Пармар также столкнулся с этой проблемой. Он пробовал сбросить драйверы тачпада, установить новую USB-мышь и переустановить драйверы, но ничего не помогло. Оказывается, это глобальный баг в Windows 11 24H2: курсор исчезает из-за проблемы совместимости с приложениями на базе Chromium.
Решение проблемы: необходимо вручную провести процесс сброса указателя мыши для повторного использования его иконки по умолчанию. Для этого нужно зайти в свойствах мыши через «Панель управления» (нельзя использовать приложение «Настройки», поскольку это устаревшее окно свойств мыши, которое недоступно в «Настройках»).

Также можно открыть Windows Search и выполнить поиск main.cpl. Вы увидите элемент панели управления. Далее нужно открыть этот ярлык, чтобы перейти в окно свойств мыши.

Потом нужно перейти в раздел «Указатели» (Pointers) и в разделе настройки, который позволяет изменить значок на что-то по вашему выбору, кликнуть поле «Выбор текста» (Text Select).

Далее нужно нажать «Обзор» (Browse), в списке значков найти файл beam_r и выбрать его.
Это значок курсора по умолчанию в Windows. Потом нужно нажать «ОК». После этого курсор мышки станет отображаться в текстовом поле.
Пармар пояснил, что это довольно странная ошибка в Windows 11 24H2, а Microsoft пока нигде её не документировала.
|
Очередное обновление для Windows 11 имеет проблемы с производительностью, нарушает работу «Проводника» и заставляет систему не к месту менять курсор мыши. Устанавливать его необязательно, но может быть полезно, поскольку патч устраняет известный баг, из-за которого в ОС перестали работать некоторые звуковые устройства, подключаемые по USB и имеющие встроенные ЦАПы.
Ворох проблем после очередного патча
Последнее обновление Windows 11 24H2 с идентификатором KB5050094 может нарушать работу встроенного в ОС файлового менеджера «Проводник» (Windows Explorer), вызывать некорректное отображение на экране курсора мыши, а также имеет проблемы с производительностью, пишет Windows Latest.
Некоторые из установивших свежий патч пользователей отмечают невозможность работы с «Проводником».
«Я установил последнее обновление Windows 11 Pro 31 января 2025 г. После перезагрузки системы я больше не мог использовать Windows Explorer. Это касается и настольного компьютера, и ноутбука. У установлен [файловый менеджер] GoodSync Explorer, и он отлично работают», – утверждает один из пользователей в сообщении «Центра отзывов» (Feedback Hub) Microsoft.
Кроме того, пользователи сталкиваются с нерабочими стандартными диалогами сохранения, открытия файла – при попытке их вызова соответствующие окна просто не появляются на экране.
Наблюдаются проблемы со скоростью выполнения различных операций ОС и производительностью приложений. Так, на портале поддержки Microsoft Community можно найти упоминания «ужасной» скорости Windows на этапе входа в систему. От завершения ввода пароля от учетной записи до появления рабочего стола Windows может пройти несколько минут. Отдельные приложения в некоторые моменты времени могут «подвисать» на несколько минут, а затем возвращаться к нормальной работе.
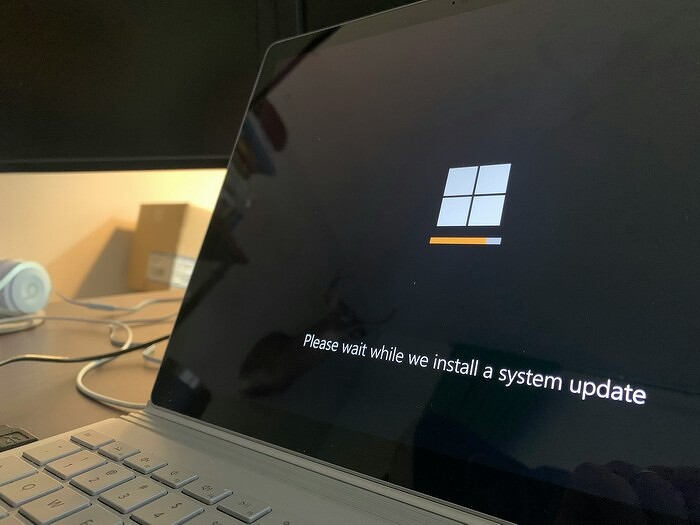
Пользователи Windows 11 вновь получили «сырое» обновление ОС
«У меня был точно такой же опыт с двумя дополнительными ПК с Windows 11 24H2 с этим предварительным обновлением. Удаление этого обновления заставляет Windows снова вести себя нормально», – отмечает один из пользователей, затронутых проблемой производительности.
Отдельные пользователи указывают на странное поведение курсора мыши после инсталляции апдейта. Вместо стандартной пиктограммы указателя на его месте время от времени – без какой-либо на то понятной причины – отображается индикатор занятости, который в Windows 11 выглядит как большое вращающееся кольцо синего цвета либо как указатель вместе аналогичным кольцом меньшего размера. Обычно отображением индикатора занятости Windows сообщает пользователю о необходимости дождаться завершения какой-либо операции (например, запуска приложения), однако установившие KB5050094 утверждают, что теперь это может происходить и в режиме простоя системы – с периодичностью примерно раз в 30 секунд.
Редакции Windows Latest удалось воспроизвести этот баг и тем самым подтвердить факт его наличия.
Чем интересен патч KB5050094
Microsoft начала раздачу обновления KB5050094 28 января 2025 г. Оно, в частности, включает исправление ошибки, которая приводит к неполадкам в работе отдельных моделей веб-камер и звуковых устройств со встроенным цифро-аналоговым преобразователем (DAC). Эта ошибка в свою очередь была привнесена в систему предыдущим апдейтом с идентификатором KB5050009.
Кроме того, как отмечает Windows Latest, KB5050094 призван устранить другой баг, проявляющийся через исчезновение курсора при попытке редактирования содержимого поля ввода в любом приложении, однако со своей задачей не справляется.
Патч KB5050094 в отличие от своего предшественника не является обязательным к установке. Поэтому если острая необходимость в его применении отсутствует, пользователь может дождаться ближайшего февральского «патчевого вторника» и установить, возможно, более стабильное обновление.
Известные недостатки релиза 24H2
Несмотря на то, что в Microsoft, начала очередную фазу развертывания обновления до версии 24H2 инсталляций Windows 11 профессиональной и домашней редакций, которая отличается более значительным масштабом, ОС в нынешнем ее виде со всеми установленными патчами не является безупречной с точки зрения стабильности и качества работы.
Денис Лобачёв, OpenYard: Вендорская поддержка воспринимается как необходимый элемент зрелого проекта
Цифровизация

Только официальный перечень известных проблем ОС 24H2 насчитывает семь пунктов. Описанные в нем проблемы были выявлены в октябре 2024 г. и до сих пор не устранены.
К примеру, в Microsoft осведомлены, что некоторые компьютеры производства тайваньской Asus в процессе установки новой версии ОС могут демонстрировать «синий экран смерти» (BSoD), а применение отдельных моделей веб-камер (с функцией распознавания объектов) в Windows могут вызывать зависание приложений, использующих камеру.
Сложности с новейшей Windows могут возникнуть и любителей сетевых соревновательных компьютерных игр. Пользователи некоторых старых версий приложения Easy Anti-Cheat для борьбы с нарушителями правил имеют ненулевой шанс столкнуться с зависанием ПК и возникновением BSoD.
Святослав Кульгавый, «Колан»: Псевдороссийские технологии растут как грибы после дождя
Импортонезависимость

Также, согласно документации к Windows 24H2, эта версия ОС имеет проблемы совместимости с драйверами, обеспечивающими работу технологии Intel Smart Sound. Причем сложности такого характера Windows 11 совсем не в новинку. Система «не дружит» с драйверами Intel SST по крайней мере с версии 22H2.
В начале января 2025 г. The Register писал о том, что пользователи по-прежнему жалуются на некорректную работу или полную неработоспособность многофункциональных устройств (МФУ), в частности, производства Canon, использующих протокол eSCL для графических сканеров в Windows 11 24H2. При этом Microsoft отметила данную проблему как решенную еще в декабре 2024 г.
- Приложения для слежки за чужим смартфоном, за которые вам ничего не будет
Некоторые пользователи Windows 11 сталкиваются с ситуацией, когда вместо русских букв в интерфейсе системы или приложениях появляются «иероглифы», «кракозябры», квадраты или знаки вопроса. Это может происходить при установке приложений, использовании старого ПО или даже в системных элементах. Проблема связана с неправильными настройками кодировки или шрифтов. В этой инструкции мы подробно разберём, как вернуть корректное отображение кириллицы в Windows 11 — как для отдельных утилит, так и для системы в целом.
Приобрести оригинальные ключи активации Windows 11 можно у нас в каталоге от 1690 ₽
Когда это не связано с системой
Если иероглифы появляются только в текстовых документах или на сайтах, проблема, скорее всего, в кодировке файла, а не в Windows. В таких случаях:
— Откройте файл в текстовом редакторе с поддержкой выбора кодировки (например, Sublime Text или Notepad++), выберите Windows-1251 или UTF-8.
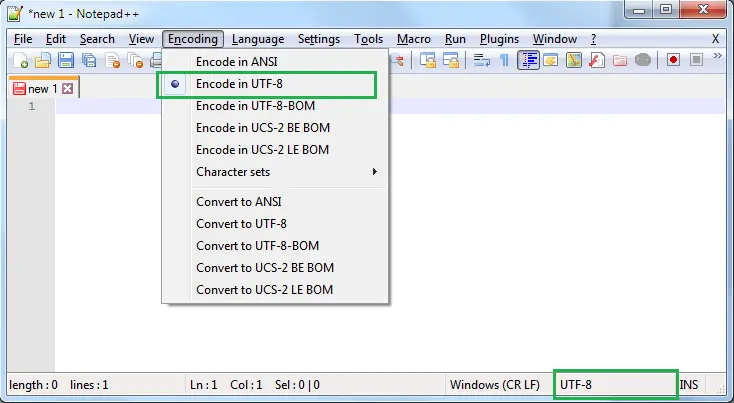
— В браузере используйте расширения для смены кодировки (например, Change Charset) или меню «Кодировка» (в Firefox: Вид → Кодировка текста).
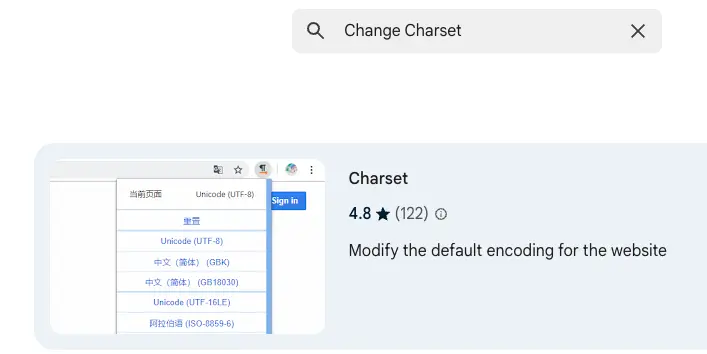
— При необходимости конвертируйте файл через онлайн сервисы.
Эта статья посвящена системным проблемам, а не отдельным файлам.
Проверка настроек Юникод (UTF-8)
Если иероглифы появляются в новых приложениях (не старше 10-15 лет), причина может быть в региональных настройках Windows, а именно в опции «Использовать Юникод (UTF-8) для поддержки языка во всем мире». Эта функция влияет на кодировку не локализованных приложений. Чтобы проверить и исправить:
1. Откройте Панель управления:
— Используйте поиск на панели задач, введя «Панель управления».
— Или нажмите Win + R, введите control intl.cpl,,1 и нажмите Enter для перехода сразу на вкладку «Дополнительно».
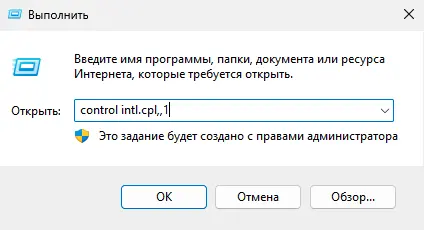
2. Перейдите в раздел «Региональные стандарты» → вкладка «Дополнительно».
3. Нажмите кнопку «Изменить язык системы».
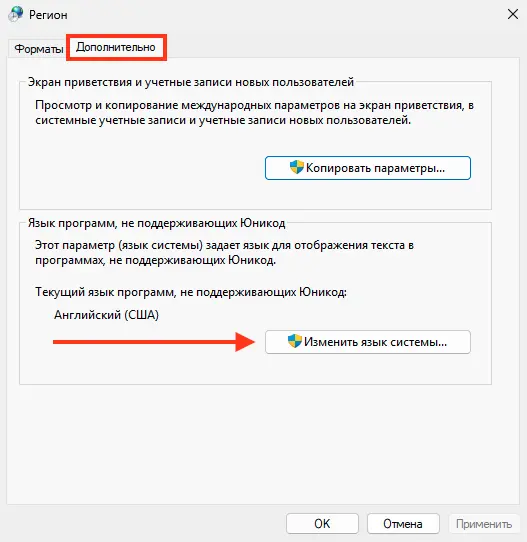
4. Проверьте настройки:
— Текущий язык системы: убедитесь, что стоит «Русский (Россия)». Если выбран другой (например, English), измените на русский.
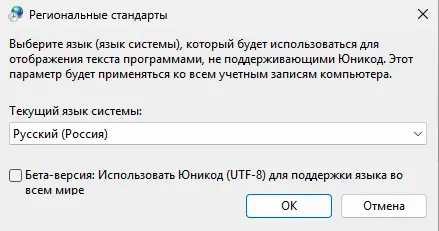
— Использовать Юникод (UTF-8): по умолчанию галочка снята.
— Если она включена, снимите её и нажмите OK.
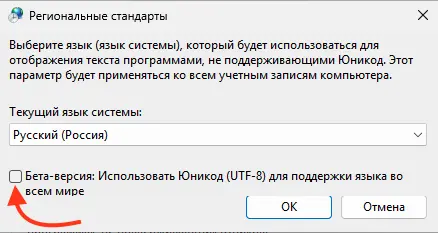
— Если отключена, попробуйте включить и нажмите OK.
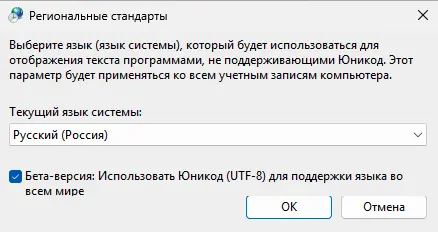
5. Перезагрузите компьютер после изменения и проверьте, исчезли ли иероглифы.
Этот метод помогает, если проблема связана с несовместимостью программы с глобальной кодировкой UTF-8 или её отсутствием.
Исправление кодовых страниц в реестре
Если Windows 11 была русифицирована через языковой пакет или основана на англоязычной сборке, иероглифы могут появляться из-за неверной кодовой страницы. В России стандартная кодовая страница для кириллицы — Windows-1251, но иногда используется 1252 (западноевропейская). Исправить это можно через реестр:
1. Создайте точку восстановления:
— Нажмите Win + R, введите systempropertiesprotection, включите защиту системного диска (если отключена) и нажмите «Создать».
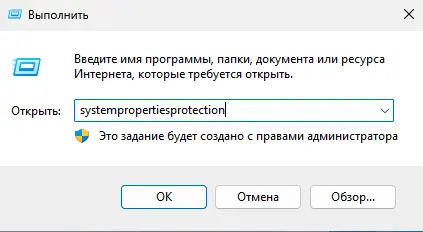
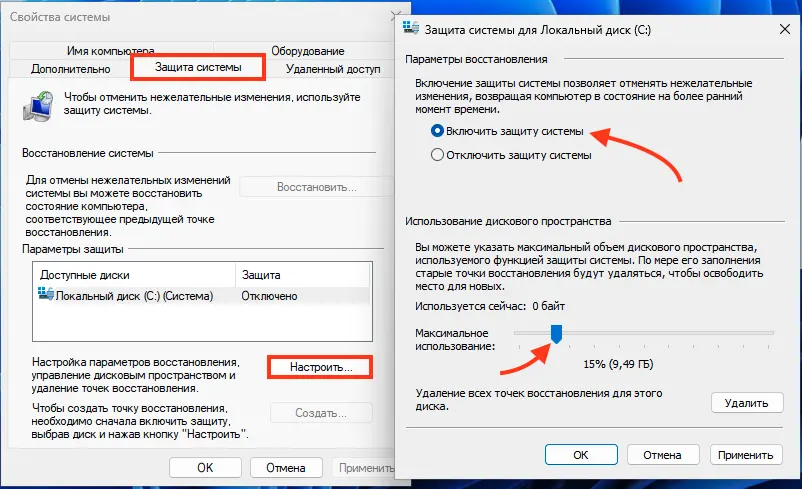
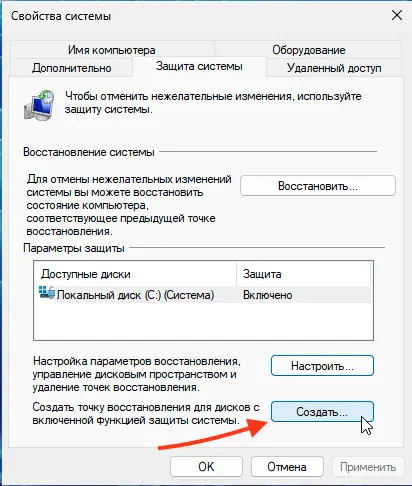
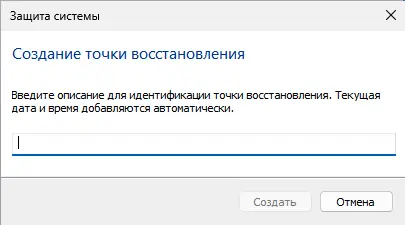
2. Откройте редактор реестра:
— Нажмите Win + R, введите regedit и нажмите Enter.
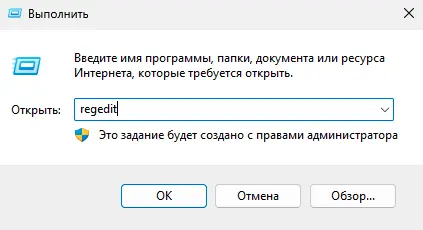
3. Перейдите в раздел:
HKEY_LOCAL_MACHINE\SYSTEM\CurrentControlSet\Control\Nls\CodePage
4. Найдите параметр ACP в правой части:
— Если значение не 1251 (например, 1252), дважды щёлкните по параметру.
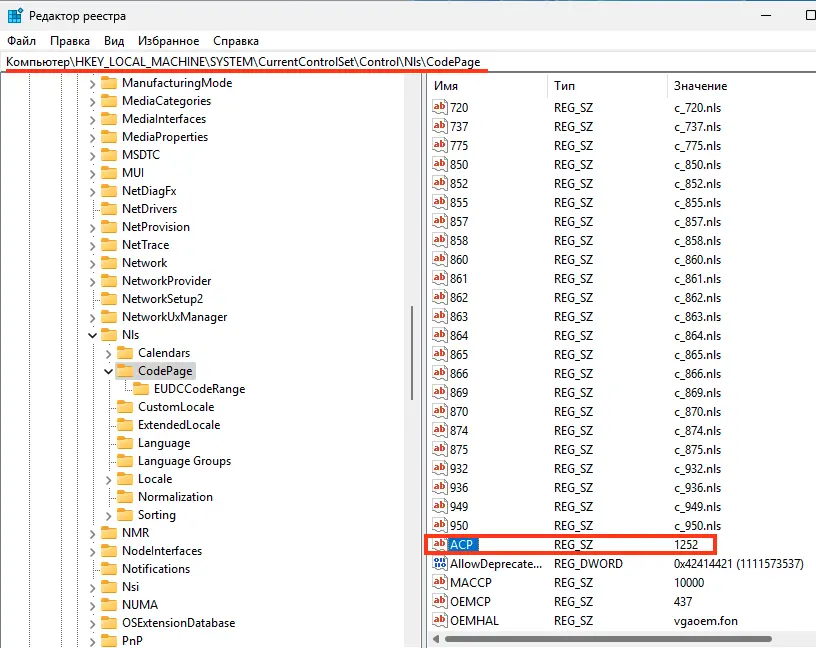
— Измените значение на 1251, нажмите OK.
5. Закройте редактор реестра и перезагрузите компьютер.
Альтернативный способ (с заменой файла)
Менее безопасный вариант — подмена файла кодовой страницы:
— В папке C:\Windows\System32 найдите файл c_1252.NLS.
— Сделайте его резервную копию (например, переименуйте в c_1252_backup.NLS).
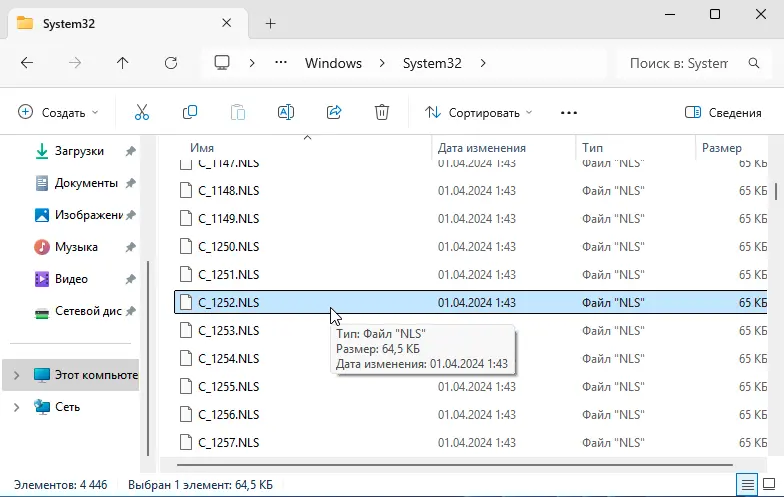
— Скопируйте файл c_1251.NLS, переименуйте копию в c_1252.NLS и замените оригинал.
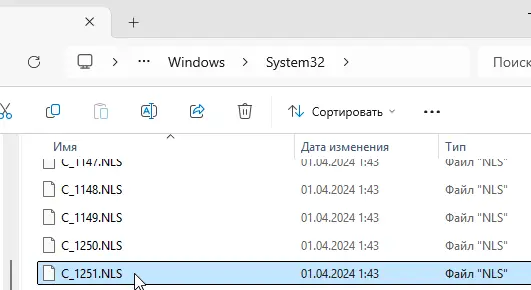
— Для этого нужно взять права на файл:
1. Щёлкните правой кнопкой по файлу → Свойства → Безопасность → Дополнительно.
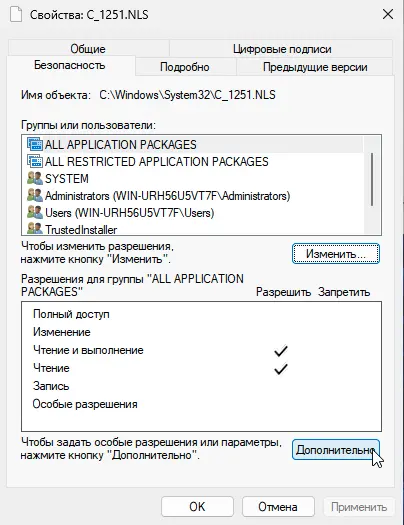
2. В поле «Владелец» нажмите «Изменить», введите имя вашей учётной записи, примените изменения.
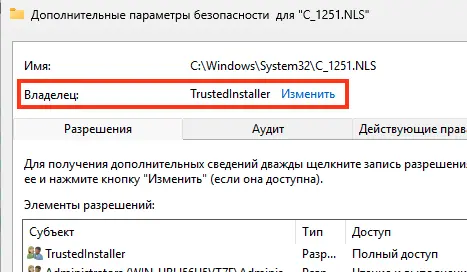
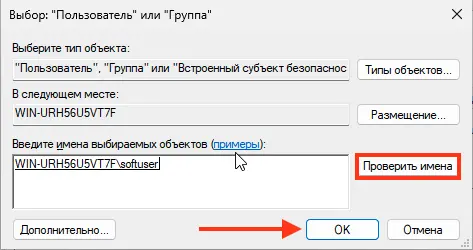
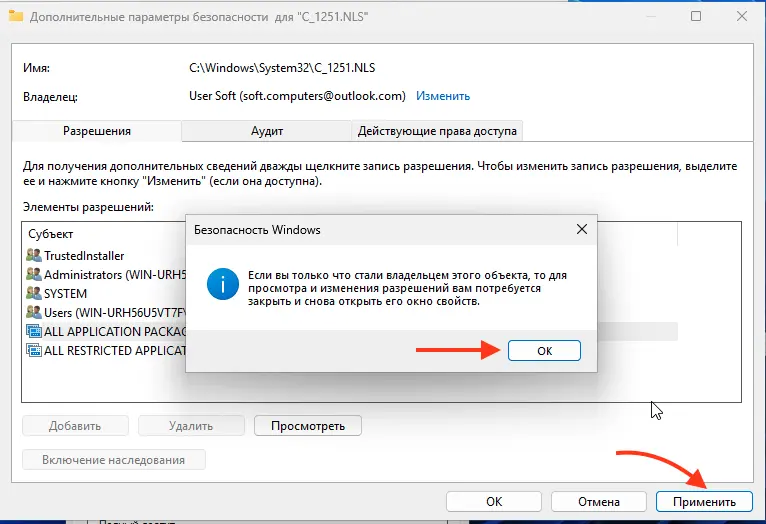
3. Дайте себе полный доступ следующим образом как показано на скриншотах ниже в разделе разрешений:
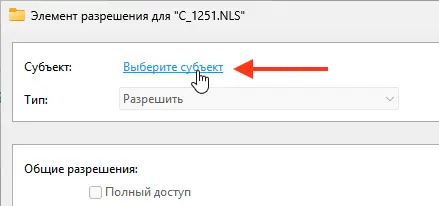
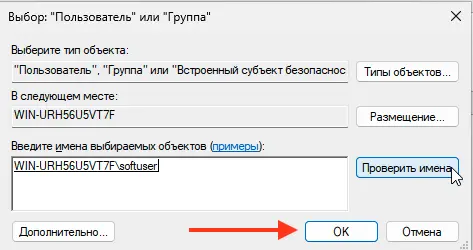
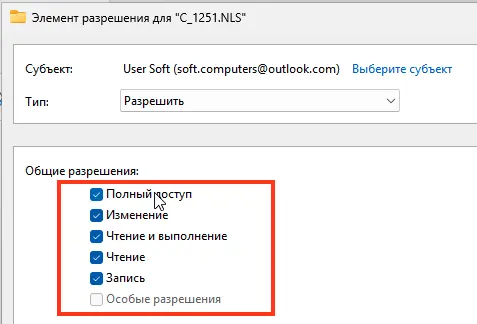
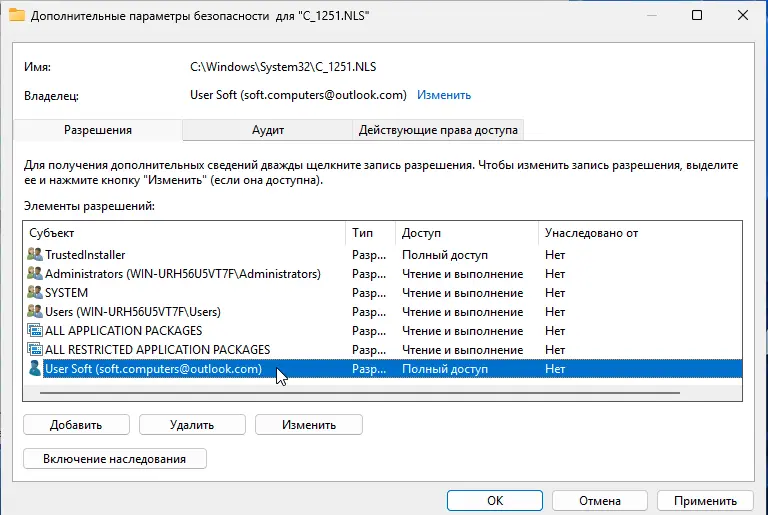
— После замены перезагрузите ПК. Если что-то пойдёт не так, восстановите файл и выполните sfc /scannow в командной строке от имени администратора.
Дополнительные причины и решения
Если вышеуказанные методы не помогли, рассмотрите другие варианты:
1. Проблема со шрифтами:
— Если вы меняли системный шрифт (например, через сторонние утилиты или реестр), он может не поддерживать кириллицу, из-за чего вместо букв появляются квадраты.
— Верните стандартный шрифт Segoe UI:
— Откройте реестр (regedit) → раздел HKEY_LOCAL_MACHINE\SOFTWARE\Microsoft\Windows NT\CurrentVersion\FontSubstitutes.
— Убедитесь, что параметр MS Shell Dlg и MS Shell Dlg 2 равен Segoe UI. Если нет, исправьте.
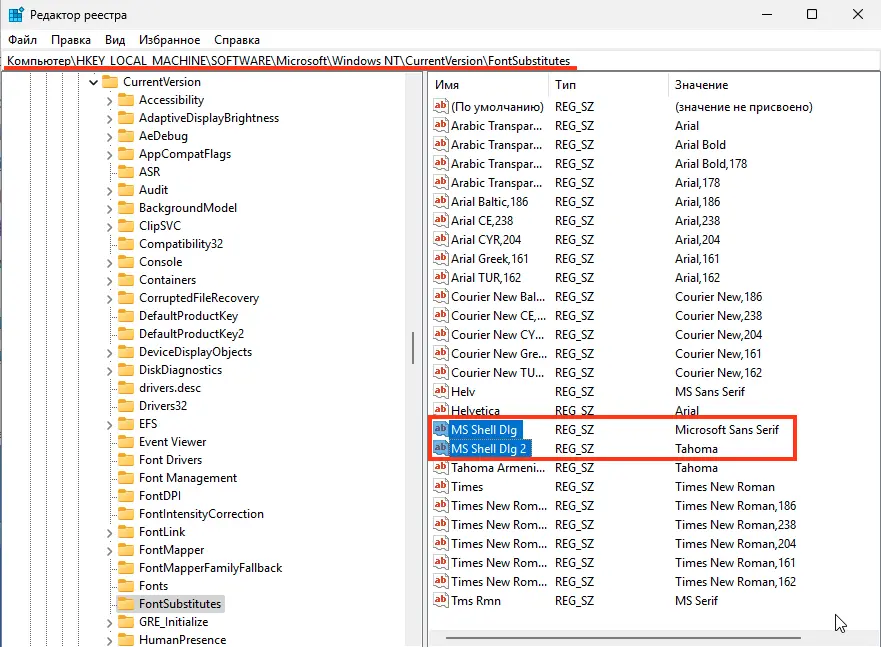
— Или используйте точку восстановления системы.
2. Старые программы:
— Для устаревшего ПО (например, из эпохи Windows XP) включите режим совместимости:
— Щёлкните правой кнопкой по .exe-файлу → Свойства → Совместимость.
— Выберите старую версию Windows (например, Windows 7) и примените.
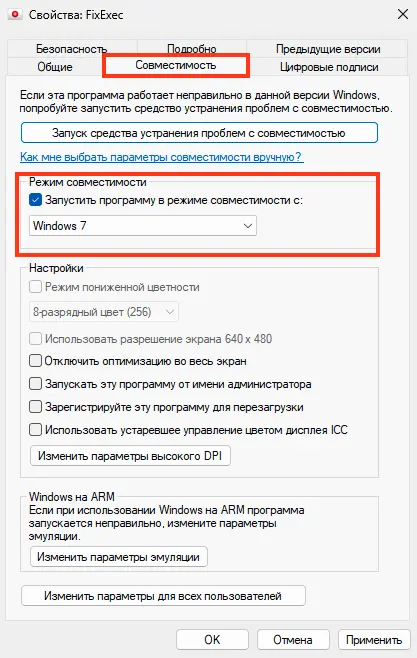
Иероглифы вместо кириллицы в Windows 11 — это проблема настроек кодировки или шрифтов, которую можно решить. Начните с проверки Юникод (UTF-8) в региональных стандартах, затем исправьте кодовую страницу в реестре, если нужно. Для старых программ используйте совместимость, а при замене шрифтов верните стандартные. Следуя этим шагам, вы вернёте нормальное отображение русских букв в системе и приложениях!
Readers help support Windows Report. We may get a commission if you buy through our links.
Read our disclosure page to find out how can you help Windows Report sustain the editorial team. Read more
There are various hardware components that constitute a computer, some more important than others. But how would you react if the mouse and keyboard are not working in Windows 11?
If this happens, it’s possible that Windows 11 isn’t detecting keyboard. However, there are ways to fix keyboard and mouse issues with ease.
Why aren’t the mouse and keyboard working in Windows 11?
The mouse and keyboard could not be working in Windows 11 due to a bunch of reasons. Listed below are some of the prominent ones that are likely to cause the issue:
- Problems with the hardware – Make sure you check your connection and USB ports. Sometimes this error can occur if Windows 11 doesn’t recognize USB device.
- Corrupt or outdated drivers – Driver issues can cause these problems, so be sure to update your drivers.
- Power options – Sometimes, features such as Fast Startup can cause this issue, so be sure to disable Fast Startup.
- Conflicting third-party apps or programs – Certain applications can lead to issues with the keyboard or mouse, so be sure to remove them.
What can I do if the mouse and keyboard are not working?
Before we start, there are a few checks that you should perform:
- Check your connections – Make sure that your peripherals are properly connected. Check for switches on your mouse and keyboard and make sure they are in the On position. Also, try using different USB ports.
NOTE
If the mouse and keyboard currently connected to the computer are not working, you will need spare ones to execute most of the solutions listed below.
1. Restart the PC
- Right-click the Start Menu button. Alternatively, press Windows + X.
- Expand the Shut down or sign out section with mouse or arrow keys.
- Select Shut down.
- Once your PC shuts down, turn it back on again.
Also, you could use the power button on the computer to turn it off. In case it’s built into the keyboard on the laptop, removing the battery with the laptop unplugged from the power source would help shut it down.
2. Reinstall mouse and keyboard drivers
- Press Windows + X or right-click on the Start button in the Taskbar to launch the Quick Access/Power User menu.
- Select Device Manager with your mouse or arrow keys.
- Locate and double-click on Mice and other pointing devices to view the devices under it. Alternatively, use the arrow keys and press the Right arrow key to expand the section.
- Right-click on the mouse that’s not working and click on Uninstall device from the context menu. You can also use the Menu key next to the right Ctrl to open it.
- Next, tick the checkbox for Attempt to remove the driver for this device, and click on Uninstall at the bottom. You can also use Tab key and Space to select the necessary options.
- Similarly, repeat the same step for Keyboards to view the devices under it and uninstall the malfunctioning keyboard.
- After you have uninstalled the drivers for both the mouse and keyboard, restart the computer.
- Windows 11 24H2 is now broadly available, but there’s a catch
- Gamers are migrating to Windows 11 even more as Windows 10 EoS nears
- Windows 11 will soon add ‘Advanced’ settings page with lots of useful options
- Microsoft’s forced BitLocker encryption causing Windows 11 users lose their data
- Mail and Calendar app now stops syncing your Outlook/Hotmail account in Windows 11
3. Update mouse and keyboard drivers in Windows 11
- Right-click the Start button and choose Device Manager. You can also use Windows key + I shortcut and arrow keys to open it.
- Double-click on the Keyboard option listed here to view the devices under it. You can also use Tab and arrow keys. Just press the Right arrow key when you select Keyboard to expand it.
- Right-click on the malfunctioning keyboard and select Update driver from the context menu. You can use the Menu key next to the right Ctrl key and arrow keys to select this option as well.
- Next, click on the Search automatically for drivers from the two options that appear here in the Update drivers window. Use the arrow keys to select this option and press Space to select it.
- Windows will now scan for the best available driver on the system and install it.
- Similarly, double-click on Mice and other pointing devices, locate the malfunctioning mouse and update its driver as well.
Also, you can use Outbyte Driver Updater, a dedicated third-party tool that will automatically scan for updates and install them to keep the drivers up-to-date.
Outbyte Driver Updater
Try The Outbyte Driver Updater app to update your drivers with the newest versions thanks to its substantial database.
4. Run the keyboard troubleshooter
- Press Windows + I to launch the Settings app. You can also click the Start Menu and select Settings from it as well.
- Next, select Troubleshoot on the right in the System tab. You can do it with your mouse or by using Tab, arrow keys and Space.
- Click on Other troubleshooters or select it with arrow keys and Space.
- Locate and click on the Run button next to Keyboard. You can achieve the same results with arrow keys, Tab and Space.
5. Disable fast startup
- Press Windows + S to launch the Search menu, enter power plan. Use the arrow keys to select Choose a power plan. Alternatively, you can click the search icon, copy and paste the search query and then select the desired option.
- Next, click on Choose what the power buttons do from the options listed on the left. You can achieve the same with Tab, arrow keys and Space.
- Click on Change the settings that are currently unavailable to proceed. Or you can use the keyboard keys to access it.
- Now, untick the checkbox for Turn on fast startup (recommended), and click on Save changes at the bottom. You can also do this with arrow keys, Tab and Space.
6. Scan for malware
NOTE
We will be using the built-in Windows Security to scan for malware and virus. However, you can use any of these effective third-party antiviruses available for Windows 11.
- Press Windows + S to launch the Search menu, enter Windows Security and select it with arrow keys and Space button. Alternatively, you can click on search, paste the search query and then select it.
- Click on Virus & threat protection from the options listed here. You can also navigate using arrow keys, Tab and Space.
- Next, click on Scan options. Alternatively, use arrow keys and Space.
- Select the Full scan option and click on Scan now at the bottom. You can achieve same results with arrow keys and Space.
- Wait for the scan to complete. It will take some time, depending on the files stored on the computer.
7. Uninstall recently added apps
- Right-click the Start Menu and choose Installed apps. Alternatively, you can press Windows key + X and select it with arrow keys.
- Locate recently installed software that you want to remove. Click 3 dots next to it and choose Uninstall. You can achieve same results using arrow keys, Tab and Space.
- Follow the instructions on the screen to complete the process.
In case you started encountering the mouse and keyboard not working issue in Windows 11 after installing a program, it may very well be the real culprit here. There are certain apps that conflict with the functioning of the system and lead to the issue.
8. Remove recently installed Windows updates
- Press Windows + I to launch the Settings app. Alternatively, you can open the Start Menu and select Settings.
- Next, select Windows Update from the tabs listed in the navigation pane on the left. You can do that with Tab, arrow keys, and Space.
- Click on Update history from the options here. Once again, you can do the same with arrow keys, Tab, and Space key.
- Next, click on Uninstall updates. Alternatively, select it with arrow keys and press Space.
- Now, select the update that you want to remove and click on Uninstall at the top. Use Tab and arrow keys to select the update. Next, press Enter to remove it.
- Click Yes on the confirmation box that appears.
These are all the ways you can fix the keyboard and mouse not working problem in Windows 11. If nothing works, reset the Windows 11 PC to its factory setting.
Also, check our guide comparing Windows 10 and Windows 11, and how to revert to the previous version.
Tell us which fix worked for you in the comments section below. We’d be glad to hear from you.
Kazim Ali Alvi
Windows Hardware Expert
Kazim has always been fond of technology, be it scrolling through the settings on his iPhone, Android device, or Windows PC. He’s specialized in hardware devices, always ready to remove a screw or two to find out the real cause of a problem.
Long-time Windows user, Kazim is ready to provide a solution for your every software & hardware error on Windows 11, Windows 10 and any previous iteration. He’s also one of our experts in Networking & Security.