Как сменить раскладку по умолчанию на английскую в Windows 11?
Когда меняю так:
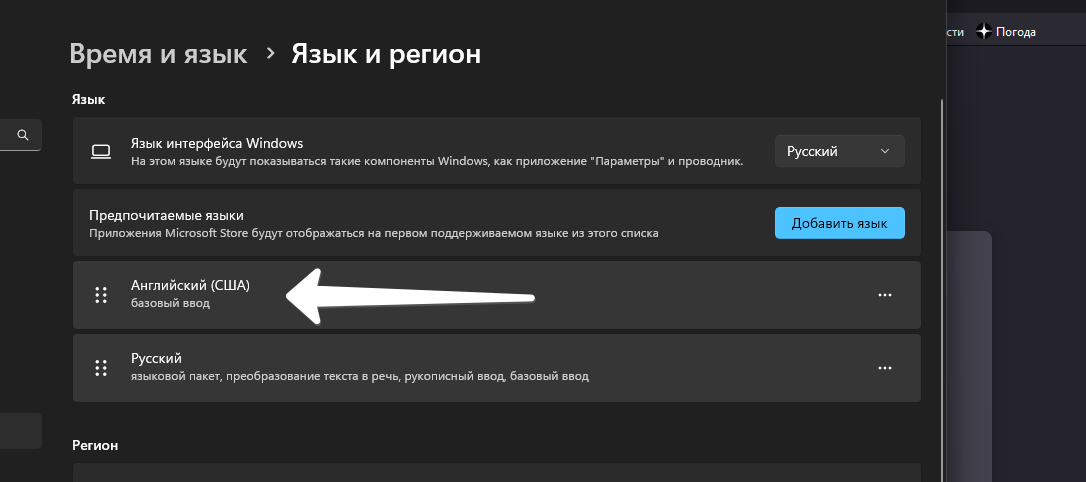
Часть интерфейса системы и программ начинают становиться на английском:
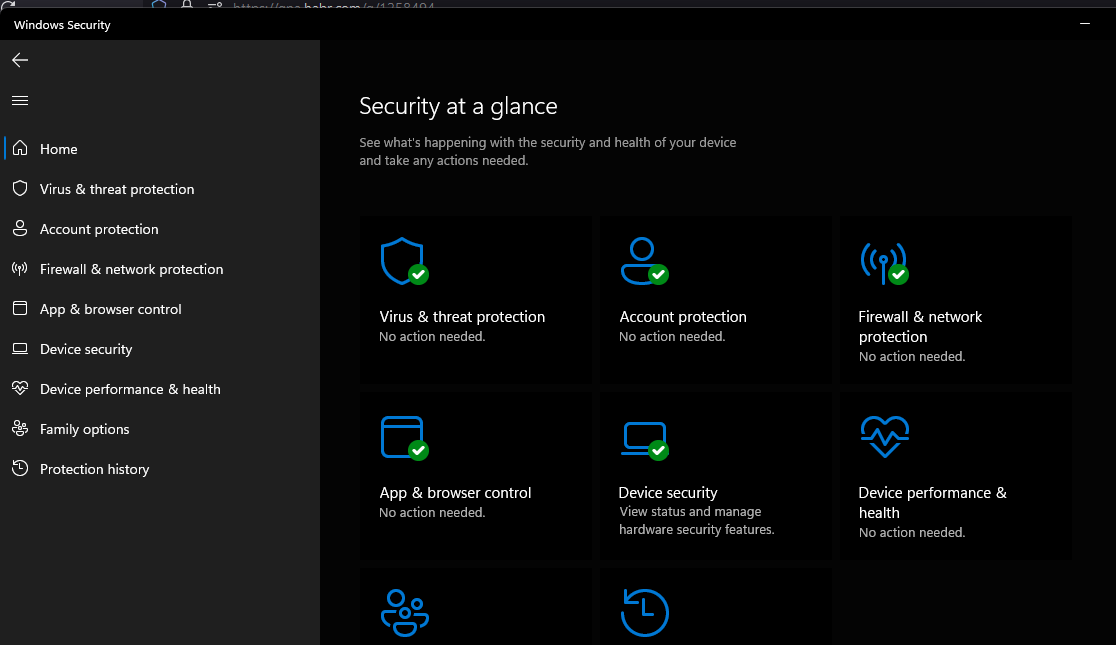
-
Вопрос задан
-
6975 просмотров
Я рекомендую сделать следующее. Открыть настройки и выбрать пункт «Время и язык»:
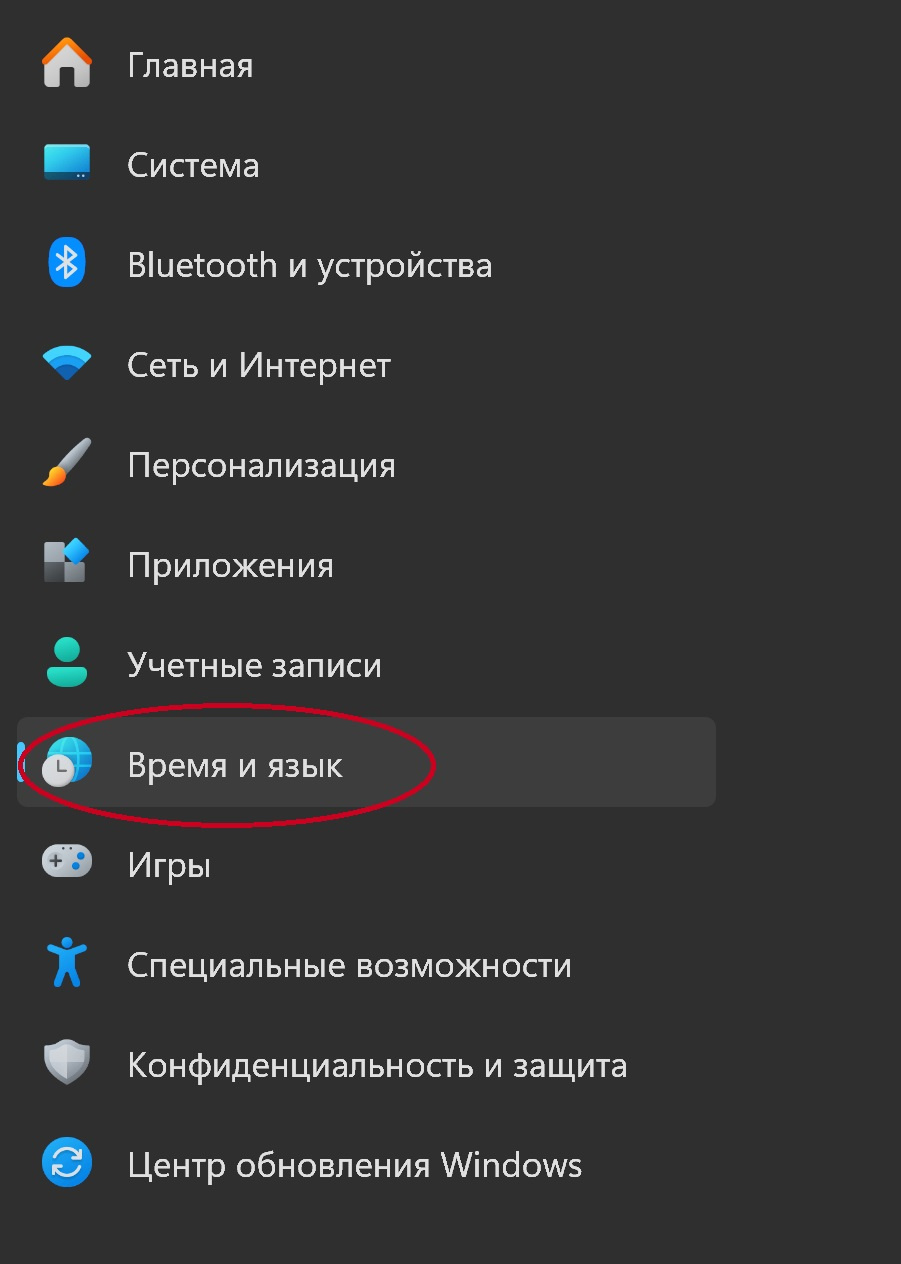
Переходим в пункт «Язык и регион»:
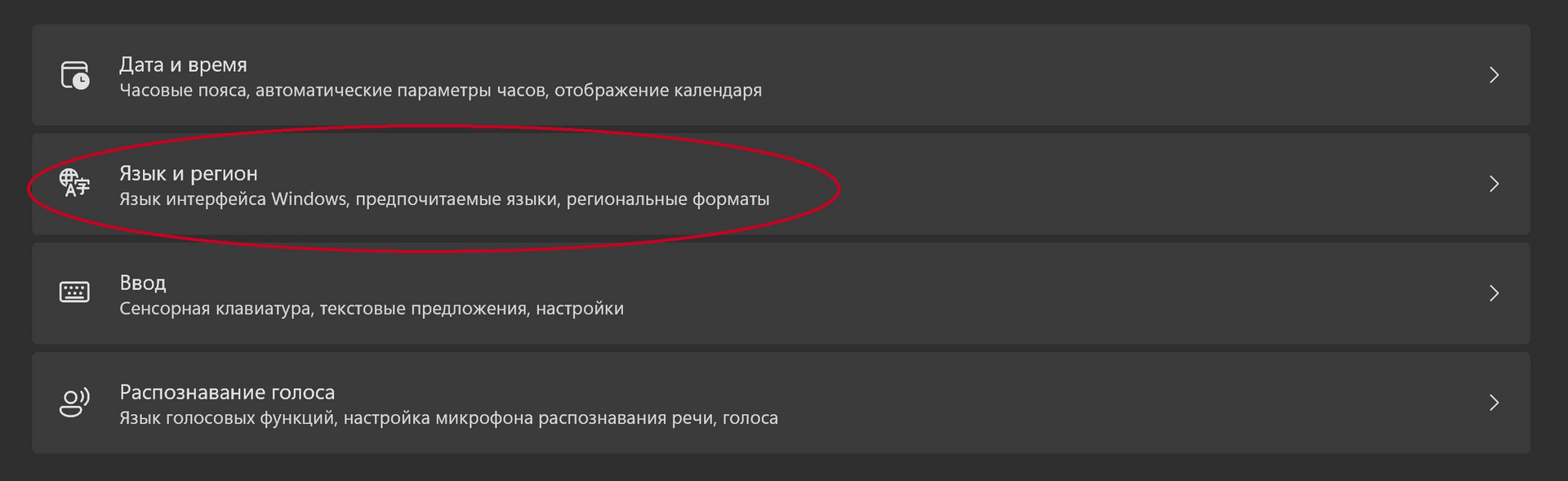
В пункте «Предпочитаемые языки» двигаем предпочитаемый язык на первое место:
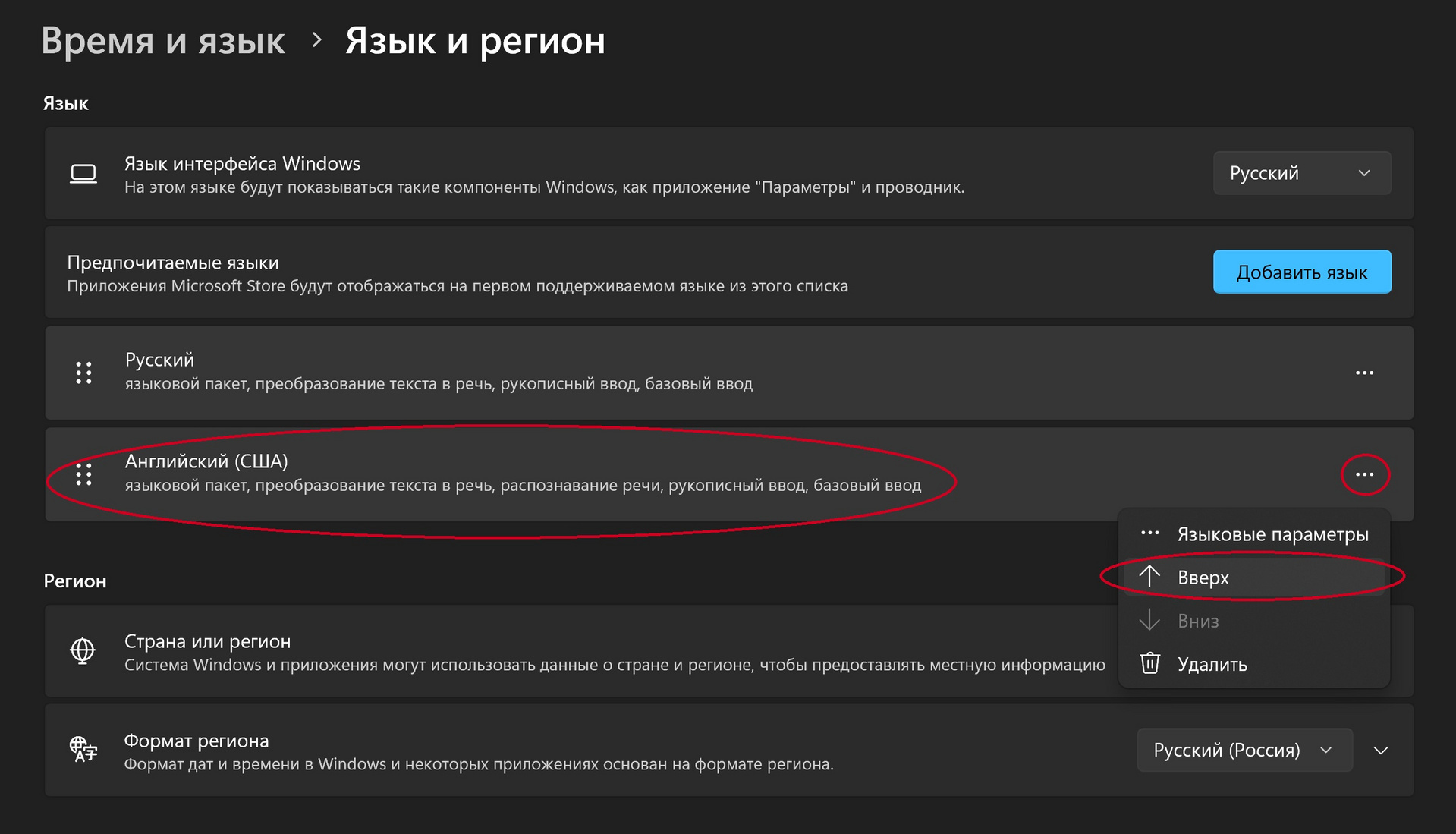
Возвращаемся в основной пункт «Время и язык» и переходим в пункт «Ввод»:
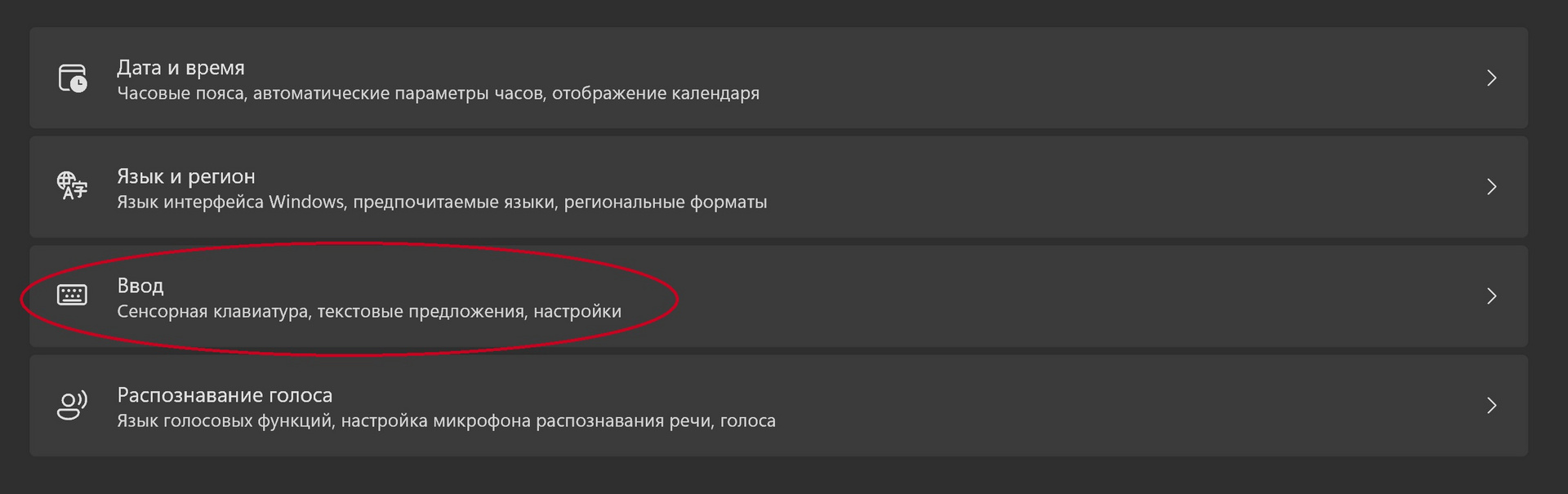
Переходим в пункт «Дополнительные пераметры клавиатуры»:
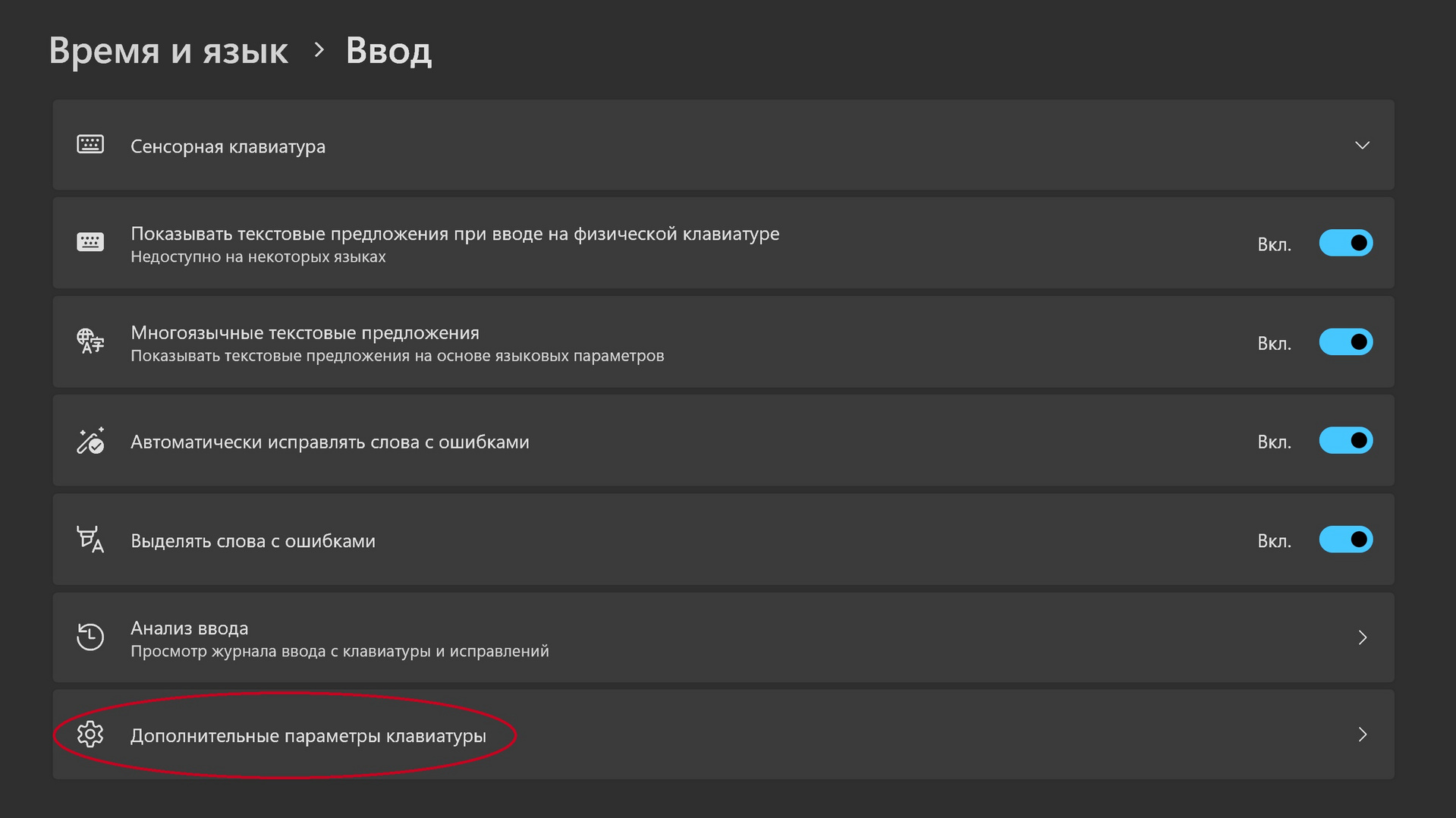
В пункте «Переопределение метода ввода по умолчанию» выбираем предпочитаемый язык:
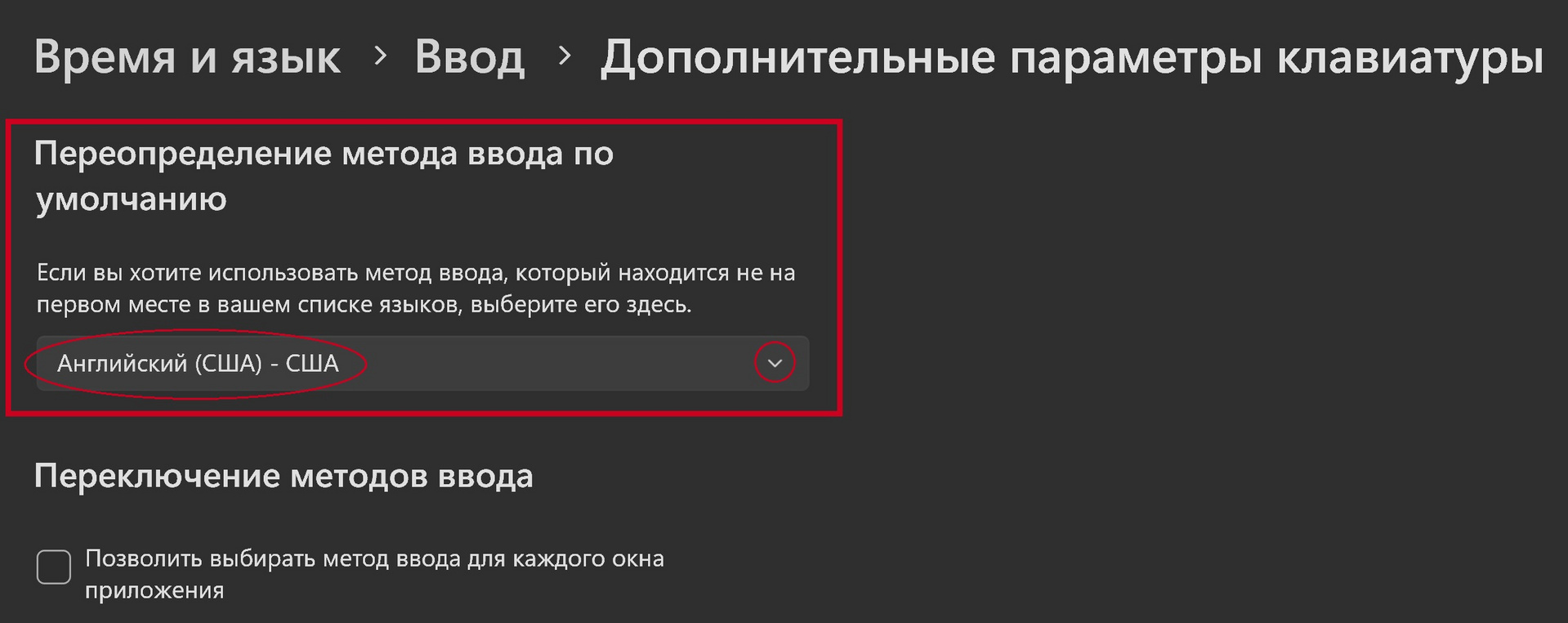
После данных манипуляций раскладка по умолчанию должна измениться.
Пригласить эксперта
Чтобы интерфейс на русском был, передвиньте русский язык вверх, а англ ниже
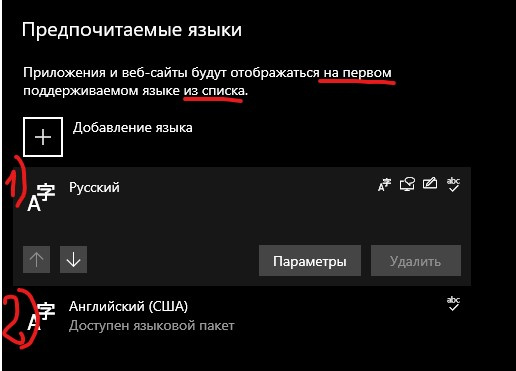
Как и все в windows после win7, попробуй найти старую панель управления и выбрать там «языки», скорее всего откроется старое окно настройки, еще смотри там же — клавиатура
Так же как и вин10
Панель управления>регион>там язык или типа того, не помню на память
Войдите, чтобы написать ответ
-
Показать ещё
Загружается…
Минуточку внимания
FAQ
[Windows 11/10] Как добавить / изменить язык клавиатуры
Пожалуйста, перейдите к соответствующей инструкции, исходя из текущей операционной системы Windows на вашем компьютере:
- Windows 11
- Windows 10
Windows 11
Содержание:
- Добавить раскладку
- Настроить ввод по умолчанию
Добавить раскладку
- Введите и найдите [Языковые настройки] в строке поиска Windows ①, а затем нажмите [Открыть] ②.
- В разделе «Предпочитаемые языки» выберите значок [Дополнительно] ③ рядом с языком, для которого вы хотите добавить новую клавиатуру, а затем выберите [Параметры языка] ④.
- Нажмите [Добавить клавиатуру]⑤, а затем выберите клавиатуру, которую хотите добавить, из списка⑥. Если вы не нашли нужную клавиатуру, возможно, вам нужно добавить новый языковой пакет, чтобы получить другие параметры клавиатуры.
Только в том случае, если Windows не может предоставить нужную вам клавиатуру, обратитесь к производителю языка клавиатуры.
Вернуться в начало
Настроить ввод по умолчанию
- Введите и найдите [Дополнительные настройки клавиатуры] в строке поиска Windows ①, а затем нажмите [Открыть] ②.
- В разделе «Переопределить метод ввода по умолчанию» выберите нужную клавиатуру из раскрывающегося списка③.
Примечание: В списке могут отображаться клавиатуры, предоставляемые только Windows. - Если вы хотите, чтобы каждое приложение использовало свою клавиатуру, вы можете установить флажок [Разрешить мне использовать другой метод ввода для каждого окна приложения]④.
Вернуться в начало
Windows 10
Содержание:
- Добавить раскладку
- Настроить ввод по умолчанию
Добавить раскладку
- 1. Введите и выполните поиск [Языковые настройки] в строке поиска Windows①, а затем щелкните [Открыть] ②.
- В разделе «Предпочитаемые языки» выберите язык, на котором вы хотите добавить новую клавиатуру③, а затем выберите [Параметры] ④.
- Выберите [Добавить клавиатуру] ⑤, а затем выберите клавиатуру, которую вы хотите добавить, из списка⑥. Если вы не нашли нужную клавиатуру, возможно, вам нужно добавить новый языковой пакет, чтобы получить другие параметры клавиатуры.
Только если Windows может не предоставить нужную клавиатуру, обратитесь к производителю языка клавиатуры.
Установите способ ввода по умолчанию
- Введите и выполните поиск [Дополнительные параметры клавиатуры] в строке поиска Windows, а затем щелкните [Открыть] ②.
- В разделе «Переопределить метод ввода по умолчанию» выберите нужную клавиатуру из раскрывающегося списка③.
※ Примечание: В списке могут отображаться клавиатуры, предоставляемые только Windows. - Если вы хотите, чтобы каждое приложение использовало другую клавиатуру, вы можете установить флажок [Разрешить мне использовать другой метод ввода для каждого окна приложения] ④.
Эта информация была полезной?
Yes
No
- Приведенная выше информация может быть частично или полностью процитирована с внешних веб-сайтов или источников. Пожалуйста, обратитесь к информации на основе источника, который мы отметили. Пожалуйста, свяжитесь напрямую или спросите у источников, если есть какие-либо дополнительные вопросы, и обратите внимание, что ASUS не имеет отношения к данному контенту / услуге и не несет ответственности за него.
- Эта информация может не подходить для всех продуктов из той же категории / серии. Некоторые снимки экрана и операции могут отличаться от версий программного обеспечения.
- ASUS предоставляет вышеуказанную информацию только для справки. Если у вас есть какие-либо вопросы о содержании, пожалуйста, свяжитесь напрямую с поставщиком вышеуказанного продукта. Обратите внимание, что ASUS не несет ответственности за контент или услуги, предоставляемые вышеуказанным поставщиком продукта.
Вы тут: Главная → Popular → Как грамотно настроить язык интерфейса Windows, магазинных приложений и ввода по умолчанию
Статья призвана ответить на вопрос, который зачастую всплывает в постановке «почему у меня в русском интерфейсе магазинные приложения на английском».
Языковые параметры из коробки годятся подавляющему большинству людей. А особые случаи легко настраиваются, если читать написанное на экране и знать заветные места.
[+] Сегодня в программе
Стандартные языковые параметры
Если во время и после установки Windows не менять настройки, то язык интерфейса, магазинных приложений и клавиатурного ввода по умолчанию будут соответствовать языку дистрибутива.
Не всех это устраивает. Мне, например, даже в русском интерфейсе необходим английский язык ввода по умолчанию. Я активно использую Win + R, командную строку и прочие сущности, где на русском писать не надо.
Приоритет языковых параметров
Приоритет для приложений и ввода текста задается списком предпочитаемых языков в Параметры – Время и язык – Язык [и регион]. Раньше этот список определял также и язык интерфейса ОС, который начиная с Windows 10 1803 задается только явно.


Так, переместив английский на первую позицию, вы устанавливаете его в качестве языка магазинных приложений и ввода по умолчанию.
Меняя порядок языков в списке, вы на лету задаете язык магазинных приложений! И другой настройки для них не предусмотрено.
Многие классические приложения тоже опираются на список языков, например, при установке. Однако затем смена языка в параметрах на них уже не влияет, хотя почти всегда настройка есть в самом приложении.
Тонкая настройка
Плясать надо от желаемого языка интерфейса магазинных приложений. Интерфейс отличается практически в каждой версии Windows, включая промежуточные.
Windows 11
Перейдите в раздел Время и язык — Язык и регион, далее:
- Задайте язык магазинных приложений. В списке Предпочитаемые языки переместите вверх нужный язык.
- Задайте язык интерфейса ОС. Над списком языков выберите нужный язык в разделе Язык интерфейса Windows.
- Задайте язык ввода по умолчанию. Нажмите Ввод — Дополнительные параметры клавиатуры и выберите нужный язык из списка. Там же можно отключить запоминание языка ввода для каждого приложения.
/blog/wp-content/uploads/lang11.mp4
Windows 10
Эта картинка из версии 20H1+. Здесь написано, как найти дополнительные параметры клавиатуры (п. 3 ниже) в предыдущих версиях Windows 10.

- Задайте язык магазинных приложений. В списке Предпочитаемые языки переместите вверх нужный язык.
- Задайте язык интерфейса ОС. Над списком языков выберите нужный язык в разделе Язык интерфейса Windows.
- Задайте язык ввода по умолчанию. Нажмите значок Клавиатура и выберите нужный язык из списка. Там же можно отключить запоминание языка ввода для каждого приложения.
Это все! Если язык магазинных приложений не изменился, удалите их и установите заново из магазина.
Заключение
Эта запись – сиквел статьи 6 языковых настроек, которые могут поставить вас в тупик, написанной еще во времена Windows 8. В ней я неоднократно обновлял скриншоты и пути, потому что языковые настройки сначала долго переезжали из классики в параметры, а потом некоторые элементы меняли дислокацию в каждой новой версии ОС.
Публикуя картинки из 20H1, я очень надеюсь, что хотя бы год не придется ничего не менять. Upd. В итоге целых два года ничего не менялось 
Бонус: почему в параметрах происходит так много изменений
Эта статья – хороший повод поговорить о движухе в параметрах. Изменения обусловлены тремя факторами.
1. Переезд из классики
В параметры переезжали настройки из классической панели управления. Наличие настроек в двух разных местах регулярно высказывают в качестве чуть ли не первой претензии к Windows 10. Но это – критиканство по двум причинам.
Во-первых, переехало уже практически все важное, а остались по большому счету классические диалоги, которые и так открывались в отдельных окнах. Пример – дополнительные настройки электропитания.
Во-вторых, претензии предъявляют, в основном, те люди, которые недавно перешли на Windows 10 и/или до сих пор не научились пользоваться поиском в меню Пуск (запись 2011 года) либо в тех же параметрах.

Да, поиск в параметрах находит также элементы классической панели, а заодно – настройки приложения Безопасность Windows (ориентируйтесь по значкам). Причем в локализованных ОС давно можно искать по-английски.
В качестве контр-аргумента, обычно, всплывает какая-нибудь классическая настройка, которая не находится в Пуск или параметрах. Такое бывает, но редко (жду примеры в комментариях).
2. Новые настройки
В Windows 10 постоянно добавляются новые возможности, и их настройки логично помещают в параметры.
3. Неудачное исходное расположение настроек
Это уже не столь актуально сейчас, но тем не менее интересно! Информацию озвучил в Твиттере Том Уоррен (видимо, на основе своих источников внутри Microsoft).
Microsoft uses “nightly notes” from its retail store employees to get direct feedback on products. During the Windows 10 launch it discovered that women weren’t as happy as men with the OS. This wasn’t picked up during beta, because Windows Insiders are predominantly male 👨💻👩💻
— Tom Warren (@tomwarren) July 17, 2019
Microsoft собирает с продавцов в своих магазинах сведения об отзывах покупателей на устройства и Windows. Во времена запуска Windows 10 обнаружилось, что женщины выражали больше недовольства новой ОС, чем мужчины. Изрядная часть негатива относилась именно к параметрам.
Это стало неожиданностью для компании, а объяснялось тем, что тестировавшие предварительную версию инсайдеры – в основном, мужчины.
Теперь Microsoft активно использует A/B-тестирование изменений на инсайдерах (не только в параметрах, конечно). Разным группам выкатывают различный UX, а потом сопоставляют отзывы и телеметрию.
Напишите в комментариях, возникали ли у вас сложности с настройкой языковых параметров? Что из прочих настроек вы не могли найти?
Quick Tips
- You can change the display and keyboard language in Windows 11 via the Settings app.
- To change the language for the Windows 11 welcome screen and other system accounts, copy your settings using the Control Panel.
Windows 11 supports various languages. To change the display language on your PC, download the relevant language pack and apply the changes. Here’s how to do it.
Step 1: Press the Windows key + I to open the Settings app. Then, go to Time & language > Language & region.

Step 2: Click the Add a language button next to Preferred languages.

Step 3: In the “Choose a language to install” window, use the search bar at the top to type the name of the language you wish to download. Alternatively, search for available languages by typing the name of a country.
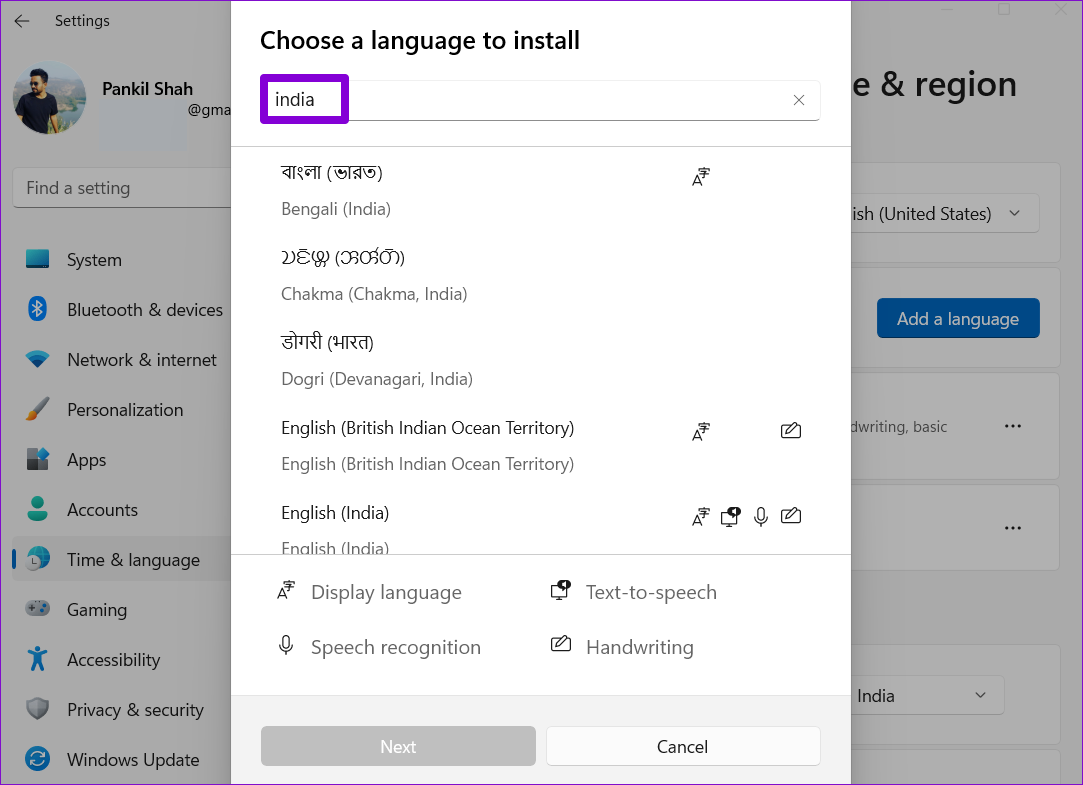
Step 4: Select the language you wish to use.
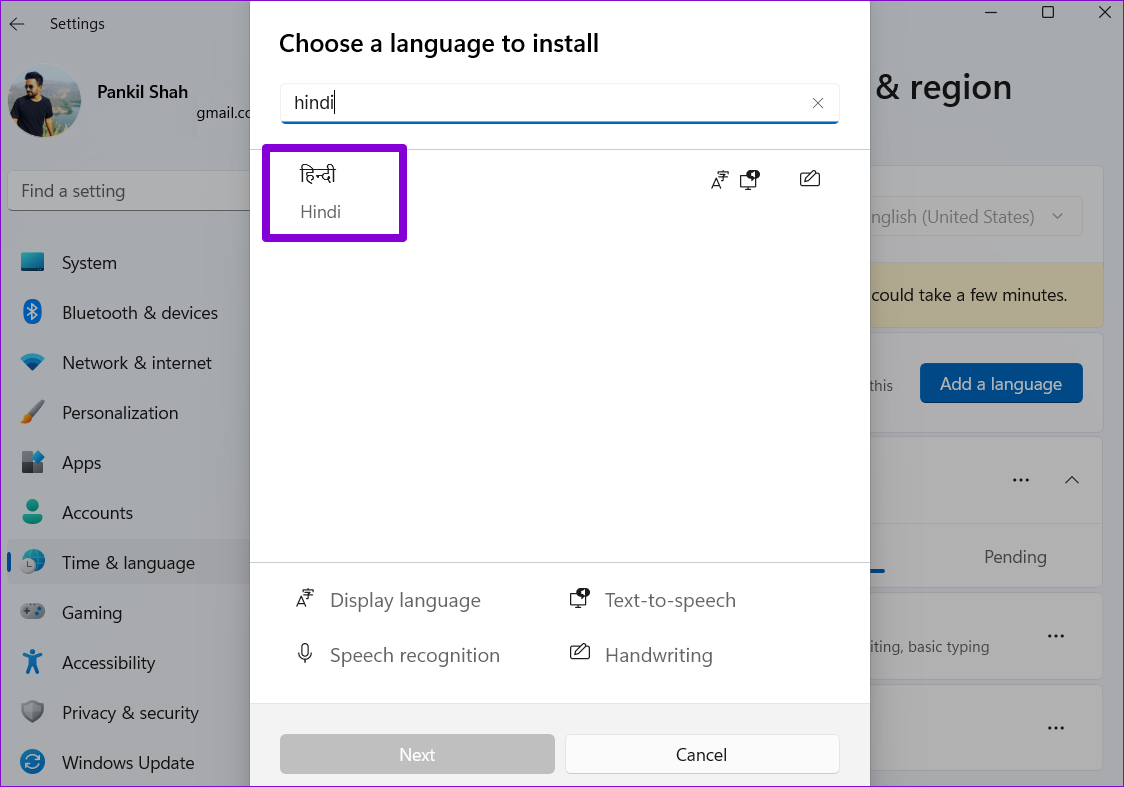
Step 5: Under Language preferences, tick the box for Set as my Windows display language and click Install.
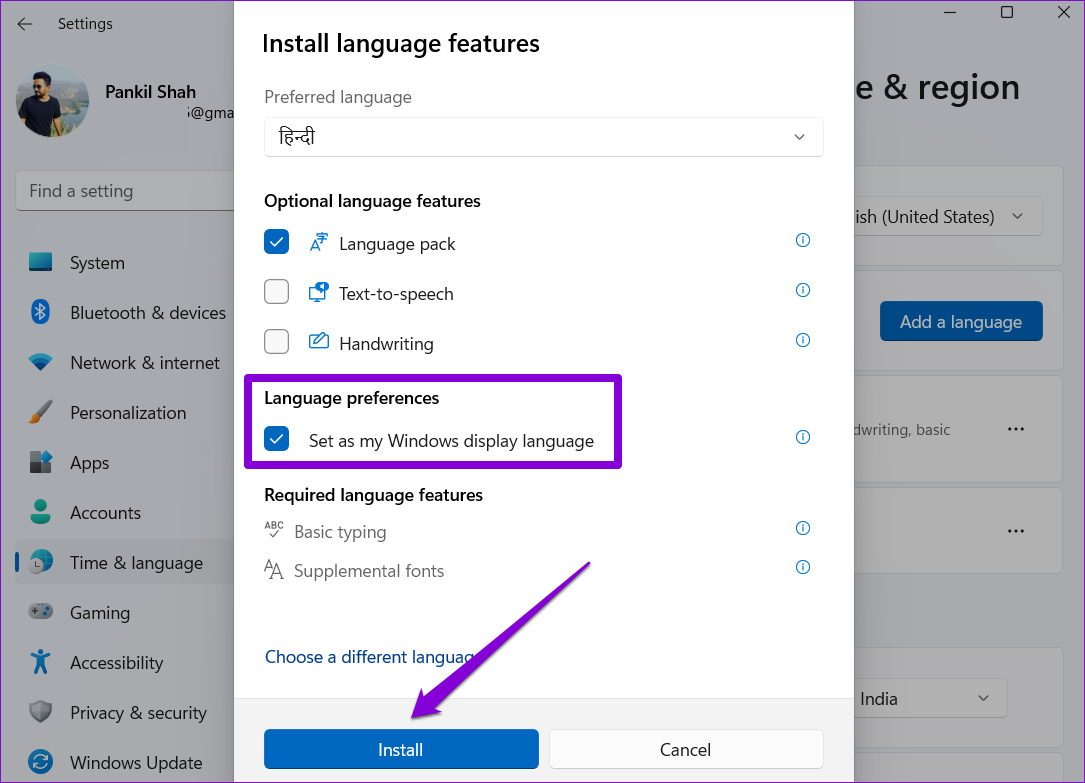
Windows will start downloading the language pack. Once downloaded, sign out and sign back in to apply the changes. Doing so will change the default language for apps, menus, and the keyboard.
Windows will sync these changes across devices connected using a Microsoft account. However, if you don’t want that, you can prevent Windows from syncing language preferences.
How to Change Language for Welcome Screen and New User Accounts in Windows 11
Although you can easily change the display language through the Settings app, that change only applies to the current user account. The change in the language will not reflect on the Windows 11 welcome screen, system accounts, and the new user accounts you create. For that, you must use the Control Panel on Windows.
Once you’ve changed the default language for your current user account, here’s how to apply the change to the rest of your user accounts.
Step 1: Click the search icon on the taskbar. Type control panel and select the first result.
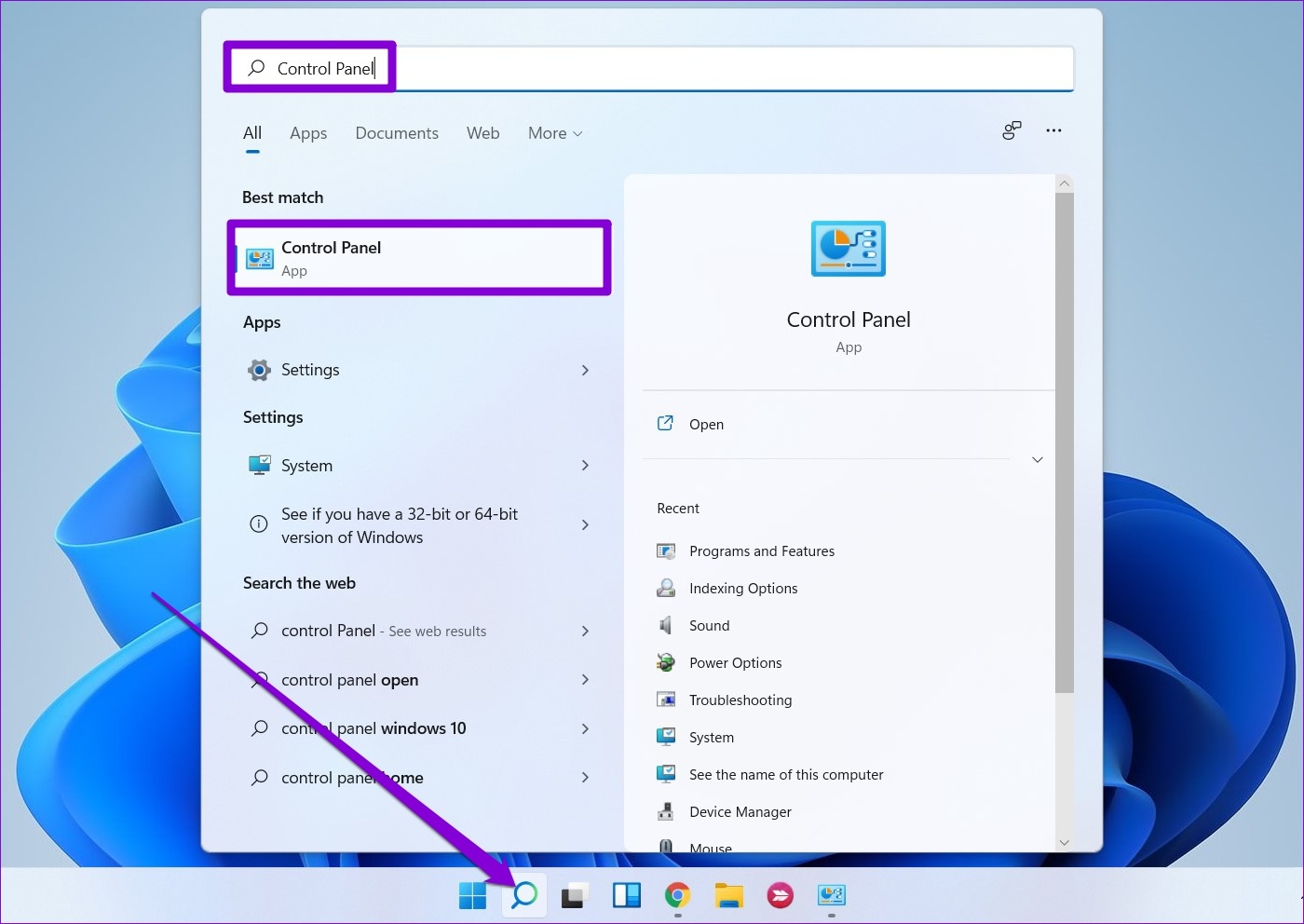
Step 2: Change the view type to small or large icons using the drop-down menu at the top right. Then, click on Region.
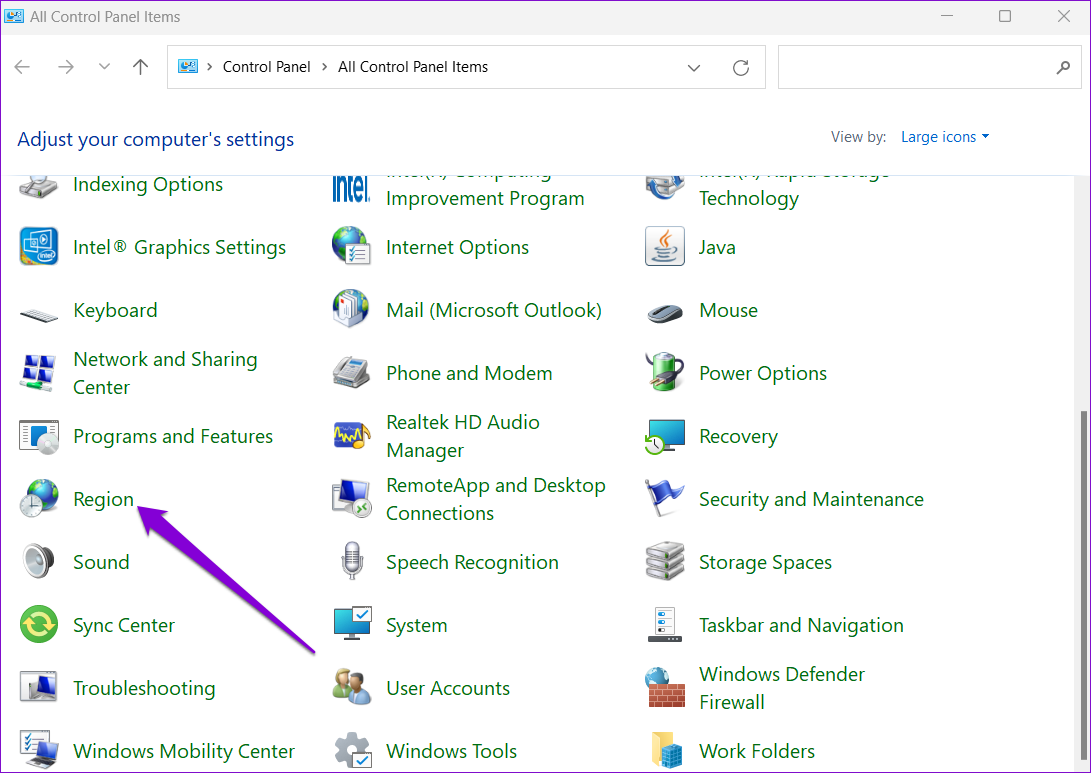
Step 3: Switch to the Administrative tab and click Copy settings.

Step 4: Mark the boxes for Welcome screen and system accounts and New user accounts and click OK.

Reboot your PC, and the new language will be applied everywhere, including the welcome screen.
How to Change the Keyboard Language in Windows 11
If you’re looking to type in a foreign language, Windows also lets you change the keyboard language without changing the display language on your PC.
Step 1: Press the Windows key + I to open the Settings app and head to Time & language > Typing.
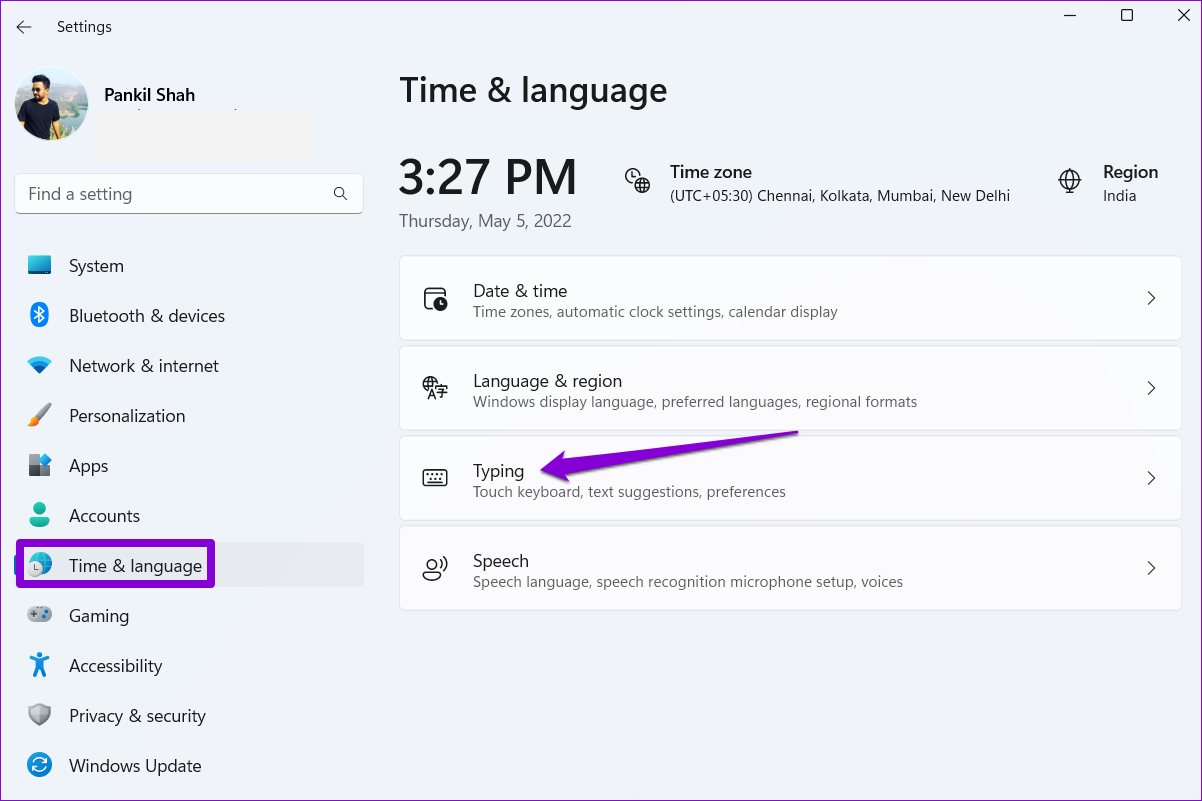
Step 2: Go to Advanced keyboard settings.
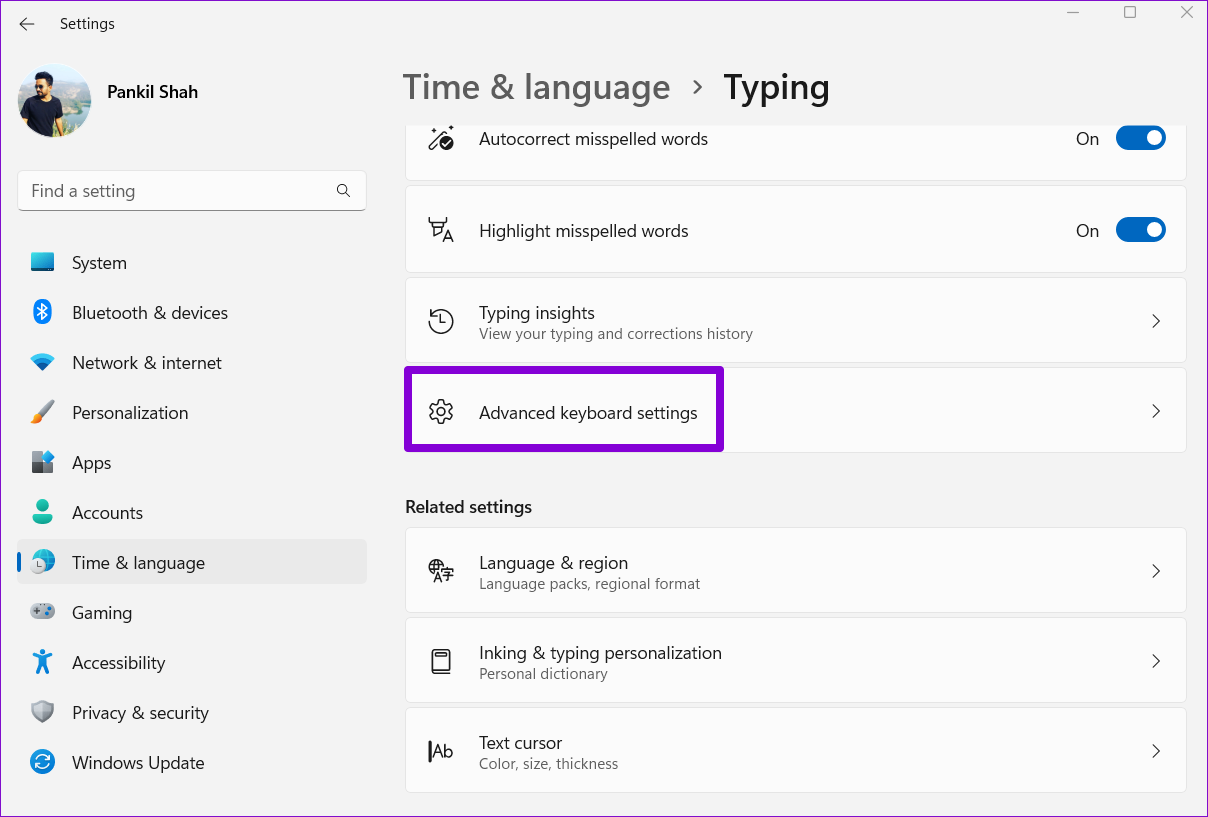
Step 3: Use the drop-down menu under Override for default input method and select a new language for the keyboard.

Optionally, you can uncheck Use the desktop language bar when it’s available. This will allow you to switch between keyboard languages directly from the taskbar.

Alternatively, you can also use the Windows key + Spacebar shortcut to switch between different keyboard languages. The changes will take effect instantly, and you should be able to type in another language.
Was this helpful?
Thanks for your feedback!
The article above may contain affiliate links which help support Guiding Tech. The content remains unbiased and authentic and will never affect our editorial integrity.
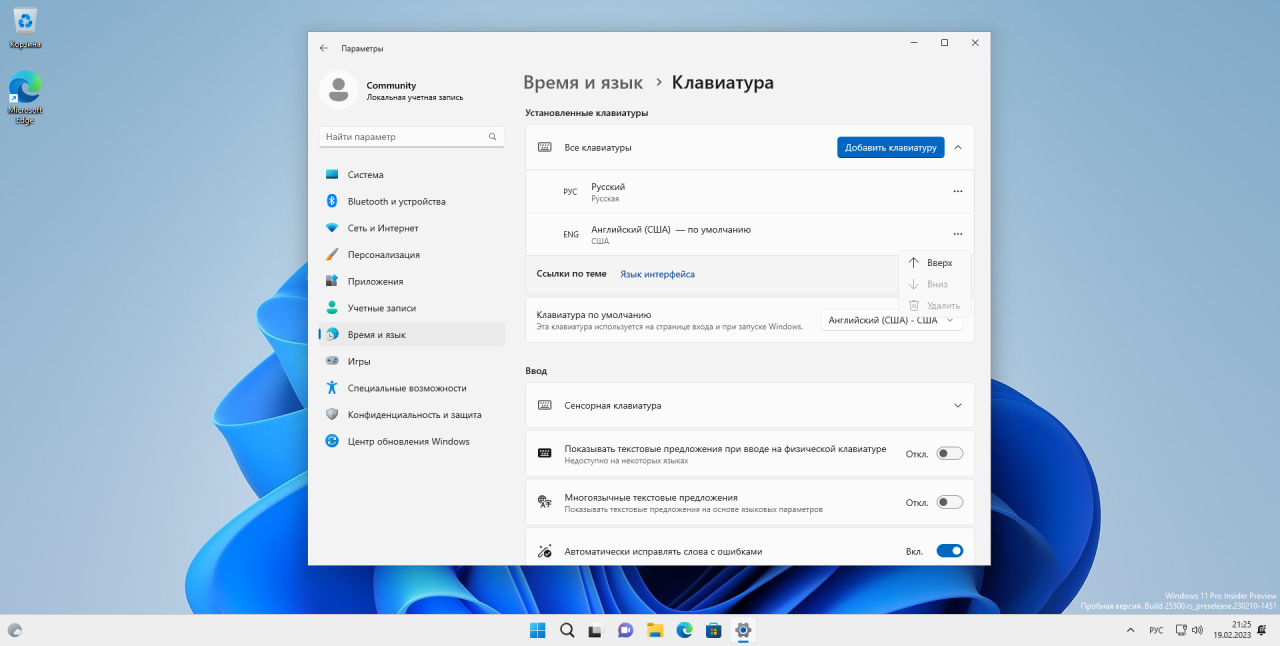
В инсайдерской сборке Windows 11 Build 25300, доступной на канале Dev, появилось довольно много скрытых нововведений, которые почти готовы к публичному тестированию. Ранее мы рассказали о новом разделе «Галерея» в «Проводнике» на базе Windows App SDK, а теперь пришло время поговорить об ещё одной полезной функции.
В приложении «Параметры» в разделе «Время и язык» -> «Клавиатура» появилась возможность определить раскладку клавиатуры по умолчанию, которая будет использоваться на экране входа в систему. Изменение очерёдности установленных раскладок клавиатур не будет влиять на этот параметр, так что вы можете расставить остальные раскладки в соответствии со своими предпочтениями.
Эту функцию обнаружили инсайдеры Gustave Monce и PhantomOfEarth.
Инструкция
- Скачайте утилиту ViVeTool по этой ссылке. Это новая версия ViveTool 0.3.2, подробности о которой мы рассказали в нашем материале.
- Распакуйте скачанный архив в любое место на вашем компьютере (например, можно создать папку ViVeTool в корне диска C: и поместить файлы туда).
- Откройте командную строку от имени администратора (например, набрав CMD в поиске и выбрав соответствующий пункт).
- В командной строке перейдите в папку с ViVeTool с помощью команды cd /d <путь к папке>, после чего нажмите Enter. Например:
cd /d "C:\ViVeTool" - Введите команду
vivetool /enable /id:34912776 /store:bothи нажмите Enter. - Убедитесь, что в командной строке появилось сообщение «Successfully set feature configuration»
- Перезагрузите компьютер для применения изменений.
Для отключения функции воспользуйтесь командой:
vivetool /disable /id:34912776 /store:both












