Время на прочтение13 мин
Количество просмотров133K

Релизной версией Windows 11 2022 Update (22H2) стала 22621.382.ni_release_svc_prod1.220804-1759, которая уже доступна для скачивания.
Начальный экран
В Windows 11 22H2 появились новые параметры для настройки раздела «Рекомендуем» на начальном экране. Хотя отключить и удалить раздел по-прежнему невозможно, теперь можно выбрать один из трех вариантов, чтобы показывать меньше рекомендаций и больше закреплений.
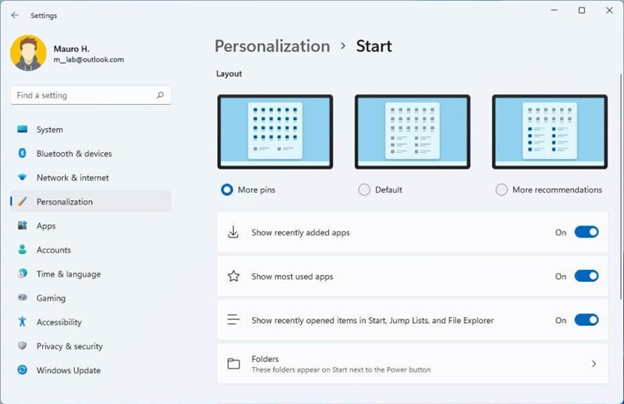
Опция «Больше закреплений» показывает только один ряд элементов и позволяет показать больше закреплений. Вариант «По умолчанию» показывает три ряда рекомендуемых элементов и три ряда закреплений, а вариант «Больше рекомендаций» предлагает больше рекомендуемых элементов и два ряда закреплений.
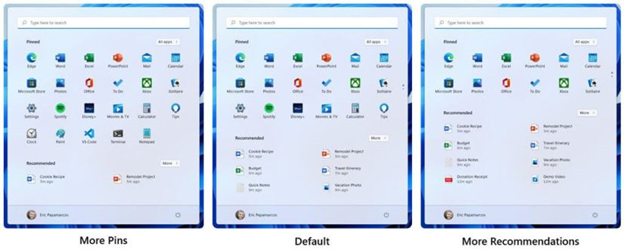
В рамках настроек меню питания Windows также получил кнопку для быстрого доступа странице «Варианты входа».
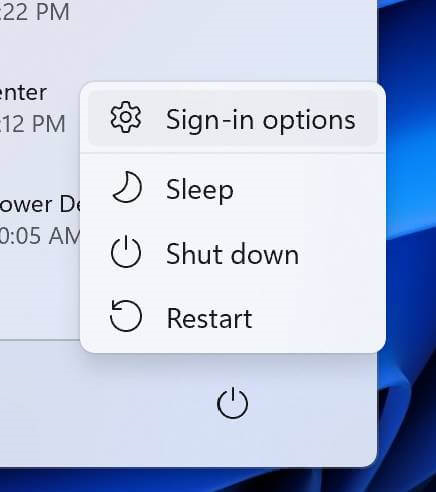
Папка «Специальные возможности Windows» была переименована в «Специальные возможности», «Windows Terminal» — в «Терминал», а «Windows Media Player» — в «Традиционный проигрыватель Windows Media».
Еще одна важная особенность начального экрана — папки. Теперь вы можете перетащить одно приложение на другое, чтобы создать папку. В папку можно добавлять дополнительные приложения, упорядочивать, удалять и переименовывать приложения в папке.
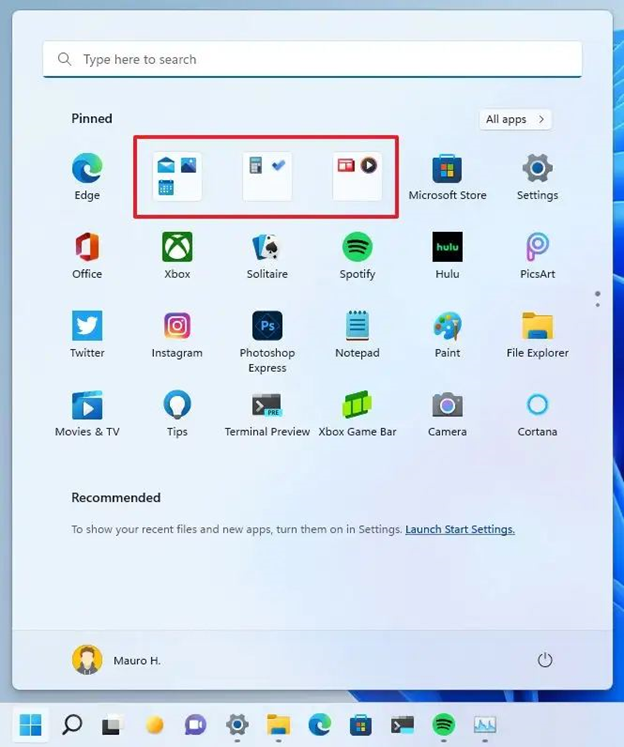

Панель задач
На панели задач теперь можно изменять уровень громкости, наводя курсор на иконку громкости. На странице настроек панели задач теперь можно включить или отключить возможность совместного использования окна с панели задач в таких приложениях, как Microsoft Teams.
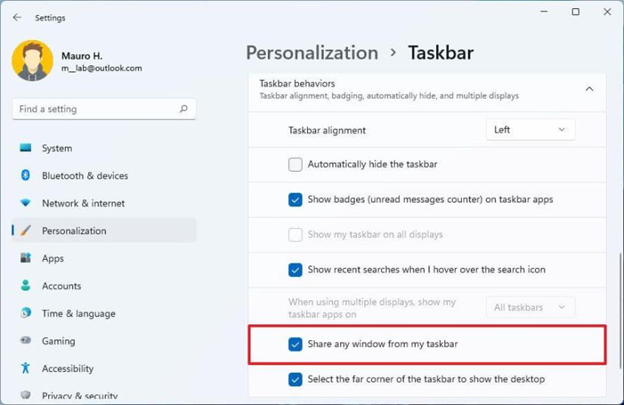
Windows 11 22H2 добавила новую опцию для открытия страницы настроек «Bluetooth и устройства» при нажатии ПКМ на кнопку «Bluetooth» в меню быстрых настроек. Кроме того, рядом с регулятором громкости появился новый значок для открытия списка выбора источника звука, чтобы сделать эту опцию более информативной. Также была обновлена всплывающая подсказка на значке громкости, чтобы показать, когда вы используете пространственный звук.
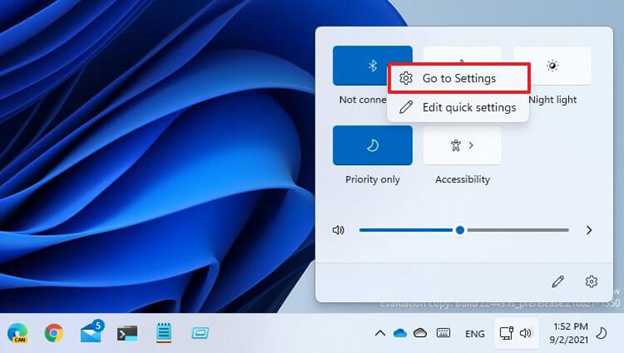
В Центре уведомлений улучшена видимость названий приложений в уведомлениях. Кроме того, дизайн уведомлений был обновлен и теперь включает акриловый фон. Также была обновлена анимация, используемая в уведомлении Windows Hello при настройке функции.
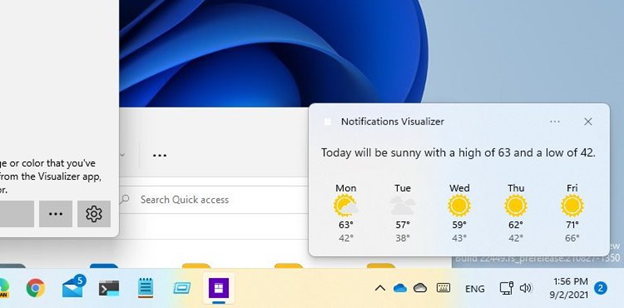
Microsoft также обновляет систему уведомлений. Например, в приложениях, отправляющих уведомления о звонках, напоминаниях или будильниках, три высокоприоритетных уведомления теперь будут отображаться одновременно. Это означает, что вы можете видеть до четырех уведомлений одновременно (три высокоприоритетных и одно обычного приоритета).
Обновление Windows 11 2022 наконец-то принесло обновленный дизайн всплывающих элементов для системных аппаратных индикаторов, включая регулировку громкости, яркость, конфиденциальность камеры, включение и выключение камеры и режим самолета, чтобы соответствовать новому языку оформления стиля системы. Эти новые элементы также поддерживают светлый и темный цветовые режимы.

Кроме того, при использовании сочетания клавиш Windows + ALT + K теперь при отключении вызова Microsoft Teams появляется всплывающее окно подтверждения.

Также, когда вы открываете меню быстрых ссылок, щелкнув правой кнопкой мыши на кнопке Windows или используя сочетание клавиш Windows + X, вы заметите, что пункт «Приложения и возможности» теперь переименован в «Установленные приложения».
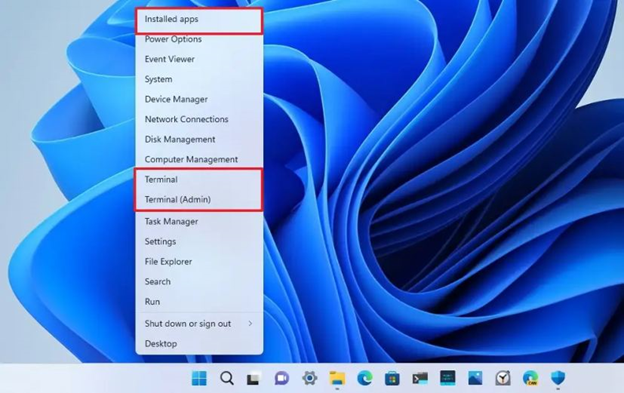
Кроме того, в меню теперь есть пункт «Терминал» для открытия Терминала (бывший Windows Terminal, — примечание переводчика), поскольку это приложение теперь является терминалом по умолчанию для всех приложений командной строки. Если приложение недоступно, появится надпись Windows PowerShell.
Кроме того, в Windows 11 теперь отображается предполагаемое время работы от батареи во всплывающей подсказке для значка батареи в области уведомлений.
В представлении задач (Windows + Tab) теперь отображаются группы привязок. Кроме того, в предварительном просмотре групп привязок теперь отображается часть обоев рабочего стола, чтобы было легче различать группы.
Когда вы открываете представление задач в системе с несколькими мониторами, фон теперь должен быть акриловым на обоих мониторах.

Кроме того, в этой версии визуальное отображение фокуса клавиатуры стало более заметным в представлении задач, чтобы его было легче увидеть.
При использовании сочетания клавиш ALT + Tab запущенные приложения будут отображаться не в полноэкранном, а в оконном интерфейсе. Однако при нажатии кнопки «представление задач» на панели задач запущенные приложения будут отображаться в полноэкранном режиме. А выбранный элемент через Alt + Tab, представление задач и Snap Assist теперь будут использовать системный цвет элементов.
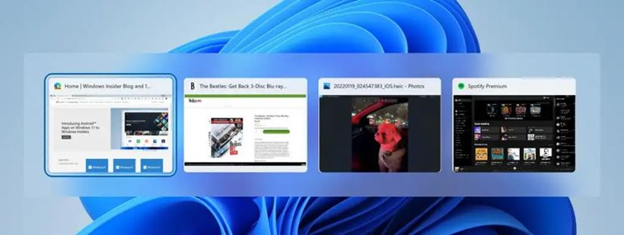
Появился новый интерфейс с акриловым фоном для переключения между языками и раскладкой клавиатуры.
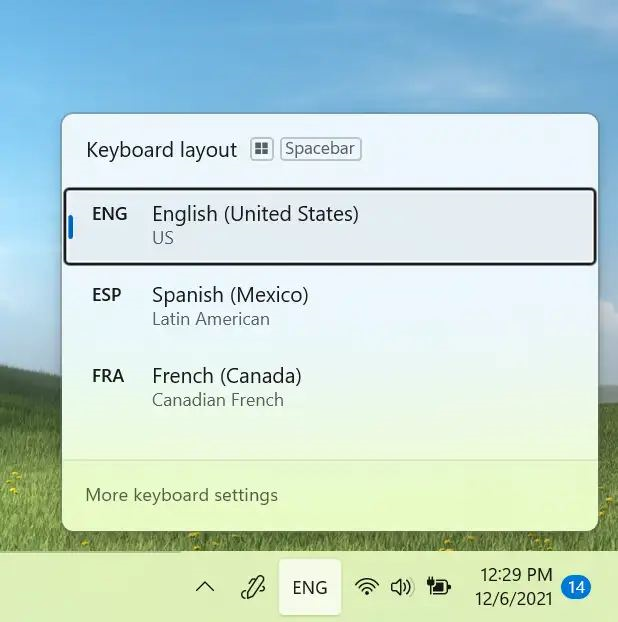
В Windows 11 22H2 также появилась возможность перетаскивать файлы между окнами приложений, наводя курсор на приложения на панели задач, чтобы вывести их окна на передний план.
Если вы прикрепляете файл к электронному письму в Outlook, перетащите его, наведя курсор на значок Outlook на панели задач, чтобы вывести окно на передний план. Как только окно окажется на переднем плане, отпустите ЛКМ, чтобы прикрепить его письмо.
Вы можете закрепить на панели задач приложение из списка «Все приложения» в меню «Пуск», перетащив его ЛКМ на панель задач.
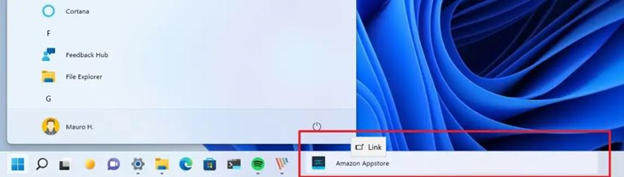
Компания Microsoft добавила новый визуальный индикатор на панель задач при использовании функции общего доступа к окну, указывающий, какое окно является общим. Это важно, когда запущено несколько приложений или ваше внимание распределено между несколькими мониторами. Когда вы выбираете общий доступ к окну при вызове через Microsoft Teams, теперь общее окно будет окружено цветной рамкой.
На ноутбуке или настольном компьютере, настроенных на несколько цветовых профилей, можно будет добавить быструю настройку для более удобного переключения между этими режимами.

При трансляции (Windows + K) с вашего компьютера в левом нижнем углу панели задач появится значок «Трансляция». Нажав на значок, вы откроете быстрые настройки трансляции, где можно быстро остановить поток.
Microsoft также обновила индикатор зарядки аккумулятора: вместо кабеля питания теперь используется молния.
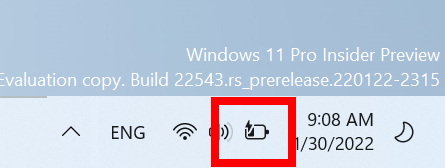
Во всплывающем окне быстрых настроек при нажатии на иконку Bluetooth вы перейдете на новую страницу, которая позволит вам просмотреть доступные устройства, подключиться и отключить периферийные устройства, а также узнать состояние батареи для поддерживаемых устройств.
Кроме того, раздел «Раскладка клавиатуры» был удален из меню быстрых настроек.
Переполнение панели задач
В новой версии также появилась функция переполнения панели задач, которая облегчает переключение и запуск приложений, когда на панели задач мало места. По словам компании, панель задач будет автоматически переходить в новый режим переполнения, когда достигнет максимальной емкости.

При переполнении панель задач предлагает кнопку входа в меню переполнения, которое позволяет просматривать непоместившиеся приложения.
Меню переполнения включает в себя многие функции Панели задач, в том числе поддержку прикрепленных приложений, списков переходов и расширенного интерфейса. После вызова переполнения меню будет удалено в тихом режиме, как только вы щелкните за его пределами или перейдете к другому приложению.
Режим «Не беспокоить» и Фокусировка внимания
В Windows 11 функция «Не беспокоить» позволяет легко отключать всплывающие уведомления. В настройках уведомлений можно установить правила для автоматического включения функции. Например, можно настроить автоматическое включение функции в нерабочее время. Кроме того, вы можете установить приоритет уведомлений, чтобы контролировать, будут ли звонки, напоминания и конкретные приложения «прорываться», когда функция включена.
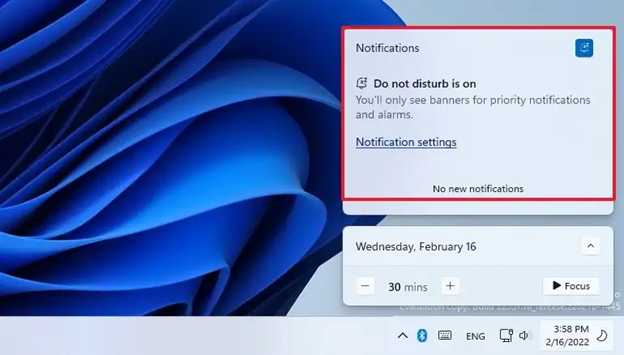
Помимо изменения названия с «Фокусировка внимания» на «Фокусировка», функция теперь интегрирована в приложение «Часы» наряду с другими инструмента фокусировки, таких как таймер фокусировки и успокаивающая музыка.
Запустить фокусировку внимания можно легко из Центра уведомлений, нажав на «Фокусировка».
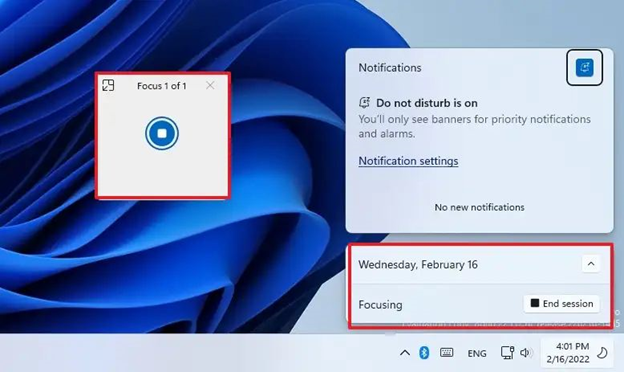
Когда вы начинаете сеанс фокусировки, значок панели задач отключается, мигание приложений на панели задач отключается, а на экране появляется таймер фокусировки, включая режим «Не беспокоить». По окончании сеанса фокусировки вы получите уведомление о завершении времени фокусировки. Вы можете узнать больше о фокусировке внимания, перейдя в Настройки — Система — Фокус.
Меню макетов привязки
Microsoft также добавила новые макеты привязки для сенсорного ввода и мыши. Перетащите окно в верхнюю часть экрана, чтобы открыть макеты привязки, и опустите окно поверх зоны, выбрав необходимый макет, чтобы привязать к нему.
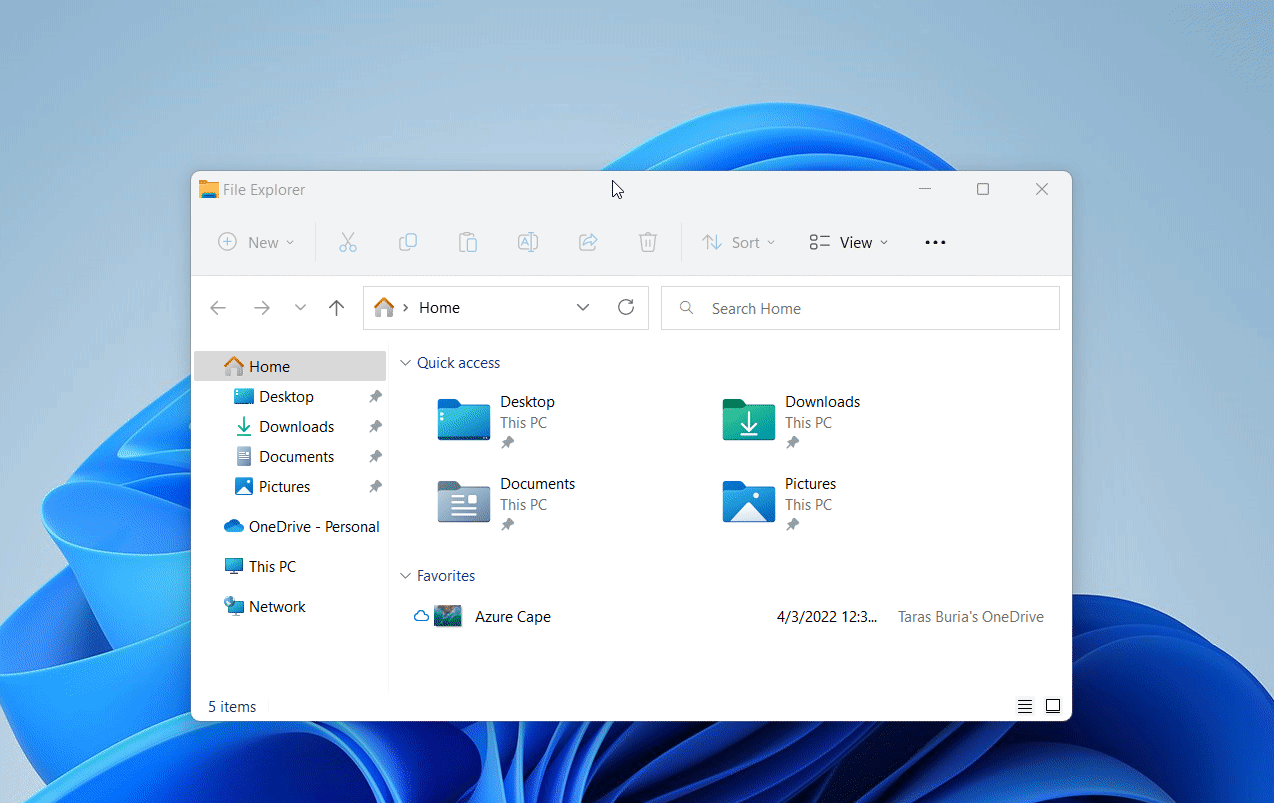
Привязка макетов
Компания улучшила функцию Snap Assist для плавной анимации между зонами в макете для лучшего восприятия.
Snap assist теперь будет показывать три последние вкладки Microsoft Edge в качестве предложений для переключения в макете. Вы всегда можете отключить эту функцию на странице настроек «Многозадачность» в разделе «Система».
При изменении размера приложений в макетах привязки вы увидите значок соответствующего приложения поверх акрилового фона.
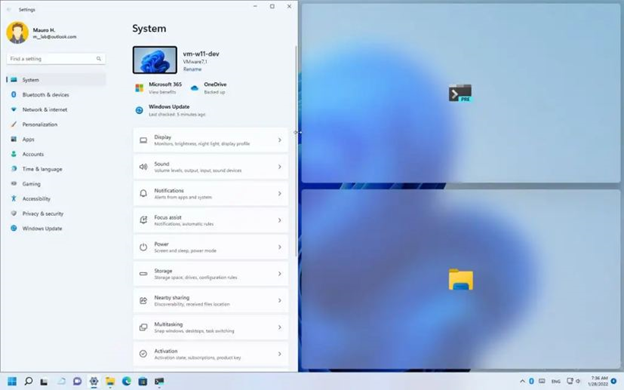
Если нажать Windows + Z для открытия макетов прикрепления, макеты теперь будут отображаться с номерами, чтобы можно было выбрать тот или иной макет с помощью клавиатуры.
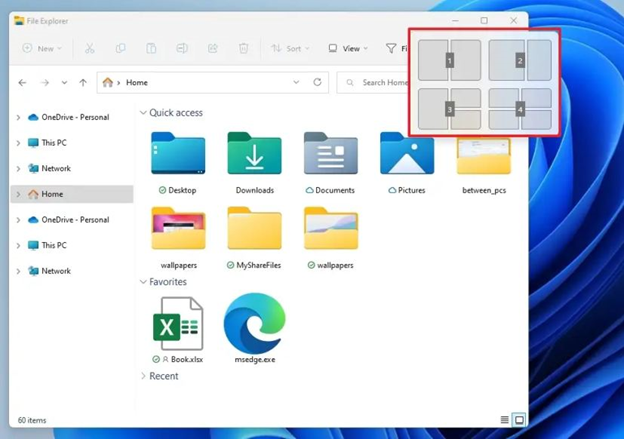
Проводник
В проводнике Microsoft переименовала страницу «Быстрый доступ» в «Главная» и добавила новую иконку. Кроме того, «Быстрый доступ» теперь будет именем первого раздела на «Главной», в котором находятся ваши закрепленные папки, а раздел «Закрепленные файлы» теперь называется «Избранное».
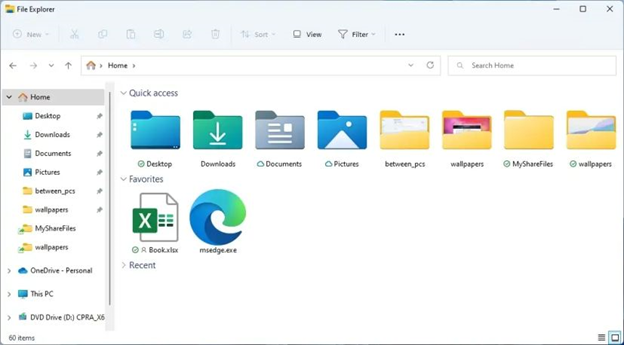
На странице «Главная» может отображаться содержимое из OneDrive, загрузок и практически из всех индексируемых мест. Если файлы локально недоступны на компьютере, они будут отображаться в виде миниатюр, и вы сможете поделиться ими через OneDrive.
Изменения, связанные или не связанные с файлами, размещенными в OneDrive, SharePoint и Teams, синхронизируются и отражаются в Office.com и приложениях Office.
На странице «Параметры папки» на вкладке «Общие» в настройках проводника можно выбрать начальную папку для проводника: OneDrive, этот компьютер или Главная. Также появилась новая опция «Показывать файлы с Office.com».
Контекстное меню
В режиме старого макета контекстного меню (Показать дополнительные параметры) пункты теперь содержат больше отступов, а тема становится светлой или темной в зависимости от системного цвета, вместо синего как раньше. Вы также увидите этот эффект в меню «Файл» в диспетчере задач.
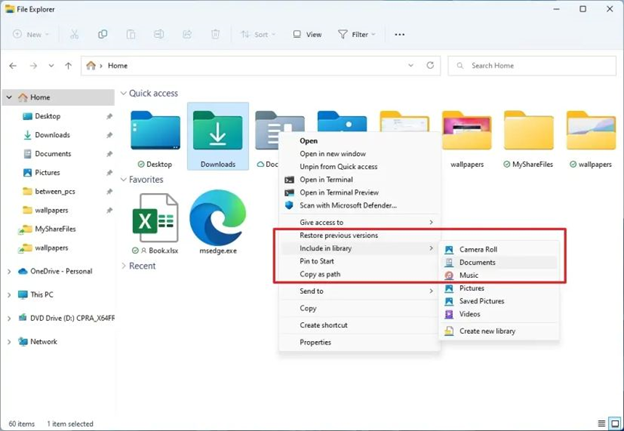
Кроме того, в контекстном меню появились несколько новых пунктов верхнего уровня «Установить» для установки файлов с расширениями .inf и .tff, «Установить сертификат» для файлов с расширением .cer. «Подключить сетевой диск» и «Отключить сетевой диск» появились в контекстном меню «Этот компьютер» и обзавелись новыми иконками. А также «Отключить» при щелчке правой кнопкой мыши на сетевых дисках.
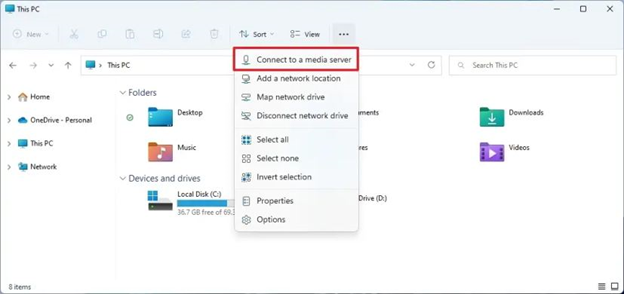

Появилась новая иконка для переименования файлов. Наконец, в этой версии Windows также появился новая иконка в контекстном меню для очистки корзины.
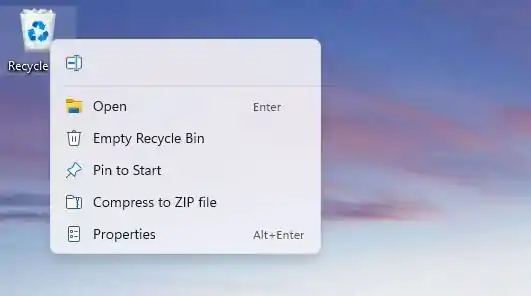
В новом обновлении пользователи могут удерживать клавишу Shift и щелкнуть ПКМ на элементе, чтобы сразу открыть устаревший макет контекстного меню. Shift-F10 остается опцией для пользователей, использующих только клавиатуру.
Интеграция с OneDrive
В проводник интегрирован OneDrive, чтобы помочь контролировать расход хранилища и обеспечить синхронизацию файлов. Теперь при просмотре папок OneDrive вы можете видеть статус синхронизации и использование квоты, не выходя из приложения.
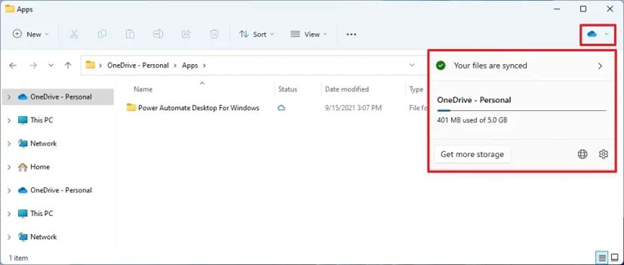
Предпросмотр папок
Кроме того, приложение теперь может показывать предварительный просмотр элементов в папках.
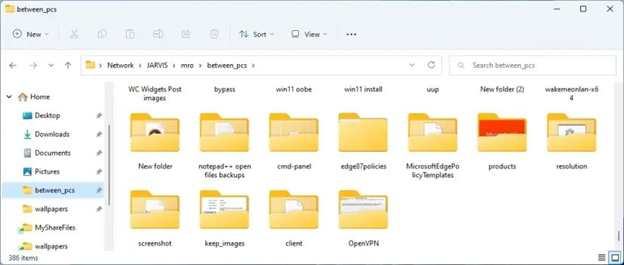
Диспетчер задач
В Windows 11 22H2 появился новый диспетчер задач с дизайном, соответствующим стилю ОС. Он включает новую панель навигации в стиле гамбургера и новую страницу настроек. Новая панель команд на каждой странице обеспечивает доступ к повседневным действиям. Microsoft даже добавила темную тему для нового диспетчера задач.

Диспетчер задач также теперь включает новую функцию «Режим эффективности», которая пригодится, когда вы заметите приложение, потребляющее много ресурсов, и захотите ограничить его потребление, позволив системе отдать приоритет другим приложениям.
Вы можете применить «Режим эффективности», нажав на командную строку на странице «Процессы» или щелкнув правой кнопкой мыши на процессе. Использовать «Режим эффективности» можно только для отдельного процесса, а не для всей группы процессов. Если опция выделена серым цветом, это обычно означает, что это основной процесс Windows, и его замедление может повлиять на производительность системы.
Процесс «Эффективный режим» будет иметь новый значок «листик», а для процессов «Приостановлено» появился новый значок «пауза», указывающий на то, что процесс находится в приостановленном режиме.
Кроме того, в диспетчере задач появилась поддержка акцентного цвета для тепловой карты вкладки «Процессы». Тем не менее, в некоторых случаях для обеспечения удобочитаемости вы увидите синий цвет акцента по умолчанию.
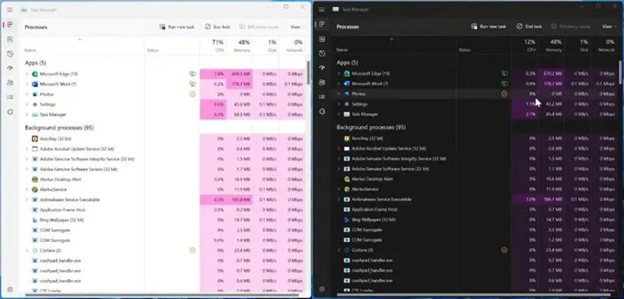
Очередь печати и диалог печати
В Windows 11 22H2 появилась обновленная версия приложения очереди печати, которая соответствует новому современному дизайну. Приложение также стало проще в использовании благодаря визуальным эффектам, которые облегчают просмотр и управление заданиями печати.


Блокировка экрана
Windows 11 теперь поставляется с обновленным всплывающим окном специальных возможностей на экране входа в систему в соответствии с новыми принципами современного дизайна.
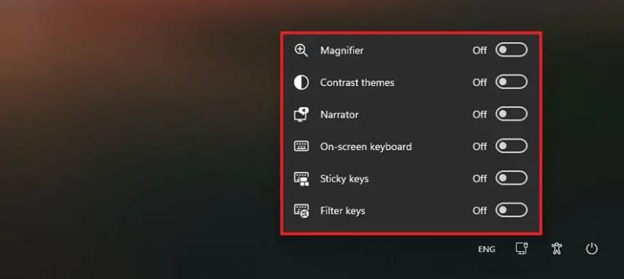
Параметры
Как обычно, следующая версия Windows 11 будет включать обновленную версию приложения Параметры с различными новыми функциями и улучшениями. Например, приложение теперь улучшает результаты при поиске настроек, а значки панели навигации были увеличены, чтобы их было немного легче увидеть.
Windows 11 теперь включает ссылки в Параметрах, которые помогут пользователям найти различные программы, чтобы дать компьютеру вторую жизнь или утилизировать его.
Контроль памяти теперь будет включён по умолчанию для компьютеров, проходящих через OOBE. Ваши текущие настройки будут сохранены при обновлении. Настроить параметры Контроля памяти можно в разделе Система — Память.
Кроме того, приложение теперь поддерживает управление приложениями, которое ранее осуществлялось только из Панели управления. Это включает возможность удаления приложений, имеющих взаимозависимости, а также восстановление и изменение Win32-приложений.
Дисплей
На странице «Дисплей» дизайн всплывающего окна «Обнаружить» теперь имеет закругленные углы, чтобы соответствовать современному дизайну Windows 11.

На странице «Графика» вы найдете опцию «Изменение стандартных параметров графики по умолчанию», которая открывает новую страницу. Страница включает новую функцию «Оптимизации для оконных игр», которая применяет игровые оптимизации, представленные в DirectX 12, к играм, которые работают в оконном режиме или в оконном режиме без полей и используют DirectX 11 или DirectX 10. Режим улучшит задержку в играх и разблокирует Auto HDR для игр, работающих в оконном режиме. А также «Переменная частота обновления».
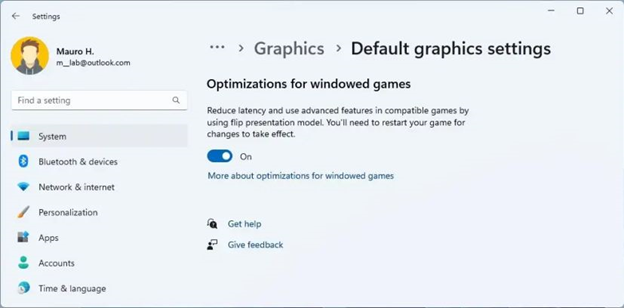
Звук
На странице «Звук» теперь отображается предупреждение о том, что доступ к микрофону был ограничен в настройках конфиденциальности.
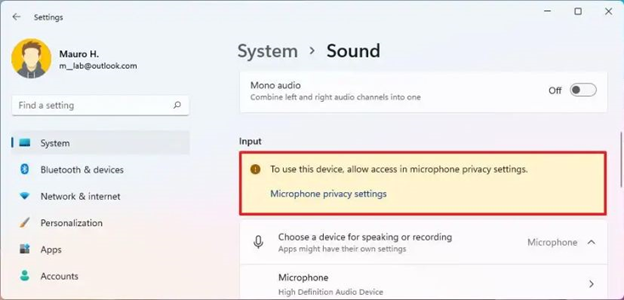
Питание
Значения по умолчанию для спящего режима и выключения экрана уменьшены для экономии энергии и выбросов углекислого газа, когда компьютер простаивает. Windows 11 также предложит рекомендации по энергосбережению для снижения выбросов углекислого газа тем, у кого значения параметров касательно ухода в сон и выключения экрана установлены на «Никогда».
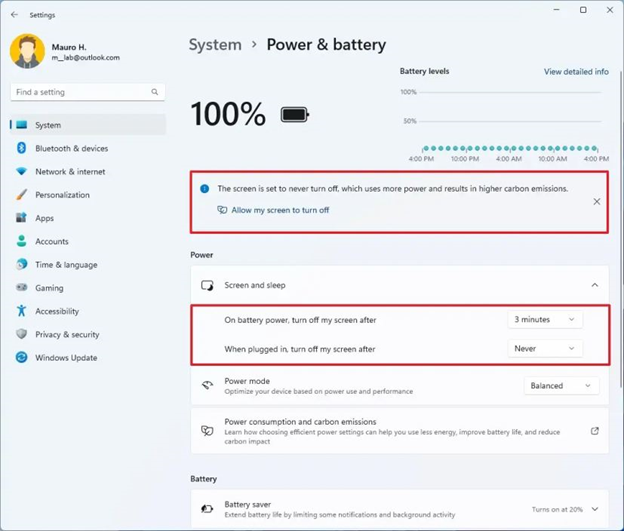
Дисковые пространства
Страница дискового пространства имеет новый дизайн, соответствующий стилю оформления Параметров в Windows 11, и новую иконографию. Однако никаких новых функций добавлено не было.

Диски и тома
Страница Диски и тома также обновлена, чтобы соответствовать стилю оформления приложения Настройки: новые визуальные эффекты, обновленная иконография, закругленные углы и многое другое.

Многозадачность
На странице «Многозадачность» также внесены незначительные изменения в опции прикрепления окна, чтобы упростить их и сделать более понятными. Это означает, что в версии 22H2 вы увидите пять опций, три из которых являются новыми:
-
Показывать макеты прикрепления при перетаскивании окна в верхней части экрана;
-
Показывать привязанные окна при наведении указателя мыши на приложения панели задач, в представлении задач и при нажатии Alt+Tab;
-
При перетаскивании окна разрешить мне прикреплять его без перетаскивания на самый край экрана.

И, наконец, настройка касательно «Alt + Tab» теперь называются «Показывать вкладки Microsoft Edge при прикреплении или нажатии клавиш Alt + Tab».
Принтеры и сканеры
Страница «Принтеры и сканеры» была обновлена для отображения более подробной информации о принтере и сканере.
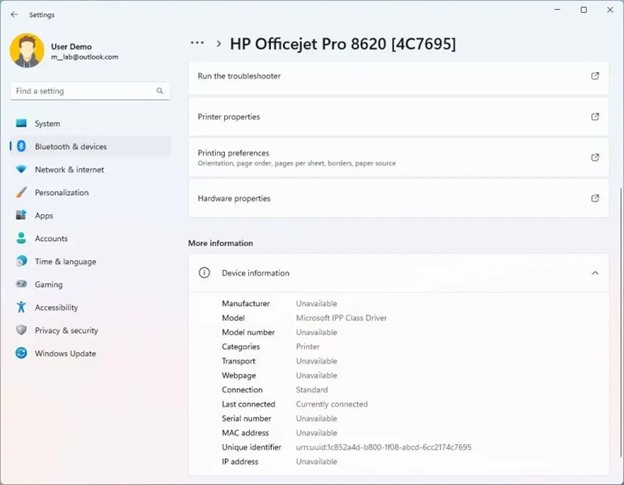
VPN
На странице VPN теперь можно увидеть некоторые подробности VPN-соединения при нажатии на соединение.
Авиарежим
Теперь страница авиарежима будет запоминать, был ли отключен Bluetooth или Wi-Fi, и при следующем использовании авиарежима будут использоваться предыдущие настройки.
Панель задач
На странице «Панель задач» в настройках «Поведение панели задач» вы найдете новые опции для отключения мигания значков приложений и истории недавнего поиска при наведении курсора на кнопку «Поиск».
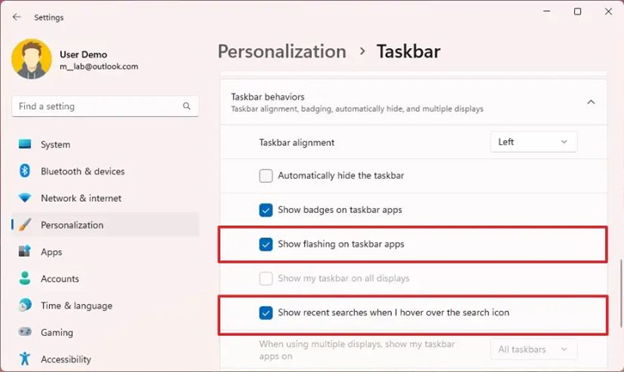
Шрифты
На странице «Шрифты» компания Microsoft внесла некоторые изменения для улучшения дизайна страницы, в том числе область перетаскивания для установки шрифтов стала больше.
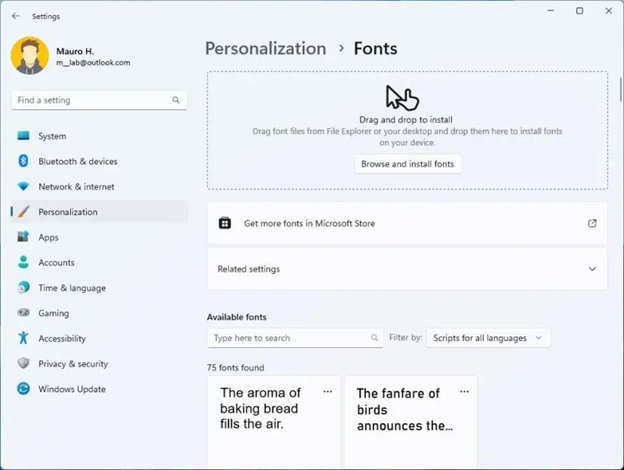
Установленные приложения
Страница «Приложения и возможности» в разделе «Приложения» теперь разделена на две отдельные страницы, «Установленные приложения» и «Дополнительные параметры приложений». На странице «Установленные приложения» теперь отображаются только установленные приложения. В правом верхнем углу страницы вы найдете три опции для изменения вида списка.

Теперь можно открыть страницу установленных приложений с помощью унифицированного идентификатора ресурса (URI) ms-settings:appsfeatures.
Кроме того, Microsoft удалила страницу «Программы и компоненты» из Панели управления, а это значит, что все ссылки теперь будут указывать на страницу «Установленные приложения» и открывать ее.
Расширенные параметры приложений
Это новая страница в Параметрах, которая теперь включает оставшиеся настройки «Приложений и возможностей», которые больше не являются частью страницы «Установленные приложения».
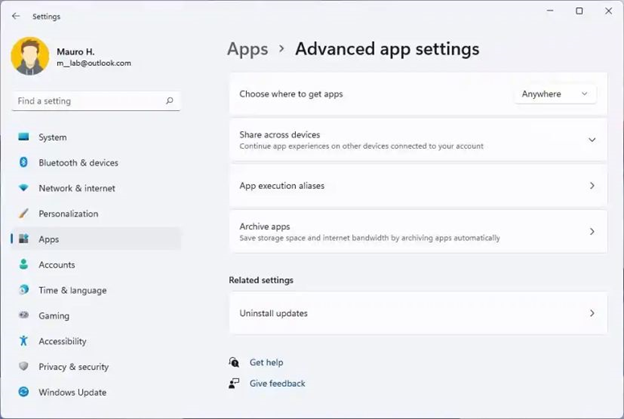
Приложения по умолчанию
На странице «Приложения по умолчанию» при поиске Windows 11 теперь будет показывать выпадающий список вариантов, содержащий текущий запрос, без предварительного нажатия клавиши Enter.
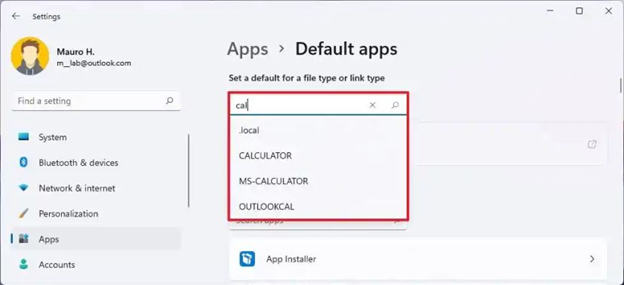
Дополнительные компоненты
В Дополнительных компонентах теперь можно установить Windows Management Instrumentation (WMIC).
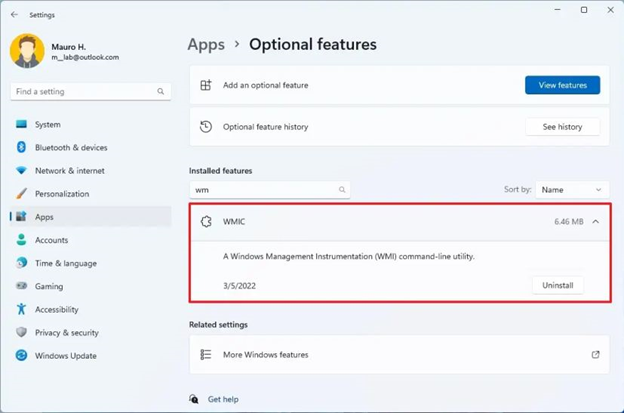
Учетные записи
В разделе «Учетные записи» Windows 11 22H2 удалена страница «Ваша учетная запись Microsoft», а информация о подписке Microsoft 365 перенесена в раздел «Учетные записи».
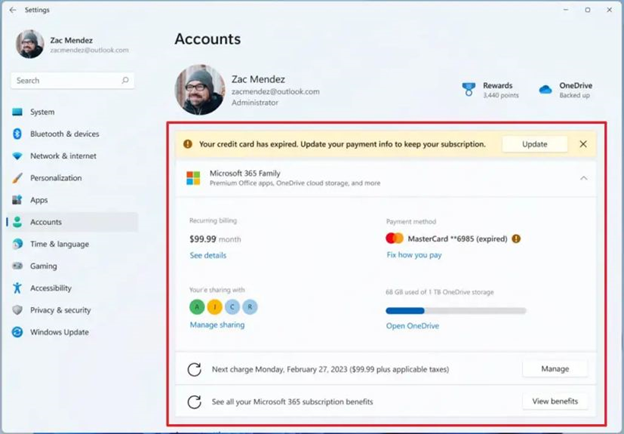
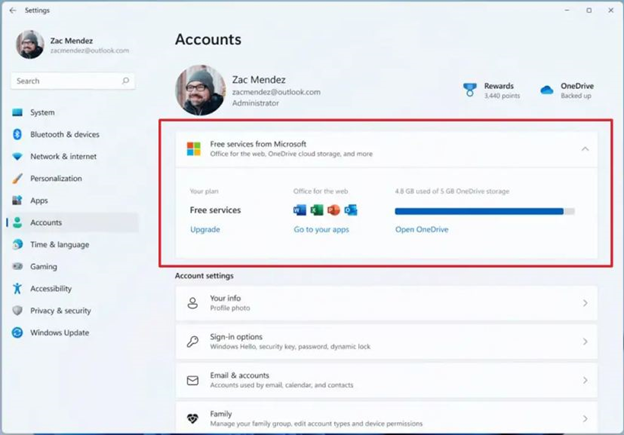
Другие пользователи
Страница «Другие пользователи» (ранее «Семья и другие люди») теперь включает только параметры создания локальной учетной записи и учетной записи Microsoft.
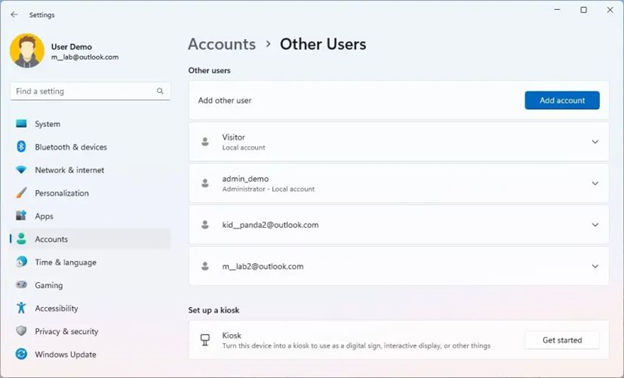
Время и язык
Раздел «Время и язык» и страницы «Дата и время» были обновлены и теперь содержат цифровые часы в реальном времени. На странице «Дата и время» обычные пользователи (не администраторы) теперь могут изменить часовой пояс, даже если не предоставлен доступ к местоположению.
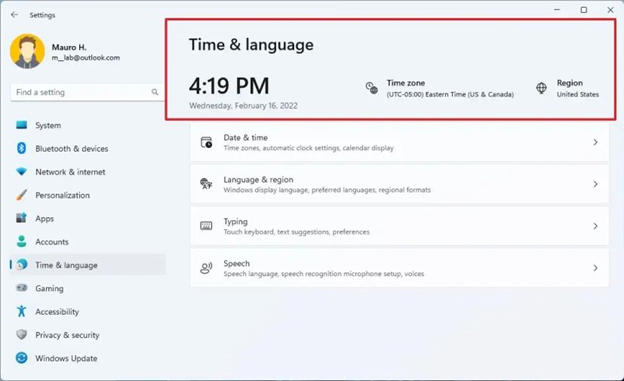
Язык и регион
На странице «Язык и регион» в рамках дальнейшей модернизации пользовательского интерфейса изменен дизайн страницы для добавления языков в соответствии со стилем оформления во всех приложениях.
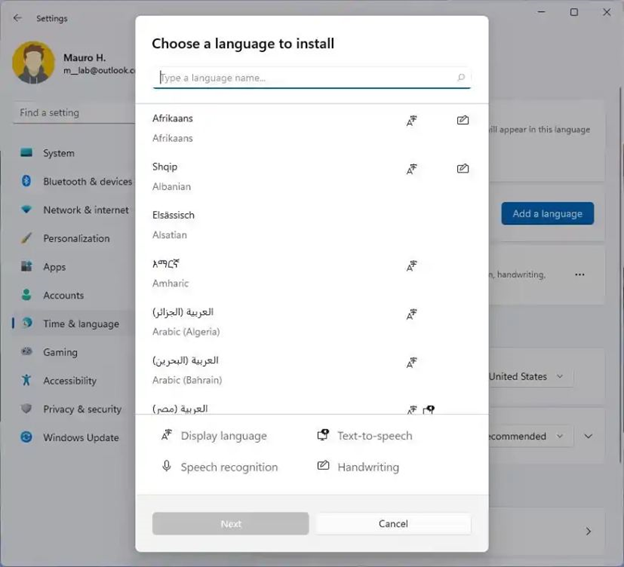
Удаление обновлений
В разделе «Центр обновления Windows» на странице «История обновлений» появилась новая настройка «Удалить обновления», позволяющая удалять обновления из приложения «Настройки» без необходимости открывать Панель управления.
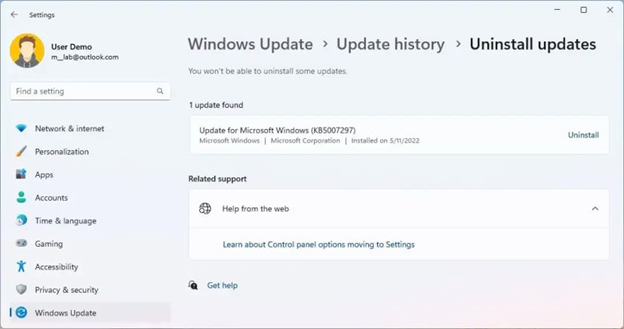
Интеллектуальное управления приложениями (Smart App Control, SAC)
Это новая функция безопасности, доступная через Безопасность Windows для блокировки ненадежных или потенциально опасных приложений.

Фишинг
Защита на основе репутации получила новую функцию по настройке защиты от фишинга.
С помощью этой дополнительной защиты Microsoft хочет пресечь эти попытки мошенничества в Windows.

Новый параметр вы можете найти в разделе Безопасность Windows — Управление приложениями и браузером — Защита на основе репутации.
Прочее
Заголовки устаревших компонентов, как например диалог «Выполнить», теперь используют прозрачный язык дизайна Mica.

Windows Sandbox
Подключаемые папки в Windows Sandbox теперь поддерживают относительные пути.
SMB1
В домашней редакции Windows 11 22H2 протокол SMB1 теперь по умолчанию отключен, поскольку Microsoft в будущих релизах планирует полностью его удалить.
Анимация включения
При загрузке ОС вместо анимированного круга из точек теперь будет отображаться зацикленное кольцо.
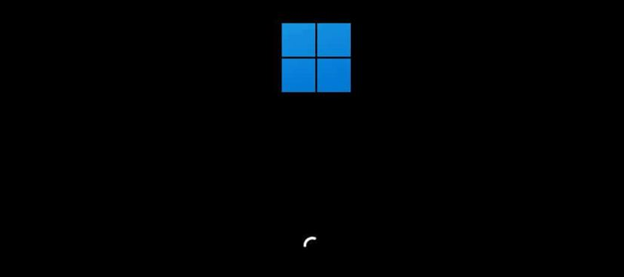
Windows больше не будет воспроизводить мелодию включения после автоматической перезагрузки компьютера для применения обновлений. Кроме того, Windows 11 теперь поставляется с .NET Framework 4.8.2, который обеспечивает поддержку ARM64 для среды выполнения.
Вкладки в проводнике должны прилететь с обновлением в октябре. Если вы хотите активировать вкладки для проводника, то установите KB5015669. Версия станет 22622.521.
Примерный график выхода следующих обновлений для Windows 11:

Если вы уже обновились до Windows 22H2 (или сделали чистую установку), не забудьте скачать обновление KB5017321, чтобы получить последнюю релизную версию 22621.521.
Если вы хотите тонко настроить Windows, в том числе и последнюю, Windows 11 22H2, можете воспользоваться полностью опенсорсной программой SophiApp (статья на Хабре).
Windows 11 вышла почти год назад, и всё это время Microsoft полировала её — устраняла повсеместно оставшиеся устаревшие элементы и добавляла новые, которым следовало быть изначально. Результатом всего этого стал первый крупный апдейт с индексом 22H2. Я тестировал это обновление уже несколько месяцев (с тех пор, как оно появилось в инсайдерских сборках), и могу с уверенностью заявить, что некоторым функциям и улучшениям в целом однозначно стоит уделить внимание.
В «Пуске» появились папки, но это не всё
Ключевым изменением Windows 11 стал именно «Пуск», и в обновлении 22H2 разработчики доработали это меню, в особенности область «Закреплённых приложений». Теперь в ней можно создавать папки — для этого необходимо просто перетащить один значок на другой. Их можно переименовывать, перемещать и менять очерёдность ярлыков внутри.
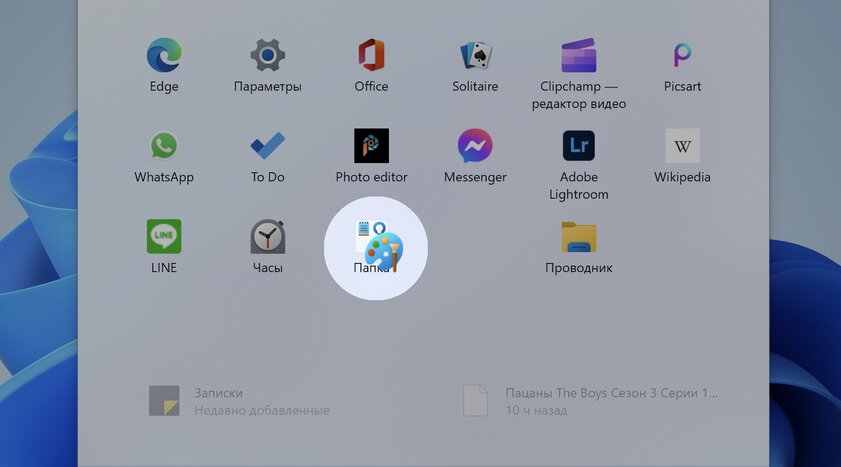
Отдельно стоит отметить, что появилась возможность менять размер самой области закреплённых программ: на один ряд иконок больше или меньше (это делается в настройках системы). Однако вне зависимости от размера панели закреплённых приложений, само меню «Пуск» не изменится по высоте.
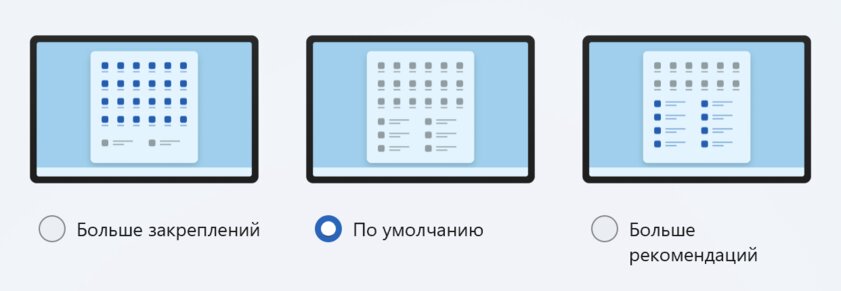
Панели задач вернули функциональность, а центр действий переосмыслили
Windows 11 чаще всего критиковали именно за нефункциональную панель задач, не позволяющую перетаскивать файлы между приложениями. Разработчикам понадобился год, чтобы исправить это недоразумение, — в апдейте 22H2 всё работает как надо.
В остальном же панель задач осталась без изменений: это всё та же простая минималистичная полоска, которая лично мне нравится даже больше, чем старые реализации. Однако стоит быть готовым и к тому, что её по-прежнему нельзя переместить в правую или верхнюю часть экрана, а контекстного меню по клику правой кнопкой мыши всё так же нет.
А вот центр действий (меню, выезжающее справа) получил сразу несколько заметных обновлений. Начать стоит с кнопки «Ассистент фокусировки», которую из меню быстрых настроек переместили в панель уведомлений и переименовали в «Не беспокоить» — здесь её расположение действительно кажется более логичным.
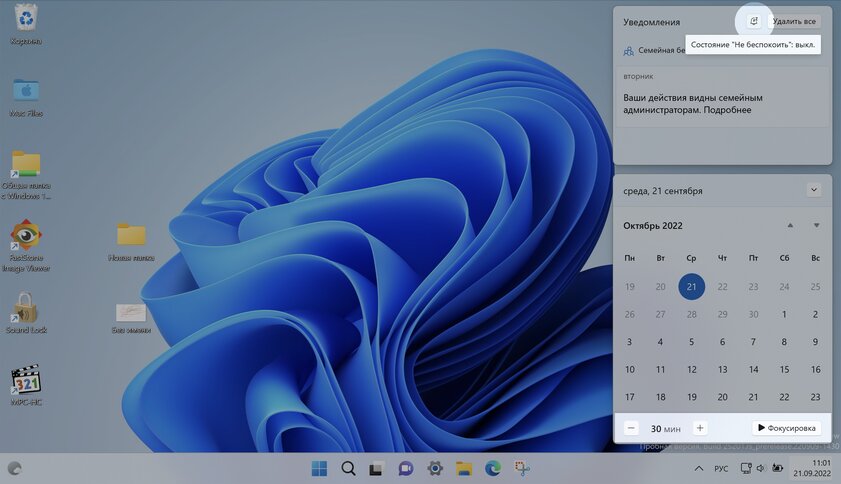
Также выделяется новый таймер «фокусировки» под всплывающим окошком календаря. Он работает в связке со стандартным приложением «Часы», которое, в свою очередь, может синхронизироваться с органайзером Microsoft To-Do и стриминговым сервисом Spotify. Приятно иметь возможность запустить сеанс фокусировки прямо из центра уведомлений, так намного удобнее — раньше приходилось искать и открывать то самое приложение «Часы».
Ещё одно нововведение, которое давно стоило реализовать, — полнофункциональное взаимодействие с Bluetooth-устройствами через панель быстрых настроек. Теперь она позволяет просматривать и управлять беспроводными гаджетами без необходимости лезть в настройки системы. Странно, что это реализовали только сейчас: тот же Wi-Fi поддерживал подобную функциональность прямо из панели быстрых настроек с самого начала.
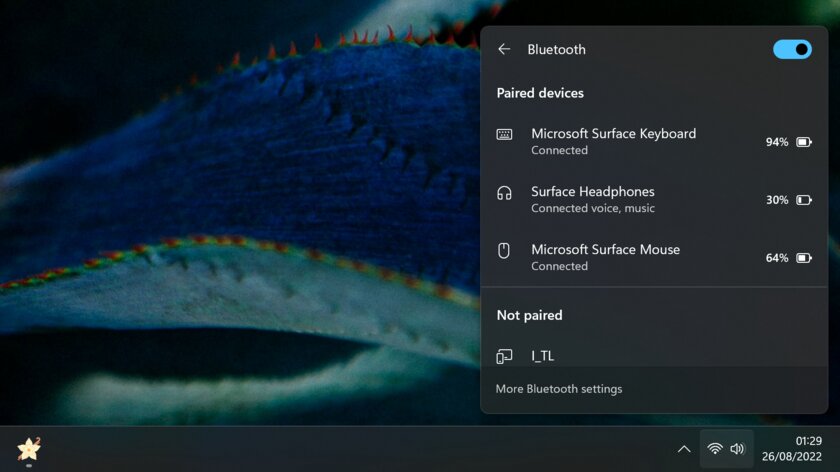
Появилась новая возможность привязать окно, действительно удобно
В Windows 11 появилось совершенно новая функция привязки приложений (Snap Assist), позволяющая легко и быстро расставлять окна по экрану в нужном порядке. Изначально взаимодействовать с ней можно было двумя способами: подведя курсор на элемент управления окном приложения (появляется список доступных шаблонов) или перетаскивая окна к углам экрана.
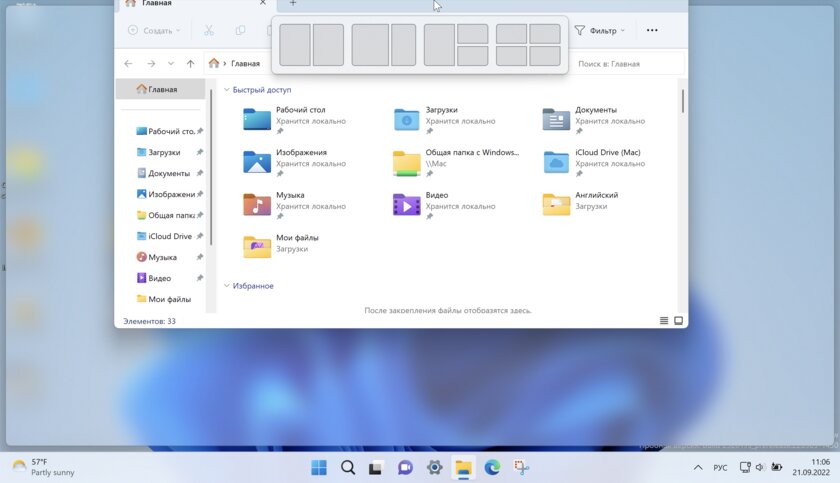
Апдейт 22H2 добавляет третью возможность: при перетаскивании окна вверх экрана, там появляются шаблоны привязки — чем больше ваш дисплей, тем больше вариантов будет доступно.
«Проводник» стал таким, каким его ждали сразу
Пожалуй, больше всего нововведений в Windows 11 22H2 относятся именно к встроенному файловому менеджеру. Особенно заметна новая главная страница, открывающаяся по умолчанию при запуске приложения. Макет немного изменился благодаря новым областям «Избранное» и «Недавнее» под привычными папками быстрого доступа.
Интересно, что Microsoft переместила пользовательские папки со страницы «Этот компьютер», где теперь отображаются только накопители. Таким образом, если вы хотите получить доступ к своим пользовательским папкам, вам придётся использовать новую главную страницу «Проводника» или боковую панель. Мне потребовалось некоторое время, чтобы привыкнуть к этому изменению, но теперь я полностью освоился с новой главной страницей.
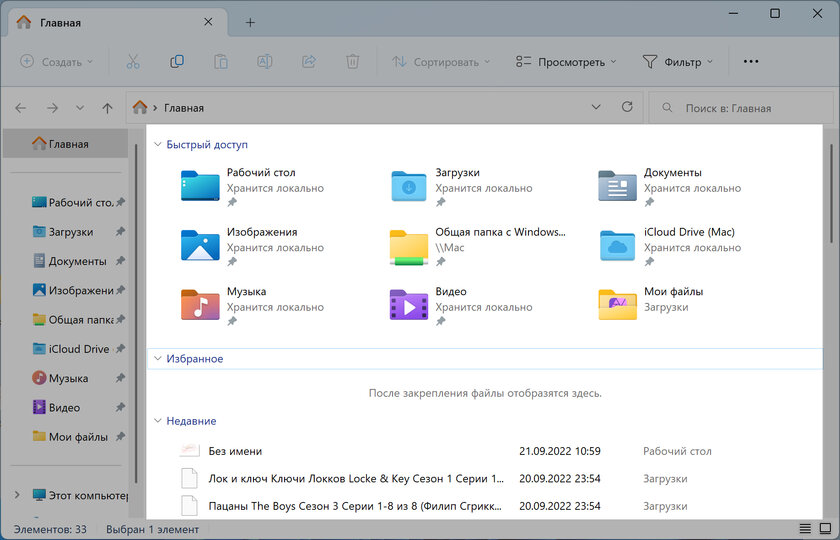
На ней есть возможность закрепить файлы в области избранного, благодаря чему можно сделать их видимыми для быстрого доступа в любой момент. Область «Недавние» работает аналогично ленте рекомендованного в «Пуске», только без ярлыков недавно установленных приложений. Поэтому все открытые вами файлы будут отображаться здесь.
К счастью, эту ленту «Недавние» можно отключить, если вы обнаружите, что она загромождает пространство. Я часто так и делаю, поскольку она показывает все открытые файлы, включая те, которые я больше не собираюсь открывать.
Дизайн боковой панели также обновили, теперь в самом верху располагается главная страница и папки OneDrive (если они есть), за ними следуют закреплённые и наиболее используемые папки, а в самом конце — разделы «Этот компьютер» и «Сеть». Благодаря новому расположению всё выглядит чище, и в результате ориентироваться немного проще.
Кроме того, в файловом проводнике есть несколько улучшений для фирменного облака OneDrive. Теперь вы можете установить его каталог в качестве домашней страницы по умолчанию (если используете его чаще, чем локальное хранилище), также появился новый индикатор активности синхронизации в правом верхнем углу. Он показывает доступное облачное хранилище и файлы, которые синхронизируются или были недавно синхронизированы — это работает в сочетании со всплывающим окном OneDrive в системном трее.
Также появился новый дизайн диалога «Открыть с помощью», который вписывается в общий визуальный стиль Windows 11. Он имеет тонкий эффект размытия, закруглённые углы и просто отлично выглядит. Функционально он идентичен старому, просто теперь стал красивее, и это хорошо.
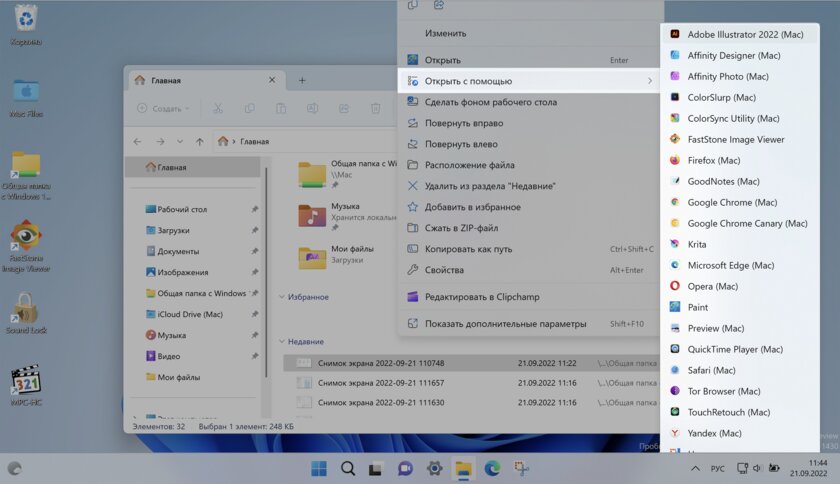
Наконец, Microsoft наконец добавила вкладки в «Проводник» — это именно то, о чём опытные пользователи просили с самого начала выпуска системы. На реализацию опции ушёл почти год, но она работает именно так, как вы и ожидали. В верхней части приложения находится строка, в которой можно открывать новые вкладки и переключаться между ними.
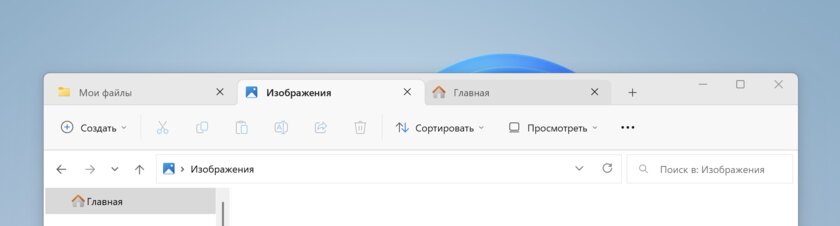
Сама функциональность вкладок сейчас немного скудна. Например, вы не можете перетаскивать вкладки между разными окнами «Проводника», как в большинстве браузеров, а также группировать вкладки, как в том же Edge. Но основная функциональность присутствует и работает.
Стоит отметить, что вкладки в «Проводнике» начнут распространяться среди пользователей версии 22H2 вскоре после релиза, поэтому ожидайте появления этой функции на вашем компьютере в октябре или ноябре.
Не забыли и о сенсорных устройствах
Windows 11 — это система не только для ПК, но и для планшетов с сенсорными ноутбуками. Microsoft сразу делала ставку на это, изначально реализовав несколько изменений: например, удалила специальный «режим планшета», к которому пользователи сенсорных устройств привыкли в Windows 10 в прошлом году, и вместо этого добавила небольшие улучшения в интерфейс рабочего стола, чтобы сделать его более удобным для сенсорного использования.
В обновлении 2022 года разработчики ещё больше улучшили этот опыт для пользователей сенсорного интерфейса, внедрив жесты, которые простым движением пальца позволяют получить доступ к общим системным областям, таким как меню «Пуск» и центр управления.
Все новые жесты, доступные в версии 22H2
- Проведите пальцем вверх от нижней части экрана, чтобы открыть меню «Пуск».
- Проведите пальцем вправо в меню «Пуск», чтобы открыть список всех приложений.
- Проведите пальцем вверх из правого нижнего угла экрана, чтобы открыть центр управления.
- Проведите тремя пальцами влево или вправо в центре экрана для переключения между открытыми приложениями.
- Проведите тремя пальцами вверх в центре экрана, чтобы перейти к Task View.
- Проведите тремя пальцами вниз по центру экрана, чтобы свернуть все запущенные приложения.
Кроме того, все вышеупомянутые жесты теперь «плавные» — компания Microsoft приложила усилия для того, чтобы эти жесты и элементы пользовательского интерфейса действительно следовали за вашим пальцем по экрану, а не воспроизводили заранее заданную анимацию. Это небольшое изменение, но оно действительно делает Windows 11 более отзывчивой при использовании сенсорного интерфейса.
Новые настройки, но пока не для всех
Как и во всех обновлениях Windows, здесь есть новые настройки, с которыми можно поиграться. Одной из заметных появившихся опций является функция «обои Spotlight», которая ежедневно подбирает новые обои и устанавливает их в качестве фона рабочего стола. Это приятное дополнение работает аналогично ежедневным обоям Bing, которые вы получаете на экране блокировки.
Другая заметная новая настройка находится в разделе «Буфер обмена». Она называется «Предлагаемые действия» — если её включить, то при копировании даты или номера телефона будет появляться небольшое меню, предлагающее быстрые действия для работы с этими данными. Например, если вы скопируете дату, появится предложение с кнопками, которые позволят добавить эту дату в календарь.
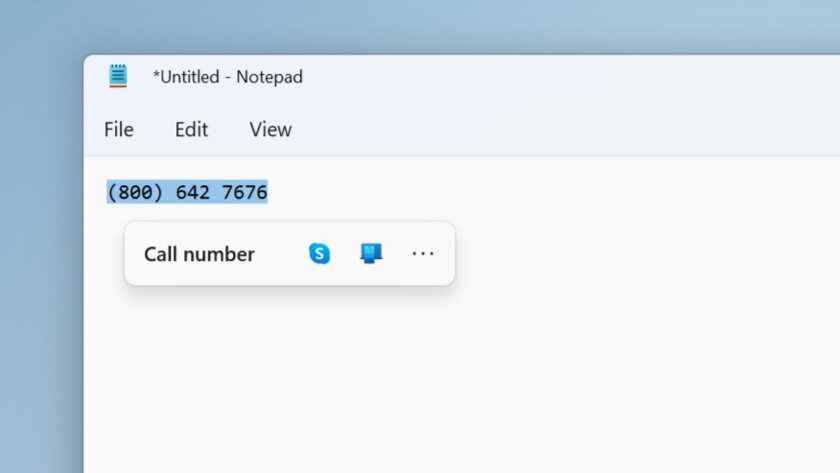
Правда, сейчас эта функция доступна только в США и Канаде, но вряд ли её реализация в других регионах будет сильно трудна.
Преобразили «Диспетчер задач» и добавили новые утилиты
В апдейте 22H2 разработчики обновили некоторые существующие утилиты и добавили новые. Больше всего внимания заслуживает полностью преображённый «Диспетчер задач» — он получил новый дизайн, соответствующий визуальному стилю всей Windows 11. Последний раз интерфейс этой утилиты менялся в Windows 8, то есть более 10 лет назад.
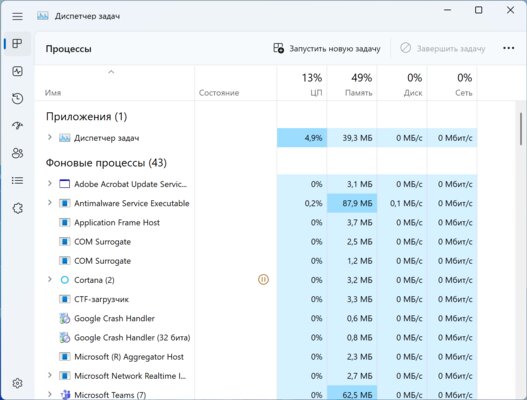
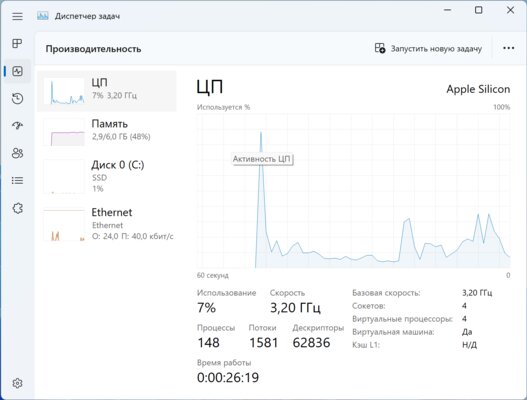
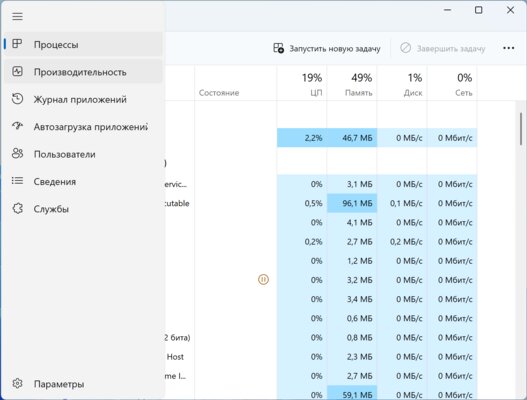
В новом интерфейсе появилась боковая панель слева, на которой размещены все разделы «Диспетчера задач». Вы можете получить доступ к вкладкам процессов, производительности, журналу приложений, автозапуску приложений, пользователям, сведениям и службам.
Такие действия, как «Завершить задачу» и «Запустить новую задачу», были перенесены в правый верхний угол, чуть ниже элементов управления окном. Microsoft также сделала так, чтобы графики на вкладке производительности соответствовали акцентному цвету вашей системы, что является приятным дополнением.
Но изменения во встроенных приложениях не ограничиваются одним лишь «Диспетчером задач» — разработчики представили пару новых приложений, которые называются Clipchamp и Family Safety. Clipchamp — это новый видеоредактор, который Microsoft приобрела в прошлом году и который полностью основан на веб-технологиях. Приложение работает хорошо (достаточно для базового редактирования видео). Есть платный и бесплатный уровни, первый вариант предлагает больше стоковых материалов и эффектов, а также облачное хранилище.
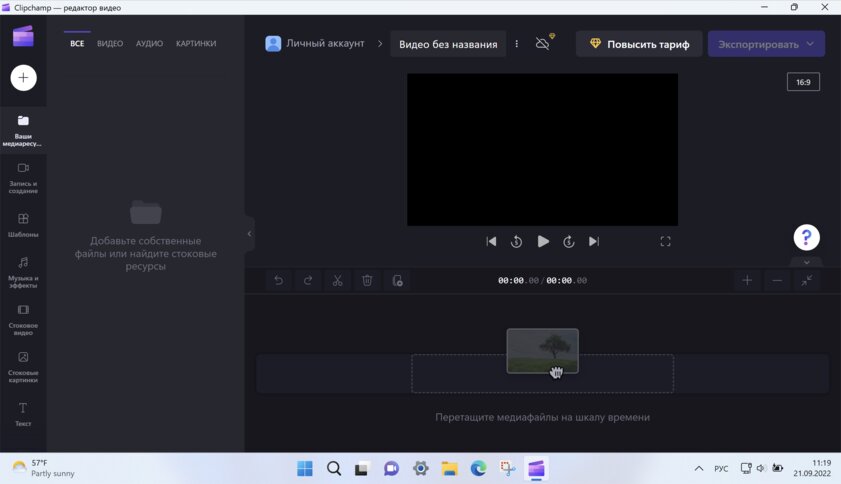
Новое приложение Family Safety также является веб-приложением, которое просто указывает на веб-сайт Microsoft Family Safety, где вы можете добавлять членов семьи, отслеживать их местоположение, утверждать запросы на покупку, делиться подписками на Office и всё в таком духе.
C обновлением появились и определённые недостатки
Нововведения — это не всегда полезные и желанные функции. Например, теперь для настройки нового компьютера с Windows 11 22H2 необходимо использовать онлайн-аккаунт Microsoft. Раньше это было обязательным только в Home-издании системы, но теперь распространилось и на Windows 11 Pro.
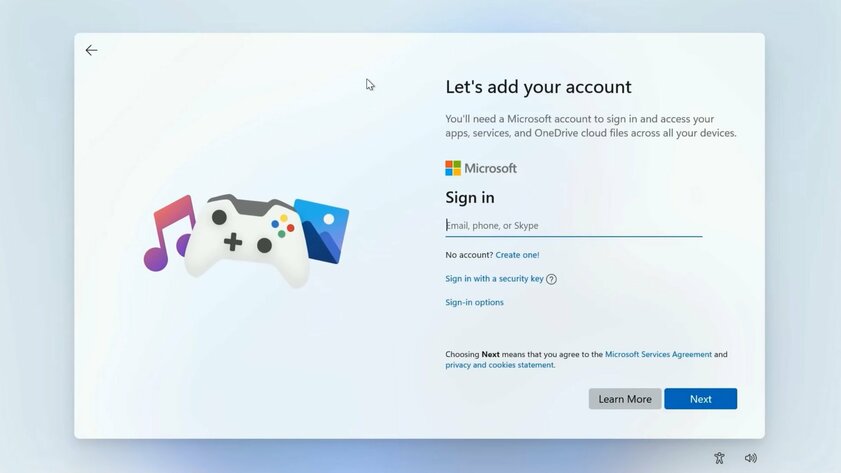
Иными словами, больше не существует версии Windows 11, которую обычные потребители могли бы приобрести и настроить без аккаунта Microsoft. Если у вас нет подключения к интернету, вам просто не повезло, и вы не сможете выполнить настройку своего ПК. По крайней мере, Microsoft хочет, чтобы вы так думали.
Существует обходной путь, который требует открытия терминала и ввода специальной команды, позволяющей обойти страницу подключения к интернету и выполнить настройку с помощью автономной учётной записи. Но раздражает сам факт, что это вообще нужно делать.
Я большой поклонник использования учётной записи Microsoft и применяю её на всех своих компьютерах под управлением Windows. Я вовсе не говорю, что облачные учётные записи — это плохо. На самом деле, я даже рекомендую использовать такую в Windows. Но тот факт, что Microsoft пытается отнять возможность настройки нового ПК без подключения к интернету, кажется мне абсурдным.
Ни одна другая платформа не заставляет вас использовать онлайн-аккаунт. Даже Chrome OS не требует входа в систему с учётной записью Google, в ней есть специальный гостевой режим, если вы хотите им воспользоваться. Apple не заставляет использовать онлайн-аккаунты на macOS, iPadOS или iOS, и Google также не требует это делать на Android.
Ещё одна проблема, которая никуда не делась в Windows 11 22H2, — неполная адаптация «Проводника» под тёмный интерфейс. Многие устаревшие элементы системы всё ещё поддерживают только светлое оформление, даже при включённом темнём режиме. Если вы хотите просмотреть свойства файла или получить доступ к устаревшей утилите из панели управления, вас каждый раз будет ослеплять белое окно.
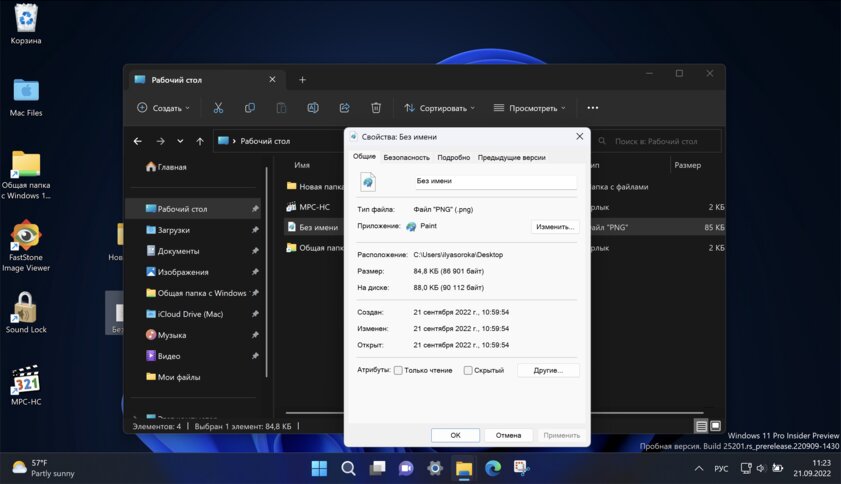
Я знаю, что Microsoft работала над устранением этой проблемы более года назад. Непонятно, чем это закончилось, но я бы хотел, чтобы они поторопились. Это одна из тех вещей, которые мешают ощущать Windows 11 «законченной» системой. Развивая тему недоделанности, стоит отметить, что предварительный просмотр миниатюр запущенных приложений на панели задач лишён анимации, как это было в предыдущих версиях Windows.
Также полностью отсутствует анимация, которая появляется при переходе между виртуальными рабочими столами с помощью трекпада или сенсорного экрана. Элементы пользовательского интерфейса появляются и исчезают прямо на глазах, и это выглядит абсолютно ужасно и неполноценно. Я, честно говоря, потрясён тем, что разработчики вообще внедрили эту анимацию, хотя очевидно, что она ещё не готова.
В конечном итоге именно такие мелочи не позволяют Windows получить идеальную оценку. Если вы посмотрите на macOS или Chrome OS, вы редко когда столкнётесь (если это вообще случится) с откровенно недоработанным пользовательским интерфейсом или анимацией в стабильных сборках.
Итог — обновление полезное, но ещё есть над чем работать
Обновление 22H2 отполировало Windows 11 — появились хоть и небольшие, но полезные изменения и дополнения, которые ощутимо улучшают пользовательский опыт. Чего только стоят долгожданные вкладки в «Проводнике» и переработанный «Диспетчер задач», гармонично вписывающийся в визуальный стиль всей системы.
Но даже с этим обновлением Windows 11 нельзя назвать полностью завершённой: недоделанные анимации и неприспособленность к тёмной теме бросаются в глаза. А необходимость использовать облачную учётную запись Microsoft выглядит вовсе абсурдной.
Впрочем, с выходом апдейта 22H2 работа над Windows 11 не прекращается, разработчики продолжат улучшать систему в том числе в течение 2023 года, так что она всё же должна стать наконец полностью готовой.
Это перевод обзора Windows Central.
Windows 11 была представлена 15 июня 2021 года, а уже меньше чем через четыре месяца, 5 октября 2021 года, первый выпуск под кодовым обозначением 21H2 вышел в релиз. Все это произошло без того шума, помпы и массированной рекламной компании, которыми ознаменовался выход Windows 10 в свое время. И на это были веские причины, одна из которых заключалась в том, что Windows 11 представляла собой не более чем очередное полугодовое обновление Windows 10 под названием «Sun Valley». И, несмотря на то, что компания Microsoft громко заявляла, что Windows 10 будут последней Windows и других больше не будет, спустя шесть лет ее маркетологи решили, что пора обрадовать заскучавших пользователей чем-то «новеньким».

Слово «новеньким» здесь не просто так написано в кавычках, ведь стоит вам углубиться в Windows 11 куда-либо дальше меню Пуск или обновленных «Параметров», как вы тут же понимаете, что перед вами старая добрая Windows 10 с небольшими изменениями.
Значительную часть пользователей Windows 11 отпугнула чрезвычайно высокими системными требования, оставляющими за бортом огромный парк все еще шустрых компьютеров и ноутбуков. Windows 11 требовала не только доверенный платформенный модуль (TPM) версии 2.0, но и свежие процессоры Intel 8-го поколения (Coffee Lake) и AMD Ryzen 2000 и новее.

А часть опытных пользователей отпугнули серьезные аппаратные проблемы новой ОС. Например, с работой процессоров AMD Ryzen в Windows 11, когда производительность в некоторых приложениях снижалась на 3–5 %, а в отдельных играх — на 10–15 % за счет проблем с кэшем L3. Но на форумах, посвященных новой системе, среди многочисленных сообщений пользователей о проблемах, то и дело проскакивала фраза — «Вот выйдет первое большое обновление, тогда Windows 11 можно будет пользоваться».
И вот этот день настал, с выхода Windows 11 прошел без малого год и 20 сентября 2022 года Microsoft выпустила крупное обновление под названием 22H2. И сегодня мы оценим возможности обновления 22H2 и посмотрим на самые интересные изменения в нем.
Как скачать Windows 11
Сразу стоит отметить, что скачать с официального сайта Microsoft образ Windows 11 или средство создания загрузочной флешки пользователям из России невозможно и придется воспользоваться VPN. Мне более удобным способом показалась загрузка через сервис TechBench by WZT, который позволяет скачивать официальные ISO-образы Windows 11 и Windows 10 по прямым ссылкам прямо с серверов компании Microsoft.

Серьезные проблемы
Следует сразу предостеречь владельцев процессоров Intel 11-го поколения от чистой установки Windows 11, поскольку обновление 22H2 конфликтует с драйверами Intel, вызывая «синие экраны смерти» и самопроизвольные перезагрузки, а решения проблемы пока нет.
Не стоит торопиться обновляться до версии 22H2 и владельцам видеокарт Nvidia, ведь уже подтверждена проблема с неправильной работой обновления с видеокартами Nvidia. Система может снижать нагрузку на процессор в играх до минимума, что проявляется в тормозах, заиканиях звука и фризах.
Установка
Первое новшество заметно уже при установке, кружок установки теперь выглядит по-другому, в виде полосы.

Установка Windows 11 происходит довольно быстро, но уже на этапе первоначальной настройки мы сталкиваемся с неприятным сюрпризом — система не дает создать локальную учетную запись даже в Windows 11 Pro, требуя создания аккаунта Microsoft. Обойти это требование пока еще возможно, для этого стоит отключить интернет, обесточив роутер или выдернув LAN кабель из ПК. А после появления экрана «Давайте подключим вас к сети » нажать Shift+F10, открыв командную консоль. Далее нужно ввести команду OOBE\BYPASSNRO и нажать Enter, и после перезагрузки продолжить ограниченную установку, создав локальный аккаунт.

Смотрим на изменения
Открыв обновленный диспетчер задач после загрузки, мы можем видеть, что система потребляет около 2 ГБ оперативной памяти из восьми и в ней запущено 115 процессов.

Диспетчер задач заметно переработан в обновлении 22H2, получив новый дизайн, соответствующий общему стилю системы, боковую панель задач, свертывающуюся до пиктограмм и новые настройки.

Следующее, что бросается в глаза — изменения в меню Пуск, теперь мы можем настроить подменю «Рекомендуем», но убрать его полностью нельзя.

Появилась возможность создавать папки в меню Пуск, для чего нужно переместить один значок на другой.

Изменения произошли и с панелью задач. Во-первых, для регулировки громкости теперь достаточно навести указатель мыши на значок громкости и просто покрутить колесико мыши. Очень удобная функция.

Появились возможность открытия страницы настроек «Bluetooth и устройства» при нажатии на кнопку «Bluetooth» в меню быстрых настроек, а дизайн в уведомлениях стал более соответствовать системному и была улучшена их видимость. Были изменены всплывающие системные индикаторы регулировки громкости, яркости и т.д., вдобавок теперь они поддерживают светлую и темную тему.

При нажатии сочетания клавиш ALT + Tab запущенные приложения теперь отображаются не в полноэкранном, а в оконном интерфейсе.

Изменился дизайн окна выбора языков, в нем появился акрил.

После года роптания пользователей из-за урезанных возможностей панели задач, которые превратили ее из удобного и привычного инструмента работы в некое ущербное подобие панелей из мобильных ОС, Microsoft взялась за возвращение ей былого функционала. Теперь можно подцепить мышкой файл, навести на пиктограмму приложения на панели задач, и оно откроется во весь экран, после чего можно отправить в него файл.

Такими темпами через пару лет программисты из Microsoft доведут функциональность панели задач до того уровня, который был в Windows 10.
В систему было добавлено еще множество изменений, например, в макеты привязки, фокусировку внимания и режим «Не беспокоить». Были переименованы и часть страниц Проводника, например, «Быстрый доступ» в «Главную», а раздел «Закрепленные файлы» — в «Избранное». Наконец-то появился предпросмотр содержимого папок — еще с одним бессмысленным упрощением интерфейса можно попрощаться и порадоваться, что программисты Microsoft возвращают нормальный и привычный функционал десктопа, для которого и создаются Windows. А не для сенсорных экранов ноутбуков и планшетов.
Но реализуется это через пень-колоду и перетянув мышкой файл в папку вы не увидите его в предпросмотре, пока не обновите Рабочий стол или не зайдете в эту папку.

Продолжая разговор о проблемах, стоит отметить еще несколько. Несмотря на то, что в Windows 11 версии 22H2 появилось средство для показа переполнения Панели задач, мне не удалось заставить его сработать и часть приложений на ней просто не отображались.

Но главное разочарование — вкладки в Проводнике, которые нам обещают уже не один год, так и не появились в Windows 11 версии 22H2 с номером сборки 22621.382. Видимо, это слишком сложная задача для программистов из Microsoft, и если они не могут сделать ее сами, им стоит купить разработчиков таких небольших утилит как QTTabBar, Clover, BrightExplorer или Explorer++, которые давно реализовали удобную систему вкладок в Проводнике, даже не имея доступа к его исходным кодам.

Что касается по-настоящему полезного функционала, а не бесконечного потока «свистоперделок» в интерфейсе и переносу и переименованию привычных функций, стоит отметить функцию безопасности Smart App Control (SAC) или интеллектуальное управление приложениям, которая способна серьезно повысить защищенность системы от вредоносных программ.

Итоги
Итак, каковы же итоги года развития Windows 11? Если мягко сказать, то они не впечатляющие. Мы видим, что Microsoft идет на уступки пользователям и возвращает вырезанные привычные функции, но делается это настолько криво и медленно, что функционал интерфейса Windows 10 вернется в Windows 11 только к выходу Windows 12. По-настоящему интересных функций, отличных от тех, что доступны нам в Windows 10, практически нет, а аппаратные проблемы и баги никуда не делись.
Windows 11 стала операционной системой, которая совершенно не может работать на обычном жестком диске и Microsoft c 2023 года запрещает ее установку на HDD своим партнерам — производителям готовых ПК и ноутбуков. Для этой системы нужен SSD и сегодня купить вместительную модель можно за очень скромную сумму. Например, в Ситилинке наиболее популярны вот такие модели SSD объемом 500 и 512 ГБ: Digma Run S9, Kingston NV1 SNVS/500G и KINGSPEC P3-512.

Пишите в комментарии, а вы собираетесь устанавливать Windows 11 или уже пользуетесь ей?
Более 450 блогов автора Zystax обо всем, что связано с компьютерами и играми.
Telegram-канал @overclockers_news — теперь в новом формате. Подписывайся, чтобы быть в курсе всех новостей!
At a glance
Expert’s Rating
Pros
- Free upgrade
- Solid accessibility improvements
- Clipchamp video editor is excellent
Cons
- Tabbed File Explorer isn’t here yet
- Drag-and-drop Taskbar functions appear absent
Our Verdict
Microsoft steps boldly forward in improving Windows 11 for accessibility, but more tentatively when it comes to the features Windows users use most frequently.
Best Prices Today: Windows 11 22H2

–
Rating Windows 11’s latest feature update, officially known as the Windows 11 2022 Update (22H2), means acknowledging that many of its most useful features are somewhat hidden. Dig in and you’ll be rewarded, but most of the 2022 Update’s more obvious new features won’t blow you away when the update begins rolling out today.
Windows 11 2022 Update is not a return to the glory days of Windows 10. Then, splashy product launches heralded new, important additions to the operating system, like Disney teasing new Marvel characters into its cinematic universe.
Windows 11 22H2 takes a subtler approach, updating the File Explorer, and adding a new Snap Layouts bar, Start menu folders, Live Captions, Voice Access, and more. There are now thousands of Android apps from Amazon, as well as something called Smart App Control. Microsoft is also now saying that it intends that users are secure out of the box, and will turn on a performance-stealing core isolation security feature by default.
Part of this has to do with how Microsoft is rolling out updates to Windows. Remember, there was really no Windows 11 22H1, which Microsoft debuted alongside a pledge to provide “continuous innovation” — new features now aren’t necessarily tied to any one release now. One of the 2022 Update’s friendliest additions, Windows Spotlight, actually launched as an 22H2 preview feature in December 2021, then was added to the Windows 11 stable channel earlier this year. (Yes, you should have it.) Microsoft’s new video editor, Clipchamp, is moving from a Store app to a native Windows app, and it’s excellent.
Microsoft also left out other key features that we’ve expected: a tabbed File Explorer, for one. We expect this functionality to be added back in in what are being known as controlled feature rollouts, or Moments, beginning in October. The majority of users will begin seeing this feature in November, however. It’s all part of a major change in the Windows release schedule that will reduce major updates to once per year and minor feature updates to whenever Microsoft feels like it.
We crafted this review using Windows 11 Release Preview build 22621.317 — a version of the “final” build that’s been released for testing, but one which Microsoft can add to or tweak in terms of fixing bugs. (We checked with Build 22621.521, as well.) It took about 39 minutes to install from a “clean” ISO file on one of our test PCs. We’ve updated this review based upon this latter build, which was pushed to testers just a few days before Windows 11 2022 Update’s release.
Microsoft appears to be requiring a Microsoft account when setting up a new PC with either a Windows 11 Home or Pro account. (Previously, Pro users could use a local account, instead.) There are ways around this, such as one suggestion to simply use a fake account and enter the wrong password too many times, pushing you to a local account instead. But Microsoft is really encouraging you to use a Microsoft account.
Basic everyday “improvements” to Start, File Explorer, and Snap
Microsoft has made two small changes to your basic Windows experience: the ability to add small folders to the Start menu, and some visual and functional tweaks to File Explorer.
Adding folders to Start essentially allows you to group related apps, along with a name — useful, true, but on a very minor scale. You’ll still likely prefer the various options to resize and arrange folders as Live Tiles in Windows 10 instead, and the grouped icons within the new folders are just plain tiny (as they are in Windows 10, to be fair.) No, you still can’t resize the Start menu, drag it around the screen, or open it in an entirely full-screen mode. Maybe this will happen in 23H1 instead?
You can widen the pinned apps by an extra row via the Settings menu, but the Start menu functionality hasn’t changed or improved that much.
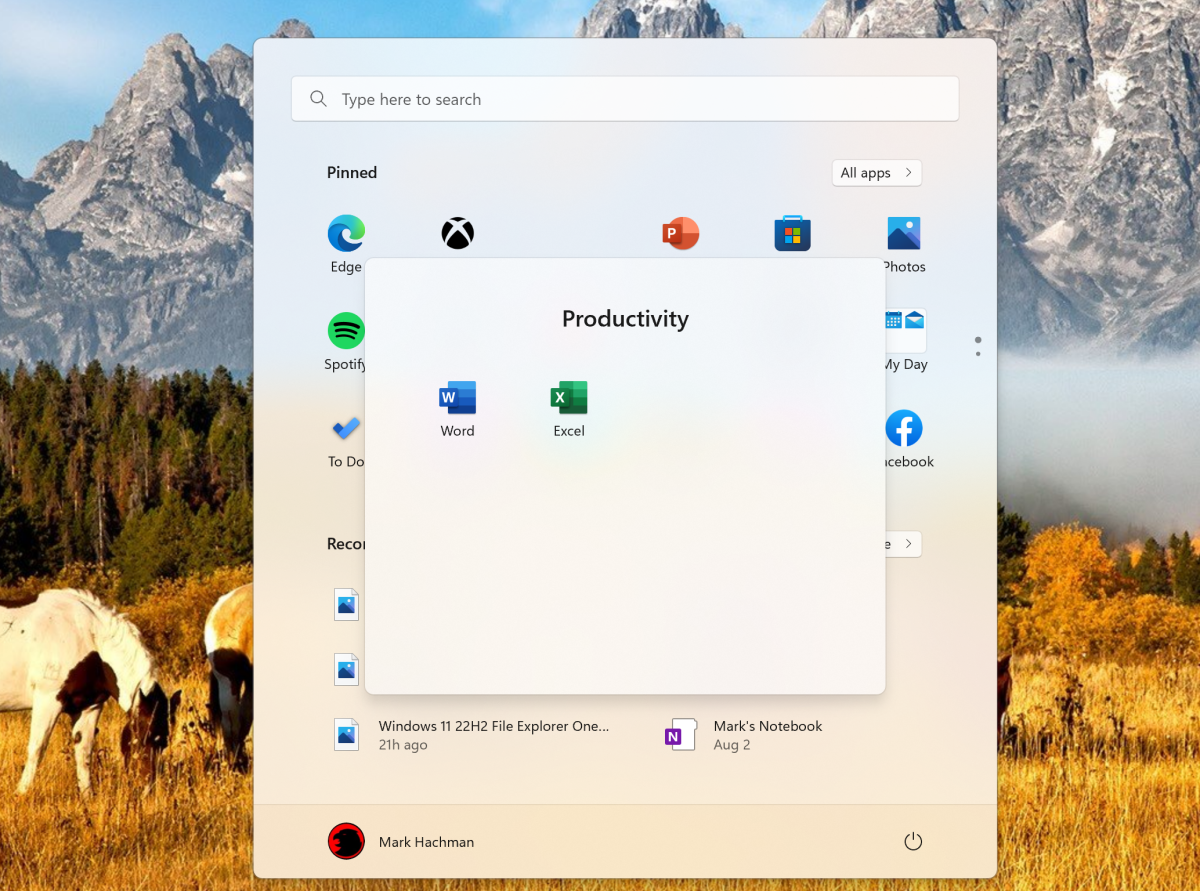
Mark Hachman / IDG
The changes to File Explorer are more nuanced. In Windows 11 2022 Update (22H2), the left navigation pane organizes your files so that they open to “Home,” instead of the collection of “Quick Access” files that Windows 11 currently chooses. (You also have the option to open File Explorer directly into OneDrive, a first.) Individual files can now be pinned to Quick Access. A small dropdown also allows you to see how much of your OneDrive cloud storage is being used. In short, it feels a bit friendlier and more organized — although the tabbed functionality that was added to File Explorer in earlier previews didn’t quite make it to the final version.
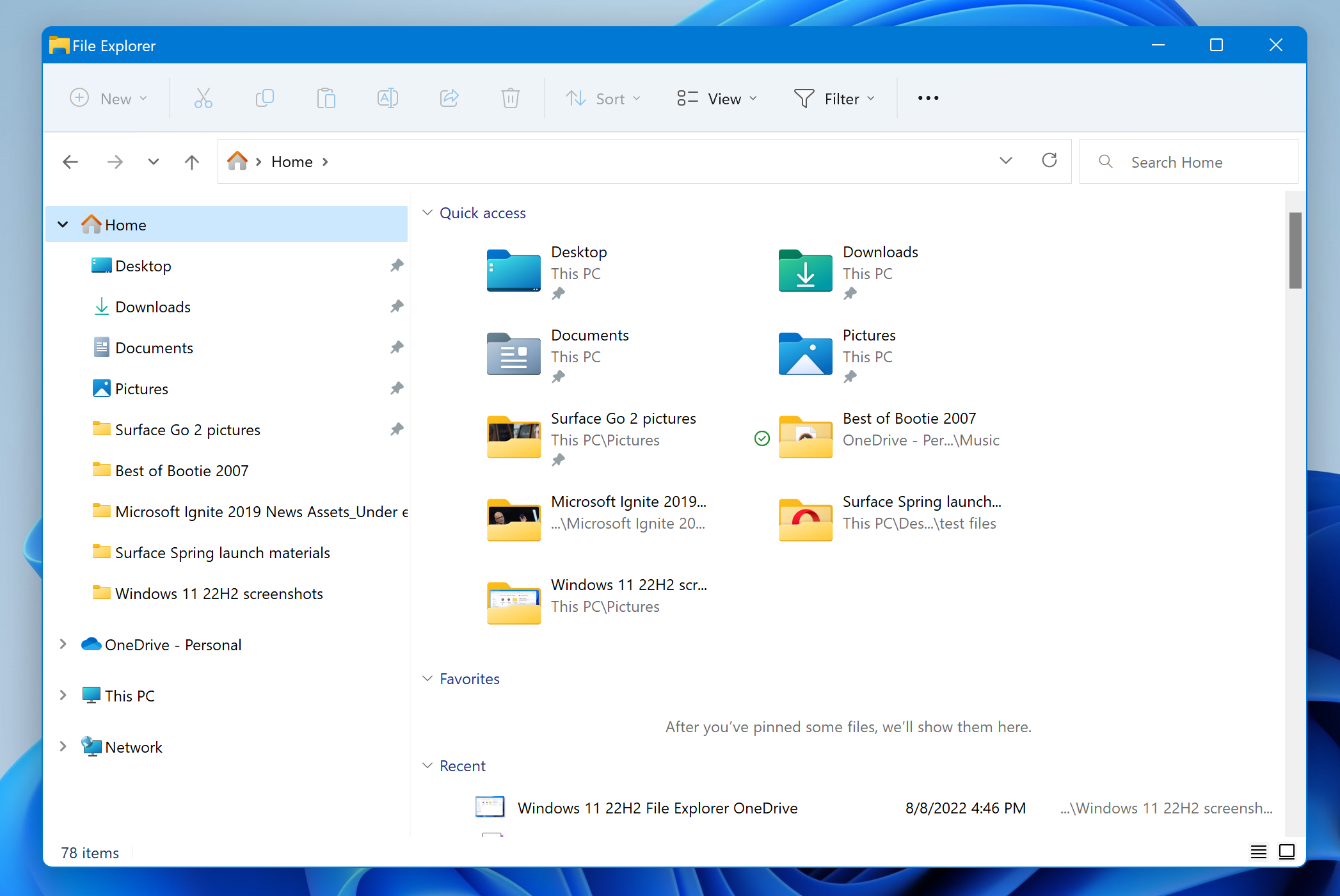
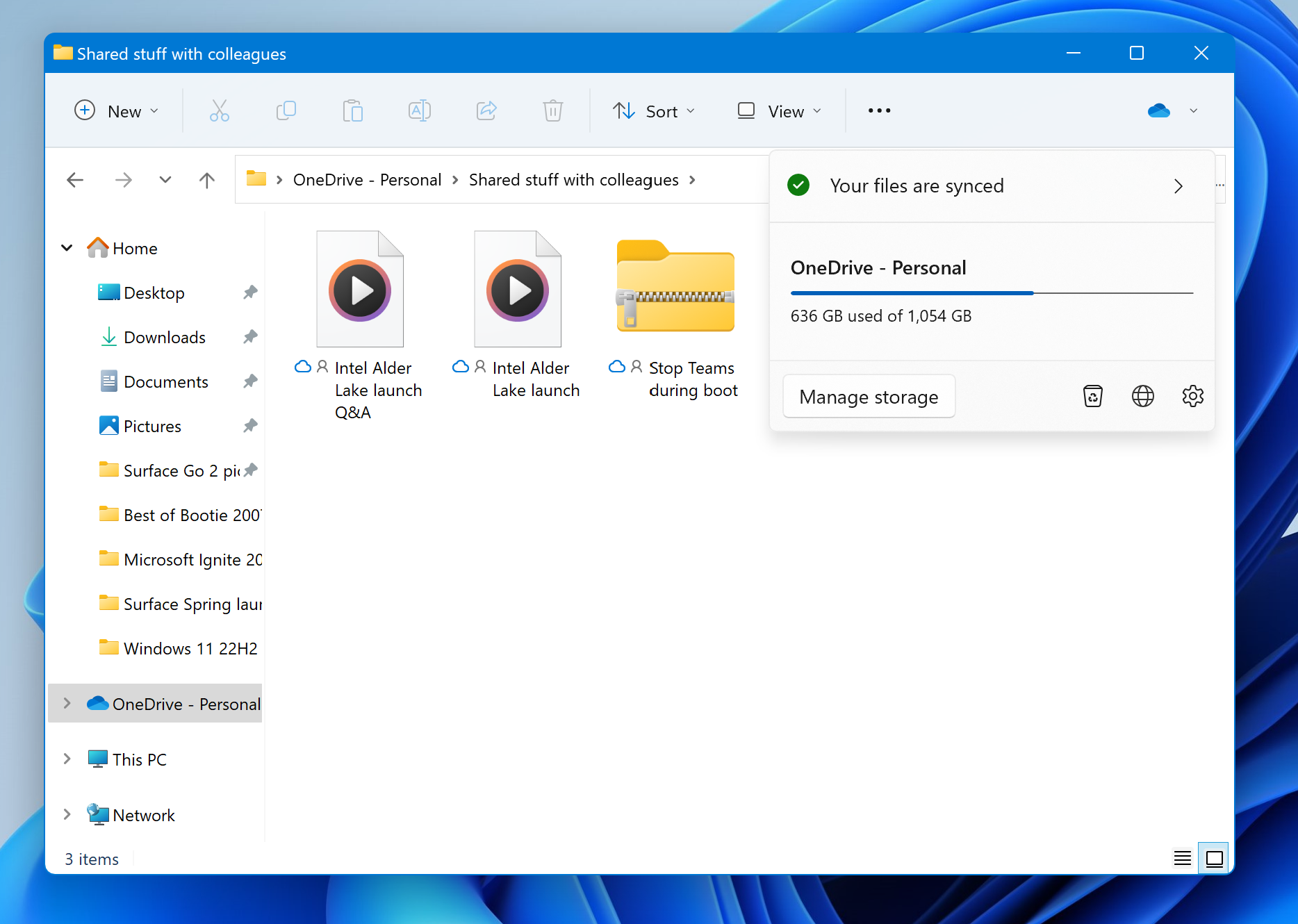
The other notable change to the Windows shell was supposed to be the ability to drag a file on to a corresponding taskbar icon (such as an image file to the Photos icon) and open it. So far, however, basic correlations (dragging image files on to Paint and Photos, or an MP3 file onto Media Player) refuses to work, even with an app window open. This drag-and-drop taskbar functionality will likely be added later, but for now it’s been excluded in the Release Preview build. Boo!
(Editor’s Note: There are other reviews that claim drag-and-drop app functionality is currently available. At this point, performing “obvious” correlations like trying to drag an image onto a Paint or Photos app, or a text document onto Notepad, or a spreadsheet onto Excel, do not work on our test machine.)
There’s one additional feature you’ll see if you buy a new Windows 11 2022 Update PC: Smart App Control, which uses AI, like Windows Defender’s SmartScreen, to determine whether an app’s reputation is good enough to run on your machine. Chances are you’ll never see it, but it may prove to be one those nagging features that will wonder whether that utility or script is really necessary. Smart App Control will be accessible to those users who upgrade, but only after they reset their PC.
Microsoft is also turning on its controversial core isolation feature, which helps protect your PC via virtualization. However, this additional security comes with a price: a performance hit on your PC.
It’s not clear whether this feature will only be on in new builds or in all upgrades; we’ve asked Microsoft, but haven’t received a response that will clarify the situation. Executives do say, however, that they’ve worked to mitigate the performance penalty. The more frequent updates will also reduce the number of bugs within Windows 11, Microsoft believes.
Snap Bar and Snap Groups: doubling down on a winner
Fortunately, there’s a small change in Windows 11 2022 Update (22H2) that you’ll appreciate: the Snap Bar. Remember, you can maximize a window by either clicking the “maximize window” icon or simply dragging the whole window to the top of the screen. In Windows 11, doing the former opened up a variety of Snap options to organize windows on your screen. Now, the same options will appear when you drag the window to the top of the screen, where a small Snap Bar now resides.
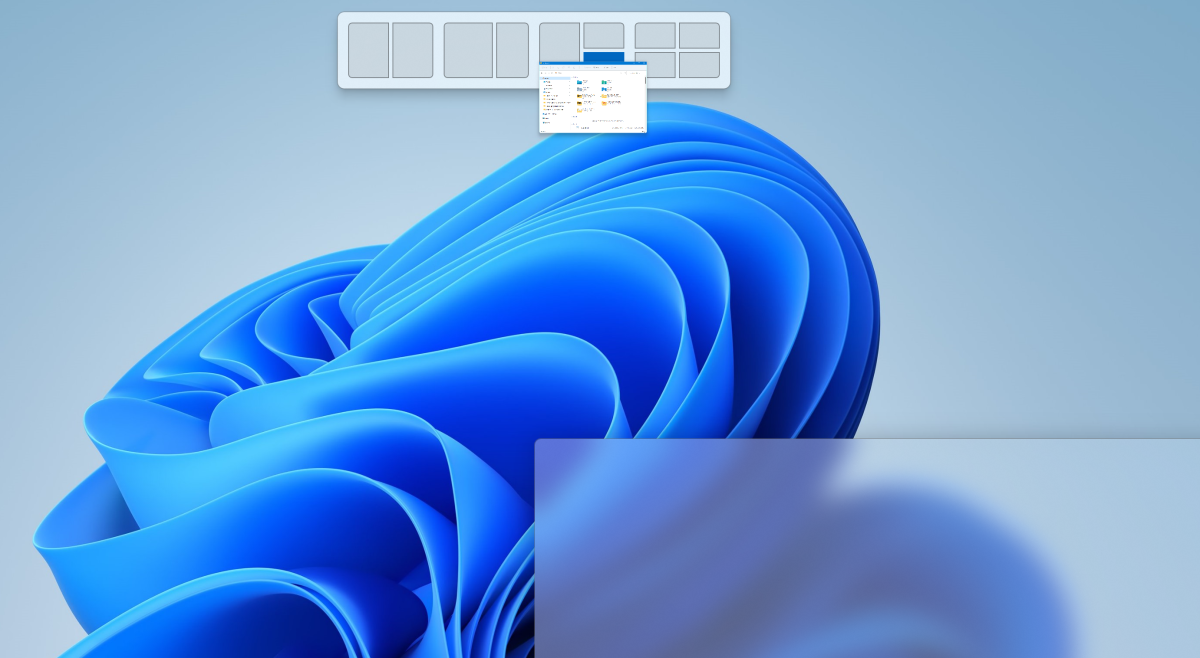
Mark Hachman / IDG
When you snap an app to a portion of the screen, you can fill the remaining screen space with one or more windows. In the 2022 Update, these “Snap Groups” will now persist as a unified grouping when you use the Alt+TAB shortcut to move between applications.
It’s a bit ironic, of course, since Snap Groups are not that much different than the virtual desktops that appeared in Windows 10, and were then de-emphasized in Windows 11. There are now many ways to configure persistent apps across multiple windows and displays, from FancyZones, Snap Groups, virtual desktops, and the Windows 11 feature that keeps windows aligned on multiple monitors when you undock your laptop. And that’s perfectly okay, as they’re all useful in their own way.
Live Captions: Closed-captioning for everything
In June 2022, Preply surveyed 1,200 Americans and found that more than 50 percent choose to watch prerecorded content with subtitles on. Microsoft’s Live Captions seems tailor-made to suit that audience. Live Captions simply applies AI to generate captions for whatever it “hears” from your PC, whether it be footage from a wedding you captured with your smartphone, streamed video from services that lack captions (or include them!), recorded meetings that weren’t transcribed, and so on.
You can turn Live Captions on in Windows 11’s Settings app (Accessibility > Captions). Once enabled, your PC will download a small library file. To turn Live Captions on, you can either enable them via the Settings toggle switch or else use the Win + CTRL + L shortcut. While you can configure the options in a variety of styles and colors, the one thing Live Captions won’t do is float the captions over your video, as the Settings preview option implies. You can manually position the caption window as you prefer, though.
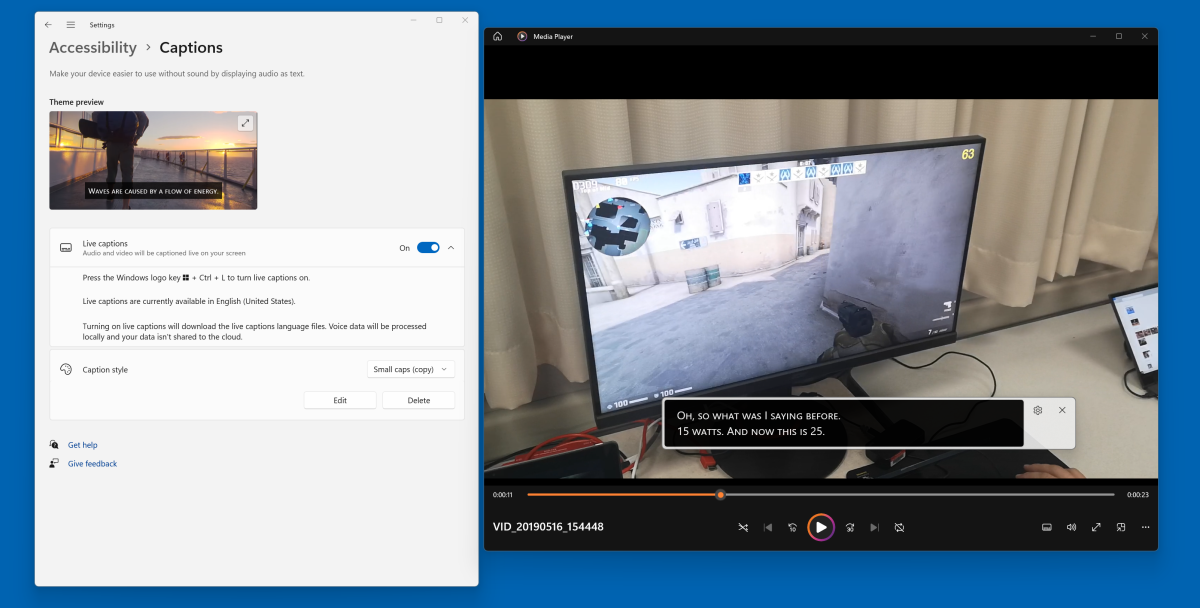
Mark Hachman / IDG
Live Captions isn’t perfect. There’s no differentiation by speaker, for example. Live Captions also quickly reminds you that it’s a rare video that features speakers who enunciate, don’t talk over one another, and lacks background noises that can obscure what’s being said. With that said, it still has potential, and for everyone.
New and revised Windows 11 apps
There are three applications of note that have been added to or revised in Windows 11 2022 Update: Clipchamp, Microsoft Family, and the Task Manager. Clipchamp and Microsoft Family are being added to Windows 11 as pre-installed apps, while Task Manager receives an aesthetic and functional overhaul.
While we haven’t formally reviewed Clipchamp, Microsoft’s “free” video editor is a pleasure to use, but with some annoying bugs that are due to its roots as a Web app. Let’s put it this way: I was able to build my own Clipchamp how-to video all by myself, with absolutely no guidance from our video team. (Sure, the resulting Clipchamp video demonstrates this to my disadvantage, but as they say — if I can do it, anyone can.) DaVinci’s Resolve’s free version certainly offers much more in terms of overall features, but there’s something to be said for a quick, efficient, and fun video editor right inside Windows. I really like Clipchamp. It’s simple, fun, and you owe it to yourself to try it out.
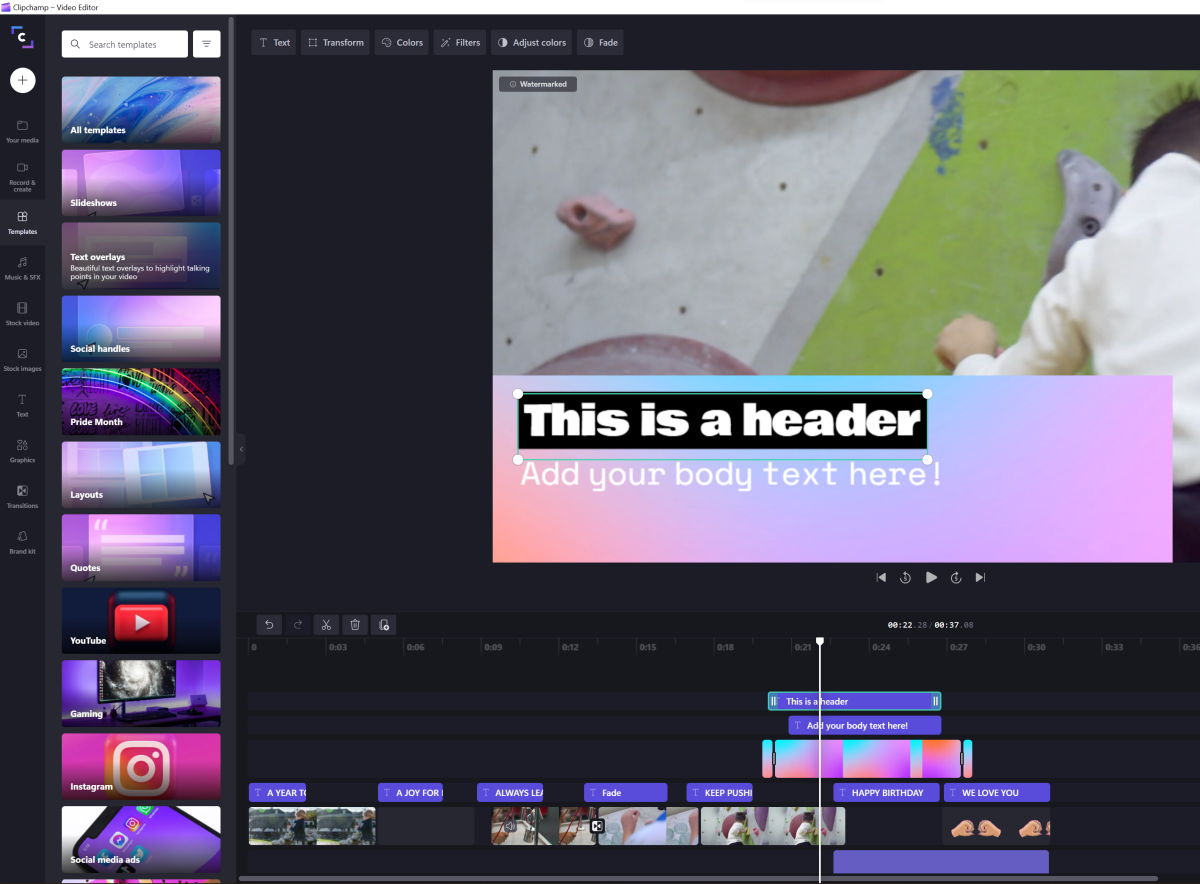
Mark Hachman / IDG
As we explained earlier, Microsoft Family is expected to be just a respin of the Family Safety mobile app, and the existing (poorly reviewed) Microsoft Family Safety app already in the Microsoft Store. Family / Family Safety simply reorganizes some of the features that have been available in your Microsoft Account management tools for some time, specifically a parent’s ability to manage screen time and (if they consent) track where other family members are. I’ve used the app’s ability to manage screen time for ages, though I don’t specifically track my family’s location. My kids are also young enough that they don’t really take advantage of shared resources; as parents, my wife and I generally set the schedule for the family. But for a motivated, online family, I can see where Family would be useful.
Task Manager hasn’t materially changed, though the look is now more consistent with Windows 11, and with a functional right-hand sidebar than can be used to quickly step through various elements of the app.
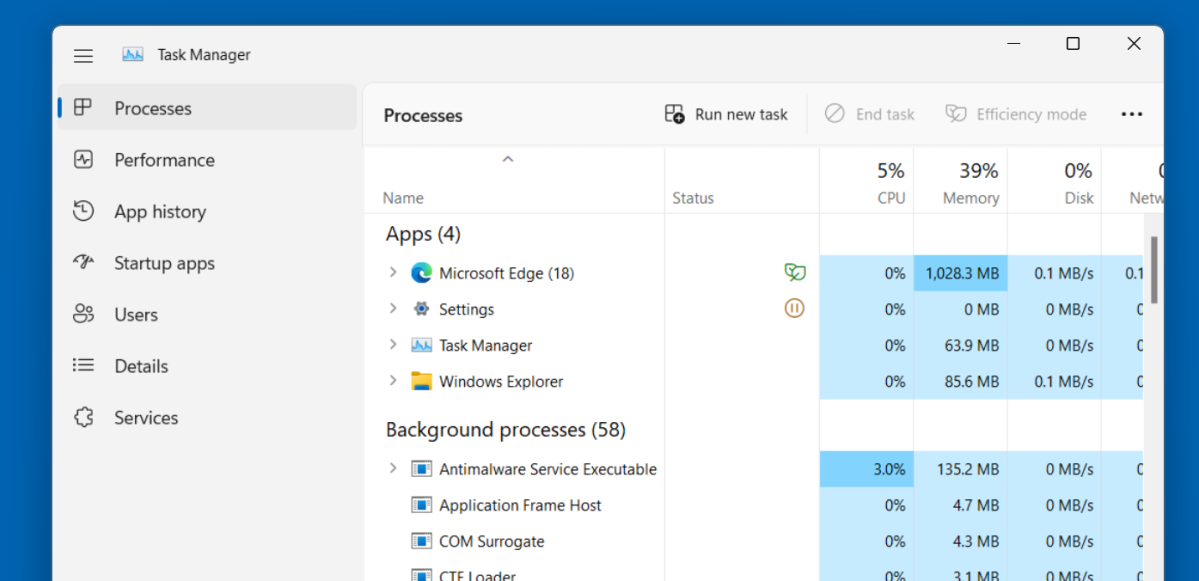
Mark Hachman / IDG
Voice Access: Control your PC with your voice
Voice Access is another Windows 11 feature that was designed for those with issues navigating Windows’ interface, but can be used by anyone. Essentially, this is hands-free Windows navigation, telling Windows what you’d like it to do. It sounds great in concept: “Click next” to click a button on your screen marked “Next,” for example. Sure, it’s not something that you might use — why touch the screen to navigate when the mouse is right there? — but it’s another modality to interact with Windows.
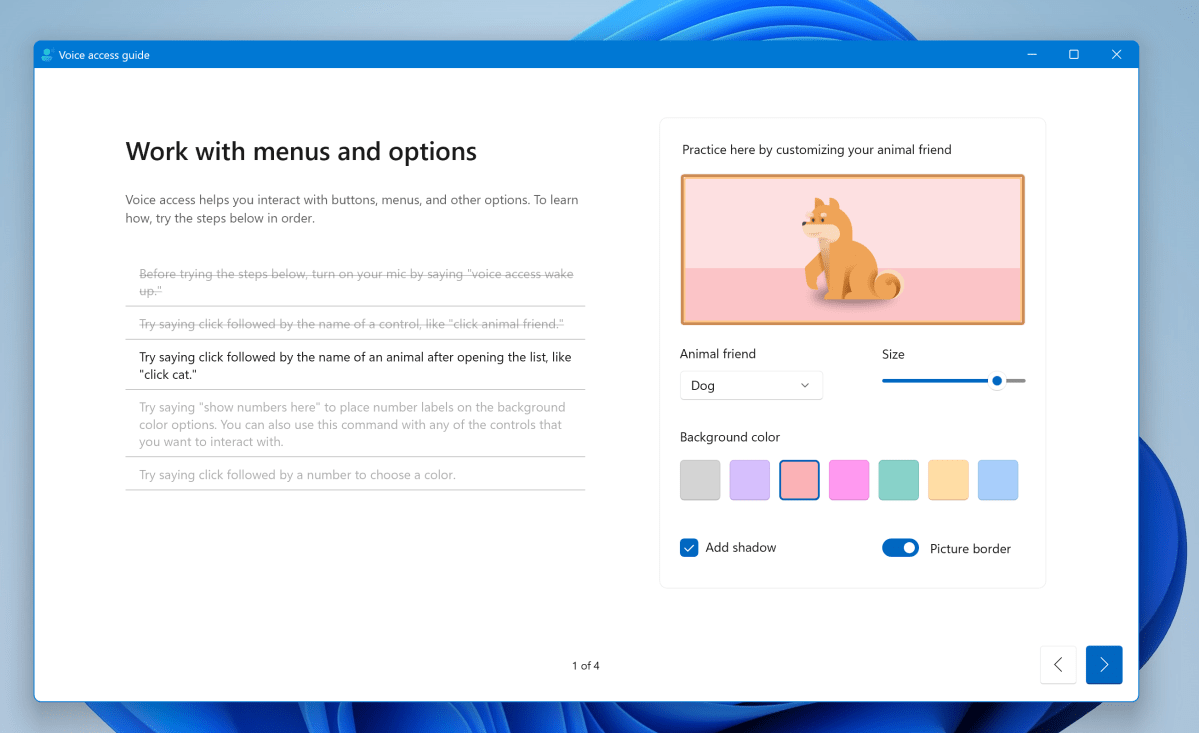
Mark Hachman / IDG
Voice Access does work, however, contrary to our earlier review. So what went wrong? I’m left-handed, and I use a left-handed mouse. I left-click with the physical button on the left side of the mouse, which in Windows translates to the right-hand button instead. Windows simply confused the two. (If this doesn’t make any sense to you, you probably didn’t grow up as a left-hander in the early days of the computing world.)
The lack of functionality still feels a bit discriminatory (did anyone in Microsoft’s accessibility department check in with lefties on which finger they actually left-click with?) but I guess that bug can be excused. Otherwise, it’s good to see Microsoft finding more applications that benefit the vast majority of its users.
Some handy tweaks
Microsoft has added several tweaks to Windows 11, some somewhat hidden away from the average user. You still can’t add appointments to the calendar that floats above the Notifications Center, for example, but there’s a little button to enter into Focus mode, where notifications will be turned off and you can listen to music, if you choose.
Tablet users can now access new gestures instead of trying to literally poke their way around the UI: swipe up to access Start, for example, or up in the corner of the screen to access the Action Center. A three-finger swipe down will minimize all of the currently open apps. Note that these gestures (and more) are accessible to touchscreens in general, which makes the latter three-finger swipe rather handy, actually.
Windows Spotlight was actually released to the public as both a test and a finished feature during the Windows 22H2 development cycle, as part of Microsoft’s new deployment scheme. It’s a great way to humanize Windows 11, by swapping out your background with a new nature scene culled from Microsoft’s archives.
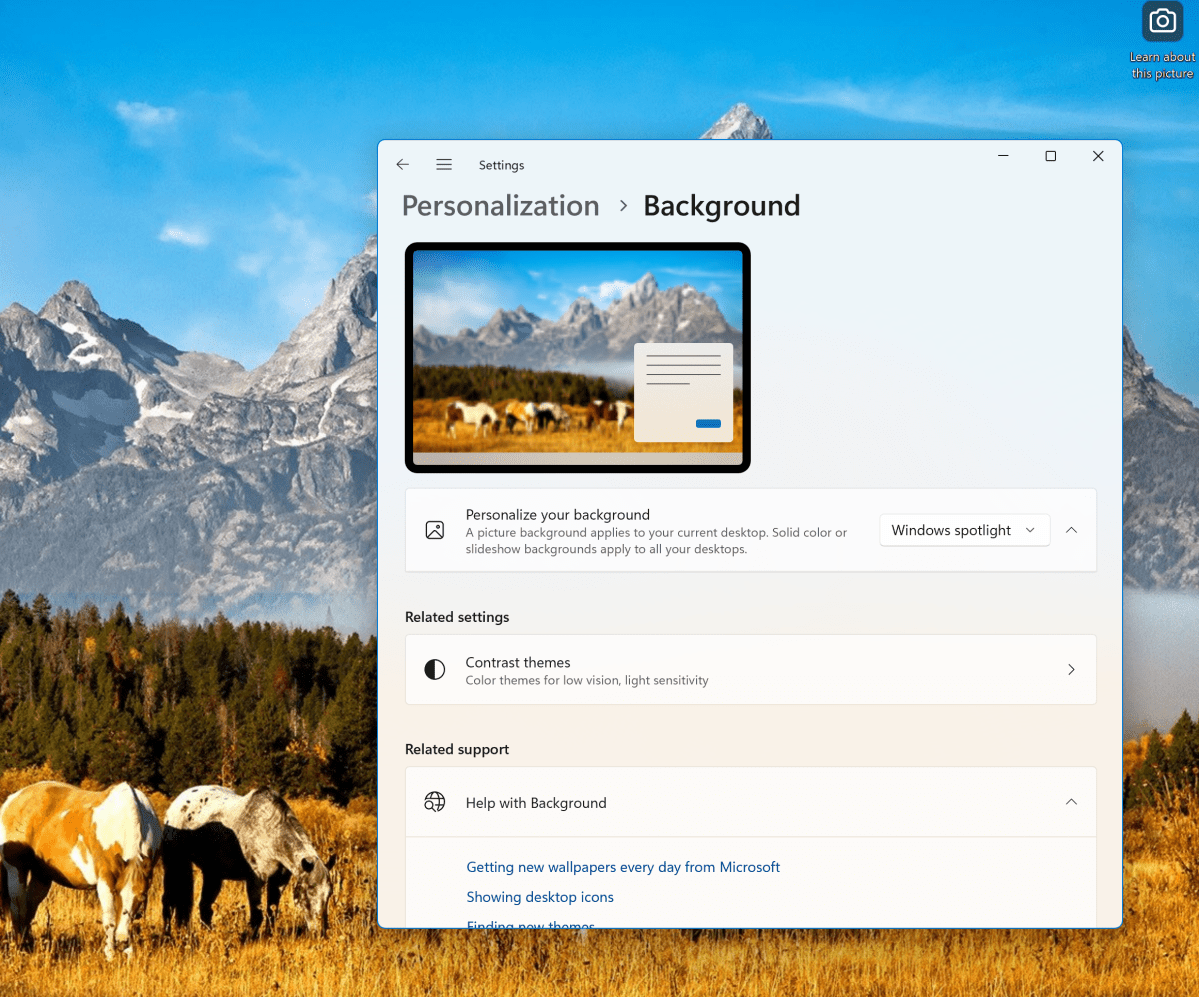
Mark Hachman / IDG
The Settings menu now shows more of the information you care about in the Account section of the Windows 11 Settings menu, specifically which subscriptions are active at any one time. Managing a Microsoft 365 subscription may not be something you need to do frequently, but being able to stack extra time on to your subscription if a good deal crops up makes it worth knowing about.
Microsoft has also fine-tuned some of Windows 11’s UI controls: adjusting the volume control on a laptop now brings up a more polished flyout control, which is also adjustable via your mousewheel if you hover the control over it. You can also access Bluetooth controls much easier, via the Action Center in the lower right-hand corner. The print menu looks a bit nicer, as well.
Will you notice all of these little quirks and tweaks? You’ll be forgiven if you don’t. Some might even argue that the less Microsoft touches Windows, the better.
In all, there are some interesting steps forward in the 2022 Update…alongside parts of Windows 11 where you might have expected Microsoft to make more progress. Microsoft’s accessibility team continues to charge ahead, but in some of the core, sadly lacking areas in which users frequently interact with Windows — the Taskbar, Start menu, and File Explorer — Microsoft is still reluctant to budge.
This review has been updated to note the correct nomenclature of the Windows 11 2022 Update (22H2), as well as to update the review with new features and updates. We have also elevated the review score by one-half of a point to account for our error with Voice Access. This review now links to some of our other coverage with updated information.
В этой публикации, друзья, рассмотрим ежегодное обновление актуальной операционной системы Windows 11 — 22H2. Это масштабное функциональное обновление за 2022 год, первое для Windows 11. Оно сменило на посту версию операционной системы 21H2 на 22H2. И привнесло много улучшений юзабилити, современные форматы существующих системных функций, новые фишки персонализации. И даже некоторые полезные функции. Давайте детально рассмотрим все новшества Windows 11 22H2.
Windows 11 22H2 — это первое масштабное ежегодное обновление Windows 11 с момента её выпуска в 2021 году.
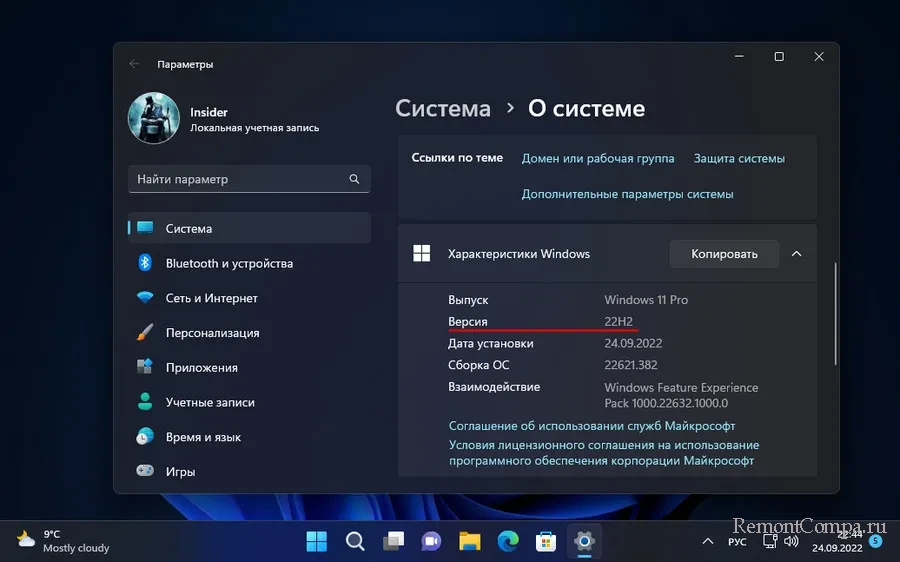
Но первое масштабное. До него система уже получала функциональные обновления, в рамках внедрения накопительных обновлений вне поставки ежегодных обновлений. Что же нового приготовила нам Microsoft в новой Windows 11 22H2?
{banner_google1}
И начнём с одного из значимых новшеств – реализации функции перетаскивания (Drag-and-Drop) на панели задач. Точнее, возврата этой функции.
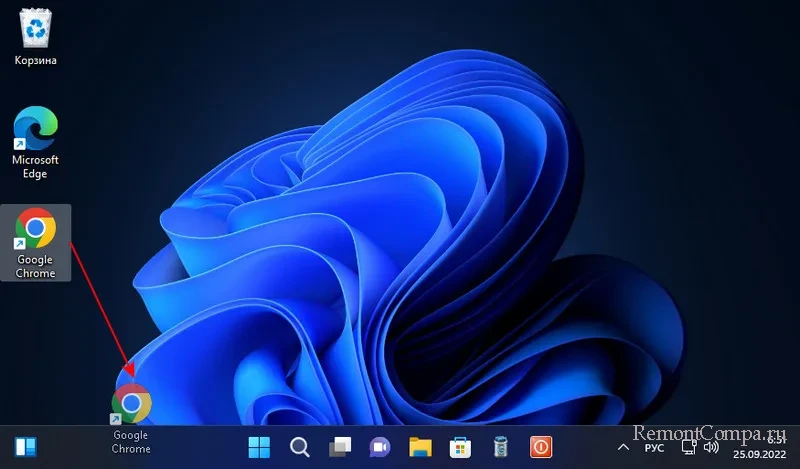
Она существовала в ранних версиях Windows, но исчезла в первой сборке Windows 11 21H2 из-за сложностей её реализации в условиях нового интерфейса WinUI и, соответственно, новой панели задач. Microsoft эти сложности преодолела. И теперь мы можем перемещать файлы запуска программ и ярлыки на панель задач обычным перетаскиванием. Как и можем перетаскивать файлы из проводника или файловых менеджеров в окна программ.
Макеты привязки – варианты компоновки активных окон для оптимального размещения их на экране – получили дополнительный способ их задействования. Ранее макеты привязки появлялись при наведении курсора на кнопку сворачивания-разворачивания окон приложений и при нажатии клавиш Win+Z. В Windows 11 22H2 макеты привязки также можно использовать при подведении захваченного окна к верхней грани экрана. Детальнее об улучшенных макетах привязки.
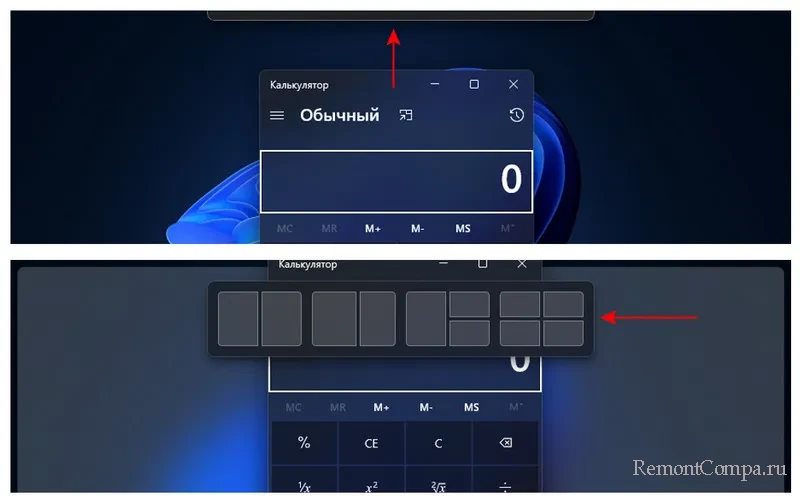
{banner_google1}
Меню «Пуск» теперь можно настраивать, выбирая для него макет. В настройках персонализации приложения «Параметры» нам предлагается 3 макета:
- По умолчанию — дефолтный макет с былым видом меню;
- Больше закреплений – макет с большим выделением пространства под закреплённые в меню ярлыки;
- Больше рекомендаций — макет с большим выделением пространства под рекомендации, т.е. недавно запущенные программы и открытые файлы.
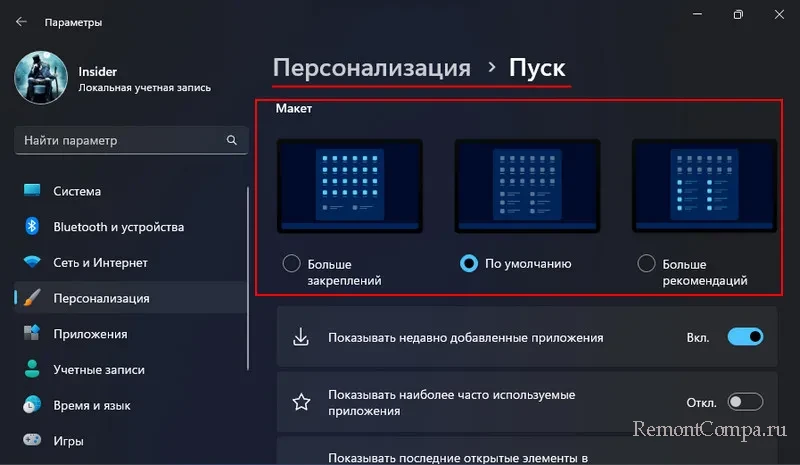
Эти макеты являют собой альтернативу полному отключению рекомендаций.
В меню «Пуск» Windows 11 теперь ярлыки можно группировать в папки и давать этим папкам названия. Такую возможность имеет меню «Пуск» Windows 10, но Windows 11 её не унаследовала, опять же, из-за сложностей реализации в новом интерфейсе WinUI. Но Microsoft и здесь, год спустя, справилась с трудностями. Детальнее о папках для ярлыков меню «Пуск» Windows 11.
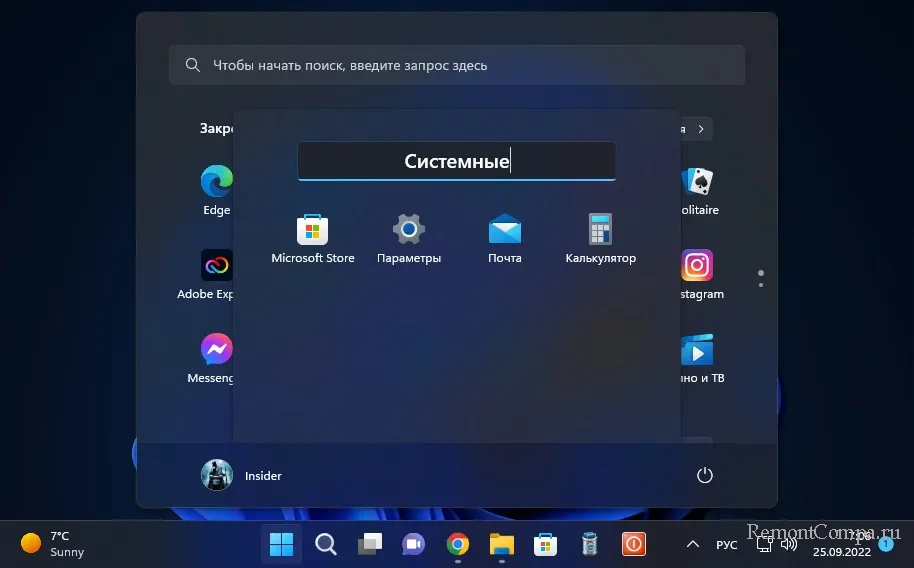
Ползунок громкости, который мы лицезрим при управлении громкостью мультимедийными клавишами, ранее размещался вертикально в левом верхнем углу экрана. Теперь он размещается горизонтально, внизу и посередине экрана. Детальнее о новом ползунке громкости.
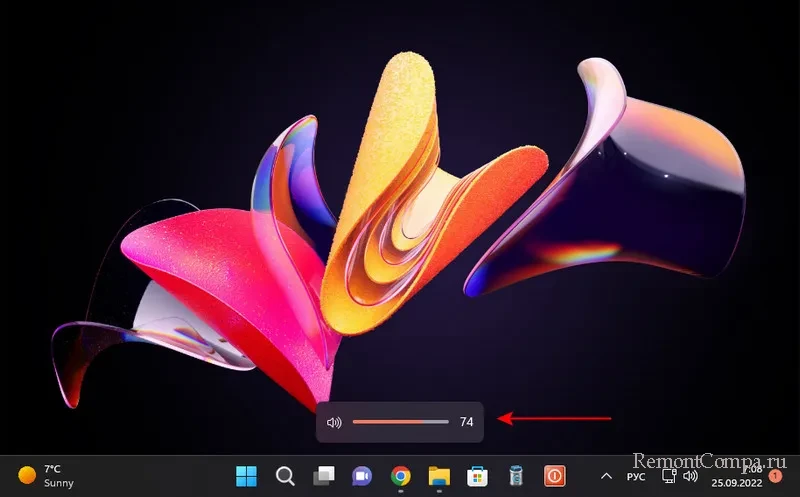
В Windows 11 22H2 функция «Windows: интересное», она же Windows Spotlight, реализованная для экрана блокировки, стала доступна и для рабочего стола. С помощью этой функции можем каждый день наблюдать на рабочем столе новые живописные виды природы от Microsoft Bing. Эта функция была доступна и немногим ранее для Windows 11 21H2, но для этого необходимо было установить специальное обновление. В Windows 11 22H2 же «Windows: интересное» мы получаем, так сказать, из коробки. Детальнее о функции «Windows: интересное».
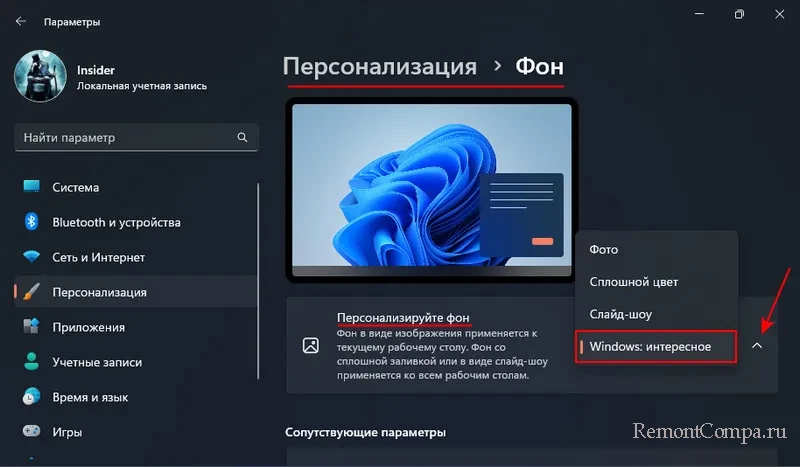
Системный проводник получил некоторые незначительные изменения. В нём теперь папки отображаются с миниатюрами изображений содержимого.
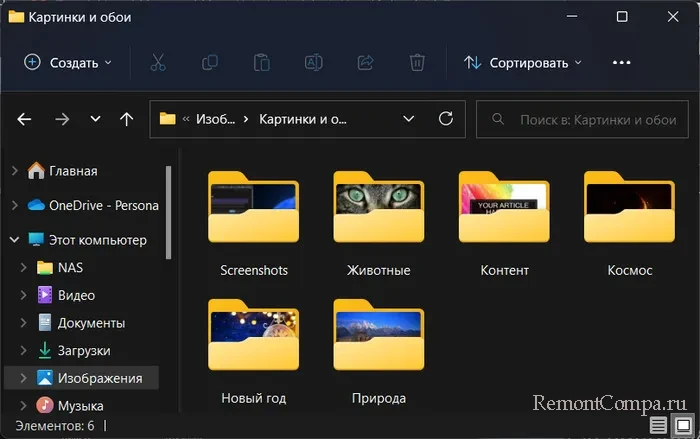
Раздел навигации «Быстрый доступ» сменил название на «Главная».
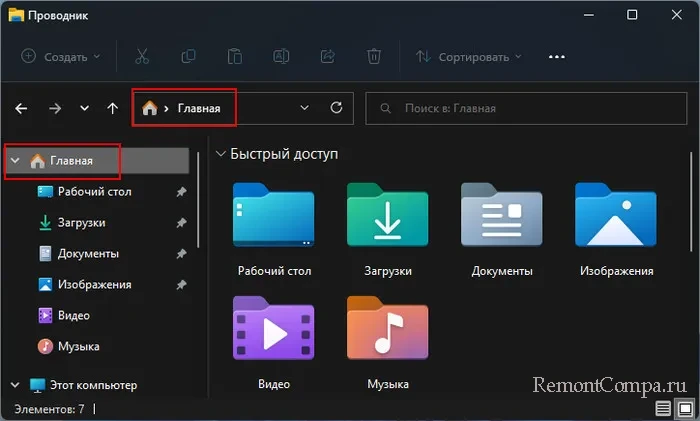
Самое же интересное новшество проводника – реализация в нём вкладок. Оно является частью Windows 11 22H2, но будет реализовано немногим позднее, в ближайшем накопительном обновлении. Детальнее о вкладках проводника.
{banner_google1}
Windows 11 22H2 привнесла обновлённый, в современном формате системный диспетчер задач. Он переделан в интерфейс WinUI, наряду со светлой темой предусматривает тёмную, подчиняясь системной теме. Предусматривает незначительные организационные перестановки. Обзавёлся новой функцией — режимом эффективности. Этот режим позволяет для процессов, потребляющих много системных ресурсов, снижать приоритет. Это высвобождает ресурсы для других процессов и повышает энергоэффективность. Но может привести к проблемам в работе программ, обеспечиваемых такими процессами. Детальнее об обновлённом диспетчере задач.
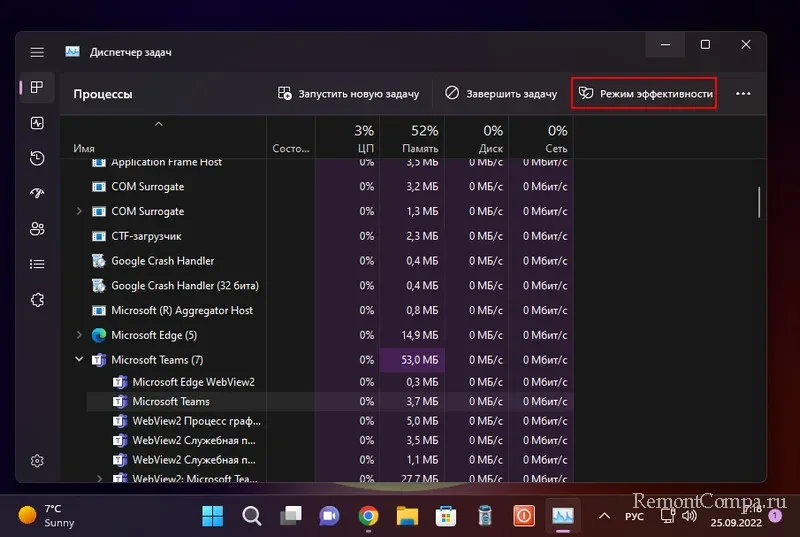
Меню по клавишам Alt+Tab, служащее для быстрого циклического переключения между активными окнами, теперь имеет аккуратный небольшой вид, не полноэкранный, как ранее.
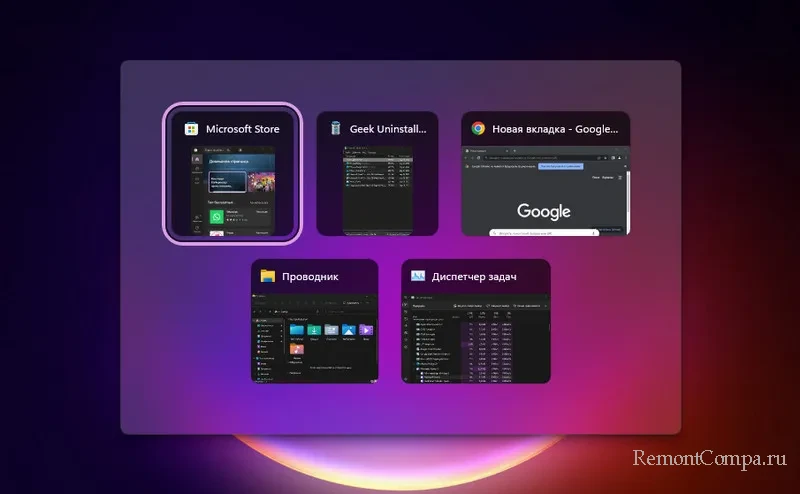
Центр уведомлений в Windows 11 22H2 обзавёлся возможностью включения режима «Не беспокоить», в котором системные и программные уведомления не будут нас беспокоить. Лишь при поставке уведомлений будильников и программ, для которых мы сами настроили приоритет с помощью функции фокусировки внимания, будут показываться их баннеры. И только показываться, без звука.
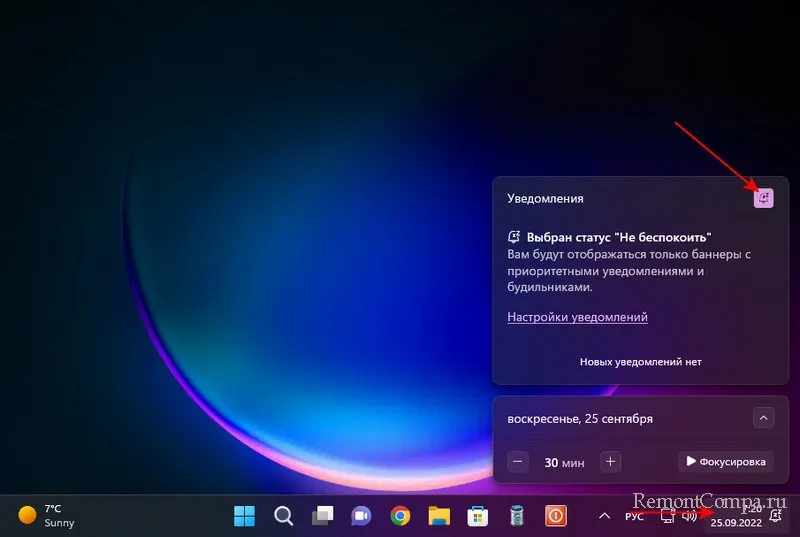
В календаре центра уведомлений появилась интеграция функции сеансов фокусировки из штатного приложения «Часы». Сеансы фокусировки предназначены для самоорганизации в целях увеличения продуктивности работы за компьютером. Можем выбрать время сеанса продуктивной работы и запустить его кнопкой «Фокусировка».
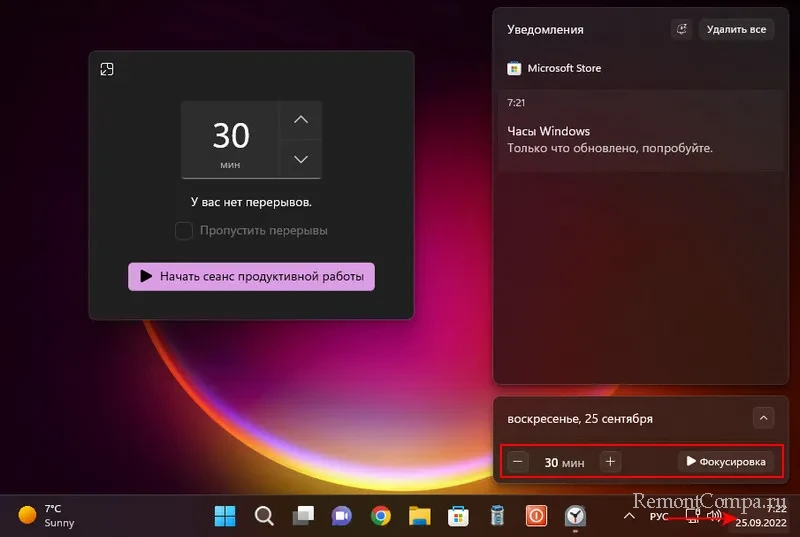
Штат предустановленных приложений Windows 11 пополнился веб-видеоредактором Clipchamp. По сути, это такой же базовый видеоредактор, как и унаследованный от Windows 10 встроенный видеоредактор. Но Clipchamp всё же ближе к полноценным видеоредакторам: у него полноценный монтажный стол, есть функции шаблонов видео, эффекты, переходы, бесплатный и платный контент.
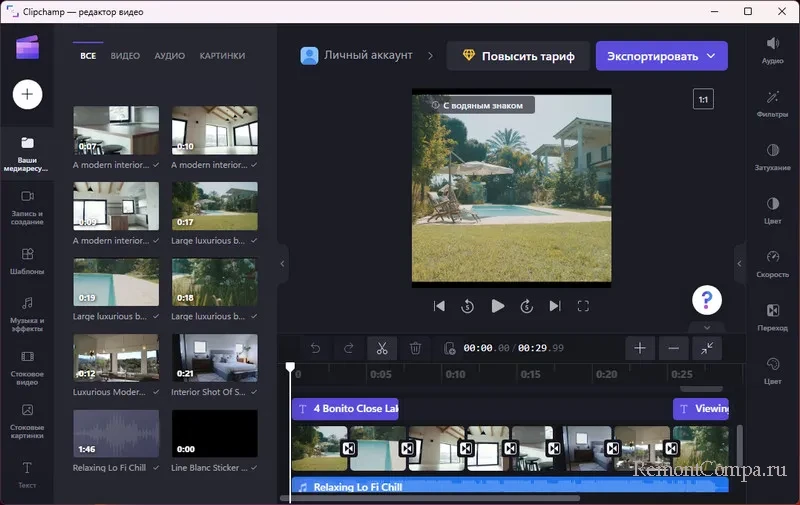
Детальнее о видеоредакторе Clipchamp.
Microsoft не поскупилась на различные интерфейсные плюшки со старта выпуска Windows 11 и изначально реализовала для сенсорной клавиатуры широкий выбор эффектных тем оформления. Темы применялись в приложении «Параметры», в разделе «Персонализация → Сенсорная клавиатура». В Windows 11 22H2 этот раздел заменён на «Персонализация → Ввод текста». И расширены области применения тем оформления. Теперь они касаются не только сенсорной клавиатуры внутри системы, но сенсорной клавиатуры на экране блокировки, а также панели эмодзи (запускаемой клавишами Win+. и Win+;), системного буфера обмена и окошка голосового ввода.
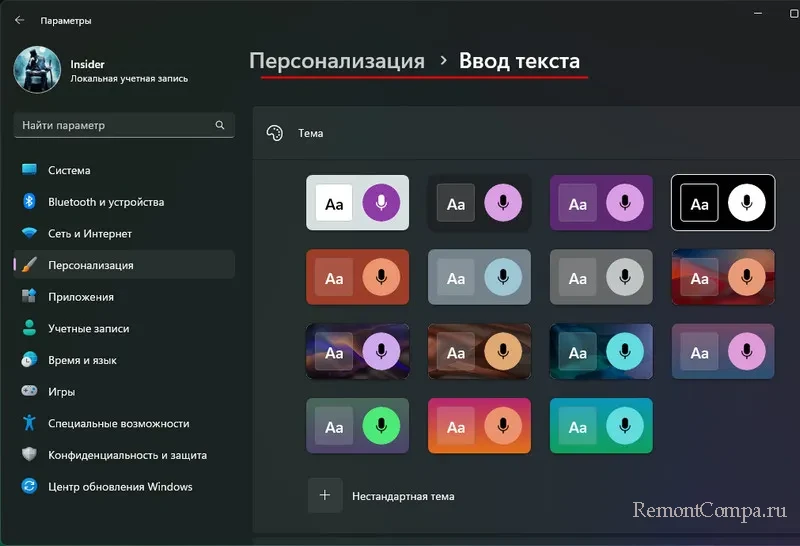
Помимо настроек отдельных из рассмотренных выше новинок в штатном настроечном приложении «Параметры» есть и прочие новшества. В разделе «Приложения» вместо подраздела «Приложения и возможности» появилось два подраздела, посвящённые программам и приложениям – «Установленные приложения» и «Дополнительные параметры приложений». Для большего удобства раздел разделился на два раздела с акцентом на основные возможности и дополнительные.
Основные возможности представлены в подразделе «Установленные приложения», это деинсталлятор программ. Он пополнился разными видами представления программ – список, сетка, плитки.
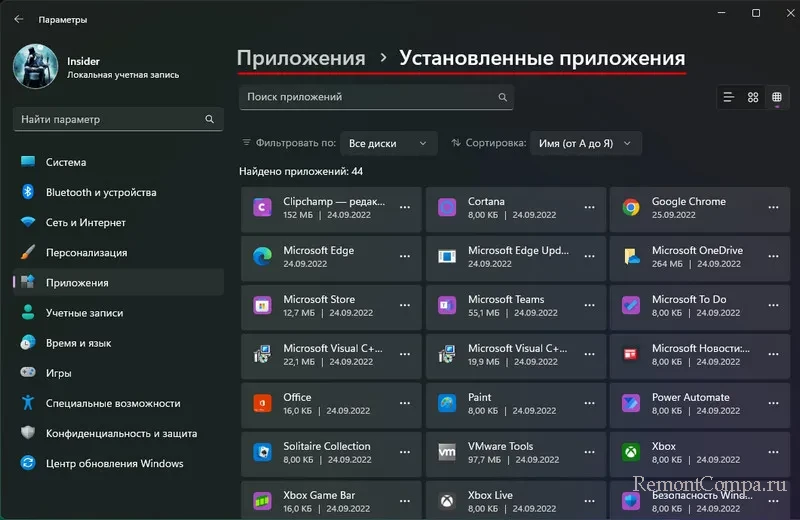
В подразделе «Дополнительные параметры приложений» собраны возможности как то: выбор источников установки приложений, работа с приложениями на разных устройствах, использование функции архивирования приложений и т.п.
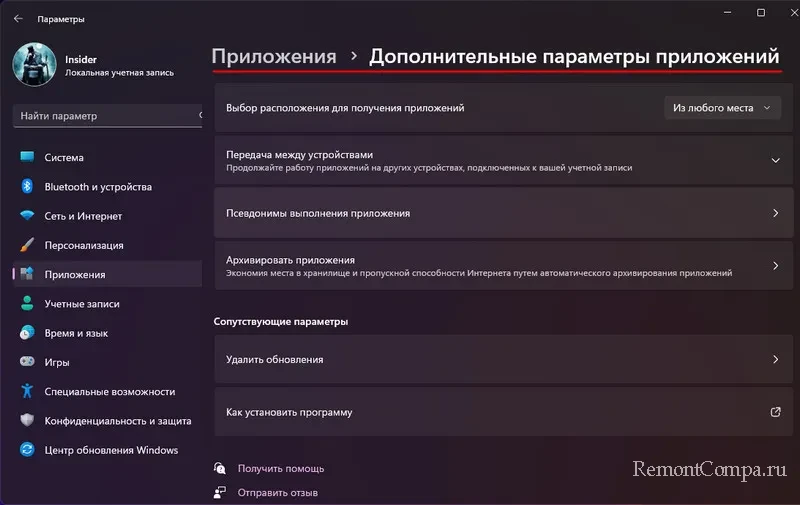
В разделе «Учётные записи» может значиться статус подписки на Microsoft 365, привязанная банковская карта, информация об использованном месте в облаке OneDrive.
В разделе «Система → Питание» приложения «Параметры» добавлена отсылка на ресурс Microsoft с советами по экономии заряда батареи для ноутбуков и прочих портативных устройств.
Раздел приложения «Параметры» «Сеть и Интернет → Дополнительные сетевые параметры» пополнился новым подразделом «Дополнительные параметры общего доступа».
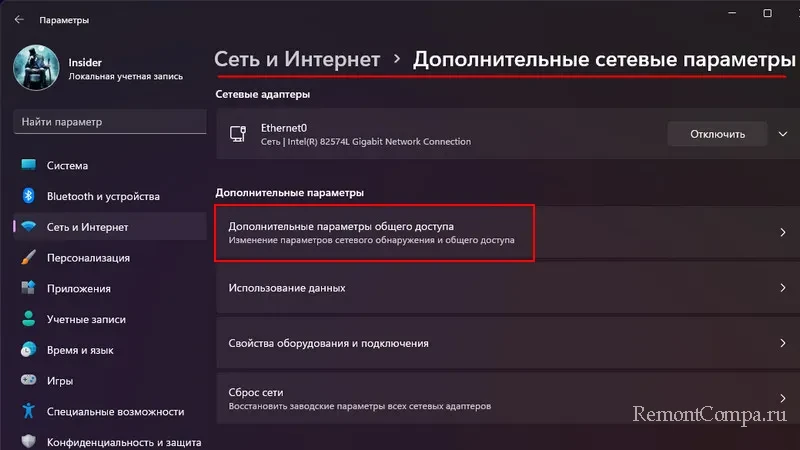
Где можно включать/отключать сетевое обнаружения для сетей, а также общий доступ к файлам и принтерам. И это очередной кусок работы Microsoft по перенесению системных настроек из классической панели управления в современное приложение «Параметры».
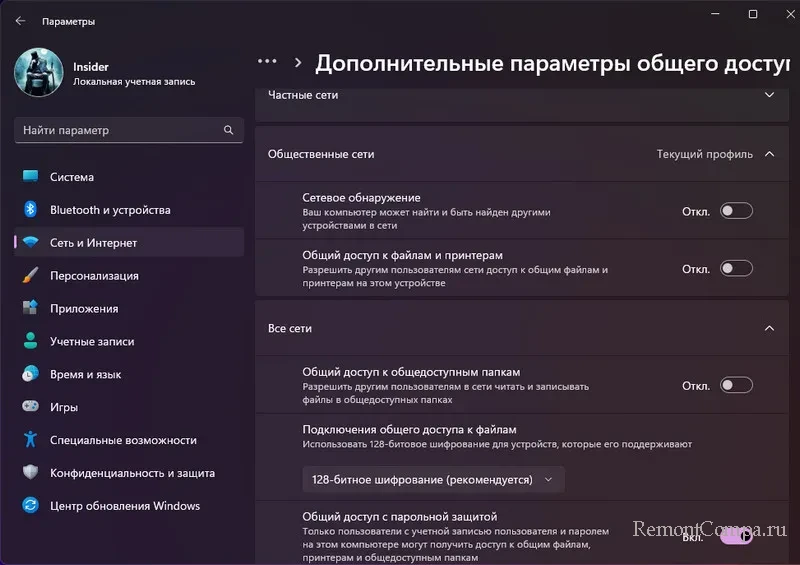
В Windows 11 22H2 реализованы новые сенсорные жесты:
- Свайп пальцем вверх от центра панели задач – открытие меню «Пуск»;
- Свайп пальцем от нижнего правого края панели зада – открытие панели быстрых действий;
- Свайп пальцем справа налево в меню «Пуск» в области ярлыков – переход к области «Все приложения». Обратный свайп – возврат назад;
- Свайп пальцем справа налево в меню «Пуск» в области «Рекомендуем» – переход к области «Дополнительно». Обратный свайп – возврат назад;
- Свайп тремя пальцами влево или вправо – быстрое переключение между активными приложениями.
Раздел «Управление приложениями/браузером» приложения «Безопасность Windows», где собраны функции защиты от дополнительных угроз помимо основных, которыми занимается Защитник Windows, пополнился новой такой функцией. Это «Интеллектуальное управление приложениями» — блокировка потенциально опасных и нежелательных программ, замедляющих работу компьютера. К разряду таковых будут относится программы, попавшие в немилость облачной службы этой функции. И эти программы будут блокироваться.
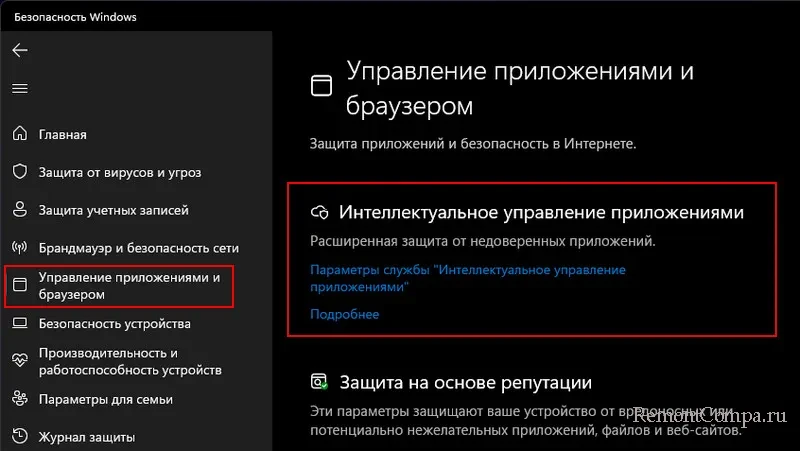
На первых порах эта функция будет работать в оценочном режиме, без блокировки программ. И лишь если функция докажет свою эффективность в условиях работы с конкретным пользователем и его устройством, причём докажет самой же себе, сможет работать в полноценном режиме с блокировкой программ.
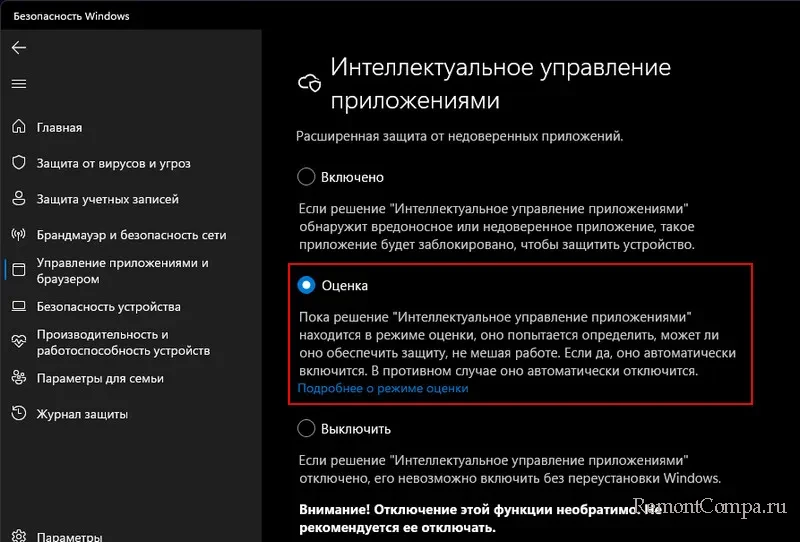
Функция доступна только при условии чистой установки Windows 11 22H2.
Windows 11 22H2 привносит, увы, и ограничивающие нас новшества. Отныне для установки операционной системы требуется либо авторизация в аккаунте Microsoft, либо использование ключа безопасности. И для этого нужно подключение к Интернету. Без него процесс установки Windows 11 нас попросту не пустит далее этапов выбора региона и языка.
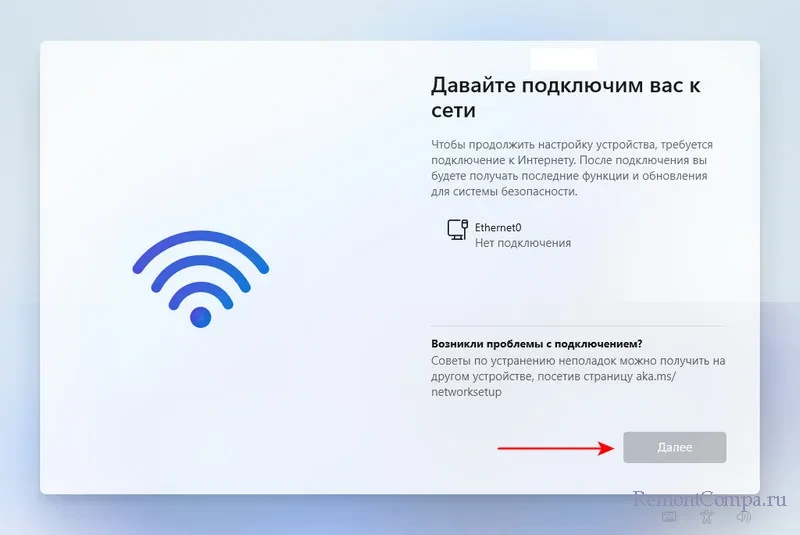
И мы не сможем создать локальную учётную запись. Ранее такое ограничение касалось только редакции Home. Теперь вот добралось и к редакции Pro. На этапе способа настройки устройства выбираем личное использование.
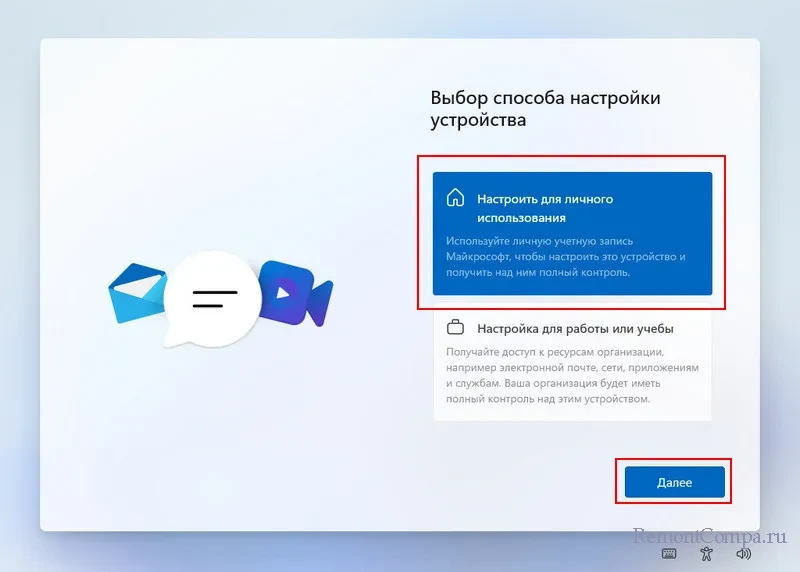
Жмём кнопку входа.
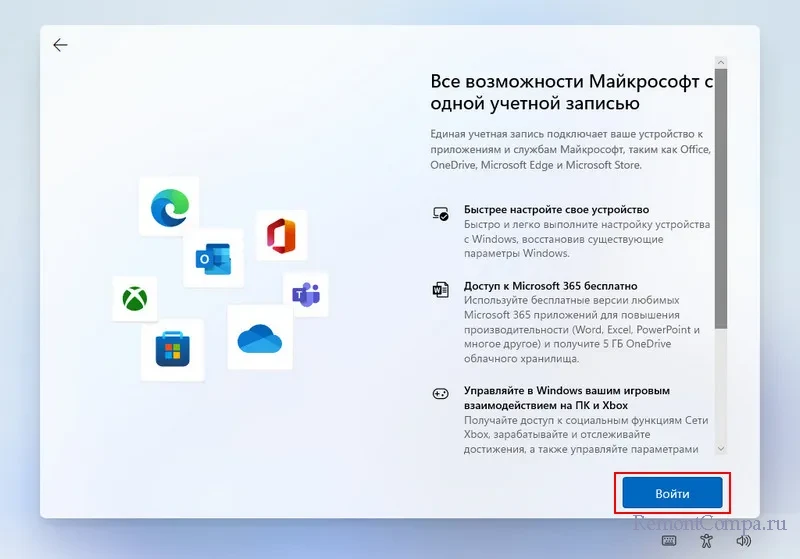
Далее либо авторизуемся в своём аккаунте Microsoft, либо создаём его. Либо используем ключ безопасности. Более вариантов нет.
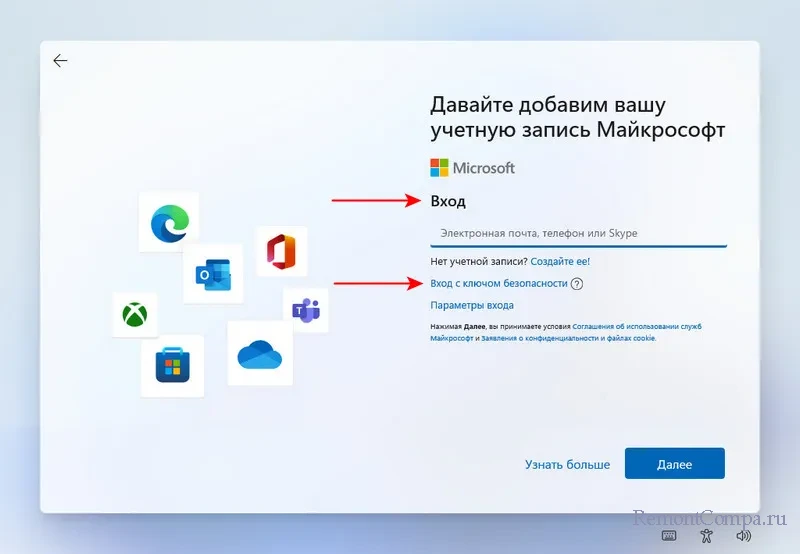
Как обойти это ограничение, мы рассмотрим в одной из следующих статей.
Отдельно, друзья, стоит отметить две интересные функции. Одна — голосовое управление компьютером, возможность управлять компьютером с помощью голосовых команд. В рамках специальных возможнотсей в Windows оно было и ранее. Но Windows 11 22H2 это отдельная функция, далеко эволюционировавшая от своих зачатков. Другая функция абсолютно новая — автоматические (живые) субтитры, генерация субтитров при воспроизведении аудио и видео. Это функции из числа специальных возможностей, рассчитаны в первую очередь на людей с ограниченными возможностями. Пока что доступны только на английском языке. Их, кстати, можно использовать для изучения или оттачивания английского. Эти возможности мы детально рассмотрим в отдельных статьях.
В числе прочих новшеств Windows 11 22H2:
- На панель быстрых настроек добавлены Bluetooth-устройства с возможностью отслеживания их заряда;
- Добавлена функция Taskbar Overflow, решающая проблему переполнения панели задачи путём вынесения ярлыков окон в отдельное меню. Пока что может быть недоступна;
- Перерисованы значки некоторых системных функций;
- Современный формат WinUI получили некоторые системные диалоговые окна, в частности, окно «Очередь печати» и диалоговое окно «Печать»;
- Прочие улучшения.
Вот такие, друзья, новинки у Windows 11 в её новой версии 22H2. Компания Microsoft традиционно взяла курс на улучшение юзабилити и реализацию различных плюшек. Ничего кардинально нового в операционной системе не появилось. Но всё же отметим функцию автоматических субтитров. Она реально полезна, не только для людей с ограниченными возможностями, пусть ею и не будут пользоваться массово.
До Windows 11 22H2 можно обновиться без потери данных и программ с Windows 10 и Windows 11 21H2. Детальнее об этом смотрите в статье «Как обновить Windows 11 до последней версии».
И можно установить Windows 11 22H2 с нуля. Детали в статье «Как установить Windows 11». Если вы с РФ и Беларуси, вам может пригодиться статья «Невозможно скачать Windows с сайта Microsoft».
