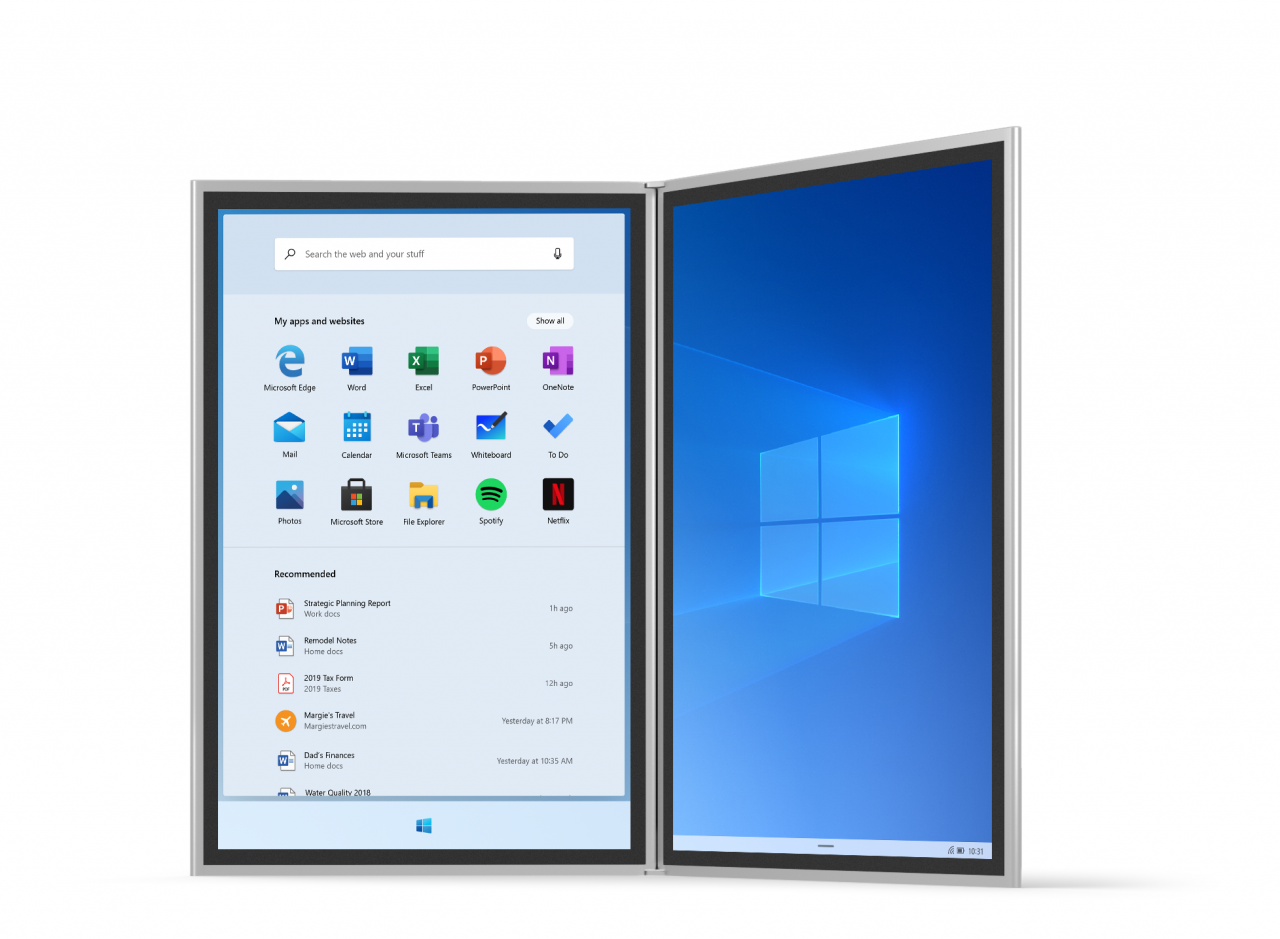
Накануне компания Microsoft представила новую операционную систему Windows 10X, основанную на Windows Core OS и предназначенную для использования на складных и двухэкранных устройствах, в том числе на Surface Neo. Изменения в пользовательском интерфейсе затронули практически все части системы, в том числе и меню «Пуск».
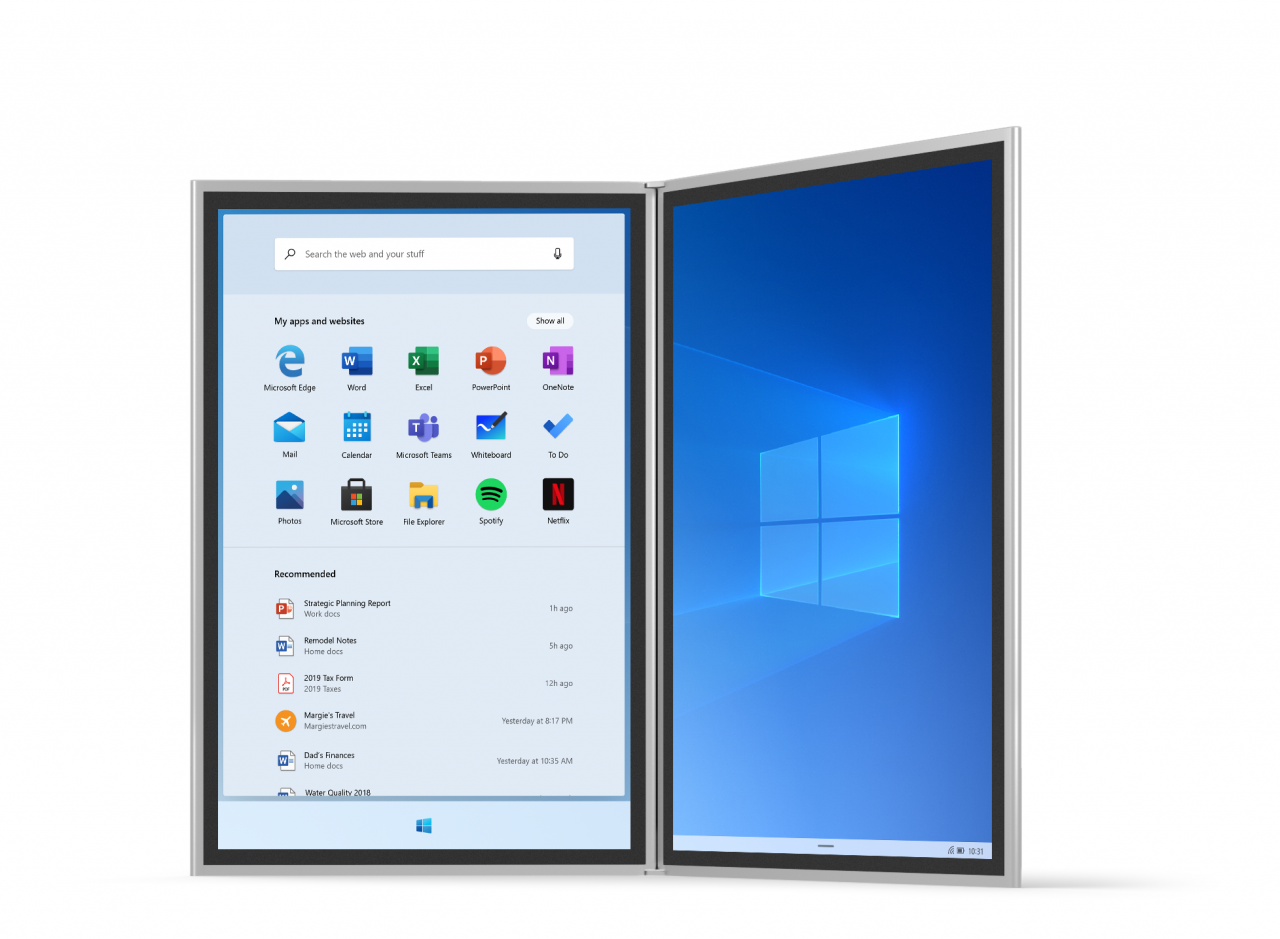
Как и предполагалось ранее, Microsoft отказывается от «живых» плиток в пользу более упрощённого вида. В новом меню «Пуск» в Windows 10 вы обнаружите список приложений и последних документов. Это больше похоже на лаунчер задач, нежели на привычный «Пуск» из Windows 10.
На текущий момент неизвестно, будет ли новое меню «Пуск» использоваться в обычной версии Windows 10, но очевидно, что Microsoft больше не рассматривает «живые» плитки частью будущего Windows.
Несколько дней назад состоялась официальная презентация операционной системы Windows 10X. Хотя до релиза ещё далеко, внешний вид меню «Пуск» уже показали. И он, как выяснилось, многим пришелся по нраву.

В компании пока не уточняют, появится ли аналогичное оформление на классической «десятке», однако пользователи уже выразили такое пожелание. Эта идея набирает обороты в Reddit и в Feedback Hub, однако пока не получила официального ответа из Редмонда.
В одном из постов Feedback Hub открыто предлагается «добавить цветной значок кнопки «Пуск» из Windows 10X в обычную Windows 10». Не исключено, что если компания будет тянуть с этим, подобное реализуют энтузиасты в сторонних программах. Впрочем, можно надеяться-таки на появление подобного решения. Ведь Microsoft стремится к большей согласованности своих платформ, так что этот мелкий, но важный графический элемент может стать первым шагом.
При этом отметим, что Windows 10X пока что позиционируется как решение для двухэкранных конфигураций ПК. Заявлено, что новая ОС выйдет на устройствах от ASUS, Dell, HP и Lenovo. Не исключено, что в будущем список производителей расширится.
Кроме того, новой ОС приписывают возможность использовать сторонние графические оболочки, как и Linux и BSD. И хотя это пока лишь слухи, подобное было бы весьма кстати и в Windows 10X, и в обычной Windows 10.
Start Menu X
для Windows
Start Menu X (Старт Меню Х) — удобный и функциональный инструмент, с помощью которого можно быстро и легко изменять системное меню в операционных системах Windows XP/Vista/7/8/10, а также позволяющее менять кнопку «Пуск».
Программа дает возможность изменять структуру меню, его масштаб (растягивая меню Пуск и придавая ему любой размер), добавлять закладки, объединять программы в виртуальные группы по их назначению для быстрого их открытия. Кроме того можно менять визуальное оформление в зависимости от личных предпочтений. Поддерживается управление при помощи настраиваемых «горячих» клавиш.
ТОП-сегодня раздела «Украшательства»
GadgetPack 38.0
GadgetPack — инструмент для установки и использования набора гаджетов для операционных систем Windows 10 и 11…
Start11 2.5.2.3
Программа, позволяющая визуально настроить меню «Пуск» и панель задач ОС Windows 10/11 и…
RetroBar 1.16.34
Небольшая портативная программа, позволяющая заменить современную панель задач на ретро…
MyDockFinder 1.9.8.7
Приложение для кастомизации Windows 10/11, с помощью которой можно сделать свою операционную…
Отзывы о программе Start Menu X
Александр про Start Menu X 5.87 [17-10-2016]
душевно даже не ожидал
10 | 8 | Ответить
трухин про Start Menu X 5.29 [22-12-2014]
хорошая
9 | 7 | Ответить
specialist.po.etike про Start Menu X 5.121 [06-04-2014]
Просто, но со вкусом! Хорошая штука, лучше чем стандартная.
8 | 8 | Ответить
Главная » Темы Windows » Кнопка ПУСК
43
Вполне достойная кнопка пуск для оформления интерфейса windows.
-
Скачать
-
Размер файла
6.11 Kb -
Скачан
1459 -
Просмотрен
6 903 -
Комментариев
0
Как установить новую кнопку ПУСК на Windows
Скачайте тему для кнопки ПУСК «иконка Пуск Windows 10x» в любую удобную папку, после окончания загрузки вы увидите файл windows-10x.rar, распакуйте его с помощью любого удобного архиватора. Темы для кнопки ПУСК выглядят как картинки в формате *.png или *.bmp и для их установки придется воспользоваться специальными программами, например StartIsBack или любой другой на ваш выбор.
КАК СКАЧАТЬ скин кнопки ПУСК
Всё сразу и без рекламы в нашем Telegram
Меню Пуск Windows 10 с настройками по умолчанию кому-то может нравиться, кому-то — нет, но почти всегда содержит массу ненужных элементов, может иметь не оптимальный вид и, о чем некоторые начинающие пользователи порой не догадываются, имеет самые различные варианты настройки.
В этой инструкции подробно о различных методах, которые позволят настроить стандартное меню Пуск в Windows 10 так, чтобы его было удобно использовать вам, а также дополнительная полезная информация, на случай, если даже после всех настроек новое меню Пуск вас не устраивает. Внимание: даже если вы не относите себя к начинающим пользователям, с большой вероятностью среди описанных ниже возможностей вы найдете что-то новое для себя.
- Изменение цвета меню Пуск (светлый, темный, на выбор, прозрачность)
- Удаление ненужных элементов из списка приложений меню Пуск
- Настройка плиток в меню Пуск (удаление, добавление, группировка и изменение размеров, создание собственных)
- Работа с контекстным меню кнопки Пуск (открывается правым кликом по кнопке или сочетанием клавиш Win+X)
- Дополнительные возможности настройки
- Как сделать меню Пуск в Windows 10 как в Windows 7
Изменение цвета меню Пуск Windows 10
По умолчанию, если вы не применяли никаких тем оформления, меню Пуск в последних версиях Windows 10 темное и с эффектами прозрачности. Всё это можно поменять.

Доступные варианты действий, касающиеся изменения цвета меню Пуск:
- Зайдите в Параметры — Персонализация (либо нажмите правой кнопкой мыши по рабочему столу и выберите пункт «Персонализация»). Зайдите в раздел «Цвета».
- Здесь вы можете выбрать тему оформления, которая сразу применится к меню Пуск (и не только) в разделе «Выбор цвета» — «Темный» или «Светлый». При выборе «Настраиваемый» вы можете задать темную и светлую тему отдельно для разных элементов. На изображении ниже — пример светлой темы оформления для меню Пуск.
- Чуть ниже вы можете включить или отключить эффекты прозрачности для меню Пуск и некоторых других элементов Windows 10. Некоторым без них оформление кажется лучше, попробуйте.
- Выбрав какой-либо цвет в разделе «Выбор цвета элементов» вы можете использовать его также для панели задач и меню Пуск, для этого ниже отметьте пункт «Отображать цвет элементов на следующих поверхностях — В меню Пуск, на панели задач и в центре уведомлений». Пример возможного результата на скриншоте. Примечание: пункт не активен, если у вас выбрана светлая тема оформления.
Удаление ненужных элементов из меню Пуск
В этом разделе — про удаление ненужных программ и папок из меню Пуск в левой части, то есть из списка приложений, где часто добавляется значительное количество ярлыков, многие из которых никогда не используются.
Эти папки и ярлыки находятся в следующих папках (достаточно скопировать путь в адресную строку проводника и нажать Enter, чтобы сразу перейти в папку):
- %ProgramData%\Microsoft\Windows\Start Menu\Programs\
- %AppData%\Microsoft\Windows\Start Menu\Programs\
Ярлыки из первой папки применяются ко всем пользователям, из второй — только к текущему пользователю.

К сожалению, ярлыки некоторых приложений в этих папках вы обнаружить не сможете (они хранятся в специальной базе данных Windows 10), но, в случае если эти приложения вам не нужны, вы можете удалить их, используя стандартные средства системы или специальные программы-деинсталляторы.
Дополнительно вы можете:
- Отключить добавление вверху меню ярлыков недавно установленных программ в Параметры — Персонализация — Пуск — Показывать недавно добавленные приложения.
- Организовать ярлыки по папкам так, как удобно вам, а также, изменив их имена, изменить и их порядок в меню (в нем ярлыки расположены по алфавиту, а самыми первыми показываются те, имена которых начинаются с цифр и специальных символов).
Настройка плиток в меню Пуск
Элементы, расположенные в правой части меню Пуск Windows 10 называются Плитками. Вы можете удалять их, добавлять, изменять размеры плиток, группировать их и создавать папки.
- Для добавления новой плитки вы можете нажать по программе в меню Пуск, по ярлыку или файлу .exe в любом расположении Windows 10 и выбрать пункт «Закрепить на начальном экране». Это действие доступно и для некоторых других элементов, например, для «Мой компьютер», как на изображении ниже.
- Для того, чтобы удалить плитку с начального экрана (из правой части меню Пуск), нажмите по ней правой кнопкой мыши и выберите пункт «Открепить от начального экрана».
- Для помещения нескольких плиток в одну папку (недоступно в ранних версиях Windows 10), перетащите одну плитку на другую. Затем, при желании, добавьте больше плиток в папку и укажите имя папки.
- Для создания групп плиток перетащите одну из плиток дальше от других в свободное место вправо или вниз (зависит от ширины и высоты меню Пуск), пока не появится разделитель, отделяющий её от других плиток. Затем отпустите. Плитка окажется в отдельной группе, куда можно перетащить и другие плитки, переименовать группы, изменить их порядок (подводим указатель мыши к названию группы, тянем за две линии справа от имени).
- Некоторые плитки постоянно обновляют свое содержимое, это называется «Живые плитки». Если вы хотите отключить такое обновление, нажмите по плитке правой кнопкой мыши и в разделе «Дополнительно» отключите живые плитки.
- В контекстном меню плиток вы также можете изменить их размер и организовать их удобным для вас образом в правой части меню Пуск.
- Если вам не нужны плитки в меню Пуск, вы можете открепить их все от начального экрана, а затем изменить размер (ширину и, при желании, высоту) меню Пуск и получит результат, похожий на скриншот ниже.
Дополнительно, существуют возможности создания собственного оформления плиток в меню Пуск Windows 10 для программ, которые отображают там лишь ярлыки, подробнее об этом в инструкции Как создать свои плитки в меню Пуск Windows 10.
Работа с контекстным меню кнопки Пуск
Контекстное меню кнопки Пуск — очень полезная вещь, когда вам нужно быстро открыть какие-то часто используемые системные элементы. Открыть это меню можно, нажав правой кнопкой мыши по кнопке «Пуск» или сочетанием клавиш Win+X, где Win — клавиша с эмблемой Windows.
В самой Windows 10 есть не так много возможностей настройки этого меню: вы можете зайти в Параметры — Персонализация — Панель задач и отключить пункт «Заменить командную строку оболочкой Windows PowerShell в меню» и тогда в контекстном меню Пуск будет более часто используемая многими командная строка с возможностью запуска от имени Администратора.
Однако, при желании, вы можете настроить это меню более тщательно, об этом отдельные инструкции:
- Как редактировать контекстное меню Пуск Windows 10
- Как вернуть панель управления в контекстное меню Пуск
Дополнительные возможности настройки меню Пуск Windows 10
Среди дополнительных возможностей, позволяющих изменить вид и поведение меню Пуск в Windows 10:
- Пункты в Параметры — Персонализация — Пуск. Большинство из них очень понятны (или можно попробовать и посмотреть на результат: например, увидеть, как именно пункт «Показать список приложений в меню Пуск» повлияет на внешний вид), но некоторым не ясен пункт «Выберите, какие папки будут отображаться в меню Пуск». Под этими папками подразумеваются папки в левом узком столбце, раскрывающиеся при наведении в последних версиях Windows 10.
- Вы можете отключить автоматическое раскрытие этого левого столбца, подробнее — Как отключить раскрывающуюся панель слева меню Пуск.
- Также могут оказаться полезными материалы: Как убрать поиск и пуск на весь экран в Windows 10, Что делать, если вместо рабочего стола плитки в Windows 10.
- Не забывайте о возможности изменения высоты и ширины меню Пуск (мышью, за край меню).
Классическое меню Пуск из Windows 7 в Windows 10

Если не под каким предлогом вы не хотите использовать новое меню Пуск в Windows 10, а хотите, чтобы оно выглядело как в Windows 7, для этого вы можете использовать сторонние программы.
- Как сделать меню Пуск из Windows 7 в Windows 10 с помощью Open Shell (отличный бесплатный вариант).
- Классическое меню Пуск для Windows 10 (обзор нескольких программ, платных и бесплатных).
Если вы можете предложить дополнительные методы изменения внешнего вида, поведения или других аспектов работы меню Пуск в Windows 10, буду рад, если вы сможете ими поделиться в комментариях к статье: не исключено, что информация пригодится другим читателям.






