Многие пользователи Windows 10 могли заметить, что в области уведомлений рядом с часами появилась новая кнопка — «Провести собрание». Отсюда и вопросы: для чего она нужна и как убрать эту кнопку (или вернуть после того, как убрали).
В этой простой инструкции для начинающих пользователей подробно по каждому вопросу, касающемуся нового пункта «Провести собрание» в Windows 10.
Как убрать или снова включить кнопку «Провести собрание»
Убрать пункт «Провести собрание» можно несколькими способами. Самый простой из них — просто нажать по ней правой кнопкой мыши и выбрать пункт «Скрыть» в контекстном меню.
Есть и другие варианты:
- Перейти в Параметры — Персонализация — Панель задач — Включение или выключение системных значков и отключить пункт «Провести собрание».
- Удалить приложение Skype (правый клик по значку Skype в меню Пуск — Удалить).
- В редакторе реестра в разделе
HKEY_LOCAL_MACHINE\SOFTWARE\Microsoft\Windows\CurrentVersion\Policies\Explorer
создать параметр DWORD с именем HideSCAMeetNow и значением 1.
Соответственно, чтобы снова включить кнопку при необходимости, нужно:
- Чтобы было установлено приложение Skype из магазина Windows Store.
- Зайти в Параметры — Персонализация — Панель задач — Включение или выключение системных значков, включить пункт «Провести собрание». Если пункт не отображается, а вы только что установили Skype, перезагрузите ваш компьютер или ноутбук.
Для чего нужен пункт «Провести собрание» в панели задач Windows 10
Кнопка «Провести собрание» позволяет быстро создавать онлайн-конференции или подключаться к ним посредством Skype и подключаться к ним, в том числе без регистрации — указание E-Mail, телефона, учетной записи не требуется (но если вы уже вошли в Skype, то будет использована ваша учетная запись). Сам процесс очень простой:
- Нажимаем по кнопке «Провести собрание» и выбираем «Создать собрание» или «Присоединиться к собранию» (во втором случае потребуется лишь вставить ссылку на собрание, созданную кем-то другим).
- Вводим имя, копируем ссылку, чтобы поделиться ею, проверяем параметры микрофона и камеры, нажимаем кнопку «Начать собрание».
- Ждем подключения других пользователей и общаемся. Пользователи без установленного Skype могут вставить ссылку на собрание в браузере и выполнить подключение (но в этом случае у меня затребовали ввод учетной записи).
- Чтобы открыть текстовый чат или снова скопировать ссылку на конференцию: при использовании функции без регистрации нажмите по стрелке рядом с названием собрания, при использовании функции с регистрацией — нажмите по кнопке меню слева от названия собрания, либо (для получения ссылки) — по названию собрания.
Видео
Как итог — функция может оказаться сравнительно удобной чтобы быстро связаться с кем-то из родственников (которые слабо разбираются в компьютерах или смартфонах), особенно с учетом отсутствия необходимости какой-либо регистрации для запуска или подключения к собранию.
У некоторых пользователей Windows 10 в панели задач появился новый неизвестный значок. Если тоже заметили его у себя, то знакомьтесь — функция называется «Провести собрание», а вы попали в расширенную тестовую группу. В будущем кнопка для создания собраний станет частью панели задач на всех компьютерах, и многие могут задаться вопросом, что она делает, почему находится там и как её удалить. Все ответы в данной статье.
Что такое «Провести собрание» в Windows 10

«Провести собрание» — бесплатная функция, позволяющая легко звонить любому человеку буквально в два клика. Теперь в Windows 10 можно мгновенно связываться с членами семьи, друзьями, коллегами и устраивать групповые видеоконференции, нажав «Провести собрание» в области уведомлений на панели задач. Инструмент призван упростить звонки и организацию совместных рабочих пространств для пользователей Windows на фоне пандемии коронавируса.
Технология работает на базе сервиса Skype, не требуя регистраций и загрузок отдельных приложений. Вы можете присоединяться к собраниям без учётной записи Skype и приглашать других таких же участников по специальному приглашению в виде ссылки. Если на устройстве установлено приложение Skype, собрание откроется в нём, в противном случае присоединение произойдёт в онлайн-формате через интернет. Поддерживаются браузеры Microsoft Edge, Google Chrome и Apple Safari актуальных версий.
Как просто убрать значок «Провести собрание» из панели задач
Если вы не планируете использовать функцию «Провести собрание», значок в панели задач будет раздражать и занимать лишнее место, не предоставляя ничего полезного. Есть быстрый способ убрать его — это простейший вариант без глубокого вмешательства в недра операционной системы. Иконка лишь пропадёт из виду, но сама функция останется в Windows 10 и по-прежнему может быть активирована в желаемый момент.

Что нужно сделать:
1️⃣ Нажмите правой кнопкой мыши по значку «Провести собрание» в панели задач.
2️⃣ Во всплывающем контекстном меню выберите «Скрыть».
3️⃣ Готово! Значок «Провести собрание» сразу исчезнет из панели задач.
В данном случае значок не скрывается, а выключается полностью, поэтому вы больше не увидите его даже после перезагрузки.
Удаляем значок «Провести собрание» через редактор групповой политики
Адинистраторы Windows 10 могут на системном уровне отключить отображение значка «Провести собрание» в панели задач. Обратите внимание: редактор локальной групповой политики доступен только в редакции Windows 10 Pro.

Что нужно сделать:
1️⃣ Используйте сочетание клавиш Windows + R для открытия утилиты «Выполнить» и введите в поле запуска «gpedit.msc», после чего нажмите «OK». Или найдите через поиск «Изменение групповой политики».
2️⃣ В редакторе локальной групповой политики перейдите в раздел «Конфигурация пользователя» → «Административные шаблоны» → «Меню „Пуск“ и панель задач».
3️⃣ Прокрутите вниз и найдите параметр «Удалить значок „Провести собрание“», дважды кликните по нему.
4️⃣ Установите для параметра состояние «Включено», чтобы удалить значок из панели задач Windows 10.
5️⃣ Перезагрузите компьютер.
Удаляем значок «Провести собрание» через редактор реестра
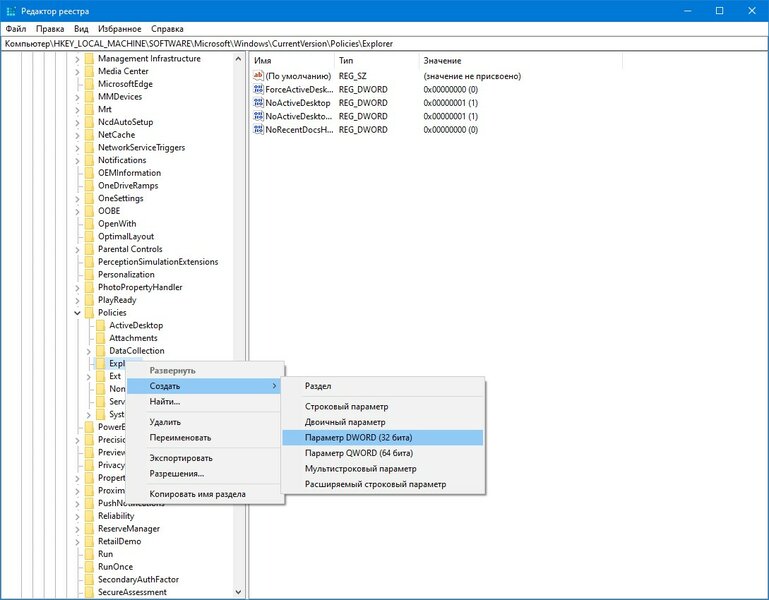
Что нужно сделать:
Используйте сочетание клавиш Windows + R для открытия утилиты «Выполнить» и введите в поле запуска «regedit.exe», после чего нажмите «OK». Или найдите через поиск «Редактор реестра».
Для индивидуального пользователя:
1️⃣ Перейдите в HKEY_CURRENT_USER\Software\Microsoft\Windows\CurrentVersion\Policies\Explorer.
2️⃣ Нажмите правой кнопкой мыши на группу «Explorer» и в контекстном меню выберите «Создать» → «Параметр DWORD (32 бита)».
3️⃣ Назовите его «HideSCAMeetNow».
4️⃣ Присвойте ему значение 1.
5️⃣ Перезагрузите компьютер.
Для всех пользователей:
1️⃣ Перейдите в HKEY_LOCAL_MACHINE\SOFTWARE\Microsoft\Windows\CurrentVersion\Policies\Explorer.
2️⃣ Нажмите правой кнопкой мыши на группу «Explorer» и в контекстном меню выберите «Создать» → «Параметр DWORD (32 бита)».
3️⃣ Назовите его «HideSCAMeetNow».
4️⃣ Присвойте ему значение 1.
5️⃣ Перезагрузите компьютер.
Наряду с другими изменениями и нововведениями, в Windows 10 20H2 разработчики реализовали ещё одну интересную функцию «Meet now», что можно перевести как «Провести собрание». Догадаться о её наличии нетрудно — на неё указывает новый значок видеокамеры в системном трее, взятый в вертикально распложённые скобки. Если нажать по нему ПКМ, откроется небольшое контекстное меню с двумя пунктами «Скрыть» и «Провести собрание». Если же кликнуть по пиктограмме левой кнопкой мыши, откроется средних размеров панель с кнопками «Создать собрание» и «Присоединиться к собранию».

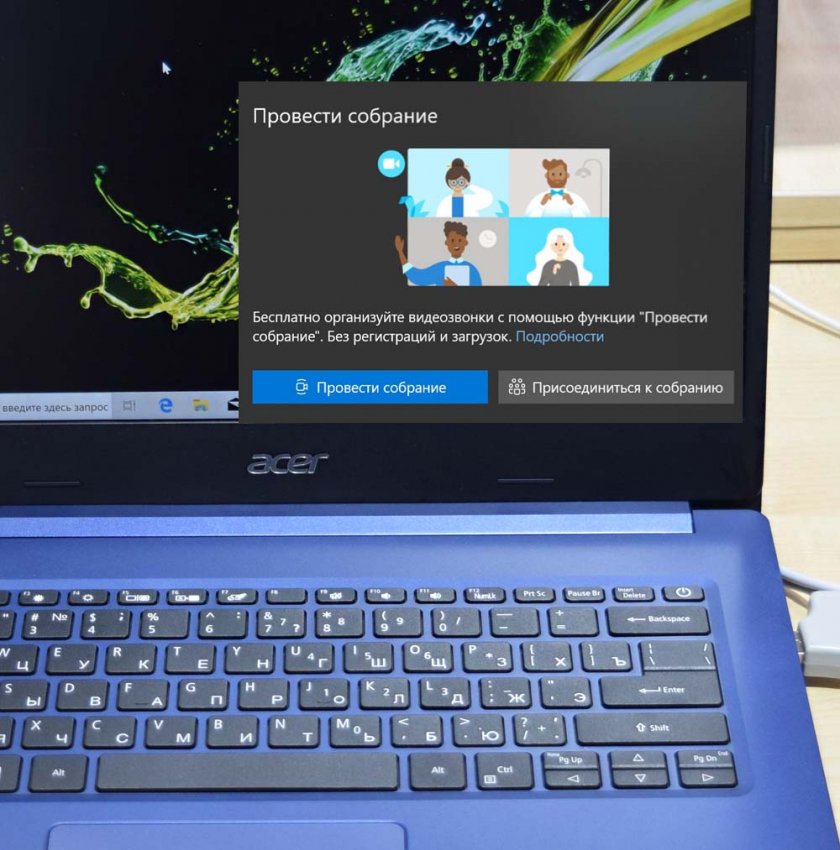
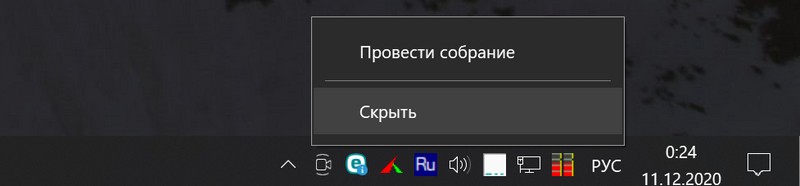
Функция «Провести собрание» была реализована ещё в инсайдерской сборке 20221 с целью организации видеоконференций и простого общения тет-а-тет с конкретным человеком. Представляя собой аналог Zoom, компонент работает на базе сервиса Скайп, не требуя регистрации и установки специального программного обеспечения. Если на компьютере установлено приложение, соединение будет установлено через него, в ином случае общение будет производиться в онлайн-формате через браузер Edge или Google Chrome. Для приглашения поучаствовать в совместной беседе через браузер приложение генерирует специальную ссылку, помимо видеообщения вам также будет доступен и обычный текстовый чат.
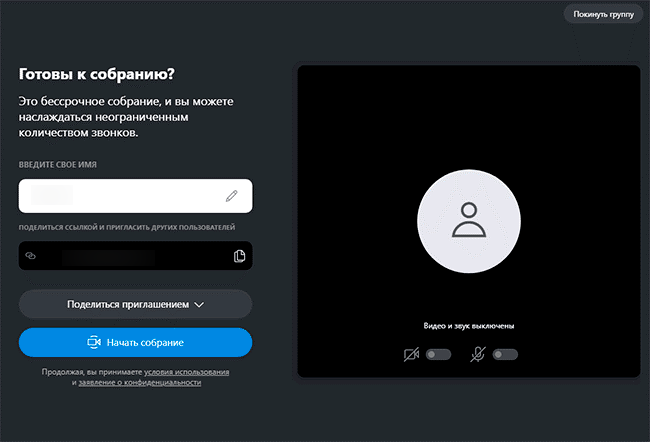
Разумеется, далеко не все пользователи найдут это нововведение для себя полезным и пожелают, по меньшей мере, скрыть ненужный им значок в системном лотке. Сделать это можно из контекстного меню, но дело в том, что через некоторое время или даже при открытии следующего сеанса он вернётся на своё место. Как же от него избавиться? Для начала можно зайти в подраздел приложения «Параметры» Персонализация → Панель задач, нажать ссылку «Включение и отключение системных значков» и установить переключатель «Провести собрание» в положение «Откл».
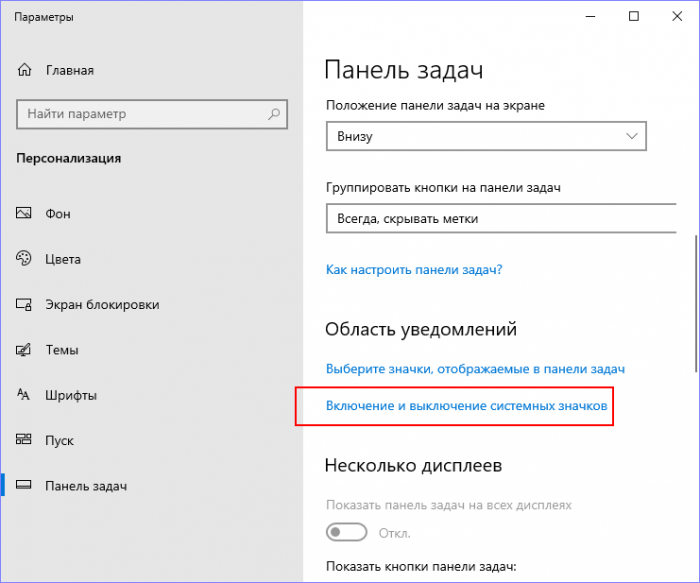
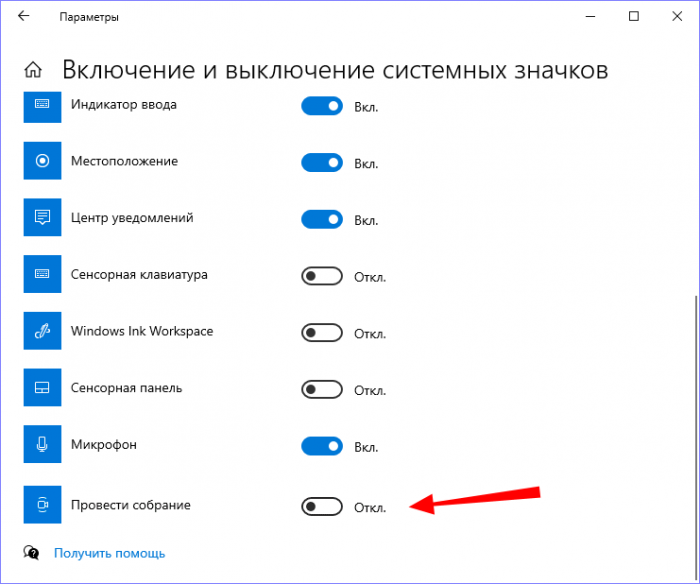
Если у вас установлена редакция Windows 10 Pro и выше, убрать с глаз долой назойливый значок можно через редактор групповых политик. Откройте его командой gpedit.msc и проследуйте по цепочке, указанной на приложенном ниже скриншоте.
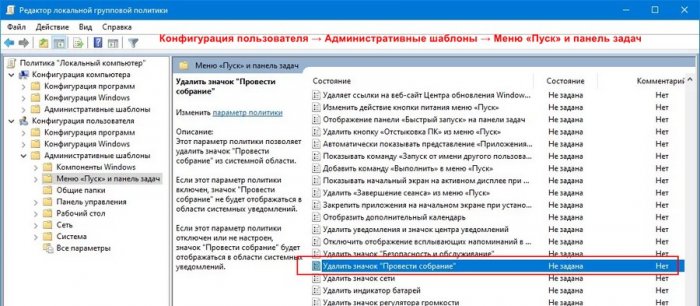
Справа отыщите политику «Удалить значок «Провести собрание»» и откройте двойным кликом его свойства. Установите радиокнопку в верхней области окна в положение «Включено», сохраните настройки и перезагрузитесь.
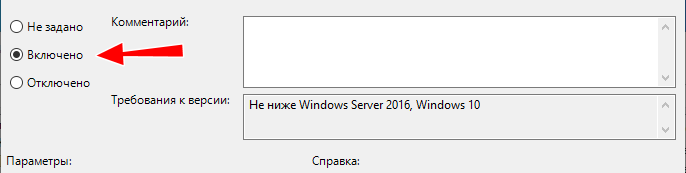
Альтернативный способ спрятать значок «Провести собрание» — применить простой твик реестра. Воспользоваться им могут те пользователи, у которых редактор политик недоступен. Откройте редактор реестра командой regedit и разверните следующую ветку:
HKLM\Software\Microsoft\Windows\CurrentVersion\Policies\Explorer
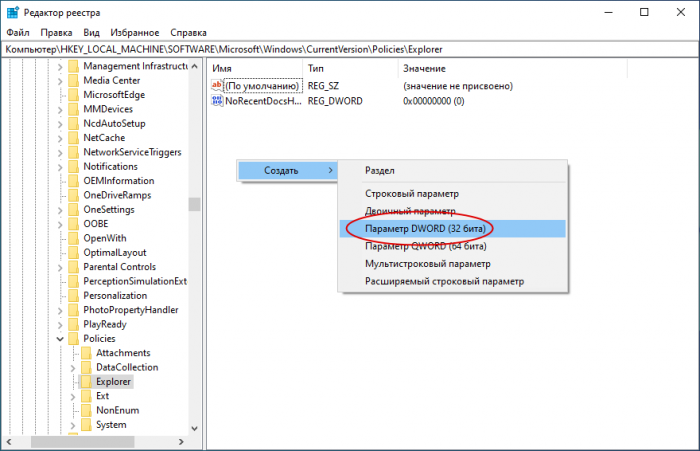
В правой колонке вам нужно создать новый 32-битный параметр типа DWORD, дать ему имя HideSCAMeetNow и установить в качестве его значения 1. Настройки вступят в силу после перезагрузки компьютера. Учтите только, что значок будет отключён для всех пользователей, если вы хотите скрыть его для конкретного юзера, нужно войти в его учётную запись и создать параметр HideSCAMeetNow со значением 1 в разделе HKCU (остальной путь прежний).
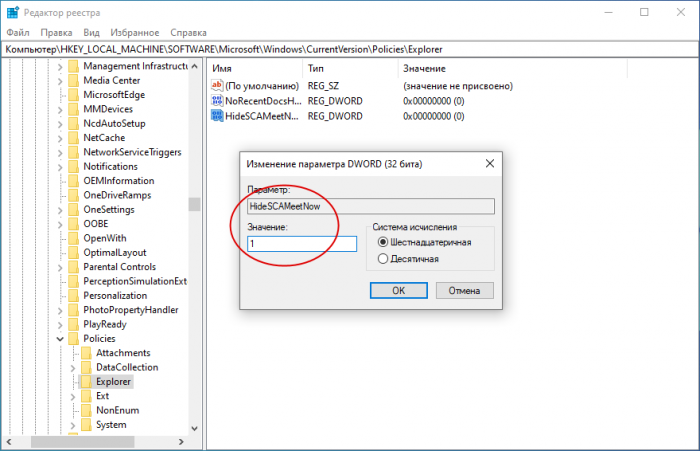
Если в будущем вы пожелаете вернуть значок «Провести собрание» на его законное место, выполните ряд обратных действий, то есть удалите созданный в реестре параметр или измените его значение на 0, либо же отключите соответствующую настройку в редакторе групповых политик, не забыв заодно проверить настройки отображения пиктограмм системного трея в разделе персонализации приложения «Параметры».
Роман Сурнин
Как убрать значок Провести собрание?
После обновления Windows 10 до версии 20H2 вы не могли не заметить добавление нового значка в панели задач в системном трее справа. Теперь к привычным часам, индикатору подключения к сети и постоянно сидящим в автозапуске программам добавилась ещё одна:
Не то чтобы мешает, но лично я всегда трепетно относился к внешнему виду Панели, в которой должно быть только то, что мне необходимо. Нет, мой компьютер из-за этого не начал тормозить, но именно сейчас я попробую убрать значок Провести собрание из панели задач.
Для чего значок Провести собрание нужен?
Для многих из пользователей стало очевидным, что появление функции с характерным названием стало своеобразным вкладом Microsoft в борьбу человечества с пандемией очередного смертельного вируса. На деле – это давно намеченное расширение одной из функций для ставшего относительно недавно собственностью Microsoft Skype-а. Причём лично я склонен думать, что это скорее маркетинговый ход с целью привлечь пользователей, не стремящихся Skype использовать. В своё время эта программа пробила и закрепила за собой неплохую нишу среди программ-мессенджеров и видеочатеров. После продажи Microsoft теперь та предустановлена во все версии Windows для всех устройств. Но, по правде сказать, эта фишка расширила возможности Windows (или, точнее, самого Skype) – теперь удалённое видеообщение возможно на компьютерах, где Skype нет. Хотя полезна она будет именно тем, кто Skype использует постоянно. Но что характерно – Skype я отключаю из автозапуска всегда, значки прячу. Однако этот значок норовит вернуться в панель постоянно с каждым новым сеансом.
Как удалить значок Провести собрание через редактор групповой политики?
Если вы обладатель Домашней версии Windows, переходите к абзацу с удалением значка через реестр либо можно…
скачать редактор групповой политики для Домашней версии Windows 10
А пока что…
- запускаем поиск WIN + R
- вводим команду gpedit.msc
- проходим по пути
Конфигурация компьютера – Административные шаблоны – Меню Пуск и панель задач
- справа найдём настройку Удалить значок Провести собрание.
- двойным щелчком мыши выйдем в свойства настройки и выберем Включить.
Настройки, описанной выше, в редакторе групповой политики нет? Редактор реестра к вашим услугам.

Как удалить значок Провести собрание через редактор реестра?
За значок Провести собрание должен отвечать параметр HideSCAMeetNow в ключе
HKEY_LOCAL_MACHINE\SOFTWARE\Microsoft\Windows\CurrentVersion\Policies\Explorer
Такой же параметр есть и в ключе
HKEY_CURRENT_USER\Software\Microsoft\Windows\CurrentVersion\Policies\Explorer
Первая ветка содержит настройки для всех пользователей, вторая – только для текущего. Но не спешите ругаться – указанного выше параметра по умолчанию нет. Его вам придётся создать:


Назовите его HideSCAMeetNow и присвойте значение 1. Перезагружайте компьютер. Значок Провести собрание должен исчезнуть.
Успехов.
Просмотров: 11




