Сразу после выхода новой ОС, все стали интересоваться, как узнать ключ установленной Windows 10, хотя в большинстве случаев он не требуется. Тем не менее, если вам все-таки требуется ключ для тех или иных целей, его сравнительно просто определить, как для установленной ОС, так и зашитый производителем в UEFI ключ продукта (они могут отличаться).
В этой инструкции описаны простые способы узнать ключ продукта Windows 10 с помощью командной строки, Windows PowerShell, а также сторонних программ. Заодно упомяну о том, почему разные программы показывают разные данные, как отдельно посмотреть OEM ключ в UEFI (для ОС, которая изначально была на компьютере) и ключ установленной в данный момент системы.
Примечание: если вы произвели бесплатное обновление до Windows 10, а теперь хотите узнать ключ активации для чистой установки на том же компьютере, вы можете это сделать, но это не обязательно (к тому же у вас будет ключ такой же, как и у других людей, получивших десятку путем обновления). При установке Windows 10 с флешки или диска, вас попросят ввести ключ продукта, но вы можете пропустить этот шаг, нажав в окне запроса «У меня нет ключа продукта» (и Майкрософт пишет, что так и нужно делать).
После установки и подключения к Интернету, система будет автоматически активирована, поскольку активация «привязывается» к вашему компьютеру после обновления. То есть поле для ввода ключа в программе установки Windows 10 присутствует только для покупателей Retail-версий системы. Подробнее про такую активацию: Активация Windows 10. А при желании, можно использовать Windows 10 и без активации.
Просмотр ключа продукта установленной Windows 10 и OEM-ключа в ShowKeyPlus
Есть множество программ для описываемых здесь целей, о многих из которых я писал в статье Как узнать ключ продукта Windows 8 (8.1) (подойдет и для Windows 10), но мне больше других приглянулась найденная недавно ShowKeyPlus, которая не требует установки и отдельно показывает сразу два ключа: установленной в текущий момент системы и OEM ключ в UEFI. Заодно сообщает, для какой именно версии Windows подходит ключ из UEFI. Также с помощью этой программы можно узнать ключ из другой папки с Windows 10 (на другом жестком диске, в папке Windows.old), а заодно проверить ключ на валидность (пункт Check Product Key).
Все, что нужно сделать — запустить программу и посмотреть отображаемые данные:

- Installed Key — ключ установленной системы.
- OEM Key (Original Key) — ключ предустановленной ОС, если она была на компьютере, т.е. ключ из UEFI.
Также эти данные можно сохранить в текстовый файл для дальнейшего использования или архивного хранения, нажав кнопку «Save». Кстати, проблема с тем, что порой разные программы показывают разные ключи продукта для Windows, как раз и появляется из-за того, что некоторые из них смотрят его в установленной системе, другие в UEFI.
Скачать ShowKeyPlus можно со страницы https://github.com/Superfly-Inc/ShowKeyPlus/releases/, также с недавних пор приложение доступно для загрузки в Microsoft Store.
Еще две программы, чтобы узнать ключ продукта Windows 10
Если по той или иной причине ShowKeyPlus для вас оказался неподходящим вариантом, можно использовать следующие две программы:
Просмотр ключа установленной Windows 10 с помощью PowerShell
Там, где можно обойтись без сторонних программ, я предпочитаю обходиться без них. Просмотр ключа продукта Windows 10 — одна из таких задач. Если же вам проще использовать бесплатную программу для этого, пролистайте руководство ниже. (Кстати, некоторые программы для просмотра ключей отправляют их заинтересованным лицам)
Простой команды PowerShell или командной строки, для того чтобы узнать ключ установленной в настоящий момент времени системы не предусмотрено (есть такая команда, показывающая ключ из UEFI, покажу ниже. Но обычно требуется именно ключ текущей системы, отличающийся от предустановленной). Но можно воспользоваться готовым скриптом PowerShell, который отображает необходимую информацию (автор скрипта Jakob Bindslet).
Вот что потребуется сделать. Прежде всего, запустите блокнот и скопируйте в него код, представленный ниже.
#Main function
Function GetWin10Key
{
$Hklm = 2147483650
$Target = $env:COMPUTERNAME
$regPath = "Software\Microsoft\Windows NT\CurrentVersion"
$DigitalID = "DigitalProductId"
$wmi = [WMIClass]"\\$Target\root\default:stdRegProv"
#Get registry value
$Object = $wmi.GetBinaryValue($hklm,$regPath,$DigitalID)
[Array]$DigitalIDvalue = $Object.uValue
#If get successed
If($DigitalIDvalue)
{
#Get producnt name and product ID
$ProductName = (Get-itemproperty -Path "HKLM:Software\Microsoft\Windows NT\CurrentVersion" -Name "ProductName").ProductName
$ProductID = (Get-itemproperty -Path "HKLM:Software\Microsoft\Windows NT\CurrentVersion" -Name "ProductId").ProductId
#Convert binary value to serial number
$Result = ConvertTokey $DigitalIDvalue
$OSInfo = (Get-WmiObject "Win32_OperatingSystem" | select Caption).Caption
If($OSInfo -match "Windows 10")
{
if($Result)
{
[string]$value ="ProductName : $ProductName `r`n" `
+ "ProductID : $ProductID `r`n" `
+ "Installed Key: $Result"
$value
#Save Windows info to a file
$Choice = GetChoice
If( $Choice -eq 0 )
{
$txtpath = "C:\Users\"+$env:USERNAME+"\Desktop"
New-Item -Path $txtpath -Name "WindowsKeyInfo.txt" -Value $value -ItemType File -Force | Out-Null
}
Elseif($Choice -eq 1)
{
Exit
}
}
Else
{
Write-Warning "Запускайте скрипт в Windows 10"
}
}
Else
{
Write-Warning "Запускайте скрипт в Windows 10"
}
}
Else
{
Write-Warning "Возникла ошибка, не удалось получить ключ"
}
}
#Get user choice
Function GetChoice
{
$yes = New-Object System.Management.Automation.Host.ChoiceDescription "&Yes",""
$no = New-Object System.Management.Automation.Host.ChoiceDescription "&No",""
$choices = [System.Management.Automation.Host.ChoiceDescription[]]($yes,$no)
$caption = "Подтверждение"
$message = "Сохранить ключ в текстовый файл?"
$result = $Host.UI.PromptForChoice($caption,$message,$choices,0)
$result
}
#Convert binary to serial number
Function ConvertToKey($Key)
{
$Keyoffset = 52
$isWin10 = [int]($Key[66]/6) -band 1
$HF7 = 0xF7
$Key[66] = ($Key[66] -band $HF7) -bOr (($isWin10 -band 2) * 4)
$i = 24
[String]$Chars = "BCDFGHJKMPQRTVWXY2346789"
do
{
$Cur = 0
$X = 14
Do
{
$Cur = $Cur * 256
$Cur = $Key[$X + $Keyoffset] + $Cur
$Key[$X + $Keyoffset] = [math]::Floor([double]($Cur/24))
$Cur = $Cur % 24
$X = $X - 1
}while($X -ge 0)
$i = $i- 1
$KeyOutput = $Chars.SubString($Cur,1) + $KeyOutput
$last = $Cur
}while($i -ge 0)
$Keypart1 = $KeyOutput.SubString(1,$last)
$Keypart2 = $KeyOutput.Substring(1,$KeyOutput.length-1)
if($last -eq 0 )
{
$KeyOutput = "N" + $Keypart2
}
else
{
$KeyOutput = $Keypart2.Insert($Keypart2.IndexOf($Keypart1)+$Keypart1.length,"N")
}
$a = $KeyOutput.Substring(0,5)
$b = $KeyOutput.substring(5,5)
$c = $KeyOutput.substring(10,5)
$d = $KeyOutput.substring(15,5)
$e = $KeyOutput.substring(20,5)
$keyproduct = $a + "-" + $b + "-"+ $c + "-"+ $d + "-"+ $e
$keyproduct
}
GetWin10Key
Сохраните файл с расширением .ps1. Для того, чтобы сделать это в блокноте, при сохранении в поле «Тип файла» укажите «Все файлы» вместо «Текстовые документы». Сохранить можно, например, под именем win10key.ps1
После этого, запустите Windows PowerShell от имени Администратора. Для этого, можно начать набирать PowerShell в поле поиска, после чего кликнуть по нему правой кнопкой мыши и выбрать соответствующий пункт.
В PowerShell введите следующую команду: Set-ExecutionPolicy RemoteSigned и подтвердите ее выполнение (ввести Y и нажать Enter в ответ на запрос).
Следующим шагом, введите команду: C:\win10key.ps1 (в данной команде указывается путь к сохраненному файлу со скриптом).

В результате выполнения команды вы увидите информацию о ключе установленной Windows 10 (в пункте Installed Key) и предложение сохранить ее в текстовый файл. После того, как вы узнали ключ продукта, можете вернуть политику выполнения скриптов в PowerShell к значению по умолчанию с помощью команды Set-ExecutionPolicy restricted
Как узнать OEM ключ из UEFI в PowerShell
Если на вашем компьютере или ноутбуке была предустановлена Windows 10 и требуется просмотреть OEM ключ (который хранится в UEFI материнской платы), вы можете использовать простую команду, которую необходимо запустить в командной строке от имени администратора.
wmic path softwarelicensingservice get OA3xOriginalProductKey
В результате вы получите ключ предустановленной системы при его наличии в системе (он может отличаться от того ключа, который используется текущей ОС, но при этом может использоваться для того, чтобы вернуть первоначальную версию Windows).
Еще один вариант этой же команды, но для Windows PowerShell
(Get-WmiObject -query "select * from SoftwareLicensingService").OA3xOriginalProductKey
Как посмотреть ключ установленной Windows 10 с помощью скрипта VBS
И еще один скрипт, уже не для PowerShell, а в формате VBS (Visual Basic Script), который отображает ключ продукта установленной на компьютере или ноутбуке Windows 10 и, возможно, удобнее для использования.
Скопируйте в блокнот строки, представленные ниже.
Set WshShell = CreateObject("WScript.Shell")
regKey = "HKLM\SOFTWARE\Microsoft\Windows NT\CurrentVersion\"
DigitalProductId = WshShell.RegRead(regKey & "DigitalProductId")
Win10ProductName = "Версия Windows 10: " & WshShell.RegRead(regKey & "ProductName") & vbNewLine
Win10ProductID = "ID продукта: " & WshShell.RegRead(regKey & "ProductID") & vbNewLine
Win10ProductKey = ConvertToKey(DigitalProductId)
ProductKeyLabel ="Ключ Windows 10: " & Win10ProductKey
Win10ProductID = Win10ProductName & Win10ProductID & ProductKeyLabel
MsgBox(Win10ProductID)
Function ConvertToKey(regKey)
Const KeyOffset = 52
isWin10 = (regKey(66) \ 6) And 1
regKey(66) = (regKey(66) And &HF7) Or ((isWin10 And 2) * 4)
j = 24
Chars = "BCDFGHJKMPQRTVWXY2346789"
Do
Cur = 0
y = 14
Do
Cur = Cur * 256
Cur = regKey(y + KeyOffset) + Cur
regKey(y + KeyOffset) = (Cur \ 24)
Cur = Cur Mod 24
y = y -1
Loop While y >= 0
j = j -1
winKeyOutput = Mid(Chars, Cur + 1, 1) & winKeyOutput
Last = Cur
Loop While j >= 0
If (isWin10 = 1) Then
keypart1 = Mid(winKeyOutput, 2, Last)
insert = "N"
winKeyOutput = Replace(winKeyOutput, keypart1, keypart1 & insert, 2, 1, 0)
If Last = 0 Then winKeyOutput = insert & winKeyOutput
End If
a = Mid(winKeyOutput, 1, 5)
b = Mid(winKeyOutput, 6, 5)
c = Mid(winKeyOutput, 11, 5)
d = Mid(winKeyOutput, 16, 5)
e = Mid(winKeyOutput, 21, 5)
ConvertToKey = a & "-" & b & "-" & c & "-" & d & "-" & e
End Function
Должно получиться как на скриншоте ниже.

После этого сохраните документ с расширением .vbs (для этого в диалоге сохранения в поле «Тип файла» выберите «Все файлы».

Перейдите в папку, где был сохранен файл и запустите его — после выполнения вы увидите окно, в котором будут отображены ключ продукта и версия установленной Windows 10.
Как я уже отметил, программ для просмотра ключа есть множество — например, в Speccy, а также других утилитах для просмотра характеристик компьютера можно узнать эту информацию. Но, уверен, тех способов, что описаны здесь, будет достаточно практически в любой ситуации.
Вопрос о том, как вернуть значок «Мой компьютер» (Этот компьютер) на рабочий стол Windows 10 с момента выхода системы задавался на этом сайте чаще чем любой другой вопрос, имеющий отношение к новой ОС и он имеет очень простой ответ.
В этой инструкции несколько способов вернуть значок компьютера в Windows 10 — с помощью параметров системных значков, доступ к которым можно получить различными методами, а также с помощью редактора реестра. Отмечу, что не следует создавать простой ярлык «Мой компьютер» на рабочем столе — по сравнению с системным значком он имеет ограниченную функциональность и не равнозначен ему.
- Включить значок Мой компьютер в параметрах Windows 10
- Видео инструкция
- Как вернуть значок компьютера через реестр
Как включить значок Мой компьютер в параметрах Windows 10
В Windows 10 для отображения значков рабочего стола (Этот компьютер, Корзина, Сеть и папка пользователя) присутствует тот же апплет панели управления, что и раньше, однако запускается он из другого места. Шаги для включения значка компьютера на рабочем столе выглядят следующим образом:
- Нажмите правой кнопкой мыши в любом пустом месте рабочего стола, выберите пункт «Персонализация», а затем откройте пункт «Темы» слева.
- В разделе «Сопутствующие параметры» вы найдете необходимый пункт «Параметры значков рабочего стола», сопутствующие параметры могут отображаться внизу списка или справа окна (если окно параметров широкое).
- Открыв этот пункт, вы можете указать, какие значки отображать, а какие — нет. В том числе включить «Мой компьютер» (Этот компьютер) на рабочем столе или убрать корзину с него, проделать то же самое с другими значками и, при необходимости изменить внешний вид значка компьютера или других значков.
Есть и другие способы быстро попасть в те же самые настройки для возврата значка компьютера на рабочий стол, которые подходят не только для Windows 10, но и для всех последних версий системы.
- Можно открыть окно с параметрами отображения значков рабочего стола одной из двух команд, запущенной из окна «Выполнить», которое можно вызывать, нажав клавиши Windows + R (Windows — клавиша с эмблемой Windows). Команды: desk.cpl ,5 (пробел перед запятой обязателен) или Rundll32 shell32.dll,Control_RunDLL desk.cpl,,5 (ошибок в написании не сделано, все именно так).
- В ранних версиях Windows 10 в панели управления в поле поиска справа вверху можно было набрать «Значки», в результатах увидеть пункт «Отображение или скрытие обычных значков на рабочем столе».
Видео инструкция
Как вернуть значок компьютера Windows 10 на рабочий стол с помощью редактора реестра
Есть и еще один путь для возврата Мой компьютер на рабочий стол — это использование реестра. Правки можно внести вручную, но я рекомендую создать файл .reg и добавить его в реестр. Содержимое файла для добавления:
Windows Registry Editor Version 5.00
[HKEY_CURRENT_USER\Software\Microsoft\Windows\CurrentVersion\Explorer\HideDesktopIcons\NewStartPanel]
"{20D04FE0-3AEA-1069-A2D8-08002B30309D}"=dword:00000000
[HKEY_CURRENT_USER\Software\Microsoft\Windows\CurrentVersion\Explorer\HideDesktopIcons\ClassicStartMenu]
"{20D04FE0-3AEA-1069-A2D8-08002B30309D}"=dword:00000000
После добавления изменений в реестр, перезапустите проводник или перезагрузите компьютер — значок появится на рабочем столе.
Содержание статьи:
- Про лицензию \\ Windows 10/11
- Плюсы лицензионной ОС
- Как узнать ключ у текущей копии Windows
- 📌 Как убрать надпись в правом нижнем углу про активацию
- Куда вводить ключ после покупки
- Вопросы и ответы: 1
Доброго времени суток!
Многие пользователи даже не подозревают, какое количество проблем и сколько времени на их решение они тратят при использовании не лицензионных копий ОС (да и вообще ПО). О чем, кстати, современные Windows 10/11 вас «заботливо» уведомят, выведя в углу экрана свою надпись про активацию… См. скрин ниже. 🙂
Не совру, если скажу, что около трети всех проблем с ПО (с которыми приходится сталкиваться) — возникают из-за различных сборок Windows от народных «умельцев».
При их создании, отключаются ряд служб, удаляются определенные файлы, меняется часть системных параметров и прочее, прочее — как следствие, у некоторых пользователей перестает что-то работать… 👀
В этой статье, постараюсь привести основные доводы, чтобы использовать лицензионную Windows, а также подскажу, где и как узнать лицензионный ключ, и купить его… чтобы исчезло сообщение в правом нижнем углу раб. стола «Активация Windows» 👇 (всё официально! Никаких подозрительных сайтов и действий).
Вопрос в статье, конечно, дискуссионный, и тем не менее приведу свою точку зрения…

Пример сообщения в правом углу о активации системы
*
Про лицензию \\ Windows 10/11
Плюсы лицензионной ОС
❶
Надежность и стабильность, меньшее количество ошибок
Пожалуй, это один из самых главных доводов!
Лицензионная Windows, как правило, работает куда более стабильно: не появляется неожиданных ошибок, нет лишних окон, что что-то отключено или недоступно, все функции — работают в штатном режиме (как и указано в любом справочном пособии или инструкции). 👌
Кроме этого, почти все разработчики программного обеспечения, проверяют и тестируют свои продукты в лицензионной ОС, с настойками по умолчанию. Поэтому, неудивительно, если программа у вас на «непонятной» системе будет работать не совсем так, как у разработчика.
Некоторые считают, что и различные «серые» сборки работают вполне себе сносно и стабильно. Но, как правило, все это происходит до поры до времени — а потом, либо переустанавливать систему, либо «лечить» и восстанавливать. Я уж не говорю о том, если при этих всех операциях теряется время, часть нужных файлов, документов…
❷
Потеря рабочего времени
Это следствие — из первого пункта…
Многие из нас даже не задумываются над своим временем (которое дороже денег, да и вообще, это самый ценный ресурс, что есть у каждого человека).
Если просто прикинуть, что вы каждый день (в среднем) с не лицензионной Windows тратите лишних 10-15 мин. (а возможно и больше ☝) — то путем нехитрых расчетов, получаем очень интересную цифру: в год потеря времени около 61-91 часа!
Т.е. примерно 3-4 рабочих дня — мы тратим на настройку программ, системы, боремся с ошибками и пр. (причем, теряемое время я занизил, т.к. не думаю, что не опытный пользователь так быстро со всем этим справится)!
Многие взрослые люди за те же 4-5 дней времени зарабатывают даже больше, чем стоит эта лицензия! Тем более, сейчас, когда Windows 10 вообще можно бесплатно 📌 скачать с официального сайта Microsoft.
❸
Беспроблемные обновления лицензионного ПО
Не лицензионная ОС, как правило, либо не обновляется, либо делает это короткий промежуток времени, а затем над ней снова нужно «колдовать», и снова терять время.
В то время, как нормальная версия Windows будет в автоматическом режиме ставить все нужные заплатки, оберегая вас от многих угроз: некоторых вирусов, вредоносного ПО, рекламного ПО и пр. (один только защитник Windows — сейчас видит сотни разных угроз!).
Стоит ли говорить, что от подхваченного вируса из-за не вовремя обновленной системы, вы можете потерять куда больше, чем стоит эта лицензия…
❹
Обратная связь, техподдержка
Почему-то пользователи в России не привыкли общаться с техподдержкой, да и вообще, туда обращаться…
Между тем, при появлении ошибок, вовремя задав вопрос разработчику ПО — можно очень быстро получить исчерпывающий ответ. И даже больше, лично для вас могут сделать какую-нибудь заплатку и устранить несовместимость/проблему.
У нас принято 2-3 дня самому попытаться решить проблему — не получилось, переустановить систему. А потом снова «бодаться»… А как вы думаете, кто быстрее решит проблему, человек, который разрабатывает и совершенствует данное ПО или обычный пользователь?!
❺
Скидки на другие продукты (и на новые продукты)
Как правило, пользователям лицензионного продукта либо бесплатно предлагают обновить ПО, либо дают существенные скидки (также их предлагают на другое ПО, которое часто также требуется для полноценной работы).
А новое ПО, как правило, часто значительно ускоряет работу и уменьшает рутину. Сравните хотя бы старый Word/Excel — с современной версией! 👌
❻
Отсутствие проблем с юридической стороны
В последнее время все больше в нашей стране уделяют внимание законности использования ПО. И контроль, стоит признать, с каждым годом усиливается. Поэтому, чтобы не иметь лишних проблем с законом, лучше пользоваться либо лицензией, 📌 либо бесплатным ПО (коего сейчас тоже хватает).
*
Как узнать ключ у текущей копии Windows
Вариант 1
📌 Ключ часто идет в комплекте при покупке ПК/ноутбука
Большинство не обращает внимание, но при покупке компьютера вместе с ОС Windows (в большом официально-работающем магазине, а не мелкой конторе в подвале…) — у вас должна быть установлена лицензионная копия ОС.
Свой ключ вы можете узнать в настройках Windows (об этом ниже), либо на наклейке на корпусе устройства (на ноутбуках она с задней стороны, рядом с аккумуляторной батареей), либо в коробочке с диском (который идет в комплекте к ПК).

Ключ активации указан на наклейке на корпусе ноутбука // см. product key
Таким образом, осмотрев внимательно свое устройство и документы, которые шли вместе с ним, можно быстро найти свой официальный ключ…
*
Вариант 2
Если у вас уже установлена ОС — ключ можно узнать в панели управления Windows
Если у вас уже установлена ОС Windows, и вы хотите узнать, активирована ли она, установлен ли ключ (и какой он) — то это можно сделать, даже не выключая и не перезагружая ПК (кстати, ключ может пригодиться при переустановке ОС).
Для этого откройте 📌 панель управления Windows, далее откройте раздел «Система и безопасность/Система». Внизу окна вы сможете узнать сам ключ, и о том, прошла ли активацию ваша версия Windows (см. скрин ниже).

Система — свойства ОС, ключ продукта (активация выполнена)
👉 Если речь идет о Windows 11/10: то также можно открыть меню «ПУСК» и нажать на «Параметры». Далее в параметрах Windows открыть раздел «Обновление и безопасность».

Параметры Windows 10
Затем перейдите в раздел «Активация» и вы увидите о версии вашей ОС и прошла ли она активацию (см. скрин ниже). 👇

Активация — Параметры ОС
*
Вариант 3
Запустить командную строку от имени администратора и использовать:
wmic path softwarelicensingservice get OA3xOriginalProductKey
Далее отобразиться ключ, которым была активирована текущая копия Windows.

Пример работы с CMD
*
📌 Как убрать надпись в правом нижнем углу про активацию
Если у вас появилось сообщение (о активации) в правом нижнем углу рабочего стола (как на скриншоте ниже 👇) — вероятно вы пользуетесь не активированной системой. Разумеется, это можно устранить. 👌
📌 Если не пользоваться различными «нехорошими» способами и утилитами — то формально есть всего 2 варианта, как можно убрать эту надпись про активацию. Один бесплатный, один платный — кратко рассмотрю их ниже. 👇

Пример сообщения в правом углу о активации системы
*
👉 Важно!
Кстати, сейчас лицензионную копию ОС Windows можно скачать с официального сайта Microsoft (причем, попутно создав установочную (загрузочную) флешку, либо диск.
На всякий случай привожу здесь инструкцию!
*
Способ 1: временно скрываем уведомление на рабочем столе
Этот способ бесплатный. Формально мы в нем не будем ничего активировать, просто уберем именно саму надпись.
Как это делается:
- сначала нужно открыть реестр Windows: сочетание Win+R и команда regedit (есть альтернативные способы);
- далее перейти в ветку: HKEY_LOCAL_MACHINE\SOFTWARE\Microsoft\Windows NT\CurrentVersion\SoftwareProtectionPlatform\Activation
- в ней найти DWORD-параметр с именем «Manual», открыть его и поменять «0» на «1»; 👇
- тоже самое делаем для параметра «NotificationDisabled» (он рядом с «Manual»);
- перезагружаем компьютер (также в некоторых случаях достаточно просто выйти из системы, и заново войти).

Редактируем параметр Manual в реестре Windows
📌 Важно: через некоторое время Windows начнет снова показывать уведомление. Чтобы это время «оттянуть» надолго — вместо выключения компьютер можно отправлять в 📌гибернацию и сон (задается в 📌настройках электропитания).

Действие при нажатии кнопки питания
*
Способ 2: покупка лицензионного ключика
1) Официальные дистрибьюторы
Помимо офиц. сайта Microsoft, такой же легальный ключ можно купить у официальных распространителей (дистрибьюторов). Иногда, стоимость покупки может отличаться в разы!
Хотя, конечно, стоимость зависит от варианта лицензии, которая вам нужна (для обычных пользователей: подойдет домашняя версия для физ. лиц — может обойтись дешевле, чем обычный диск с игрой ✌).
Например, в интернет-магазине keysoft.store можно относительно дешево купить официальные ключи (+ бывают нередко акции!):
- ~ 1300 руб. (на 25.12.22) — Windows 11 Home — ссылка (OEM*);
- ~ 1000 руб. (на 25.12.22) — Windows 10 Home — Ссылка
- ~1300 руб. (на 25.12.22) — MS Office Plus (для 1 ПК) — Ссылка

Скрин сайта KeySoft
* OEM — эта лицензия имеет ограничения. Например, нельзя использовать ПК или ноутбук в коммерции (в предпринимат. деятельности). К тому же, при активации ключа — он привязывается к конкретной мат. плате. При ее замене — придется приобрести ключ заново. В общем и целом, для домашнего использования, это неплохой и доступный вариант.
*
2) Официальный сайт Microsoft
Одно из самых главных преимуществ покупки — вы берете ОС без посредников от самого производителя. Риски минимальны, разработчик гарантирует, что выбранная вами версия ОС Windows будет работать так, как и должна.
Официальный сайт Microsoft: https://www.microsoft.com/ru-ru/windows/
Правда, сразу хочу отметить, что покупка на сайте Microsoft будет достаточно дорогостоящей (иногда дороже в несколько раз, чем у других официальных дистрибьюторов).
*
3) При покупке компьютера/ноутбука
Если вы задумали покупку компьютера, то присмотритесь к ПК, идущим вместе с установленной ОС Windows. Заплатив чуть дороже за такую «машину» — вы получите вкупе официальный ключ (который на годы избавит вас от всевозможных проблем с установками/переустановками Windows от неизвестных «сборщиков»).

Ноутбук с предустановленной Windows
*
📌 Дополнение!
Также на официальном сайте Microsoft вы можете узнать о том, как провести активацию после:
- переустановки Windows;
- изменения конфигурации;
- ремонта, и прочие моменты.
Ссылка: https://support.microsoft.com/ru-ru/help/12440/windows-10-activation
*
Куда вводить ключ после покупки
Это можно сделать при установке Windows. Если этот шаг был пропущен — то можно открыть параметры системы и перейти во вкладку «система /активация /изменение ключа продукта». См. пример ниже. 👇

Изменение ключа продукта — Windows 11

Система Windows активирована (если с ключом все в порядке!)
*
На этом пока всё, всем удачи!
👋
Первая публикация: 22.12.2017
Корректировка: 25.12.2022
If you search for the “My Computer” (or This PC) icon on the Windows 11 or existing Windows 10 desktop, you will probably not find it unless someone manually added it. It is one of the favorite and helpful icons for all Windows users.
Follow the steps below to show This PC icon on the Windows 11/10 desktop. The same steps apply to Windows 8.1/7 if you still use these old Operating Systems.
If you want quick and easy access to your computer’s files and folders, you can show My Computer on desktop in Windows 11. Here’s how:
In Windows 11, the “My Computer” icon has been replaced with a new name, “This PC.” This change was made to provide a more user-friendly experience and align with the modern design of the operating system. Users can still access their files and drives by clicking on the “This PC” icon on the desktop or in the File Explorer.
How to Show This PC on Desktop – Windows 11/10
I’m demonstrating these steps from Windows 11, but these steps are identical on Windows 10 as well (except for slight changes in icons and appearance)
1) Right-click on the empty space on the desktop. Click on ‘Personalize’.
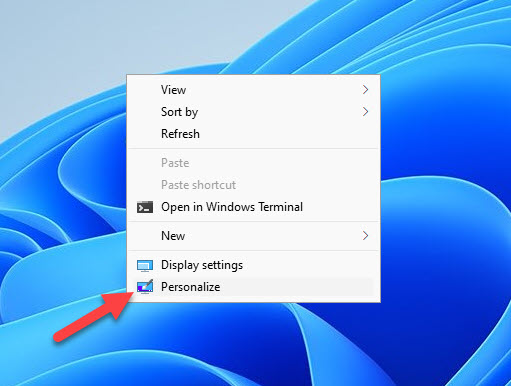
2) In Windows 11/10, it will take you to the settings app.
Click ‘Themes’ in the Personalization settings and ‘Go to desktop icon settings’ shown below.
In Windows 8.1, you will get the classic control panel to customize the icon set.
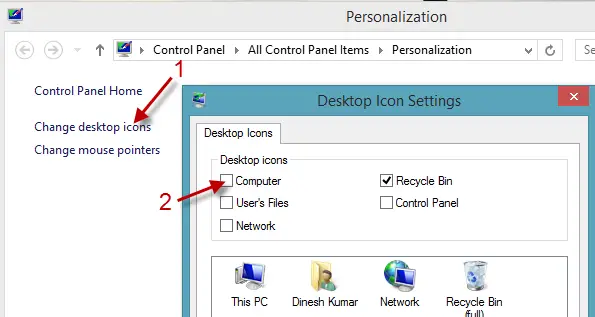
Tick the ‘Computer’ to show it on the desktop. Luckily, the ‘Recycle Bin’ is already ticked; if you can’t see the Recycle Bin or it is missing from the Windows 10/11 desktop, this is the first place you have to check and enable it.
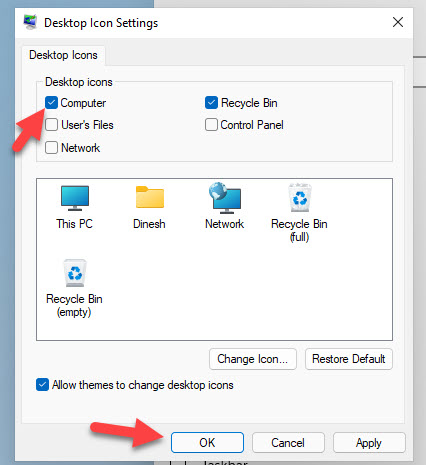
3) The ‘This PC’ or ‘My Computer’ icon would appear on the desktop.
If you no longer want the “My Computer/This PC” icon to appear on your desktop, you can repeat these steps and uncheck the box next to “My Computer” to remove it.
Here is a short video of this method:
Add to Task Bar – This PC Windows 11
As you know, the start menu returned to Windows 10. The My Computer icon is not included in the start menu. You can follow the method below to pin the (This PC) icon to the start menu and list.
Also, the start menu was revamped in Windows 11, which looks great compared to earlier Microsoft Operating Systems.
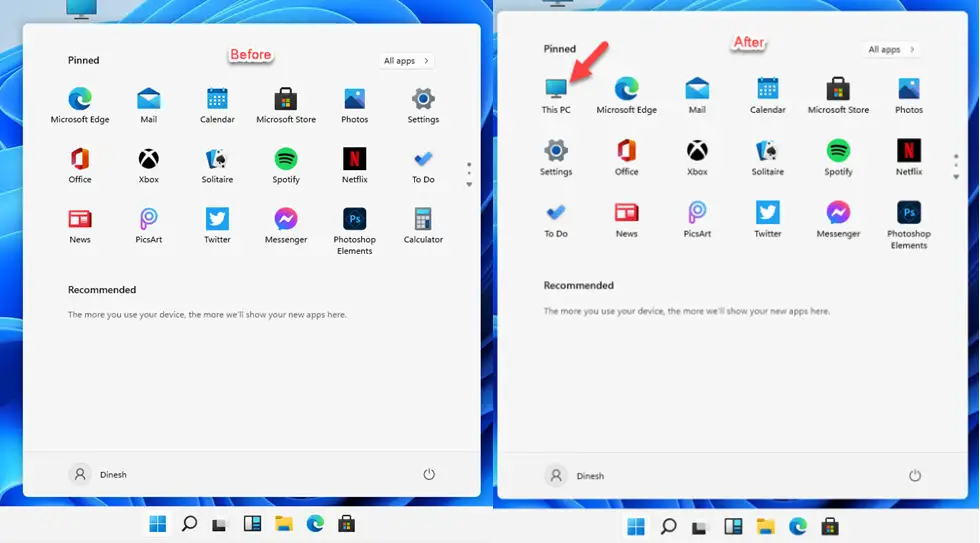
4) Right-Click on the ‘This PC’ icon after you have enabled it to display on the desktop. Select Pin to Start in Windows 11.
You have an additional option to add ‘Pin to Start list’ in Windows 10.
So, this is what happens when you select ‘Start’ and ‘Start List’ in Windows 10.
If you want to hide all icons from the desktop in Windows 10/11, here is the way.
Right Click on the empty space on the desktop, select View, and remove ‘Show desktop icons’ to hide all icons from the desktop. You can enable it to show all icons on the desktop again.
Can I Rename ‘This PC’ to ‘My Computer?
Yes, you can rename This PC to My Computer in Windows 11 or 10.
Simply click on the icon and press F2 (the standard rename keyboard shortcut), or select the rename option from right-click menu.
Change the name to ‘My Computer’, so you will not miss the familiar name.
Where can I find the This PC icon settings in Windows 11/10?
You can find the This PC icon settings by right-clicking on the desktop, selecting “Personalize,” then “Themes,” and finally, “Desktop icon settings.”
Set File Explorer to open My Computer Windows 11 by Default
To set File Explorer to open to This PC by default, open File Explorer, go to the View tab, select Options, and under the General tab, choose “This PC” from the drop-down menu next to “Open File Explorer.
We hope this guide helps on how to add This PC to desktop and customize the Recycle Bin icons/Taskbar.
-
Home
-
Clone Disk
- How to Find Windows 10 Product Key? Here Are 4 Methods
By Ariel | Follow |
Last Updated
If you want to upgrade your Windows 10 or install the system, you have to use the activation product key. However, a large number of people are confused about how to find the Windows 10 product key. In today’s post, MiniTool wants to share you with 4 accessible methods to find Windows 10 product key.
In most cases, you can skip the on-screen prompt asking you to input a product key during the process of Windows installation. This is ok only if you don’t make major changes to your computer. For example, you can upgrade your laptop from HDD to SSD without changing your graphic card.
However, if you upgrade your motherboard or processor, you will find Windows 10 inactivated. At this time, you need to find the Windows 10 product key before you reinstall it. So, you may wonder how to find my Windows 10 product key. Let’s keep reading.
Method 1. Find Your Windows Product Key via Command Prompt (Admin) or PowerShell
Nowadays, lots of manufacturers have embedded the product key in the motherboard firmware. You can use an admin Command Prompt or Windows PowerShell to display the OEM key in UEFI/BIOS system. First of all, let’s see how to find product key Windows 10 via Command Prompt (Admin).
Step 1. Right-click the Start button and select Command Prompt (Admin).
Step 2. In the pop-up window, type the wmic path SoftwareLicensingService get OA3xOriginalProductKey command and hit Enter.
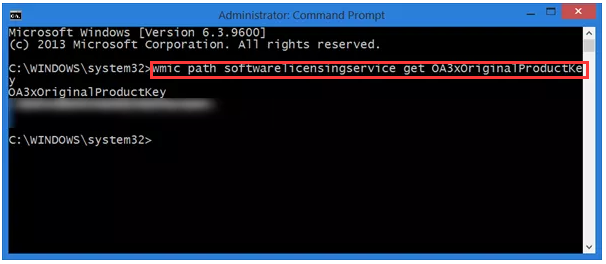
Then let’s see how to find your Windows 10 product key via Windows PowerShell.
Step 1. Right-click the Start button and select Command Prompt (Admin).
Step 2. Type the following command and hit Enter.
powershell “(Get-WmiObject -query ‘select * from SoftwareLicensingService’).OA3xOriginalProductKey.
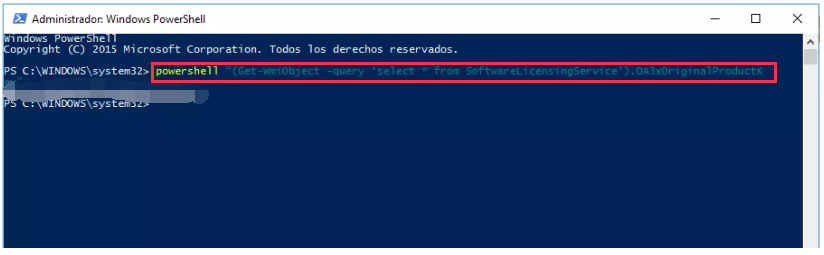
Method 2. View Your Windows 10 Product Key from Registry Editor
In addition to the above method, you can also find Windows 10 product key via Registry Editor. Here is a full guide.
Step 1. Press Win + R keys to open the Run dialog box, and then type regedit in the box and hit Enter.
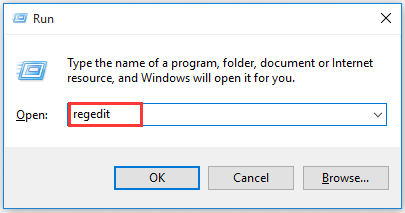
Step 2. Navigate to the destination location in the pop-up window according to the given following path. Then go to the right panel, and select the DisitalProductld DWORD and the Data colume, which is the product key.
HKEY_LOCAL_MACHINESOFTWAREMicrosoftWindowsNTCurrentVersion.
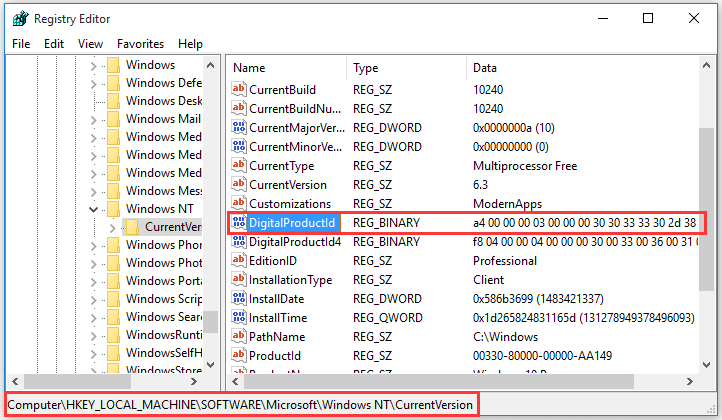
If you have a computer with Windows 10 pre-installation or being shipped with a Windows installation media tool, you should have the product key in it. Check the product box carefully, you should find a small business card or a COA sticker attached that shows the OEM product key.
If you buy a Windows 10 Pro package from Microsoft on Amazon, you should receive a receipt for confirmation in which you can look for Windows 10 product key.
Method 4. Use Third-party Software to Find Windows 10 Product Key
If your product key on Windows 10 is lost or misplaced, all the above methods will fail to work. For this situation, we recommend you use professional software like PassFab Product Key Recoveryto find the product key.
Note: This tool requires you to activate your Windows 10 with the official product key before.
Step 1. Download and install this program, and then launch it to get its main interface.
Step 2. Click Get Key. Then this tool will search all the product keys on your computer including Windows installation, Microsoft Office and etc.
Right now, we have shared 4 methods to find product key for Windows 10. You can try one of them.
About The Author
Position: Columnist
Ariel has been working as a highly professional computer-relevant technology editor at MiniTool for many years. She has a strong passion for researching all knowledge related to the computer’s disk, partition, and Windows OS. Up till now, she has finished thousands of articles covering a broad range of topics and helped lots of users fix various problems. She focuses on the fields of disk management, OS backup, and PDF editing and provides her readers with insightful and informative content.
