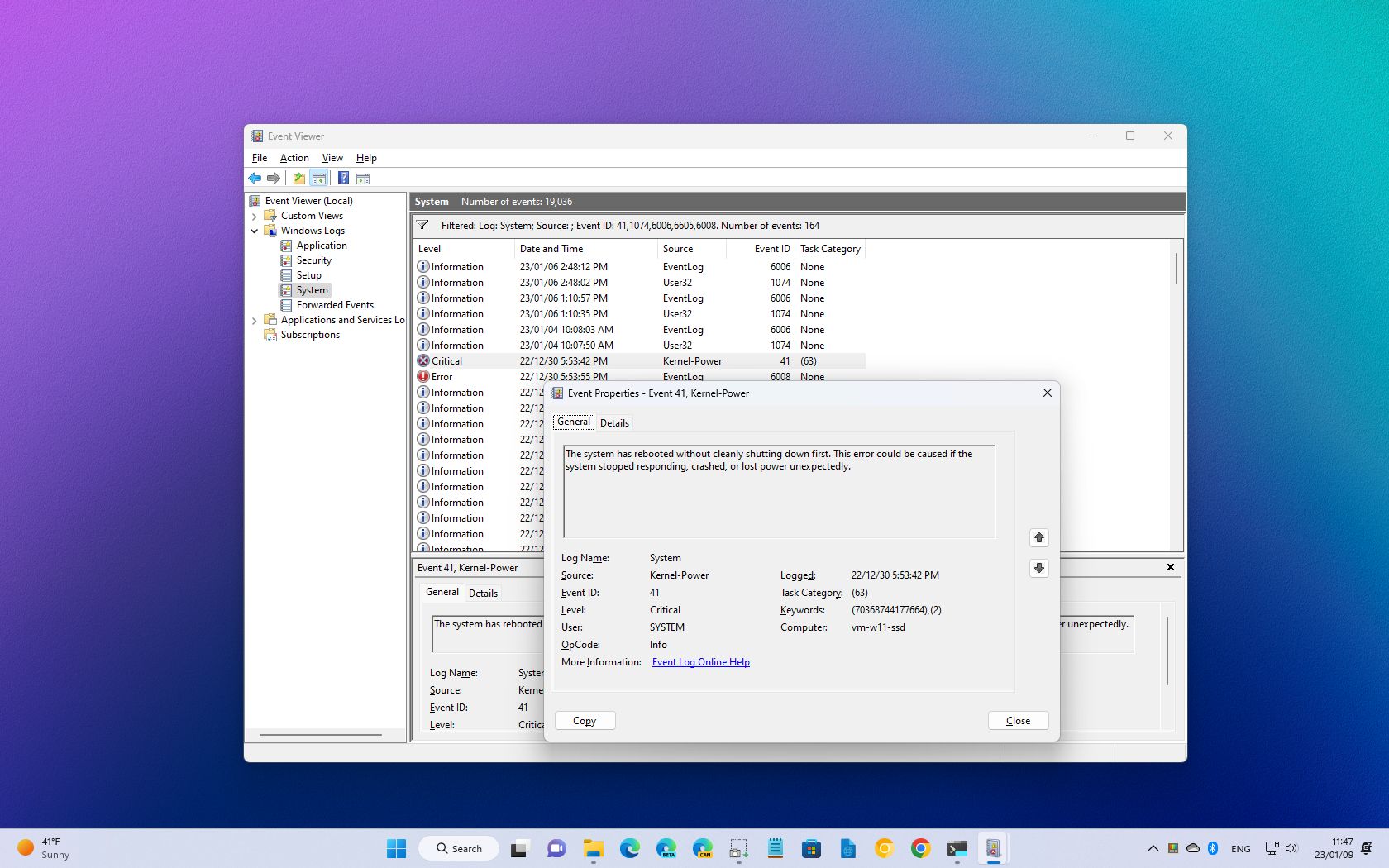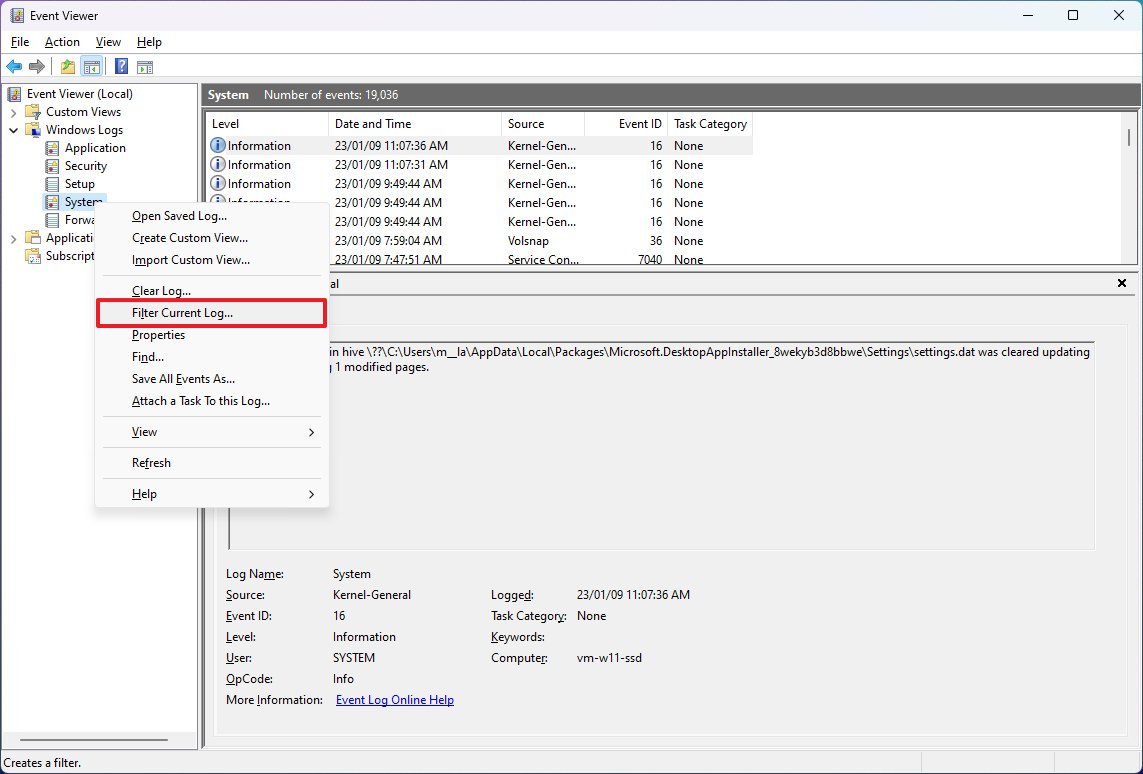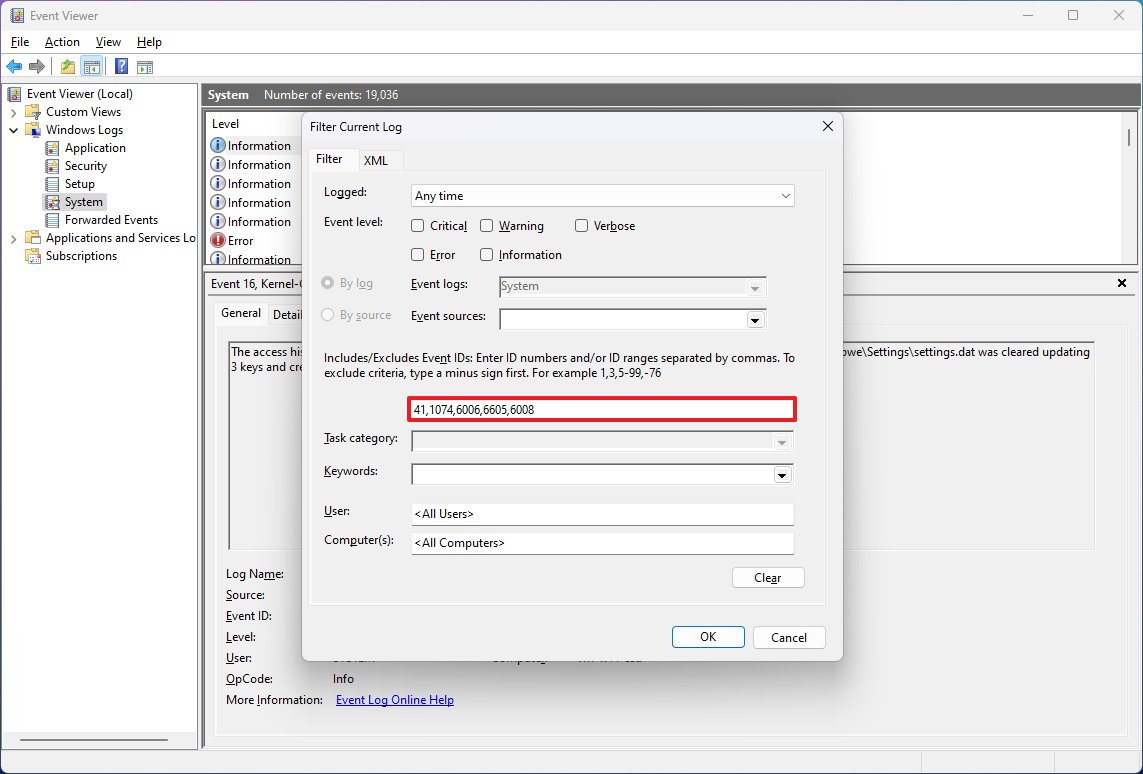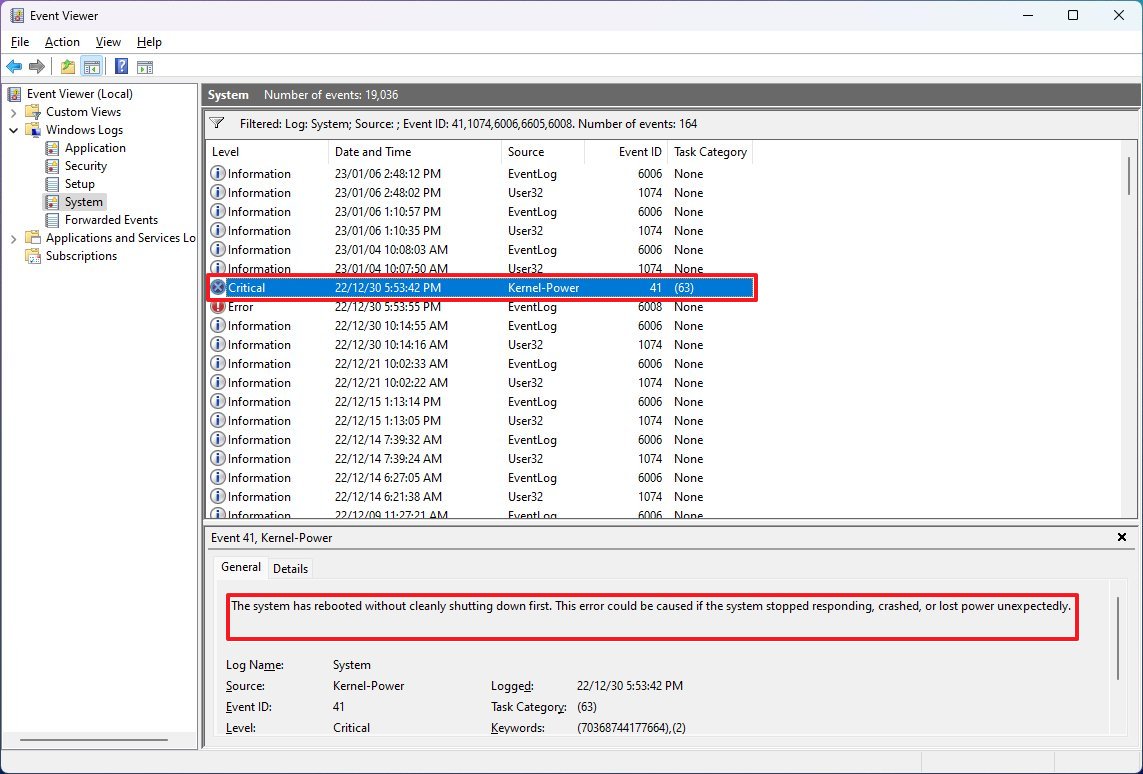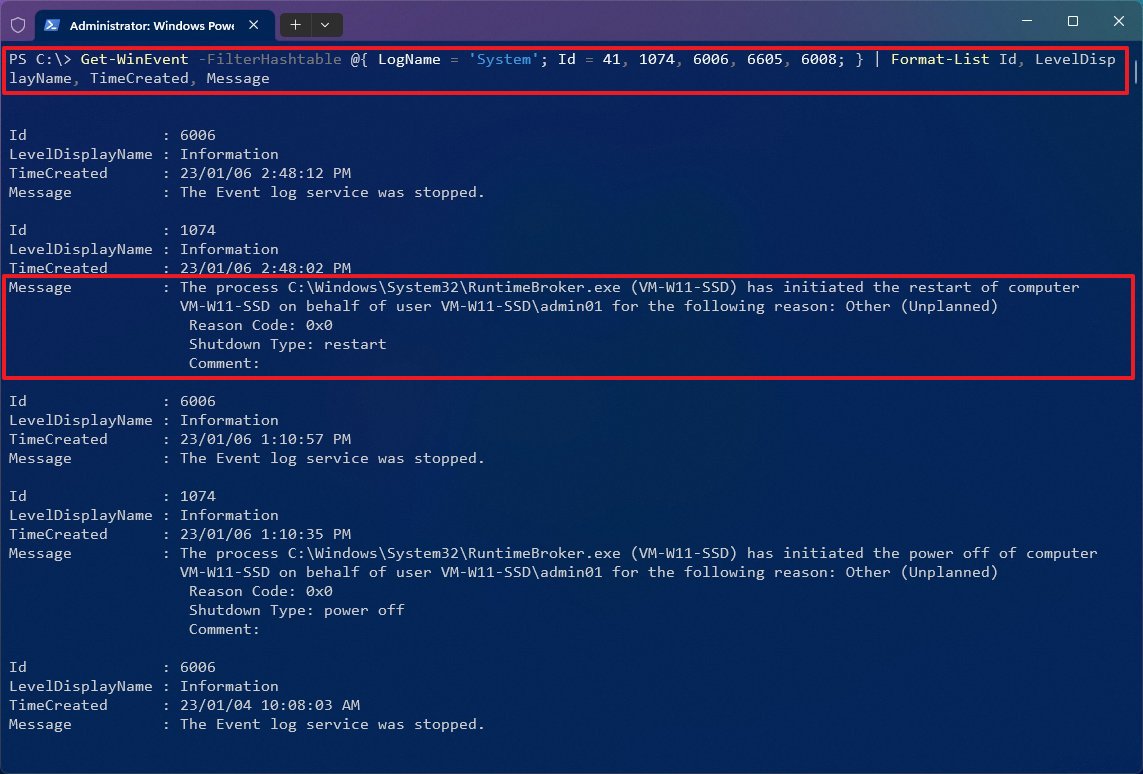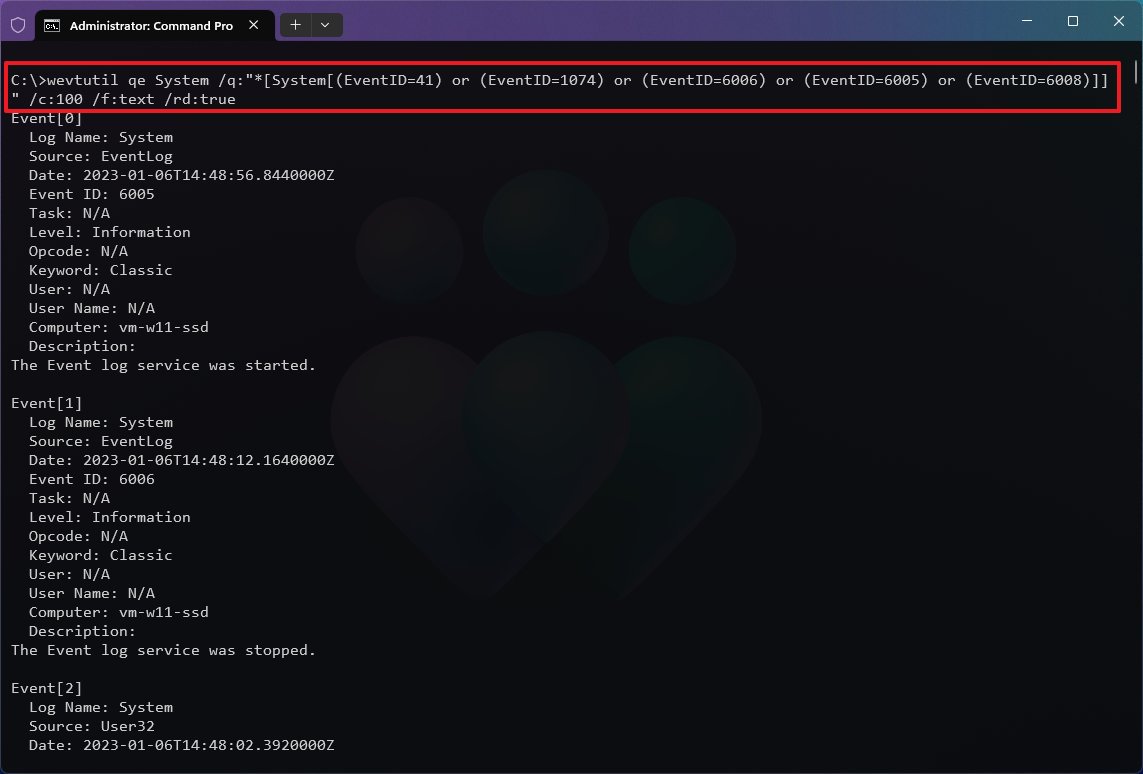Способ 1: Журнал событий
В Windows 10 реализовано специальное средство – приложение «Просмотр событий», представляющее собой системный журнал, куда записываются различные события, происходящие в операционке, в том числе ошибки и сбои, вследствие которых компьютер выключился. Узнать, почему это произошло, можно с помощью него и кодов, соответствующих той или иной проблеме:
- Одновременно нажмите на клавиши «Win + R», затем в текстовом поле введите запрос
eventvwr.mscи щелкните по кнопке «ОК». - В появившемся окне разверните на панели слева каталог «Журналы Windows», затем кликните по пункту «Система».
- В центральной части окна отображаются недавние события. На панели справа нажмите на строку «Фильтр текущего журнала».
- У каждого события есть определенный код, внезапное отключение компьютера – не исключение. Например, под кодом 1074 записано событие, при котором отключение питания устройство было инициализировано каким-то приложением, в частности «Центром обновления Windows». Поэтому далее нужно задать коды включения и исключения через запятую – 41, 1074, 6006, 6008. Нажмите на кнопку «ОК».
- В журнале найдите недавнее событие, которое связано с выключением ПК, – его код скажет о причине. Дважды кликните левой кнопкой мыши по соответствующему пункту для получения более подробной информации. Ниже мы рассмотрим обозначения перечисленных комбинаций:
- 41 – неправильное завершение работы в связи с потерей питания;
- 1074 – как уже говорилось, код связан с другим приложением;
- 6006 – работа завершена в результате установки обновления;
- 6008 – случайное завершение работы из-за ошибки или сбоя в электричестве.





В окне с информацией об ошибке также можно посмотреть дату и время сбоя. Более подробные сведения также доступны на официальном сайте Microsoft.
Способ 2: Консоль
Аналогичным образом можно узнать причину отключения компьютера с помощью консоли «PowerShell», реализованной во всех Windows:
- Запустите консоль с расширенными правами. Для этого введите соответствующий запрос в строке системного поиска, затем выберите «Запуск от имени администратора»/«Run as Administrator».
- Введите команду и нажмите на клавишу «Enter», чтобы выполнить ее:
Get-WinEvent -FilterHashtable @{ LogName = 'System'; Id = 41, 1074, 6006, 6605, 6008; } | Format-List Id, LevelDisplayName, TimeCreated, Message


После вы увидите информацию о возможных причинах и времени завершения работы ПК.
Если по каким-то причинам обновленная консоль не подходит, можете воспользоваться классической «Командной строкой», которая также должна быть запущена от имени администратора. Аналогичным образом откройте средство (через строку поиска главного меню), затем используйте команду wevtutil qe System /q:"*[System[(EventID=41) or (EventID=1074) or (EventID=6006) or (EventID=6005) or (EventID=6008)]]" /c:100 /f:text /rd:true

В результате должна появиться информация о возможных ошибках, которые могли привести к неожиданному отключению компьютера.
Если эти рекомендации вам не помогли, попробуйте воспользоваться инструкциями из статей по ссылкам ниже.
Читайте также:
Что делать, если компьютер выключается во время игры
Решение проблемы с включением и мгновенным отключением компьютера
Наша группа в TelegramПолезные советы и помощь
Windows сохраняет информацию о различных системных событиях в системных журналах, с помощью которой можно определить время включения и выключения компьютера. Если вам требуется получить эту информацию, сделать это можно несколькими несложными способами.
В этой инструкции подробно о том, как посмотреть время, когда компьютер включался и когда выключался как средствами системы, так и с помощью сторонних инструментов.
Просмотр событий Windows
Первая возможность — посмотреть соответствующие события вручную, с помощью утилиты «Просмотр событий», встроенной в Windows, для этого достаточно использовать следующие шаги:
- Нажмите клавиши Win+R на клавиатуре (в Windows 11 и Windows 10 можно нажать правой кнопкой мыши по кнопке «Пуск» и выбрать пункт «Выполнить»), введите eventvwr.msc и нажмите Enter.
- В открывшемся окне просмотра событий в панели слева выберите «Журналы Windows» — «Система».
- Используйте сортировку по столбцу «Код события», либо настройте фильтр журнала (в панели справа) с указанием кодов событий 6005 (запуск) и 6006 (остановка), при необходимости — даты и времени события (при клике по заголовку столбца «Дата и время» вы можете отсортировать события по значениям в этом столбце).
- Вы увидите список событий, когда компьютер включался и выключался (есть нюансы, о которых далее).
События с указанными кодами не указывают напрямую на включение компьютера и завершение работы, а записываются в момент запуска и остановки службы журнала событий, но поскольку при штатной работе запуск и остановка происходят при включении и выключении соответственно — эту информацию можно использовать для получения требуемых сведений. Однако, в случае, например, загрузки компьютера с флешки, события записаны не будут.
Некоторые другие коды событий, имеющие отношение к включению, выключению и перезагрузке:
- 41 — перезагрузка или выключение без правильного завершения работы.
- 1074 — при инициации завершения работы или перезагрузки какой-либо программой.
- 6008 — при неправильном выключении компьютера.
Получение информации в командной строке и PowerShell
Информацию о времени событий с кодами 6005 (обычно соответствует времени запуска) и 6006 (завершения работы) можно получить с помощью командной строки или PowerShell.
В первом случае: запустите командную строку от имени администратора, а затем используйте команду
wevtutil qe system "/q:*[System [(EventID=6005)]]" /rd:true /f:text /c:1
Последнее число в команде указывает на то, сколько последних событий с указанным кодом (6005 в примере) следует отобразить.

В PowerShell от имени администратора можно использовать следующую команду:
Get-EventLog -LogName System |? {$_.EventID -in (6005,6006)} | ft TimeGenerated,EventId,Message -AutoSize -wrap
При выполнении этой команды вы получите список всех событий с указанными кодами, датой и временем.

Бесплатная утилита TurnedOnTimesView
Если вы предпочитаете использовать простые приложения, показывающие нужные сведения, время включения и выключения компьютера можно посмотреть в с помощью программы TurnedOnTimesView, доступной бесплатно на официальном сайте разработчика.
Достаточно скачать утилиту, запустить её и получить нужную информацию в удобной таблице, где показаны:

- Дата и время включения (Startup Time)
- Дата и время выключения (Shutdown Time)
- Продолжительность работы (Duration)
- Причина выключения
- Тип выключения
И некоторые другие сведения, имеющие отношение к включению ПК и завершению работы.
Программа позволяет получить сведения о включении и выключении не только для локального компьютера, но и для компьютеров в локальной сети — соответствующие настройки можно найти в параметрах программы:
Кстати, у того же разработчика есть ещё одна программа — LastActivityView, которая покажет не только время включения и выключения, но и события, связанные с запуском программ, сбоями, запуском EXE-файлов (с указанием этих файлов), подключением к сети и другие.
Table of contents
- What Is the Windows Event Viewer?
- Most Common Windows Reboot and Shutdown Event IDs
- How to See PC Startup and Shutdown Logs in Windows 10/11?
- Method 1: View the shutdown and restart log from the Event Viewer
- Method 2: View the shutdown and restart log using the Command Prompt
- Windows Restart/Shutdown Logs: Explained
- FAQ
Are you wondering what happens when your computer shuts down and after it restarts? Many things happen within that period, and thankfully, Windows helps track the entire process and keeps a record in the system log.With the built-in Windows Event Viewer, you can monitor the activities that occur on your computer before, during, and after it shuts down or restarts. In this article, we’ll teach you how to do that, but first, what is the Event Viewer?
What Is the Windows Event Viewer?
The Event Viewer
records application and system messages on a Windows 10 PC and logs every action taken while working on the computer. That said, if many users operate a computer, you can use the Event Viewer to monitor each user’s activities while the device is running. Also, it helps users discover errors, such as blue screens of death (BSODs) , information messages, and warnings on their PCs. What’s more, you can’t alter, stop, or disable the activities of the Event Viewer altogether because it’s a core Windows service. In many cases, you can start troubleshooting any issue on a Windows computer from the Event Viewer. However, as a rule of thumb, you don’t need to panic even if there are alarming messages or warnings in the system log. Unfortunately, some fraudsters take advantage of messages in the Event Viewer to scare and defraud people. They can manipulate it to display error messages and warnings even if your computer is working correctly. Without much ado, let’s show you how to track what happens when your computer shuts down or starts using the Windows Event Viewer or the Command Prompt.
Most Common Windows Reboot and Shutdown Event IDs
There are many identified events related to shutting down and restarting a PC. However, we will show you the most common four in this article, and they include the following:
- Event ID 41: This Event Viewer restart event ID shows that your Windows computer didn’t shut down completely and restarted .
- Event ID 1074: When a certain app forces your laptop or PC to shut down or restart, you’ll see this shutdown/ restart event ID reflected in the Windows restart log . It will also show you if the PC was shut down (or restarted) using the Ctrl + Alt + Del combo or directly from the Start menu .
- Event ID 6006: This one is the Event Viewer shutdown event ID that shows that your PC shut down properly .
- Event ID 6008: You will see this event in your Windows shutdown log if your PC shut down unexpectedly.
How to See PC Startup and Shutdown Logs in Windows 10/11?
Using the Windows Event Viewer, you can quickly determine the shutdown or reboot event IDs on your computer after shutting down or restarting. You can also access some of the events using the Command Prompt, as we will show you below.
Generally, there are two methods to check the reboot or shutdown event ID s on your computer. The steps for both methods to view the Windows shutdown log (or the restart one) on Windows 10 and 11 are absolutely the same.
Method 1: View the shutdown and restart log from the Event Viewer
Follow the steps below to view shutdown and restart activities using Event Viewer:
- Press the
Windows logo + Rkeys to invoke the Run dialog. - Type
eventvwr.mscand hitEnter.
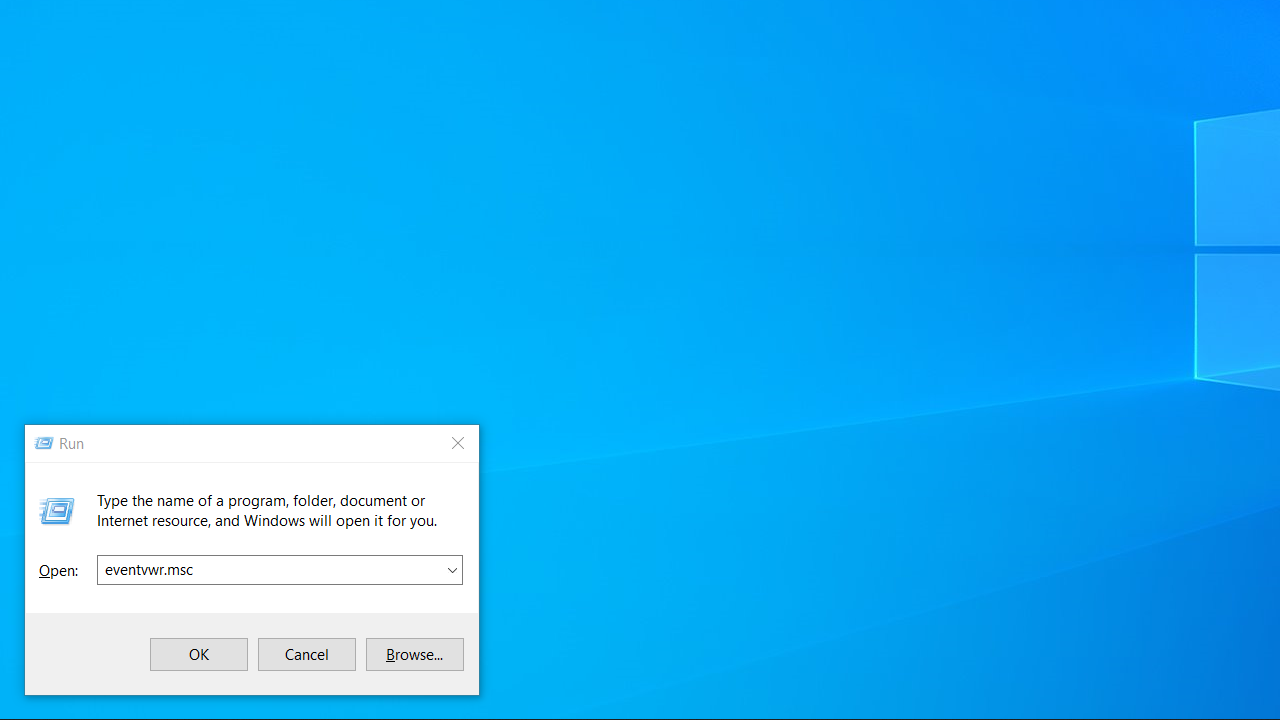
- The Event Viewer window will open. After that, navigate to Windows Logs > System on the left pane.
- Click on Filter Current Log on the right.
- Type
41,1074,6006,6008into the textbox under Includes/Excludes Event IDs , and then click OK to filter the event log to the desired shutdown/ reboot event ID s.
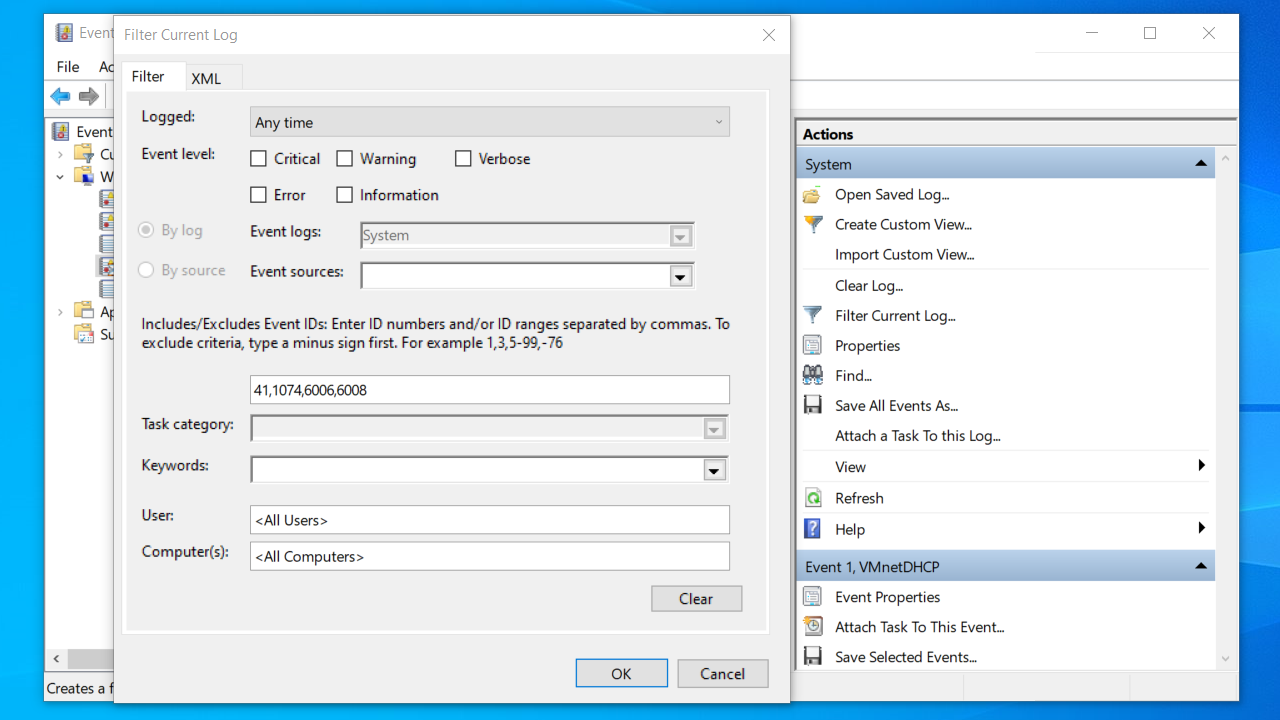
After completing all the steps, the Event Viewer will only display the Windows shutdown log .
Important!
From the Windows 10 Fall Creators Update ( also known as version 1709 ), the OS can automatically reopen apps that were running before your computer shut down or restarted.
This information is handy for Windows users who upgraded their OS to the recent release.
You can avoid this Windows update issue by doing the following:
- Adding a unique Shut Down context menu to the desktop to restore the classic behavior.
- Seeing the last shutdown time using the Command Prompt .
Also read:A Problem Has Been Detected and Windows Has Been Shut Down
PRO TIP
We always advise people to use our recognized software tool to get rid of all sorts of computer problems. Auslogics BoostSpeed can remove all harmful files in the registry, tweak system settings to boost your computer’s speed and performance, and modify internet connection settings to ensure seamless browsing, quicker downloads, and better audio/video call quality.
Method 2: View the shutdown and restart log using the Command Prompt
If the first method is not convenient for you, you can use the Command Prompt to check the Windows restart log (or the shutdown one if that’s your case) by following the steps below:
- Press the
Windows logo + Rkeys to open the run dialog, and then typecmd. That’s how you open the Command Prompt.
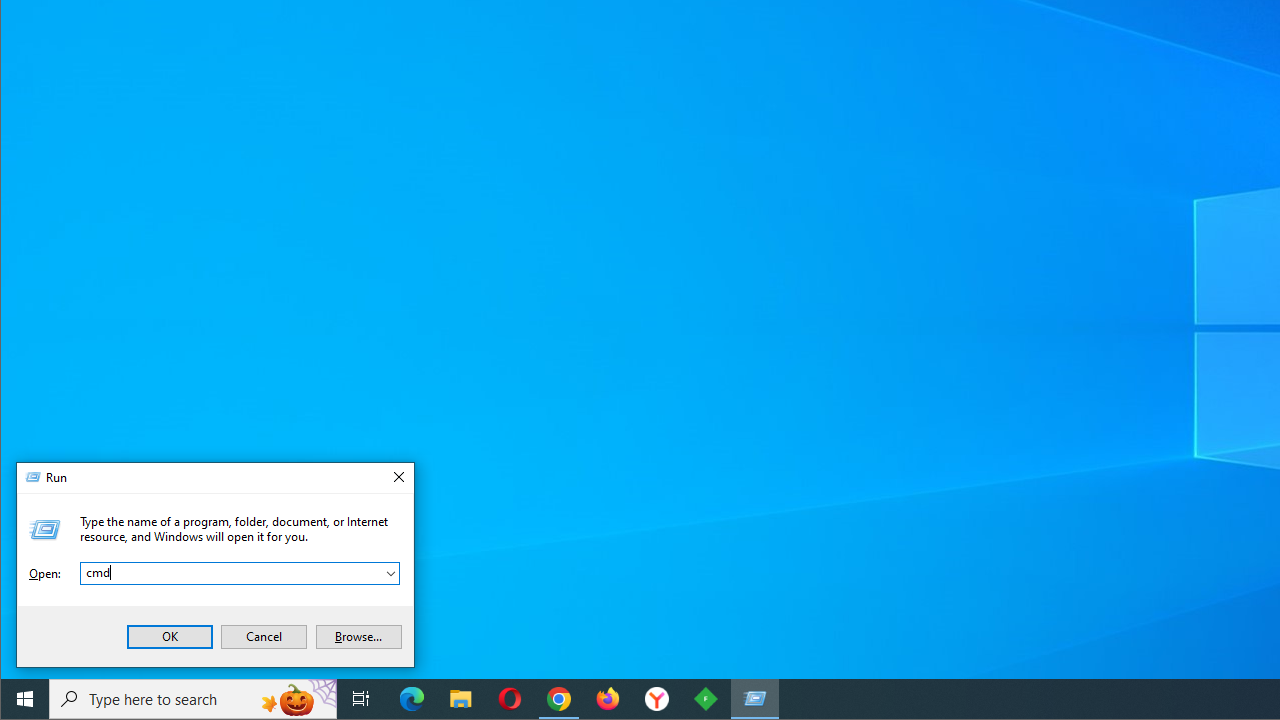
- Now, you can simply copy and paste (or type it yourself if you’re feeling like it) the code you see below into the Command Prompt window and press
Enter:
wevtutil qe system "/q:*[System [(EventID=1074)]]" /rd:true /f:text /c:1
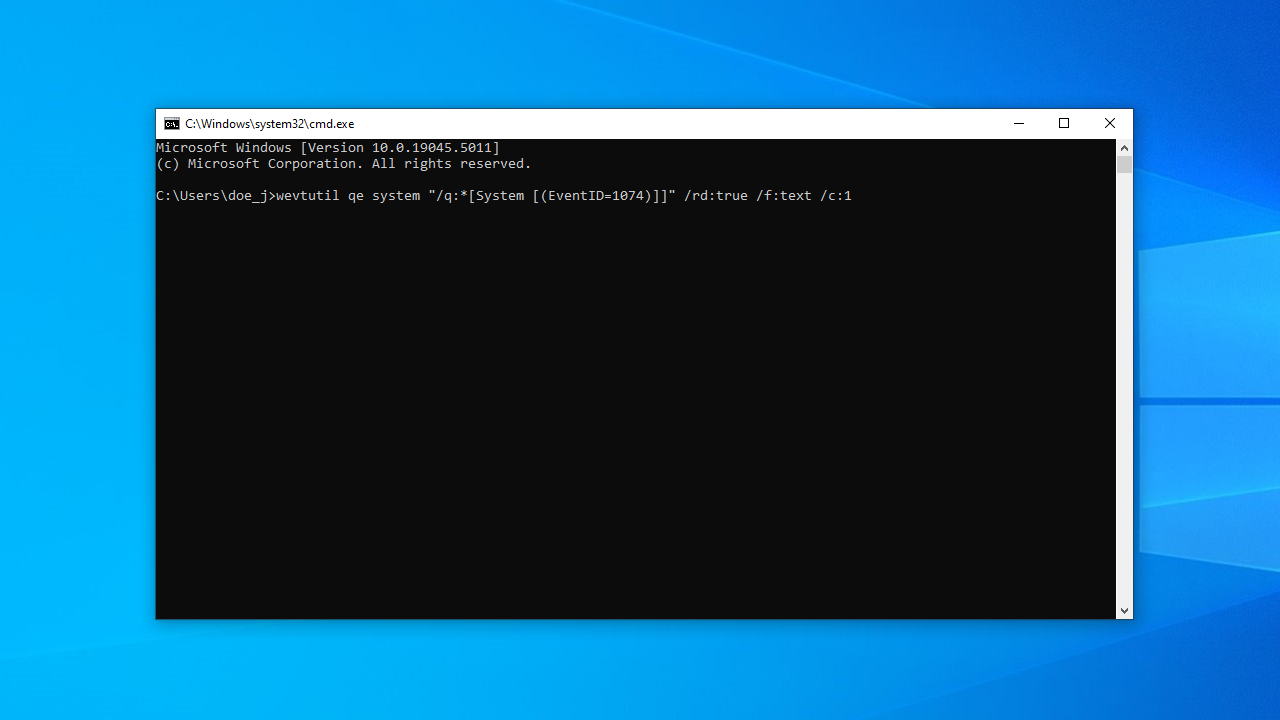
- If you don’t need the complete Windows restart log with the reboot/ shutdown event ID and other information and want to view only the date and time of the last shutdown, you can use the code below:
wevtutil qe system "/q:*[System [(EventID=1074)]]" /rd:true /f:text /c:1 | findstr /i "date"
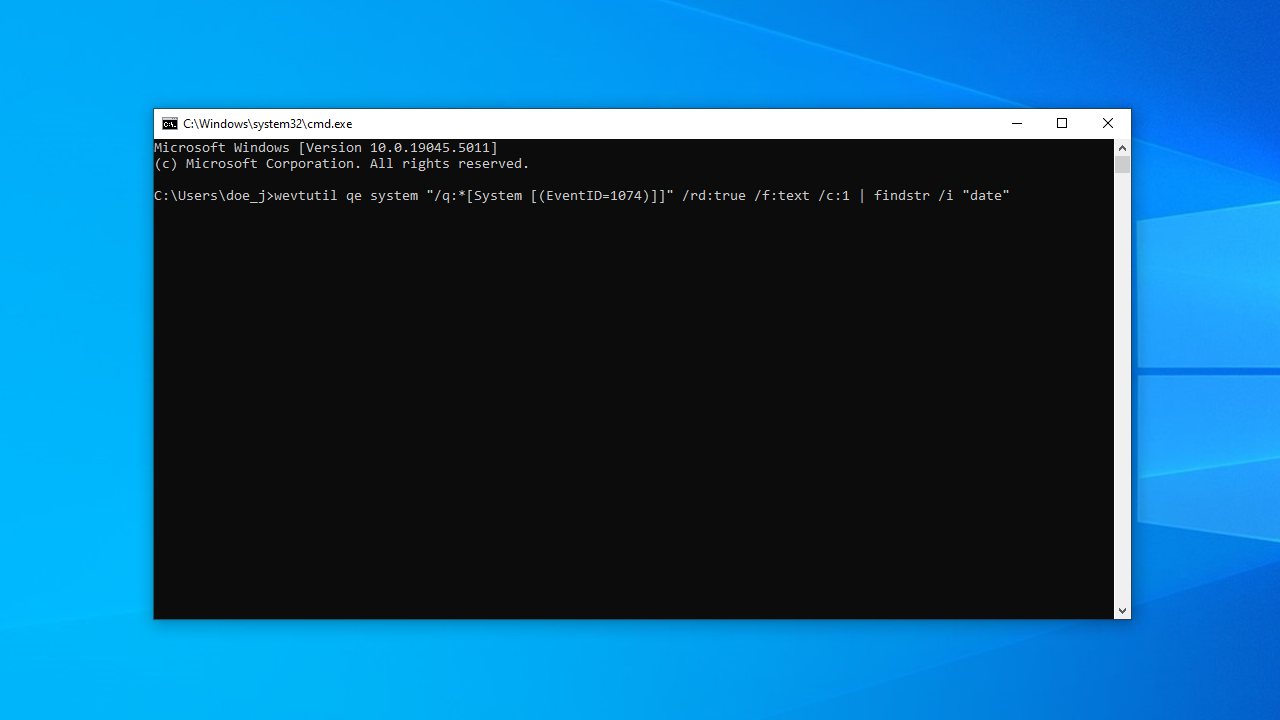
That’s all! You can use the Command Prompt to view the Windows shutdown and startup log on Windows 10 and 11. However, I recommend using the Event Viewer, mainly because it’s simple and straightforward. Moreover, you don’t have to copy-paste codes, which fraudsters can take advantage of to hack into your computer.
Are you unable to view the restart and shutdown log on your Windows 10 /11 PC?
If you have computer issues like junk or corrupted files or registry keys, it may be challenging to get to see the Windows restart log (or the shutdown one) and view restart and shutdown events on your PC.
Windows Restart/Shutdown Logs: Explained
If you still can’t get to see the Windows shutdown log to view startup and shutdown events on your computer using the methods we have shared, please provide us with more details.
We’d also love it if you left a comment and shared our post on your social media. For more tips about Windows-related issues, visit our blog.
FAQ
It could be due to junk files, corrupted system files, or problematic registry keys. In such a case, I suggest that you run Auslogics BoostSpeed, which can help clear out these problems and allow you to view the logs properly.
That’s pretty straightforward. Follow these steps:
- Right-click anywhere on your desktop and select New > Shortcut .
- For a shutdown shortcut, type
shutdown /s /f /t 0in the location box. - For a restart shortcut, type
shutdown /r /f /t 0. - Click Next, name your shortcut (e.g., “Shutdown” or “Restart”), and click Finish.
If your computer is stuck in a restart loop , try booting into Safe Mode:
- Restart your computer and press the
F8key (orShift + F8) before the Windows logo appears to enter the Advanced Boot Options. - Select Safe Mode and press
Enter. - Once in Safe Mode, use the System Restore feature or uninstall recently installed updates or drivers that you suspect might be causing the issue.
If you’re still stuck, you might need to use a bootable USB to repair your Windows installation.
To turn off Fast Startup :
- Open Control Panel and navigate to Hardware and Sound > Power Options .
- Click on Choose what the power buttons do on the left.
- Click on Change settings that are currently unavailable .
- Under Shutdown settings , uncheck the box next to Turn on fast startup (recommended) .
- Click Save changes.
Follow these steps:
- Press the
Windows logo + Rkeys, typecmd, and hitEnterto open the Command Prompt. - Copy and paste the following command and press
Enter:
wevtutil qe system "/q:*[System [(EventID=1074)]]" /rd:true /f:text /c:1 | findstr /i "dat e"