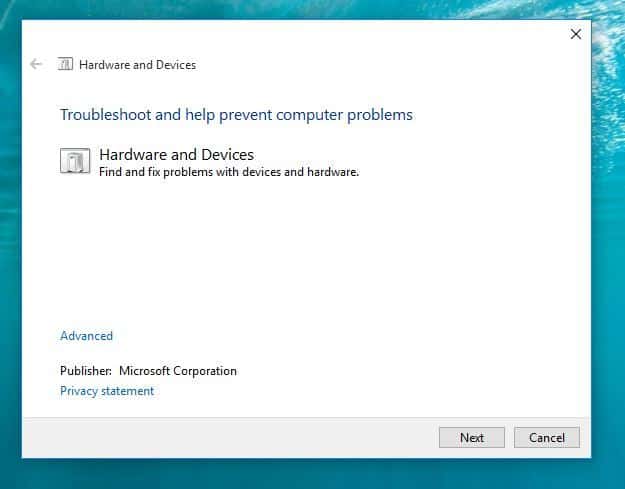ily писал(а):
proffy, проблема не в этом. Я говорю о том что до этого на этой же сборке, все ставилось на ура (с сайта amd).
Сборке чего? Ещё раз, корректная работа ноутбучной связки гарантирована, только на драйверах от его производителя. На драйверах с сайта AMD или Windows Update — как повезёт, может работать, может работать некорректно, а может и вовсе не работать.
Цитата:
А даже этот же драйвер просто новый ставить теперь не хочет. Раньше такого не было!
Если новый, то странно удивляться, что раньше такого не было. Расшифруйте пожалуйста фразу «этот же драйвер просто новый»??
Если драйвер всё-таки именно тот же самый, и появилось зависание, это может говорить о поломке одной из «видеокарт».
Столкнулся с этим недавно, нашёл какое-никакое решение — делюсь им.
Бывает на ноутбуках с переключаемой графикой (Intel-AMD\NVidia) проблема, когда дрова на Интел уже стоят, а при попытке установить AMD\NVidia ноут виснет, а винда Десятка (да и Восьмёрка) приветствует чёрным экраном. У меня такое произошло при попытке тупо обновить дрова.Итак:
1) Заранее скачайте драйвера с сайта AMD или NVidia. Войдите в Безопасный режим (на win10 это тот ещё квест, нужно несколько раз перезагрузить ноут, тогда запустится Диагностика, там выберете Дополнительные параметры, а потом и безопасный режим с командной строкой. В командной строке наберите explorer.exe)2) Удаляйте папку C:\AMD или C:\NVidia.3) В Диспетчере устройств удалите Видеоадаптер AMD или NVidia.4) Отключайте интернет, перезагружайте ноут.5) В Панели управления найдите и удалите AMD Settings полностью или программы NVidia. На всякий случай, перезагрузите ноут.
6) Начните установку драйвера в Быстром режиме. Важно: не через Обновления винды, а именно руками скачанный драйвер устанавливать через Setup.exe.
Установка может надолго застыть на каком-то проценте (у меня долго морозилось на 37%), но пронесло. Перезагружайтесь — и возрадуйтесь. Теперь интернет можно подключать.
Я хз, что там неправильно работает и почему, но мне помог только этот метод.
Рад, если кому-то помог.
При установке видеодрайвера зависает ноутбук / компьютер
Проблема зависания при установке видеодрайвера всплывает в операционной системе Windows 10, в 8 и 7 замечено не было. Приходится принудительно выключать компьютер и, как правило, при следующем запуске пользователь не может попасть в систему. В связи с чем, многие из них начинают переустановку Windows, однако в процессе снова сталкиваются с тем, что зависает установка драйвера AMD. Отмечу, что проблема может быть и с Nvidia, но чаще с АМД.
Если вы из тех, у кого зависла установка видеодрайвера, то не нужно сразу сносить систему. Восстановить Windows можно откатом с помощью контрольной точки или удалив драйвер видеокарты в безопасном режиме.
Проблема чаще всего встречается на ноутбуках с видеоадаптером AMD Radeon HD 7000, HD 8000, реже R3, R5, R7. Скачивание драйвера с официального сайта производителя amd не решает проблему и приводит к тому, что программа Radeon Software от AMD зависает. Это также происходит при автоматическом обновлении драйверов Windows, при установке со сборок DPS или SDI.
Почему зависает видеодрайвер во время установки
Дело в том, что ваше устройство старое, а видеодрайвер свежий. Производитель видеочипа не тестирует программное обеспечение на всех видах устройств, в связи с чем не может гарантировать корректную работу ноутбука или ПК.
По этой причине на каждую конкретную модель ноутбука рекомендуется устанавливать драйвера с сайта производителя самого лэптопа. Но так уж случается, что поддержка часто заканчивается на ОС Windows 8 / 8.1, и на 10 нет ни каких драйверов.
Исправление зависания видеодрайвера
Решается проблема очень просто, необходимо найти видеодрайвер более старой версии. В дальнейшей инструкции пошагово опишу как это сделать. В качестве примера рассмотрим HD 8670 .
Откройте сайт driver.ru, вбейте в поиске «HD 8670M» (указываете свою модель). Где «М» в конце модели говорит о мобильной версии, то есть для ноутбуков. Выберите из выпадающего списка необходимое.

Среди результата в фильтре отметьте Windows 10 вашей разрядности. Если драйвера для 10-ки отсутствуют, то вернетесь в поиск и укажите версию вашей модели без M в конце.

Пролистайте до последней страницы, если их несколько (не прокрутить, а именно пролистать!). Обратите внимание на дату выпуска драйверов, скачайте ПО 2015-2016 года. Именно в это время была выпущена виндовс 10 и первые драйвера тестировались на совместимость.
Установите видеодрайвер. Еще до завершения установки, вы заметите, что вентиляторы системы охлаждения перестали шуметь, так как сбавили обороты. Это первый признак того, что программное обеспечение устанавливается корректно. Перезагрузите компьютер, если потребуется.
Лучшее «Спасибо» — ваш репост
Айтишник
Вячеслав. Специалист по ремонту ноутбуков и компьютеров, настройке сетей и оргтехники, установке программного обеспечения и его наладке. Опыт работы в профессиональной сфере 9 лет.
Источник
Подвисание системы из-за видеодрайвера.
Автор Sapfira,
22 июня, 2019 в Компьютерная помощь
Рекомендуемые сообщения
Присоединяйтесь к обсуждению
Вы можете написать сейчас и зарегистрироваться позже. Если у вас есть аккаунт, авторизуйтесь, чтобы опубликовать от имени своего аккаунта.
Похожий контент
Начал зависать комп. Все чаще и чаще. (от10 мин до часа работы-по разному) Ситуации зависания и время работы до зависания разное. Интересно, что время зума при зависании идет звук, картинка стоит, клавиатура и мышь не реагируют. ADW cleaner находил 23 вируса, Malware- 70. Все удалили. Подключали другую мышь- то же самое. Комп в пользовании у подростка- игры. Периодически выпрыгивает окно:
Начал зависать комп. Все чаще и чаще. (от10 мин до часа работы-по разному) Ситуации зависания и время работы до зависания разное. Интересно, что время зума при зависании идет звук, картинка стоит, клавиатура и мышь не реагируют. Подключали другую мышь- то же самое. иногда выпрыгивает окно:
Здравствуйте! При установке драйвера igfx_win10_100.8280.exe после перезагрузке системы драйвер устанавливается вновь, как быть? ОС windows 10 x64
Источник
Зависает виндовс 10 при установке драйвера видеокарты
Вопрос
Добрый день. Даже не знаю с чего начать, т.к. перепробовал уже кучу вариантов, звонил в поддержку и т.д. и т.п.. полный тупик. В общем, решил перейти с windows 7 на windows 10. Купил новенький SSD, отключил все лишние устройства, в том числе и другие диски. После установки ОС, и подключения компьютера к интернету, с установленным драйвером на видеокарту nvidia 1080 GTX, система через 5-10 минут издает звук подключения нового устройства (будто флешку вставили) далее экран один раз моргает и все зависает. После перезагрузки компьютера, система не грузится, выдает надпись на экране HDMI 1 не найден. В безопасный режим так же войти не могу. Только переустановка винды. Попыток которых я испробовал бесчисленное количество. Я пытался обновить виндовс, но каждый раз в процессе закачивания виндовс спустя 5-10 минут после подключения к инету вешал систему (перед этим установив самостоятельно видео драйвер, если я его не поставил), если же я успевал закачать обновления и он начинал их устанавливать, уже во время загрузки системы на 30-35 % он тоже зависает и больше не грузиться. Пытался поставить все драйвера , и не ставить драйвера, пытался ставить самые последние и бета версии предыдущего года. Единственная удачная попытка была, это когда в офлайн режиме (без подключения к интернету) ставил все драйвера ( в том числе на видео карту) и просто сидел ждал этого глюка, даже успел по играть в игру. Все работает отлично, как только интернет втыкаю (с установленным видео драйвером или не установленным) то в 1 случае он просто через 5-10 мин издает звук обнаружения нового устройства и все зависает, а во 2 вначале сам ставить на видеокарту драйвер из интернета, и после сообщения о том что установлен видео драйвер, так же через 5-10 мин все зависает.
На аппаратную часть я не грешу, т.к. уже пол года сижу с этой видео картой и другим железом и все отлично. Сейчас воткнул старый SSD с win 7 (пока ищу решение) и все работает, не каких нареканий.
Где косяк не понятно. Может ли видеокарта работать с 11 дирексом идеально, а с 12 вот так себя проявлять? Сомневаюсь..
Повторюсь еще раз, ставим видео драйвер, втыкаем интернет проходит 5-10 минут, комп издает звук подключенного устройства (или обнаруженного) т.е. он что то скачивает с инета и пытается поставить, далее моргает 1 раз экран и все зависает.
Есть у кого-то догадки? Или может кто то сталкивался с подобным?
Источник
Как исправить проблемы с видеокартой в Windows 10?

Графическая карта – один из важнейших компонентов аппаратного обеспечения вашего компьютера, который позволяет отображать каждый пиксель, который вы видите на дисплее. Это обеспечивает качественное отображение при навигации по компьютеру, запуске приложений и играх. В этой статье мы объясним, как исправить различные проблемы с видеокартой на компьютере с Windows 10.
Распространенные проблемы с видеокартой
Если видеокарта не работает должным образом, вы можете столкнуться с рядом проблем, в том числе:
- Отставание при запуске приложений с интенсивной графикой или во время игр
- Черный или синий экран
- Искаженный или растянутый дисплей
Если у вас возникли проблемы с видеокартой в Windows 10, вы можете попробовать следующие решения, чтобы решить эту проблему.
Метод 1: решение проблем с драйверами видеокарты
Проблемы с драйверами, включая поврежденные, устаревшие или несовместимые драйверы, могут быть причиной проблем с видеокартой. Таким образом, устранение проблемы с драйвером вернет устройство в рабочее состояние.
1 Обновление драйверов видеокарты
- Щелкните правой кнопкой мыши кнопку «Пуск» в Windows или нажмите «Win + X» на клавиатуре.
- В появившемся меню выберите «Диспетчер устройств», чтобы получить доступ к установленным драйверам.
Открыть диспетчер устройств
- Найдите «Display Adapters» и щелкните стрелку, чтобы развернуть параметр.
- Щелкните правой кнопкой мыши драйверы конкретной видеокарты и выберите «Свойства».
- Перейдите на вкладку «Драйвер» и нажмите кнопку «Обновить драйвер» во всплывающем окне.
- Выберите вариант автоматического поиска обновленных драйверов или выберите вариант обновления вручную, если драйверы загружены и сохранены в хранилище компьютера.
- Windows выполнит поиск и установит обновленные драйверы. Нажмите кнопку «Закрыть» и перезагрузите компьютер.
2: Проверить и включить устройство
Иногда видеокарта может выйти из строя, потому что она была отключена в диспетчере устройств.
- Щелкните правой кнопкой мыши драйверы адаптера дисплея и проверьте, отключено ли устройство.
- Щелкните параметр «Включить устройство», чтобы включить видеокарту.
- Если в меню вы найдете «Отключить устройство», это означает, что устройство уже включено.
3 Откатите драйверы до предыдущей стабильной версии.
Если после обновления драйверов у вас возникли проблемы с видеокартой, откат драйверов к предыдущей версии может решить проблему.
- Щелкните правой кнопкой мыши драйверы адаптера дисплея и выберите «Свойства».
- На вкладке «Драйвер» нажмите кнопку «Откатить драйвер», чтобы вернуть устройство в предыдущее рабочее состояние.
4 Обновление драйверов видеокарты с помощью обновлений Windows 10
Обновления Windows могут решить ряд проблем, включая драйверы видеокарты.
- Нажмите клавиши «Win + I», чтобы открыть настройки Windows 10, и нажмите «Обновление и безопасность».
- В разделе «Центр обновления Windows» нажмите кнопку «Проверить наличие обновлений» на центральной панели.
- Когда Windows найдет и отобразит доступные обновления, выберите вариант загрузки и установки. Это обновит все функции Windows, включая драйверы устройств.
5 Удалите последнее обновление Windows.
Если видеокарта перестала работать после установки обновления Windows, удаление обновления может помочь решить проблему.
- В настройках «Центр обновления Windows» выберите «просмотреть историю обновлений».
- В открывшемся окне щелкните ссылку «Удалить обновления».
- Из списка обновлений выберите последнее обновление, которое могло привести к проблеме, и нажмите кнопку «Удалить».
- Перезагрузите компьютер и проверьте, исчезла ли проблема.
Метод 2: настройка параметров дисплея
Изменение некоторых настроек дисплея в Windows 10 может решить некоторые проблемы, связанные с видеокартой.
1: Регулировка настроек графики
Вы можете попробовать настроить параметры графики, особенно если у вас возникли проблемы с отображением при запуске определенного приложения или игры.
- Нажмите клавиши «Win + I», чтобы открыть окно настроек, а затем выберите «Системные» настройки.
- Прокрутите вниз параметры в разделе «Дисплей» и щелкните ссылку «Параметры графики» внизу.
- Выберите приложение, которое вызывает проблемы с отображением, и нажмите кнопку добавления.
- После добавления щелкните приложение и выберите «Параметры», чтобы развернуть графические настройки.
- В появившемся всплывающем окне проверьте желаемые настройки и нажмите кнопку «Сохранить».
2: Изменение настроек дисплея
- В настройках «Дисплей» щелкните ссылку «Расширенные настройки дисплея» внизу списка.
- Щелкните ссылку «Свойства адаптера дисплея для дисплея» в нижней части открывшегося окна.
- В появившемся всплывающем окне на вкладке «Адаптер» щелкните «Список всех режимов».
- В появившемся списке выберите вариант, соответствующий разрешению вашего экрана, а затем нажмите кнопку «ОК».
3 Использование Cmd для включения графического процессора в BIOS
- Найдите «Cmd» в строке поиска Windows и выберите вариант «Запуск от имени администратора».
- Введите «bcdedit / set pciexpress forceisable» в окне командной строки и нажмите клавишу «Enter» на клавиатуре.
- Вы получите подтверждение после успешного выполнения операции.
Метод 3: устранение основных неисправностей
Проблемы с видеокартой могут возникать в результате нескольких проблем, которые можно решить с помощью простого устранения неполадок.
1 Проверьте и исправьте подключения видеокарты
- Убедитесь, что видеокарта правильно вставлена в разъем PCI, а если нет, вставьте карту в разъем PCI и плотно закрутите ее.
- Убедитесь, что все силовые разъемы вставлены в устройство.
- Включите компьютер и проверьте, устранена ли проблема.
2: Убедитесь, что монитор работает правильно
- Некоторые проблемы с отображением могут быть связаны не с видеокартой, а с монитором.
- Убедитесь, что монитор правильно подключен, и устраните все ослабленные соединения.
- Вы можете протестировать с другим монитором, и если проблема исчезнет, вам может потребоваться заменить монитор.
3: Замените видеокарту
- Если ваша графическая карта изношена или повреждена и не подлежит ремонту, ни одно из вышеперечисленных решений не сработает.
- Посетите компьютерный магазин и купите современную видеокарту для своего ПК.
- Замените старую графическую карту и установите драйверы для нового оборудования.
Заключение
Графическая карта является важной частью вашего компьютера, которая обеспечивает наилучшее отображение, особенно если вам требуется рендеринг трехмерного пространства, игра в видеоигры, а также запуск графических приложений в Windows 10. Неисправная видеокарта может расстраивать, так как это может привести к проблемам. например, зависание, черный или синий экран, зависание приложений или игр среди других проблем с отображением. Если у вас возникли проблемы с видеокартой в Windows 10, вы можете попробовать указанные выше решения, чтобы решить эту проблему. Если ни одно из исправлений не помогло, рекомендуется приобрести и переустановить новую видеокарту для вашего компьютера.
Источник
Добрых суток, знатоки!
У меня в системе сидит шпион: знает мои пароли от соц сетей, видит мои вкладки браузера, шпионит за мной в ТГ — знает все мои сообщества в которых состою, чаты. 🤬
По вирусам — чисто. Проверила на логи — чисто.
Анализ сети антивирусом выдает инфу, что у меня порт 22 открыт — его следует закрыть, хотя при этом, все подключенные устройства к роутеру отображаются только мои! Закрыть не смогла, т.к. не нашла в настройках моего роутера где оное находится. 🤨 Где найти этот порт, чтобы его закрыть?
В ТГ, в настройках безопасности, показывает только мои подключенные устройства! Но сталкер 100% также, как и я, просматривает мой профиль и активность. Как это может быть? 🤔
Какие есть варианты действий? Чему уделить внимание? Винду не меняла, может с нее начать? Что делать, где искать, как выкинуть непрошенного гостя? 🐕 Комп у меня постоянно шуршит, что-то накручивает, шумный, короче. 👾😩🤬
Сообщение от модератора Mark D. Pearlstone
Тема перемещена из раздела «Компьютерная помощь»
Readers help support Windows Report. We may get a commission if you buy through our links.
Read our disclosure page to find out how can you help Windows Report sustain the editorial team. Read more
If you’ve tried all you can but just can’t install drivers on your Windows 10 PC, here are some quick solutions to fix the issue.
What can I do if Windows 10 drivers won’t install?
1. Run Hardware and Devices troubleshooter
- Right-click Start
- Select Control Panel
- Go to View by option on the top right corner
- Click the drop down arrow and select Large icons
- Click Troubleshooting
- Click View all option on the left pane
- Click Hardware and Devices
- Click Advanced
- Click Run as Administrator
- Click Next
If you can’t install drivers on Windows 10, then run the Hardware and Devices troubleshooter to resolve the issue.
This checks for commonly occurring issues and ensures any new device or hardware is correctly installed on your computer.
2. Update your drivers
Alternatively, you can also try to check whether or not it is a driver issue, as missing, broken, or outdated drivers can hinder the functionality of your hardware components.
While this can be done manually, it can be time-consuming, and that is why we recommend that you try a third-party driver updating utility instead since it also eliminates the risk of human error.
3. Run DISM tool
- Click Start
- In the search field box, type CMD
- Click Command Prompt in the search results list and type the following:
Dism /Online /Cleanup-Image /ScanHealthDism /Online /Cleanup-Image /RestoreHealth
If you still can’t install drivers on Windows 10, run the DISM tool, or Deployment Image Servicing and Management tool.
The DISM tool helps fix Windows corruption errors when Windows Updates and service packs fail to install due to corruption errors, like if you have a damaged system file.
Once the repair is complete, reboot your computer and try to install drivers on Windows 10 again.
If you’re having trouble accessing Command Prompt as an admin, then you better take a closer look at this guide.
4. Run an SFC scan
- Click Start
- Go to the search field box and type CMD
- Select Command Prompt
- Right click and select Run as Administrator
- Type sfc/scannow
- Press Enter
- Restart your computer
You can also use one of the registry cleaners listed in this article. If you still can’t install drivers on Windows 10, try the next solution.
Most users don’t know what to do when the Windows search box goes missing. Read this article to learn how you can get it back in just a couple of steps.
5. Perform a Clean Boot
Performing a clean boot for your computer reduces conflicts related to software that can bring up the root causes why you can’t install drivers on Windows 10.
These conflicts can be caused by applications and services that start up and run in the background whenever you start Windows normally.
How to perform a clean boot
In order to successfully perform a clean boot on Windows 10, you have to be logged on as the administrator, then follow these steps:
- Go to the search box
- Type msconfig
- Select System Configuration
- Find Services tab
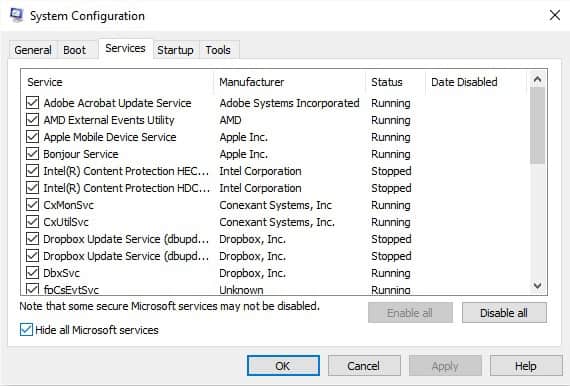
- Select Hide all Microsoft services box
- Click Disable all
- Go to Startup tab
- Click Open Task Manager

- Close Task manager then click Ok
- Reboot your computer
You will have a clean boot environment after all these steps are carefully followed, after which you can try and check if you still can’t install drivers, or if the problem is gone.
If you want to know how to add or remove startup apps on Windows 10, check out this simple guide.
6. Perform a System Reset
Performing a reset allows you to choose which files you want to keep, or remove, and then reinstalls Windows. Here’s how to get started:
- Click Start
- Click Settings
- Click Update & Security
- Click Recovery on the left panel
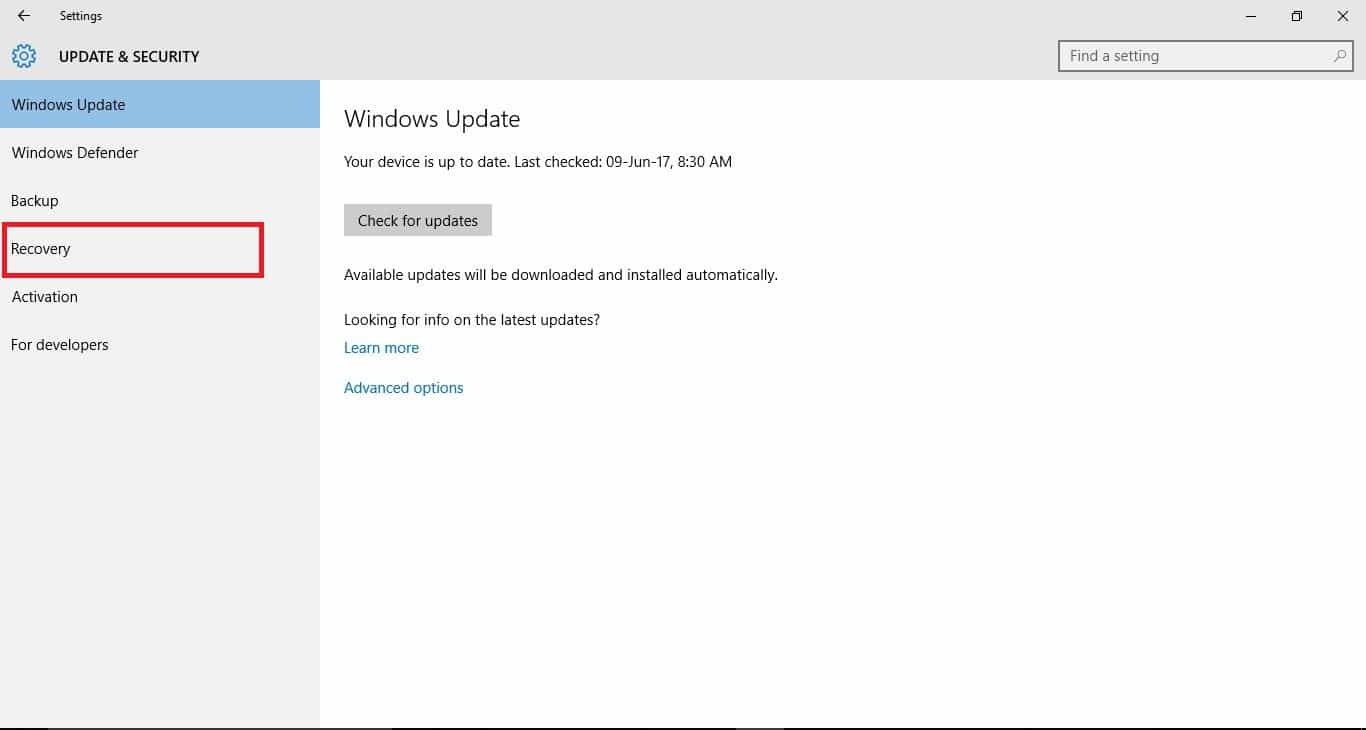
- Click Advanced options
- Click Reset this PC
- Click Get started and choose an option either Keep my files, Remove everything, or Restore factory settings
Note: all your personal files will be deleted and settings reset. Any apps you installed will be removed, and only pre-installed apps that came with your PC will be reinstalled.
Sometimes, you want to keep some important files or you just want to back up your data, just to be safe. To do that, check this dedicated guide.
If you’re having trouble opening the Setting app, take a look at this article to solve the issue. Need more info on how to factory reset your PC? Read this article and find out everything you need to know.
Have you tried to install the drivers again after using any of these solutions? Let us know your experience in the comments section.
Also, leave there any other suggestions or questions you may have.
Milan Stanojevic
Windows Toubleshooting Expert
Milan has been enthusiastic about technology ever since his childhood days, and this led him to take interest in all PC-related technologies. He’s a PC enthusiast and he spends most of his time learning about computers and technology.
Before joining WindowsReport, he worked as a front-end web developer. Now, he’s one of the Troubleshooting experts in our worldwide team, specializing in Windows errors & software issues.