Все способы:
- Способ 1: Перезапуск процесса «explorer.exe»
- Способ 2: Завершение процессов
- Способ 3: Восстановление поврежденных системных файлов
- Способ 4: Отключение расширений «Проводника»
- Способ 5: Очистка автозагрузки
- Способ 6: Изменение параметров дисплея
- Способ 7: Утилита AVZ
- Способ 8: Обновление видеодрайвера
- Способ 9: Проверка файла подкачки
- Способ 10: Проверка ОЗУ
- Способ 11: Новая учетная запись
- Использование безопасного режима
- Вопросы и ответы: 0
Большинство рекомендаций из этой статьи направлены на устранение не единичного, а регулярных зависаний рабочего стола.
Способ 1: Перезапуск процесса «explorer.exe»
Если проблема вызвана случайным сбоем, восстановить доступ к рабочему столу без принудительной перезагрузки ПК можно путем перезапуска процесса «explorer.exe».
- Нажмите на клавиатуре комбинацию клавиш Ctrl + Shift + Esc, а если она не сработала — Ctrl + Alt + Delete, чтобы перейти на экран безопасности.
- Оперируя клавишами-стрелками, выберите пункт «Диспетчер задач» и нажмите клавишу ввода.
- В открывшемся «Диспетчере задач» выделите «Проводник» или «explorer.exe» на вкладке «Процессы», кликните по нему правой кнопкой мыши и выберите из контекстного меню опцию «Перезапустить».


На пару секунд экран станет черным, после чего «Проводник» запустится, и рабочий стол вновь станет доступным для использования. К сожалению, этот способ работает лишь в самых простых случаях.
Способ 2: Завершение процессов
Зависание рабочего стола, равно как и падение производительности системы, может быть вызвано загруженностью памяти, процессора и жесткого диска отдельными процессами. В таких случаях эффективным решением станет принудительное завершение проблемного процесса.
- Откройте «Диспетчер задач» описанным выше способом.
- Отсортируйте процессы по использованию ими ресурсов компьютера через столбец «ЦП» или «Память», или «Диск» (отталкиваясь от того, какой из компонентов сильнее всего нагружен), кликните по загружающему процессу правой кнопкой мыши и выберите из меню «Снять задачу».

Обратите внимание, что принудительно завершить можно далеко не все процессы, а только те, владельцем которых является пользователь. Данное решение является временным, оно не устраняет сами причины аномальной загрузки. Чем может быть вызвана такая загрузка и что можно и нужно предпринять в таких случаях, читайте по ссылкам ниже.
Подробнее:
Решение проблем с беспричинной загрузкой процессора
Что делать, если жесткий диск постоянно загружен на 100%
Способ 3: Восстановление поврежденных системных файлов
Проверьте Windows на предмет повреждений системных файлов, воспользовавшись штатной консольной утилитой «SFC».
- Откройте от имени администратора «PowerShell» из контекстного меню кнопки «Пуск».
- Выполните команду
sfc /scannow, чтобы запустить процедуру проверки целостности системы.


В случае обнаружения повреждений или недостачи системных файлов последние будут восстановлены в автоматическом режиме из встроенного хранилища компонентов. Если утилита выдает различные ошибки, воспользуйтесь материалом по следующей ссылке.
Подробнее: Восстановление системных файлов в Windows 10
Способ 4: Отключение расширений «Проводника»
Если рабочий стол зависает при вызове его контекстного меню, необходимо проверить, используются ли в системе сторонние расширения «Проводника». Они могут устанавливаться сторонними приложениями и конфликтовать с системными процессами графической оболочки Windows. Для их поиска и деактивации понадобится утилита ShellExView.
Скачать ShellExView с официального сайта
- Скачайте бесплатную портативную утилиту ShellExView с сайта разработчика. Там же на странице загрузки можно скачать русификатор интерфейса – поместите его в ту же папку, в которой будет располагаться исполняемый файл ShellExView.
- Запустите ShellExView с правами администратора, кликнув по ярлыку ПКМ и выбрав соответствующий пункт. Откройте раздел меню «Настройки» и включите опцию «Показывать 32-разрядные расширения», а также «Скрыть/показать все расширения Microsoft». В итоге в списке выведенных в окне утилиты плагинов останутся только расширения, установленным сторонним программным обеспечением.
- Выделите их все мышкой и нажмите клавишу F7 или красную кнопку на панели инструментов ShellExView, чтобы их отключить. Также опцию деактивации можно выбрать в контекстном меню выделенных плагинов.
- Подтвердите отключение, перезапустите «Проводник» или перезайдите в систему.


Если рабочий стол продолжит зависать, попробуйте отключить расширения Microsoft, скрытые на втором шаге.
Способ 5: Очистка автозагрузки
Проверьте автозагрузку операционной системы и отключите все прописавшиеся в нее сторонние программные компоненты. Возможно, какой-то из них вступает в конфликт с процессами оболочки Windows. Откройте «Диспетчер задач», переключитесь на вкладку «Автозагрузка» и отключите все элементы, кроме записей стороннего антивируса, если таковой установлен. Отключить их все равно не получится.

О других способах очистки автозагрузки Windows читайте по ссылке ниже.
Подробнее: Отключение автозапуска приложений в Windows
Способ 6: Изменение параметров дисплея
В некоторых случаях проблема может быть вызвана некорректными настройками дисплея. Проверьте их и установите рекомендуемое системой разрешение и масштабирование, если оно отличается.
- Откройте приложение «Параметры» и перейдите в раздел «Система» → «Дисплей».
- В блоке «Масштаб и разметка» выберите значения, рекомендуемые Windows 10.

Если настройки выставлены верные, менять ничего не нужно.
Способ 7: Утилита AVZ
Неординарным решением проблем в работе рабочего стола является использование специального набора функций утилиты AVZ.
Скачать AVZ с официального сайта
- Скачайте архив с утилитой с сайта разработчика, распакуйте и запустите ее исполняемый файл.
- Из меню «Файл» выберите опцию «Восстановление системы».
- В новом окне отметьте флажками пункты «Восстановление рабочего стола», «Восстановление ключа запуска Explorer» и «Удаление отладчиков системных процессов». Нажмите «Выполнить отмеченные операции» и перезагрузите компьютер.


Способ 8: Обновление видеодрайвера
Если неполадка связана со сбоями в работе драйвера видеокарты, решением проблемы станет его обновление или переустановка. При этом предпочтение лучше отдать оригинальному драйверу, скачанному с сайта производителя материнской платы (если ноутбук) или самой видеокарты (если настольный ПК).

О том, как найти и установить драйвер для графического адаптера, читайте в статьях по следующим ссылкам.
Подробнее:
Обновления видеодрайвера в Windows 10
Как установить драйвер на видеокарту
Способ 9: Проверка файла подкачки
Если компьютер располагает небольшим объемом оперативной памяти, падение производительности и зависания рабочего стола могут быть вызваны отключенным или неправильно настроенным файлом подкачки. Проверьте его.
- Вызовите нажатием клавиш Win + R окошко быстрого запуска приложений и выполните в нем команду
systempropertiesperformance, чтобы открыть «Параметры быстродействия». - Переключитесь на вкладку «Дополнительно» и в блоке «Виртуальная память» нажмите «Изменить».
- Включите опцию «Автоматически выбирать объем файла подкачки», сохраните настройки и перезагрузите ПК.



Следует учитывать, что Windows 10 не всегда корректно подбирает размер свопа, поскольку система не может знать, для каких целей будет использоваться компьютер. Поэтому конфигурация файла подкачки вручную также имеет смысл.
Подробнее: Как определить оптимальный размер файла подкачки
Способ 10: Проверка ОЗУ
Дополнительно рекомендуется проверить на предмет ошибок оперативную память. Если тест выявит наличие проблем, неисправную планку ОЗУ, скорее всего, придется заменить.
- Запустите штатное средство проверки памяти командой
mdschedв диалоговом окошке «Выполнить» (Win + R). - Выберите пункт «Выполнить перезагрузку и проверку (рекомендуется)» и проследуйте дальнейшим указаниям.


Анализ RAM выполняется в особом режиме до загрузки рабочего стола, а отчет сохраняется в системный журнал событий.
Подробнее: Проверка оперативной памяти в Windows 10
Способ 11: Новая учетная запись
Зависание рабочего стола может быть вызвано повреждением файлов профиля пользователя. Создайте новую учетную запись и посмотрите, будет ли проявляться проблема при работе в новом профиле.
- Откройте приложение «Параметры» и перейдите в раздел «Учетные записи» → «Семья и другие люди». Нажмите «Добавить пользователя для этого компьютера»
- Придумайте имя пароль для нового пользователя, нажмите «Далее» и проследуйте дальнейшим указаниям мастера.


Более детально о способах создания новых пользователей в Windows 10 рассказано в статьях, доступных по ссылкам ниже. Ознакомьтесь с ними.
Читайте также:
Новая учетная запись в Windows 10
Создание новых пользователей в Windows 10
Создание администратора в Windows 10
Недостатком данного решения является потеря пользовательских настроек системы. Кроме того, придется переустановить стороннее программное обеспечение, которое было установлено только для пользователя конкретной учетной записи.
Использование безопасного режима
Если рабочий стол зависает сразу после включения компьютера, выполнить рекомендуемые выше действия не удастся. В таком случае следует загрузить ПК в безопасном режиме из встроенной среды восстановления. О том, как в нее попасть, читайте в другом материале.
Подробнее: Как запустить среду восстановления в Windows 10
- Загрузившись в среду восстановления, перейдите в раздел «Дополнительные параметры» и выберите опцию «Параметры загрузки».
- Нажмите кнопку «Перезагрузить», чтобы получить список дополнительных вариантов запуска.
- Компьютер перезапустится, после чего на экране появится список доступных режимов загрузки. Нажмите на клавиатуре клавишу F5, чтобы выбрать опцию «Включить безопасный режим с загрузкой сетевых драйверов».



В результате ПК будет загружен в безопасном режиме без второстепенных служб и с использованием только базовых драйверов. Если зависаний в безопасном режиме наблюдаться не будет, выполните описанные выше рекомендации.
Если справиться с неполадкой не удается, выполните откат системы к точке восстановления, на момент создания которой проблем в работе графической оболочки не наблюдалось. Возможен также и более жесткий вариант – сброс системы к заводской конфигурации с потерей всех пользовательских приложений и настроек.
Подробнее: Восстановление Windows 10 к исходному состоянию
Наша группа в TelegramПолезные советы и помощь
Как использовать OAuth2 со Spring Security в Java
Javaican 14.05.2025
Протокол OAuth2 часто путают с механизмами аутентификации, хотя по сути это протокол авторизации. Представьте, что вместо передачи ключей от всего дома вашему другу, который пришёл полить цветы, вы. . .
Анализ текста на Python с NLTK и Spacy
AI_Generated 14.05.2025
NLTK, старожил в мире обработки естественного языка на Python, содержит богатейшую коллекцию алгоритмов и готовых моделей. Эта библиотека отлично подходит для образовательных целей и. . .
Реализация DI в PHP
Jason-Webb 13.05.2025
Когда я начинал писать свой первый крупный PHP-проект, моя архитектура напоминала запутаный клубок спагетти. Классы создавали другие классы внутри себя, зависимости жостко прописывались в коде, а о. . .
Обработка изображений в реальном времени на C# с OpenCV
stackOverflow 13.05.2025
Объединение библиотеки компьютерного зрения OpenCV с современным языком программирования C# создаёт симбиоз, который открывает доступ к впечатляющему набору возможностей. Ключевое преимущество этого. . .
POCO, ACE, Loki и другие продвинутые C++ библиотеки
NullReferenced 13.05.2025
В C++ разработки существует такое обилие библиотек, что порой кажется, будто ты заблудился в дремучем лесу. И среди этого многообразия POCO (Portable Components) – как маяк для тех, кто ищет. . .
Паттерны проектирования GoF на C#
UnmanagedCoder 13.05.2025
Вы наверняка сталкивались с ситуациями, когда код разрастается до неприличных размеров, а его поддержка становится настоящим испытанием. Именно в такие моменты на помощь приходят паттерны Gang of. . .
Создаем CLI приложение на Python с Prompt Toolkit
py-thonny 13.05.2025
Современные командные интерфейсы давно перестали быть черно-белыми текстовыми программами, которые многие помнят по старым операционным системам. CLI сегодня – это мощные, интуитивные и даже. . .
Конвейеры ETL с Apache Airflow и Python
AI_Generated 13.05.2025
ETL-конвейеры – это набор процессов, отвечающих за извлечение данных из различных источников (Extract), их преобразование в нужный формат (Transform) и загрузку в целевое хранилище (Load). . . .
Выполнение асинхронных задач в Python с asyncio
py-thonny 12.05.2025
Современный мир программирования похож на оживлённый мегаполис – тысячи процессов одновременно требуют внимания, ресурсов и времени. В этих джунглях операций возникают ситуации, когда программа. . .
Работа с gRPC сервисами на C#
UnmanagedCoder 12.05.2025
gRPC (Google Remote Procedure Call) — открытый высокопроизводительный RPC-фреймворк, изначально разработанный компанией Google. Он отличается от традиционых REST-сервисов как минимум тем, что. . .
Running processes:
C:\Windows\System32\smss.exe
C:\Windows\system32\csrss.exe
C:\Windows\system32\csrss.exe
C:\Windows\system32\wininit.exe
C:\Windows\system32\winlogon.exe
C:\Windows\system32\services.exe
C:\Windows\system32\lsass.exe
C:\Windows\system32\lsm.exe
C:\Windows\system32\svchost.exe
C:\Windows\system32\svchost.exe
C:\Windows\System32\svchost.exe
C:\Windows\system32\svchost.exe
C:\Windows\system32\svchost.exe
C:\Windows\system32\svchost.exe
C:\Windows\system32\svchost.exe
C:\Windows\system32\svchost.exe
C:\Windows\system32\svchost.exe
C:\Windows\Explorer.EXE
C:\Windows\system32\ctfmon.exe
C:\Windows\system32\DllHost.exe
C:\logger\AutoLogger.exe
C:\logger\AutoLogger\AVZ\avz.exe
C:\Program Files\Google\Chrome\Application\chrome.exe
C:\Program Files\Internet Explorer\iexplore.exe
C:\Program Files\Internet Explorer\iexplore.exe
C:\Program Files\Google\Chrome\Application\chrome.exe
C:\Program Files\Google\Chrome\Application\chrome.exe
C:\Windows\System32\svchost.exe
C:\Windows\system32\wbem\wmiprvse.exe
C:\Program Files\1cv8\8.3.4.408\bin\1cv8c.exe
C:\totalcmd\TOTALCMD.EXE
C:\Program Files\FastStone Image Viewer\FSViewer.exe
C:\Windows\system32\NOTEPAD.EXE
C:\Windows\system32\NOTEPAD.EXE
C:\logger\AutoLogger\SITLog\SITLog.exe
C:\logger\AutoLogger\SITLog\Tools\HiJackThis.exe
твой Windows 10 застряла на экране приветствия, отказываясь впустить тебя? Есть решение исправить эту ситуацию! В этом руководстве представлены четкие инструкции по восстановлению работоспособности вашего компьютера. Мы выясним, что может быть причиной проблемы, и предложим четыре простых решения.
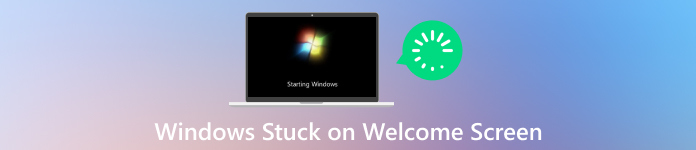
В этой статье:
- Часть 1. Возможные причины зависания Windows на экране приветствия
- Часть 2: 4 способа исправить это, когда Windows зависает на экране приветствия
- Часть 3. Часто задаваемые вопросы о зависании Windows на экране приветствия
Часть 1. Возможные причины зависания Windows на экране приветствия [5 причин]
Существует несколько причин, по которым ваш компьютер с Windows может зависать на экране приветствия. Вот некоторые из наиболее распространенных виновников:
1. Поврежденные системные файлы.
Для правильной работы Windows полагается на многие системные файлы. Если какой-либо из этих файлов будет поврежден, это может привести ко многим проблемам, включая зависание экрана приветствия Windows 10.
2. Сбой Центра обновления Windows
Обновления Windows жизненно важны для обеспечения безопасности и стабильности вашей системы. Однако иногда обновление может странным образом покидать вашу систему, например, зависать на экране приветствия.
3. Конфликт стороннего программного обеспечения
Стороннее программное обеспечение иногда может мешать работе Windows и вызывать такие проблемы, как зависание ноутбука на экране приветствия. Это может быть что угодно: от недавно установленной программы до устаревшего драйвера.
4. Сбой жесткого диска
Неисправный жесткий диск иногда может привести к тому, что ваш компьютер зависнет в режиме экрана приветствия. Этому сопутствуют и другие симптомы, такие как снижение производительности или неожиданные сбои.
5. Проблема с быстрым запуском
Быстрый запуск — это часть Windows, которая помогает вашему компьютеру загружаться быстрее. Однако иногда это может привести к зависанию компьютера на экране приветствия и другим системным сбоям.
Часть 2: 4 способа исправить это, когда Windows зависает на экране приветствия
1. Принудительное отключение
Если Windows 10 зависает на экране приветствия после ввода пароля, удерживайте кнопку питания, пока компьютер полностью не выключится. Затем включите его снова, чтобы проверить, устранена ли проблема. Помните, что принудительное завершение работы следует использовать только в крайнем случае, поскольку оно потенциально может привести к потере данных, если система в это время записывает данные.

2. Отключите внешние периферийные устройства.
Отключите все внешние устройства, такие как принтеры, внешние жесткие диски, USB-накопители и даже дополнительные мониторы. Иногда это может вызвать проблемы. После их отключения попробуйте перезагрузить компьютер.

3. Запустите восстановление при загрузке Windows.
В Windows есть уникальный инструмент, помогающий решить проблемы с запуском, в том числе зависший экран приветствия Windows 10. Для его использования вам может понадобиться установочный диск или диск восстановления Windows. Следуйте инструкциям на экране, чтобы позволить Windows попытаться восстановить себя.
Шаг 1
Удерживайте Сдвиг и нажмите кнопку Запустить снова кнопка.
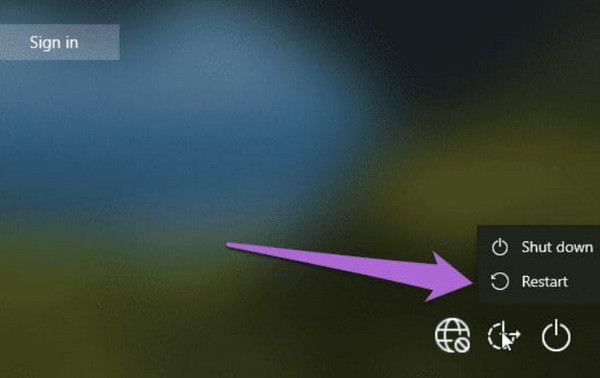
Шаг 2
Откроется меню «Дополнительные параметры восстановления». Выбирать Устранение неполадок.
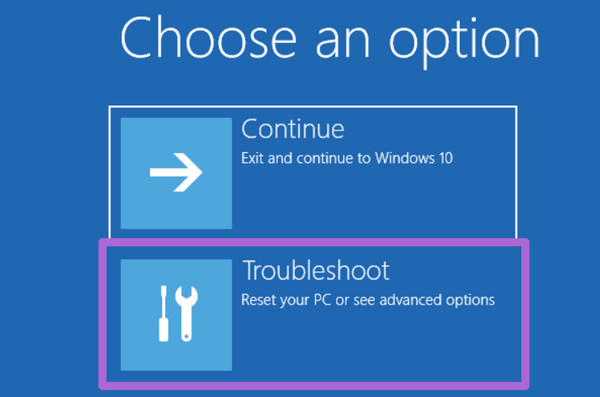
Шаг 3
В некоторых версиях Восстановление при загрузке инструмент или Автоматический ремонт выполнит диагностику и попытается устранить проблемы с загрузкой.
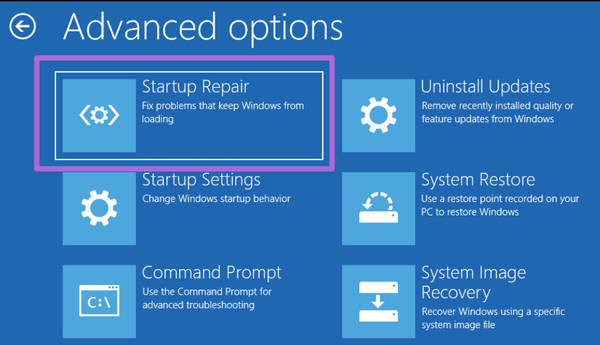
4. Выполните восстановление системы
Если раньше Windows работала нормально, вы можете вернуться к тому состоянию, когда она работала, с помощью восстановления системы. Его можно найти в меню «Дополнительные параметры запуска» или в среде восстановления Windows.
Шаг 1
Выполните шаги 1–3 из Запустите восстановление Windows при загрузке раздел для доступа к Расширенные параметры восстановления меню.
Шаг 2
Выбирать Устранение неполадок, Передовой варианты и Восстановление системы.
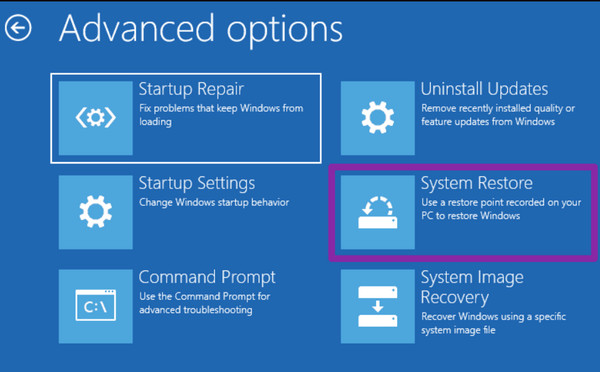
Шаг 3
Выберите точку восстановления, созданную до того, как у вас возникнет проблема с экраном приветствия. Следуйте инструкциям на экране, чтобы завершить процесс восстановления системы.
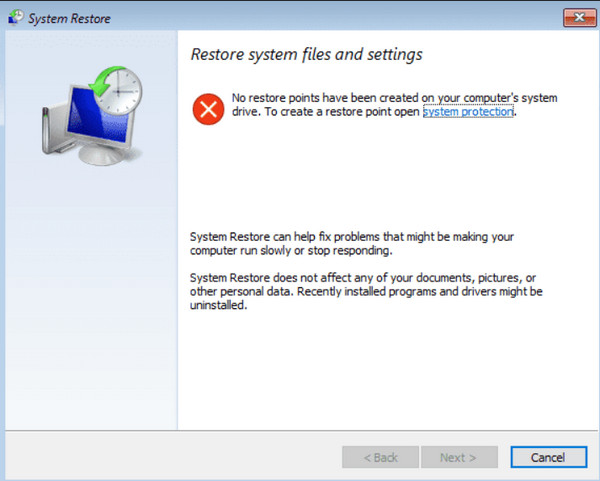
Бонус: быстро удалите пароль Windows, чтобы избежать зависания экрана приветствия
imyPass сброс пароля Windows — это мощное приложение, которое хорошо помогает разблокировать ОС Windows с помощью загрузочного компакт-диска, DVD-диска или USB-накопителя для обхода. Этот инструмент имеет простой интерфейс, поэтому его могут использовать пользователи с меньшими техническими знаниями для решения этой задачи. Если вы хотите попробовать использовать это приложение для разблокировки Windows, выполните следующие действия, если вы застряли на пароле.
Шаг 1
Загрузите и установите приложение на рабочий компьютер, нажав кнопку загрузки ниже. После этого запустите его, чтобы начать использовать.
Шаг 2
Появятся опции выбора, делать ли загрузочный CD/DVD или USB-накопитель. Программное обеспечение поможет вам записать инструмент сброса на выбранный вами носитель.
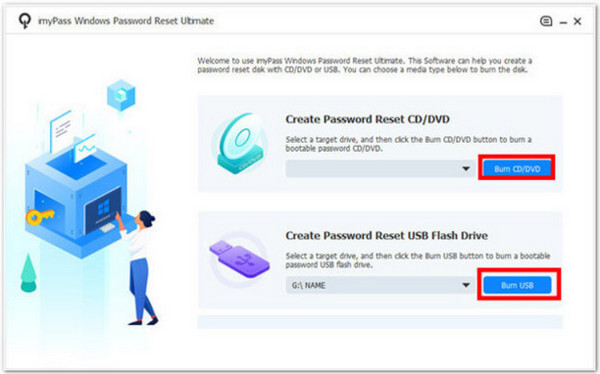
Шаг 3
Подготовив аварийный диск, включите заблокированный компьютер. Вам нужно будет войти в режим WinPE. Обратитесь к руководству HP, чтобы узнать, какую комбинацию клавиш следует нажимать во время загрузки. Оказавшись на нем, выберите только что созданный загрузочный диск.
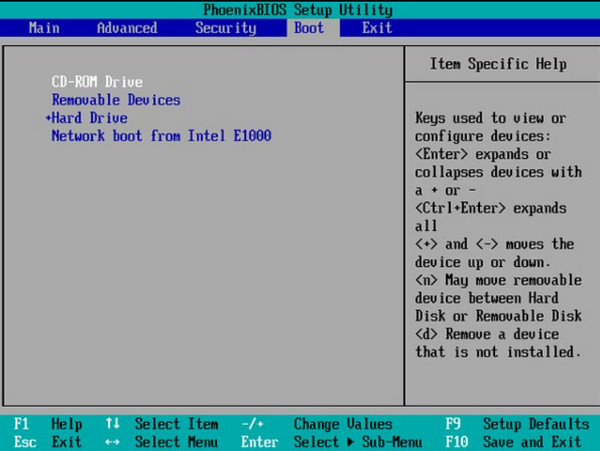
Шаг 4
Просто выберите учетную запись пользователя, к которой вы хотите восстановить доступ. Затем вы можете полностью сбросить пароль или создать новую учетную запись администратора. Перезагрузите компьютер после сброса пароля или создания новой учетной записи.
Часто задаваемые вопросы.
-
Почему ноутбук HP зависает на экране приветствия?
Ваш ноутбук HP может зависать на экране приветствия по нескольким причинам. Иногда важные файлы, необходимые вашему компьютеру для запуска, повреждаются. Устаревшие инструкции для вашего оборудования также могут вызвать проблемы. В редких случаях проблемой может быть сломанная деталь внутри вашего ноутбука или даже обновление для улучшения ситуации. Иногда вам может понадобиться разблокировать ноутбук HP без пароля используя разные методы.
-
Могу ли я по-прежнему получить доступ к своим файлам, если мой ноутбук завис на экране приветствия?
Это зависит. Вы можете получить доступ к своим файлам в безопасном режиме или при восстановлении системы, если проблема связана с программным обеспечением. Однако если проблема связана с аппаратным сбоем, для доступа к вашим файлам могут потребоваться профессиональные услуги по восстановлению данных.
-
Есть ли способ предотвратить зависание моего ПК с Windows на экране приветствия в будущем?
Да, вы можете предпринять несколько профилактических мер. Регулярное обновление вашей системы, отказ от использования стороннего программного обеспечения с проблемами совместимости и выполнение регулярных задач по обслуживанию, таких как очистка диска и сканирование на наличие вредоносных программ, могут помочь предотвратить возникновение этой проблемы.
-
Я перепробовал все эти решения, но мой ноутбук все еще завис. Что я должен делать?
Если вы исчерпали все шаги по устранению неполадок, но так и не добились успеха, рекомендуется обратиться за профессиональной помощью к квалифицированному специалисту. Они могут диагностировать проблемы с оборудованием или программным обеспечением и выполнить необходимый ремонт или восстановление данных.
-
Может ли вирус или вредоносное ПО привести к зависанию моего ПК с Windows на экране приветствия?
Хотя вредоносные программы и вирусы встречаются реже, они могут мешать системным процессам, что потенциально может привести к таким проблемам, как зависание на экране приветствия. Если вы подозреваете, что причиной может быть вредоносное ПО, рекомендуется выполнить тщательное антивирусное сканирование.
Вывод
В этой статье показаны лучшие варианты, когда Windows 10 — зависший экран приветствия с вашей стороны. Вы можете обратиться за помощью к профессионалу, если можете сделать это самостоятельно, но если проблема не устранена, лучше обратиться за профессиональной помощью и руководством.
Пенни Уоррен
Пенни Уоррен, старший редактор imyPass, специализируется на программном обеспечении MS Office. Вы можете найти профессиональные учебные пособия и решения для программного обеспечения MS Office из ее сообщений.
Система Windows не идеальна, и рано или поздно в ней могут возникнуть проблемы. Наиболее часто пользователи жалуются, что завис компьютер на Windows 10. В этой статье мы расскажем, как исправить проблему при помощи проверенных способов.
Причины зависания
Что делать
Решения проблем
Как предотвратить
Памятка
Причины зависания
Что делать
Решения проблем
Как предотвратить
Памятка
В Windows 10 дела со стабильностью обстоят на порядок лучше, чем в Windows 7 и в Windows XP. Пресловутый «синий экран смерти» на десятке поймать очень трудно. А вот спонтанные зависания иногда случаются: особенно после установки обновлений. Поэтому и нужно знать, что делать, если завис компьютер на Windows 10.
Основные причины зависания компьютера на Windows 10

Как правило, для такого поведения операционной системы есть определенные причины. Они могут быть связаны как с железом, так и с программным обеспечением. В большинстве случаев у пользователей получается исправить ситуацию, если виной всему не вышедшее из строя железо. Windows 10 может зависать по следующим причинам:
- Недостаточно ресурсов системы. В большинстве случаев система зависает из-за недостатка ресурсов компьютера. Если недостаточно оперативной памяти, система может работать нестабильно. Подробнее о том, как почистить компьютер от мусора, здесь.
- Вирусы и вредоносное ПО в системе. Вредоносное программное обеспечение в системе также может стать причиной частых зависаний. Это самое безобидное, что может случиться, рекомендуется проверить компьютер на вирусы.
- Проблемы с накопителем. Если система часто зависает, то есть вероятность, что накопитель или жесткий диск доживает свои последние дни. Нужно позаботиться о сохранности данных и по возможности заменить системный диск.
- Старые и не стабильные драйверы. Устаревшие версии драйверов для оборудования также могут негативно сказаться на стабильности системы. Рекомендуется поддерживать все драйверы в актуальном состоянии. Вот лучшие программы для обновления драйверов.
- Проблемы после установки обновления. Иногда проблемными могут быть обновления системы, которые были недавно установлены. Поэтому рекомендуется перед каждой установкой обновлений создавать точку восстановления системы.
- Поврежденные системные файлы. Файлы операционной системы могут быть повреждены в результате работы вирусов или по другим причинам. В этом случае потребуется выполнить восстановление файлов.
- Перегрев компонентов ПК. Если процессор или оперативная память компьютера перегреваются, Windows может зависнуть намертво. В этом случае нужно проверить температурный режим и затем действовать по ситуации.
Что делать, если компьютер завис: диагностика проблемы

Перед тем как приступать к решению проблемы, нужно ее правильно диагностировать. Для этого можно выполнить ряд действий, которые позволят понять, какой компонент компьютера является проблемным.
1. Перезагрузите компьютер
Первое, что нужно сделать — попытаться перезагрузить компьютер. Обычно для этого используется соответствующий пункт в меню «Пуск». Но если комп завис намертво, придется использовать кнопку «Reset» на корпусе устройства. Если ее нет, то потребуется зажать кнопку питания и удерживать ее до полного выключения машины.
Если проблемой был обычный системный сбой, то перезагрузка должна вернуть работоспособность компьютера.
2. Используйте комбинации горячих клавиш
Существуют некоторые горячие клавиши, способные в теории вывести ПК на Windows из состояния анабиоза.
- Ctrl+Shift+Esc. Эта комбинация запустит диспетчер задач, в котором можно будет убить процесс, нагружающий систему.
- Win+D. Сворачивает окно зависшей программы, тем самым давая пользователю место для маневра: например, после сворачивания можно закрыть программу принудительно при помощи того же диспетчера задач.
- Alt+Tab. Данная комбинация позволяет переключаться между открытыми программами. Так можно определить проблемное приложение и закрыть его при помощи кнопки Del.
- Ctrl+Shift+B. Это быстрый перезапуск драйверов видеокарты. Если ПК не отвечает по причине того, что графический адаптер ведет себя неадекватно, перезапуск драйверов может помочь.
3. Проверка на вирусы
Попробуйте проверить ОС Windows на наличие вирусов. Для этого будет достаточно стандартного инструмента Windows Defender. Вообще, вредоносное ПО нужно удалять, но для этого потребуется загрузить ПК в безопасном режиме.
Использовать безопасный режим можно потом: для начала нужно убедиться, что на компьютере точно есть вирусы. Однако для удаления рекомендуется использовать более продвинутые инструменты: например, антивирусы Dr.Web или Kaspersky. В нашем материале собрали лучшие антивирусные программы для ПК.
4. Проверка на целостность системных файлов
Для этого нужно запустить консоль от имени администратора, ввести в окне «sfc /scannow» и нажать на кнопку «Enter». Система проверит наличие всех файлов и в случае отсутствия некоторых попытается их установить самостоятельно.
В нашей статье собрали все способы, позволяющие открыть командную строку в Windows.
Если система не сможет восстановить некоторые файлы, то потребуется создавать загрузочную флешку с образом системы и выполнять восстановление с его помощью. А если и это не удается, то придется переустанавливать ОС.
Возможные решения проблем с зависанием компьютера и его компонентов

Теперь перейдем к конкретным способам решения проблемы. Они зависят от результатов диагностики, но мы опишем все возможные способы вернуть компьютеру работоспособность.
Не реагирует мышка или клавиатура
Такое бывает не очень часто, и в большинстве случаев приходится полностью перезагружать ПК. Но можно попробовать следующие действия:
- Переподключение мыши и клавиатуры. Просто отключите периферию от USB-портов и включите ее снова. Возможно, устройства ввода заработают.
- Включение мыши и клавиатуры в другие гнезда. Поможет в том случае, если вдруг отказали порты USB, в которые были подключены устройства.
- Перезагрузка компьютера. Наиболее популярный вариант, который в большинстве случаев решает проблему. После рестарта все должно работать нормально.
Завис экран компьютера
Здесь вариантов может быть несколько, но в большинстве случаев виновна видеокарта или драйверы под нее. Конечно, перезагрузка тоже может помочь, но можно попробовать еще вот что:
- Подключите монитор к встроенному графическому адаптеру. Если в компьютере имеется графический адаптер, интегрированный в процессор, попробуйте подключить монитор к нему. Если все заработает — меняйте видеокарту, поскольку она явно на последнем издыхании.
- Перезагрузите драйвер видеокарты при помощи клавиш Ctrl+Shift+B. Перезагрузка и сброс драйвера могут помочь, если проблема имеет программный характер. Если получилось, то сразу обновите драйверы на видеокарту.
Зависла программа на компьютере
В этом случае можно попробовать сразу несколько вариантов, но в любом случае проблемную программу нужно сначала закрыть. Поэтому сделать нужно следующее:
- Запустите диспетчер задач. Если клавиатура и мышь реагируют, то нажмите Ctrl+Shift+Esc для запуска диспетчера задач, найдите в списке процессов тот, который относится к зависшей программе, щелкните по нему правой кнопкой мыши и выберите «Завершить принудительно».
- Используйте горячие клавиши. Такое срабатывает редко, если программа зависла намертво, но тем не менее можно попробовать. Нажмите на клавиатуре сочетание Alt+Tab, затем при помощи кнопки Tab переместитесь на иконку зависшей программы и нажмите Del — возможно, после этого программа закроется.
Компьютер завис на этапе перезагрузки
Здесь уже все намного серьезнее. Если компьютер зависает в процессе загрузки, то, возможно, повреждены некоторые системные файлы или же переполнен накопитель. Такая же реакция возможна при перегреве процессора или южного моста материнской платы. Сделать можно следующее:
- Проверить целостность системных файлов. Если компьютер загрузится, запустите командную строку от имени администратора: кнопка «Пуск» — «Командная строка (Администратор)». Введите команду «sfc /scannow» и нажмите «Enter». Если ПК не стартует, попробуйте запустить его в безопасном режиме и проверить целостность файлов.
- Проверьте компьютер на вирусы. Если вы запустили ПК в безопасном режиме, проверьте его на вирусы при помощи встроенного инструмента Microsoft Defender. Дело в том, что почти все вирусы удаляются только в безопасном режиме.
- Проверьте температуру процессора и материнской платы. В том случае, если компьютер запустится, проверьте температурные показатели при помощи программы AIDA64. Если они зашкаливают, имеет смысл почистить компьютер от пыли и заодно заменить термопасту. А южный мост материнской платы можно оснастить дополнительным кулером.
Компьютер завис при запуске на заставке
В этом случае актуальны все те способы, о которых говорилось в предыдущей главе, поскольку ситуация схожа. То есть желательно проверить целостность системных файлов, проверить компьютер на вирусы, а также посмотреть на температуру компонентов компьютера. Эти способы могут помочь решить проблему.
Компьютер завис при установке обновлений
Здесь вариантов может быть много: от проблемных обновлений до уставшего железа. Дело в том, что во время установки обновлений Windows идет сильная нагрузка на процессор, и если у него неблагополучно обстоят дела с температурой, компьютер вполне может зависнуть. Нужно чистить ПК от пыли и менять термопасту или же всю систему охлаждения.
Если дело в проблемном обновлении, то зачастую определить, какой именно пакет оказался багованным, не представляется возможным. Поэтому в большинстве случаев после таких обновлений приходится переустанавливать Windows. Но при этом будут утеряны все данные с системного диска.
Если вам нужно скачать официальный образ Windows 10 или 11, то всю нужную информацию вы найдете здесь.
Как предотвратить зависание компьютера на Windows 10: меры профилактики

Если вы хотите, чтобы ваш компьютер работал долго и стабильно, нужно время от времени выполнять профилактику самого ПК и установленной операционной системы. Достаточно будет следовать следующим рекомендациям:
- Регулярно чистите компьютер от пыли и хотя бы раз в год меняйте термопасту — это исключит перегрев компонентов.
- Позаботьтесь о том, чтобы на системном диске всегда было свободное место в количестве 20% от общего объема накопителя — так система сможет работать быстро и стабильно.
- Не устанавливайте программы, скачанные с сомнительных сайтов, и регулярно проверяйте ОС на наличие вирусов.
- Поддерживайте драйверы оборудования в актуальном состоянии, поскольку в новых версиях разработчики исправляют известные баги.
- Перед установкой обновлений Windows создавайте точки восстановления системы для того, чтобы можно было вернуть ее работоспособность в случае возникновения проблем.
Памятка: что делать, если завис компьютер на Windows 10
Обобщим всю информацию из нашего материала и определим важные моменты.
- Windows 10 может зависать как из-за аппаратных, так и из-за программных неисправностей.
- Самый простой способ вернуть ПК к жизни — перезагрузка, но в этом случае все несохраненные данные будут утеряны.
- Чаще всего ПК на Windows 10 зависает после обновлений ОС — поэтому с ними нужно быть осторожнее.
- Регулярно проверяйте компьютер на наличие вирусов и другого вредоносного ПО, так как вредоносные объекты могут повредить системные файлы, и в результате ОС будет постоянно зависать, а в дальнейшем потребуется ее переустановка.
- Используйте только новые драйверы для устройств, поскольку в устаревших версиях могут быть уязвимости, которые будут негативно влиять на стабильность системы.
