Все способы:
- Вариант 1: Временное решение
- Способ 1: Приостановка обновлений
- Способ 2: Горячая клавиша
- Способ 3: Экран блокировки
- Способ 4: «Командная строка»
- Вариант 2: Полностью убрать обновление при отключении
- Способ 1: «Редактор локальной групповой политики»
- Способ 2: «Редактор реестра»
- Способ 3: Очистка кеша обновлений
- Вопросы и ответы: 0
Вариант 1: Временное решение
Если вам необходимо отключить компьютер с Windows 10 без принудительного обновления операционной системы всего один раз, рекомендуется воспользоваться одним из нижеописанных способов.
Способ 1: Приостановка обновлений
В Windows 10 есть возможность временно отключить принудительное обновление операционной системы. Делается это в соответствующем меню параметров, вам достаточно будет указать период, в пределах которого будет осуществляться стандартное выключение компьютера штатным образом — через меню «Пуск». О том, как это сделать, рассказывается в другой статье на нашем сайте.
Подробнее: Как приостановить обновления в Windows 10

Способ 2: Горячая клавиша
Второй метод отключения компьютера без принудительного обновления, заключается в использовании специального меню, вызываемого комбинацией клавиш Alt + F4. Точное их месторасположение на клавиатуре показано на изображении ниже. Но пользоваться ей необходимо только на рабочем столе операционной системы, поэтому предварительно сверните все активные окна приложений и кликните мышкой по пустому месту на экране.

Как только вы воспользуетесь горячей клавишей, на рабочем столе появится окошко с названием «Завершение работы Windows». В нем вам необходимо из выпадающего списка выбрать пункт «Завершение работы», после чего кликнуть по кнопке «ОК».

После устройство будет выключено без обновления. Этим методом можно пользоваться неограниченное количество раз.
Способ 3: Экран блокировки
Примерно таким же образом можно отключить компьютер без обновления через окно блокировки системы. Вызывается оно по-разному, например посредством комбинации клавиш Win + L. Использовать ее можно в любом месте операционной системы.

Как только клавиши будут нажаты, рабочий стол заблокируется. Вы увидите в нижнем правом углу иконку кнопки питания — нажмите на нее и из появившегося контекстного меню выберите пункт «Завершение работы».

Воспользовавшись этим методом, вы потеряете все несохраненные данные в активных аккаунтах, поэтому предварительно закройте важные программы.
Способ 4: «Командная строка»
Если две предыдущих инструкции не подходят для отключения компьютера без принудительного обновления, тогда для осуществления задуманного вы можете применить специальную команду. Вводить ее следует в консоли с полномочиями администратора, для вызова которой в поисковой строке, расположенной на панели задач, введите запрос «Командная строка», а затем в результатах кликните по пункту «Запуск от имени администратора».

После того как на экране появится окно консоли, введите представленную ниже команду и нажмите по кнопке Enter.
shutdown /s /f /t 0

Примечание! Сразу после этого компьютер будет отключен, поэтому предварительно не забудьте сохранить все важные данные в открытых приложениях.
Вариант 2: Полностью убрать обновление при отключении
Если вы вовсе не хотите обновлять операционную систему при отключении компьютера, тогда можно внести изменения в параметры Windows 10. Для всех описанных ниже методов необходимо обладать правами администратора, поэтому заранее войдите в соответствующую учетную запись.
Способ 1: «Редактор локальной групповой политики»
Самый простой путь отключить принудительное обновление компьютера при его отключении — это внести определенные изменения в утилиту под названием «Редактор локальной групповой политики». Но важно знать, что доступна она только в редакциях Windows 10 «Профессиональная» или «Корпоративная», в других же оснастка попросту отсутствует.
Для выполнения поставленной задачи вам необходимо изменить всего один параметр в «Редакторе локальной групповой политики»:
- Запустите обозначенную утилиту. Для этого можно воспользоваться специальной командой, которая вводится в окне «Выполнить». Откройте сначала его, нажав на клавиатуре сочетание клавиш Win + R, затем введите команду
gpedit.mscи нажмите Enter для выполнения.Читайте также: Запуск «Редактора локальной групповой политики» в Windows 10
- В появившемся окне, используя древовидную структуру каталогов в левой части, проследуйте по указанному ниже пути:
«Конфигурация компьютера» → «Административные шаблоны» → «Компоненты Windows» → «Центр обновления Windows»
- В основной области найдите параметр под названием «Не отображать параметр «Установить обновления и завершить работу» в диалоговом окне «Завершение работы Windows»» и откройте его «Свойства». Для этого просто кликните по имени дважды левой кнопкой мыши.
- В появившемся окне первостепенно переведите переключатель в верхнем левом углу в положение «Включено», а затем примените изменения, поочередно щелкнув по кнопкам «Применить» и «ОК».
Принудительное обновление операционной системы будет отключено. Даже если в меню «Пуск» останется соответствующая кнопка, функционировать она будет как стандартная.


Способ 2: «Редактор реестра»
Если «Редактор локальной групповой политики» у вас отсутствует, тогда отключить принудительное обновление можно посредством «Редактора реестра». Для этого вам потребуется перейти в нужную директорию и создать несколько ключей реестра. Делается это так:
- Откройте «Редактор реестра» любым доступным способом. Например, сделать это можно посредством поисковой строки, расположенной на панели задач. Установите курсор в указанное место, введите запрос «Редактор реестра» и в результатах кликните по пункту «Запуск от имени администратора».
Читайте также: Как открыть «Редактор реестра» в Windows 10
- Через навигационную панель в левой части интерфейса перейдите по указанному ниже пути. Также вы можете воспользоваться адресной строкой для мгновенного перехода в целевую директорию, вставив этот путь и нажав Enter.
HKEY_CURRENT_USER\SOFTWARE\Policies\Microsoft\Windows\ - Создайте новый каталог в целевой директории «Windows». Для этого кликните по нему правой кнопкой мыши и из контекстного меню выберите опцию «Создать» → «Раздел».
- После того как появится поле для ввода имени, впишите туда название «WindowsUpdate», затем нажмите по клавише Enter для сохранения.
- Теперь создайте каталог в только что образовавшейся директории. Для этого снова щелкните по ней правой кнопкой мыши, выберите из контекстного меню те же пункты, а затем введите название «AU» (без кавычек) и нажмите Enter.
- Находясь в директории «AU», создайте там новый параметр: щелкните по пустому месту в основной области правой кнопкой мыши и последовательно выберите «Создать» → «Параметр DWORD (32 бита)».
- После появления поля для вводя названия параметра впишите «NoAUShutdownOption» (без кавычек) и нажмите Enter для сохранения.
- Откройте свойства только что созданного параметра, вызвав контекстное меню и кликнув по пункту «Изменить».
- Тут введите в поле «Значение» цифру «1» и кликните по кнопке «ОК», чтобы сохранить изменения.
- После этого аналогичными действиями создайте два новых параметра с названиями «NoAUAsDefaultShutdownOption» и «NoAutoRebootWithLoggedOnUsers» и точно так же измените их значения на единицу. По итогу у вас должно получиться так, как показано на изображении ниже.








Теперь, когда все описанные действия были выполнены, можно закрыть все открытые в процессе выполнения инструкции окна. Но чтобы изменения вступили в силу, необходимо дополнительно перезапустить графическую оболочку операционной системы. Делается это через «Диспетчер задач». Подробную инструкцию вы можете найти в другой статье на нашем сайте.
Подробнее: Перезапуск системного «Проводника» в Windows 10

После этого можно будет выключить компьютер стандартным образом без принудительного обновления через меню «Пуск».
Способ 3: Очистка кеша обновлений
Еще один метод того, как выключить компьютер без обновления, заключается в очистке кеша службы «Центр обновления Windows». По факту вы просто удалите инсталляционные файлы апдейтов, соответственно, их установка не начнется при выходе из операционной системы. Полная инструкция по выполнению поставленной задачи размещена в другой статье на нашем сайте, а ознакомиться с ней можно посредством представленной ниже ссылки.
Подробнее: Как очистить кеш обновлений в Windows 10

Наша группа в TelegramПолезные советы и помощь
-
Home
-
News
- Shut Down or Restart Your PC Without Updating Windows [5 Ways]
By Amy | Follow |
Last Updated
This post is what you need if you don’t want to update the system while shutting down or restarting the computer. Here, MiniTool Partition Wizard tells you how to restart your PC without updating Windows in 5 ways.
Way 1: Use Command Prompt
Command Prompt allows you to shut down or restart Windows 10/11 without installing updates by executing some commands. Here’s how to do that.
Step 1: Type cmd in the search box and then click Run as administrator in the right panel of the window.
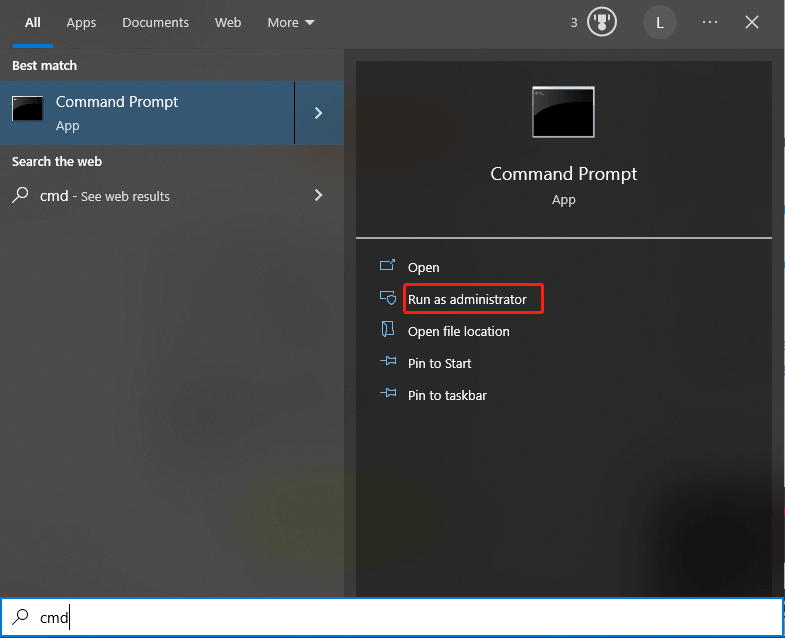
Step 2: In the prompted windows, execute corresponding commands based on your demands.
- To shut down Windows 11, type shutdown /s /t 0 and hit Enter.
- To restart Windows 11, type shutdown /r /t 0 and hit Enter.
Way 2: Pause Updates and Shut Down PC
To shut down Windows without installing updates, pause updates first and then turn off your computer. The following steps show you how to do that.
Step 1: Type check for updates in the search box and then click Open.
Step 2: Click Advanced options to continue.
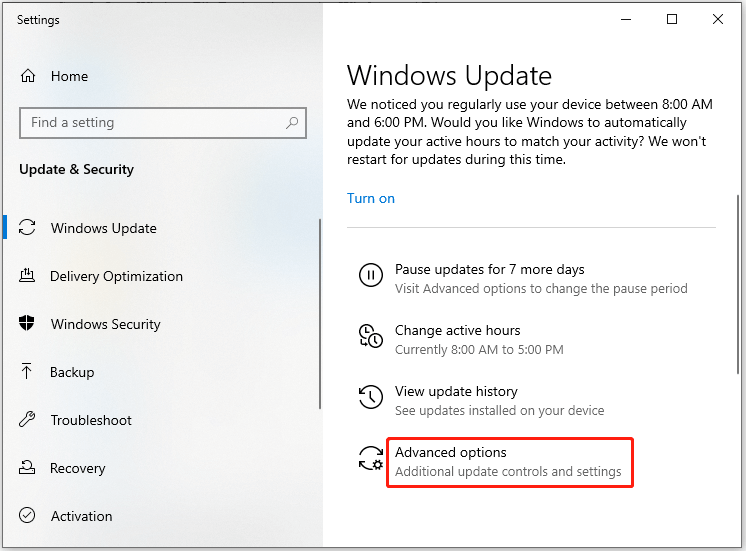
Step 3: Choose the specific time for pausing updates.
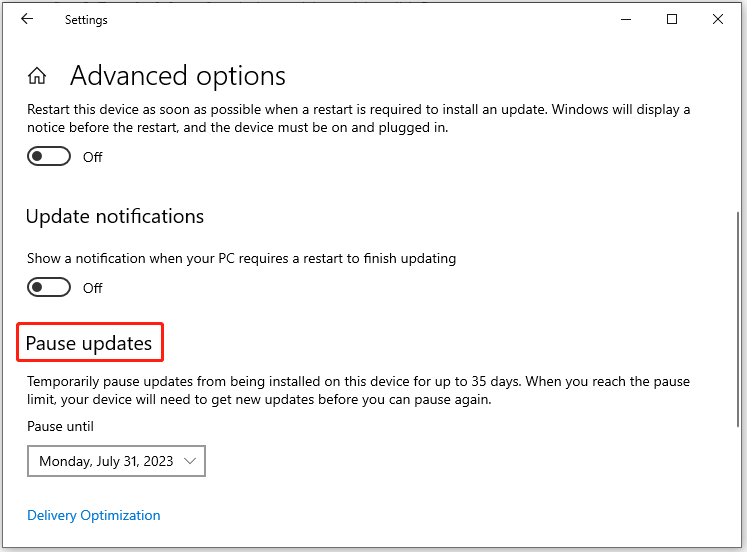
Step 4: Now, you can shut down Windows by skipping Windows Update installation.
Also read: How to Turn on HP/Dell/Lenovo/Gateway Laptop Without Power Button
Way 3: Delete the Software Distribution Download Folder
The Software Distribution Download folder holds the downloaded updates on your computer. Hence, you can remove any downloaded updates by deleting this folder. Before doing that, you should stop the Windows Update Service. Here’s the full tutorial for you.
Tips:
If you need to update your Windows version later, you have to re-download these update files and folders.
Step 1: Run Command Prompt as administrator.
Step 2: In the opened Command Prompt window, type the following commands and hit Enter after each.
- net stop wuauserv
- net stop bits
Step 3: Open Windows File Explorer by pressing Windows and E keys.
Step 4: Navigate to C:\Windows\SoftwareDistribution. After you open the SoftwareDistribution folder, press Ctrl + A keys to select all the contents. Then right-click on the highlighted area and click Delete.
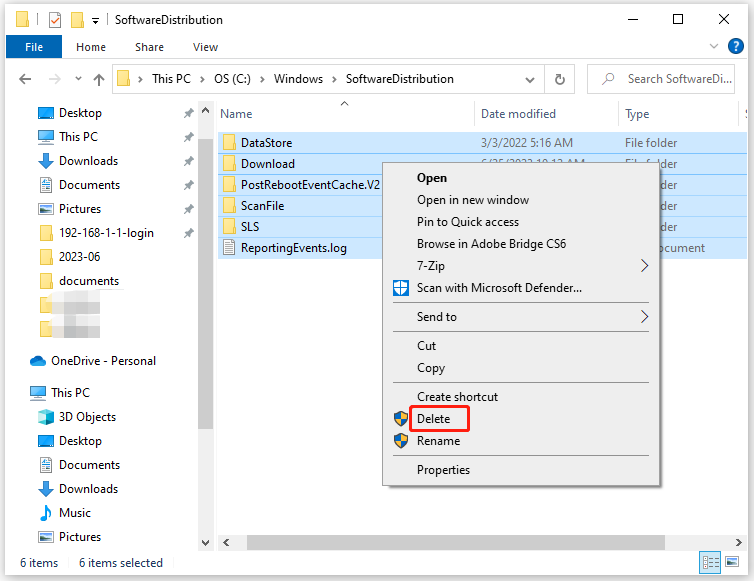
Step 5: Then click the Windows icon > Power button, and click Shut down.
Way 4: Modify Power Options
Step 1: Open the Run window by pressing Windows and R keys.
Step 2: Type control in the Run window and click OK.
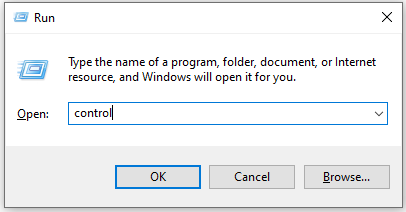
Step 3: In the Control Panel window, click Power Options > Choose what the power button does.
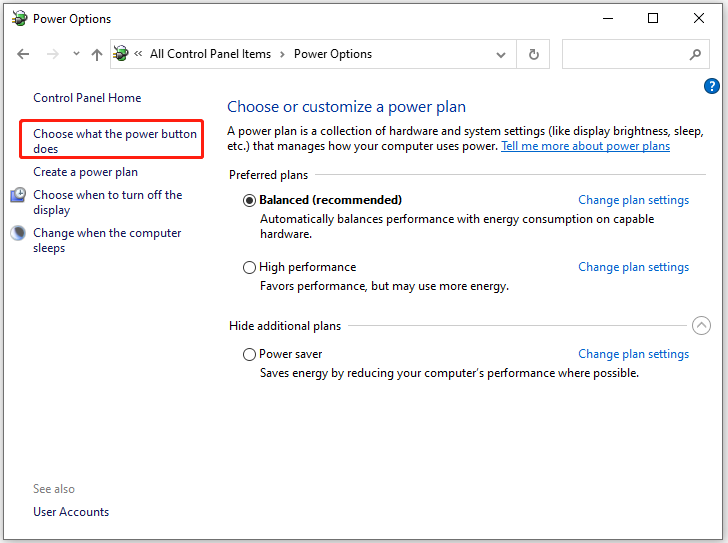
Step 4: In When I press the power button section, click Shut down from the drop-down menu. Then click Save changes to confirm the operation.
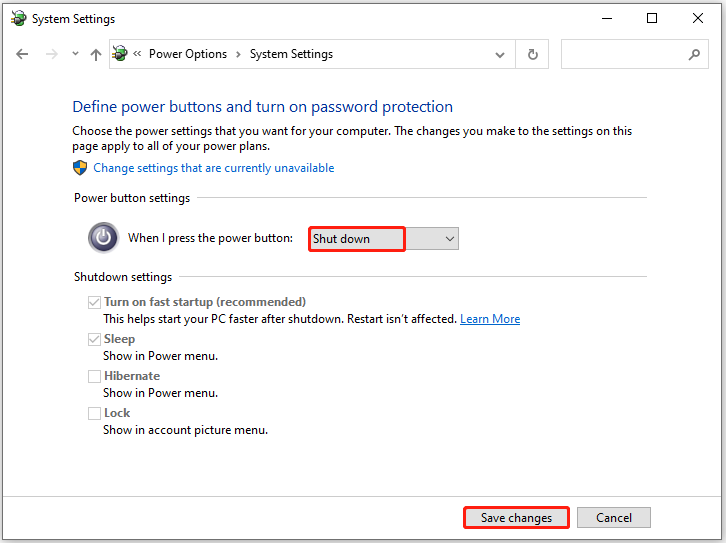
Way 5: Remove Update and Shutdown Option
After you remove the “Update and Shutdown” option, you can always restart your PC without updating Windows. Here’s how to do that.
Note:
Removing the “Update and Shutdown” option will permanently disable the automatic update services of your computer. To make automatic updates run again, you need to re-enable the option.
Step 1: After you open the Run window, type services.msc and hit Enter.
Step 2: In the Services window, find and right-click Windows Update, and then click Properties.
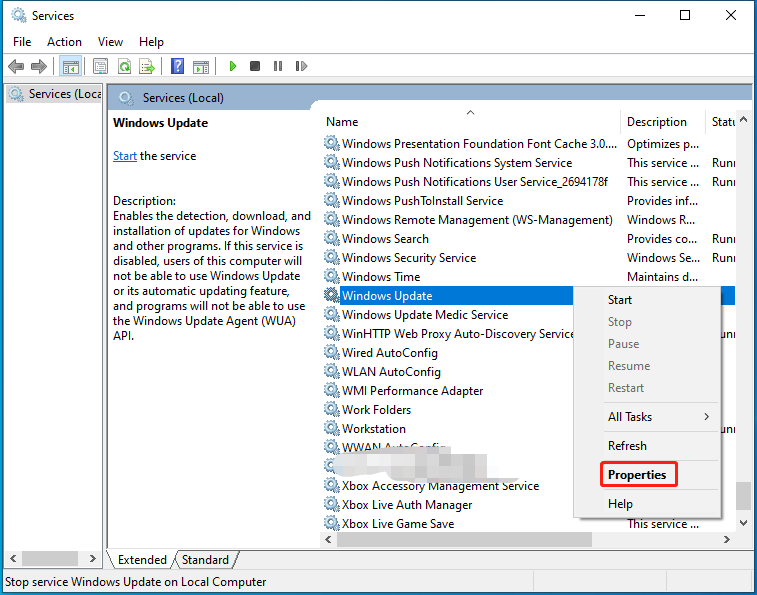
Step 3: In the Properties window, select Disabled from the Startup type menu and click Apply to save the changes. Then click OK to close the window.
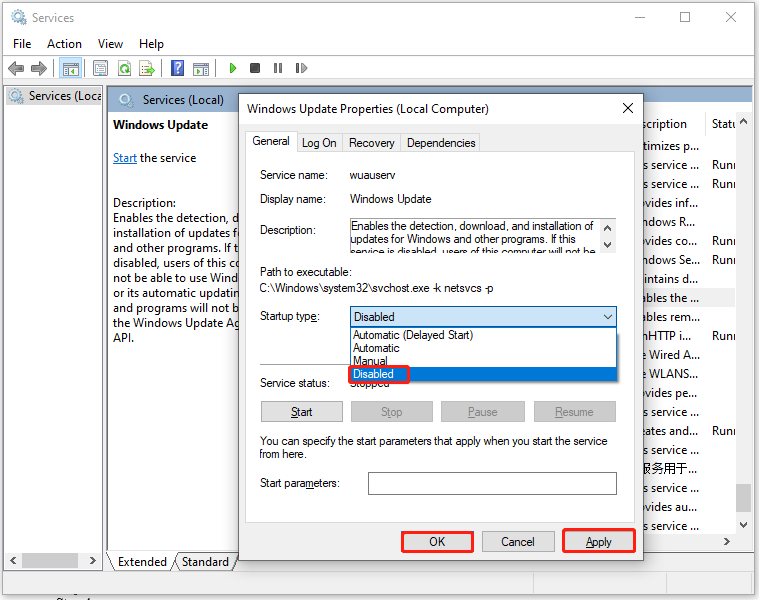
Further reading: MiniTool Partition Wizard is a comprehensive partition manager, enabling you to manage storage devices like HDDs, SSDs, SD cards, USB flash drives, etc. To be specific, it allows you to create/format/extend/shrink/move/copy/merge/split/delete/wipe partitions, copy disks, change cluster size, convert disks to GPT/MBR, recover data/disks, etc.
MiniTool Partition Wizard FreeClick to Download100%Clean & Safe
Conclusion
Are you looking for methods to restart your PC without updating Windows? If so, pay attention to this post. It offers you 5 methods to shut down Windows by skipping Windows Update installation.
About The Author
Position: Columnist
Having writing articles about computer tech for a long time, I am rather experienced especially on the aspect of computer optimization, PC enhancement, as well as tech terms explanation. The habit of looking through tech forums makes me a great computer issues collector. And then, many articles related to these issues are released, which benefit plenty of users. Professional, effective, and innovative are always the pursuit of an editing worker.
В последних версиях Windows 10, когда обновления уже загружены и готовы к установке, система автоматически изменяет параметры диалогового окна управления электропитанием, заменяя опцию выключения компьютера «Завершение работы» на «Обновить и завершить работу», а опцию «Перезагрузка» на «Обновить и перезагрузить». Понятно, что такое безапелляционное решение со стороны Windows нравится далеко не всем пользователям, поскольку у них может быть предостаточно причин чтобы выполнить установку загруженных обновлений в иное время и при иных обстоятельствах.
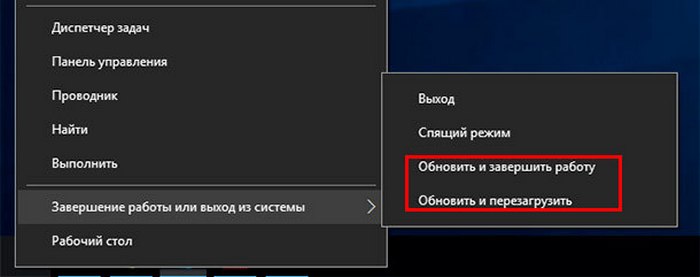
Как в меню завершения работы Windows 10 отключить опции «Обновить и завершить работу» и «Обновить и перезагрузить»
К счастью, эту настройку можно довольно легко поправить, запретив Windows менять параметры завершения работы путем применение простого твика. Скачайте по
ссылке
.
архив с REG-файлами, распакуйте и выполните слияние файла NoUрdаtePowerMenu.reg. Твик создает три параметра, отвечающих за включение/отключение функции изменения параметров меню выключения ПК, если хотите посмотреть ключи и имена параметров, откройте REG-файл Блокнотом или другим текстовым редактором. В архиве есть также файл отмены, используйте его, если захотите восстановить настройки по умолчанию.
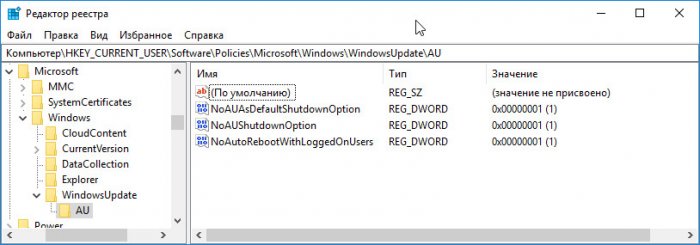
Изменения должны вступить в силу если не сразу, то после перезахода в систему. Теперь, когда Windows будет готова к установке обновления, она уже не станет менять параметры диалогового окна завершение работы.
Отключить назойливую опцию можно также через редактор локальных групповых политик (см. скриншоты),
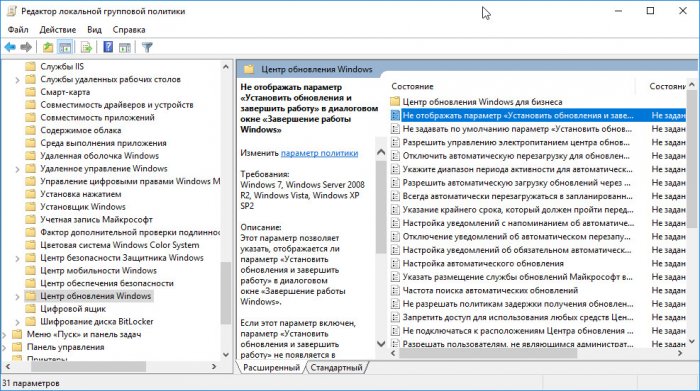
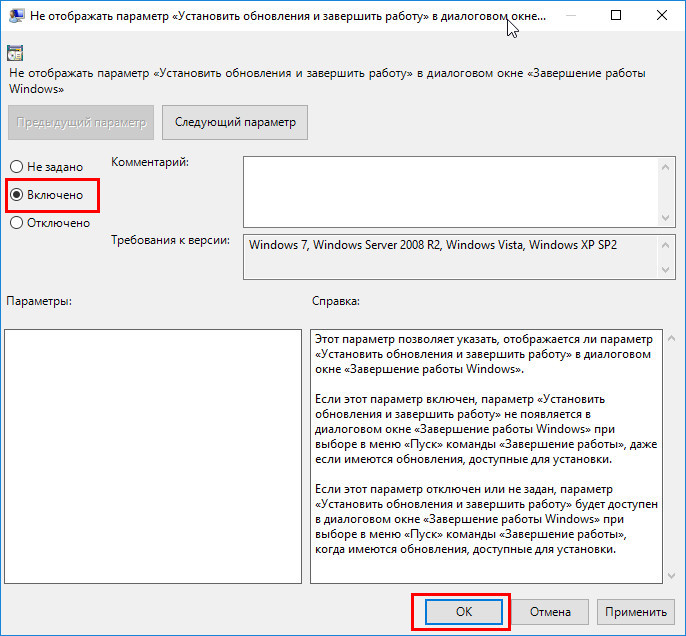
но оснастка управления политиками есть не во всех редакциях системы, а редактор Regedit доступен всегда. Ничего сложного, но не забывайте, что отключение этой функции никак не влияет на загрузку и установку самих обновлений с последующей принудительной перезагрузкой.
В данной инструкции вы узнайте, как в Windows 10 можно отключить / удалить в меню завершения работы появляющийся пункт «Обновить и перезагрузить», «Обновить и завершить работу».
После того, как, Windows 10 уже загрузила последние доступные обновления, и ожидает их установку, параметры диалогового окна «Завершение работы» будут изменены. Например, «Перезагрузка» будет заменена на «Обновить и перезагрузить». Аналогично, параметр «Завершение работы» будет переименован в «Обновить и завершить работу».
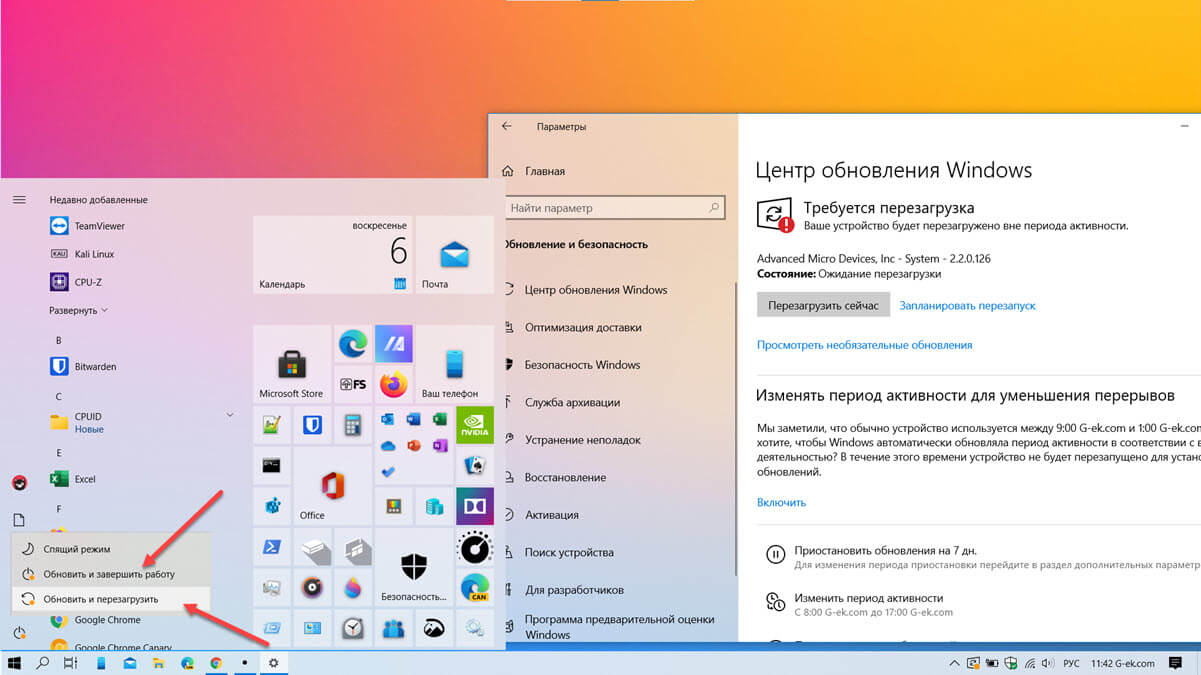
Если вы выберите опцию «Обновить и перезагрузить», после установки обновления, параметры питания будут восстановлены по умолчанию. Многие пользователи с радостью бы избавились от изменения параметров кнопки завершения работы, по разным причинам.
Как удалить из меню параметр «Обновить и перезагрузить» «Обновить и завершить работу» в Windows 10.
С помощью приложения Редактор реестра
Примечание: Дальнейшие шаги будут связаны с правкой реестра. Ошибки при изменении параметров реестра могут повлиять на вашу систему. Так что будьте осторожны при редактировании записей реестра, создайте точку восстановления системы.
- Нажмите клавиши Win + R, введите regedit в диалоговом окне «Выполнить», чтобы открыть приложение редактор реестра (если вы не знакомы с редактором реестра, нажмите здесь). Нажмите «ОК».
- В левой части окна редактора перейдите к следующему разделу реестра:
HKEY_LOCAL_MACHINE\SOFTWARE\Policies\Microsoft\Windows\WindowsUpdate
- Кликните правой кнопкой мыши раздел реестра WindowsUpdate (если раздел не существует, просто создайте его), выберите «Создать» → «Раздел» . Назовите вновь созданный под-раздел как AU.
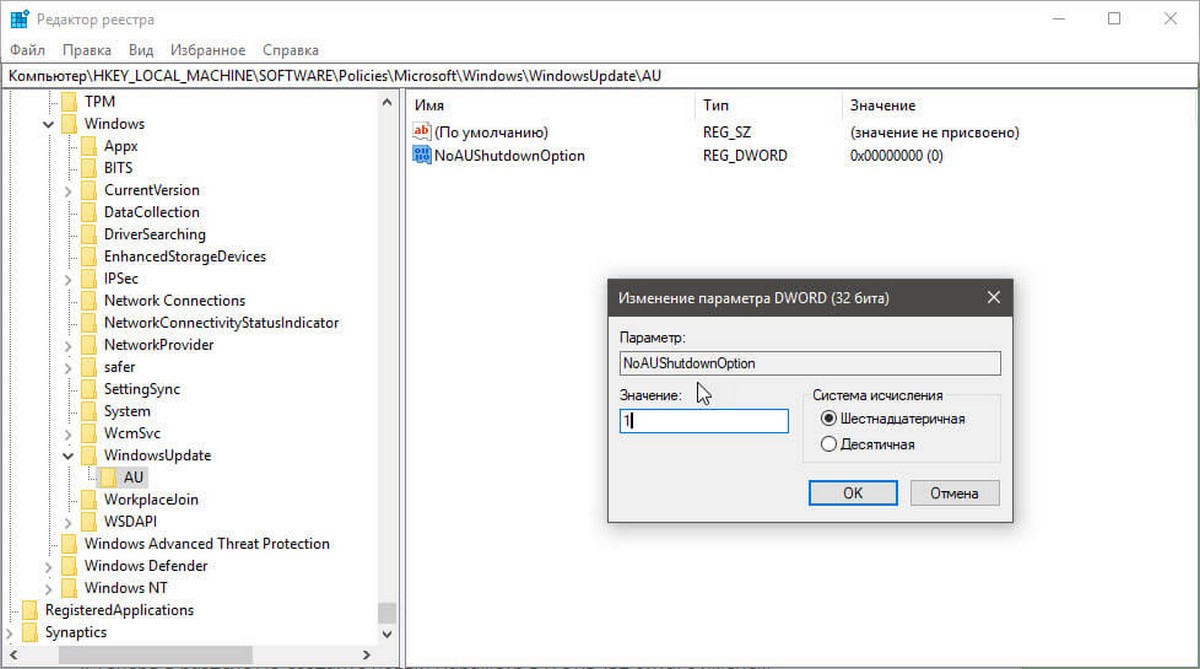
- Теперь в разделе AU создайте новый Параметр DWORD (32 бита) с именем NoAUShutdownOption.
- Установите значение для NoAUShutdownOption равным 1 и нажмите «OK».
- Аналогичным образом создайте еще один параметр DWORD (32 бита) NoAUAsDefaultShutdownOption и установите его значение равным 1.
Это должно удалить параметр «Обновить и перезапустить» и вернуть одну опцию по умолчанию «Перезагрузить».
Закройте редактор реестра и перезагрузите компьютер, чтобы применить изменения. Теперь, когда Windows собирается устанавливать обновления, система больше не будет изменять параметры кнопки выключения питания на «Обновить и перезагрузить», а будет показывать пункты «Перезагрузить» и «Завершение работы».
С помощью Локальной групповой политики
Если вы хотите удалить «Обновить и завершить работу», на нескольких компьютерах, вы можете использовать соответствующие параметры групповой политики.
- Откройте групповые политики (см. как)
- Перейдите по следующему пути:
Конфигурация компьютера → Административные шаблоны → Компоненты Windows → Центр обновления Windows.
- Найдите параметр: Не отображать параметр «Установить обновления и завершить работу» в диалоговом окне «Завершение работы Windows».
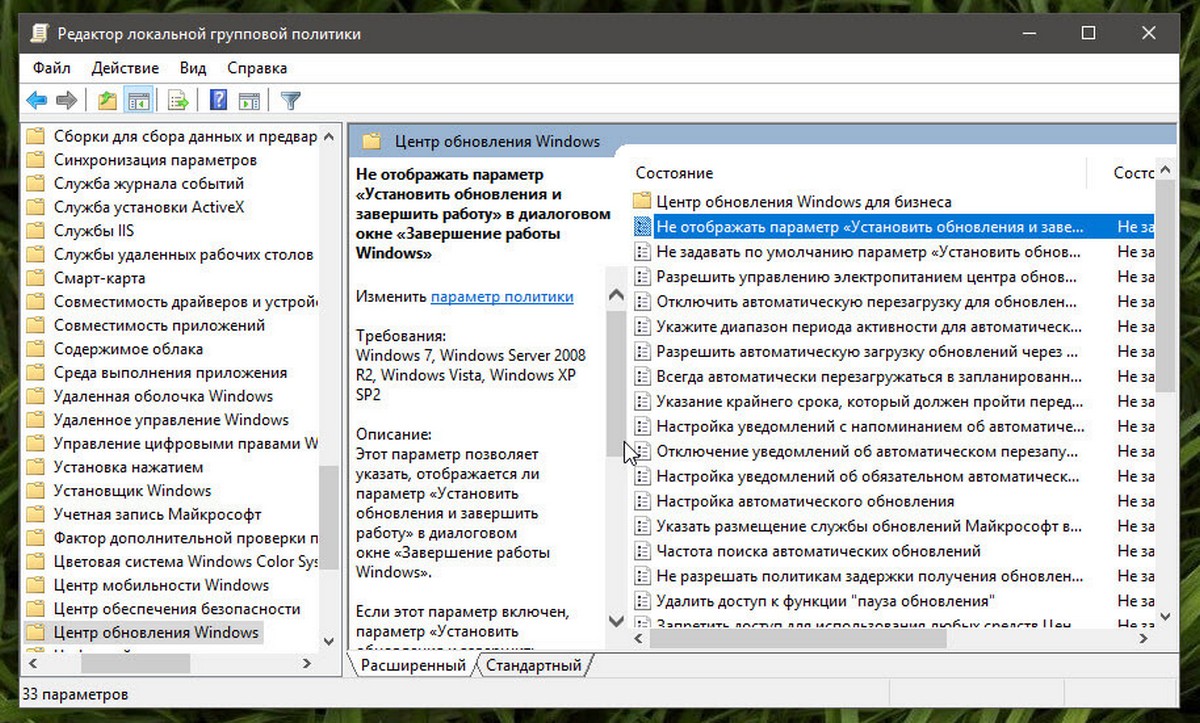
- Дважды кликните на нем выберите опцию «Включено» и нажмите кнопку «Применить».
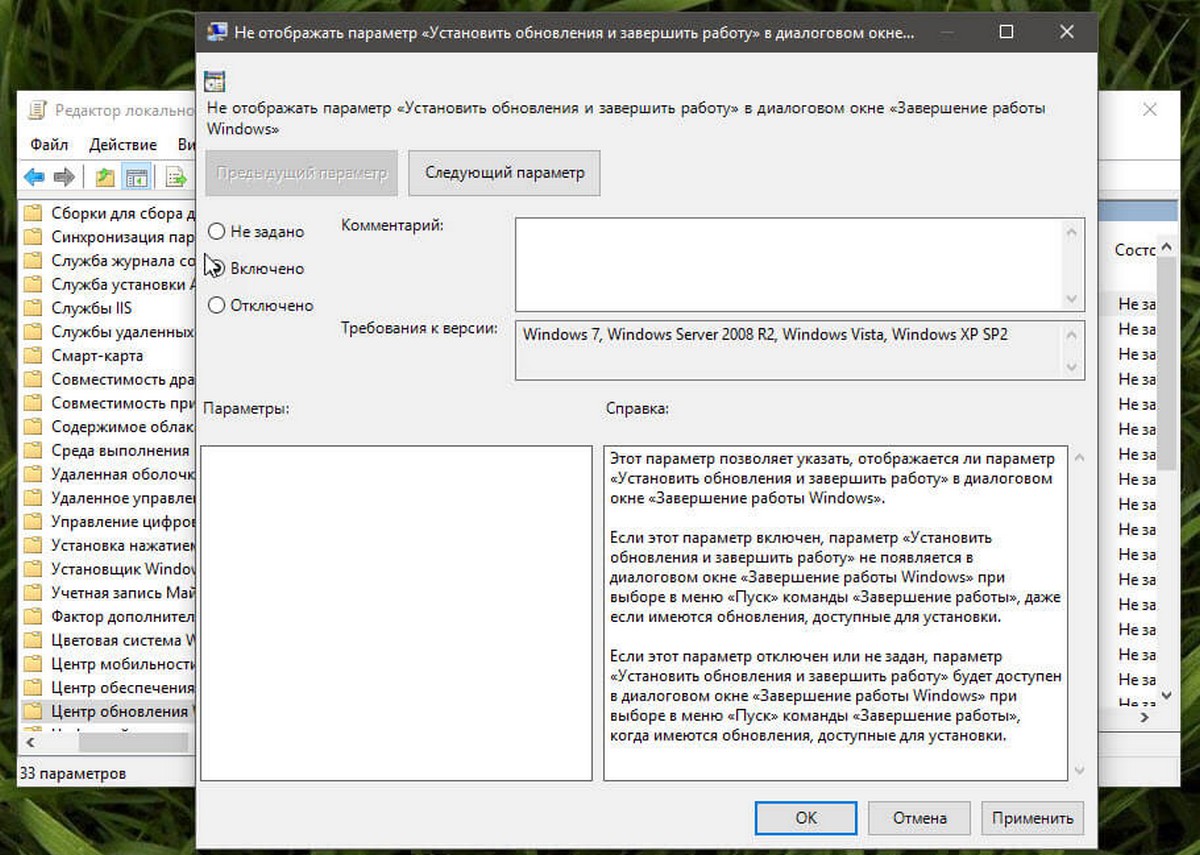
Если этот параметр включен, параметр «Установить обновления и завершить работу» не появляется в диалоговом окне «Завершение работы Windows» при выборе в меню «Пуск» команды «Завершение работы», даже если имеются обновления, доступные для установки.
Если этот параметр отключен или не задан, параметр «Установить обновления и завершить работу» будет доступен в диалоговом окне «Завершение работы Windows» при выборе в меню «Пуск» команды «Завершение работы», когда имеются обновления, доступные для установки.
- Перезагрузите ПК, чтобы применить изменения.
Все!
Компания Microsoft принуждает пользователей обновлять Windows 10 перед выключением компьютера. Такое нововведение появилось у тех, кто установил April 2018 Update.

Если операционной системе доступен какой-либо апдейт, выключить ПК, ноутбук или планшет, работающий на Windows 10 April 2018 Update, не получится, придётся сначала установить все предложенные Microsoft патчи. В опциях выключения нет возможности просто вырубить компьютер, можно выйти из аккаунта, сменить пользователя, увести систему в режим сна или гибернации, а выключение или перезагрузка возможны лишь после инсталляции всех доступных патчей и заплаток.
Скорее всего, Microsoft старается таким образом сделать Windows 10 более защищённой операционной системой. Небольшие патчи обычно содержат обновления, которые затрагивают систему защиты или увеличивают стабильность работы. Как правило, они не наносят вред компьютеру, поскольку не затрагивают код ядра.



