- Компьютеры
- Cancel
Недавно обнаружил, что после одного из последних обновлений, Windows 10 начала уходить в сон после двух минут простоя. Увеличение времени простоя до ухода в сон в параметрах электропитание не помогает решить эту проблему. И тем ни менее есть решение, чтобы исправить ситуацию, необходимо выполнить следующую последовательность действий:
1. Win+R и ввести regedit;
2. Открыть раздел: HKEY_LOCAL_MACHINE\SYSTEM\CurrentControl
3. Открыть «Attributes»;
4. Изменить параметр на «2»;
5. Перейти в Advanced power setting (в русской версии: «Дополнительные параметры электропитания» ):

6. Дальше нужно выбрать «Change settings that are currently unavailable»:
7. Раскрываем категорию «Sleep» (в русской версии: «Сон»):
8. В параметре «System unattended sleep timeout» выставляем желаемые значения.Изменения вступят в силу сразу после применения, перезагрузка не потребуется.
Надеюсь эта информация была полезной. Если остались вопросы, оставляйте комментарии. Удачи!
|
|
|
0 / 0 / 0 Регистрация: 29.08.2018 Сообщений: 6 |
|
Сам уходит в спящий режим29.08.2018, 06:54. Показов 163435. Ответов 13 Ребятушки, киберфорумцы…нужна ваша помощь, не могу понять…собрал компьютер, установил windows 10…все бы отлично, только компьютер сам уходит в спящий режим, специально не засекал через сколько, часа через два, три…обычно ночью происходит, когда оставляю комп включенным…в настройках питания все отключено, в дополнительных настройках отключил все, что может быть связано со сном…включено только отключение монитора, через 20 минут…вообще не могу понять, впервые с таким сталкиваюсь…драйвера все обновил…что за глюк такой…есть умная голова в этом вопросе?
0 |
|
Programming Эксперт 39485 / 9562 / 3019 Регистрация: 12.04.2006 Сообщений: 41,671 Блог |
29.08.2018, 06:54 |
|
13 |
|
327 / 157 / 14 Регистрация: 30.12.2014 Сообщений: 803 Записей в блоге: 3 |
|
|
30.08.2018, 12:16 |
|
|
Сообщение было отмечено Andreychelny как решение Решение
0 |
|
0 / 0 / 0 Регистрация: 29.08.2018 Сообщений: 6 |
|
|
30.08.2018, 12:29 [ТС] |
|
|
Экран стоит отключение через 20 минут, переходить в спящий режим стоит — Никогда…в настройках питания жесткого диска стоит, как на скрине — 0 минут, ставил там — Никогда, нажимал — сохранить, потом снова сюда заходишь, снова нуль…менял план энергопотребления на — Высокая производительность, само меняется на — Сбалансированное…у меня диск ssd через порт М2…может как то с этим связано?
0 |
|
96 / 17 / 8 Регистрация: 30.08.2018 Сообщений: 115 |
|
|
30.08.2018, 12:40 |
|
|
в журнале событий перед засыпанием ноута по времени есть какие нибудь ошибки?
0 |
|
0 / 0 / 0 Регистрация: 29.08.2018 Сообщений: 6 |
|
|
30.08.2018, 13:04 [ТС] |
|
|
Это не ноутбук, стационарный компьютер. Журнал не смотрел, пока не дома, нет возможности посмотреть…
0 |
|
327 / 157 / 14 Регистрация: 30.12.2014 Сообщений: 803 Записей в блоге: 3 |
|
|
30.08.2018, 13:16 |
|
|
Я понял что это не ноутбук, но пропорционально(опции кроме батареи) должны быть идентичные как на скринах.
0 |
|
0 / 0 / 0 Регистрация: 29.08.2018 Сообщений: 6 |
|
|
30.08.2018, 13:25 [ТС] |
|
|
Ложкин, разве есть связь между спящим режимом и отключением экрана? Если так, я только за…но у меня такого раньше не было никогда, всегда стояло отключение экрана, режим сна был отключен и никогда компьютер или ноутбук в сон не уходил…в данном случае это новый компьютер и операционная система для меня новая, до этого xp и семерка всегда были…
0 |
|
327 / 157 / 14 Регистрация: 30.12.2014 Сообщений: 803 Записей в блоге: 3 |
|
|
30.08.2018, 14:28 |
|
|
Сообщение было отмечено Andreychelny как решение Решение Мне лично(на другом новом компе помог этот способ:
2 |
|
0 / 0 / 0 Регистрация: 29.08.2018 Сообщений: 6 |
|
|
30.08.2018, 14:38 [ТС] |
|
|
lojcin, Спасибо, вечером буду дома, попробую, отпишусь. Добавлено через 6 минут
0 |
|
327 / 157 / 14 Регистрация: 30.12.2014 Сообщений: 803 Записей в блоге: 3 |
|
|
30.08.2018, 15:07 |
|
|
Сообщение от Andreychelny Хотя пойму я это только на утро, оставив комп на ночь, так что завтра отпишусь по этому методу
0 |
|
0 / 0 / 0 Регистрация: 29.08.2018 Сообщений: 6 |
|
|
31.08.2018, 08:10 [ТС] |
|
|
Ложкин, сделал все, как в сообщении выше, через реестр…изменил время ожидания перехода в режим сна с 2 минут на 20 и на всякий случай убрал отключение монитора, выключил просто через кнопку…оставил комп на ночь…и о чудо!)) Он не ушел в сон)…до этого стабильно ночью засыпал, буду наблюдать дальше, но скорее всего проблема решена, спасибо тебе Ложкин!) За отзывчивость.
0 |
|
327 / 157 / 14 Регистрация: 30.12.2014 Сообщений: 803 Записей в блоге: 3 |
|
|
31.08.2018, 14:33 |
|
|
Не за что, форуму этому спасибо, что и меня кое-чему научил.
0 |
|
0 / 0 / 0 Регистрация: 13.09.2019 Сообщений: 1 |
|
|
13.09.2019, 07:16 |
|
|
Спасибо!
0 |
|
0 / 0 / 0 Регистрация: 25.11.2021 Сообщений: 1 |
|
|
25.11.2021, 20:46 |
|
|
Сообщение от lojcin Мне лично(на другом новом компе помог этот способ:
Извиняюсь за некропостинг, зарегался чтоб высказать благодарность за данное решение. Михаил, земляк, огромная тебе благодарочка! =)
0 |
|
inter-admin Эксперт 29715 / 6470 / 2152 Регистрация: 06.03.2009 Сообщений: 28,500 Блог |
25.11.2021, 20:46 |
|
Помогаю со студенческими работами здесь Спящий режим Переход в спящий режим Панель управления\Оборудование и звук\Электропитание\Изменение… Отсутствует спящий режим Самопроизвольный переход в спящий режим Винда переходит в спящий режим Искать еще темы с ответами Или воспользуйтесь поиском по форуму: 14 |
|
Новые блоги и статьи
Все статьи Все блоги / |
||||
|
Паттерны проектирования GoF на C#
UnmanagedCoder 13.05.2025 Вы наверняка сталкивались с ситуациями, когда код разрастается до неприличных размеров, а его поддержка становится настоящим испытанием. Именно в такие моменты на помощь приходят паттерны Gang of. . . |
Создаем CLI приложение на Python с Prompt Toolkit
py-thonny 13.05.2025 Современные командные интерфейсы давно перестали быть черно-белыми текстовыми программами, которые многие помнят по старым операционным системам. CLI сегодня – это мощные, интуитивные и даже. . . |
Конвейеры ETL с Apache Airflow и Python
AI_Generated 13.05.2025 ETL-конвейеры – это набор процессов, отвечающих за извлечение данных из различных источников (Extract), их преобразование в нужный формат (Transform) и загрузку в целевое хранилище (Load). . . . |
Выполнение асинхронных задач в Python с asyncio
py-thonny 12.05.2025 Современный мир программирования похож на оживлённый мегаполис – тысячи процессов одновременно требуют внимания, ресурсов и времени. В этих джунглях операций возникают ситуации, когда программа. . . |
Работа с gRPC сервисами на C#
UnmanagedCoder 12.05.2025 gRPC (Google Remote Procedure Call) — открытый высокопроизводительный RPC-фреймворк, изначально разработанный компанией Google. Он отличается от традиционых REST-сервисов как минимум тем, что. . . |
|
CQRS (Command Query Responsibility Segregation) на Java
Javaican 12.05.2025 CQRS — Command Query Responsibility Segregation, или разделение ответственности команд и запросов. Суть этого архитектурного паттерна проста: операции чтения данных (запросы) отделяются от операций. . . |
Шаблоны и приёмы реализации DDD на C#
stackOverflow 12.05.2025 Когда я впервые погрузился в мир Domain-Driven Design, мне показалось, что это очередная модная методология, которая скоро канет в лету. Однако годы практики убедили меня в обратном. DDD — не просто. . . |
Исследование рантаймов контейнеров Docker, containerd и rkt
Mr. Docker 11.05.2025 Когда мы говорим о контейнерных рантаймах, мы обсуждаем программные компоненты, отвечающие за исполнение контейнеризованных приложений. Это тот слой, который берет образ контейнера и превращает его в. . . |
Micronaut и GraalVM — будущее микросервисов на Java?
Javaican 11.05.2025 Облачные вычисления безжалостно обнажили ахиллесову пяту Java — прожорливость к ресурсам и медлительный старт приложений. Традиционные фреймворки, годами радовавшие корпоративных разработчиков своей. . . |
Инфраструктура как код на C#
stackOverflow 11.05.2025 IaC — это управление и развертывание инфраструктуры через машиночитаемые файлы определений, а не через физическую настройку оборудования или интерактивные инструменты. Представьте: все ваши серверы,. . . |
Наверх
Почему ноутбук без разрешения уходит в спящий режим?
Добрый день!
Железо — HP Envy 17-j006er (E0Z70EA)
Система — Microsoft Windows [Version 10.0.17134.165]
Коллеги, ноутбук начал уходить в спящий режим, причем происходит это без моего разрешения
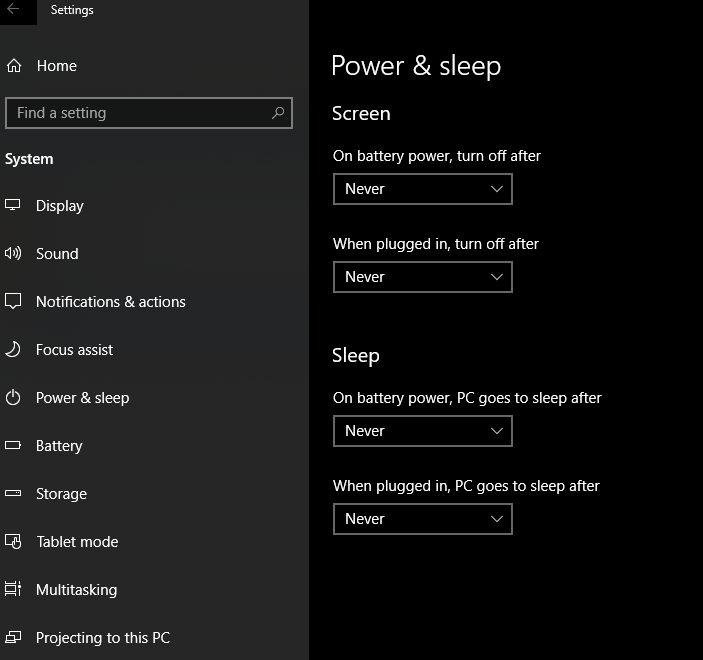
Не сразу понял в какой момент времени это стало происходить. Кажется, при последнем обновлении Win 10, но это не точно.
Есть ли еще какие-то тумблеры в системе, кроме тех, что на скриншоте?
Можно ли где-то посмотреть логи, на предмет, что запускается перед уходом в спящий режим?
Спасибо!
-
Вопрос задан
-
47598 просмотров
Панель управления — Электропитание — Выбрать «Высокая производительность» — Настройка схемы электропитания — Изменить дополнительные параметры питания — Сон
Пригласить эксперта
Спасибо! Помогло. Сделал новый пресет «Высокая производительность»
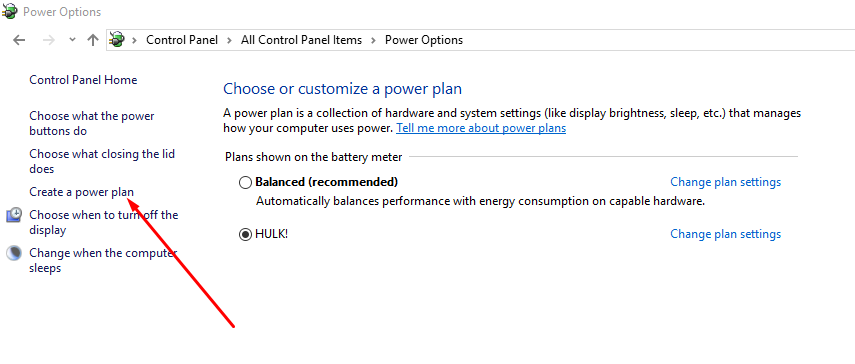
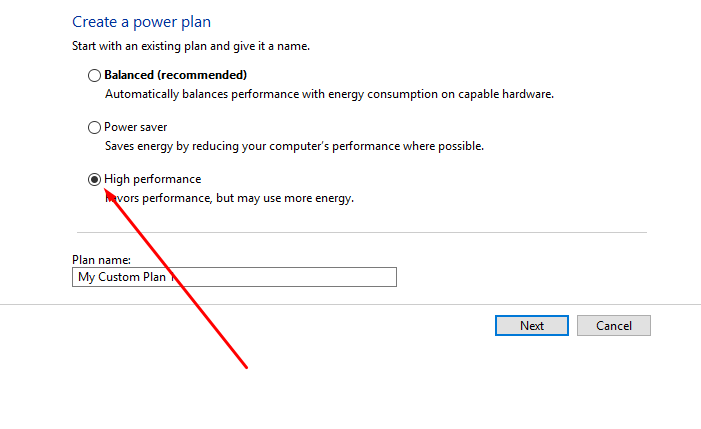
Нажимаем на логотип Windows на клавиатуре или на панели задач.
Нажимаем кнопку «Панель Управления»
Зайдя в панель управления, пишем в поисковой строке «Электро»
Заходим в раздел «Электропитание»

В открывшимся окне выставляем режим «Высокая производительность»
Нажимаем «Настройки плана электропитания»

Выставляем все пункты на «Никогда»
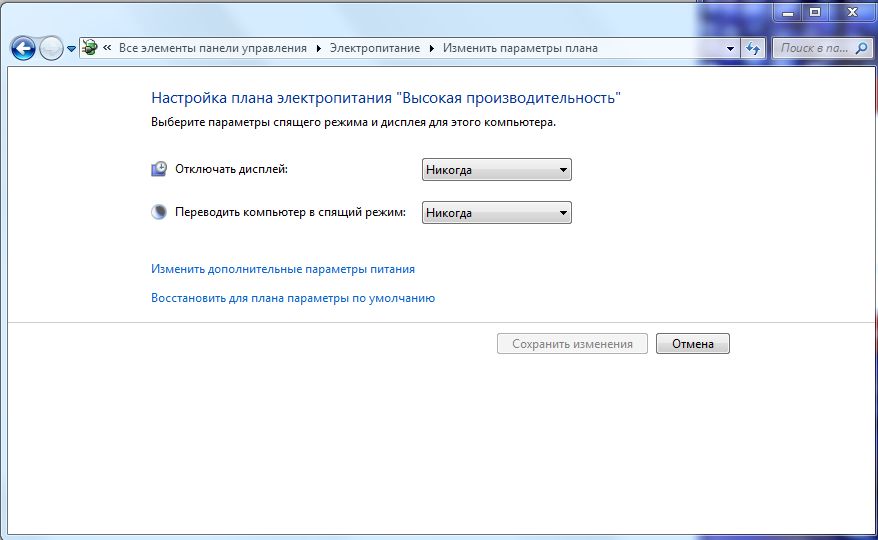
После данных процедур, компьютер не будет уходить в спящий режим и не будет отключать монитор сам по себе.
!!!ВНИМАНИЕ!!! Это программно-настраиваемая часть, если дела не в этом, то возможно нарушение в работе системы, если что-то поломалось то несите компьютер в ремонт. Данный метод при поломки не поможет.
У меня всё =)
Спасибо за внимание. Всего доброго.
Войдите, чтобы написать ответ
-
Показать ещё
Загружается…
Минуточку внимания
В этой инструкции подробно о том, как настроить или отключить спящий режим в Windows 10 как в новом интерфейсе настроек, так и в привычной панели управления. Также, в конце статьи рассмотрены основные проблемы, имеющие отношение к работе спящего режима в Windows 10 и способы их решения. Схожая тема: Гибернация Windows 10.
Для чего может пригодиться отключение спящего режима: например, для кого-то удобнее, чтобы при нажатии кнопки питания ноутбук или компьютер выключался, а не уходил в сон, а некоторые пользователи после обновления до новой ОС столкнулись с тем, что ноутбук не выходит из сна. Так или иначе, сделать это не сложно. Также может быть полезным: Что делать, если нет пункта Спящий режим в меню Пуск.
Отключение режима сна в параметрах Windows 10
Первый способ, он же самый простой — использовать новый интерфейс настроек Windows 10, попасть в который можно через «Пуск» — «Параметры» или нажав клавиши Win+I на клавиатуре.

В параметрах выберите пункт «Система», а затем — «Питание и спящий режим». Как раз здесь, в разделе «Сон» вы можете настроить работу спящего режима или отключить его отдельно при питании от сети или аккумулятора. Существуют возможности отключения спящего режима только при работе определённых программ.
Здесь же можно настроить и параметры отключения экрана при желании. Внизу страницы настроек питания и спящего режима есть пункт «Дополнительные параметры питания», в которых также можно отключить спящий режим, а заодно изменить поведение компьютера или ноутбука при нажатии кнопки выключения или закрытии крышки (т.е. можно отключить сон и для этих действий). Об этом — следующий раздел.
Настройки спящего режима в панели управлении
Если вы зайдете в настройки электропитания способом, описанным выше или через Панель управления (Способы открыть панель управления Windows 10) — Электропитание, то там вы также можете отключить спящий режим или настроить его работу, при этом сделать это более точно, чем в предыдущем варианте.

Напротив активной схемы электропитания нажмите «Настройка схемы электропитания». На следующем экране вы сможете настроить, когда переводить компьютер в спящий режим, а выбрав пункт «Никогда», отключить сон Windows 10.

Если ниже нажать по пункту «Изменить дополнительные параметры электропитания», вы попадете в окно подробных настроек текущей схемы. Здесь вы отдельно можете задать поведение системы, связанное со спящим режимом в разделе «Сон»:
- Задать время перехода в спящий режим (значение 0 означает отключить его).
- Разрешить или запретить гибридный спящий режим (представляет собой вариант спящего режима с сохранением данных памяти на жесткий диск на случай потери питания).
- Разрешить таймеры пробуждения — здесь обычно ничего менять не нужно, кроме случаев, когда у вас возникла проблема с самопроизвольным включением компьютера сразу после выключения (тогда отключаем таймеры).
Еще один раздел настроек схемы электропитания, который имеет отношение к режиму сна — «Кнопки питания и крышка», здесь вы отдельно можете задать действия для закрытия крышки ноутбука, нажатия кнопки питания (по умолчанию для ноутбуков — сон) и действие для кнопки спящего режима (я даже не знаю, как такая выглядит, не видел).

При необходимости вы можете также задать параметры отключения жестких дисков при простое (в разделе «Жесткий диск») и параметры отключения или снижения яркости экрана (в разделе «Экран»).
Возможные проблемы с работой спящего режима
А теперь типичные проблемы с тем, как работает спящий режим Windows 10 и не только он.
- Спящий режим отключен, выключение экрана тоже, но экран все равно выключается через короткое время. Пишу это первым пунктом, потому как чаще всего обращались именно с такой проблемой. В поиске в панели задач начните вводить «Заставка», затем перейдите к параметрам заставки (скринсейвера) и отключите ее. Ещё одно решение описано далее, после 5-го пункта.
- Компьютер не выходит из режима сна — либо показывает черный экран, либо просто не реагирует на кнопки, хотя индикатор, что он в спящем режиме (если есть такой) горит. Чаще всего (как ни странно) эта проблема вызвана драйверами видеокарты, установленными самой Windows 10. Решение — удалить все драйверы видео с помощью Display Driver Uninstaller, затем установить их с официального сайта. Пример для NVidia, которые подойдет полностью для видеокарт Intel и AMD описан в статье Установка драйверов NVidia в Windows 10. Внимание: для некоторых ноутбуков с графикой Intel (часто на Dell) приходится брать последний драйвер с сайта производителя самого ноутбука, иногда для 8 или 7 и устанавливать в режиме совместимости.
- Компьютер или ноутбук сразу включается после выключения или перехода в спящий режим. Замечено на Lenovo (но может встретиться и на других марках). Решение — в дополнительных параметрах электропитания, как это было описано во втором разделе инструкции, отключить таймеры пробуждения. Кроме этого следует запретить пробуждение от сетевой карты. На эту же тему, но подробнее: Windows 10 не выключается.
- Также многие проблемы с работой схем питания, включая сон, на Intel-ноутбуках после установки Windows 10 бывают связаны с устанавливаемым автоматически драйвером Intel Management Engine Interface. Попробуйте удалить его через диспетчер устройств и установить «старый» драйвер с сайта производителя вашего устройства.
- На некоторых ноутбуках было замечено, что автоматическое снижение яркости экрана до 30-50% при простое полностью выключало экран. Если вы боретесь с таким симптомом, попробуйте в дополнительных параметрах электропитания в разделе «Экран» изменить «Уровень яркости экрана в режиме уменьшенной яркости».
В Windows 10 также присутствует скрытый пункт «Время ожидания автоматического перехода системы в режим сна», который, по идее, должен срабатывать только после автоматического пробуждения. Однако, у некоторых пользователей он срабатывает и без этого и система засыпает через 2 минуты вне зависимости от всех настроек. Как это исправить:
- Запустите редактор реестра (Win+R — regedit)
- Перейдите к разделу
HKEY_LOCAL_MACHINE\SYSTEM\CurrentControlSet\Control\Power\PowerSettings\238C9FA8-0AAD-41ED-83F4-97BE242C8F20\7bc4a2f9-d8fc-4469-b07b-33eb785aaca0
- Дважды кликните по значению Attributes и задайте значение 2 для него.
- Сохраните настройки, закройте редактор реестра.
- Откройте дополнительные параметры схемы электропитания, раздел «Сон».
- Задайте нужное время в появившемся пункте «Время ожидания автоматического перехода системы в режим сна».
На этом все. Кажется, рассказал по столь простой теме даже больше, чем нужно. Но если все еще остались какие-то вопросы по спящему режиму Windows 10, спрашивайте, будем разбираться.
Больше ваш компьютер не засветится ни с того ни с сего посреди ночи.
Иногда ПК просыпается не вовремя — скажем, сразу после того, как вы погрузили его в спящий режим. Или вообще делает это в случайное время. Особенно раздражает, когда устройство, стоящее у вас в спальне, банально мешает спать. Вот как исправить проблему.
Узнайте причину пробуждения системы
Это можно сделать двумя способами: быстро, через командную строку, и медленно, через журнал системных событий.
Через командную строку
Нажмите «Пуск», введите «Командная строка» и откройте её.
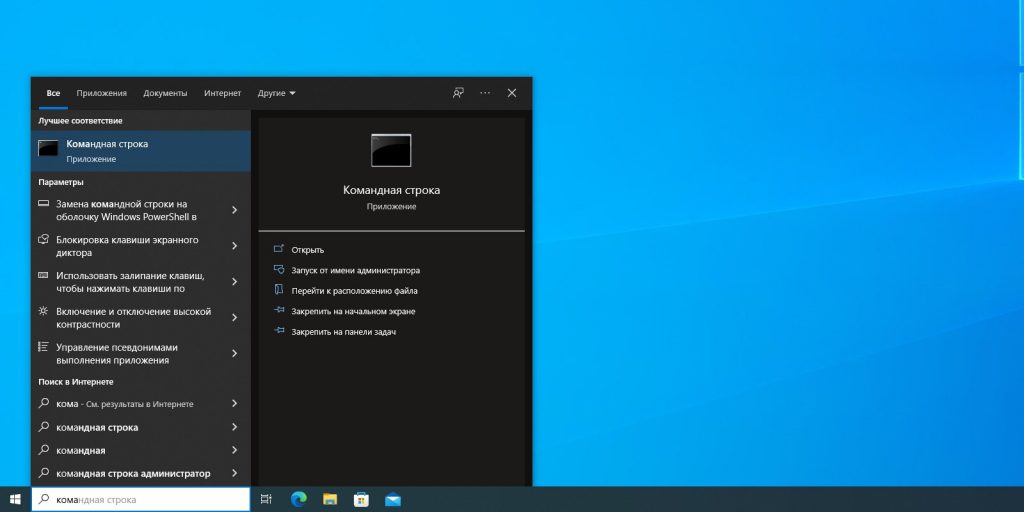
Введите команду:
powercfg -lastwake
Нажмите Enter. Компьютер отобразит, что именно вывело систему из сна последний раз.
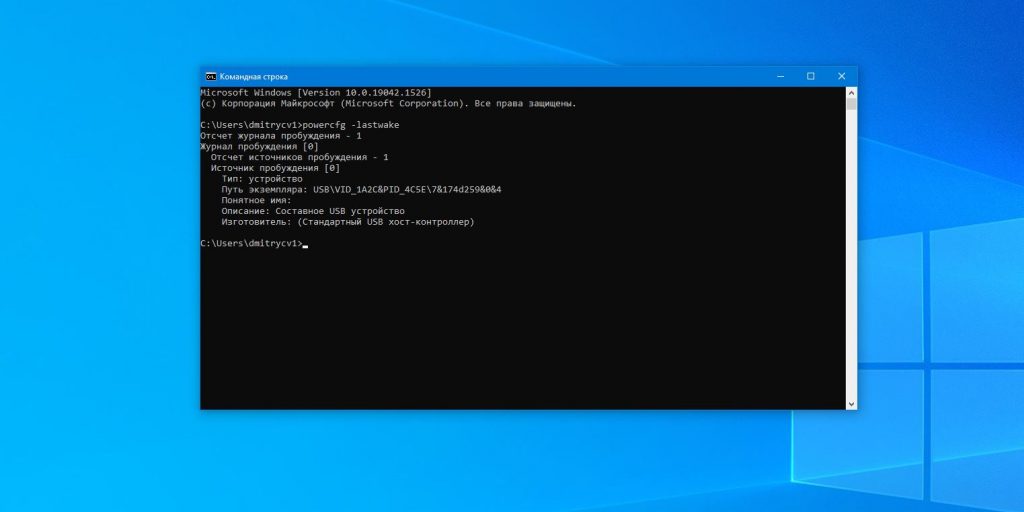
Это может быть нажатие кнопки питания, активность мыши, клавиатуры или сетевого адаптера. Или события вроде срабатывания таймера пробуждения или обновления либо что‑нибудь ещё.
Есть ещё одна команда, которая позволит уточнить, что стало причиной пробуждения. Введите в строку:
powercfg -devicequery wake_armed
И нажмите Enter. Перед вами появятся все устройства, которым можно будить ваш компьютер.
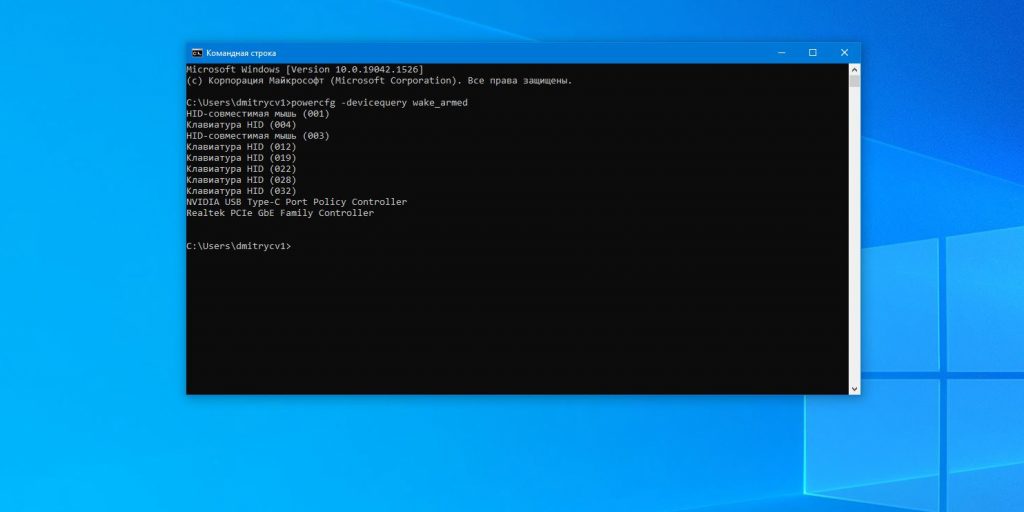
Можно будет отключить им возможность выводить компьютер из режима сна, как мы опишем ниже.
С помощью журнала событий
Командная строка показывает только последнее событие, разбудившее компьютер. Это никак вам не поможет, если устройство проснулось, скажем, посреди ночи, потом снова уснуло и вы самостоятельно разбудили его позже утром. В этом случае надо воспользоваться журналом системных событий.
Нажмите «Пуск», наберите «Просмотр событий» и откройте найденное приложение.
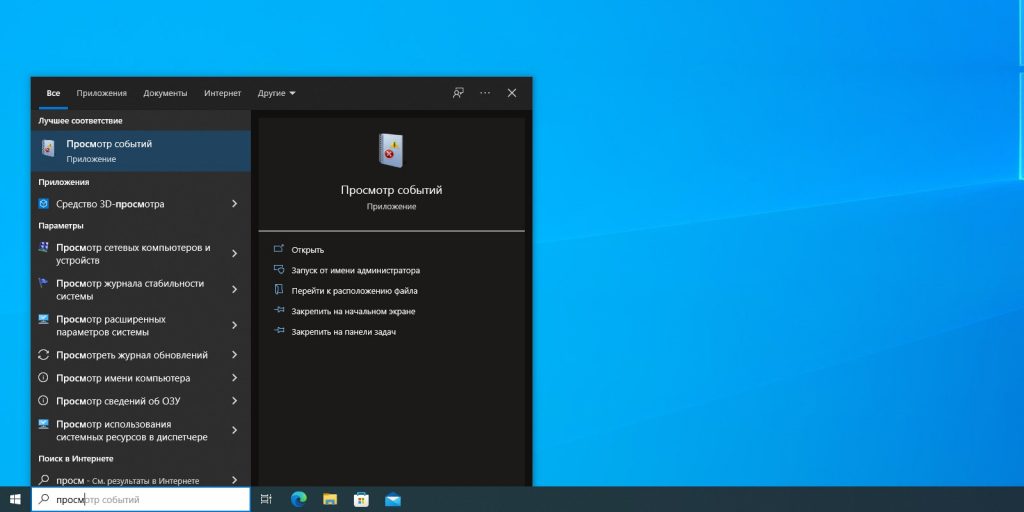
На боковой панели в нём нажмите «Просмотр событий (Локальный)» → «Журналы Windows» → «Система». Щёлкните пункт «Система» правой кнопкой мыши и выберите «Фильтр текущего журнала».
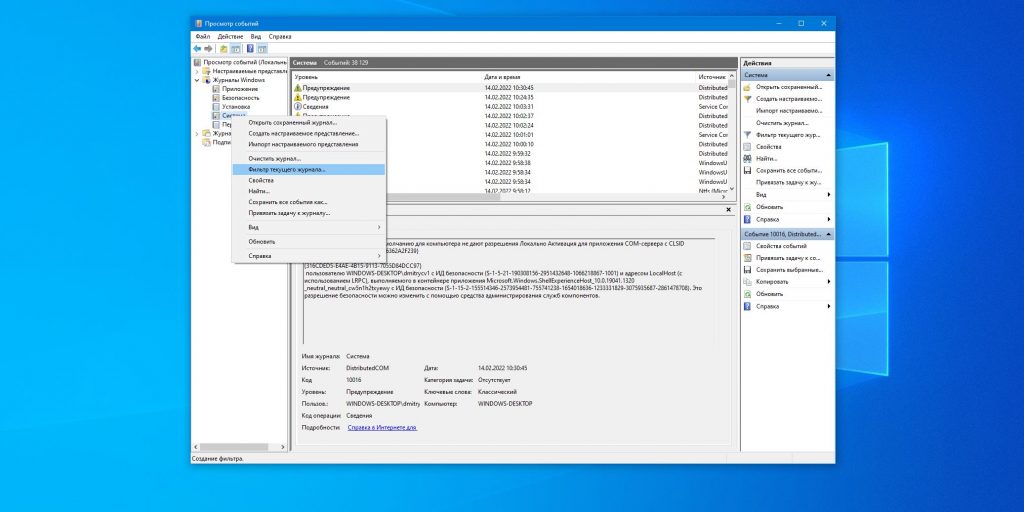
В окне фильтра в выпадающем меню «Источники событий» промотайте список вниз, найдите пункт Power‑Troubleshooter и отметьте его галочкой. Нажмите OK.
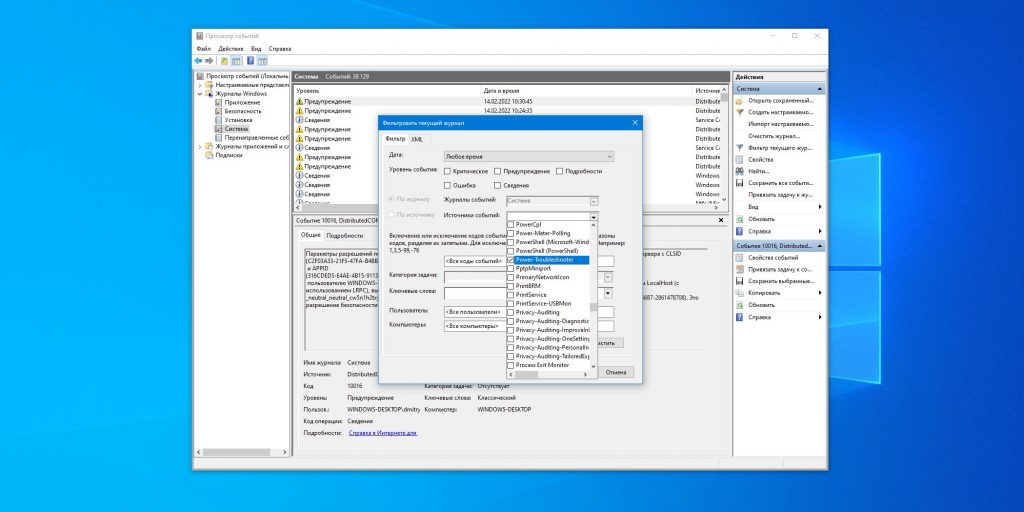
Компьютер отобразит все случаи, когда система была разбужена, и укажет, что становилось причиной.
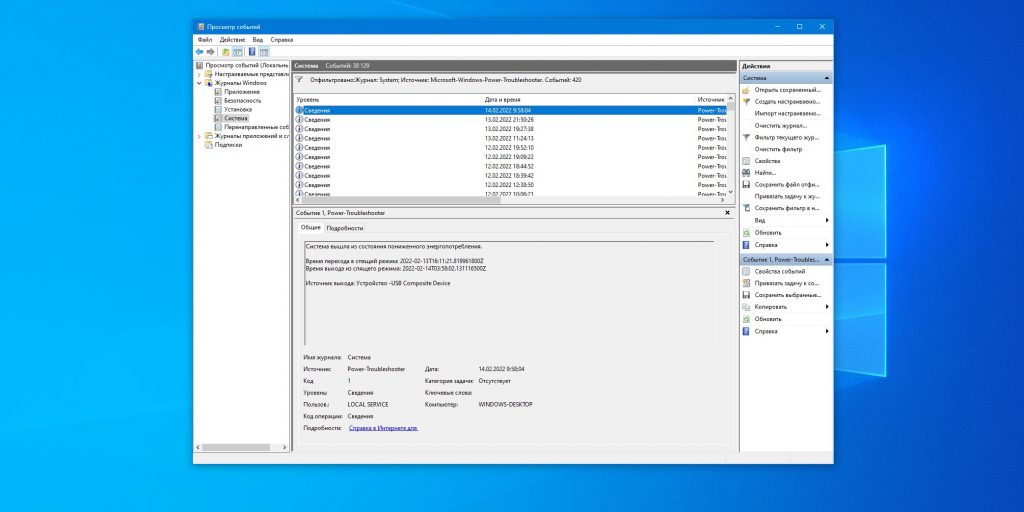
Владея этими сведениями, можно выбрать, каким способом исправить проблему.
Впрочем, иногда система не может понять, что её разбудило, и пишет в выводе журнала причину Unknown или что‑то вроде этого. Тогда перепробуйте все варианты из списка, и что‑то должно помочь.
Исправьте проблемы со спящим режимом
Проверьте настройки сна
Это самое простое, что можно сделать. Иногда компьютер не засыпает, когда надо, потому что эта опция была каким‑то образом отключена.
Откройте «Параметры» в меню «Пуск» и перейдите «Система» → «Питание и спящий режим». Убедитесь, что в настройках спящего режима от сети (а также от батареи, если у вас ноутбук) не установлены значения «Никогда».
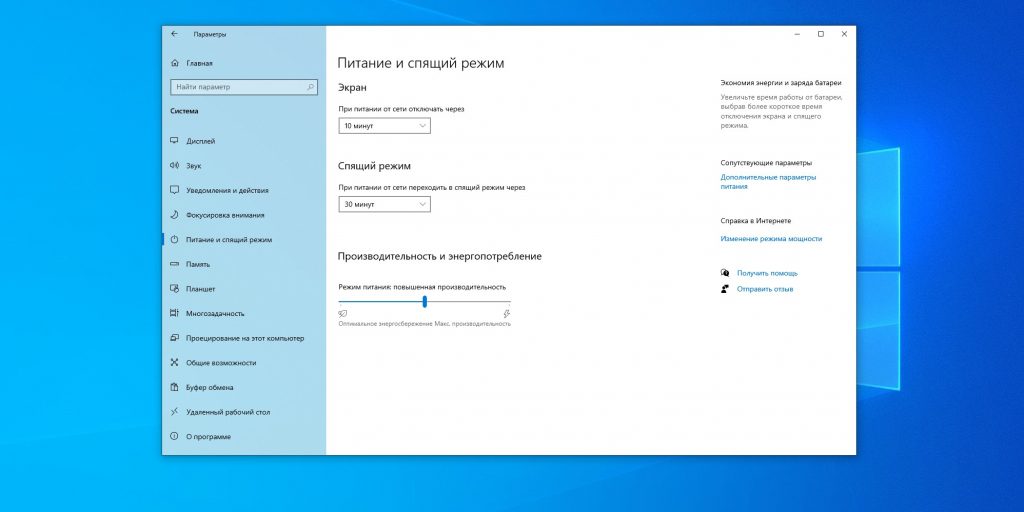
Если в параметрах указано нужное время, а компьютер всё равно не засыпает или просыпается, когда не надо, переходите к следующим действиям.
Отключите пробуждение ПК мышью или клавиатурой
Обычно спящий ПК быстрее всего разбудить нажатием любой клавиши на клавиатуре или щелчком мыши. Это удобнее и быстрее, чем тянуться к кнопке включения.
Но если у вас, скажем, западает клавиша или по столу гуляет кот, компьютер может выходить из спящего режима в неподходящее время. Вот как отключить пробуждение ПК USB‑устройствами.
Нажмите «Пуск» и начните вводить «Диспетчер устройств». Запустите найденную программу.
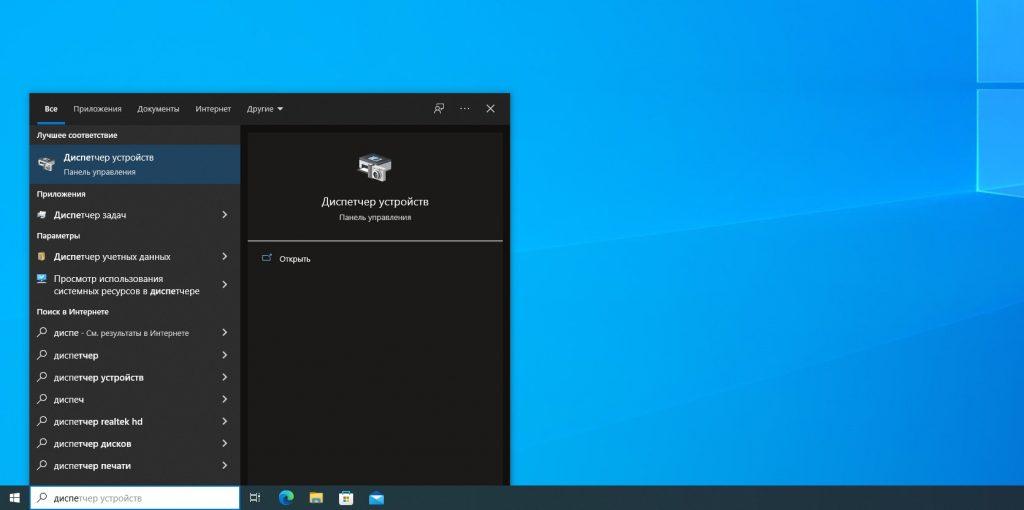
Найдите вашу мышь или клавиатуру в диспетчере устройств. Иногда, кстати, клавиатуры и мыши с пометкой HID могут дублироваться, но с точки зрения системы это нормально. Выбирайте первое в списке, если не подействует, попробуйте другие. Щёлкните устройство правой кнопкой мыши и выберите «Свойства».
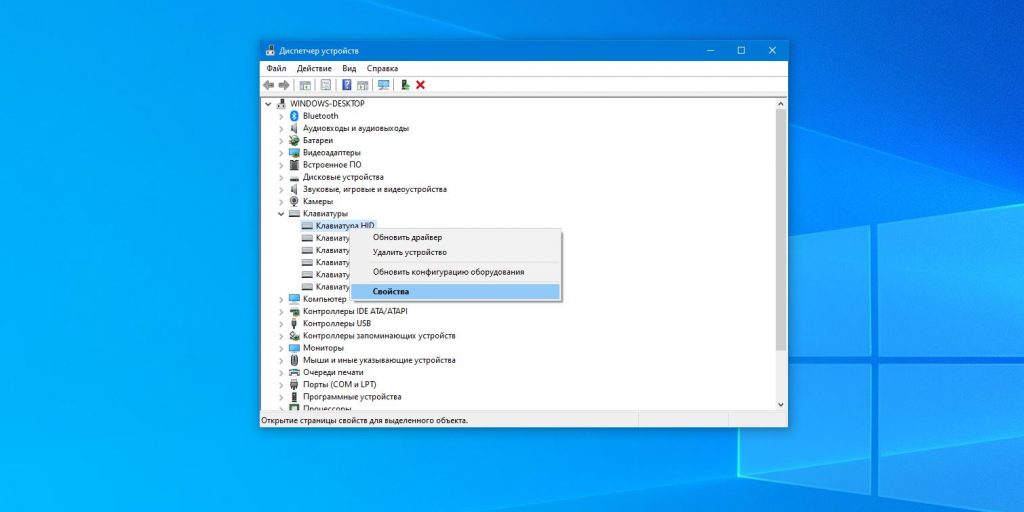
В открывшемся меню снимите галочку «Разрешить этому устройству выводить компьютер из ждущего режима». Теперь мышь и клавиатура перестанут будить ваш компьютер.
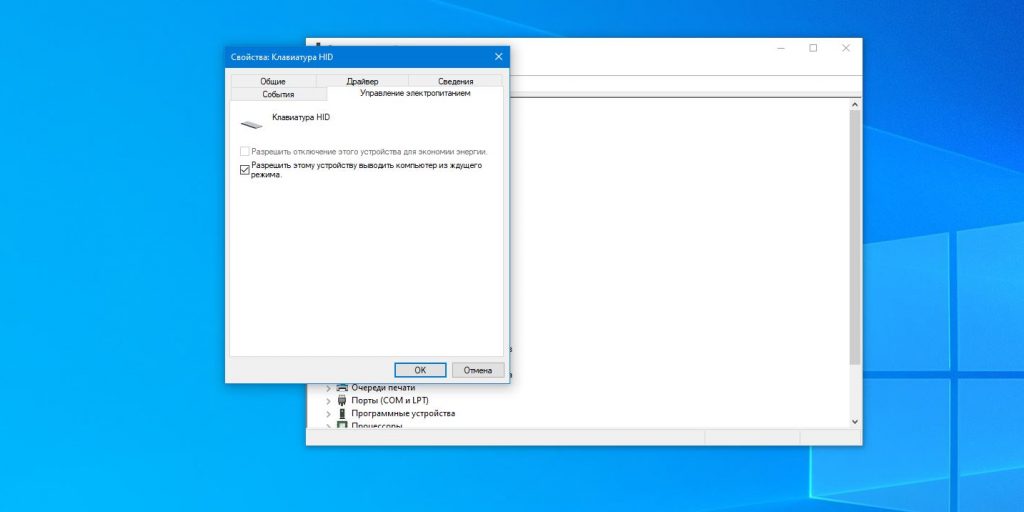
Кстати, снять галочку «Разрешить этому устройству выводить компьютер из ждущего режима» можно и в свойствах других USB‑устройств. Это полезно, если, скажем, вы хотите подзарядить ваш смартфон от порта компьютера, но не желаете, чтобы ПК при этом просыпался.
Отключите пробуждение ПК по сети
Если компьютер будят другие устройства в локальной сети, в журнале это указывается названием модели вашего сетевого адаптера или пометками, содержащими слово Network.
Механизм примерно такой: на ПК есть, скажем, общая папка, к которой вы получаете доступ с планшета или другого компьютера. Компьютер засыпает, а другое устройство между делом пытается проверить содержимое общей папки и будит его.
Такое поведение полезно, если вы организовали собственный домашний сервер, который всегда должен быть доступен, но в случае с настольным ПК раздражает. Вот как это исправить.
Нажмите «Пуск» и начните вводить «Диспетчер устройств». Запустите найденную программу. В открывшемся «Диспетчере устройств» найдите раздел «Сетевые адаптеры».
Отыщите среди них тот, что используете для подключения к интернету, — в нашем примере это устройство от Realtek. Щёлкните его правой кнопкой мыши и нажмите «Свойства».
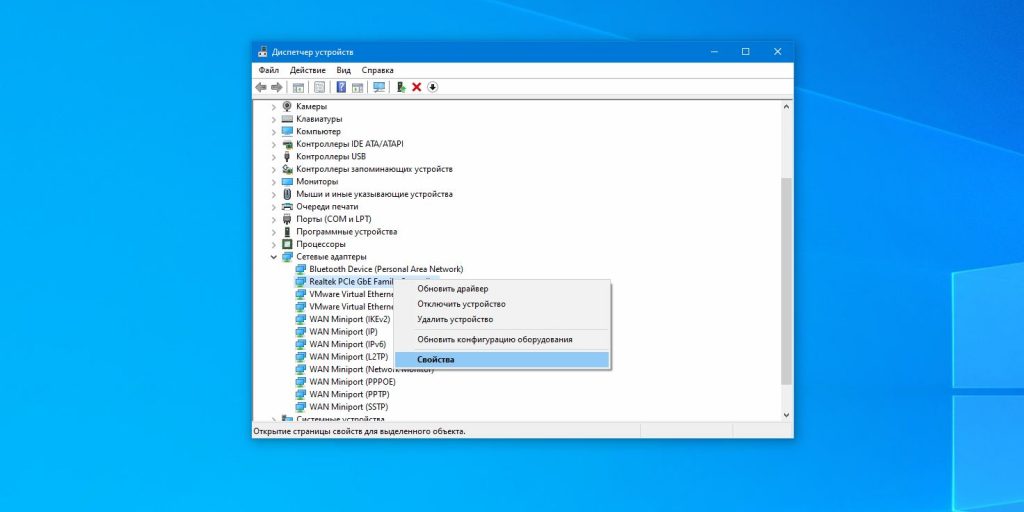
В меню «Свойства» перейдите на вкладку «Управление электропитанием». Вы можете поступить по‑разному, смотря чего хотите.
Если вам не хочется, чтобы компьютер вообще просыпался из‑за сетевой активности, снимите галочку «Разрешить этому устройству выводить компьютер из ждущего режима». Затем нажмите OK.
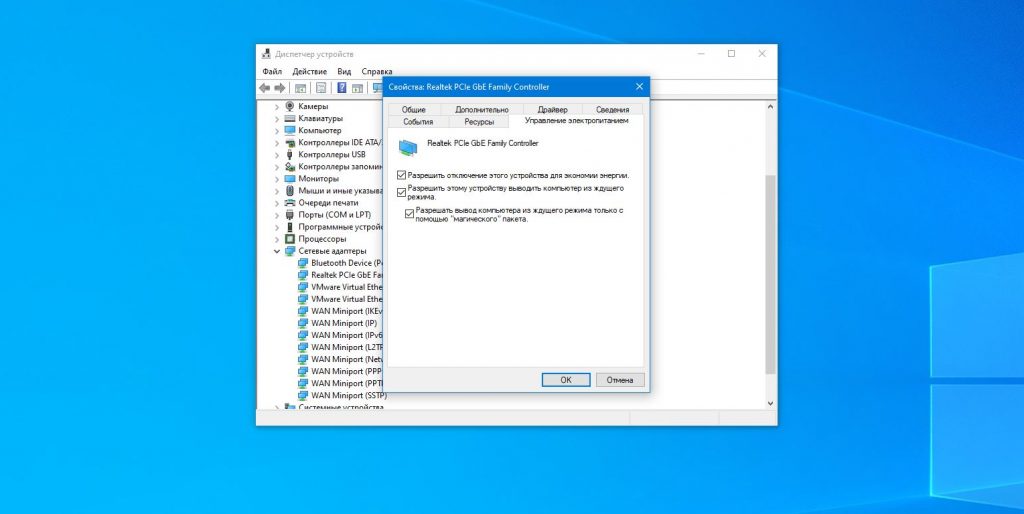
А если вам надо иногда будить ПК по сети, но только с помощью пакетов Wake‑On‑Lan, — включите опцию «Разрешить вывод компьютера из ждущего режима только с помощью магического пакета» и нажмите OK. Это прекратит ненужные пробуждения в неподходящий момент, но сохранит функциональность Wake‑On‑Lan.
Отключите таймеры пробуждения
Они активируют ваш компьютер, чтобы выполнить какие‑либо действия, когда вы его не используете. Скажем, антивирус может создать таймер пробуждения, чтобы в нужный момент начать запланированное сканирование, выполнить его и снова усыпить систему. Или, например, программы для бэкапов способны делать резервное копирование, пробуждая ПК в моменты простоя.
Это неплохая функция, если ваш компьютер не находится постоянно под присмотром. Но когда устройство у вас в спальне внезапно пробуждается, шумит и светит экраном посреди ночи, это не очень приятно. В таком случае таймеры пробуждения лучше вообще отключить.
Нажмите «Пуск» и начните вводить «Питание». Откройте «Изменение схемы управления питанием».
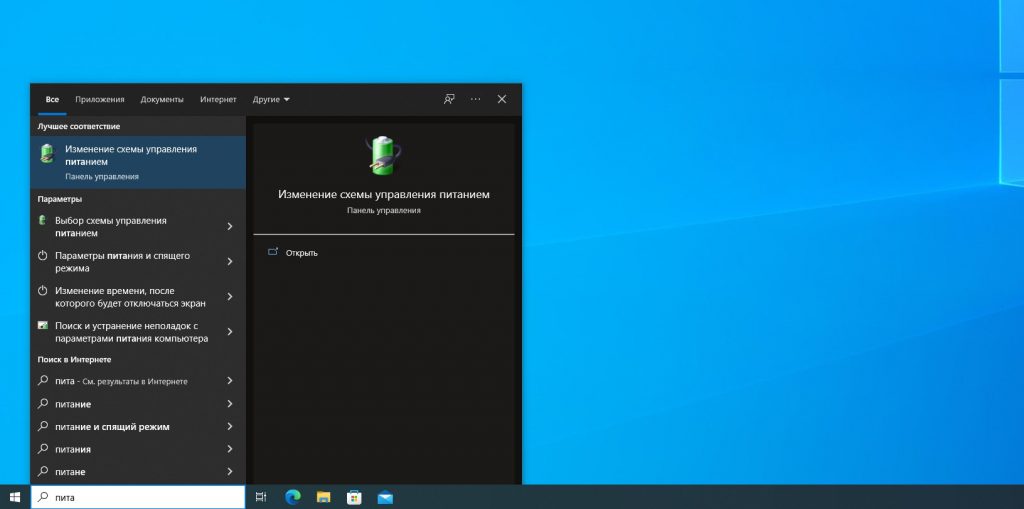
Нажмите «Изменить дополнительные параметры питания».

В появившемся окне откройте раздел «Сон», затем выберите «Разрешить таймеры пробуждения». В пункте «Значение» выберите «Отключить».
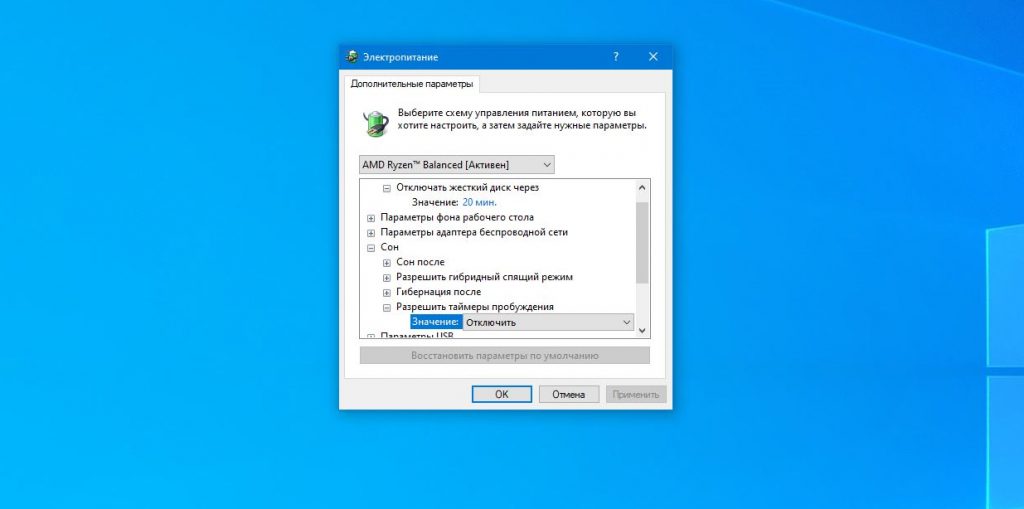
Затем нажмите OK.
Если вы используете ноутбук, поведение системы меняется в зависимости от того, подключён ли он к электропитанию или работает от батареи. В выпадающем меню сверху выберите другие схемы электропитания — «Высокая производительность», «Сбалансированная» и «Экономия энергии».
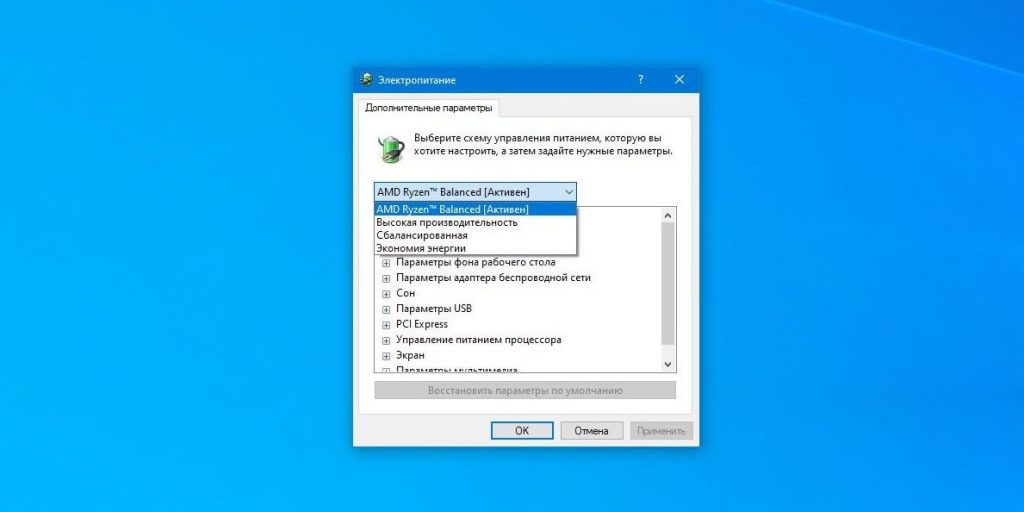
Отключите таймеры пробуждения и там, как указано выше.
Отключите автоматическое обслуживание
По умолчанию Windows пробуждает компьютер автоматически в два часа каждую ночь, чтобы установить обновления, запустить диагностику системы, выполнить оптимизацию и дефрагментацию накопителей и так далее.
Это важные вещи, но не настолько, чтобы делать их посреди ночи. Так что их выполнение вполне можно перенести на другое время.
Нажмите «Пуск» и начните вводить «Панель управления» (не «Параметры», это разные вещи).
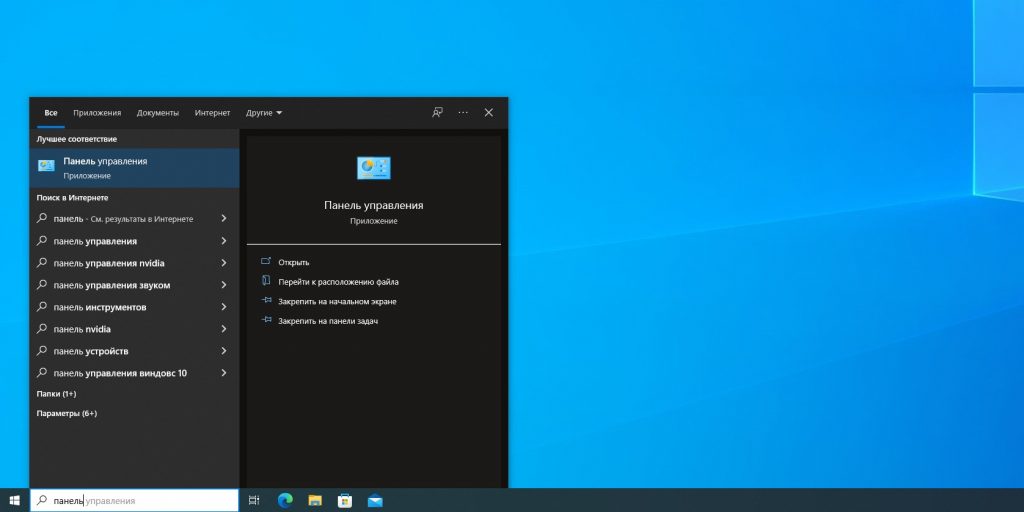
В открытой «Панели управления» в разделе «Просмотр» в правом верхнем углу окна выберите «Крупные значки».
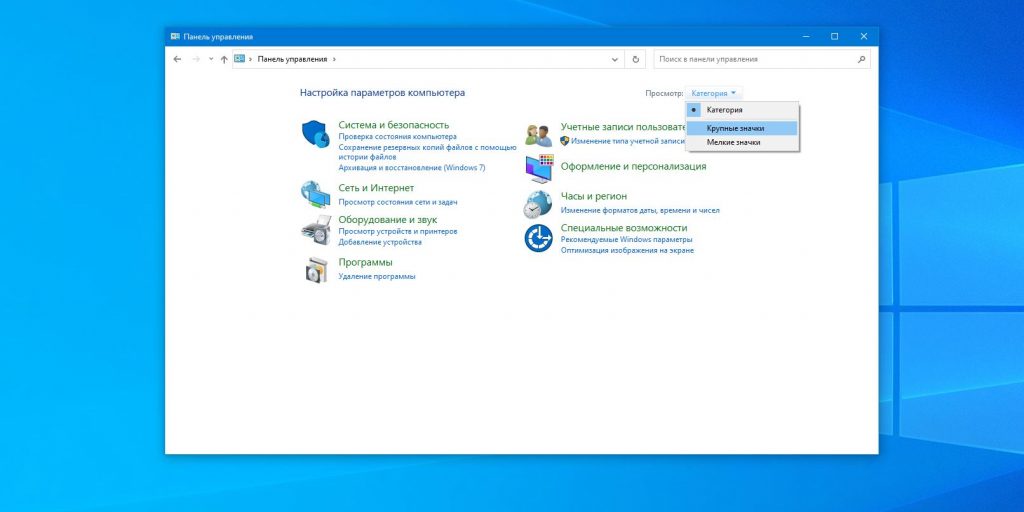
В появившемся списке откройте «Центр безопасности и обслуживания».
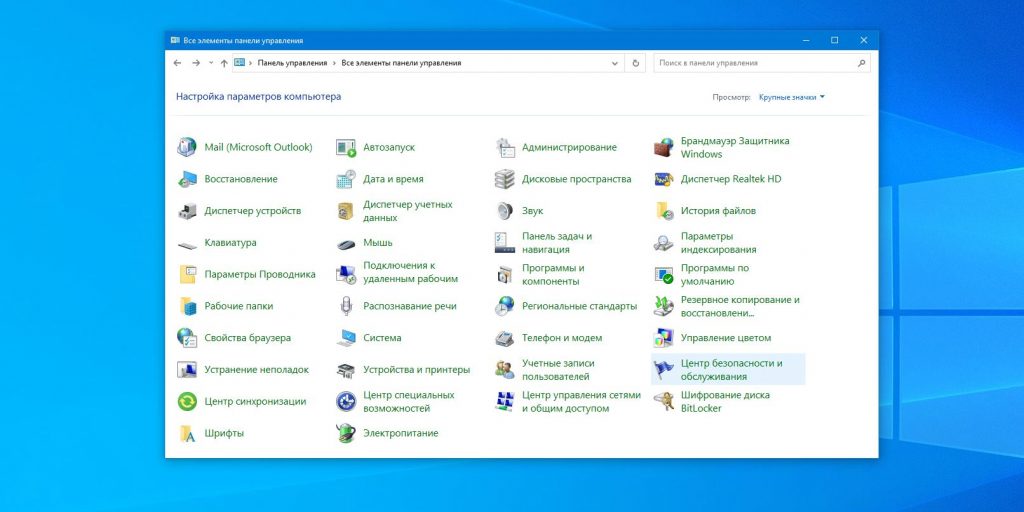
Разверните раздел «Обслуживание», нажав на стрелку справа, и щёлкните «Изменить параметры обслуживания».

Укажите, в какое время выполнять автоматическое обслуживание — когда компьютер бывает включён, но не используется вами. Снимите галочку «Разрешить задаче обслуживания пробуждать мой компьютер в запланированное время».
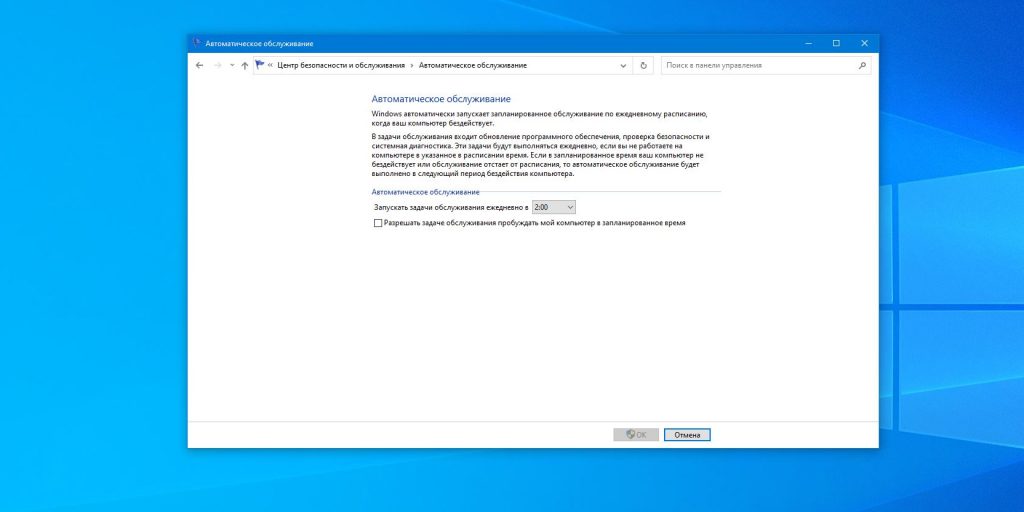
Теперь ПК будет выполнять диагностику фоном, не мешая вам посреди ночи.





