Some Windows users report a weird issue where the record option is greyed out after launching the Game Bar to record the gameplay. Upon clicking the button, affected users see the ‘Gaming features aren’t available for windows desktop or file explorer‘ error. This problem is confirmed to occur on both Windows 10 and Windows 11.

After we’ve looked into this issue carefully, we realized that several different underlying causes might be responsible for this particular error code. Here’s a short list of scenarios that might directly or indirectly produce the “Gaming features aren’t available for windows desktop or file explorer” error:
- Xbox Game Bar is disabled – The first thing you need to do when troubleshooting this particular issue is to check if the Xbox Game Bar functionality is not soft disabled. If the feature is indeed disabled, access the Xbox Game Bar settings inside the Windows Settings menu and enable the associated toggle.
- Xbox Game bar is disabled via Gpedit policy. If you previously meddled with local or network-wide policies made available via the Gpedit.msc utility, you should also investigate whether the ‘Enables or disables Windows Game Recording, and Broadcasting’ policy is not disabled. If it’s disabled, open the Gpedit utility and make sure this policy is set to ‘Enabled’ or ‘Not Configured.’
- Outdated Xbox Game bar version – As it turns out, Microsoft has already released a series of hotfixes aimed at making the Xbox Game bar more reliable. To ensure you’re taking advantage of all the stability brought about by the new version of the Xbox Game bar, access the Microsoft Store and force the Xbox Game bar to update by the Get Updates bar.
- Corrupted Xbox Game bar version – Under certain circumstances, you can expect to deal with this issue in a scenario where some system file corruption is affecting the game recording features. To get around this issue, try repairing the Xbox Game bar installation and move on to a reinstall procedure if the first one fails.
- Shortcut glitch – According to a lot of affected users, you might be able to jumpstart the Xbox Game bar recording without actually fixing the root cause of the issue by initiating the recording via Windows Store instead of from the dedicated Xbox Game bar.
- The Xbox Console Companion app is not installed – One dependency of the Xbox Game bar gameplay recording not explicitly mentioned in the error code is the Xbox Console Companion. If you don’t have this UWP app, download it from the Microsoft Store to fix the issue.
- Gameplay can’t be recorded in fullscreen mode – Keep in mind that with certain games, you will have an issue recording gameplay (with every recorder, not just the Game Bar) if the game runs in full-screen mode. To avoid this problem, reconfigure the game to run in windowed mode.
- Google Chrome conflict caused by background process – According to many users affected by this issue, you can also expect to deal with this problem when Chrome is not closed but is running in the background while this error occurs. To fix this particular issue, you can ensure that Chrome is not running in the background.
- Outdated Game Bar dependencies – It’s been confirmed that you can also encounter this particular issue in scenarios where specific dependencies that the Xbox Game Bar needs are outdated or not installed. As a good practice, you should carry on all pending Microsoft Store updates before accessing the Windows Update components and installing every hotfix, feature update & cumulative update.
- Virus infection – You shouldn’t disregard a potential malware infection as a plausible reason why you might experience this type of error. Our recommendation is to take the time to run a deep system-wide security scan to ensure your PC is not infected.
- Missing Windows Media Pack – If you’re on N or KN versions of Windows 10 or 11, there’s a big chance you’re experiencing this problem because you’re missing the Windows Media pack dependency. Fortunately, you can fix this issue quickly by manually installing the Windows Media pack.
Now that we covered every potential cause that will prevent you from recording your gameplay via the Xbox Game Bar, let’s go over every confirmed fix that other affected users have successfully used to get to the bottom of the issue and fix the ‘Gaming features aren’t available for windows desktop or file explorer’ error.
1. Enable the Xbox Game Bar
If the Xbox Game Bar isn’t working, the first thing to do is make sure it isn’t just soft deactivated. To turn it back on, open the Windows Settings menu and look for the Xbox Game Bar section.
Microsoft doesn’t do a good job of letting you know that the actual component you are trying to use is disabled from the Settings menu.
Fortunately, you can check this out manually and enable the Xbox Bar component (if necessary) by following the instructions below:
- Press Windows key + I to open the Settings menu on Windows 10 or 11.
- Once you’re finally inside the Settings menu, click on the Gaming tab from the vertical menu on the left.
- Next, move over to the right-hand section of the screen and click on Xbox Game Bar from the list of items.
Access the Xbox Game Bar menu - Once inside the dedicated Xbox Game bar settings, set the associated toggle to On and reboot your PC to enforce the changes.
- Repeat the action previously causing the ‘Gaming features aren’t available for windows desktop or file explorer‘ error and see if the problem is now fixed.
If the problem is still not fixed, move to the following method below.
2. Enable Windows Game Recording Policy (if applicable)
If you’ve tinkered with the Gpedit.msc tool’s local or network-wide policies in the past, you may want to double-check that the ‘Enables or disables Windows Game Recording, and Broadcasting’ policy is, in fact, disabled.
Launch the Gpedit tool and verify that this policy is set to “Enabled” or “Not Configured” if it is not already.
IMPORTANT: This method is only applicable if you use an Enterprise or PRO version of Windows 10 or 11. By default, the Local Group Policy Editor tool is unavailable for the Home, N, KN, and Education versions. However, you can install it manually with a series of steps.
If you haven’t tried this fix yet and this method is applicable, follow the instructions below:
- Press the Windows key + R to open up a Run dialog box.
- Next, type ‘gepedit.msc’ inside the text box, then press Ctrl + Shift + Enter to open up the Local Group Policy Editor.
Open up the Gpedit utility. - When the User Account Control prompts you, click Yes to grant admin access.
- Once you’re finally inside the Local Group Policy Editor, use the vertical menu on the left to navigate to the following location:
Computer Configuration > Windows Components > Windows Game Recording and Broadcasting
- Click on Windows Game Recording and Broadcasting once to select it, then move to the right-hand pane to click on Enables or Disables Windows Game Recording and Broadcasting policy.
Access the Windows Game Recording & Broadcasting - Once you’re inside the settings menu of the Enables or Disables Windows Game Recording and Broadcasting policy, set it to either Enabled or Not Configured before clicking Apply to save the changes.
- Reboot your PC to enforce the changes you just did and see if the error is now fixed
If you still cannot use the Xbox Game Bar component, move down to the following method below.
3. Update the Xbox Game Bar app
It has come to light that Microsoft has already disseminated several “hotfixes,” or emergency software updates, to improve the dependability of the Xbox Game bar.
You may ensure that you can make the most of the improved stability brought about by the latest version of the Xbox Game bar by visiting the Microsoft Store and using the Get Updates bar to force an update to be applied to the Xbox Game bar.
If you’re looking for specific instructions on how to do this, follow the steps below:
- Press the Windows key + R to open up a Run dialog box.
- Inside the dialog box that just appeared, type ‘ms-windows-store:’ and press Ctrl + Shift + Enter to open up the Microsoft (Windows) Store with admin access.
Access the Windows Store component - Click Yes to grant admin access at the User Account Control (UAC).
- Once inside the Microsoft Store, use the search function up top to search for the ‘xbox game bar’ and press Enter.
- On the dedicated directory of the Xbox Game Bar, see if there’s a pending update for the Xbox Game Bar component.
- If there is indeed an available update, follow the on-screen prompts to install it by following the on-screen instructions.
- Reboot your PC and see if the Xbox Game Bar is now functioning without issues.
If the problem is still not fixed, move to the following method below.
4. Repair or Reset the Xbox Game Bar
If none of those mentioned above solutions worked for you, you should start to suspect that the Xbox Game Bar component may be corrupted.
According to user complaints, this is a typical side effect when upgrading from an earlier Windows version to Windows 11.
For this sort of problem, Microsoft provides two mitigating alternatives. If the first approach doesn’t work, you may use the Settings app to fix the entire component or reset the Xbox Game Bar completely.
Start with a straightforward repair method, then move on to a reset if the Xbox Game Bar functionality is still inoperable.
For your convenience, we have put together a set of instructions (with images) to guide you through repairing and resetting the Xbox Game Bar component.
The steps are as follows:
- To access the Settings panel on Windows 11, press Windows key + I.
- After entering the Settings menu, go to the Apps tab using the vertical menu on the left. When you enter the Settings window, if the vertical menu is hidden, click the action symbol at the top to reveal it.
Accessing the Apps tab - Access the Apps & Features menu from the Apps menu’s right-hand pane.
- To access the “Xbox Search Bar” after entering the Apps & Features menu, utilize the search feature under “App list.”
- Once you’ve found the item for Xbox Game Bar, click on the action symbol (three-dot icon) next to it, and then select Advanced Options from the context menu that appears.
Access the Advanced Options menu - After entering the Xbox Game Bar’s Advanced Menu, select the Reset option and select repair.
- After the procedure, test if the issue has been resolved by launching the Xbox Game bar (Windows key + G).
Repairing the Xbox component - If the Xbox Game bar still won’t open, attempt the second mitigation strategy by clicking Reset in the same Advanced Options window.
Reset the Xbox game bar component - After the procedure is finished, try launching the Xbox Game Bar component once more to verify if the issue has been resolved.
Continue to the next possible repair below if your issue is still not resolved.
5. Reinstall the Xbox Game Bar
If the method above didn’t work in your case, there’s a good chance you’re dealing with persistent corruption affecting the Xbox Game Bar.
Several users dealing with the same kind of issue have confirmed that they managed to get around this issue by utilizing Powershell to effectively get rid of the entire Microsoft Xbox Gaming Overlay component to eliminate the potential corruption issue.
After you’ve done this, you can reinstall the recently uninstalled component via the same Powershell window.
Follow the instructions below for specific steps on how to do this:
- Press the Windows key + R to open up a Run dialog box. Next, type ‘powershell’ inside the text box and press Ctrl + Shift + Enter to open Powershell with admin access.
Open an elevated PowerShell terminal. - Click Yes to grant admin access when prompted by the User Account Control (UAC).
- Once you’re inside the elevated Powershell window, type or paste the following command and press Enter to uninstall the Microsoft Xbox Gaming Overlay effectively:
get-appxpackage *Microsoft.XboxGamingOverlay* | remove-appxpackage
- Once the first command has been processed successfully, run the following command to reinstall the component that you just removed:
Get-AppXPackage *Microsoft.XboxGamingOverlay* -AllUsers | Foreach {Add-AppxPackage -DisableDevelopmentMode -Register "$($_.InstallLocation)\AppXManifest.xml"} - Reboot your PC and see if the problem is now fixed.
If the problem still occurs and you can’t record your gameplay via the Xbox Game bar, move down to the following method below.
6. Initiate the recording from Windows Store
Initiating the recording from the Windows Store rather than from the dedicated Xbox Game bar may allow you to circumvent the need to resolve the underlying cause of the problem and get the Xbox Game bar recording back up and running. This is the consensus of many users who have been adversely affected.
If you aren’t bothered by the fact that this is only a workaround and doesn’t fix the root cause of the issue, follow the instructions below to initiate a recording from the Windows Store:
- Press the Windows key + R to open up a Run dialog box.
- Inside the dialog box that just appeared, type ‘ms-windows-store:’ and press Ctrl + Shift + Enter to open up the Microsoft (Windows) Store with admin access.
Access the Windows Store component - Click Yes to grant admin access at the User Account Control (UAC).
- Once inside the Microsoft Store, use the search function up top to search for the ‘xbox game bar’ and press Enter.
- On the dedicated directory of the Xbox Game Bar, click on the Open button to try to open the Xbox Game bar from a different location.
Open up the Xbox Game bar via Microsoft Store. - Try to initiate the recording and see if the problem is now fixed.
If the same problem is still occurring, move to the following method below.
7. Install the Xbox Console Companion app
The Xbox Console Companion is a requirement for the Xbox Game bar gameplay recording, even though this need is not listed explicitly in the error code. If you do not already have this Universal Windows Platform software installed on your device, you will need to go to the Microsoft Store and download it to resolve the issue.
If the Xbox Console Companion app is not installed on your Windows PC yet, follow the instructions below to install it:
- Press the Windows key + R to open up a Run dialog box.
- Inside the dialog box that just appeared, type ‘ms-windows-store:’ and press Ctrl + Shift + Enter to open up the Microsoft (Windows) Store with admin access.
Access the Windows Store component - Click Yes to grant admin access at the User Account Control (UAC).
- Once inside the Microsoft Store, use the search function up top to search for ‘xbox console companion‘ and press Enter.
- From the dedicated Xbox Console Companion app listing, click on Get and wait until the component gets installed.
- Reboot your PC and see if the problem is now fixed.
If you’re still experiencing the ‘Gaming features aren’t available for windows desktop or file explorer’ error, move down to the following method below.
8. Force the game to run in windowed mode
It is important to remember that if the game is played in full-screen mode, any recorders, not only the Game Bar, will encounter difficulties while attempting to record gameplay for specific titles. Adjusting the game’s settings to run in windowed mode will allow you to sidestep this issue.
Follow the instructions below to force any game to run in windowed mode and resolve the ‘Gaming features aren’t available for windows desktop or file explorer’ error:
- Please right-click on the game executable (not the shortcut) and follow these steps to configure it to always run in windowed mode.
- Once you’ve completed step 1, please right-click on the game executable and make sure you launch it with admin access.
- Open the Xbox Game bar via the previously established setup now that the game runs in windowed mode and see if you can initiate the recording.
If the same issue is still occurring, move to the following method below.
9. Prevent Chrome from running in the background (if applicable)
It has been reported by a significant number of people who have been afflicted by this issue that you may also anticipate having to deal with this issue in circumstances in which Chrome is not closed but is operating in the background while this mistake is taking place.
To resolve this specific problem, you must verify that Chrome is not operating in the background while you are working on it.
To do this, access your tray bar icon and check if you can spot the Chrome icon. If you can see it, right-click on it and choose Exit from the context menu.

Once you’ve done this, attempt to re-record gameplay and see if the problem is now fixed.
10. Update all Microsoft Store apps
You may also run into this problem when some dependencies that the Xbox Game Bar requires are either out of current or not installed. Before making another attempt to start the Game Bar feature, it is recommended that you finish installing any outstanding updates from the Microsoft Store first.
If you’re not sure if you have any pending UWP updates, follow the instructions below for specific instructions on how to do this:
- Press the Windows key + R to open up a Run dialog box.
- Inside the dialog box that just appeared, type ‘ms-windows-store:’ and press Ctrl + Shift + Enter to open up the Microsoft (Windows) Store with admin access.
Access the Windows Store component - Click Yes to grant admin access at the User Account Control (UAC).
- Once inside the Microsoft Store component, click on Library from the screen’s bottom-left corner.
Access the Library screen - Once inside the Library screen, click on the Get updates menu.
Access the Get Updates screen - Once the scan is performed, wait until every pending update is installed and confirm manually if prompted.
Install all pending UWP updates - Once every pending UWP update is installed, reboot your PC and see if the issue is resolved once the next startup is complete.
If you cannot open the game bar functionality, move to the following method below.
11. Update to the latest available Windows Build
It is crucial to verify that you have all of the pending updates installed if you are using Windows 10 or Windows 11. This will guarantee that you have all the necessary dependencies for Game Bar to operate correctly on your computer.
Note: It has been brought to our attention that Microsoft has issued several hotfixes to improve the consistency of gameplay recording on Windows 11.
Suppose you believe that the following scenario may apply to your situation. In that case, you should follow the on-screen instructions to install any outstanding updates for Windows 10 or Windows 11 on your computer:
- To begin, open a Run dialog box by hitting the Windows key + R key. Next, access the Windows Update tab of the Settings program by typing “ms-settings:windowsupdate” and pressing the Enter key on your keyboard.
Access the Windows Update component - When you’re on the Windows update screen, click the button that says Check for updates. The following procedures should be followed to ensure that every available Windows update is applied when it is next scheduled.
Check for updates Note: It is essential to apply all available updates, including cumulative and security updates; do not limit yourself to only installing updates that have been rated as either Critical or Important.
- If there are a large number of updates that need to be done, you will be required to restart your computer before each update is performed. If this happens to you, you will need to do a restart as directed, but you must also ensure that you are brought back to this screen on the subsequent startup so that you may complete the installation of the remaining updates.
- After completing each outstanding update, restart your computer and see if the problem is now fixed.
If you still see the error message “Gaming functions aren’t accessible for Windows desktop or file explorer,” continue reading below for another potential solution.
12. Eliminate the virus infection
You must not exclude the possibility that you have been infected by malware as a possible explanation for why you have encountered this kind of problem. To ensure that your computer does not have a virus or other type of malware, we strongly advise you to take the time to do a comprehensive security scan throughout the whole system.
To exclude the possibility of a virus infection, do a comprehensive scan of the computer using a robust application such as Malwarebytes. This will ensure that a virus does not cause the problem.
Note: It’s possible that this issue is being caused by malicious software that has gained access to your system and is using up all of your CPU resources. You may fix the problem by eradicating the malware infection with Malwarebytes’ full scan, which you can do by following the instructions below.
Conducting a thorough scan with a reputable anti-malware product is the best way to establish beyond a reasonable doubt that this is not the situation. Numerous approaches may be taken to do this. Still, we recommend using Malwarebytes because it is one of the most powerful security scanners and works just as effectively against adware as against malware.
Follow these instructions to run a comprehensive scan using Malwarebytes.

If you continue to have the same problem even after you deploy a Malwarebytes scan, you should go on to the following technique listed below.
13. Install Missing Windows Media Pack (only for N & KN versions)
You are likely seeing this issue if you are running the N or KN version of Windows 10 or Windows 11. This is because you do not have the Windows Media pack requirement installed on your system.
You will be relieved that manually installing the Windows Media pack is a simple solution to this problem.
It’s also possible that the Windows Media Feature Pack isn’t installed, which would explain this issue. This pack is required to perform game-requiring tasks via the Game Bar successfully.
Note: The Media Feature pack is missing from the KN and N versions of Windows.
To resolve this issue, you must navigate to the Apps & Programs menu and manually install the feature by selecting the Optional Feature option from inside that menu.
To accomplish this, please refer to the following instructions:
- To enter the Apps & features menu, use the Windows key + R to bring up the Run dialog box, then type “ms-settings:appsfeatures” in the box that appears.
Access the App features section - Navigate to the Apps & features menu, and then inside that menu, select the Optional features option.
Access the Optional Updates - Next, select the Add feature option from the drop-down menu. When the menu displays on your screen, look for the Media Feature Pack, select it, and then click on the install button to begin the feature’s download and installation.
Access the Media Feature pack - After that, restart your personal computer and wait for it to power back up.
- Once you have passed the screen that welcomes you to the game, check whether the issues are still present.
Xbox Game Bar helps gamers record gameplay, connect with other players, and stream it online. This is why gamers face issues when the Game Bar is buggy or stops recording. Luckily, there are different ways to troubleshoot the Xbox Game Bar’s inability to record, and we will discuss them in this post.
Query – I used the Xbox Game Bar to record the game, and I was pretty happy with it until today when it just stopped recording. I tried freeing up space, updating Windows and the Game Bar App, and using Alt+ R + Windows key and Windows + G to record. Also, I have reset and repaired the app, but nothing is working. I have even watched YouTube videos but have had no luck; it would be great if someone could help me.
Resolution – We understand finding Game Bar is refusing to open can be frustrating. However, as you mentioned, you have already tried some fixes, but nothing has worked. We suggest you close the game, relaunch it, and try to record it. To do so, follow these steps:
- Press Ctrl + Shift + Esc to open the Task Manager.
- Click the Processes tab > look for Broadcast bar sever (bcastdvr.exe) process.
- Select it > End Task.
- Restart your game and try to use Game Bar to record it.
In addition to this, ensure that you set up the Game Bar correctly. However, if nothing works, we have mentioned several other ways below to fix the Xbox game bar not working. Please follow them and see if it works.
Why Does The Xbox Game Bar Video Capture Not Working Error Occur?

As Game Bar’s new addition to Windows 10/11 pin, pinpointing the exact reason is difficult. However, the error usually appears due to incorrect Game Bar settings, full-screen recording, registry settings, and:
- The Xbox game bar Settings might have been misconfigured.
- There might be a conflict within the registry Settings.
- Corrupt or missing system files related to the Xbox app.
- Outdated drivers.
- Incompatible hardware
- Unsupported games.
- The shortcut key Windows + G is changed or is not working.
- Game Bar does not support recording games in full screen.
- Third-party software running in the background or Windows updates might have disabled the game bar.
Note : The steps will be same for both Windows 10 and Windows 11, only some settings can be different
There are a few expert-recommended troubleshooting steps that can help fix Xbox game bar video capture not working on Windows. Let’s implement them to fix the issue.
- Before trying the fixes, ensure you are running the latest version of Windows and all Windows updates are installed.
- The game is not running in full-screen mode, as the Game Bar won’t open. However, press the Win + Alt + R keys if you want to record in full screen.
- The system meets hardware requirements. This means the PC video card must support:
- Intel Quick Sync H.264 or later
- NVIDIA NVENC
- AMD VCE
- You may need to download additional software if you are a Windows N edition user. To download it, click – Media Feature Pack list for Windows N editions.
Method 1: Enable Xbox Game Bar
- Press Windows + I to open Windows settings.
- On Windows 11, in the left pane, you will find the Gaming option.
- Click on it and go to Xbox Game Bar settings.
- Windows 11 users can see the “Open Xbox Game Bar using this button on a controller” option. Enable it by sliding the toggle bar to the right.
- Now, use the Windows + G shortcut key or the highlighted button on the Xbox controller to bring up the Game Bar and record games.
Method 2 – Enable Gaming Captures
If gaming capture is disabled, then you will not be able to record games. Hence, the first step is to ensure that the feature is enabled. To do so, follow these steps:
1. Press Windows + I to open Windows settings.
2. Click Gaming > Captures > Look for the Record what happened option and enable it. You will find it under Recording Preferences.

Method 3: Update Windows and Game Bar
If your system meets minimum hardware requirements for Game Bar and you still face Game Bar greyed recording problem, update Windows and Game Bar and ensure that the graphics driver is up to date.
Read the post to learn how to update graphics drivers.
To check for Windows updates, press Windows + I > Windows Update > Check for updates.
If an update is available, it will be automatically downloaded.

You will get the Download and Install button. Click on it and follow the on-screen instructions to update Windows.
Method 4 – Verify The Xbox App Settings
One of the main causes of the problems with Game Bar is a change in the Xbox app’s settings. Let’s check and make the required changes to the Xbox app settings.
Step 1: Launch the Xbox app and click on the menu on the left to open Settings.
Step 2: Click on the Game DVR tab.

Step 3: Locate Visit Windows Settings to adjust Game DVR settings and click on it.
Step 4: Next, select the Game bar and ensure the options to record games and take screenshots are enabled.
Step 5: Check the box labeled Open Game Bar using this button on a controller.
Read Also: How to Take Scrolling Screenshot in Windows 11, 10
Method 5 – Check Background Apps and Permissions
When the settings are misconfigured, or their access is restricted, encountering Xbox Game Bar can’t record is common. To fix it, run Xbox Game Bar as an admin or check for background running applications that might interfere.
To close unnecessary apps, press Ctrl + Shift + Esc, look for the processes running, and close the ones that are not required.

Next, check for Camera and Microphone permission.
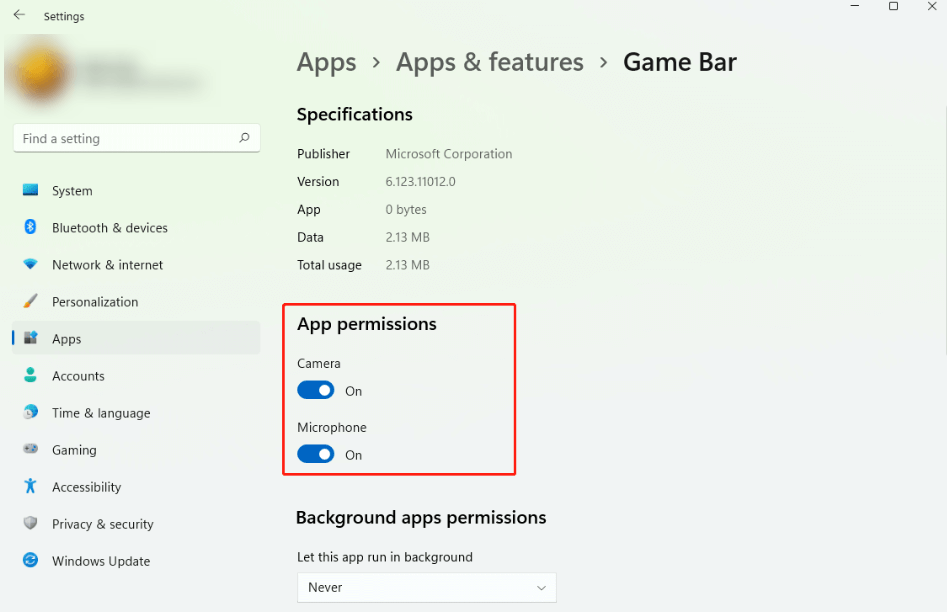
Go to Windows Settings > Apps > Apps & features > Game Bar > App permissions.
Method 6: Make Changes In The Windows Registry
The next method to fix the Xbox game bar screen recording not working is to make some changes in the Windows Registry. Make sure to follow every step as mentioned below:
Step 1: Press Win + R to open the RUN box.
Step 2: Type “regedit” and click on the OK button.
Step 3: Copy the following path and paste it into the address bar of your Windows Registry.
HKEY_CURRENT_USER\SOFTWARE\Microsoft\Windows\CurrentVersion\GameDVR
Step 4: Locate AppCaptureEnabled DWORD and right-click on it to select Modify. Change the value to “0”.

Step 5: Copy the following path and paste it into the Xbox app.
HKEY_CURRENT_USER\System\GameConfigStore

Step 6: Locate the registry key GameDVR_Enabled and right-click on it to choose Modify. Change the value to “1”.
Step 7: Exit the Registry Editor and restart your computer.
Method 7: Check Game Bar Storage
If the storage space to save the recording is insufficient, where will the recording be saved? Go to the default address where Game Bar saved recordings C:\Users\user name\Videos\Captures and see if there is sufficient space available.
Method 8: Repair the ieframe.dll file
1. Run Command Prompt as an administrator.
2. Type the following commands. Ensure you press Enter after entering each command:
sfc /scanfile=c:\windows\system32\ieframe.dll sfc /verifyfile=c:\windows\system32\ieframe.dll assoc sfc /scannow
3. Restart your PC, and the Xbox Game Bar should work now.
Method 9: Use Local Group Policy Editor to Enable the Xbox Game Bar
1. Press Win + R to open the Run window > type gpedit.msc and press Enter.
2. Go to Local Computer Policy > Administrative Templates > Windows Components > Windows Game Recording and Broadcasting.
3. Double-click on Windows Game Recording and Broadcasting in the right pane and select Enabled.
4. Click Apply > OK to save changes.
Read Also: How to Record Xbox One Gameplay for YouTube
Method 10: Repair And Reset The Xbox Game Bar App
Moving forward, to fix the Xbox Game Bar not working, we suggest you first repair and then reset the Xbox Game Bar app. Here is how to do just that:
Step 1: Press Windows + I to open Windows Settings, then click on the Apps tab in the left panel.
Step 2: Next, click on Installed Apps in the right section.

Step 3: Your screen will be populated with a list of apps installed on your PC. Type Xbox in the search bar at the top and locate the Xbox app among the search results.
Step 4: Click on the three dots next to the Xbox app to reveal the context menu and choose Advanced Options.

Step 5: Scroll down until you reach the reset section. Click on the Repair button first and check if the issue has been resolved.

Step 6: If not, click the Reset button. The Xbox app will be restored to its default settings, causing you to lose all your customized settings.
Method 11: Reinstall The Xbox App
The next step in fixing the game bar screen recorder’s failure is reinstalling the Xbox app using the Powershell tool.
Step 1: Press Win + X to open the Power Menu.
Step 2: Select Terminal (admin), and the PowerShell window will open in admin mode.
Step 3: Copy and paste the following command and hit Enter to execute it.
get-appxpackage -allusers *xboxapp* | Remove-AppxPackage

Step 4: The Xbox app is now completely uninstalled from your PC.
Step 5: Press Win + S to open the Windows Search box and type Microsoft Store.
Step 6: Click on the relevant result under best match to launch the Microsoft Store.
Step 7: Type Xbox in the search bar on the very top to find the Xbox app and click on the install button.
Step 8: Follow the onscreen instructions to install the Xbox app on your PC.
Writer’s Tip – If Nothing Works, Use An Alternative App to Record Game
If the Xbox game bar screen recording is still not working, we recommend using an alternative screen recorder, Advanced Screen Recorder, to record your gaming sessions and capture screenshots. We have been using this one of the best screen recorders for Windows for quite some time now and find it to be a fantastic tool. You can judge all about the tool just by looking at the features it offers to its users.
| Record in 4k resolution in .mp4, flv, and other formats. | Record full screen, selected region, or active window. | Record with or without audio. |
| Create and add a personalized watermark. | Reform footage from the webcam. | Capture a full or partial screenshot, including scrolling ones. |
| Use a microphone to record the voiceover. | Auto Stop & Auto Split recording based on time and size | Broadcast your captures to a live audience over YouTube and Facebook. |
| Automatically Schedule Recording to capture webinars, online classes, and more. | Upload your recorded content to Dropbox, Google Drive, and One Drive. | Does not consume many resources as it is a lightweight tool. |
| Denoise your recorded video to remove unwanted sounds. | Compress recorded video to reduce size. | Annotate videos while recording. |
Here are the steps to use this tool:
Step 1: Download and install Advanced Screen Recorder using the below button.
Step 2: Launch the software and click on the mode you wish to record.
Step 3: Click on the Record button.

Step 4: You will be able to see an audio customization window. Choose the relevant options and click on the Start Recording button.
Step 5: A three-second timer will be displayed, after which your screen capture will begin. The floating bar with a pen icon can annotate text while recording.
Step 6: The relevant buttons on the small menu bar allow you to pause and stop recording anytime. Whenever necessary, click the camera icon on the bar to take screenshots.
Step 7: The recording will be saved automatically after the user hits the red square (Stop) button. You can navigate to the recording section to view all the recorded content.

Did You Fix the Xbox Game Bar Not Working On Windows?
The Xbox game bar screen recording not working on Windows can be very frustrating, especially for gamers who regularly record gaming sessions to create content for their YouTube channels. We hope the above fixes will help you resolve this issue. As a quick fix, we recommend using Advanced Screen Recorder, which offers more features than the Xbox Game Bar. Moreover, we suggest re-registering the Xbox Game Bar and reverting to Windows Update if the issue starts after updating Windows.
Note – The above fixes will help resolve –
- The Xbox Game Bar shortcut is not working
- The Xbox Game Bar keeps turning off.
- Game DVR stopped working for Windows 10 users.
- Game Bar is unable to open up on Steam.
- Game Bar is not recording anything and is not working on Windows 10/11.
- The Xbox Game Bar is not opening with the controller and working properly.
- The recording isn’t working Error: 2147942523
Q. How do I restore my Xbox game bar?
Press the Win + G to restore the Xbox game bar after configuring all the settings and completing the above troubleshooting steps.
I am trying to record my desktop with Xbox Game Bar, but the recording is greyed out or unavailable. How can I solve the problem?
Please note that the Xbox Game Bar does not support recording on desktops or File Explorer. Therefore, you see it greyed out.
Windows 10 has always had challenging options for game recording and streaming. All thanks and credits get bagged by the Xbox Game bar that comes as a built-in for your Windows. Whether you have to make a recording of the activities related to the game or opt for sharing footage of your achievements, this component allows you to do every bit of it. You can use your mic and webcam for the purpose.
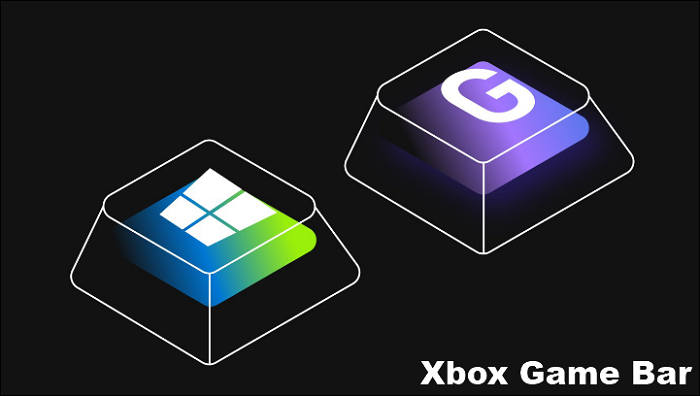
However, what if it stops working suddenly or does not work correctly? Unfortunately, you may occasionally find lag in the Xbox Game bar owing to its buggy nature. So, we are producing some fantastic methods to follow if you need help with the windows game bar nothing to record. Try these suggested fixes to resolve the issue instantly. Also, try out our preferred alternative for screen recording.
Xbox Game Bar not Working on Windows 10/11
Why «there’s Nothing to Record»
If you want to take snapshots with a built-in facility on your Windows PC, then the Xbox game bar can help. However, sometimes it may show up a message saying, «There’s Nothing to Record.» It is when you must know the windows game bar nothing to record error has occurred. You may find issues like:
- There’s nothing to record, and play some more — Here, you need to enable the Windows Game bar option.
- There’s nothing to record the Xbox app — It occurs when it is used to record gameplay.
- Nothing to record Windows 10 DVR — This error occurs while working with Windows 10.
- Windows 10 recorder says there’s nothing to record — It is a common issue and may happen anytime.
Other Typical Recording Issues
Here is a list of typical recording issues you may encounter when you get the error windows game bar nothing to record. Check them out.
- Xbox Game Bar Recording Greyed Out
At times when you are playing a game, your screen may turn grey or blank, hampering your game recording. It happens because of dependency among the component, and the Xbox bar turns corrupt.
- Xbox Game Bar Stops Recording When Switching
The recording may stop when you switch from the Xbox Game bar to other apps. It also happens when you use the Alt + Tab key.
- Xbox Game Bar Not Opening
Quite several times Xbox Game bar does not open owing to the alterations made in the shortcut that assists with the opening of the tool. The issue may also arise due to game settings.
- Xbox Game Bar Party Chat Not Working
If an Xbox party chat error occurs on the screen, create a new profile for your user account. It will assist you with getting access to features again.
Now let us move ahead with five valuable ways to solve the issue instantly.
7 Ways to Fix Xbox Bar Not Recording Issues
Check out the following ways to fix the issue of the windows game bar having nothing to record occurring on your PC.
- 1. Enable Xbox Game Bar on Windows
- 2. Press Windows Key + G
- 3. Press Windows Key + Alt + R
- 4. Change the Shortcut
- 5. Reinstall Graphics Drivers
- 6. Reset the Game Bar Component
- 7. Delete the Temp Folder
1. Enable Xbox Game Bar on Windows 10/11
If you encounter any issue related to the «windows game bar nothing to record», check whether you have enabled the Game bar in your Windows 10. For this, you can make use of the following steps.
Steps to Use:
Step 1. Start by tapping the Win + I keys to open the «Settings» window. Next, tap on the Gaming option.
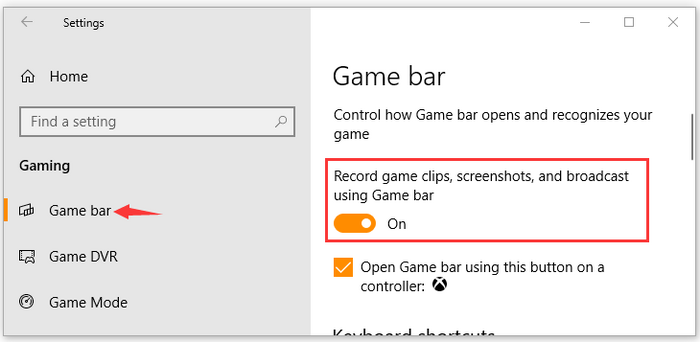
Step 2. Now, in the section of the Game bar, turn on the section for the record gaming clips, screenshots, and broadcasts. It will enable you to do game recording without facing any errors.
2. Press Windows Key + G
Try the Windows+G shortcut keys to resolving your «Windows game bar nothing to record» issue. As soon as you press the keys repeatedly while using the Xbox Game bar, you will notice that your screen recording gets started. If it does not work, try the following method.
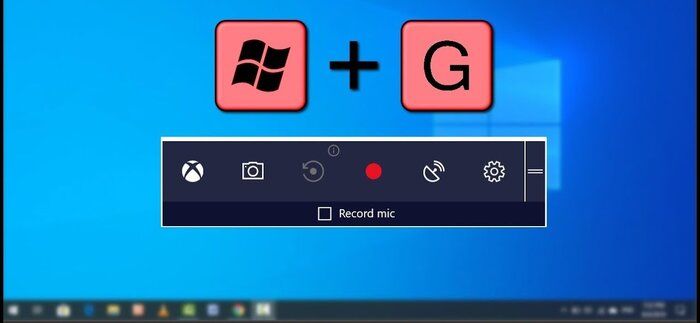
3. Press Windows Key + Alt + R
If you cannot resolve the «windows game bar nothing to record» issue by using Windows key+G, then you must try this shortcut.
You can press the Windows+Alt+R keys on your keyboard. You must note that the Win+Alt+R keys only help you record the gameplay for 30 seconds. Then, to record the gameplay for a few more minutes, make changes by tapping on «Settings» and then tapping on the «Game bar» option.
4. Change the Shortcut
Do you see the «windows game bar nothing to record» message on your screen? You can use the option of using shortcut keys for recording your gameplay. For example, if you get an error message, tap the «Win + G«keys to initiate the recording. Alternatively, if you find the Win+G keys are not working, tap on the Win+Alt+R keys.
You must note that the Win+Alt+R keys only help you record the gameplay for 30 seconds. Then, to record the gameplay for a few more minutes, make changes by tapping on Settings and then tapping on the Game bar option.
5. Reinstall Graphics Drivers
Are you struggling with the windows game bar nothing to record the issue. To resolve it, you must find out if your graphics card’s drivers are up to date. For example, you can get the upgraded and most recent graphic card drivers by updating them automatically.
Alternatively, you can make reinstallation of graphics card drivers.
Steps to Use:
Step 1. Start by tapping on the Win+R keys to open the dialog box for «Run». Then, type «devmgmt.msc» in the required box and press Enter.
Step 2. Expand the Display adapters category in the «Device Manager window. Then make a right tab on the driver for the graphics card and tap on the «Update driver» option.
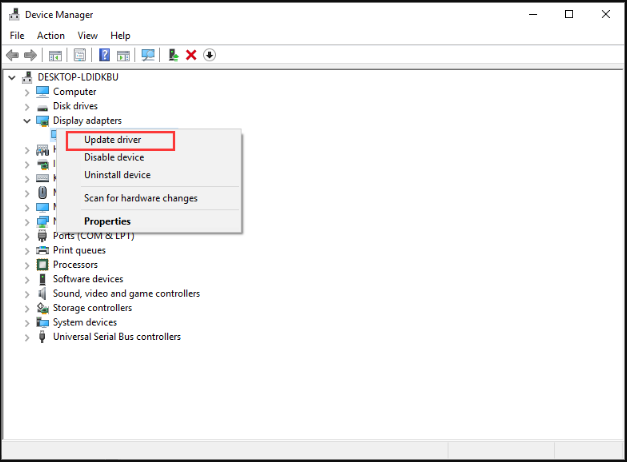
Step 3. Make a selection of «Search automatically for updated driver software.» It will automatically update the driver. Once that is done, Windows will automatically detect the most recent graphics card driver and complete its installation.
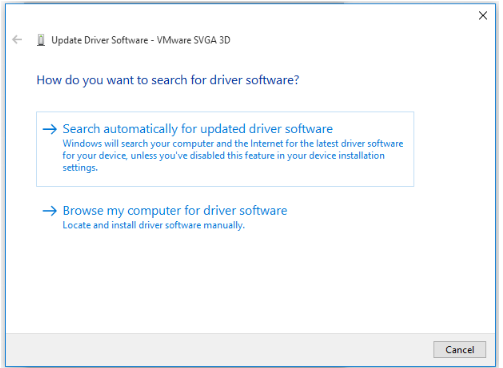
Step 4. As an alternate measure in step 2, you can select «Uninstall devices.» Once you notice the uninstallation of the graphics card has taken place, download the most recent version. You can use the official website and do the manual installation. You can use this option for graphic card drivers that have turned corrupted or outdated.
6. Reset the Game Bar Component
Sometimes you may find windows game bar nothing to record issues on your device. If you find it hard to tackle, it may be because of a partial breakage in the system. For this, resetting the Game bar component helps and works to resolve the issue. It will help in deleting the data related to the app entirely.
Steps to Use:
Step 1. Start by tapping the «Win+I» keys to open the Settings window.»
Step 2. Then, from the left panel, select Apps, and then from the right side, tap on «Apps and features«.
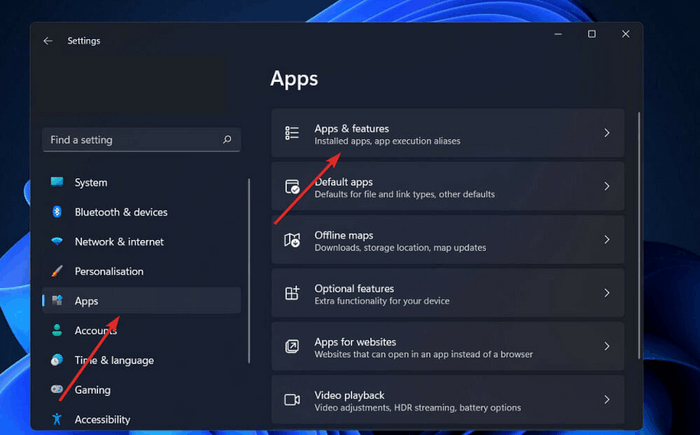
Step 3. Once inside the menu, locate the «Xbox Search bar app.»
Step 4.: Tap the icon with three dots and choose «Advanced Options«.
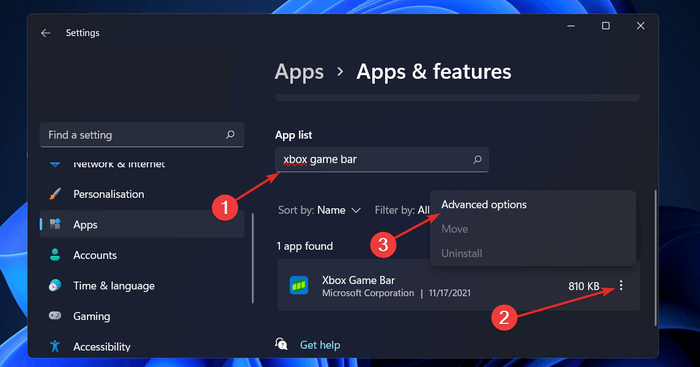
Step 5. In the «Advanced menu,» locate the «Reset» tab and tap the «Repair» option.
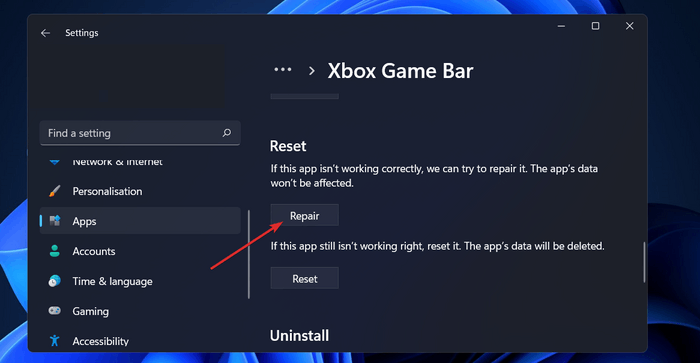
Step 6. If the issue is still unresolved, tap on the «Reset» button for Windows 11.
7. Delete the Temp Folder
If you face the error» windows game bar nothing to record» on your Windows device, this solution is for you. So go ahead and opt for the deletion of temporary files.
Steps to Use:
Step 1. Start by tapping on the «Win + R» keys to open the dialog box for «Run.» After that, type «temp» in the box and tap «Enter.»
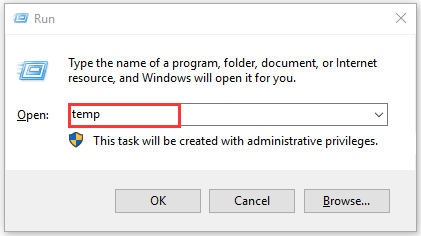
Step 2. Once you open the folder for «Temp,» tap on «Ctrl + A» to select every temporary file. Then to delete temporary files permanently, tap on the «Shift + Del» keys.
Step 3. Then opt for opening the «Run» dialog, and in the box, type «%temp%» and tap on «Enter.»
Step 4. Now tap on «Ctrl + A» to select all the temporary files. Then tap on the «Shift + Del» keys to delete files permanently.
Step 5. Write «prefetch» in the «Run» dialog box and tap on Enter.
Step 6. Finally, select all the files and tap on the «Shift + Del» keys.
Pro Tip: The Best Alternative to Record Screen on Windows 10/11
The Xbox game bar is an attractive option with a practical but essential built-in option for screen recording. However, along with advantages, it also has some shortcomings. For example, it cannot record multiple windows at a given time, not letting you switch freely from one window to another.
Additionally, the recordings done by the Xbox game bar consume generous space on your PC’s disk. However, more exciting and valuable options for editing videos must be available. So, we have developed the EaseUS recorder as the best alternative solution to the shortcomings.
EaseUS RecExpects is a comprehensive screen recorder that assists you with the feature without adding any watermark to the recordings. It lets you record either the whole or a part of your screen. You will be impressed with its precise video and crystal-clear audio quality. You can record your game, TV shows, or movies.
Let us check out a few prominent features of EaseUS RecExpects below:
- It provides a flexible screen capture capability.
- Records Twitter space, gameplay, zoom meeting, etc., without efforts
- It assists with recording screen with audio at the same time.
- Supports various formats.
Now here are the simple steps, follow them and record gameplay easily.
Step 1. Start the gameplay you want to record and launch EaseUS game recorder. Next, select the Game mode.

Step 2. Click the nut icon to open the Settings window, and then click on «Video» to adjust the frame rate (from 1 to 144), video quality, format, etc.
In addition, you can click on the «Game» button to change some game overlay options. Once done, click «OK».

Step 3. Go back to the Game mode interface and click «Select Game» to choose the gameplay you want to capture. Next, click REC to start your game recording.

Step 4. You will see a small bar showing the time of your record. If needed, you can take screenshots in recording, or set the specific time to stop the recording by clicking the «Clock» icon on the toolbar.

Step 5. Once done, you can watch and edit the recorded footage with the built-in video editor. On the recorded video, you can trim the recordings as you want.

Conclusion
We assisted you with valuable solutions for resolving the «windows game bar nothing to record» issue. However, despite many qualities, the Xbox Game bar cannot be the ultimate screen recording option for Windows users. So we suggested a helpful alternative. With the powerful EaseUS RecExpects, you can easily make screen recording possible in a seamless way. The multiple screen capture option and intuitive user interface add to the software»s specialties.
FAQs
1. Why is the record button on the Xbox game bar not working?
You may be unable to use the record button on the Xbox game bar as it may not work due to the following issues.
The PC hardware is not able to meet the requirements for recording.
The Xbox game bar does not support the current window»s game or screen recording.
The Xbox game bar app is not working correctly.
2. Why are my Gaming features not available for desktops?
The gaming features may sometimes be unavailable for desktops owing to the disabled features. For example, you can download the Windows Media pack using Windows N or KN. You can also make changes in gaming features to enable them via the settings app.
Steps to Use:
Step 1. Tap on Win + I and open Settings.
Step 2. Select the option for Update and Security.
Step 3. Tapp on the Check for Updates option.
Step 4. Tap on Download and install now.
Download Windows Speedup Tool to fix errors and make PC run faster
This post features solutions to fix the Xbox Game Bar Record button greyed out. The Xbox game bar is a utility built into Windows that allows users to capture videos and screenshots while playing games. It has several widgets that help users record games, take screenshots, monitor performance, chat with friends, etc. But recently, many users have been complaining about the record button greyed out on the Xbox Game Bar. Now, if you have been facing such errors as mentioned above, you need to follow the following steps to fix this problem.

Why can’t I record with Xbox Game Bar?
This could happen if the window you’re trying to record isn’t suitable. The Xbox game bar can only be used to record the screens of programs and video games. You won’t be able to record anything other than that. Some other reasons why this may occur are:
- The game you are playing may not support recording through the Xbox Game Bar.
- Your computer’s hardware may not meet the requirements for recording with the Xbox Game Bar.
- There may be an issue with the Xbox Game Bar app itself.
If the Record button on the Xbox Game Bar is greyed out on your Windows PC, here are a few things you can try to fix the issue:
- Run Windows Store Apps Troubleshooter
- Repair and Reset the app
- Check your device’s storage space
- Update Display Drivers
- Enable GameDVR
- Reinstall Xbox Game Bar
Now let us see these in detail.
Recording and Clipping grayed out in Game Bar
1] Run Windows Store Apps Troubleshooter

Running Windows Store apps troubleshooter can diagnose and solve the problem quickly. It is an inbuilt function by Microsoft that automatically scans and fixes minor bugs and errors in Microsoft Store apps. Here’s how to run the Windows Store Apps troubleshooter:
- Press the Windows key + I to open Settings.
- Click on System > Troubleshoot > Other Troubleshooters.
- Now scroll down and click on Run beside Windows Store Apps.
- If any errors are found, Windows will automatically fix them.
2] Repair and Reset the app

Try repairing and resetting the Xbox Game Bar. Doing so will repair the application and reset its settings to their original defaults. Here’s how you can do it:
- Press Windows key + I to open Settings.
- Then click on Apps > Apps & features.
- Click on Xbox Game Bar and select Advanced Options.
- Scroll down and click on Reset.
3] Check your device’s storage space
Your device should have sufficient storage space to record games using the Xbox game bar. Check your device’s storage and delete some temporary files if required. Here is how you can clear your device’s storage space.
4] Update Display Drivers

Outdated or corrupted display drivers can also be responsible for Xbox Game Bar record button greyed out. Update your device’s display drivers and check if the issue gets fixed. Here’s how you can do it:
- Open Settings and navigate to Settings > Update & Security > Windows Update.
- Right under it, look for a clickable link—View optional updates.
- Under Driver Updates, a list of updates will be available, which you can choose to install if you are facing an issue manually.
You can also search for driver downloads for your system on the internet and then search for the driver’s name on the site. Visit your computer manufacturer’s website, or you may visit the graphics hardware manufacturers’ site.
5] Enable GameDVR

Game DVR controls how users capture screenshots and game clips while gaming. It can sometimes get disabled on unsupported systems. Here is how you can re-enable it:
- Download the GameDVR_Config.exe file from GitHub.
- Once the file gets downloaded, right-click on it and select Run as administrator.
- Check the options Force Software MFT (16 FPS + VBR) and Disable Cursor Blending.
- Also, make sure to check the options Enable Game DVR and Record game in the background.
- Now open the game you want to record, and press the Windows key + G to bring out the game bar.
6] Reinstall Xbox Game Bar
If none of these solutions fix the issue, there may be a problem with your PC or the Game Bar itself. If that’s the case, reinstall the Game bar. This has been known to help most users fix this error. Here’s how:
- Open Windows Powershell as an administrator.
- Type the following command and hit Enter.
Get-AppxPackage *xboxapp* | Remove-AppxPackage
- After following these steps, the Xbox Game Bar should be successfully uninstalled from your PC. You can then reinstall it from the Microsoft Store.
How do I change the recording settings on my Xbox Game bar?
Open the Xbox Game Bar by pressing the Windows key + G combination and select Settings. In the settings tab, navigate to Capturing and modify recording settings according to your requirements.
Shubham is a graduate in Information Technology who likes to write about Windows Troubleshooting as well as Gaming Tips. He’s always engaged with new tech and gadgets. When not writing, he enjoys reading books, watching movies, and exploring new technologies.
With the recent Windows updates, a lot of users have reported that Xbox is not letting them record the screen. The people using the Windows 10 latest version have the Xbox game bar pre-installed on their computers. It can be fruitful to record the screen while playing games for sharing them with friends. It is an exclusive feature that comes along with the feature of Windows. Now the problem arises when you see your PC’s screen freezing while recording. If it does not perform the task, it can be upsetting for the gamers who use it likely to showcase their talent.
We can fix the problem with a few simple steps. If you are using Windows 10 with the latest update, then you can find the instructions below. If not, it may vary a little bit for older versions, but the method applies. Check If Windows keeps crashing and not letting you play games.
It mainly arises in the computer due to the graphics card. The cache is creating trouble, or the problem is with the app. We try to fix the problem with the initial issue of clearing the cache.
Alternatively, we would like to recommend using Advanced Screen Recorder for Windows PC. It is an amazing screen recording tool with multiple useful modes and can be used instead of Game Bar. We would suggest you try it out once and download it from the link given below-

Advanced Screen Recorder can easily record screens in various modes namely – Single window, full screen, specific region. Along with it, it can also be used to record the webcam separately or with the screen overlay. You can use it to record the system audio and microphone. There are multiple settings for you to customize your experience such as adding your personalized watermark. The mouse cursor and clicks can be shown as per requirement. The screen recording tool is also capable of capturing screenshots in three different formats while taking screen recording. Read more details on its features and functionalities in its review here – Advanced Screen Recorder Review 2021.
The free version is also available with limited features for you to try out.
Using Task Manager:
When you are playing the game on full screen, you might not notice the programs running in the background. If some of the notifications are on and they might pop up, sometimes this can hinder the game bar recording. So you need to close the game and go to Desktop to run the Task Manager. Open the app by pressing the Keys CTRL + Shift + Esc together. Notice that any program which uses the CPU heavily can be a problem. Remove any such program while using the Game bar to record the screen.
Select the process and click on End task in the bottom right of the tab.
Windows Cache Removal:
This is another important task to implement for fixing the game bar not recording issue. The cache stored in the Windows Store might be a barrier for the error. Clear the cache with the following steps:
- Press Windows Key + R to open the Run box.
- Type wsreset.exe in the blank bar and click OK.
WSReset.exe is a troubleshooting command which can clear the cache on Windows Store. It is used to reset the Windows Store without removing any installed apps. It can help you to restore the functions of the Game bar as it gets rid of cache files.
Also Read:-
Update Graphic card Driver:
It is well established that the device drivers are majorly to be blamed for graphics issues. Device drivers are the programs which are assigned to the hardware to carry out respective functions smoothly. In other words, without the proper device drivers, hardware cannot perform with the system.
Here the game bar recording refuses to carry out the function properly. This is due to the graphics drivers are outdated and can’t communicate with the hardware. Therefore we need to fix the graphics driver in Windows. We recommend using Advanced Driver Updater to get the problem with the driver fixed.
Steps to follow:
- Download the app from the link below.
- When installed successfully, it will open a tab with a brief scan of the system.
As it shows you the Driver status as outdated, click on the Start Scan Now for an immediate solution.
- The driver scan shows a list of all the outdated drivers. Click on Update all.
Advanced Driver Updater will fetch the latest updates of the drivers from the respective websites of the hardware manufacturer. It will spare you from wasting time looking for each and every update. The tool is very helpful as it keeps running in the background and will only take a few moments to fix your driver issues.
You can see the Driver Status change to Updated. And it asks you to restart your computer to apply the changes.
Download Advanced Driver Updater To Boost Windows Performance
Conclusion:
The Xbox game bar is a useful tool to record games on Windows. It can get you to upload the recordings on Social media sites and share them with fellow gamers. But if the game bar is not letting you record the game, it can be caused by various reasons and the articles give solutions to them.
These methods work fine for the issue and the Xbox gets back to recording the screen while playing the game. If you liked this article, please let us know in the comments section and subscribe to our newsletter for more such articles.





















