Applies ToWindows 11 Windows 10
Установочный носитель, например USB-устройство флэш-памяти, можно использовать для установки новой копии Windows, выполнения чистой установки Windows или переустановки Windows.
Чтобы создать установочный носитель, перейдите на веб-сайт загрузки программного обеспечения, где можно найти пошаговые инструкции. На этом веб-сайте можно выбрать версию Windows и создать установочный носитель на USB-накопителе. Кроме того, можно создать ISO-файл для использования на виртуальных машинах или записи установочного носителя на DVD-диске:
-
Перейдите на сайт скачать Windows 11.
-
В разделе Создание установочного носителя Windows 11 выберите Скачать. Скачан инструментMediaCreationTool.exe .
-
Запустите MediaCreationTool.exe. Средство создания носителя содержит инструкции по созданию установочного носителя.
Важно: Создайте резервную копию файлов перед установкой и переустановкой Windows на компьютере. Узнайте, как это сделать.
Для создания установочного носителя требуются следующие элементы:
-
Компьютер с надежным подключением к Интернету. Время загрузки зависит от подключения к Интернету.
-
USB-устройство флэш-памяти. Пустое USB-устройство флэш-памяти не менее 8 ГБ. Рекомендуется использовать пустое USB-устройство флэш-памяти, так как все содержимое на диске удаляется. Для виртуальных машин USB-устройство флэш-памяти не требуется. Вместо этого можно создать ISO-файл для использования на виртуальных машинах. Iso-файл также можно использовать для создания установочного носителя на DVD-диске.
-
Ключ продукта. Может потребоваться 25-значный ключ продукта (не требуется для цифровых лицензий). Сведения о поиске ключа продукта см. в статье Поиск ключа продукта Windows. Многие современные устройства содержат ключ продукта, встроенный в встроенное ПО устройства. Если ключ продукта внедрен в встроенное ПО устройства, его не нужно вводить вручную. Вместо этого, если ключ продукта в встроенном ПО соответствует устанавливаемой версии и выпуску Windows, ключ продукта применяется автоматически.
После создания установочного носителя Windows можно сбросить или переустановить. Дополнительные сведения см. в статье Параметры восстановления в Windows.
Нужна дополнительная помощь?
Нужны дополнительные параметры?
Изучите преимущества подписки, просмотрите учебные курсы, узнайте, как защитить свое устройство и т. д.
В инструкции ниже подробно о том, как создать загрузочную флешку Windows 10 различными способами — с помощью официальных средств, предоставляемых Майкрософт или сторонних программ.
Приведены методы записи установочного USB-накопителя с оригинальной Windows 10 Pro и Home x64 (64-бит) и x86 (32-бит) в фирменной утилите Microsoft Installation Media Creation Tool и дополнительные способы и бесплатные программы, которые помогут вам в записи установочного USB накопителя из ISO образа с Windows 10 для установки ОС в системах UEFI и Legacy, на GPT и MBR диск или, если это необходимо — для восстановления системы.
Media Creation Tool
Сразу после выхода финальной версии новой ОС, на сайте Microsoft появилась официальная утилита Windows 10 Installation Media Creation Tool (сегодня Microsoft Media Creation Tool), позволяющая создать загрузочную флешку для последующей установки системы, автоматически загружающая на накопитель последнюю выпущенную финальную версию Windows 10 и создающая USB-накопитель для загрузки как в UEFI так и в Legacy режиме, подходящий для GPT и MBR дисков HDD и SSD.
С помощью данной программы вы получаете оригинальную Windows 10 Pro (Профессиональная, в том числе для рабочих станций), Home (Домашняя), Home для одного языка с сайта Майкрософт. И в полной мере такая флешка подойдет в том случае, если у вас есть ключ Windows 10, цифровая лицензия, либо на компьютере или ноутбуке уже была установлена лицензионная Windows 10 или 8.1 при покупке, а теперь хотите выполнить чистую установку. В последних двух случаях при установке пропустите ввод ключа, нажав «У меня нет ключа продукта», система активируется автоматически при подключении к Интернету. Вы можете установить Windows 10 с такого USB накопителя и без выполнения этих условий и работать без активации (и без особых ограничений), либо активировать её ключом от предыдущей версии системы.
Шаги по созданию загрузочной флешки Windows 10 официальным способом будут выглядеть следующим образом, сам накопитель желательно подключить сразу, размер — не менее 8 Гб, данные с нее в процессе будут удалены:
- Скачать утилиту для создания загрузочной флешки Windows 10 Microsoft Installation Media Creation Tool можно с официального сайта https://www.microsoft.com/ru-ru/software-download/windows10, нажав кнопку «Скачать средство сейчас». Если загрузка окажется недоступной, можно использовать альтернативные методы.
- Запустите загруженную утилиту и примите условия лицензионного соглашения.
- Выберите пункт «Создать установочный носитель USB-устройство флэш памяти» и нажмите «Далее».
- Через некоторое время появится окно выбора архитектуры, языка системы и её выпуска. По умолчанию установлены рекомендуемые параметры, в соответствии с характеристиками текущей системы, но сняв отметку, вы можете выбрать другой язык или разрядность — 64-бит или 32-бит. Учитывайте, что в одном образе содержатся сразу все редакции Windows 10: в поле выпуск ничего поменять нельзя, выбор профессиональной или домашней версии ОС происходит во время установки.
- В случае, если вы сняли отметку «Использовать рекомендуемые параметры для этого компьютера» и выбрали иную разрядность или язык, вы увидите предупреждение: «Убедитесь, что выпуск установочного носителя соответствует выпуску Windows на компьютере, на котором вы будете его использовать». Учитывая, что на данным момент времени в образе содержатся сразу все выпуски Windows 10, обычно на это предупреждение не следует обращать внимания.
- Выберите пункт «USB-устройство флэш-памяти», если требуется, чтобы программа сама записала загрузочную установочную флешку, либо, при желании, вы можете выбрать пункт «ISO-файл», чтобы скачать оригинальный образ Windows 10 и записать его на USB или DVD самостоятельно.
- Выберите накопитель, который будет использоваться из списка. Важно: все данные с флешки или внешнего жесткого диска (со всех его разделов) будут удалены. При этом, если вы создаете установочный накопитель на внешнем жестком диске или на USB накопителе размером более 32 Гб, вам пригодятся сведения в разделе «Дополнительная информация» в конце этой инструкции.
- Начнется скачивание файлов установки Windows 10, а затем — их запись на флешку: Создание установочного накопителя. Эти этапы могут занять продолжительное время.
- По завершении вы получите сообщение «USB-устройство флэш-памяти готово», можно закрыть утилиту и использовать созданный накопитель.
По окончании у вас будет готовый накопитель с оригинальной Windows 10 последней версии, который пригодится не только для чистой установки системы на системах UEFI и Legacy (CSM), но и для ее восстановления в случае сбоев.
Использование Rufus для записи установочного USB
Если ваш компьютер или ноутбук не имеет UEFI (то есть у вас обычный БИОС) или по какой-то иной причине предыдущий способ не подошел, Rufus — отличная программа (и на русском языке), чтобы быстро сделать загрузочную USB флешку для установки Windows 10 для самых разных систем.

В программе достаточно указать USB накопитель, на который будет произведена запись, нажать кнопку «Выбрать», чтобы указать путь к образу ISO с Windows 10 (также вы можете скачать Windows 10 прямо в Rufus, однако в РФ функция может не работать), а в поле «Параметры образа» указать «Стандартная установка Windows».
Также следует обратить внимание на выбор пунктов в «Схема раздела» и «Целевая система». В общем случае, при выборе следует исходить из следующего:
- Для компьютеров с обычным БИОС или для установки Windows 10 на компьютере с UEFI на диск MBR выбираем «MBR» в качестве схемы разделов и «BIOS или UEFI-CSM» в целевой системе.
- Для компьютеров с UEFI для установки на GPT диск выбираем соответствующие параметры.
После этого достаточно нажать «Старт» и дождаться завершения копирования файлов на флешку. Более подробно о доступных настройках в программе, видео инструкция и официальный сайт утилиты — Загрузочная флешка Windows 10 в Rufus.
Ventoy
Бесплатная утилита Ventoy для создания загрузочных и мультизагрузочных накопителей быстро набрала популярность за счет удобства использования, совместимости и функциональности. Подойдет она и для создания установочного накопителя Windows 10 — для UEFI и Legacy загрузки, в том числе с поддержкой Secure Boot.

В общих чертах порядок использования программы состоит из следующих шагов:
- Установка Ventoy на накопитель: он форматируется и делится на два раздела — один с загрузчиком, другой — для файлов ISO образов.
- Простое копирование образа ISO с Windows 10 или другой операционной системой на соответствующий раздел.
Подробно об использовании Ventoy, настройках и дополнительных возможностях инструмента в инструкции про использование Ventoy.
Создание загрузочной флешки Windows 10 без программ
Вы можете сделать загрузочную флешку Windows 10 вообще без программ: это требует, чтобы ваша материнская плата (на том компьютере, где будет использоваться загрузочная флешка) была с ПО UEFI (большинство материнских плат последних лет), т.е. поддерживала EFI-загрузку, а установка проводилась на диск HDD или SSD с таблицей разделов GPT (или было не критичным удаление всех разделов с него). Внимание: этот способ не сработает, если внутри файла образа есть файлы размером более 4 Гб. Подходящий образ ISO может быть создан с помощью Media Creation Tool.
Вам потребуется: образ ISO с системой и USB накопитель подходящего объема, отформатированный в FAT32 (обязательный пункт для данного способа). Причем если он уже в нужной файловой системе, имеющиеся данные с него удалять не обязательно. Сами же действия по созданию загрузочной флешки Windows 10 состоят из следующих шагов:
- Смонтируйте образ Windows 10 в системе, в последних версиях ОС это можно сделать, нажав по файлу образа правой кнопкой мыши и выбрав пункт «Подключить».
- Скопируйте все содержимое, все файлы и папки, из смонтированного образа на USB накопитель.
Готово. Теперь, при условии, что на компьютере выставлен режим загрузки UEFI, вы можете легко загрузиться и установить Windows 10 с изготовленного накопителя. Для того, чтобы выбрать загрузку с флешки, лучше всего воспользоваться Boot Menu материнской платы.
UltraISO
Программа UltraISO, служащая для создания, изменения и записи ISO образов, очень популярна у пользователей и, в том числе, может быть использована для того, чтобы сделать загрузочную флешку.
Процесс создания состоит из следующих шагов:
- Открыть образ ISO Windows 10 в UltraISO через меню Файл — Открыть.
- В пункте меню «Самозагрузка» выбрать пункт «Записать образ жесткого диска».
- С помощью мастера записать установочный образ на USB накопитель, какие-либо параметры обычно менять не требуется.
Более подробно процесс описан у меня в руководстве Создание загрузочной флешки в UltraISO.
Windows 7 USB/DVD Download Tool
Официальная бесплатная утилита Microsoft, изначально созданная для записи образа Windows 7 на DVD-диск или USB накопитель не потеряла актуальности и с выходом новых версий ОС — ее все так же можно использовать, если вам нужен дистрибутив для установки.
Процесс создания загрузочной флешки Windows 10 в данной программе состоит из 4-х шагов:
- Выберите образ ISO с Windows 10 на вашем компьютере и нажмите «Next» (Далее).
- Выберите: USB device — для загрузочной флешки или DVD — для создания диска.
- Выберите USB накопитель из списка. Нажмите кнопку «Begin copying» (появится предупреждение о том, что все данные с флешки будут удалены).
- Дождитесь окончания процесса копирования файлов.
На этом создание установочного USB-диска завершено, можно начинать им пользоваться.
Скачать Windows 7 USB/DVD Download Tool на данный момент можно со страницы на официальном сайте — wudt.codeplex.com (обновление: сайт более недсотупен, но вы можете скачать оригинальный файл, с помощью подходов, описанных в этой инструкции).
WinSetupFromUSB для создания мультизагрузочной флешки
WinSetupFromUSB — одни из моих любимых программ для целей записи загрузочных и мультизагрузочных USB. Ее можно использовать и для Windows 10, причем с помощью программы вы можете создать одну флешку с разными образами Windows 10.

Процесс (в базовом варианте, без учета нюансов) будет состоять из выбора USB накопителя, установки отметки «Autoformat it with FBinst» (в случае если образ не добавляется к уже имеющимся на флешке), указания пути к ISO образу Windows 10 (в поле для Windows Vista, 7, 8, 10) и нажатия кнопки «Go». Для детальной информации: Инструкция и видео по использованию WinSetupFromUSB.
Некоторые дополнительные сведения, которые могут быть полезны в контексте создания загрузочной флешки Windows 10:
- Загрузиться с флешки проще всего, используя Boot Menu, а не изменяя параметры загрузки в БИОС или UEFI. Если в меню загрузки накопитель отображается 2 раза — с пометкой UEFI (или EFI) и без неё, для установки на GPT диск выбирайте с пометкой, для установки на MBR — без пометки.
- В последнее время получил несколько комментариев о том, что при использовании внешнего USB диска (HDD) для создания загрузочного накопителя, он приобретает файловую систему FAT32 и его объем меняется: в данной ситуации, после того, как файлы установки на диске больше не нужны, нажмите клавиши Win+R, введите diskmgmt.msc и в управлении дисками удалите все разделы с этого накопителя, после чего отформатируйте его с нужной вам файловой системой. Либо используйте инструкцию: Как удалить разделы на флешке.
- Установку с флешки можно произвести не только загрузившись с неё в БИОС, но и запустив файл setup.exe с накопителя: единственное условие в данном случае — разрядность устанавливаемой системы должна совпадать с устанавливаемой (а на компьютере должна быть установлена система не старше Windows 7). Если же вам нужно поменять 32-бит на 64-бит, то установку следует производить как описано в материале Установка Windows 10 с флешки.
- После работы официальной утилиты Майкрософт для создания установочного USB на диске могут остаться папки ESD и Windows.BT, их можно удалить.
По сути, для того, чтобы сделать установочную флешку Windows 10 подходят все способы, которые работают для Windows 8.1, в том числе через командную строку, многочисленные программы для создания загрузочной флешки. Так что, если вам не хватило описанных выше вариантов, вы можете смело использовать любой другой для предыдущей версии ОС.
В дальнейшем может пригодиться пошаговое описание процесса установки: Установка Windows 10 с флешки. Полезные в рассматриваемом контексте дополнительные материалы — Создание загрузочной флешки Windows 11, Создание загрузочной флешки Windows 10 на Mac, Загрузочная флешка Windows 10 в Linux, Запуск Windows 10 с флешки без установки
+34
торрент обновлен 25-03-2025, 21:33

Подходит ли Windows для вашего ПК?
Оригинальная сборка Виндовс 10 Профессиональная 22H2 64 бит с активацией и обновлениями по Март 2025 на русском ничем не отличается от официального образа. Все службы работают в обычных режимах, так что вы получаете возможность использовать весь заложенный разработчиками функционал без ограничений. Система полностью стабильна и не выдает ошибок как при установке, так и в ходе работы. Тесты перед публикацией показали высокую скорость отклика. Добавлены актуальные обновления 19045.5608 (Updated March 2025). Они затрагивают прежде всего безопасность. Встроены новые базы Защитника, а также устранено более 50-ти уязвимостей. Упорядочено назначение привилегий, а также пофиксено удаленное исполнение кода. Исправлена проблема с перегрузкой процессора после выхода из спящего режима – компьютер мог зависнуть на минуту и более по непонятным причинам. ЦО работает в автомате, поэтому вы сможете получать апдейты как обычно. Еще одно изменение – сжатие загрузчика в формат .esd. Это позволило снизить вес оригинального образа Windows 10 Pro x64 на русском до 5.2 Гб. ISO образ на диск не поместиться, так что для установки понадобится флешка объемом 8 Гб или внешний жесткий диск. Скачать Windows 10 22H2 x64 Professional — оригинальная сборка для флешки торрент или прямой ссылкой можно не только для домашнего использования, но и для офисного компьютера или даже сервера. Максимально поддерживающийся объем оперативной памяти до 2 Тб, чего с лихвой хватит для решения большинства корпоративных задач. Также присутствуют дополнительные функции шифрования, инструменты для контроля пользовательских станций сисадмином и другие дополнительные функции, которых нет в Home. Вместе с ОС проставляется набор драйверов для сетевых карт, встроенных графических адаптеров и прочих базовых устройств. Активатор Windows 10, а именно безопасный инструмент KMS38 интегрирован в установку, беспокоится об активации не придётся, единственно что было добавлено в образ для упрощения поиска ключа. Кто ценить чистые системы и привык самостоятельно настраивать ОС под свои нужды оценят сборку. Важно выполнить установку на форматированный раздел, также запустить переустановку можно через файл setup.exe, но это скорее для новичков. Рекомендуем конечно создать загрузочную флешку через Руфус и стандартным способом через BootMenu выполнить запуск.
-
Версия:
19045.5608 — Windows 10 version 22H2 Professional x64 (updated March 2025) MSDN [Ru]
-
Разработчик:
Microsoft
-
Язык интерфейса:
Русский
-
Разрядность:
64 bit
-
Лечение:
Образ пролечен
-
Размер:
5.2 Гб
Торрент ссылка
Прямая ссылка
Описание
Системные требования Чтобы установить и комфортно пользоваться операционной системой, вам понадобится:
Процессор: Обязательно 64-битный с частотой от 1 ГГц. Это базовое требование, без которого система просто не запустится.
Оперативная память: Минимум 2 Гб для Windows 10 Pro x64, с меньшим объемом система будет работать крайне медленно.
Жесткий диск: Для самой установки системы нужно 18 Гб свободного места, но лучше иметь запас в 40-60 Гб для будущих программ и обновлений, чтобы не столкнуться с нехваткой места.
Видеокарта: Требования минимальные — подойдет любая простая видеокарта, поддерживающая WDDM 1.0 и DirectX 9.
Монитор: Никаких особых требований нет, достаточно разрешения 800×600 пикселей.
Скриншоты:
Возможности оригинальной сборки Windows 10 Про 64 бит версия 22H2
Система предназначается не только для ПК, но и для мобильных устройств. Реализовано удобное управление в режиме планшета – плитки из Пуска разворачиваются на всю площадь экрана. Еще одна интересная возможность – использование телефона с этой ОС на борту в качестве системного блока. Инструмент Continuum позволяет подсоединиться к монитору или телевизору с помощью переходника USB/HDMI, а также подключить беспроводную клавиатуру и мышь. Может не всем пригодится, но иногда может быть полезно.
Копилот и Виндовс 10
Осенью 2024 года Microsoft по просьбам пользователей добавили в список предустановленных приложений Copilot. Умный помощник значительно упрощает многие процессы и обладает всеми возможностями самых продвинутых GPT. Главное преимущество – за него не нужно платить. Но следует предупредить, что для работы с сетевыми функциями нейросети, ИИ может облегчить работу с текстовым контентом. Например, если студенту необходим реферат или эссе – можно задать ключевые слова, желаемый объем и прочие параметры, после чего останется дождаться компиляции текста.
Также Копилот помогает работать с изображениями – создайте набросок и поставьте задачу по его доработке в редакторе Paint. Есть несколько режимов, от которых зависит развернутость результатов по вашим поисковым запросам. В творческом они дополняются различными деталями. Если вы ищете информацию о каком-то географическом объекте, помощник выдаст не просто сухую справку, а художественный текст с включением интересных фактов об искомом месте. Если нужны точные ответы без лишнего – переключитесь в стандартный режим.
Встроенный браузер
Еще в прошлом году прекратилась поддержка Internet Explorer, поэтому обозревателем по умолчанию назначается Edge. Он основан на движке от Гугл Хрома и работает ничуть не хуже современных сторонних аналогов. Быстрая скорость открытия страниц и скачивания файлов дополняется интересными опциями. Например, можно делать заметки на сайтах и делиться ими с друзьями. В Эдж добавляются расширения для самых различных целей.
Приложения
• OneDrive — облачное хранилище пригодится тем, у кого не хватает места на локальном накопителе. Добавьте в него файлы и получайте к ним доступ с любых устройств под одной учетной записью Microsoft.
• OneNote — менеджер заметок, которые вносятся как с клавиатуры, так и рукописным или голосовым вводом.
• Эмулятор консоли Xbox, открывает доступ к любым новым играм при наличии подписки. Подключите джойстик и управляйте компьютером в игровом режиме (включается автоматически) – сверху десктопа появляется панель со списком установленных игр.
• Мессенджер Skype, не потребуется загружать и устанавливать десктопную версию. Доступны видео и аудио звонки, организация конференций, обмен текстовыми сообщениями.
• Фотографии — продвинутое средство просмотра изображений. Помимо открытия любых форматов, вы сможете обрабатывать картинки с помощью встроенного редактора. Есть возможность синхронизации с телефоном – сделанные фото попадают в галерею.
Установка и активация
Виндовс 10 Professional x64 на русском подходит как для чистого способа с форматированием системного раздела, так и для обновления из-под рабочей системы. Но лучше остановиться на первом варианте, чтобы гарантировать полную стабильность ОС. Для этого перенесите файлы на флешку при помощи Rufus или UltraISO. Если раньше ставили Винду только с дисков – не переживайте, никаких отличий нет. Только в БИОС в качестве First Boot Device нужно выставить не DVD, а USB-HDD. Активация происходит автоматически посредством утилиты KMS38, поэтому ключ не нужен. Но, если он есть, просто введите на соответствующем этапе, тогда скрипт не задействуется.
| Активация | Активация-KMS38 |
| Режим восстановление системы | Работает |
| Защитник Виндовс — Defender | Работает |
| UWP приложения, OneDrive | Не затронуты |
| Магазин (Microsoft Store) | Присутствует |
| Центр Обновления | Работает в штатном режиме |
| Голосовой помощник Кортана | Присутствуют |
Просмотров: 19 108
Обсуждения — комментарии Windows 10 22H2 x64 Professional — оригинальная сборка для флешки:
⬤ База:
Сборка, которая встала без ошибок — это как идеальная женщина: говорят, существует.
✎ Комментарии:
Гость Валерий:
Ну наконец то Revision отрастили мозги и выпустили настроенный оригинал без эджа и защика, Home/Home SL да еще и плюс на flblauncher. То что я так долго пытался сделать. Вопрос один сборка так же сделана через скрипт SLMP как и та десятка с мишенью на обложке ? если такая же бешеная и с автоустановкой и все библиотеки установлены то лайк. Качаю однозначно
Вы реально воплотили мою идею в жизнь, сделали буквально все так как я и хотел. Спасибо !
➥ Игровая Windows 10 x64 Домашняя 22H2 c flblauncher by Revision
Гость Евгений:
Специально зашел сюда после установки. Что могу сказать — бомба! Быстродействие — все летает. Для игр и программ топ из топа. Никаких багов пока не встретил. (Магазин, хбокс и прочая моикрософтовская фигня мне нафиг не нужна).
Автору сборки — ОГРОМНАЯ БЛАГОДАРНОСТЬ.
Если будет что то не так — допишу)
➥ Windows 11 IoT Enterprise 22H2 без Защитника
Error:
Оказываеться была проблемма в том, что при выборе разлела куда ее ставить 1ин из них был не 100мб, а 95мб и выскакивала ошибка поэтому.
Вчера установил под чистую. Обновился
Все классно, быстро работает.
Единственное хочу кнопку пуск заменить.
Ещё вопрос, разница для тяжелых игр и тд между 10й и 11 есть? А то говорят 11я хуже сейчас.
Спасибо всем !!!!
➥ Windows 10 x64 22H2 FULL 2023 by Flibustier 19045.2673
Злой разраб:
Еще раз провел тест на долбае*а в отношении себя. Прикинул, что в теории я мог притащить моимер с активатором — KMSAuto. Запустил его на вашей сборке. И таки это он и оказался троянским конем (во всех смыслах). Сразу и в hosts записи посыпались, и бинарей он своих раскидал по тем же местам.
Короче. Торжественно и во всеуслышанье признаю, что долбае*ом оказался я. Вроде сайт kmsauto.pro существует давно (с 2020 года). Но их активатор оказался пи*орским, ой, т.е. моимерским. Вот так вот. Век живи, век косячь.
Все же активаторы — о*уенная тема для распространения вирусни. Всегда можно правдоподобно ответить, почему надо оффнуть авер перед установкой! потому шо активатор аверы не любят. А вот как кишки ему разобрать без запуска — вопрос.
Мои извинения ресурсу и админу, которых облил говном, в которое сам же окунулся. Предлагаю снести данный топик, дабы на сборку пятно не ставить. Но тут уж на усмотрение админа. Вообще, я погуглил. Я не один такой молодец. Под несколькими сборками винды на вашем сайте есть комменты (затертые, но сохранившиеся в выдаче гугла) о моимерах. Народ систематически так накалывается. Я бы от себя посоветовал либо прям аттачить проверенный активатор к каждой неактивированной виндовой сборке, либо черным огромным текстом добавлять, что качать надо вот отсюда [сцылка], а не по первой ссылке с гугла. Даже сайт с трехлетней регой, пролезший в топ-3 выдачи гугла, не является нихуя гарантией.
Как бы вот. Всем спокойной ночи и аккуратнее с активаторами, штоб их.
➥ Windows 11 Tiny самая популярная сборка 2023 на английском
Самое интересное в новостях
Компактный USB-накопитель с настроенным рабочим окружением Windows To Go — это отличная возможность опробовать в деле новую платформу Microsoft на любом компьютере без риска повредить установленную на нем систему. О технических нюансах создания такой флешки рассказывает данный материал
Для начала — немного теории, вкратце разъясняющей суть технологии Windows To Go, которая позволяет переносить программную платформу Windows на загрузочные USB-носители (флешки или внешние SSD/HDD).
Побудительным мотивом для создания такого инструмента послужили происходящие в профессиональной IT-среде изменения, свидетельствующие о высоком интересе сотрудников организаций во всем мире к мобильным продуктам и современным инструментам деловых коммуникаций, которые в корне изменили подход к решению бизнес-задач. Если ранее базовым элементом корпоративной инфраструктуры были настольные компьютеры, то теперь в качестве рабочих станций повсеместно стали использоваться персональные устройства сотрудников — ноутбуки, планшеты и смартфоны, применяемые в во многих компаниях в рамках концепции Bring Your Own Device (BYOD). Именно она и продиктовала необходимость в таких решениях, как Windows To Go, являющихся сбалансированным ответом на потребности бизнеса в мобильных инструментах, а также на риски информационной безопасности в условиях BYOD.
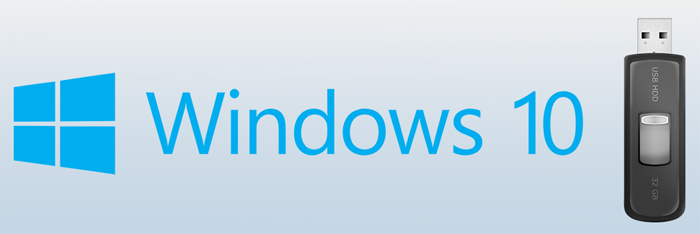
Чем хорош Windows To Go для рядовых пользователей? Во-первых, возможностью использования внешнего USB-носителя для запуска полноценной Windows 8/8.1 или «десятки» (как в нашем случае) на любых вычислительных машинах без привязки к аппаратному обеспечению. Такая «портативная» Windows автоматически распознает оборудование, устанавливает необходимые драйверы и разворачивается буквально за считаные минуты. Во-вторых, Windows To Go функционирует независимо от установленной на компьютере операционной системы и не может нанести ей какой-либо вред, что особенно актуально при тестировании программного обеспечения и запуске полученных из сомнительных источников приложений. В-третьих, несмотря на предрасположенность к корпоративному сегменту, эта технология проста в применении и доступна пользователю любого уровня технической подкованности. Всё, что необходимо сделать, — это следовать приведенным ниже рекомендациям с поясняющими иллюстрациями.
Итак, для того чтобы сделать USB-носитель с тестовой сборкой Windows 10, нужно иметь под рукой:
- сертифицированный для работы с Windows To Go внешний диск или флеш-накопитель емкостью не менее 32 Гбайт (список таких устройств представлен по ссылке microsoft.com/WindowsToGo);
- установочный ISO-образ Windows 10 Enterprise Technical Preview, доступный для скачивания с сайта Microsoft TechNet;
- компьютер, характеристики которого в полной мере отвечают системным требованиям Windows 10 Enterprise Technical Preview.

Для развертывания Windows To Go корпорация Microsoft предлагает использовать сертифицированные USB-накопители
Первым делом необходимо установить корпоративную сборку Windows 10 на ПК. Проще всего это сделать, предварительно создав с помощью утилиты Windows USB/DVD Download Tool и скачанного ISO-образа загрузочную флешку с дистрибутивом «десятки». Во избежание потери имеющейся на компьютере информации, установку ОС лучше производить на обособленный раздел диска. Если нет желания экспериментировать с разметкой разделов и хочется гарантированно сохранить в целости все данные, можно воспользоваться платформой виртуализации Oracle VM VirtualBox, допускающей возможность проброса физических USB-портов в гостевую систему. В нашем случае рассматривается именно такой вариант.
Второй этап мероприятия предполагает подключение совместимого с технологией Windows To Go внешнего диска или flash-накопителя к USB-порту компьютера. Если Windows 10 Enterprise Technical Preview запущена в виртуальной среде VirtualBox, потребуется в настройках программы активировать соответствующее USB-устройство.
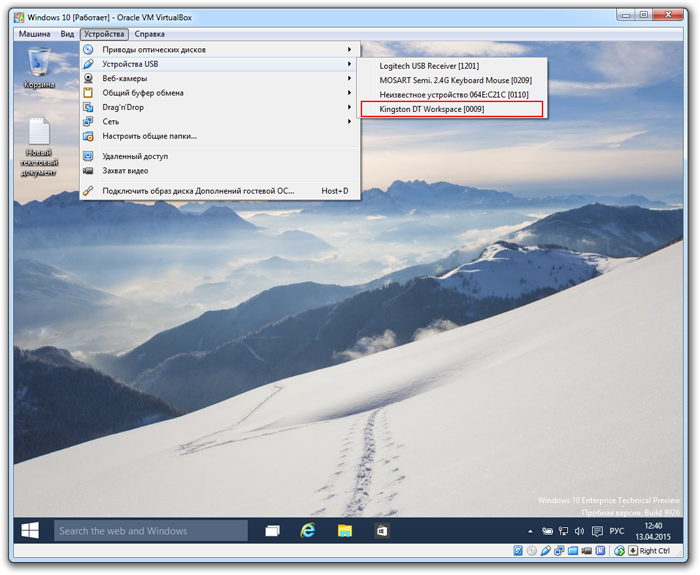
Oracle VM VirtualBox позволяет полноценно работать с USB-устройствами в виртуальном окружении
После того как USB-привод определится системой, потребуется при помощи поисковой строки перейти в панель управления Windows To Go.
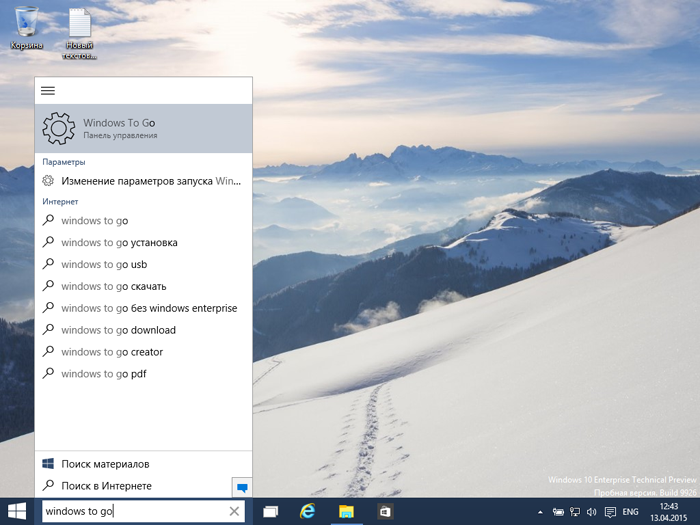
При запуске Windows To Go произведет поиск подключенных к ПК внешних устройств хранения и определит наиболее подходящее из них.
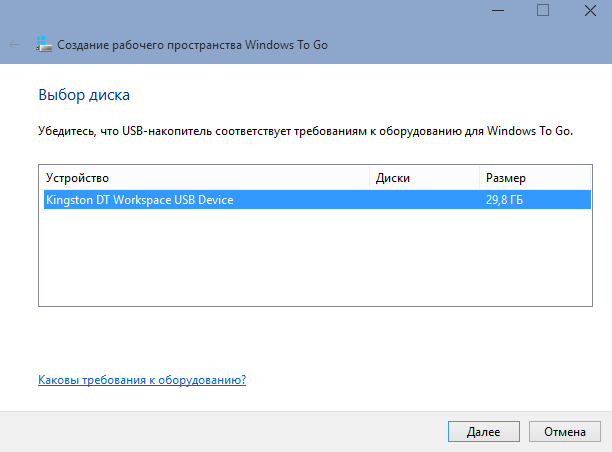
Следующий шаг: выбор установочного образа Windows 10 Enterprise Technical Preview. Если к компьютеру подключена флешка с дистрибутивом ОС, программа автоматически определит расположение необходимых файлов.
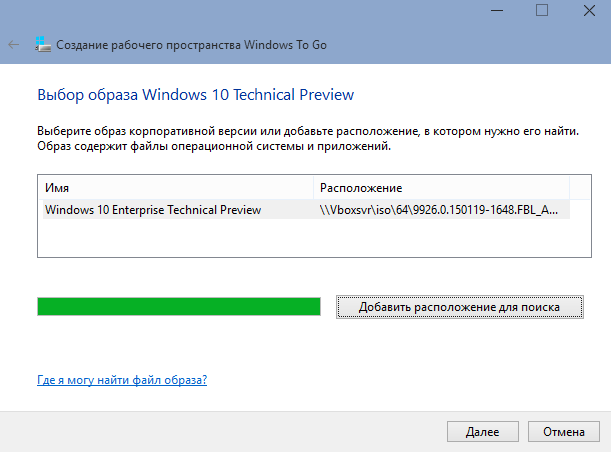
Важный момент — настройка системы шифрования BitLocker, защищающей сохраненные на портативном носителе данные и делающей их недоступными для посторонних лиц в случае утери или кражи съемного устройства. Неприятности с флешкой могут случиться разные, поэтому оставлять без внимания такой полезный механизм защиты не стоит.
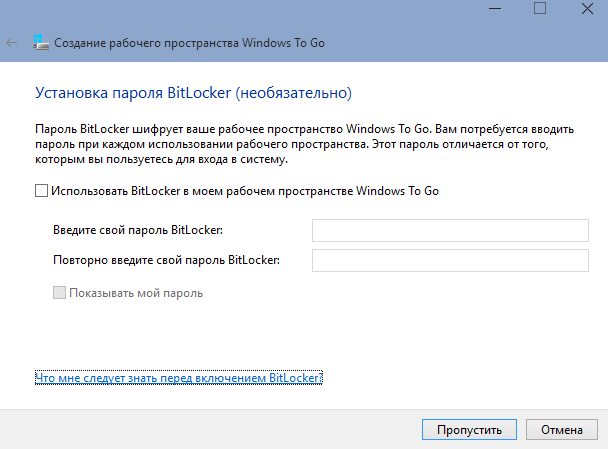
После настройки BitLocker система отрапортует о готовности к созданию рабочего пространства Windows To Go. Перед переносом образа ОС программа отформатирует USB-накопитель, выполнит копирование и произведет необходимые настройки конфигурационных файлов. Это небыстрый процесс: в зависимости от мощности ПК и скорости работы съемного накопителя может потребоваться от 30 минут до полутора часов.
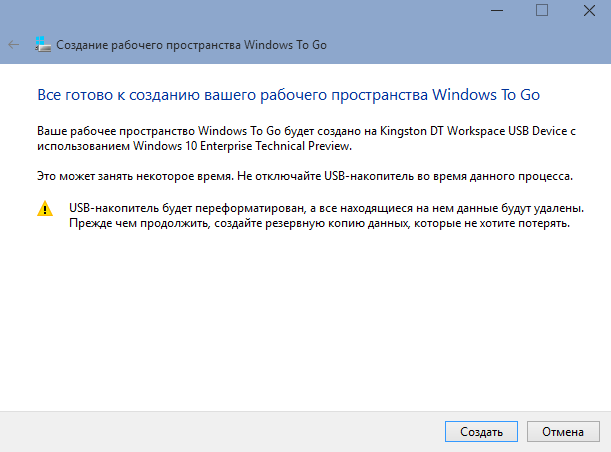
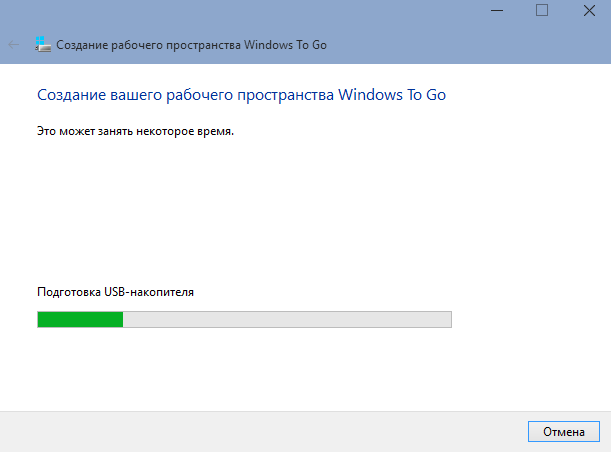
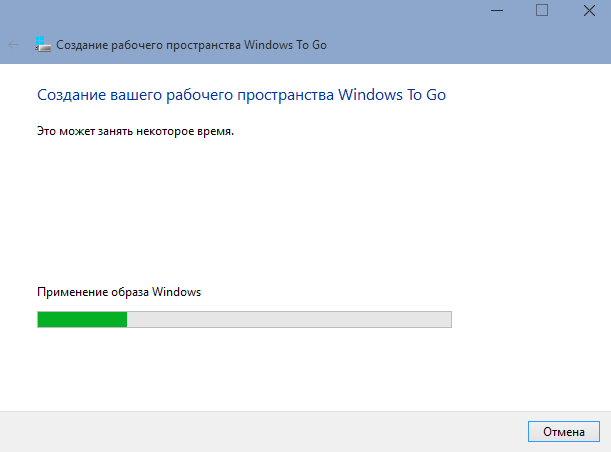
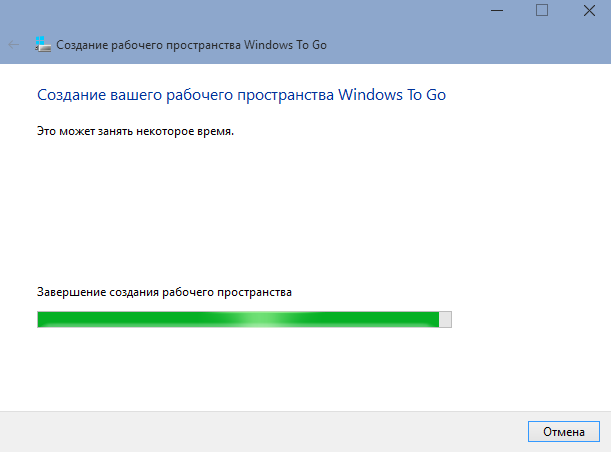
Завершающий штрих — выбор варианта загрузки Windows To Go. Здесь ничего изобретать не надо: просто ставим галочку напротив пункта «Да» (автоматическая загрузка) и сохраняем настройки.
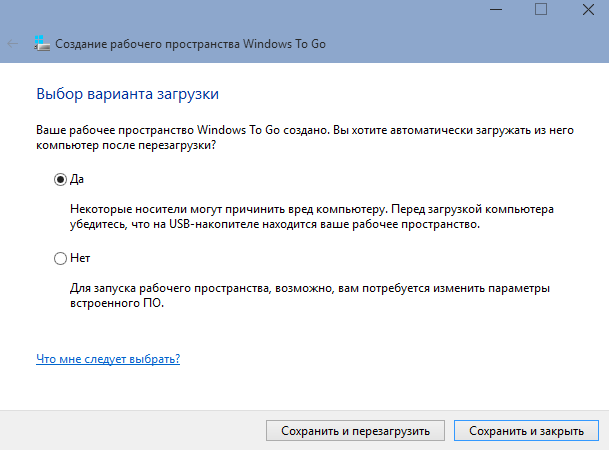
Загрузочная флешка с тестовой сборкой Windows 10 готова. Ее можно использовать на любом ПК или ноутбуке с активированной в BIOS функцией загрузки c USB-устройств. Как было отмечено выше, при первом старте система произведет настройку оборудования и установку драйверов, после чего сохранит конфигурацию конкретной машины и будет применять ее при повторном использовании компьютера. Такой подход исключает процесс переопределения устройств и позволяет существенно ускорить запуск рабочего окружения. В случае отсутствия необходимых драйверов на диске, ОС скачает и установит их посредством службы автоматических обновлений Windows Update.
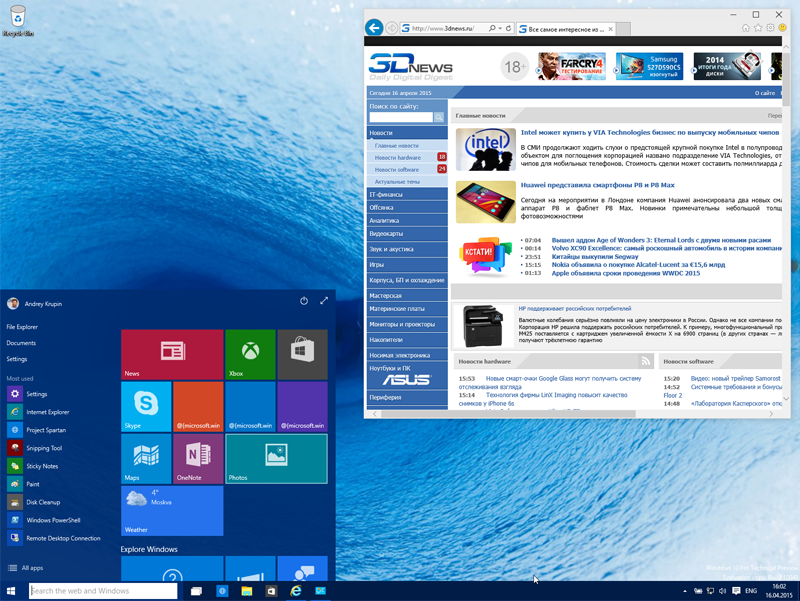
Windows To Go позволяет получить доступ к привычному рабочему окружению «десятки» при помощи любого имеющегося под рукой компьютера с сохранением высокого уровня защиты пользовательских данных
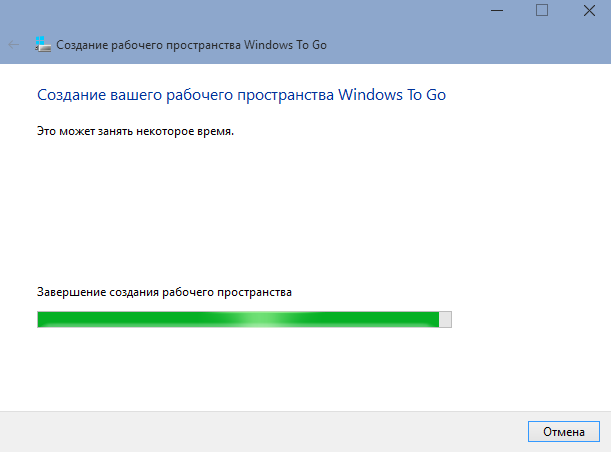
Рабочее окружение Windows To Go в точности повторяет Windows 10 и может быть использовано для всестороннего изучения новой платформы Microsoft, а также для проверки ее совместимости с имеющейся в домашнем хозяйстве электронно-вычислительной техникой. Никаких сложностей при работе с мобильной ОС возникнуть не должно.
Разве что следует помнить о двух важных моментах. Первое: в силу своей архитектуры Windows To Go не позволяет производить установку новых сборок «десятки» при помощи Windows Update. Это означает, что для оценки обновленных тестовых версий платформы придется всякий раз скачивать новый ISO-образ и создавать загрузочный USB-накопитель заново, что требует определенных временных затрат. Второе: летом выйдет финальная версия Windows 10, и с течением времени тестовые редакции ОС прекратят свою работу. В этом случае можно будет прибегнуть к использованию полнофункциональной 90-дневной версии Windows 10 Enterprise, которую Microsoft наверняка выложит в открытый доступ (как было с «восьмеркой»), для того чтобы пользователи, IT-специалисты, компании сегмента малого и среднего бизнеса, а также крупные организации могли бесплатно протестировать новую операционную систему и апробировать ее для решения своих задач.
Если Вы заметили ошибку — выделите ее мышью и нажмите CTRL+ENTER.

















