Sometimes having an MS DOS bootable USB disk/drive is handy to run legacy applications, Operating Systems and system updates which need the computer to boot from DOS USB or floppy disk. Unfortunately, Windows 10 and 11 do not allow creating a bootable USB drive while formatting. They support only floppy disks in this method. Here is a simple guide on creating a bootable DOS USB disk in Windows 10/11 using a third-party application.
Several utilities are available online for this purpose, but ‘Rufus’ is our favourite. It can create a DOS bootable USB disk in simple GUI steps. Then we can copy the required files for our purpose, like the motherboard BIOS update.
Related: How to Format a disk in ReFS – Windows 10/11 & Server versions
Here is an example of a Windows OS that doesn’t allow the creation of a DOS bootable disk, and ‘Create an MS-DOS startup disk’ is disabled for a USB disk.
1) Download Rufus from the official site here; it’s a free and lightweight tool. Installation is not required; just download and execute it when the USB is connected.
2) It automatically detects the connected USB disk. Remember, all existing data in the USB will be erased. Select the correct device from the drop-down if you have multiple USB disks connected.
Rufus comes with FreeDOS OS, so you do not need to download any DOS OS here. Therefore, to create a simple bootable DOS USB disk in Windows 10/11, make sure to select ‘FreeDOS’.
Also, select the FAT32 file system from the drop-down. Most DOS systems require a FAT32 file system, not the NTFS.
3) If you like to create an MS DOS bootable USB disk, select the MS-DOS version, but you need to have an ISO file of it.
MS-DOS ISO can be downloaded here (Win98_bootdisk.iso). Once you have downloaded the Win98_bootdisk.iso file, browse the ISO while formatting the USB disk as shown below.
Once the disk is formatted, it can boot your computer in DOS OS. Now you can copy the other files (BIOS update or DOS-based programs) to the USB disk by Windows explorer and start using it.
Related: How to disable Secure boot in MS Surface Pro
Connect the USB and restart the computer. Make sure that the USB boot is enabled in the boot order, or you have the option to select it before the real OS boots up. You may need to change the BIOS option to change the booting order. Once you are in DOS OS, you should be able to access the files (you copied earlier) and execute them.
Несмотря на то, что DOS — это не та операционная система, которой мы сегодня широко пользуемся, она все-таки может понадобиться. Например, во многих руководствах по обновлению BIOS сообщается, что все операции следует выполнять в этой ОС. Итак, перед Вами инструкция о том, как сделать загрузочную флешку DOS.
См. также: Загрузочная флешка — лучшие программы для создания.
Создание загрузочной флешки DOS с помощью Rufus
Первый вариант создания USB накопителя с ОС DOS, является, на мой взгляд и самым простым. Для того, чтобы приступить, Вам потребуется скачать бесплатную программу позволяющую создать различные типы загрузочных флешек с официального сайта https://rufus.ie. Программа не требует установки, а потому готова к использованию сразу после загрузки. Запустите Rufus.
- В поле Device выберите флешку, которую нужно сделать загрузочной. Все файлы с этой флешки будут удалены, будьте внимательны.
- В поле File System укажите FAT32.
- Напротив галочки «Create a bootable disk using» поставьте MS-DOS или FreeDOS, в зависимости от того, какую версию DOS хотите запускать с флешки. Принципиальной разницы нет.
- Остальные поля трогать не нужно, можно лишь указать метку диска в поле «New volume label», если есть желание.
- Нажмите «Start». Процесс создания загрузочной флешки DOS навряд ли займет больше нескольких секунд.
Вот и все, теперь Вы можете загрузиться с данного USB-носителя, установив загрузку с него в BIOS.
Как сделать загрузочную флешку DOS в WinToFlash
Еще один простой способ для осуществления данной цели — использование программы WinToFlash. Скачать ее бесплатно можно с сайта http://wintoflash.com/home/ru/.

Процесс создания загрузочной флешки DOS в WinToFlash ничуть не сложнее, чем в предыдущем описанном случае:
- Запустите программу
- Выберите вкладку «Расширенный режим»
- В поле «Задание» выберите «Создать накопитель с MS-DOS» и нажмите кнопку «Создать»
После этого Вам будет предложено выбрать USB-накопитель, который нужно сделать загрузочным и, менее чем за минуту Вы получите флешку для загрузки компьютера в ОС MS DOS.
Еще один способ
Ну и последний способ, почему-то наиболее распространенный на русскоязычных сайтах. Видимо, одна инструкция разошлась по всем. Так или иначе, мне этот способ для того, чтобы создать загрузочную флешку MS-DOS, не кажется оптимальным.
В данном случае потребуется скачать этот архив: http://files.fobosworld.ru/index.php?f=usb_and_dos.zip , в котором содержится папка с самой операционной системой DOS и программа для подготовки флешки.
- Запустите программу USB Storage Tool (файл HPUSBFW.exe), укажите, что форматирование следует произвести в FAT32, а также поставьте галочку, что мы намерены создать загрузочную флешку именно MS-DOS.
- В соответствующем поле укажите путь к файлам ОС DOS (папка dos в архиве). Запустите процесс.
Использование загрузочной флешки DOS
Смею предположить, загрузочную флешку с ОС DOS Вы сделали для того, чтобы загрузиться с нее и запустить какую-то программу, предназначенную для DOS. В этом случае, я рекомендую, перед перезагрузкой компьютера, скопировать файлы программы на эту же флешку. После перезагрузки, установите загрузку с USB носителя в БИОС, о том как это сделать подробно написано в руководстве: Загрузка с флешки в БИОС. Затем, когда компьютер загрузится в DOS, для запуска программы Вам достаточно будет указать путь к ней, например: D:/program/program.exe.
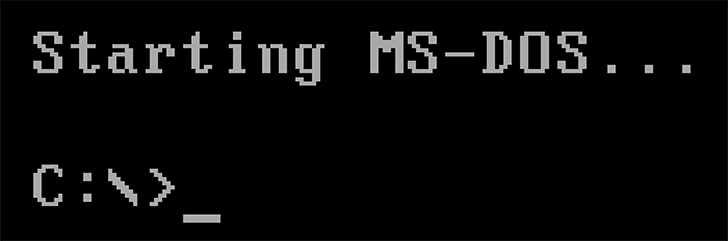
Следует отметить, что загрузка в DOS обычно требуется лишь для запуска тех программ, которым необходим низкоуровневый доступ к системе и оборудованию компьютера — перепрошивка BIOS, других чипов. Если же Вы хотите запустить старую игру или программу, которая не запускается в Windows, попробуйте использовать DOSBOX — это более оптимальное решение.
Вот и все по этой теме. Надеюсь, Вы решите свои задачи.
Все способы:
- Как создать загрузочную флешку с DOS
- Способ 1: WinToFlash
- Способ 2: HP USB Disk Storage Format Tool 2.8.1
- Способ 3: Rufus
- Вопросы и ответы: 2
Даже в современном мире, когда пользователи предпочитают красивые графические оболочки для операционных систем, у некоторых возникает необходимость установки DOS. Удобнее всего выполнить данную задачу при помощи так называемой загрузочной флешки. Это самый обычный съемный USB-накопитель, который используется для того, чтобы загрузить с него ОС. Раньше для этих целей мы брали диски, но теперь их эра прошла, а на смену пришли маленькие носители, которые легко помещаются в кармане.
Как создать загрузочную флешку с DOS
Существует несколько программ, которые позволяют записать ДОС. Самый простой из них заключается в том, чтобы скачать ISO образ операционной системы и записать его с помощью UltraISO или Universal USB Installer. Процесс записи подробно описан в уроке по созданию загрузочной флешки в Windows.
Урок: Инструкция по созданию загрузочной флешки на Виндовс
Что касается скачивания образа, то есть очень удобный ресурс old-dos, где можно бесплатно загрузить самые разные версии ДОС.
Но существует ряд программ, которые лучше всего подходят именно для DOS. О них и поговорим.
Способ 1: WinToFlash
На нашем сайте уже есть инструкция по созданию загрузочной флешки в WinToFlash. Поэтому если у Вас возникнут какие-либо проблемы или вопросы, решение Вы можете найти в соответствующем уроке.
Урок: Как создать загрузочную флешку в WinToFlash
Но при MS-DOS процесс записи будет выглядеть несколько иначе, чем в остальных случаях. Итак, чтобы воспользоваться ВинТуФлэш, сделайте вот что:
- Загрузите программу и установите ее.
- Перейдите на вкладку «Расширенный режим».
- Возле надписи «Задание» выберете вариант «Создать носитель с MS-DOS».
- Нажмите на кнопку «Создать».
- Выберете нужный USB-накопитель в следующем открывшемся окне.
- Дождитесь, пока программа запишет указанный образ. Обычно этот процесс занимает всего лишь несколько минут. Особенно это касается мощных и современных компьютеров.

Способ 2: HP USB Disk Storage Format Tool 2.8.1
Программа HP USB Disk Storage Format Tool на данный момент выпущена в более новой версии, чем 2.8.1. Но сейчас в ней нет возможности создавать загрузочный носитель с операционной системой ДОС. Поэтому Вам нужно скачать более старую версию (можно найти версию старше, чем 2.8.1). Сделать это можно, к примеру, на сайте ресурса f1cd. После того, как Вы загрузите и запустите файл данной программы, выполните такие действия:
- Под надписью «Device» выберете вставленную флешку, на которую Вы будете записывать скачанный образ.
- Укажите ее файловую систему под надписью «File system».
- Поставьте галочку возле пункта «Quick Format» в блоке «Format options». Сделайте то же самое относительно надписи «Create a DOS startup disk». Собственно, этот самый пункт и отвечает за создание загрузочного накопителя с ДОС.
- Нажмите на кнопку с троеточием, чтобы выбрать скачанный образ.
- Кликните «Да» в окне предупреждения, которое появится после предыдущего действия. В нем говорится о том, что все данные с носителя будут потеряны, причем безвозвратно. Но мы знаем об этом.
- Подождите, пока HP USB Disk Storage Format Tool закончит записывать операционную систему на флешку. Обычно это не требует большого количества времени.


Способ 3: Rufus
Для программы Rufus на нашем сайте тоже есть собственная инструкция по созданию загрузочной флешки.
Урок: Как создать загрузочную флешку с Windows 7 в Rufus
Но, опять же, что касается MS-DOS, то есть один важный нюанс, который относится исключительно к записи этой операционной системы. Чтобы использовать Руфус сделайте следующее:
- Под надписью «Устройство» выберете свой съемный носитель информации. Если программа его не обнаруживает, перезапустите ее.
- В поле «Файловая система» выберете «FAT32», ведь именно она лучше всего подойдет для операционной системы ДОС. Если на флешке на данный момент другая файловая система, она будет отформатирована, что приведет к установке нужной.
- Поставьте галочку возле пункта «Создать загрузочный диск».
- Возле нее выберете один из двух вариантов в зависимости от того, какую ОС Вы скачали – «MS-DOS» или же «Free DOS».
- Рядом с полем выбора типа операционной системы нажмите на пиктограмму дисковода, чтобы указать, где находится нужный образ.
- Нажмите на кнопку «Старт», чтобы начать процесс создания загрузочного накопителя.
- После этого появится практически такое же предупреждение, как и в HP USB Disk Storage Format Tool. В нем нажмите «Да».
- Подождите, пока запись закончится.

Теперь у Вас будет готовая флешка, с которой можно устанавливать DOS на компьютер и использовать ее. Как видим, выполнить данную задачу достаточно просто и на это не нужно очень много времени.
Читайте также: Лучшие программы для создания загрузочной флешки
Наша группа в TelegramПолезные советы и помощь
Skip to content
When you have to update the BIOS of an older system, sometimes you have to boot into the old MS-DOS or FreeDOS and then execute the update program. This problem no longer exists in the newer UEFI based motherboards. We have already posted about how you can create a bootable FreeDOS CD for this purpose. But you can also create a bootable MS-DOS CD if you want a quicker solution. You won’t have to go through various steps as we posted about the FreeDOS CD. Here is how:
- Download and install ISO Workshop in your PC from http://www.glorylogic.com/iso-workshop.html.
- Click on the Make ISO button to create a new ISO image.
- In the window that opens, choose Bootable and then select the Dos622.img file that comes with ISO Workshop. You can also get other MS-DOS, Windows 95 or Windows 98 Boot disk images from https://www.allbootdisks.com/. Click on the OK button to proceed.
- Now you can add any DOS programs like the BIOS update program to the ISO image by dragging and dropping these files in the Make ISO window. Change the disk type to CD 700 MB. Click Make to proceed and save the ISO image somewhere on your hard drive.
- You can use ISO Maker to burn this ISO image to a blank CD with your CD/DVD writer.
When you boot using this CD, it will go straight into DOS. But since Microsoft DOS version 6.22 is a very old operating system, some of the newer DOS based programs (that were developed on a FreeDOS system) might not work or fail to run properly using this bootable CD.
In any case, if you are not able to use your programs through this bootable CD, then you can use the bootable FreeDOS CD that can be created using the steps we have mentioned in our previous post – how to create FreeDOS CD to update the BIOS on older systems.
We use cookies on our website to give you the most relevant experience by remembering your preferences and repeat visits. By clicking “Accept”, you consent to the use of ALL the cookies.
Содержание
- Как создать загрузочный флеш-накопитель для установки Windows 10
- Создать загрузочную дискету dos windows 10
- Загрузочная флешка на все случаи жизни (2k10 Unofficial)
- Найдены дубликаты
- Полный список команд MS-DOS
- ❶ как создать загрузочный раздел dos
- Готовим флешку с помощью diskpart
- Как работает diskpart
- Копирование файлов на флешку
- Полный список команд ms-dos
- Rufus
- Скачать
- Поддерживаемые языки:
- Системные требования:
- Использование
- Несколько слов о поддержке DOS:
- Несколько слов о поддержке ISO:
- Часто задаваемые вопросы (FAQ)
- Лицензия
- Изменения
- Исходный код
- Пожертвования
- (1) Сравнение скорости работы Rufus и других приложений
Как создать загрузочный флеш-накопитель для установки Windows 10
Технический уровень : Базовый
В этой статье я покажу, как можно подготовиться к установке или переустановке Windows 10 на вашем планшете или компьютере с помощью официальных образов данной ОС, которые предоставляются Microsoft.
Выполняя данные действия, вы принимаете следующие условия использования. При установке Windows 10 вам также необходимо будет принять лицензионное соглашение, иначе вы должны будете прервать установку и удалить ОС с вашего устройства.
Краткое содержание:
1) Что необходимо для выполнения данных действий.
2) Создание загрузочного носителя с образом Windows 10 с помощью программы Media Creation Tool.
3) Создание загрузочного носителя с образом Windows 10 с помощью официальных образов с сайта Microsoft.
Примечание: перед тем, как выполнять эти операции на вашем устройстве, вам следует обратиться в техническую поддержку его производителя. Возможно, он использует специальные образы для вашего устройства, и вы не сможете корректно установить систему с помощью «чистых» образов от Microsoft. Уточните возможность и правомерность использования данной инструкции.
Примечание 2: редакции Enterprise/Education в этой статье не упоминаются, однако большинство действий для установки Windows 10 подобных типов совпадает с описанными в данной статье.
Что необходимо для выполнения данных действий.
Убедитесь, что всё это у вас есть.
Создание загрузочного носителя с образом Windows 10 с помощью программы Media Creation Tool.
1) Скачайте программу Media Creation Tool и запустите её.
Скачать программу с официального сайта Microsoft можно, кликнув по кнопке Скачать средство сейчас на этой странице. Можно также воспользоваться прямой ссылкой.
Запустите скачанный файл. Откроется такое окно:
2) Прочитайте и примите лицензионное соглашение.
Изучите лицензионное соглашение. Если вы согласны с ним, что необходимо для дальнейшей работы программы, нажмите Принять.
3) Выберите «Создать загрузочный носитель для другого ПК».
Через какое-то время (обычно до 1 минуты) окно программы обновится и станет выглядеть так:
Нажмите на кнопку Создать загрузочный носитель для другого ПК. Затем кликните Далее.
4) Выберите нужные параметры для Windows 10, которую вы собираетесь устанавливать.
После предыдущих операций откроется окно, где будет предложено выбрать параметры устанавливаемой вами Windows. Изначально, как видно на следующем скриншоте, они неактивны.
Для того, чтобы выбрать нужные параметры вручную, снимите галочку, обведённую на скриншоте. Она будет подписана, как Использовать рекомендуемые параметры для этого компьютера.
Подробнее о языках.
Подробнее о редакциях.
1) Windows 10. Данная редакция доступна для всех языков. Она включает в себя Windows 10 Домашнюю (Home) и Профессиональную (Pro). При установке Windows из такого образа вам будет предложено выбрать нужный тип ОС.
2) Windows 10 Домашняя для одного языка (Home Single Language). Данная редакция также доступна для всех языков.
3) Windows 10 N. Данная редакция доступна для ограниченного количества языков. Русского или украинского среди них нет. Она отличается иным набором встроенных программ.
4) Windows 10 KN. Данная редакция доступна только для корейского языка.
Подробнее о разрядности.
Если вы собираетесь переустанавливать Windows на текущем компьютере/планшете, рекомендую оставить данный параметр без изменений. Иначе убедитесь в том, что процессор нужного вам устройства поддерживает ту или иную разрядность. Кроме того, производитель этого ПК должен предоставить драйвера для этой разрядности.
Более того, учтите, что 32-битная система будет работать только с 4 ГБ или менее оперативной памяти, даже если у вас установлено 6 Гб или больше, а 64-битную систему стоит устанавливать только, если оперативной памяти у вас более 4 ГБ.
Вы можете также выбрать параметр «Обе». В таком случае при установке ОС вы сможете выбрать нужную вам разрядность.
После выбора необходимых параметров нажмите Далее:
Если вы изменяли какие-то параметры, вы получите предупреждение, что для активации Windows, которую вы установите с помощью данного образа, может понадобится другая лицензия.
Нажмите ОК.
5) Выберите создание загрузочного носителя на базе флеш-накопителя.
Перед вами откроется окно с вопросом, куда записывать образ системы. Программа может просто скачать и сохранить на вашем компьютере ISO-файл для его дальнейшего использования, а может сразу записать образ системы на флеш-накопитель. Если вам необходимо использовать диск, рекомендую воспользоваться инструкцией из 2 части данной статьи (создание загрузочного носителя с помощью официальных образов с сайта Microsoft). В этой части статьи мы выберем флеш-накопитель.
6) Вставьте флеш-накопитель и выберите его в программе.
Перед вами откроется окно со списком всех подключенных к компьютеру/планшету флеш-накопителей. Если вы подключите новый флеш-накопитель, вам нужно будет нажать кнопку Обновить список дисков, чтобы программа его обнаружила.
Вставьте флеш-накопитель, на который вы будете записывать образ, обновите список дисков и выберите соответствующее устройство. Учтите, что данный флеш-накопитель будет отформатирован. После этого нажмите Далее.
7) Подождите, пока образ загрузится.
После выбора флеш-накопителя программа начнёт загрузку образа. В это время вы можете свободно пользоваться компьютером.

9) После этого программа начнёт запись образа на флеш-накопитель.
10) Загрузочный флеш-накопитель готов!
Можете закрыть программу.
Создание загрузо чного носителя с образом Windows 10 с помощью официальных образов с сайта Microsoft.
Тогда вам поможет данная инструкция.
Замечу, что данный способ работает на всех наиболее популярных операционных системах, включая Windows 7, Windows 8 и Windows 10.
1) Скачайте нужный образ с сайта Microsoft.
1.1) Вам нужен образ официальной, стабильной версии Windows 10.
Пройдите по следующей ссылке: https://www.microsoft.com/ru-ru/software-download/windows10ISO/. Открывшийся сайт должен выглядеть следующим образом:
Пролистайте страницу вниз. Вы увидите следующее:
Здесь вас просят выбрать редакцию Windows 10. Подробнее о редакциях вы можете прочитать в 4 пункте 1 части данной статьи. Откройте выпадающий список и выберите одну из 4 редакций. После этого нажмите кнопку Подтвердить.
Через несколько секунд появится следующий выпадающий список. В нём вас просят выбрать язык Windows. Пролистайте список и выберите Русский, если вам нужен русский, Украинский, если вам нужен украинский или какой-либо другой язык. После этого опять нажмите кнопку Подтвердить.
Ссылки действуют только в течение 24 часов!
1.2) Вам нужен образ одной из предварительных сборок ОС.
Если будет отображаться надпись, что вы не являетесь членом Программы предварительной оценки, хотя вы им являетесь, попробуйте изменить имя аккаунта Microsoft на какое-нибудь имя на латинице, а не на кириллице.
Также могут быть доступны не все языки, доступные для стабильной версии Windows 10!
2) Скачайте программу Windows USB/DVD Tool.
Данная программа от Microsoft предназначена для записывания ISO-образов на флеш-накопители или диски. Скачать её можно с этой страницы, принадлежащей Microsoft. Зайдите на неё и нажмите фиолетовую кнопку Download в правой части сайта.
3) Установите программу Windows USB/DVD Tool.
Для этого запустите скачанный файл.
Нажмите Install («Установить»).
Нажмите Next («Далее»).
Нажмите Finish («Завершить»).
Теперь программа установлена, её ярлык находится на рабочем столе. Её также можно найти в меню Пуск.
4) Запустите программу и выберите скачанный ранее ISO-файл.
В открывшемся окне нажмите серую кнопку Browse (1). Откроется Проводник. Найдите и откройте там скачанный ранее ISO-файл. Пусть к нему появится в строчке (2). После этого нажмите зелёную кнопку Next (3).
5) Выберите носитель, на который вы будете записывать образ.
Нажмите на синюю кнопку USB device (1), если вы будете записывать образ на флеш-накопитель, на синюю кнопку DVD (2), если вы будете записывать образ на диск или серую кнопку Start Over (3), если на прошлом шаге вы выбрали не тот образ и хотите вернуться в начало процесса записи.
6) Вставьте нужный флеш-накопитель/диск, на который нужно записать образ.
Выберите нужное устройство в выпадающем списке (1). Если вы только что вставили диск/флеш-накопитель, нажмите на голубую кнопку (2), чтобы обновить список доступных устройств. После этого нажмите зелёную кнопку Begin copying («Начать запись», 3). Если вы что-то напутали в предыдущих шагах, серая кнопка Start Over (4) для возвращения в начало процесса к вашим услугам.
7) Согласитесь с форматированием флеш-накопителя, если вы записываете образ на него.
Флеш-накопитель необходимо отформатировать перед процессом записи. Если на нём есть важная для вас информация, скопируйте её на компьютер или на другой флеш-накопитель перед процессом записи образа.
Для форматирования нажмите кнопку Erase USB Device. После этого выскочит ещё одно окно, «Действительно ли вы хотите это сделать?». Нажмите Yes («Да»).

Процесс обычно длится до 15-30 минут. Хотя это сильно зависит от ваших USB-портов и/или дисковода, а также флеш-накопителя и диска.
После этого можете закрыть программу. Загрузочный флеш-накопитель или диск готов к использованию!
Источник
Создать загрузочную дискету dos windows 10
Профиль | Отправить PM | Цитировать
Поэтому прошу у вас подсказать, в какой программе лучше всего это осуществить?
Также пытался сделать загрузочную дискету через DOS и FreeDOS(тут на форуме скачал диск(RBCD_LITE) с поддержкой NTFS) при помощи CrisisDisk(CRISDISK), но в связи с незнанием DOS, так и не смог, ну т.е. там в файловом менеджере все таки не оказывается нужной мне папки, хотя диск определяется с непонятными файлами.
» width=»100%» style=»BORDER-RIGHT: #719bd9 1px solid; BORDER-LEFT: #719bd9 1px solid; BORDER-BOTTOM: #719bd9 1px solid» cellpadding=»6″ cellspacing=»0″ border=»0″>
Сообщения: 1146
Благодарности: 138
Уважаемый топикстартер, чего мы хотим? Как я понял, хотим прошить файл BIOS. К сожалению, убитый (по мнению юзера) Бивис им же (юзером), как правило, прошит быть не может. Это слишком сложные материи.
Сообщения: 18
Благодарности: 0
тебе надо было написать в первую очередь, что ты хочешь делать и какая матплата, может решать надо с другого конца. например если это матплата ASUS есть CrashFree, и никакого доса вообще не надо. со своей стороны в первую очередь считаю долгом предупредить, что биос прошивать не стоит без стоящей причины: повреждение биоса и как следствие нерабочее состояние матплаты, и вторая причина: появление несовместимых устройств нового процессора или планок новой памяти, в отношении которых на сайте производителя написано, что их поддержка в новых версиях биоса добавлена. во всех других случаях отсутсвия критических ошибок исправленным производителем, в случае если все работает биос трогать не стоит
дискеты бывают разных размеров, стандартный 1.44 и 2.8. на 2.8 наверняка влезет твой биос. при отсутсвии флоппи дисковода и флоппи дискет можно использовать эмуляцию флоппи дисковода CD приводом, способ наименее вероятно могущий привести к неудачной прошивке. флешки тем же биосом могут тоже эммулироваться как флоппи, если биос это поддерживает, скорее всего на флешке должно быть отформатировано не более 512 мб для этого.
так же виртуальный флоповод с досом можно получить загрузив образ флоппи дискеты Grub4Dos-ом. Grub умеет запускать образы флоппи дискет любого размера стандартного и нестандартного, хоть в гиг размером
http://vfd.sourceforge.net/ качаешь вртуального флоповода драйвер, при помощи WinImage или UltraIso создаешь образ дискеты, засовываешь его в виртуальный флоповод и под Windows XP форматируешь поставив галочку Создать загрузочный диск MS Dos. получаешь дискету с 8 досом, из которой для прошики нужно только выкинуть все драйвера кодировок и кодовые страницы, оставив command.com и io.sys.
Источник
Загрузочная флешка на все случаи жизни (2k10 Unofficial)
Из особенностей которые мне здесь понравились могу выделить то, что все утилиты и программы которые есть на флешке не встроены в WinPE из сборки вместо этого они подключаются к этим ОС что существенно экономит место (оригинал весит всего 4,33 Гб), кстати ПО можно подключить и к вашей основной ОС. Также отмечу то, что сборка может обновляться с помощью патчей т.е. без необходимости каждый раз перекачивать ее с торрента!
Что можно делать с помощью сборки (называется она кстати 2k10 Unofficial):
— Устанавливать ОС (win 7, 8.1, 10 и более старые системы если добавить соответствующие образы);
— Загружаться в системах где есть поддержка только UEFI;
— Добавлять в сборку другие сборки 0_o или загрузочные диски (например можно закинуть kali linux или tails и т.п.);
— Перераспределять место между разделами;
— Восстанавливать загрузчики различных ОС (в том числе и с помощью MSDart);
— Редактировать автозагрузку/реестр/пользователей у отключенных ОС;
— Тестировать железо (видеокарты, озу, HDD и т.п.);
— Восстанавливать удаленные данные или логические разделы дисков;
— Делать бэкапы системы и восстанавливаться из них
— Список можно долго продолжать, но я ограничусь этим. В видео которое ниже я показал несколько примеров на практике
На пикабу не особо любят видео, поэтому максимально подробно распишу процесс создания загрузочного накопителя в текстовом виде:
0. Скачиваете нужные сборки и образы по ссылкам:
1. Если вы решили добавлять установщики Windos 7 x32/x63, 8.1 x32/x64, 10 x32/x64 то продолжайте по подпунктам, если нет то переходите к пункту 2;
1.1 Примените патч 2k10-WIN7-10 к iso-образу неофициальной сборки (обращайте внимание на версию, она должна совпадать!)
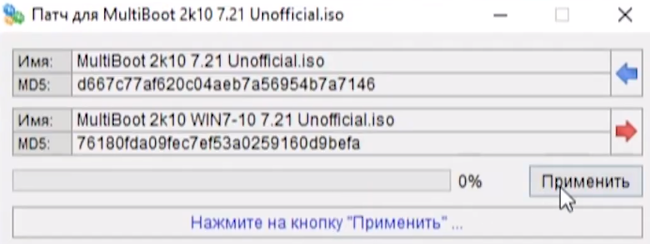
2. Скопируйте все важные данные с флешки и отформатируйте ее программой RMPrepUSB (в сборке она лежит по пути 2k10\Programs-2k10\Flash-Utilites\RMPrepUSB) запустив ее с правами администратора;
2.1 Форматировать желательно в FAT32 для большей совместимости с железом, но если нужно на флешку записывать файлы более 4-х Гб по объему то форматируйте в exFAT. Как настроить RMPrerpUSB:
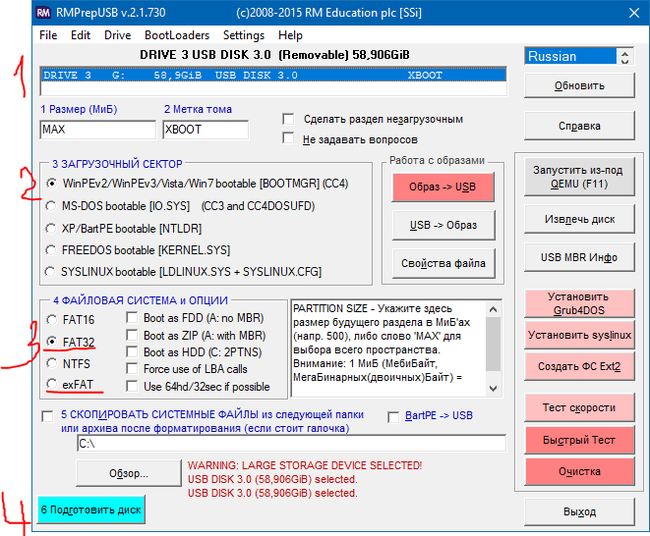
2.2 После форматирования переподключите флешку физически. Это важно!
2.3 Теперь проверьте флешку на ошибки программой ChkDskGui из 2k10\Programs-2k10\HDD-Utilities:
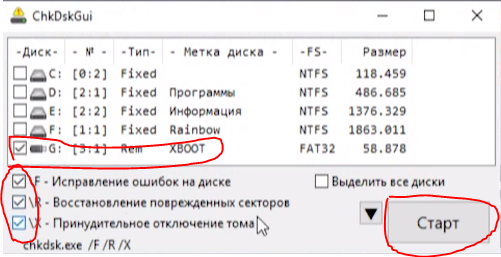
2.4 Если проверка не выявила проблем то продолжаем, а если выявила то вернитесь к шагу 2.1 и повторите! Нужно чтобы проблем с файловой системой не было, иначе будут непредсказуемые проблемы со сборкой;
3. Запишите образ на ваш USB-носитель в зависимости от пункта 1 это будет либо пропатченный либо непропатченный образ. Для записи запустите утилиту UTmake которая лежит в папке со скаченной сборкой;
4. После успешного копирования флешка готова! Далее по желанию;
5. Если вы применяли аддон 2k10-WIN7-10 то разархивируйте установочные файлы Windows 7-10 из образа Windows 10, 8.1, 7 (от Sergei Strelec):
В папки 7×32; 7×64; 8132; 8164 на флешке по пути _WIN\ загрузите файлы install.esd из папки sources (они на диске из образа от Sergei Strelec).
Также загрузите в папки 1032 и 1064 на флешке по пути _WIN\ все файлы из соответствующих папок с диска от Sergei Strelec. Я например загружал только билды 1803 т.е. содержимое папок 1032-1803 и 1064-1803;
6. Теперь закиньте образы которые вы решите добавить в папку 2k10\User.Image;
7. Поздравляю, теперь у вас флешка которую можно обновлять патчами (а не перекачивая ее каждый раз) и которая содержит установщики большинства операционок в которые включены обновления а также множество редакций установки.
Для тех, кто хочет посмотреть как все это делать наглядно я снял видео (там кстати показал как можно использовать флешку на iMac, ноутбуке и старом ПК):
Найдены дубликаты
Источник
Полный список команд MS-DOS
❶ как создать загрузочный раздел dos
Иногда появляется необходимость запуска какой-либо программы с помощью командной строки. Это может быть в случае перепрошивки BIOS или восстановления MBR либо для решения еще какой-нибудь задачи. Для этого лучше использовать флешку с загрузочным разделом DOS.
Готовим флешку с помощью diskpart
Diskpart – это консольная системная программа, входящая в состав Windows, через которую можно осуществлять управление дисками, разделами и томами путем прямого ввода команд.
Создание загрузочного флеш-накопителя с помощью командной строки будет показано наглядно. В качестве примера будет использована операционная система Windows 8. На других версиях операционной системы Windows, таких как Windows 7 либо Windows 10 процесс создания будет идентичен.
Перед началом работы необходимо подключить переносной диск или флеш-накопитель, либо другой съемный носитель к компьютеру. Такое устройство далее будет обозначаться как флеш-накопитель.
Затем нажать сочетание клавиш Win X или щелкните правой кнопкой мыши в левом нижнем углу экрана. Для тех, кто еще знает что это за кнопка Win напоминаем:
Выберите пункт меню «Командная строка (администратор)».
Если вам удобнее вызвать окно «Выполнить» с помощью Win R, то можете сделать так, введя в открывшемся окне «cmd» и нажав OK. Эти действия приведут к аналогичному результату.
В открывшемся окне введите diskpart и нажмите клавишу ввода Enter.
Конечно, более вероятно, что необходимость создания флешки возникнет не из операционной системы, где есть более простые и удобные способы, а из чистой командной строки во время перезапуска ПК.
После этого необходимо ввести данные так же, как показано на картинке ниже. После каждой введенной команды нажимать клавишу ввода Enter.
Первый этап создания загрузочного флеш-накопителя завершен.
Как работает diskpart
Создание загрузочного флеш-накопителя через консольную утилиту diskpart является быстрым и доступным способ. Благодаря тому, что данная утилита работает в текстовом режиме, каждый пользователь персонального компьютера с легкостью справится с такой задачей.
С быстрым развитием технологий, каждому человеку доступен выход в Интернет, где можно найти бесплатные версии различных программ по созданию загрузочного флеш-накопителя. Однако случается и такое, что доступ к Интернету отсутствует в силу каких-либо обстоятельств, поэтому важно знать несколько простых альтернативных способов создания загрузочного флеш-накопителя.
Один из них — описанный метод, применяющий командную строку. Такой ручной способ пригодится каждому пользователю ПК. Эта консольная утилита входит в перечень стандартных программ. Нет необходимости дополнительно искать и устанавливать какие-либо другие программы по настройке загрузочного флеш-накопителя. Через десять минут использования diskpart готова загрузочная флешка с установочным файлом Windows.
Копирование файлов на флешку
Следующим этапом станет копирование установочных файлов программы на флеш-накопитель. Копировать нужно все файлы полностью со всей структурой и каталогами.
Сделать это можно с применением стандартных инструментов Windows типа «Проводник». Если вы хотите в силу разных возможных причин сделать это с помощью той же самой командной строки, то в этом вам помогут следующие команды:
Знания указанных команд достаточно для успешного копирования файлов на флешку.
Вот как это будет выглядеть для случая копирования установочных файлов, расположенных на диске d:win10 и флешки с именем «G:». Подготовка и запуск robocopy:
Через определенное время все файлы будут успешно скопированы:
Чаще всего загрузочный флеш-накопитель используют для установки либо переустановки операционной системы. При отсутствии дисковода можно воспользоваться виртуальным DVD-приводом и файлом-образом.
При установке операционной системы с загрузочного флеш-накопителя, в BIOS необходимо изменить настройки так, чтобы компьютер загружался именно через это устройство.
Полный список команд ms-dos
Команды DOS – это команды, доступные в MS-DOS, которые используются для взаимодействия с операционной системой и другим программным обеспечением на основе командной строки.
В отличие от в Windows, команды DOS являются основным способом использования операционной системы. Windows и другие современные ОС используют графическую систему, предназначенную для сенсорного ввода или мыши.
Вместо этого, ознакомьтесь с нашим списком команд CMD для Windows, чтобы узнать все параметры командной строки, которые вам доступны в Windows. У нас также есть таблица сравнения команд, чтобы показать, какие команды доступны в разных операционных системах Microsoft.
Если вам интересно, мы также храним специфичные для Windows списки, которые вы можете найти в этих командах Windows 8, командах Windows 7, командах Windows Vista и Windows XP.
Источник
Rufus
Несмотря на небольшой размер, Rufus умеет делать все, что вам нужно!
А ещё Rufus работает очень быстро. Например, вдвое быстрее, чем UNetbootin, Universal USB Installer или Windows 7 USB download tool при создании загрузочного Windows 7 USB-диска из ISO-образа. Rufus также немного быстрее при создании загрузочного Linux USB-диска из ISO-образа. (1)
Неполный список ISO-образов, с которыми Rufus умеет работать, представлен внизу страницы. (2)
Скачать
Последнее обновление 2020.11.20:
Поддерживаемые языки:
» width=»100%» style=»BORDER-RIGHT: #719bd9 1px solid; BORDER-LEFT: #719bd9 1px solid; BORDER-BOTTOM: #719bd9 1px solid» cellpadding=»6″ cellspacing=»0″ border=»0″>
| Bahasa Indonesia | , | Bahasa Malaysia | , | Български | , | Čeština | , | Dansk | , | Deutsch | , | Ελληνικά | , |
| English | , | Español | , | Français | , | Hrvatski | , | Italiano | , | Latviešu | , | Lietuvių | , | Magyar | , | Nederlands | , | Norsk | , |
| Polski | , | Português | , | Português do Brasil | , | Русский | , | Română | , | Slovensky | , | Slovenščina | , | Srpski | , |
| Suomi | , | Svenska | , | Tiếng Việt | , | Türkçe | , | Українська | , | 简体中文 | , | 正體中文 | , | 日本語 | , | 한국어 | , | ไทย | , |
| עברית | , | العربية | , | پارسی | . |
Системные требования:
Windows 7 или более поздней версии, неважно, 32 или 64 бит. После загрузки приложение готово к использованию.
Я хочу выразить мою благодарность переводчикам, которые перевели Rufus, а также эту веб-страницу на различные языки. Если вы обнаружите, что можете пользоваться Rufus на вашем родном языке, вы должны благодарить их!
Использование
Скачайте исполняемый файл и запустите его – установка не требуется.
Несколько слов о поддержке DOS:
Если вы создаете DOS загрузочный диск и используете не-US клавиатуру, Rufus выберет раскладку клавиатуры в соответствии с региональными настройками вашей системы. В этом случае FreeDOS, который используется по умолчанию, рекомендуется вместо MS-DOS, поскольку он поддерживает большее кол-во раскладок клавиатуры.
Несколько слов о поддержке ISO:
Все версии Rufus, начиная с 1.1.0, позволяют создать загрузочный USB-диск из ISO-образа (.iso).
Создать ISO-образ из физического диска или из набора файлов очень легко с помощью программ для записи дисков CD, таких как свободно распространяемые InfraRecorder или CDBurnerXP.
Часто задаваемые вопросы (FAQ)
Для того чтобы оставить отзыв, сообщить об ошибке или предложить идею, пожалуйста, используйте github отслеживание проблем. Также вы можете отправить e-mail.
Лицензия
Открытое лицензионное соглашение GNU (GPL) версии 3 или позднее.
Вы можете свободно распространять, изменять или даже продавать программное обеспечение при соблюдении лицензии GPLv3.
Rufus создан со 100% открытым кодом в среде MinGW32.
Изменения
Исходный код
Пожертвования
Поскольку постоянно задаются вопросы о пожертвованиях, поясняю, что на странице нет кнопки пожертвовать.
Причина отсутствия возможности пожертвовать заключается в том, что, по моему мнению, пожертвования не помогают в разработке программного обеспечения, а только вызывают чувство вины у пользователей, которые не пожертвовали.
Если вы все же настаиваете, то всегда можете сделать пожертвование в Free Software Foundation, так как именно благодаря FSF является возможным создание Rufus.
В любом случае, я хочу вам сказать спасибо за вашу постоянную поддержку и энтузиазм, связанные с этой небольшой программой: для меня это очень важно!
Пожалуйста, продолжайте пользоваться Rufus безвозмездно, без каких-либо пожертвований – вы ничего не должны!
(1) Сравнение скорости работы Rufus и других приложений
Сравнения были проведены на компьютере с ОС Windows 7 x64 с процессором Core 2 duo, 4 ГБ RAM, с контроллером USB 3.0 и флешкой 16 ГБ USB 3.0 ADATA S102.
Источник


