Если в Windows у вас установлено более одного языка, вы можете переключаться между раскладками нажатием комбинаций клавиш Shift + Alt или Win + Пробел. При этом раскладка меняется глобально, то есть если вы переключились с русского на английский в Блокноте, то эта же раскладка будет действовать в Microsoft Word и любых других программах. Но мало кто из рядовых пользователей знает, что в Windows имеется опция, позволяющая включать и отключать смену раскладки только для конкретных приложений.
Доступна она в Windows 8.1, 10 и 11.
Чтобы включить ее в Windows 10, откройте приложение «Параметры», перейдите в раздел Устройства -> Ввод -> Дополнительные параметры клавиатуры.

И установите флажок в чекбоксе «Позволить выбирать метод ввода для каждого окна приложения».

В приложении «Параметры» Windows 11 нужно зайти в раздел Система -> Время и язык -> Ввод,

в следующем окне нажать «Дополнительные параметры клавиатуры».

И отметить флажком опцию «Позволить выбирать метод ввода для каждого окна приложения» в блоке переключения методов ввода.

Наконец, включить эту опцию можно с помощью соответствующего командлета в Powershell, доступного в Windows 11, 10 и 8.1. В версии 8.1 консоль можно запустить из поиска, в 10 и 11 — из контекстного меню кнопки Пуск (в Windows 11 это «Терминал»).
Выполните в нём команду:
Set-WinLanguageBarOption -UseLegacySwitchMode, чтобы включить настройку.

Теперь, если вы смените раскладку клавиатуры в активном приложении, то эта раскладка будет действовать только для данного приложения, тогда как при переключении на любые другие программы включая Проводник, Windows будет автоматически переключаться на предыдущую раскладку.
Чтобы отключить функцию выборочной смены раскладки, снимите флажок в указанных выше пунктах или выполните в PowerShell команду:
Set-WinLanguageBarOption, то есть ту же команду, но без параметра.
Авторизируйтесь,
чтобы продолжить
Некоторые функции доступны только зарегистрированным пользователям
Логин (никнейм)Пароль
Неправильный логин или пароль
Войти с помощью
Нет учетный записи?
Зарегистрироваться
НАВЕРХ
Как включить раскладку клавиатуры для каждого приложения
Путаница и риск набора не в той раскладке нередко возникает при работе в нескольких окнах, где требуется ввод текста на разных языках, так как Windows 10 по умолчанию выставляет язык ввода для всей системы сразу. Простая настройка позволит программам запоминать выбранную для них раскладку клавиатуры.
Для персонализации раскладки клавиатуры необходимо зайти в настройки (Win+I), выбрать «Устройства» и перейти на вкладку «Ввод». Внизу окна кликнуть на «Дополнительные параметры клавиатуры».
В открывшемся меню установить галочку «Позволить выбирать метод ввода для каждого окна приложения». Изменения сохранятся автоматически и после этого операционная система будет запоминать выбранный язык для каждой программы.
Теперь переключение языка ввода для конкретного окна или приложения проводится только в его активном состоянии, а для остальных программ раскладка клавиатуры останется неизменной.
Windows has supported multiple languages for a long time. Long before Windows 7, users could add multiple languages and easily switch between them. Switching between a language, or toggling between languages if you have more than 2 configured is pretty easy. You can use the Left Alt + Shift keyboard shortcut to change languages on the fly. By default, Windows will stick to one language for all apps unless you change them. What few people know is that you can set language on a per-app basis in Windows as well.
When you set language on a per-app basis in Windows, it remembers which language you preferred to use in a particular app. For example, if you’re bi-lingual and you type documents in French, but also enter commands in Command Prompt in English, you will need to switch languages often. It’s better that, instead of manually switching languages, Windows remembers which language you type in, in a particular app.
Add Languages
First things first; add a second language to your Windows system. On Windows 10, you can add a second language from the Settings app. Go to the Time & Language group of settings and select the Region & Language tab. Click Add language and select the one you want to add. You may have to restart Windows to complete the process.
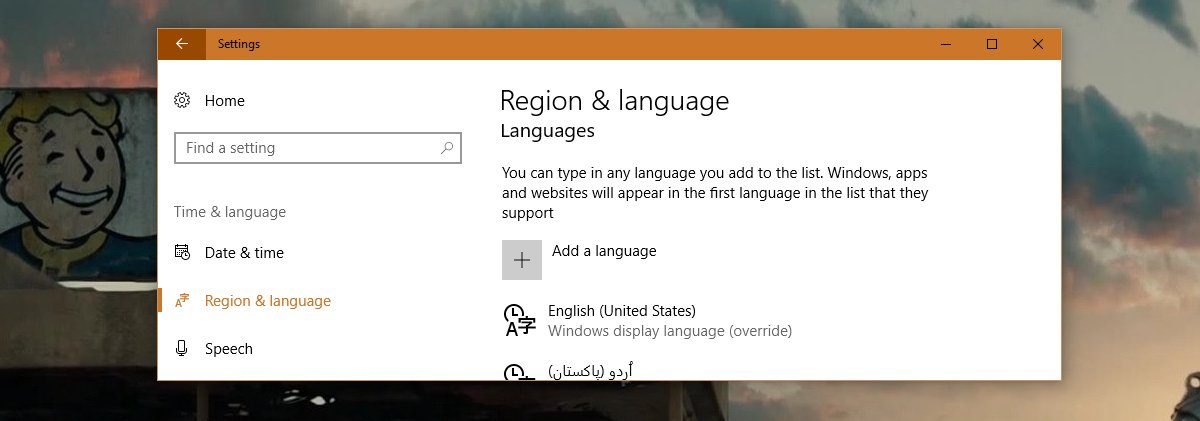
Remember Language For Apps
Open the Control Panel. You cannot access it from the Power User menu in Windows 10 but you can use Windows search or just type Control Panel in the address bar in File Explorer to open it.
Go to Clock, Language, and Region and click Language. On the left column, click ‘Advanced Settings’.
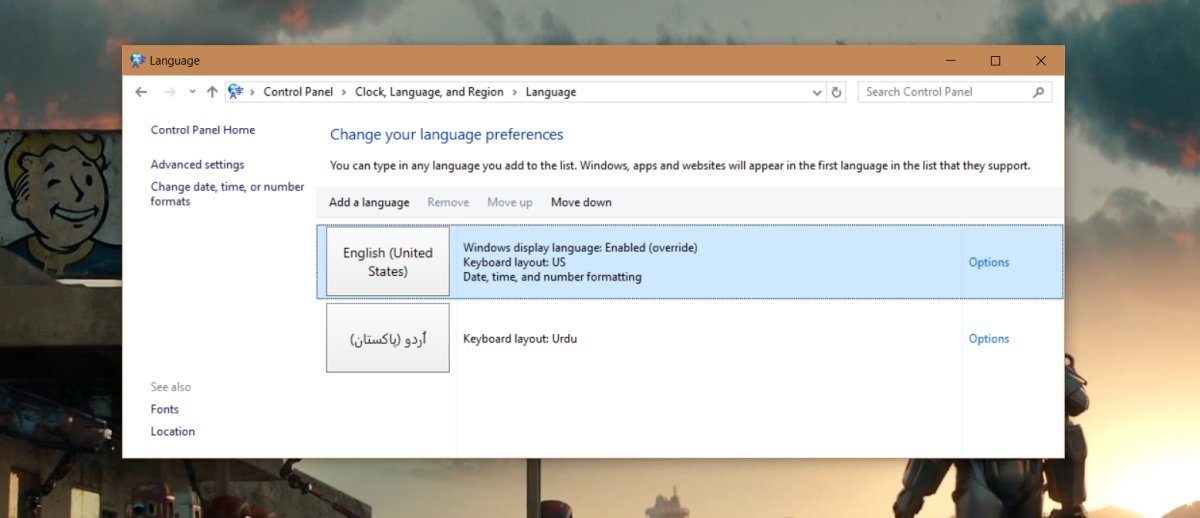
On the Advanced Settings screen, scroll down to the ‘Switching input methods’ section and check the ‘Let me set a different input method for each app window’ option.
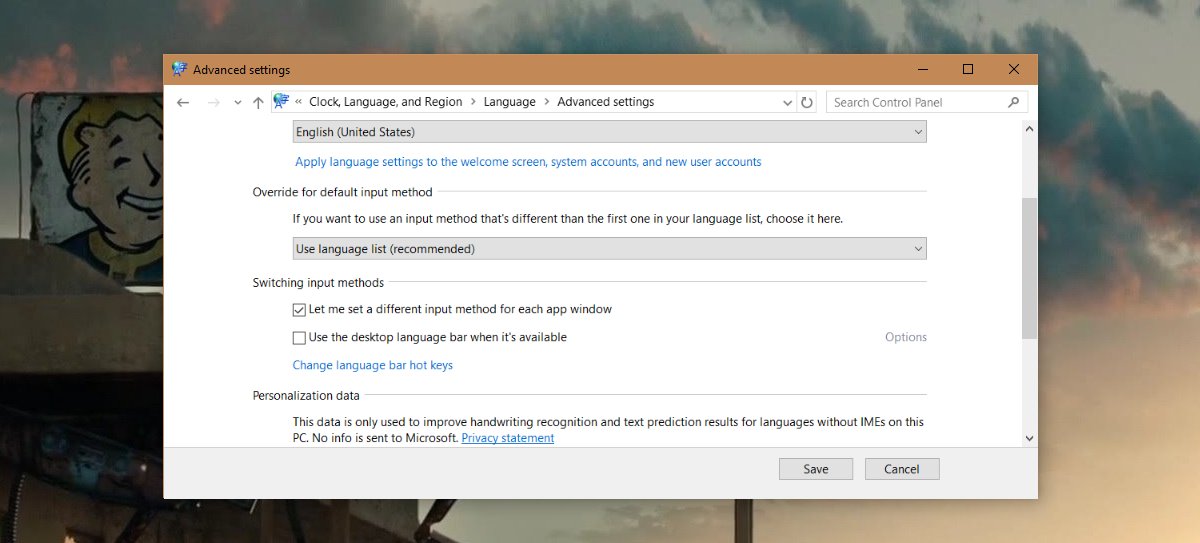
Setting Language Per App
Open an app that you want to set a different language for. Once you have the app open, switch to the language you want to use. That’s all. You can close the app and open a different one. Again, switch to the language you want to use. The next time you open these apps, Windows will automatically switch to the language you selected the last time you opened it.
For example, open MS Word and switch to French, next open Chrome and switch to English. Close both apps. The next time you open MS Word, the language will automatically change to French. The next time you open Chrome, the language will automatically change to English. You will not have to manually change the languages yourself when switching between apps.

Fatima Wahab
Fatima has been writing for AddictiveTips for six years. She began as a junior writer and has been working as the Editor in Chief since 2014.
Fatima gets an adrenaline rush from figuring out how technology works, and how to manipulate it. A well-designed app, something that solves a common everyday problem and looks
Вы тут: Главная → Popular → 6 языковых настроек Windows, которые могут поставить вас в тупик
В свое время в панели управления Windows 8 сильнее всего изменились пути к настройкам переключения языка ввода и языковой панели. И это сразу же сбило с толку немало людей! Эта запись была призвана избавить их от болевых ощущений. И она до сих пор актуальна для тех, кто переходит со старых систем на Windows 10.
Об изменениях в интерфейсе языковых параметров
В Windows 10 1803 языковые настройки полностью перенесли в Параметры. На суть статьи это не влияет, но внешний вид может различаться в разных версиях Windows. Историю изменений я веду прямо в этом разделе статьи.
Доступ ко всем языковым параметрам можно получить так: Параметры — Время и язык — Язык [и регион]. В статье многократно фигурируют Дополнительные параметры клавиатуры, и вот как их найти.
Windows 11
/blog/wp-content/uploads/kbd-parameters.mp4
Windows 10
Windows 10 20H1 и новее.
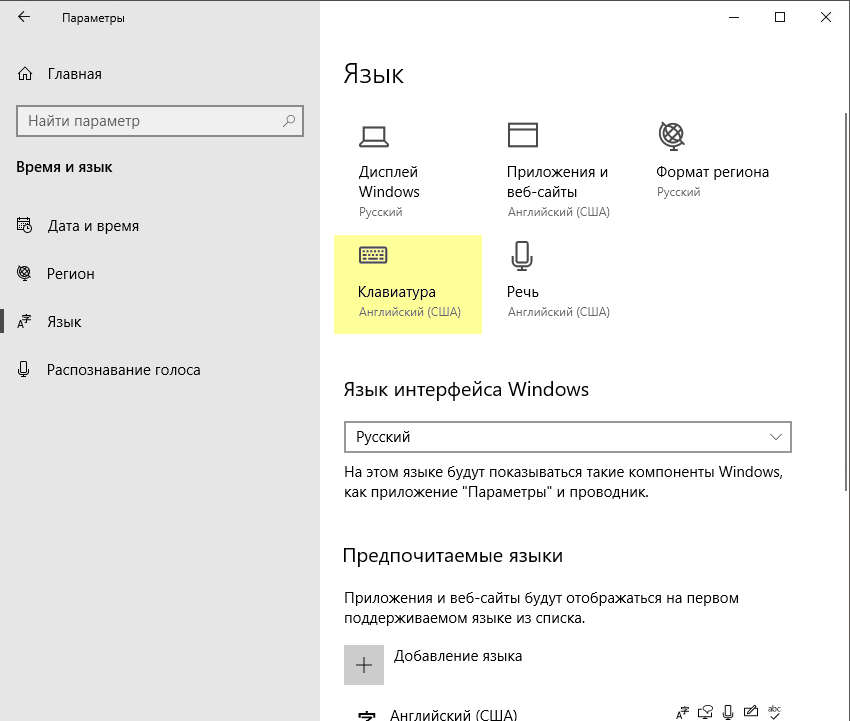
В 1803 ссылка на дополнительные параметры клавиатуры, находится справа (или внизу, если размер окна маленький).
В 1809 их задвинули подальше — в этом окне сначала надо нажать ссылку Настройки для ввода, клавиатуры и проверки орфографии, где в самом низу будут искомые дополнительные параметры клавиатуры.
В 1903 догадались, что задвинули слишком глубоко, и вернули ссылку в показанное выше окно под списком предпочитаемых языков.
В 20H1 снова догадались, что получается очень сложно, и сделали наглядные плитки для быстрого перехода к нужным настройкам
Старые инструкции для классического интерфейса
Ниже я покажу некоторые языковые настройки, которые могут не устроить вас в Windows «из коробки».
[+] Список настроек
1. Как изменить сочетание клавиш для переключения языка ввода
Начиная с Windows 8 всегда можно использовать Win + Space. Классический стандартный способ переключения – Alt + Shift, но многие предпочитают Ctrl + Shift. И при попытке изменить сочетание клавиш в Windows эти люди впадают в ступор.
В дополнительных параметрах клавиатуры нажмите «Параметры языковой панели» и перейдите на вкладку «Переключение клавиатуры».
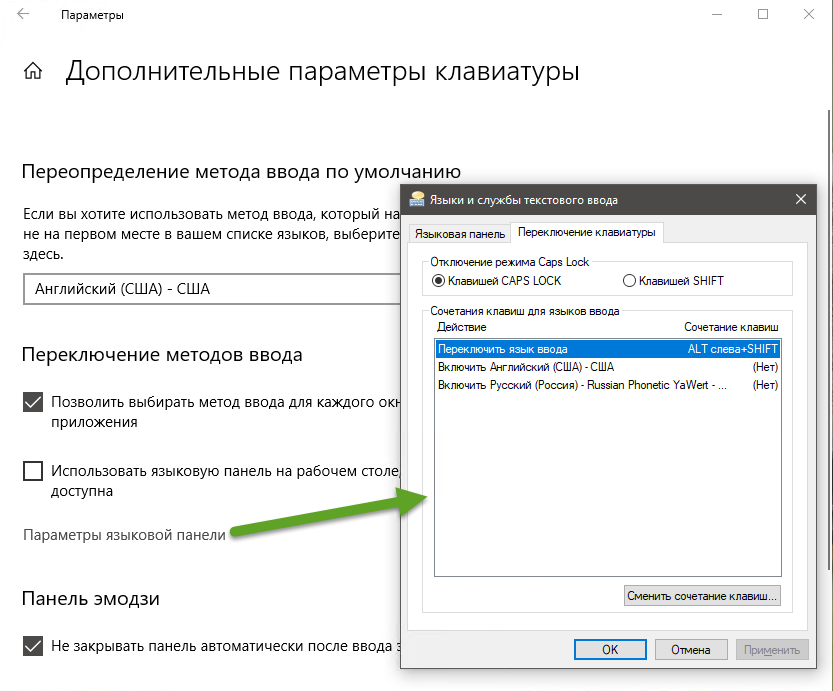
Инструкции для старого интерфейса
2. Как настроить запоминание раскладки клавиатуры для каждого приложения
В Windows 8 внезапно изменилась многолетняя традиция запоминания текущей раскладки для каждого приложения. Теперь, переключив язык ввода, вы изменяете его для всех открытых приложений. К счастью, вернуться к старому поведению несложно.
Вас спасет волшебная настройка «Позволить выбирать метод ввода для каждого приложения» в дополнительных параметрах клавиатуры.
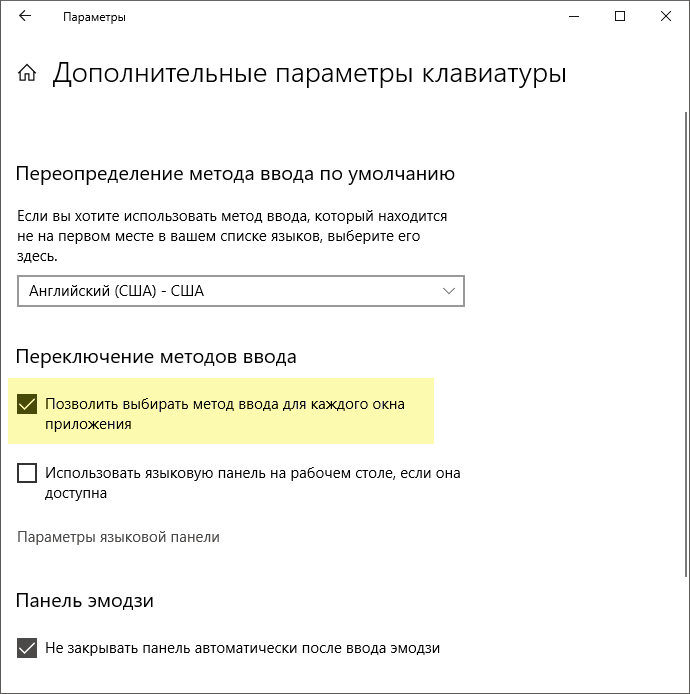
Инструкции для старого интерфейса
3. Как задать предпочитаемый язык ввода для новых окон
В русской Windows вы запустили командную строку, начали вводить команду и обнаружили, что набираете ее на русском языке. Вы хотите, чтобы в новых окнах по умолчанию был английский язык.
Начиная с Windows 8 это можно настроить разными способами. Читайте Как грамотно настроить язык интерфейса Windows, магазинных приложений и ввода по умолчанию.
4. Как отобразить или скрыть языковую панель
Начиная с Windows 8, вместо языковой панели отображается новый индикатор переключения языка (на рисунке слева), а сама панель (на рисунке справа) — отключена.

Чтобы полностью отключить любое отображение языка ввода в области уведомлений, нужно проделать не вполне очевидную операцию — включить языковую панель и сделать ее скрытой!
В дополнительных параметрах клавиатуры установите флажок «Использовать языковую панель, если она доступна», нажмите «Параметры языковой панели» и вуаля!

Инструкции для старого интерфейса
Думаю, теперь уже несложно догадаться, как перейти от использования нового индикатора к языковой панели.
5. Как изменить язык ввода на экранах приветствия и блокировки
Язык на экране входа равен языку после входа, это пункт 3 данной статьи. Если вы хотите настроить разные языки ввода по умолчанию до и после входа в систему или форсировать единый язык на экране входа для всех пользователей, читайте Как грамотно настроить язык ввода на экране входа в Windows.
Иногда настройки проверки орфографии бывают назойливыми, а способы их изменения — неочевидными. Поскольку приложения из магазина, орфография найдется в Параметрах.
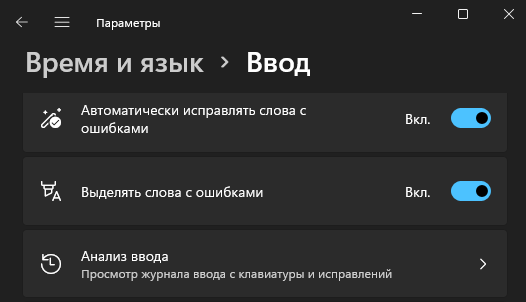
В Windows 8 по запросу правописание эти настройки не находились, а в Windows 10 и 11 результат есть. Но это не значит, что его стали проверять. Кстати, а вы знаете разницу между проверкой орфографии и правописания?
Положа руку на сердце, у меня настройка языковых параметров в Windows потребовала больше телодвижений, нежели в предыдущих ОС. Возиться пришлось с 2, 3 и 5, а еще об одном аспекте я расскажу в ближайших записях.
И это при том, что раскладку я уже давно переключаю правой клавишей Shift, на которую повешен скрипт Autoit.
А вообще, я давно хотел провести опрос 
Результаты голосования утеряны в связи с прекращением работы веб-сервиса опросов.
В приложении «Параметры» можно управлять различными параметрами языка и клавиатуры и макета ввода в Windows, в том числе:
-
Установка и удаление языков.
-
Изменение языка интерфейса Windows.
-
Изменение языка, используемого приложениями и веб-сайтами Microsoft Store.
-
Добавление функций речи в язык.
-
Добавление и удаление раскладок клавиатуры и ввода.
-
Изменение раскладок клавиатуры и ввода.
В этой статье рассматриваются эти задачи.
Примечание: Для простоты остальная часть этой статьи относится к раскладке клавиатуры и ввода как к простой раскладке клавиатуры.
Выберите нужную задачу из следующего списка:
Чтобы проверка, какие языки в настоящее время установлены в Windows, выполните следующие действия:
-
Нажмите кнопку Пуск , а затем выберите Параметры > время & язык > язык & регион .
Или
Выберите следующий ярлык «Язык > & время & язык &»:
«Время & язык > язык & регион
-
В окне Время & язык > язык & регионе установленные языки отображаются в разделе Язык .
Первым шагом в настройке языковых параметров в Windows является установка нужного языка. Чтобы установить язык в Windows, выполните приведенные далее действия.
-
Так как языковые пакеты скачиваются через Интернет, убедитесь, что устройство с Windows подключено к Интернету.
-
Сохраните все работы и закройте все открытые приложения.
-
Нажмите кнопку Пуск , а затем выберите Параметры > время & язык > язык & регион .
Или
Выберите следующий ярлык «Язык > & время & язык &»:
«Время & язык > язык & регион
-
В окне Язык & времени > язык & регионе в разделе Язык нажмите кнопку Добавить язык рядом с пунктом Предпочитаемые языки.
-
В окне Выбор языка для установки введите имя нужного языка в текстовом поле Введите имя языка… или прокрутите список доступных языков. После отображения нужного языка выберите его и нажмите кнопку Далее .
-
В окне Установка языковых компонентов :
-
В разделе Необязательные функции языка убедитесь, что выбран языковой пакет .
-
В разделе Необязательные функции языка выберите все дополнительные необходимые функции, например распознавание речи.
-
В разделе Языковые параметры, если устанавливаемый язык должен быть задан в качестве языка интерфейса Windows, выберите Задать в качестве языка интерфейса Windows. Дополнительные сведения см. в разделе Изменение языка интерфейса Windows этой статьи.
-
-
После выбора всех параметров в окне Установка языковых компонентов нажмите кнопку Установить .
-
В окне Время & язык > язык & регионе в разделе Язык отображается следующее сообщение:
Подождите, пока установка языка завершится. Это может занять несколько минут.
В списке языков также отображается ход загрузки и установки выбранного языка.
-
После завершения установки выбранного языка он добавляется как язык в разделе Язык в окне Язык & языка > язык & регионе .
-
Если выбран параметр Задать в качестве языка интерфейса Windows :
-
В разделе Язык в окне Язык & языка > язык & регионе отображается следующее сообщение с предложением выйти из Windows:
Windows необходимо выйти из окна, чтобы применить новый язык интерфейса.
Чтобы выйти из Windows, нажмите кнопку Выйти рядом с сообщением.
Примечание: Если рядом с сообщением нет кнопки Выйти , выйдите вручную, щелкнув правой кнопкой мыши меню Пуск , а затем выберите Завершение работы или выход > Выйти.
-
На экране входа в Windows снова войдите в Windows. Язык интерфейса Windows применяется и изменяет выбранный язык интерфейса.
Предупреждение: При изменении языка интерфейса Windows он также может изменить раскладку клавиатуры в соответствии с языком. На значке языка ввода на экране входа отображается выбранная в данный момент раскладка клавиатуры. При вводе имени пользователя и пароля на экране входа Windows имейте в виду возможные различные раскладки клавиатуры.
При необходимости используйте значок отображения пароля в поле пароля, чтобы убедиться, что пароль введен правильно с текущей раскладкой клавиатуры. Раскладку клавиатуры можно изменить на экране входа с помощью значка языка ввода.
Изменение раскладки клавиатуры изменяет только макет и не изменяет язык интерфейса Windows.
-
Примечание: Один языковой выпуск Windows может быть установлен, если при попытке добавить языковой пакет отображается одно из следующих сообщений:
Разрешен только один языковой пакет.
Ваша лицензия Windows поддерживает только один язык интерфейса.
Дополнительные сведения см. в разделе Проверка того, поддерживает ли версия Windows несколько языков.
Язык интерфейса Windows определяет язык, используемый пользовательским интерфейсом Windows. Он также определяет язык, используемый функциями Windows, такими как приложение «Параметры» и проводник.
Изменение языка интерфейса Windows также приводит к переходу выбранного языка в начало списка предпочитаемых языков . Первый поддерживаемый язык в списке Предпочитаемые языки определяет язык, используемый приложениями и веб-сайтами Microsoft Store.
Важно: Некоторые языки локализуются не полностью. Для языков, которые не полностью локализованы, некоторые элементы в Windows могут по-прежнему отображаться на первом языке, который полностью локализован в списке Предпочитаемые языки .
Чтобы изменить язык интерфейса Windows, выполните следующие действия:
-
Перед переходом на него убедитесь, что в Windows уже установлен нужный язык. Чтобы проверка, какие языки в настоящее время установлены в Windows, следуйте инструкциям в разделе Проверка установленных языков в Windows в этой статье. Если нужный язык в настоящее время не установлен, следуйте инструкциям в разделе Установка языкового пакета этой статьи.
-
Сохраните все работы и закройте все открытые приложения.
-
Нажмите кнопку Пуск , а затем выберите Параметры > время & язык > язык & регион .
Или
Выберите следующий ярлык «Язык > & время & язык &»:
«Время & язык > язык & регион
-
В окне Язык & времени > язык & регион в разделе Язык выберите нужный язык интерфейса Windows в раскрывающемся меню рядом с пунктом Язык интерфейса Windows.
Совет: Если нужный язык интерфейса не отображается в раскрывающемся меню Язык интерфейса Windows , см. раздел Установка языкового пакета этой статьи, чтобы установить язык.
-
В разделе Язык интерфейса Windows отображается следующее сообщение:
Windows необходимо выйти, чтобы применить новый язык интерфейса.
Чтобы выйти из Windows, нажмите кнопку Выйти .
Примечание: Если рядом с сообщением нет кнопки Выйти , выйдите вручную, щелкнув правой кнопкой мыши меню Пуск , а затем выберите Завершение работы или выход > Выход.
-
На экране входа в Windows снова войдите в Windows. Язык интерфейса Windows применяется и изменяется на выбранном языке интерфейса.
Предупреждение: При изменении языка интерфейса Windows он также может изменить раскладку клавиатуры в соответствии с языком. На значке языка ввода на экране входа отображается выбранная в данный момент раскладка клавиатуры. При вводе имени пользователя и пароля на экране входа Windows имейте в виду возможные различные раскладки клавиатуры.
При необходимости используйте значок отображения пароля в поле пароля, чтобы убедиться, что пароль введен правильно с текущей раскладкой клавиатуры. Раскладку клавиатуры можно изменить на экране входа с помощью значка языка ввода.
Изменение раскладки клавиатуры изменяет только макет и не изменяет язык интерфейса Windows.
Изменение языка интерфейса Windows изменяет язык, используемый пользовательским интерфейсом Windows и функциями Windows, такими как приложение «Параметры» и проводник. По умолчанию он также изменяет язык, используемый приложениями и веб-сайтами Microsoft Store, перемещая выбранный язык интерфейса Windows в начало списка Предпочитаемые языки . Дополнительные сведения см. в разделе Изменение языка интерфейса Windows этой статьи.
Однако языком, используемым приложениями или веб-сайтами Microsoft Store, можно управлять независимо от языка интерфейса Windows. Например, язык интерфейса Windows может быть на одном языке, а язык, используемый приложениями или веб-сайтами Microsoft Store, — на другом. Первый поддерживаемый язык в списке Предпочитаемые языки определяет язык, используемый приложениями и веб-сайтами Microsoft Store.
Чтобы изменить язык, используемый приложениями и веб-сайтами Microsoft Store, выполните следующие действия:
-
Нажмите кнопку Пуск , а затем выберите Параметры > время & язык > язык & регион .
Или
Выберите следующий ярлык «Язык > & время & язык &»:
«Время & язык > язык & регион
-
В окне Язык & времени > язык & регионе в разделе Язык отображается текущий предпочтительный порядок установленных языков.
-
Чтобы переместить нужный язык для приложений и веб-сайтов Microsoft Store в начало списка Предпочитаемые языки , выберите язык и перетащите его в начало списка. Обратите внимание, что перемещение языка в начало списка Предпочитаемые языки не влияет на язык, выбранный в качестве языка интерфейса Windows.
-
При необходимости переупорядоставьте предпочтения других установленных языков, выбрав язык и перетащив его в нужное расположение в списке Предпочитаемые языки .
Чтобы установить функции распознавания речи для языка, выполните следующие действия:
-
Так как функции распознавания речи скачиваются через Интернет, убедитесь, что устройство с Windows подключено к Интернету.
-
Убедитесь, что язык, на котором будет использоваться речь, установлен в качестве языка интерфейса.
-
Нажмите кнопку Пуск , а затем выберите Параметры > время & язык > язык & регион .
Или
Выберите следующий ярлык «Язык > & время & язык &»:
«Время & язык > язык & регион
-
В окне Язык & времени > язык & регионе в разделе Язык выберите многоточие рядом с текущим языком интерфейса Windows, а затем выберите Параметры языка.
-
В окне Язык & времени > язык & регион > в разделе Языковые компоненты нажмите кнопку Скачать рядом с нужными функциями речи, которые должны быть установлены. Например:
-
Преобразование текста в речь.
-
Базовое распознавание речи.
-
Улучшенное распознавание речи.
Примечание: Не во всех языках есть функции речи. Если некоторые или все перечисленные выше функции недоступны в качестве параметра, в этом языке отсутствуют функции речи.
-
Добавление раскладки клавиатуры позволяет выбрать альтернативную раскладку клавиатуры для текущего языка интерфейса Windows. Альтернативные раскладки клавиатуры позволяют напрямую вводить символы с помощью клавиатуры или устройства ввода, которые недоступны в раскладке клавиатуры текущего языка интерфейса Windows. Например, символы находятся только в других языках.
Примечание: Полный языковой пакет, соответствующий языку требуемой раскладки клавиатуры, не всегда требуется установить, чтобы получить доступ к этой раскладке клавиатуры. Все языки, включая текущий язык интерфейса Windows, имеют раскладки клавиатуры на разных языках. Текущий язык интерфейса Windows может иметь раскладку клавиатуры нужной раскладки клавиатуры на другом языке.
Чтобы добавить раскладку клавиатуры, выполните приведенные ниже действия.
-
Нажмите кнопку Пуск , а затем выберите Параметры > время & язык > язык & регион .
Или
Выберите следующий ярлык «Язык > & время & язык &»:
«Время & язык > язык & регион
-
В окне Язык & времени > язык & регионе в разделе Язык выберите многоточие рядом с текущим языком интерфейса Windows, а затем выберите Параметры языка.
-
В окне Время & язык > язык & регион > параметры в разделе Клавиатуры убедитесь, что требуемая раскладка клавиатуры еще не установлена. Если это не так, нажмите кнопку Добавить клавиатуру рядом с элементом Установленные клавиатуры.
-
В появившемся всплывающем меню прокрутите список раскладок клавиатуры и выберите нужную раскладку клавиатуры. Список сначала сортируется с раскладками клавиатуры из выбранного языка, а затем в алфавитном порядке.
Важно: Если нужной раскладки клавиатуры нет в списке, начните этот раздел сначала, но вместо текущего языка интерфейса Windows выберите язык, соответствующий требуемой раскладке клавиатуры.
Если язык, соответствующий требуемой раскладке клавиатуры, не установлен, следуйте инструкциям в разделе Установка языкового пакета этой статьи, чтобы установить язык требуемой раскладки клавиатуры.
-
Когда выбрана требуемая раскладка клавиатуры, она должна отображаться в окне Язык & > язык & > в разделе «Клавиатуры «. Чтобы переключиться на установленную раскладку клавиатуры, см. раздел Изменение раскладки клавиатуры этой статьи.
Раскладку клавиатуры можно выбрать на значке языка ввода в области области панели задач. На значке языка ввода отображается выбранная в данный момент раскладка клавиатуры. Чтобы выбрать другую раскладку клавиатуры, выполните приведенные ниже действия.
-
В области системного панели задач выберите значок языка ввода.
-
Появится всплывающее меню с доступными раскладками клавиатуры. Выберите нужную раскладку клавиатуры.
-
Значок языка ввода изменится на выбранную раскладку клавиатуры.
Советы: Раскладку клавиатуры также можно выбрать, удерживая клавишу с логотипом Windows на клавиатуре, а затем выбрав пробел. Каждый выбор пробела, удерживая клавишу с логотипом Windows, циклически проходит по установленным раскладкам клавиатуры. Если при выборе пробела ничего не происходит, устанавливается только одна раскладка клавиатуры. Чтобы узнать, какие языки и раскладки клавиатуры в настоящее время установлены в Windows, см. в следующих разделах этой статьи:
-
Проверьте, какие языки установлены в Windows.
-
Добавьте раскладку клавиатуры.
Если требуемая раскладка клавиатуры недоступна, следуйте инструкциям в разделе Добавление раскладки клавиатуры в этой статье.
Чтобы удалить установленный языковой пакет, выполните приведенные далее действия.
-
Нажмите кнопку Пуск , а затем выберите Параметры > время & язык > язык & регион .
Или
Выберите следующий ярлык «Язык > & время & язык &»:
«Время & язык > язык & регион
-
В окне Время & язык > язык & регионе в разделе Язык выберите многоточие рядом с языком, который необходимо удалить, и нажмите кнопку Удалить.
Примечание: Если кнопка Удалить выделена серым цветом, выбранным языком для удаления является текущий язык интерфейса Windows. Переключитесь на другой язык интерфейса Windows, прежде чем пытаться удалить его. Дополнительные сведения см. в разделе Изменение языка интерфейса Windows этой статьи.
-
В появившемся диалоговом окне подтвердите удаление языка, нажав кнопку Да .
Чтобы удалить установленную раскладку клавиатуры, выполните приведенные ниже действия.
-
Нажмите кнопку Пуск , а затем выберите Параметры > время & язык > язык & регион .
Или
Выберите следующий ярлык «Язык > & время & язык &»:
«Время & язык > язык & регион
-
В окне Время & язык > язык & регионе в разделе Язык выберите многоточие рядом с языком, который содержит клавиатуру, которую необходимо удалить, а затем выберите Параметры языка.
Примечание: Установленные раскладки клавиатуры не всегда являются частью соответствующего языка. Раскладка клавиатуры может быть установлена как часть текущего языка интерфейса Windows. Языки могут содержать раскладки клавиатуры, которые не совпадают с языком языкового пакета.
По этой причине раскладка клавиатуры может находиться под текущим языком интерфейса Windows или языком, соответствующим раскладке клавиатуры. Если удаляемая раскладка клавиатуры не соответствует текущему языку интерфейса Windows, проверка язык, соответствующий раскладке клавиатуры.
-
В окне Язык & времени > язык & регион > в разделе Клавиатуры выберите многоточие рядом с клавиатурой, которую необходимо удалить, и нажмите кнопку Удалить.
Примечание: Если кнопка Удалить неактивна, выбранная раскладка клавиатуры является единственной установленной раскладкой клавиатуры для текущего языка интерфейса Windows. Добавьте другую раскладку клавиатуры, прежде чем пытаться удалить раскладку клавиатуры. Дополнительные сведения см. в разделе Добавление раскладки клавиатуры в этой статье.
Значок языка ввода в области области панели задач позволяет выбирать раскладки клавиатуры. По умолчанию значок языка ввода включен и отображается на панели задач. Дополнительные сведения см. в разделе Изменение раскладки клавиатуры этой статьи.
Альтернативой значку языка ввода является устаревшая языковая панель, найденная в предыдущих версиях Windows. Если включена устаревшая языковая панель, значок языка ввода на панели задач отключен и больше не отображается. Чтобы повторно включить значок языка ввода и отобразить его на панели задач, выполните следующие действия.
-
Нажмите кнопку Пуск , а затем выберите Параметры > время & языка > ввод .
Или
Выберите следующий язык времени & > ярлыка typeing :
Open Time & language > Typeing
-
В окне Время & язык > ввод выберите Дополнительные параметры клавиатуры.
-
В окне Время & языка > ввод > дополнительные параметры клавиатуры в разделе Переключение методов ввода снимите флажок Использовать языковую панель рабочего стола, если он доступен.
Предупреждение: При снятии флажка Использовать языковую панель рабочего стола, когда она доступна , значок языка ввода снова отобразится на панели задач. Однако это приводит к тому, что устаревшая языковая панель больше не отображается. Если устаревшая языковая панель предпочтительна, чем значок языка ввода, оставьте параметр Использовать языковую панель рабочего стола, когда она доступна .
Дополнительные параметры для устаревшей языковой панели можно найти по ссылке Параметры языковой панели в окне Время & языка > ввод текста > дополнительные параметры клавиатуры .
