Provide feedback
Saved searches
Use saved searches to filter your results more quickly
Sign up
MediaTek chipset devices are all over the Android smartphone ecosystem. When it comes to data transfer between a computer and a MediaTek device, you’ll need to install the latest MediaTek drivers first.
MediaTek drivers help to connect your device with your PC for better data transfer or stable connection. So if you get some error or failure notice when connecting, the most possible cause is outdated or improperly installed USB drivers.
In this post, we’ll show you 2 easy ways to get the latest MediaTek drivers.
Try these methods:
There are two methods for you to download and install MediaTek drivers.
- Option 1 – Manually – You’ll need some computer skills and patience to update your drivers this way because you need to find exactly the right driver online, download it, and install it step by step.
- Option 2 – Automatically – This is the quickest and easiest option. It’s all done with just a couple of mouse clicks even if you’re a computer newbie.
Option 1 Manually
To download and install MediaTek drivers manually, you need to:
- Download the driver zip file.
- Advance restart your PC and select Disable Driver Signature Enforcement.
- Install it on your computer manually.
Note: If you don’t have time or patience to download and install the MTK driver, or you’re not confident playing around with drivers manually, you can skip to Option 2 to do it automatically.
Step 1: Download the driver zip file
1) Download the MTK Driver Zip File (All Versions).
2) Extract the zip file on your computer.
3) Open the folder, and run the MTK_USB_All_v1.0.8 application.
4) Follow the instructions in the wizard to save the driver folder.
Step 2: Disable Driver Signature Enforcement
Note: Windows enforces driver signatures by default. For non-digitally signed drivers, you need to disable Driver Signature Enforcement before installing.
On Windows 10:
1) Click Settings and select Update & Security.

2) On the left panel, select the Recovery tab. Under Advanced startup, click Restart now.

3) After booting into advanced startup, select Troubleshoot > Advanced Options > Start-up Settings > Restart.
4) When you see Startup Settings, press number 7 or F7 on your keyboard to disable Driver Signature Enforcement. This will take about 3 minutes to boot.
On Windows 11:
1) Press the Windows key + I to open Settings.
2) Click the System category, scroll down the right pane, and then click Recovery.
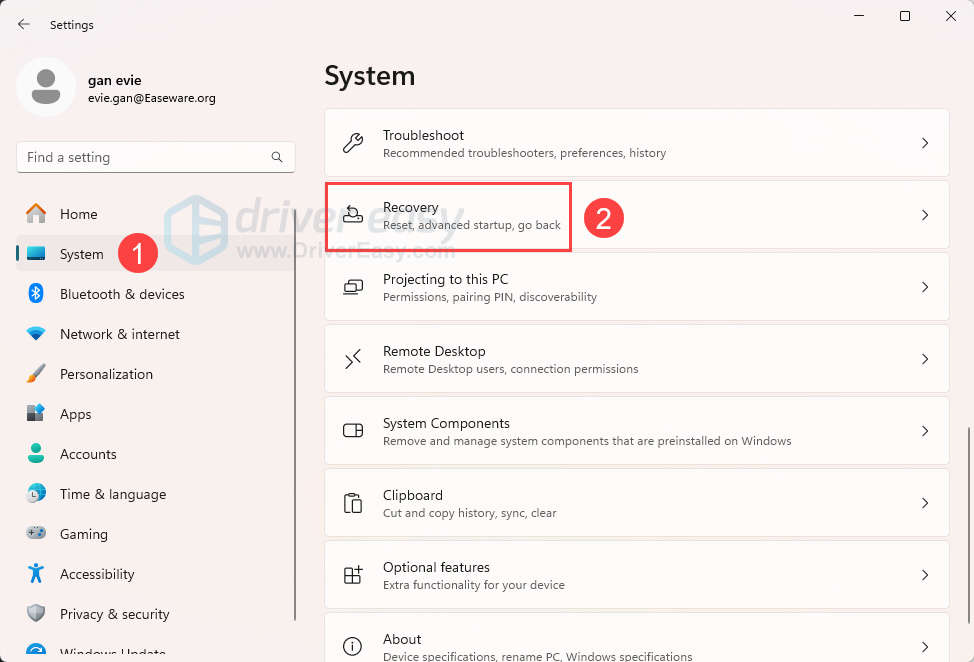
3) Click the Restart now button.
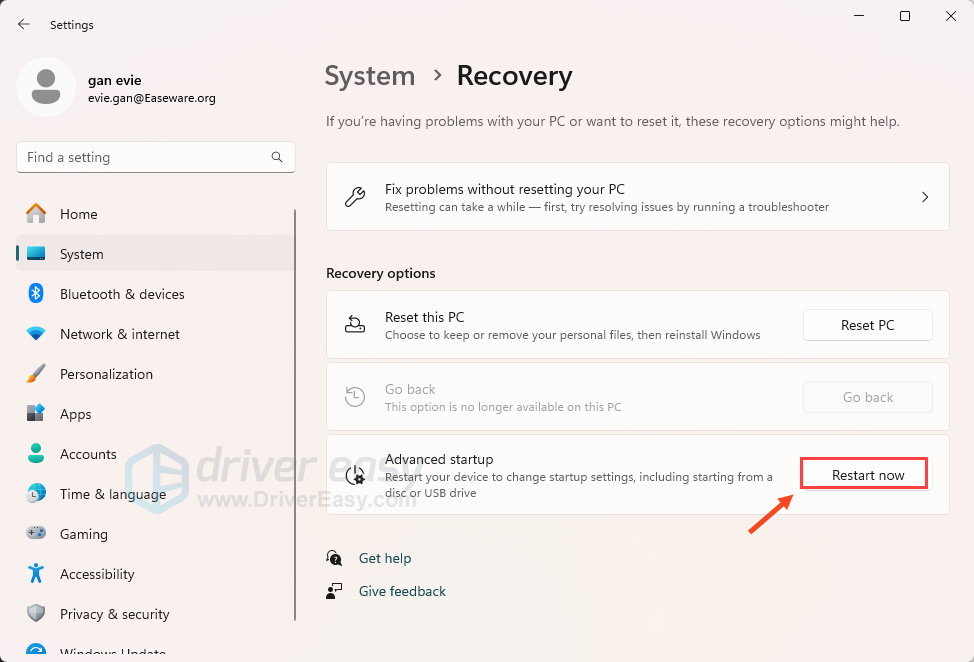
4) After booting into advanced startup, select Troubleshoot > Advanced Options > Start-up Settings > Restart.
5) When you see Startup Settings, press number 7 or F7 on your keyboard to disable Driver Signature Enforcement. This will take about 3 minutes to boot.
Note: If you’re on Windows 7/ Vista, restart your computer, then press and tap the F8 key until you see Advanced Boot Options. Use the arrow keys to select Disable Driver Signature Enforcement.
Step 3: Install the MTK driver manually
1) Type device manager in the search box and select Device Manager.
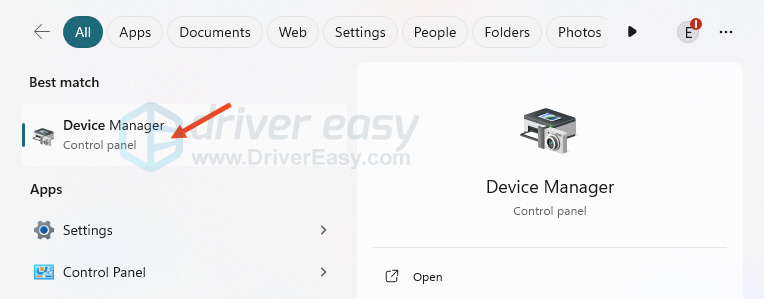
2) In Device Manager, click on your PC name.
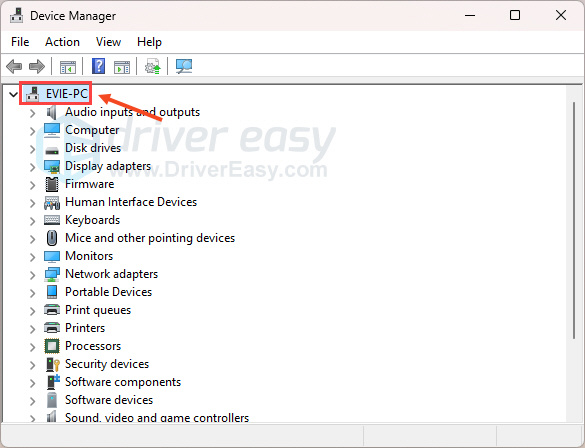
3) Click Action and select Add legacy hardware.
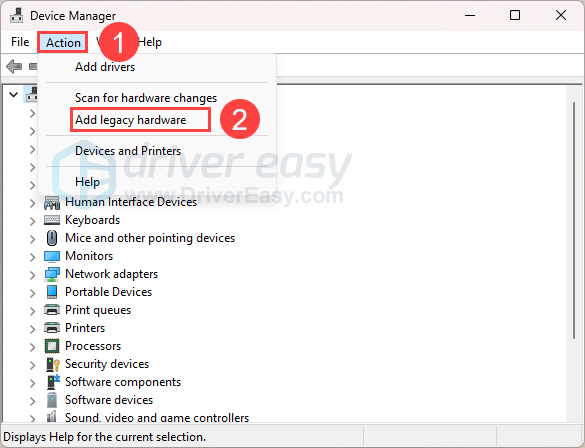
4) In the Add Hardware Wizard, click Next.
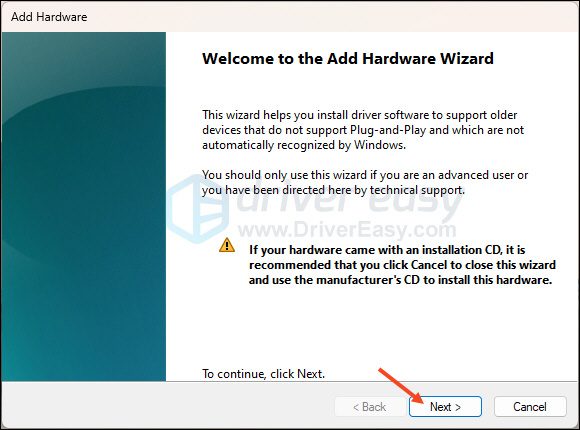
5) Tick the Install the hardware that I manually select from a list (Advanced) option and click Next.
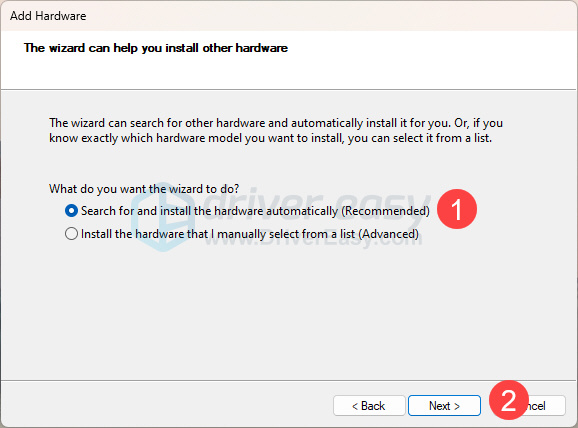
6) Click Show All Devices and then Next.
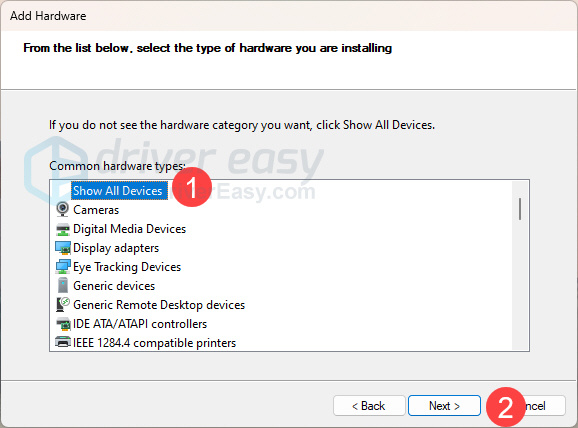
7) Select Have Disk and select the .inf file you extracted before.
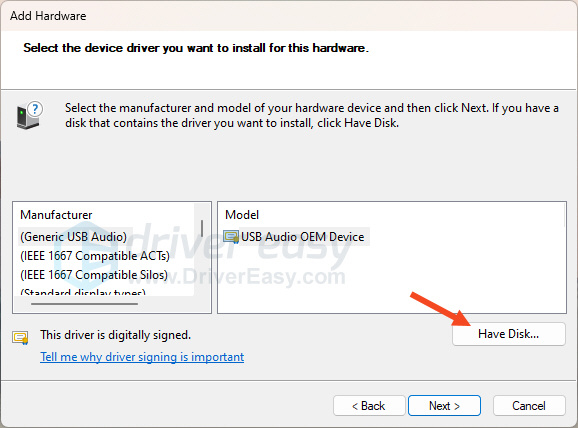

9) Once selected, click OK. Then select the model you want and click Next to install. You can install all MediaTek drivers on your computer.
10) Restart your PC and connect your MediaTek device.
Option 2 Automatically
To update MTK drivers, it may take a lot of time to search online and install it manually. If you don’t have the time, patience, or computer skills to update the MediaTek driver manually, you can do it automatically with Driver Easy.
Driver Easy will automatically recognize your system and find the correct drivers for it. You don’t need to know exactly what system your computer is running, you don’t need to risk downloading and installing the wrong driver, and you don’t need to worry about making a mistake when installing.
All the drivers in Driver Easy come straight from the manufacturer. They’re all authorized and secure.
You can update your drivers automatically with either the FREE or the Pro version of Driver Easy. But with the Pro version it takes just 2 clicks
1) Download and install Driver Easy.
2) Run Driver Easy and click the Scan Now button. Driver Easy will then scan your computer and detect any problem drivers.

3) Click Update All to automatically download and install the correct version of all the drivers that are missing or out of date on your system (this requires the Pro version – you’ll be prompted to upgrade when you click Update All. You get full support and a 30-day money back guarantee. )

Note: You can do it for free if you like, but it’s partly manual.
If you need assistance, please contact Driver Easy’s support team at support@drivereasy.com.
4) Restart your computer for the changes to take effect.
After you install the correct and latest MediaTek drivers, you can use the SP Flash tool to flash different files and also stop worrying about failed data transfers.
Feel free to drop us a comment if you have further questions or suggestions.
99
99 people found this helpful
MediaTek USB VCOM Driver enables seamless connectivity between MediaTek Smartphones and Windows PCs. The Driver is required for various tasks, like flashing firmware on bricked devices. If you intend to execute such tasks, VCOM Drivers are your go-to solution. Here you can Download MediaTek USB VCOM Drivers for Windows, along with an installation guide.
What are VCOM Drivers?
VCOM Drivers are specific USB Drivers build to detect MediaTek phones on Windows-based computers for advanced tasks. The driver allows users to flash Firmware on bricked phones and also allows modifications of MediaTek-powered phones. Additionally, it helps Windows PC to detect featured MediaTek phones even without a battery.
If you have a phone with a MediaTek chipset, you should keep MTK VCOM Driver on your PC to make any modifications using different tools.
Supported Platforms:
- Windows 7 (32/64 bit)
- Windows 8 (32/64 bit)
- Windows 8.1 (32/64 bit)
- Windows 10 (32/64 bit)
- Windows 11
Download MediaTek VCOM Drivers
The VCOM driver is a small utility driver (in kb’s), is surprisingly useful. If you’re looking to flash firmware or perform other modifications on MediaTek-based phones, you can download MTK VCOM USB Driver for Windows PCs from the provided links.
The VCOM Driver is for Windows 10 32/64 bit and Windows 11 operating systems along with other Windows versions. After downloading the driver, follow the provided installation guide to install VCOM Driver on your PC. The installation process differs from that of common executable files, so it’s recommended to follow the guide carefully.
How to Install MediaTek VCOM Drivers on Windows PC
Check out the Windows version (32 bit or 64 bit) in the system properties. If your PC have Windows 10 64 bit, then you must first disable driver signature enforcement. There’s no need to disable driver signature enforcement on 32-bit Windows.
Disable Driver Signature Enforcement Window 64 bit
- Click on Start and go to Settings > Update & Security.
- In left pane select Recovery.
- Under Advanced Startup, click on Restart Now.
- Click on Troubleshoot and select Advance options.
- Click on Startup settings > Restart.
- It will restart to Startup Settings with various options.
- Press F7 or 7 to disable driver signature enforcement.
- Now you can install the driver.
- Repeat this procedure after installing MTK VCOM USB Driver on your computer.
Step to Install MTK VCOM Driver on Windows PC
- Extract the downloaded zip file using Winrar or Winzip.
- Right click on the start icon and open Device Manager.
- In Device Manager click on the first item.
- Click on Action > Add legacy hardware.
- On the Add Hardware Wizard window click on Next.
- Select “Install the hardware that I manually select from a list (Advanced)” and click Next.
- Select Show All Devices and click Next.
- Now click on Have Disk and locate to the extracted folder.
- Select Windows 10 x64 MTK USB Drivers.inf for 64-bit Windows or select Windows 10 x86 MTK USB Drivers.inf for 32-bit Windows.
- After selecting click on OK. From the Model list select MTK USB Port and click Next.
- If a warning window pops up, click on Install the driver software anyway.
- This will install MediaTek Preloader USB VCOM Port, MTK DA USB VCOM Port, MTK USB Debug Port, MTK USB Modem Port, and MTK USB Port.
- Open Device Manager again and expand Ports (COM & LTP).
- Right click on MTK USB Port (COM3) and click Uninstall.
- In the Confirm Device Uninstall window uncheck “Delete the driver software for this device” and click OK.
That’s it! you’ve successfully installed the MTK VCOM USB Drivers on your Windows PC. Now, you can connect your MediaTek phone to your PC to transfer files, flash firmware, install recovery, and perform other modifications. Tools like SP flash tool can easily detect MediaTek smartphones if the VCOM USB Drivers are installed.
Still have a question? Let’s take a look at the FAQ!
What is a VCOM Driver?
VCOM USB Drivers on Windows detect your MediaTek smartphone to use it with various tools. The Driver allows users to flash Firmware to unbrick phones and also allow modifications to MediaTek phones.
How to Install MTK VCOM Drivers on Windows 10?
First, download the appropriate driver from the provided link. Then, transfer the downloaded driver to your Windows PC and Install it on your system. You can follow the step-by-step instructions mentioned in the guide.
Is VCOM Driver available for Windows 11?
Yes, you can download and install the MediaTek USB VCOM drivers on both Windows 10 and Windows 11 (in both 32-bit & 64-bit versions).
What is the use of MTK VCOM USB Driver?
The MediaTek VCOM driver allows transfer of files between your phone and computer. You can easily share your media files with the help of MTK drivers.
Related to Drivers
- Download All MTK USB Drivers for Windows 32 & 64 bit
- Download MTK FRP Tool to Bypass/Unlock/Remove FRP
- MT65xx Preloader Drivers Download for Windows 7/8/10
- How to Unbrick OnePlus 8 Pro with Unbrick Tool [MSMDownloadTool]
- How to use Android Flash Tool to Flash Firmware on Pixel Phones

MTK USB Driver to connect your MediaTek devices with your PC for seamless file transfers and firmware updates. Easy installation!
NAVIGATION
-
About Us
-
Privacy Policy
-
Disclaimer
-
Terms & Conditions
-
Contact Us
CONTACT WITH US
Email: [email protected]
Phone +92-313-7375-071
Youtube
© Copyright | 2024 | MTK USB Driver | All Rights Reserved
You should upgrade or use an alternative browser.
-
#1
To determine the version of Windows 10 that you have (32 bit or 64 bit):
— Right-click on Start then click on System
— In the System window that opens, in System section, you will find your version of Windows next to System type
To disable Windows 10 64 bit driver signature enforcement:
— On your 64 bit Windows 10 desktop click on Start then on Settings
— Click on Update & security then in the left pane click on Recovery
— Under Advanced startup click on Restart now button
— Click on Troubleshoot then on Advanced options
— Click on Startup Settings then on Restart button
— The computer will restart with the Startup Settings screen
— To disable the driver signature enforcement until next restart press on number key 7 or F7 on your keyboard.
— After restart you can proceed with the unsigned MTK drivers installation for your 64 bit Windows
— After you install the unsigned drivers, to use them again in the future, you have to repeat this procedure
To install the MTK VCOM USB Drivers on 32 & 64 bit Windows 10:
— Download the drivers *.zip archive and extract the folder from inside on to the desktop:
https://www.androidfilehost.com/?fid=24269982087012126
Right-click on Start then click on Device Manager
In the Device Manager Window click on the first item – your computer name
Click on Action then Add legacy hardware
On the Welcome to the Add hardware Wizard window click on Next button
Select Install the hardware that I manually select from a list (Advanced) and then click on Next button
Click on Show All Devices then on Next button
In the Add Hardware window click on Have Disk… button
In the Install From Disk windows click on Browse… button
In the next window – Locate file – browse for the folder that you have extracted on the desktop at the beginning
Select the version of the driver according to your Windows 10 version – x64 for 64 bit and x86 for 32 bit and click Open button
Click the OK button to load the driver
From the list of drivers select MTK USB Port and click on Next button
If a red warning window will open, click on Install this driver software anyway
This action will add the following drivers in to the operating system:
— MediaTek DA USB VCOM Port
— MediaTek PreLoader USB VCOM Port – for transferring the firmware to your device
— MTK USB DEBUG Port
— MTK USB Modem Port
— MTK USB port – for transfering PreLoader to your device (and recovery in case of bad or corrupt firmware)
Now we need to remove the device that we have installed but leave the drivers in the operating system.
To do that, in the Device Manager window we expand Ports (COM & LPT) section
Right-click and click Uninstall on the MTK USB Port
— In the Confirm Device Uninstall window make sure that the box Delete the driver software for this device is empty
— You need to leave the drivers in the operating system and only remove the device that you added
— Click on the OK button to finalise
Now, when you will connect your turned off MTK device to the Windows 10 computer by USB, the device will be recognized either trough a MediaTek Preloader USB VCOM Port interface or as a MTK USB port if it is bricked or it has bad/corrupt firmware. The SP Flash Tool will be able to transfer the firmware to your device trough this interfaces. Make sure you connect the device after you press the Download button in SP Flash Tool, as the communication interface will only be alive for 2 seconds if no data is being sent.
Download SP Flash Tool v3 & v5 – Latest versions:
http://laurentiumihet.ro/technology/download-sp-flash-tool-v3-v5-latest-versions/
TUT found here : http://laurentiumihet.ro/technology…-for-32-64-bit-drivers-installation-tutorial/
cheers
-
#2
-
#5
edit: i installed with digital signature disable in win 10
-
#6
hi mate , in win10 64bit it says «error does not contain digital signature information»
It happens to me too . once.
I did it with that
http://bbs.elephone.hk/thread-1037-1-1.html#.VWgkX_RAU-0
Take the drivers from there and make it the dirty way.
It will say signature fails.. Then look into c:/windows/program/ mtk drivers or mediatek folder.
Open the device manager and plug in the phone.
You will see a new USB connection. Klick there and install the drivers from the folder above. .
I did it 2 times. Then it works on win10 64bit
Gesendet von meinem Elephone P8000 mit Tapatalk
-
#7
thanks alot now we can solve LeTv Le 1s Bootloop Issue on windows 10 .. :happytears:
-
#8
-
#9
pls help…
-
#13
My computer keeps giving an error code 43 (A request for the USB device descriptor failed.)
Does anyone have an idea what to do?
-
#14
I used your routine but at the end F5 is not recognized by the PC and Flash Toll does not work.
-
#15
-
#16
-
#17
When plugging in the phone while turned off, the phone is only recognized for 2 seconds and SP Flashtool doesn’t seem to be starting the download fast enough to catch on. Does anyone know how to solve the issue?
Normal. Klick download in flash tools then connect the phone while holding vol+
Gesendet von meinem P9000 mit Tapatalk
-
#18
Bonjour,
connaissez vous un lien pour un pilote windows 7 pour MTK VCOM USB Drivers for 32 & 64 bit ?
par avance merci
Claude
-
#19
Any ideas? Thank you <3 ((((((((
-
#20
In my case it’s about a smartwatch, the DZ09. I followed the tutorial step by step and it does not work. Everything goes fine but when I connect my device (powered off, of course) it plugs and unplugs (that’s what the Windows sound reports) constantly, like a couple of times, and then starts to charge battery (which I guess it shouldn’t).Any ideas? Thank you <3 ((((((((
Hold vol+ while you plug it in
Gesendet von meinem Metal mit Tapatalk






