Applies ToWord для Microsoft 365 Word для Microsoft 365 для Mac Word для Интернета Word 2024 Word 2024 для Mac Word 2021 Word 2021 для Mac Word 2019 Word 2016 Microsoft365.com «Мой Office» для iPhone

-
Откройте вкладку Представление и установите флажок Линейка.
-
Чтобы отобразить вертикальную линейку
-
Откройте меню Файл, выберите раздел Параметры, а затем — Дополнительно.
-
В разделе Дисплей выберите Показывать вертикальную линейку в режиме разметки.
-
Нужна дополнительная помощь?
Нужны дополнительные параметры?
Изучите преимущества подписки, просмотрите учебные курсы, узнайте, как защитить свое устройство и т. д.
Все способы:
- Включение линейки в Ворде
- Линейка в Word 2007-2019 / MS Office 365
- Линейка в Word 2003
- Устранение возможных проблем
- Заключение
- Вопросы и ответы: 33
Линейка в Microsoft Word — это вертикальная и горизонтальная полосы, расположенные на полях, то есть за пределами страницы. По умолчанию этот инструмент отключен в документе, по крайней мере, если говорить о последних версиях текстового редактора. В этой статье мы расскажем о том, как включить столь иногда необходимый элемент, обеспечивающий более удобную работу.
Включение линейки в Ворде
Прежде чем заняться решением озвученной в заголовке задачи, давайте разберемся, зачем вообще нужна линейка в Word. В первую очередь, этот инструмент необходим для выравнивания текста на странице по горизонтали и вертикали, а вместе с ним таблиц, диаграмм, фигур и графических элементов, если таковые имеются в документе. Само же выравнивание содержимого осуществляется относительно друг друга либо же относительно границ документа. Определившись с теорией, можем смело приступать к практике.
Линейка в Word 2007-2019 / MS Office 365
Несмотря на то что из года в год интерфейс приложений из пакета MS Office хоть и незначительно, но все же меняется, а вместе с этим переименовываются некоторые важные элементы и опции, интересующее нас включение линейки во всех версиях Word (за исключением 2003) выполняется одинаково.
- В текстовом документе Ворд перейдите во вкладку «Вид».
- В блоке инструментов «Отображение» (ранее назывался «Показать», еще раньше – «Показать или скрыть») установите галочку напротив пункта «Линейка».
- Перед вами появится горизонтальная и вертикальная линейка, которую можно смело использовать для работы, например, выравнивания текста или таблицы, о чем мы ранее писали в отдельных статьях.



Читайте также:
Как в Word выровнять текст
Как выровнять таблицу в Word
Линейка в Word 2003
Если же вы по каким-то причинам все еще пользуетесь морально и, что более важно, функционально устаревшим Ворд 2003, для включения в нем линейки обратитесь к меню вкладки «Вид», в котором просто установите галочку напротив пункта «Линейка».

Читайте также: Как открыть документы DOCX в MS Word 2003
Устранение возможных проблем
Бывает и так, что с отображением линейки в текстовом документе Ворд возникают разного рода проблемы. К счастью, все они легко устранимы.
Линейка не отображается или отображается только горизонтально
По умолчанию, и чаще всего этот параметр не меняется пользователем, работа с документом Word осуществляется в «Режиме разметки». Это стандартное для программы представление, и если включить в нем «Линейку», она появится как в горизонтальной, так и в вертикальной плоскости. Во всех остальных режимах отображения будет показана либо только горизонтальная линейка, либо она будет отсутствовать вовсе. Наглядный пример:
- «Разметка страницы» — отображаются обе линейки;
- «Режим чтения» — линейки не отображаются;
- «Веб-документ» — только горизонтальная;
- «Структура» — линеек нет;
- «Черновик» — только горизонтальная, показывающая реальную ширину страницы, при этом визуально страница не имеет границ и кажется бесконечной.





Отображается только горизонтальная линейка (в «Разметке страницы»)
Если вы работаете с документом в режиме «Разметки страницы», но при этом видите только горизонтальную линейку, необходимо выполнить следующее:
- Откройте меню «Файл» и перейдите к разделу «Параметры» (расположен в самом низу боковой панели. В старых версиях Word для этого необходимо нажать по расположенному в левом верхнем углу логотипу MS Office, а затем, когда будет открыто меню, по кнопке «Параметры Word».
- В отобразившемся диалоговом окне перейдите во вкладку «Дополнительно».
- Пролистайте перечень доступных в данном разделе опций до блока «Отображение» (ранее он назывался «Экран») и установите галочку напротив пункта «Показывать вертикальную линейку в режиме разметки». Для подтверждения внесенных изменений нажмите «ОК».



В Word 2003 для активации обозначенной выше опции необходимо открыть «Параметры» (меню «Сервис»), а затем во вкладке «Вид» открывшегося диалогового окна установить галочку напротив пункта «вертикальная линейка (режим разметки)», расположенного в блоке «Параметры режима разметки веб-документа». Сделав это, воспользуйтесь кнопкой «ОК» для подтверждения.

Есть у проблемы отображения вертикальной линейки в Ворде и еще одна причина – отключен показ полей в документе. Решение в данном случае тоже весьма простое:
- Откройте «Параметры» программы (через меню «Файл» или кнопку с лого MS Office, зависит от версии).
- В окне настроек перейдите во вкладку «Отображение» и установите галочку напротив пункта «Показывать поля между страницами в режиме разметки».
Так это делается в актуальных версиях Word, а в программе 2003 года нужно действовать по немного иному алгоритму:
вкладка «Сервис» - пункт меню «Параметры» - «Вид» - галочка напротив пункта «Поля между страницами (режим разметки)» - После того как вы измените указанный выше параметр и нажмите «ОК» для подтверждения своих действий, в текстовом документе будет отображаться не только горизонтальная, но и вертикальная линейка.

Заключение
Вот так просто можно включить отображение горизонтальной и вертикальной линейки в текстовом документе Microsoft Word. Если же в процессе выполнения данной процедуры возникли какие-либо проблемы, теперь вы будете знать, как их устранить.
Наша группа в TelegramПолезные советы и помощь
Реклама. АО «ТаймВэб». erid: 2W5zFJfpoKW
Текстовый редактор Word предлагает множество инструментов для удобного форматирования документов. Одним из таких помощников выступает линейка – простой, но эффективный элемент интерфейса программы. С ее помощью пользователи быстро настраивают отступы, поля и другие параметры текста. Данный инструмент значительно упрощает процесс редактирования, особенно при работе с объемными документами. Освоив основные функции линейки, вы сможете профессионально оформлять тексты без лишних усилий.
Для чего нужна линейка
При подготовке документов часто требуется точная настройка расположения текста на странице. Линейка позволяет визуально контролировать и регулировать отступы абзацев, размеры полей, а также расстояния между элементами текста. Благодаря этому инструменту пользователь может быстро выровнять заголовки, создать нужные отступы для списков или настроить положение колонтитулов – все это делается буквально за пару кликов мышью.

С помощью линейки можно точно позиционировать текст при создании бланков, анкет или форм документов. Горизонтальная и вертикальная линейки помогают контролировать размещение графических элементов, таблиц и других объектов, обеспечивая единообразие оформления во всем документе.
Комьюнити теперь в Телеграм
Подпишитесь и будьте в курсе последних IT-новостей
Подписаться
Включаем линейку
Перед началом работы с этим инструментом необходимо убедиться, что он отображается в окне программы. Если вы не видите линейку на экране, потребуется активировать ее отображение всего за несколько простых действий.
-
Откройте вкладку «Вид» и разверните меню «Отображение».
-
Здесь необходимо поставить галочку возле пункта «Линейка».
-
Вернитесь к документу и проверьте отображение линейки. Теперь она будет видна при открытии любых файлов.
Доступные настройки линейки
Верхняя часть линейки включает специальный ползунок, который определяет отступ первой строки абзаца. Этот элемент управления помогает создать классическое оформление текста, когда каждый новый абзац начинается с красной строки. Перемещая ползунок, вы можете установить нужное расстояние от края страницы до начала первой строки.

В нижней части линейки расположены два важных элемента управления – левый и правый ползунки. Левый индикатор задает общий отступ абзаца от края страницы, что особенно полезно при оформлении списков или цитат. Правый ползунок, в свою очередь, позволяет настроить отступ абзаца с противоположной стороны, помогая создать равномерное расположение текста на странице.

Текстовый редактор предлагает удобный инструмент табуляции, доступный через нижнюю часть линейки. При клике на линейку появляется специальный маркер, который можно перемещать для создания точных отступов между элементами текста. Это решение гораздо удобнее использования пробелов, поскольку обеспечивает точное выравнивание и сохраняет форматирование при любых изменениях в документе.

В верхней части окна программы находится кнопка выбора типа табуляции. Этот инструмент предлагает несколько вариантов выравнивания: по левому краю, по центру, по правому краю и с учетом десятичной точки для числовых значений. Каждый тип табуляции имеет свое обозначение и предназначен для решения определенных задач форматирования.

Особым элементом является вертикальная табуляция, обозначенная значком в виде прямой линии. Данный инструмент позволяет добавлять вертикальные разделители в документ, что может быть полезно при создании сложных форм или таблиц. При этом важно помнить, что такой тип табуляции служит исключительно для создания разделительных линий и не влияет на расположение текста.
Изменение единиц измерения
При работе с документами иногда требуется использовать различные единицы измерения. Word позволяет настроить линейку таким образом, чтобы она отображала значения в привычном для вас формате.
-
Сначала нужно попасть к главному окну, для чего на панели сверху выберите вкладку «Файл».
-
Здесь слева выберите раздел «Параметры».
-
Перейдите в «Дополнительно», в блоке «Отображение» найдите «Единицы измерения» и укажите оптимальный для вас вариант.
Измеряем расстояние при помощи линейки
Линейка в текстовом редакторе служит не только для настройки отступов, но и для точного измерения расстояний между элементами документа. При наведении курсора на линейку программа показывает текущую позицию в выбранных единицах измерения, что позволяет точно определить расстояние от края страницы до нужного элемента. Такая функция полезна при создании документов, требующих строгого соблюдения стандартов оформления. Вы можете выбрать табуляцию, провести с зажатой левой кнопкой мыши ее в нужное место, затем, не отпуская ЛКМ, щелкнуть правой кнопкой мыши, чтобы увидеть линейку с отображением расстояния.

Ворд также позволяет использовать линейку для измерения размеров различных объектов в документе. При работе с таблицами, изображениями или другими графическими элементами вы можете быстро определить их габариты и расположение относительно краев страницы. Это помогает создавать профессионально оформленные документы с равномерным распределением всех элементов на странице.
Другие возможности линейки
Помимо основных функций форматирования текста, описанных выше, линейка в Word предлагает ряд дополнительных возможностей, которые могут существенно облегчить работу с документами. Рассмотрим несколько полезных сценариев использования этого инструмента.
- Работа с колонтитулами. Линейка помогает точно позиционировать верхние и нижние колонтитулы на странице. Вы можете настроить их расположение, чтобы они не перекрывались с основным текстом. Это особенно важно при создании документов с нумерацией страниц или фирменными бланками.
- Создание многоколоночного текста. При работе с текстом в несколько колонок линейка позволяет точно настроить расстояние между ними. Вы можете регулировать ширину колонок и отступы, чтобы текст выглядел гармонично и профессионально. Такой формат часто используется в газетных статьях, бюллетенях и информационных листках.
- Оформление сносок. Линейка помогает настроить положение и отступы для сносок в документе. С ее помощью можно создать единообразное оформление всех сносок, что особенно важно при подготовке научных работ или официальных документов.
- Работа с изображениями. При размещении графических элементов в тексте линейка позволяет точно определить их позицию относительно краев страницы и текста. Это помогает создать привлекательный макет документа с равномерным распределением иллюстративного материала.
Заключение
Линейка в текстовом редакторе – это многофункциональный инструмент, который значительно упрощает процесс форматирования документов. Освоив все возможности этого элемента интерфейса, вы сможете быстро и профессионально оформлять любые текстовые материалы. Главное преимущество линейки заключается в том, что она позволяет визуально контролировать все изменения и получать точный результат без использования сложных настроек программы.
Линейка в Microsoft Word — это шкала с разметкой над страницей и слева от документа, с помощью которой можно выравнивать абзацы текста по вертикали и горизонтали.
Рассказываем, как добавить линейку в ворде, если при открытии документа она не отображается.
Как включить линейку в Ворде
- Через верхнее меню
- Через горячие клавиши
Как включить линейку в Ворде
Через верхнее меню
В зависимости от версии программ пакета MS Office, интерфейс текстового редактора Microsoft Word, может немного отличаться. Но в целом, открыть линейку в ворде любой версии, можно примерно одинаковыми путями. Мы рассмотрим на примере Word 2016.
Откройте программу Microsoft Word на вашем компьютере. Создайте новый документ или откройте любой существующий.
В верхнем меню, где находятся вкладки «Файл» и «Главная» найдите вкладку «Вид» (в нашей версии программы она последняя) и перейдите в эту вкладку.
Вам откроется панель с группами инструментов. Нам нужна группа «Показать» (ещё может называться «Отображение» или «Показать или скрыть»). В этой группе нужно поставить галочку возле пункта «Линейка».
После этого сразу отобразится горизонтальная линейка чуть ниже панели с инструментами и вертикальная по левому краю экрана.
Через горячие клавиши
Если вы не любитель пользоваться компьютерной мышью и выпадающими менюшками программ, можно легко и быстро поставить линейку в ворде и через несколько клавиш на клавиатуре.
Для этого нужно также открыть любой документ в ворде и зажать на клавиатуре клавишу «Alt». Пока кнопка будет зажата, пункты меню проиндексируются буквами кириллицы.
И пока вы держите «Alt» нужно нажать русскую букву «О», а потом «И». После, отпускаем «Alt». Переключать раскладку для этого не нужно, так как команда сработает даже если включен английский язык.
Вот так три кнопки на клавиатуре позволят вам в ворде сделать линейку видимой.
Если всё-таки не получается
Проверить режим страницы
Если вы всё сделали так, как описано в предыдущих пунктах, но линейка так и не появилась, есть несколько вариантов в чём проблема.
Во-первых, важно понять в каком режиме страницы вы работаете.
Это можно сделать либо в правом нижнем углу открытого документа возле ползунка с масштабом страницы. Но так можно переключаться только между тремя режимами: «Разметка страницы», «Режим чтения» и «Веб-документ».
Ещё переключать режимы страницы можно открыв вкладку «Вид» в верхнем меню. Там на панели будет группа инструментов «Режимы». И помимо трёх упомянутых можно также включить режим «Структура» или «Черновик».
Чем отличаются эти режимы:
- «Разметка страницы» — основной стандартный режим, в котором чаще всего и работают в ворде. В нём показан белый лист, но с серыми полями по бокам, как бы показывая масштаб документа и ориентацию страницы, а также показывается меню вверху программы и отображаются обе линейки.
- «Режим чтения» — режим, при котором печатать и редактировать документ нельзя. Белый лист разворачивается на весь экран (в отличие от режима «Разметки страницы»), верхнее меню исчезает, как и обе линейки. В этом режиме они вообще не отображаются, так как редактирование запрещено.
- «Веб-документ» — по интерфейсу похож на «Режим чтения», но верхнее меню остается открытым, так как редактировать документ в нём можно. А вот линейка отображается только горизонтальная, так как границ страниц нет.
- «Структура» — в таком режиме линеек нет вообще, а помимо основных пунктов верхнего меню, добавляется раздел «Структура», где можно редактировать документ.
- «Черновик» — по интерфейсу напоминает «Веб-документ», верхнее меню полностью активно, а линейка будет только горизонтальная, показывающая ширину страницы (как и в режиме «Разметка страницы»), хотя страница и кажется бесконечной.
Поэтому, если линейка у вас не отображается, проверьте точно ли вы работаете в «Режиме разметки». Если нет, а линейка вам нужна с обеих сторон, то стоит переключиться. Так как во всех остальных режимах отображается либо только горизонтальная линейка, либо вообще никакая.
Проверить параметры
Если вы убедились, что включен режим «Разметки страницы», но всё равно показывается только горизонтальная линейка, нужно сделать вот что:
В открытом документе на верхнем меню нажмите на вкладку «Файл». Там по левой стороне будут пункты меню, нужно открыть раздел «Параметры» (скорее всего находится в самом низу).
После этого поверх документа вам откроется диалоговое окно с настройками. Справа будет меню, нужно открыть пункт «Дополнительно».
Так откроется достаточно большой выбор опции. Нужно пролистать до блока «Экран» (ещё он может называться «Отображение»). В этом блоке будет пункт «Показывать вертикальную линейку в режиме разметки», вот рядом с ним и нужно поставить галочку. После этого, для сохранения изменений, нажмите «ОК».
Вот такие достаточно простые шаги помогут вам вернуть линейку в ворде, чтобы работать в программе было ещё удобнее.
Читайте также:
- Как в Ворде сделать список по алфавиту
- Как установить Телеграм на компьютер: пошаговая инструкция
Автор: Жуманди Последнее изменение: 2025 июля 04 г.
Microsoft Word — мощный инструмент обработки текста, предлагающий множество функций для улучшения форматирования документов. Одной из таких функций является линейка, удобный инструмент, который позволяет вам точно регулировать поля, создавать отступы и устанавливать позиции табуляции. В этом подробном руководстве мы расскажем вам все, что вам нужно знать об отображении и использовании линейки в Word.
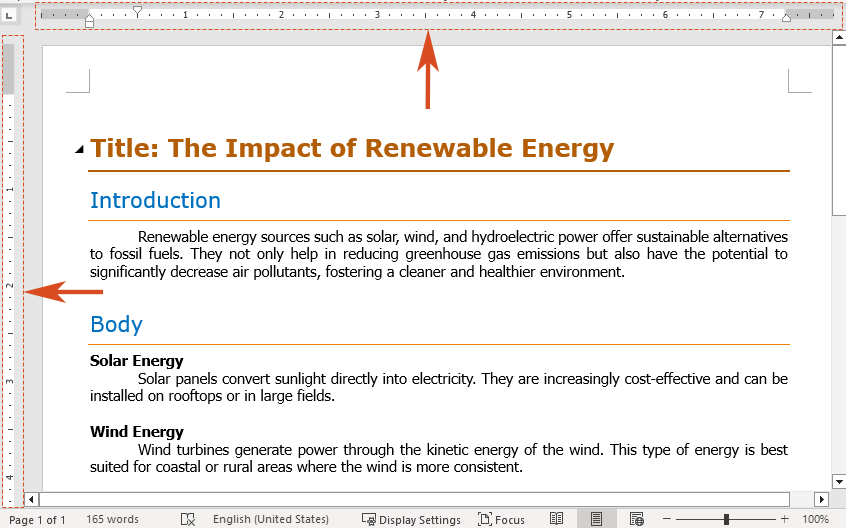
- Отступ слева: установите положение левой части абзаца.
- Отступ справа: установите положение правой части абзаца.
- Отступ первой строки: отступ первой строки абзаца.
- Висячий отступ: создайте висячий отступ абзаца.
Показать линейку в Word
Прежде чем мы углубимся в тонкости использования линейки, давайте сначала убедимся, что она видна в интерфейсе Word.
Шаг 1. Откройте Microsoft Word.
Запустите Microsoft Word и откройте документ, в котором вы хотите использовать линейку.
Шаг 2: Включите линейку
Перейдите на вкладку «Вид». В группе «Показать» установите флажок «Линейка».
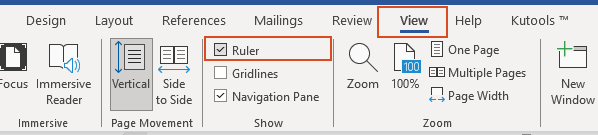
Результат
Вуаля! Вы должны сразу увидеть горизонтальную линейку над документом и вертикальную линейку слева от него.

Наконечник: Чтобы отключить линейку, снимите флажок «Линейка».
🌟 AI Assistant для Word: переписывайте, составляйте и суммируйте 🌟
Экономьте время и усилия с Kutools for Word‘s ИИ Ассистент особенность! 🚀
📊 Kutools for Word: выбрано более 18,000 пользователи. Наслаждайтесь полнофункциональной БЕСПЛАТНОЙ пробной версией без необходимости указания кредитной карты! 🚀
Отображение вертикальной линейки в Word
Вертикальная линейка появится в левой части документа Word. Если отображается только горизонтальная линейка, а вертикальная линейка отсутствует, вы можете отобразить вертикальную линейку, выполнив следующие действия.
Внимание: Убедитесь, что вы находитесь в режиме просмотра «Макет печати», поскольку в других режимах просмотра вертикальная линейка не отображается.
Шаг 1. Откройте диалоговое окно «Параметры Word».
Перейдите на вкладку «Файл». В нижней части левого меню нажмите «Параметры».
Шаг 2: Включите вертикальную линейку
В диалоговом окне «Параметры Word» выполните следующие действия:
- Перейдите на вкладку «Дополнительно».
- Прокрутите вниз, пока не найдете раздел «Отображение». Установите флажок рядом с «Показывать вертикальную линейку в представлении «Разметка печати»».
- Нажмите «ОК», чтобы применить изменения.
Результат
Теперь у вас будут видны как горизонтальная, так и вертикальная линейки, что позволит точно настроить выравнивание и форматирование.

Tип: Чтобы отключить линейку, снимите флажок «Линейка».
Используйте линейку, чтобы изменить поля в Word
Линейки можно использовать для ручной настройки полей документа.
Шаг 1: Выберите линейку
Наведите курсор на левый или правый край горизонтальной линейки (серая область), пока он не изменится на двойную стрелку. Вы также можете увидеть подсказку с надписью «Левое поле» или «Правое поле».

Внимание: Вы также можете навести курсор на верхний или нижний край вертикальной линейки (серая область), пока он не изменится на двойную стрелку. Может появиться подсказка, показывающая «Верхнее поле» или «Нижнее поле».
Шаг 2. Перетащите, чтобы настроить
Перетащите двойную стрелку на горизонтальной линейке влево или вправо в нужную позицию. Отпустите кнопку мыши, чтобы задать новое левое или правое поле.

Внимание: Вы также можете перетащить двойную стрелку на вертикальной линейке вверх или вниз, чтобы изменить верхнее или нижнее поле.
Советы:
- При перетаскивании маркеров полей появится пунктирная линия, показывающая новое положение полей.
- Чтобы просмотреть точные измерения во время перетаскивания, удерживайте Alt клавиша на клавиатуре.
Используйте линейку для создания отступов в Word
Линейку также можно использовать для установки различных типов отступов в Word. Отступы помогают создавать структурированные и организованные документы, что особенно полезно для форматирования абзацев и списков.
Отступ слева: установите положение левой части абзаца.
«Left Indent» управляет положением левого края абзаца. Он отображается в виде квадратного маркера на нижней левой стороне горизонтальной линейки. Перемещение левого отступа также соответственно изменит отступ первой строки или висячий отступ.

- Выделите текст, к которому вы хотите применить отступ слева.
- На горизонтальной линейке найдите квадратный маркер в левом нижнем углу и перетащите его в желаемое положение на левом краю абзаца.
Отступ справа: установите положение правой части абзаца.
Маркер «Правый отступ» определяет положение правого края абзаца и представлен треугольным маркером в нижней правой части горизонтальной линейки.

- Выделите текст, отступ справа которого требует корректировки.
- На горизонтальной линейке перетащите треугольный маркер, расположенный в правом нижнем углу, чтобы установить правый край абзаца в желаемом месте.
Отступ первой строки: отступ первой строки абзаца.
«Отступ первой строки» делает отступом только первую строку абзаца, а остальные строки остаются выровненными по левому полю. Это контролируется треугольным маркером, расположенным в верхней левой части горизонтальной линейки.

- Выделите текст, к которому вы хотите применить отступ первой строки.
- На горизонтальной линейке перетащите верхний левый треугольный маркер в точку, где вы хотите начать первую линию.
Висячий отступ: создайте висячий отступ абзаца.
«Отступ» отступает вторую и последующие строки абзаца больше, чем первую. Этот отступ контролируется треугольным маркером на нижней левой стороне горизонтальной линейки.

- Выделите текст, к которому вы хотите применить выступающий отступ.
- На горизонтальной линейке перетащите треугольный маркер, расположенный в левом нижнем углу, в то место, где вы хотите, чтобы отступ начинался.
Tип: Вы можете нажать и удерживать Alt на клавиатуре, перетаскивая маркер отступа на линейке, чтобы увидеть точные измерения.
Используйте линейку для создания табуляции в Word
В Word клавиша Tab на клавиатуре перемещает курсор в определенное место, называемое табулятором. Табуляторы используются для выравнивания текста в определенных позициях в документе. Word предлагает различные типы табуляторов, такие как выравнивание по левому краю, выравнивание по центру, выравнивание по правому краю и десятичные. Здесь мы представим пять типов табуляции.
- «Левая позиция табуляции»: эта позиция табуляции используется чаще всего. Она устанавливает начальную точку для текста, выровненного по левому краю, помещая текст справа от позиции табуляции.
- «Центральная табуляция»: эта табуляция центрирует текст вокруг определенной позиции в строке, позволяя тексту равномерно расширяться с обеих сторон по мере ввода текста.
- «Right Tab Stop»: устанавливает конечную точку для текстовой строки. Текст, выровненный по этой табуляции, выровняет свой правый край по левому краю табуляции.
- «Десятичная табуляция»: выравнивает числа по десятичной точке, гарантируя, что десятичная точка будет располагаться на одном и том же месте, независимо от количества цифр слева или справа.
- «Bar Tab Stop»: В отличие от других вкладок, которые позиционируют текст, эта табуляция вставляет вертикальную черту в место расположения вкладки на линейке. Черта появляется в документе сразу после размещения и будет напечатана, если ее не удалить перед печатью.
Давайте посмотрим, как использовать линейку для создания позиции табуляции в Word.
-
Выделите текст документа, к которому вы хотите применить вкладку.
Внимание: Если вы не выберете документ перед созданием новой позиции табуляции, она будет применяться только к абзацу, в котором в данный момент находится курсор, или к вновь созданному содержимому.
- Нажмите кнопку выбора вкладок, пока она не изменится на нужную вам позицию табуляции. Здесь я выбираю «Левую вкладку».
- Щелкните место на линейке, где вы хотите разместить табуляцию. Символ табуляции появится на линейке. Вы можете разместить несколько табуляций на линейке.
Результат
Каждый раз, когда вы нажимаете кнопку Tab клавиша, ваш курсор переместится к следующей остановке.
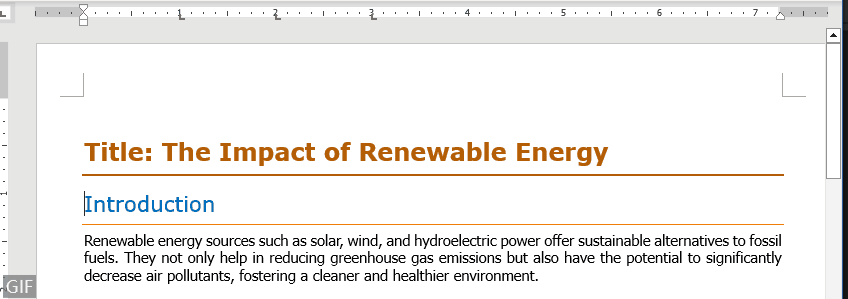
Tип: Если вы хотите удалить вкладку, перетащите позицию табуляции вниз и отпустите ее. Он будет удален из линейки.
Линейка в Microsoft Word — это универсальный инструмент, который позволяет точно форматировать и выравнивать текст. Следуя этому руководству, вы теперь должны быть вооружены знаниями, чтобы эффективно показывать и использовать линейку для регулировки полей, создания отступов и установки позиций табуляции в ваших документах. С практикой вы станете опытным пользователем Word, способным с легкостью создавать профессионально выглядящие документы. Для получения дополнительных советов и рекомендаций по Word, Пожалуйста, нажмите здесь чтобы получить доступ к нашей обширной коллекции из сотен руководств.














