Здравствуйте! Читал обе ваши статьи про установку Windows 10 с применением технологии WIMBoot на ноутбук с твердотельным накопителем SSD объёмом 32 ГБ. Статьи понятны и просты, спасибо, но появился вопрос. Технология WIMBoot работает только при включенном в БИОС интерфейсе UEFI, а у меня обычный компьютер с простым БИОС. Каким образом мне установить Windows 10 с применением технологии Compact OS на компьютер с обычным БИОС (жёсткий диск MBR) или ноутбук с отключенным интерфейсом UEFI?
Как установить Windows 10 с применением технологии Compact OS на компьютер с обычным БИОС (жёсткий диск MBR) или ноутбук с отключенным интерфейсом UEFI
Автор Владимир.
Привет друзья! Недавно я написал для Вас несколько подробных статей о технологиях WIMBoot и Compact OS, данные технологии созданы специально для производителей ноутбуков и планшетов, комплектующих свои устройства маленьким в объёме твердотельным накопителем SSD (16-32 ГБ). С помощью WIMBoot и Compact OS вполне возможно установить Windows 8.1 и Windows 10 на устройства с небольшим SSD, при этом операционная система будет занимать на диске (C:) всего 3 ГБ! Вроде бы всё хорошо, но есть одно неудобство — инсталляция системы происходит нестандартным способом в предзагрузочной среде с помощью интерпретатора командной строки (CMD). Также есть ещё важные нюансы, например, WIMBoot будет работать только на компьютере или ноутбуке с включенным интерфейсом UEFI, а Compact OS можно применить на машине с обычным БИОС без UEFI, вот об этом я и хотел сегодня поговорить.
{banner_google1}
В сегодняшней статье я покажу вам, как установить Windows 10 с применением технологии Compact OS на компьютер с обычным БИОС (жёсткий диск MBR) или ноутбук с отключенным интерфейсом UEFI. Что интересно, то если вы захотите установить Windows 10 с применением технологии Compact OS на ноутбук с включенным UEFI, то весь процесс будет выглядеть также, только разметку диску нужно будет произвести по другому (читайте информацию в самом конце статьи).
Как говориться — Лучше один раз увидеть, чем 100 раз услышать! Для примера установим Windows 10 с применением технологии Compact OS на компьютер с обычным БИОС (жёсткий диск MBR). Ещё узнаем, как уменьшить в два раза файл гибернации (hiberfil.sys) и разберём другие вопросы.
Итак, начали. Во-первых, создадим установочную флешку с Windows 10 и загрузим с неё компьютер с обычным БИОС и маленьким SSD-диском — 16 ГБ.
В начальной фазе установки Windows 10 жмём кл. сочетание Shift + F10 и открывается окно командной строки,
вводим команды:
diskpart
lis dis (выводим в список все накопители, подключенные к компьютеру)
sel dis 0 (выбираем единственный SSD, размер 16 ГБ)
clean (производим очистку накопителя)
creat par prim (создаём основной раздел)
format fs=NTFS quick (применяем к разделу быстрое форматирование (quick) в файловую систему NTFS)
activ (делаем раздел активным)
assign letter M (назначаем разделу букву диска M)
lis vol (выводим в список все разделы твердотельного накопителя SSD)
exit (выходим их diskpart)
dism /Get-WimInfo /WimFile:E:\sources\install.esd (дистрибутив Windows 10 содержит в себе несколько релизов системы: Домашняя, Профессиональная и др, нам для установки нужна Windows 10 Домашняя для одного языка, данная команда показывает нам, что Windows 10 Домашняя для одного языка имеет индекс 3, от этой цифры зависит ввод следующей команды:
dism /apply-image /imagefile:E:\sources\install.esd /index:3 /applydir:M: /compact (распаковываем архив операционной системы на раздел M: c параметром /compact (загрузочная флешка буква E:))
bcdboot M:\Windows (создаём загрузчик для Windows 10 на диске M: (будущий диск C:)
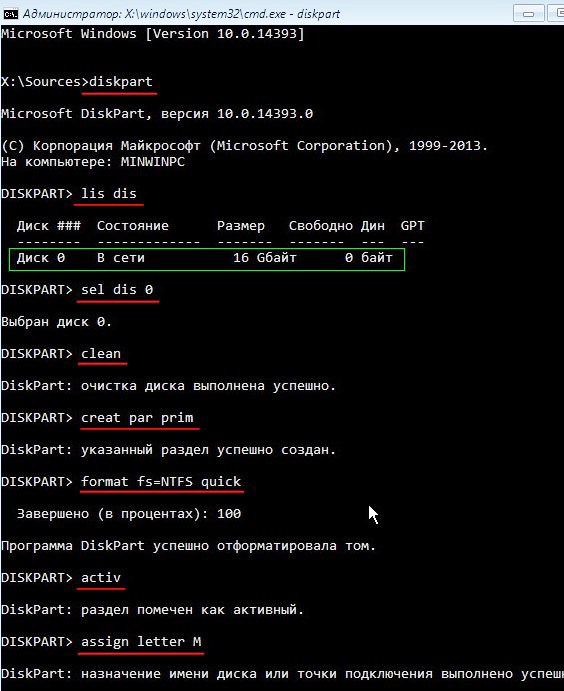
{banner_google1}
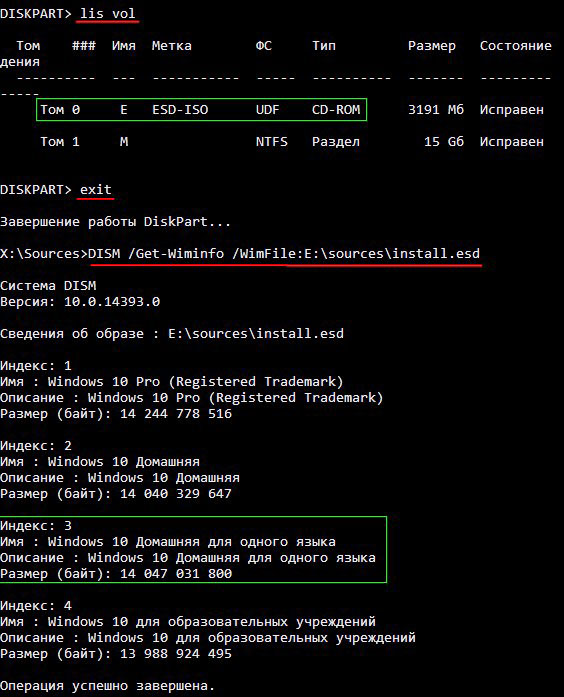
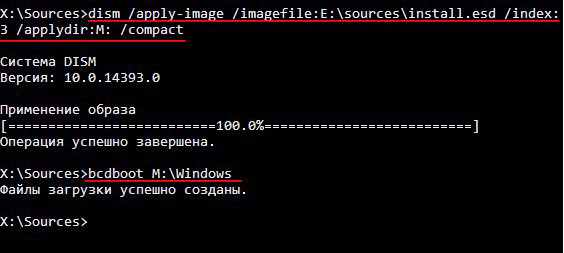
Перезагружаем компьютер и загружаемся с твердотельного накопителя SSD.
Начинается заключительная фаза установки Windows 10.
Жмём «Далее» и производим необходимые настройки.
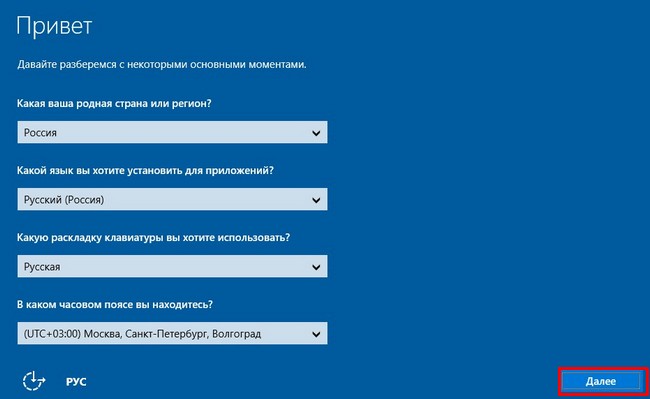
Windows 10 установлена.
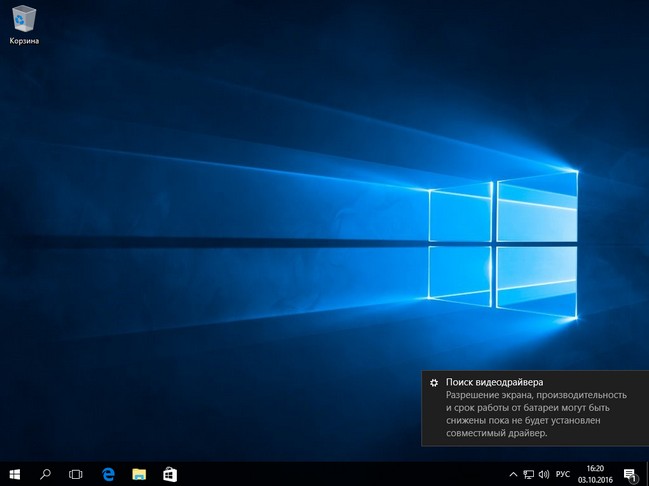
Друзья, если вы читали наши предыдущие статьи, то знаете как работает технология Compact OS в Windows 10. При установке Windows 10 с применением технологии Compact OS, операционная система устанавливается в сжатом состоянии. После инсталляции, технология Compact OS позволяет Windows 10 запускаться и задействовать файлы операционной системы прямо из сжатого состояния. Для нас с вами это никак незаметно и не ощутимо, наши личные файлы остаются без изменений, но свободного места на твердотельном накопителе становится заметно больше.
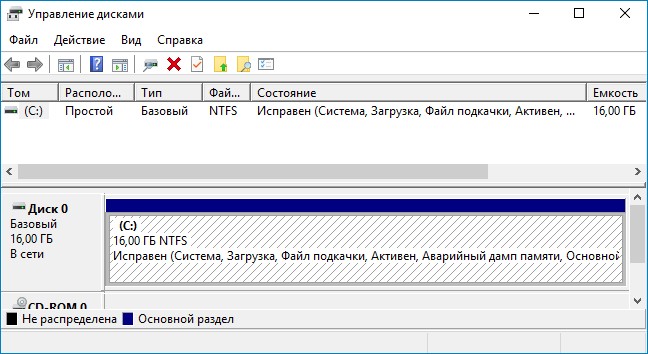
В нашем случае на диске (C:) занято файлами системы 6,84 ГБ,
а если бы мы установили Windows 10 без технологии Compact OS, то система занимала на диске (C:) 10 ГБ.
То что файлы Windows 10 находятся в сжатом состоянии не трудно убедиться. Смотрим свойства системной папки Windows, можно заметить, что фактический размер системной папки 11 ГБ, а на диске (C:) она занимает в два раза меньше места.
Если открыть свойства системной папки Windows 10, установленной без технологии WIMBoot, то результат другой.
В конце статьи предпримем ещё несколько важных действий.
Проверим, активирована ли у нас среда восстановления. В командной строке администратора введите команду:
reagentc /info
в нашем случае среда восстановления активирована — Enabled, в противном случае введите команду:
reagentc /Enabled
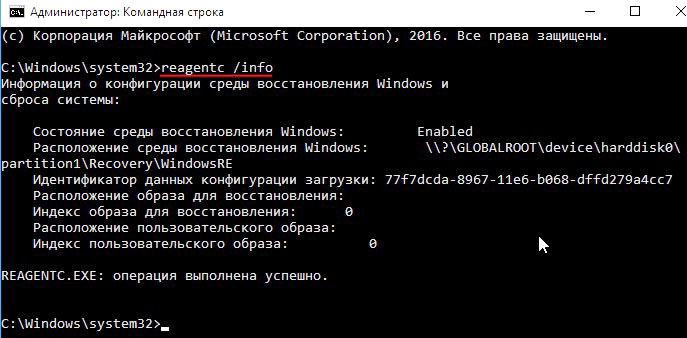
В предыдущих статьях я не удостоил внимания файл гибернации (hiberfil.sys), необходимый для нормальной работы «гибридного спящего режима», находится этот файл в корне диска (C:) и занимает 1,2 ГБ (в нашем случае), размер его зависит от размера установленной оперативной памяти.
В Windows 7 = 100 процентов
В Windows 8.1 = 70 процентов
В Windows 10 = 40 процентов.
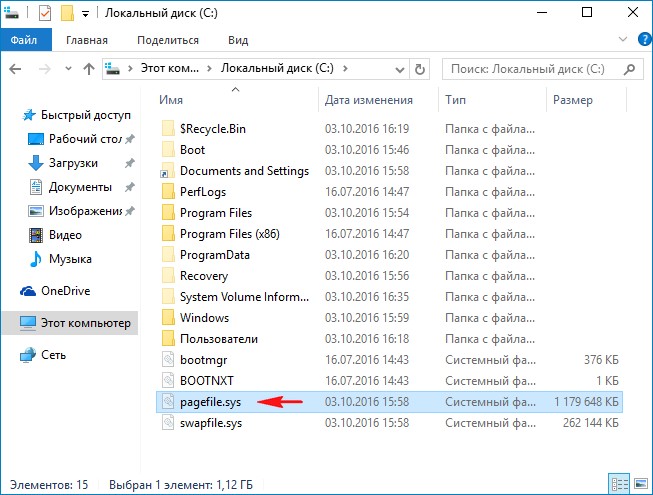
Если у Вас установлена OS и вы добавили планку памяти, то соответственно увеличится и файл гибернации.
По вашему желанию файл гибернации можно удалить командой:
powercfg -h off
можно восстановить другой командой:
powercfg -h on
В Windows 7 и 8.1 можно уменьшить его размер до 50 процентов памяти, команда
powercfg hibernate size 50
Что касается Windows 10, то размер установленного операционной системой файла гибернации можно уменьшить в 2 раза, командой:
powercfg /h /type reduced
Этим же способом можно установить Windows 10 с применением технологии Compact OS на ноутбук с UEFI, в этом случае только разметка диска будет другая.
diskpart
sel dis 0
clean
convert gpt
creat par efi size=100
format fs=fat32
creat par msr size=16
creat par prim
format fs=ntfs quick
assign letter M
Статья на эту тему: Как применить технологию WIMBoot на уже установленной Windows 10 и этим существенно сэкономить дисковое пространство на системном разделе (C:)
Installing Windows 10 from a USB drive without UEFI support involves creating a bootable USB and adjusting the BIOS settings to boot from the USB in Legacy mode (also known as CSM or Compatibility Support Module). Here are the detailed steps to achieve this:
Step 1: Prepare the Installation Media
-
Download Windows 10 ISO:
- Go to the Microsoft Windows 10 download page.
- Click on «Download tool now» to get the Media Creation Tool.
- Run the tool and select «Create installation media (USB flash drive, DVD, or ISO file) for another PC.»
- Choose the desired language, edition, and architecture (32-bit or 64-bit).
- Choose «USB flash drive» as the media to create when prompted and follow the instructions to create the bootable USB.
-
Using Rufus (Alternative Method):
- If you prefer or the Media Creation Tool is not an option, you can use Rufus, a free tool to create bootable USB drives.
- Download Rufus from the official website.
- Insert your USB drive.
- Open Rufus, select the USB drive, and then choose the Windows 10 ISO you downloaded.
- Set the «Partition scheme» to MBR and «File system» to FAT32 or NTFS (FAT32 is preferable for compatibility).
- Click «Start» to create the bootable USB.
Step 2: Configure BIOS Settings
-
Access the BIOS:
- Restart your computer and enter the BIOS setup by pressing a specific key during startup (common keys include F2, F10, DEL, or ESC; the exact key depends on your motherboard manufacturer).
-
Disable UEFI:
- Look for a setting related to UEFI or Secure Boot and disable it. The exact location of this setting can vary; it could be under «Boot Options,» «Boot Mode,» or «Security.»
-
Set Boot Order:
- Navigate to the Boot menu and set the USB drive as the first boot device. This ensures that the system will attempt to boot from the USB before trying the hard drive.
-
Enable Legacy Support:
- If available, enable «Legacy Support» or «CSM» (Compatibility Support Module). This setting allows the BIOS to boot from legacy devices, including your USB.
-
Save and Exit:
- After making these changes, save the settings (usually by pressing F10) and exit the BIOS.
Step 3: Install Windows 10
-
Boot from USB:
- With the USB drive prepared and BIOS configured, restart your computer.
- The system should boot from the USB drive. You may see the Windows logo and then the installation screen.
-
Start Installation:
- Select your language, time, and keyboard preferences, then click «Next.»
- Click «Install Now.»
-
Enter Product Key:
- If prompted, enter your Windows 10 product key. If you don’t have one, you can skip this step and activate Windows later.
-
Choose Installation Type:
- Select «Custom: Install Windows only (advanced)» if you want to do a clean installation.
-
Select Drive for Installation:
- Choose the partition where you want to install Windows 10. If you’re overwriting an existing operating system, you may want to delete the old partition and create a new one, but be careful as this will erase all data on that partition.
-
Proceed with Installation:
- Follow the prompts to complete the installation. The system may restart several times during the process.
-
Complete Setup:
- After the installation is finished, follow the on-screen instructions to set up Windows 10, including creating a user account and setting preferences.
Final Notes
- Ensure you back up important data before proceeding with the installation, as this process may erase existing partitions.
- If you encounter issues with booting from the USB, double-check the BIOS settings and ensure the USB drive is properly created as a bootable device.
- After installation, you may need to install drivers for your hardware, which can usually be found on the manufacturer’s websites.
By following these steps, you should be able to install Windows 10 from a USB drive on a system that does not support UEFI.
This question has been answered using artificial intelligence. If there is any problem please contact us.
Did you like this answer?
Similar Questions
- How to install Windows 10 from USB UEFI?
- Should I install Windows 10 in UEFI or Legacy?
- How to install Windows 10 in UEFI mode?
- Should I install Windows 10 in UEFI mode?
- How do I repair Windows 10 without installing?
- How can I convert MBR to GPT while installing Windows 10 without losing data?
- Can I install Windows 10 without BIOS?
В этой статье мы рассмотрим, как настроить загрузку Windows с жесткого диска, размеченного в таблице разделов GPT на старых компьютерах с классическим BIOS (в которых не поддерживается современная среда UEFI) или в режиме Legacy BIOS.
Операционная система Windows на старых BIOS системах может загрузиться только с MBR дисков, но не GPT. Для обхода этого ограничения мы создадим отдельную загрузочную USB флешку с таблицей разделов MBR, которая будет стартовать EFI загрузчик Windows на GPT диске. Это позволит использовать в Windows всю емкость больших дисков (в MBR максимальный раздел ограничен 2 Тб). Инструкция применима как для Windows 10/11, так и для Windows 7 и 8.1.
Содержание:
- Преобразование таблицы разделов диска с Windows из MBR в GPT
- Перенос загрузчика Windows на USB флешку
- Установка Windows на GPT диск на компьютере с BIOS
Все версии Windows поддерживает тома с разметкой GPT в качестве дисков с данными, однако загрузиться с GPT тома смогут лишь 64 битные версии Windows, установленные на материнских платах с поддержкой современной спецификации UEFI (Unified Extensible Firmware Interface). В этой статье мы будем использовать в качестве MBR загрузчика отдельную USB флешку или SD карту небольшой емкости, которая будет обеспечивать первоначальную загрузку системы и передавать управление загрузчику Windows на GPT диске.
Мы рассмотрим два сценария:
- Если Windows уже установлена: нужно сконвертировать таблицу разделов из MBR в GPT (без потери данных) и переместить файл диспетчера загрузки Windows bootmgr и файл конфигурации BCD на загрузочную USB флешку
- Если вы хотите установить Windows на чистый компьютер, можно предварительно подготовить загрузочную флешку с open-source загрузчиком Clover, и запустить установки Windows в режиме UEFI уже с него.
Преобразование таблицы разделов диска с Windows из MBR в GPT
Если у вас уже есть установленная и настроенная Windows на BIOS компьютере с MBR диском, вы можете сконвертировать его таблицу разделов в GPT без потери данных с помощью утилиты gptgen. Утилита gptgen позволяет сконвертировать формат таблицы разделы на лету без необходимости удаления всех разделов.
Важно. Перед выполнением преобразования настоятельно рекомендуется скопировать все критичные данные на внешней носитель.
Скачайте утилиту Gptgen, и распакуйте ее на компьютер:
- Запустите командную строку с правами администратора и выполните команду:
diskpart - Выведите список доступных дисков:
list disk - В данном случае доступен один диск размером 40 Гб с индексом 0 (Disk 0) с таблицей разделов MBR (столбец Gpt пустой);
- Чтобы преобразовать таблицу разделов диска 0 из MBR в GPT, выполните:
gptgen.exe -w \\.\\physicaldrive0
Появится предупреждение о том, что разработчики не гарантируют, что после преобразования в GPT с раздела на этом диске с него получится загрузиться.Примечание.
0
в конце physicaldrive показывает, что нужно конвертировать
disk 0
.gptgen.exe: Partition table converter v1.1 Boot: 1, Type: 0x7, Start: sector 2048, Length: 204800 sectors Boot: 0, Type: 0x7, Start: sector 206848, Length: 83675136 sectors WARNING: Boot partition(s) found. This tool cannot guarantee that such partitions will remain bootable after conversion. Do you want to continue? [Y/N] y Writing primary GPT and protective MBR to LBA address 0... Writing secondary GPT to LBA address 83886047... Success!
На этом таблицы разделов в GPT прошло успешно.
Перенос загрузчика Windows на USB флешку
Перезагрузите Windows и удостоверьте, что BIOS компьютер не может загрузится с жесткого диска с GPT таблицей. Так и должно быть! Подключите к компьютеру небольшую USB флешку или SD карту.
Загрузите компьютер с USB диска с Windows (подойдет как установочный диск с Windows 10/11 или любой LiveCD). На экране начала установки нажмите
Shift+F10
, чтобы открыть командную строку:
- Выполните команду:
diskpart - Выведите список дисков в системе:
list disk
. В данном случае в системе имеются два диска: Disk 0 – жесткий диск с системой размером 40 Гб (
*
в столбце Gpt указывает, что данный диск содержит таблицу разделов GPT) и Disk 1 – USB флешка размером 1 Гб; - Разберемся с разделами на дисках и буквами, которые им назначены. Выберем жесткий диск:
select disk 0
и выведите список разделов на нем:
list volumeИсходя из размеров разделов можно понять, что система установлена на 2 разделе (Volume 2), которому назначена буква D: (данная буква может не соответствовать букве системного диска, который отображается в самой Windows);
- Создадим необходимые разделы на флешке:
select disk 1
(выберите флешку)
clean
(очистка содержимого диска)
create partition primary size=1000
(создайте на USB флешке основной раздел, в данном случае размером 1 Гб)
format fs=fat32
(отформатируйте раздел в файловой системе FAT32 )
select partition 1
(выберите первый раздел на флешке)
active
(сделать раздел активным)
list volume
(выведем список разделов. В этом примере видно, что созданный нами раздел имеет индекс 3)
select volume 3
(выберите его)
assign letter=G
(назначим ему свободную букву диска, например G)list volume
(проверьте, что разделу на флешке присвоена буква G)exit
(Выход из утилиты diskpart) - Скопируйте файлы среды загрузки с системного диска на флешку:
bcdboot d:\Windows /l en-us /s g: - Запишите на USB флешку загрузочный код для обеспечения загрузки bootmgr (диспетчера загрузки Windows):
bootsect /nt60 G: /mbr /force - Перезагрузите компьютер;
- Откройте настройки BIOS и назначьте вашей USB флешку в качестве первичного загрузочного устройства.
Если вы все сделали правильно, система должна загрузиться корректно. Откройте диспетчере дисков (
diskmgmt.msc
), и проверьте что в свойствах системного диска на вкладке Volumes указано, что тип таблицы разделов GPT (Partition style — GUID Partition Table).
Установка Windows на GPT диск на компьютере с BIOS
Если попытаться установить Windows на GPT диске на компьютере с BIOS (без UEFI), установщик выдаст ошибку:
Windows cannot be installed to this disk. The selected disk is of the GPT partition style.
Установка Windows на данный диск невозможна. Выбранный диск имеют стиль разделов GPT.

Совет. Вы можете сконвертировать диск из MBR в GPT с потерей всех данных. Нажмите на экране установки Windows комбинацию Shift+F10 и выполните в командной строке:
Diskpart
select disk 0
(если в системе один жесткий диск)
clean
(очистить содержимое диска)
convert gpt
(преобразовать таблицу разделов в GPT)
Для установки Windows 11/10/8.1/7 непосредственно на GPT на компьютере BIOS, можно создать отдельную загрузочную USB флешку с загрузчиком Clover. Загрузчик Clover выступает в данном случае как псевдо UEFI менеджер загрузки, позволяющий запустить загрузку UEFI ОС с MBR/CSM усройства. Используется следующий порядок загрузки: grub4dos –> Clover –> UEFI .EFI boot files –> UEFI OS.
В частности, Clover позволяет загружать Windows с современных загрузочного NVMe M.2 SSD на старых материнских платах с Legacy BIOS.
Чтобы создать загрузочную USB флешку с Clover, скачайте утилиту Boot Disk Utility (BDUtility.exe) https://cvad-mac.narod.ru/index/bootdiskutility_exe/0-5.
- Запустите утилиту на любом компьютере с Windows;
- Нажмите Options -> Configuration. Вы можете установить загрузчик Clover из локальных файлов (Local) или скачать последнюю версию с сайта (DL). Во втором случае нажмите Check now. Утилита покажет список доступных версий Clover. Выберите последний релиз;
- В секции Format options выберите Boot sector:
Clover
,
FAT32-LBA
, первый сектор
63
(в некоторых случаях для старых версий BIOS этот параметр нужно изменить на 4096). Можно указать размер загрузочного раздела на флешке (Boot partition size). Если на USB флешке создано несколько разделов, старые версии Windows могут видеть только первый раздел; - Сохраните изменения, выберите вашу USB накопитель и нажмите кнопку Format. Утитита отформатирует флешку, запишет в MBR файл boot0, а в PBR загручик boot1f32alt, и скопирует файлы Clover;
Если вы устанавливаете Windows на NVME диск нужно дополнительно скопировать драйвер NvmExpressDxe.efi в папки
Efi\CLOVER\drivers\BIOS
и
Efi\CLOVER\drivers\UEFI
. - Подготовьте еще одну флешку и запишите на нее установочный образ Windows (как создать загрузочную USB флешку с Windows 10/11 с помощь Media Creation Tool или с помощью rufus);
- Загрузите компьютер с загрузочной флешки с Clover. В интерфейсе Clover выберите, что вы хотите запустить компьютер с USB флешки с установочным образом Windows (
Boot Microsoft UEFI cdboot from ESD-ISO
). Далее должна запуститься обычная установка Windows; - После завершения установки можно извлечь установочную USB флешку с Windows, а для загрузки установленной Windows нужно выбрать пункт Boot Microsoft EFI Boot frоm EFI.
Изменить таймауты выбора загрузочного устройства в Clover можно в файле
\EFI\CLOVER\config.plist
Отредактируйте опции:
Задержка перед автозагрузкой:<key>Timeout</key> <integer>5</integer>
И ID диска, с которого нужно грузиться по умолчанию.
<key>DefaultVolume</key> <string>LastBootedVolume</string>
Теперь для загрузки Windows ваша USB флешка с Clover всегда должна быть подключена к компьютеру.
Установка операционной системы на ноутбука без UEFI может быть немного сложнее, чем на современных компьютерах с поддержкой UEFI. Однако, с пошаговой инструкцией, вы сможете успешно установить Windows 10 и на вашем стареньком ноутбуке. В этой статье мы расскажем, как выполнить этот процесс и дать вторую жизнь вашему устройству.
Первым шагом перед установкой операционной системы на ноутбук без UEFI является подготовка. Проверьте, что у вас есть загрузочное устройство, такое как флеш-накопитель или DVD с установочным образом Windows 10. Также вам понадобится лицензионный ключ операционной системы.
Далее, загрузите ваш ноутбук с выбранного загрузочного устройства. Обычно это делается путем нажатия определенной клавиши, чтобы войти в BIOS или меню загрузки. Вам нужно будет изменить настройки в BIOS, чтобы обеспечить загрузку с вашего выбранного устройства.
Когда вы выбрали загрузочное устройство, следуйте инструкциям на экране для установки Windows 10. Во время установки вам будут предложены опции для разметки диска и выбора установочного раздела. Обратите внимание, что при установке на ноутбук без UEFI, вам необходимо выбрать MBR (Master Boot Record) вместо GPT (GUID Partition Table) для разметки диска.
После завершения установки Windows 10, вам может потребоваться установить дополнительные драйверы для вашего ноутбука. Обычно они доступны на официальном веб-сайте производителя вашего устройства. Загрузите и установите драйверы, соответствующие вашему ноутбуку и операционной системе. После этого ваш ноутбук будет полностью готов к работе со свежеустановленной Windows 10.
Содержание
- Основные преимущества Windows 10
- Необходимые инструменты
- Подготовка загрузочной флешки
- Настройка BIOS
- Отключение Secure Boot
- Установка Windows 10
- Выбор языка и региональных настроек
- Настройка операционной системы
Основные преимущества Windows 10
| 1. |
Улучшенная производительность: Windows 10 обеспечивает более быструю загрузку и работу программ, благодаря оптимизации системы и использованию новых технологий. |
| 2. |
Надежность и безопасность: Операционная система Windows 10 обеспечивает высокий уровень защиты от вредоносных программ и хакерских атак, что делает ее безопасной для работы и использования важной информации. |
| 3. |
Удобство использования: Windows 10 имеет интуитивно понятный интерфейс и множество удобных функций, которые делают работу с компьютером более комфортной и эффективной. |
| 4. |
Поддержка новых технологий: ОС Windows 10 поддерживает все современные технологии, такие как голографические интерфейсы, виртуальную реальность и др., что позволяет пользователям быть на шаг впереди и наслаждаться новыми возможностями. |
| 5. |
Обновления и улучшения: Microsoft регулярно выпускает обновления для Windows 10, добавляя новые функции и исправляя ошибки, что позволяет пользователям быть внештатно информированными и получить наилучший опыт использования. |
В целом, Windows 10 является современной и надежной операционной системой, которая отвечает требованиям большинства пользователей и обеспечивает оптимальное сочетание производительности, безопасности и удобства использования.
Необходимые инструменты
Для установки Windows 10 на ноутбук без UEFI вам потребуются следующие инструменты:
| 1. | Флеш-накопитель с достаточным объемом памяти для записи образа операционной системы Windows 10. |
| 2. | Образ операционной системы Windows 10 (можно загрузить с официального сайта Microsoft). |
| 3. | Программа для записи образа на флеш-накопитель, например, Rufus. |
| 4. | Компьютер или ноутбук с операционной системой Windows 10 для создания загрузочного диска. |
Убедитесь, что у вас есть все необходимые инструменты, прежде чем приступать к установке операционной системы Windows 10 на ноутбук без UEFI.
Подготовка загрузочной флешки
Перед установкой Windows 10 на ноутбук без UEFI необходимо подготовить загрузочную флешку с операционной системой. Для этого выполните следующие шаги:
1. Подключите флешку к компьютеру с уже установленной Windows.
2. Откройте Проводник (Windows Explorer) и найдите свою флешку в списке устройств.
3. Скопируйте все файлы с флешки на компьютер, чтобы сохранить их в безопасности.
4. Убедитесь, что флешка пуста, иначе удалите все файлы и папки с ней.
5. Зайдите на официальный сайт Microsoft и загрузите установочный образ Windows 10 в формате ISO.
6. Скачанный образ нужно записать на флешку с помощью специальной программы для записи образов. Рекомендуется использовать программу Rufus.
7. Откройте Rufus и выберите свою флешку в поле «Устройство».
8. В поле «Создание загрузочного диска» выберите опцию «Запись образа ISO».
9. В поле «Образ» укажите путь к скачанному образу Windows 10 в формате ISO.
10. Нажмите кнопку «Начать» и дождитесь завершения записи образа на флешку.
После завершения этих шагов, загрузочная флешка с установочным образом Windows 10 будет готова к использованию при установке операционной системы на ноутбук без UEFI.
Настройка BIOS
Шаг 1: Перезагрузите ноутбук и нажмите определенную клавишу, чтобы войти в BIOS. Обычно это F2 или Delete, однако это может отличаться в зависимости от модели ноутбука. Обратитесь к руководству пользователя для получения точной информации.
Шаг 2: Войдя в BIOS, найдите раздел, отвечающий за загрузку (Boot) или дисководы (Drives). Навигация по BIOS может быть различной в зависимости от производителя и модели, поэтому найдите соответствующую вкладку или меню.
Шаг 3: В разделе загрузки (Boot) найдите опцию, связанную с UEFI или режимом загрузки. Она может называться «UEFI Boot» или «UEFI/Legacy Boot», «Boot Mode» или что-то похожее. Выберите «Legacy Boot» или «Legacy Only», чтобы отключить UEFI.
Шаг 4: Если есть опция Secure Boot, отключите ее. Secure Boot является дополнительной мерой безопасности, которая препятствует загрузке несертифицированных операционных систем.
Шаг 5: Сохраните изменения, нажав на соответствующую клавишу (обычно F10) и подтвердите свое решение. Компьютер будет перезагружен.
Теперь ваш ноутбук настроен для установки Windows 10 без поддержки UEFI. Вы можете переходить к следующему этапу – созданию загрузочного USB-накопителя с установочными файлами операционной системы.
Отключение Secure Boot
- Перезапустите ноутбук.
- Внутри BIOS найдите раздел «Security» или «Безопасность».
- В этом разделе найдите опцию «Secure Boot» и измените ее значение на «Disabled» или «Отключено».
- Сохраните изменения и выйдите из BIOS.
Теперь ваш ноутбук будет загружаться с внешнего носителя и вы сможете продолжить установку Windows 10 без препятствий.
Установка Windows 10
Установка операционной системы Windows 10 на ноутбук без UEFI отличается некоторыми особенностями. Следуйте приведенной ниже пошаговой инструкции для успешной установки.
Шаг 1: Подготовка инсталляционного носителя
Скопируйте файлы установки Windows 10 на флеш-накопитель или опустошите DVD-диск. Это можно сделать с помощью официального инструмента Windows Media Creation Tool.
Шаг 2: Загрузка с инсталляционного носителя
Подключите флеш-накопитель или вставьте DVD-диск с файлами установки в ноутбук. Затем перезагрузите ноутбук и выберите загрузку с этого носителя. Для этого может потребоваться изменить настройки загрузки в BIOS.
Шаг 3: Начало установки
После загрузки с инсталляционного носителя будет отображено окно установки Windows 10. Нажмите кнопку «Установка» и следуйте инструкциям на экране.
Шаг 4: Выбор опции установки
На странице выбора типа установки выберите «Пользовательскую установку». Это позволит вам выбрать раздел на жестком диске для установки Windows 10.
Шаг 5: Форматирование раздела
Выберите раздел на жестком диске, который вы хотите использовать для установки Windows 10, и нажмите кнопку «Форматировать». Подтвердите свое действие и дождитесь окончания процесса форматирования.
Шаг 6: Установка операционной системы
После форматирования раздела выберите его и нажмите кнопку «Далее» для начала установки Windows 10. Дождитесь окончания процесса установки.
Шаг 7: Настройка Windows 10
После завершения установки вам будет предложено выполнить несколько действий для настройки Windows 10, таких как выбор языка, ввод имени пользователя, пароля и т.д. Следуйте инструкциям на экране и завершите настройку системы.
Поздравляю! Вы успешно установили операционную систему Windows 10 на ноутбук без UEFI. Теперь вы можете начать пользоваться своим новым компьютером с последней версией Windows.
Выбор языка и региональных настроек
При запуске установочного диска или флешки с Windows 10, появится окно с предложением выбрать язык. В данном случае необходимо выбрать русский язык, чтобы продолжить установку на русском языке.
После выбора языка, следующим шагом является выбор клавиатуры. В большинстве случаев, если ваша клавиатура не отличается от стандартной, можно оставить значение «Русская (Россия) — Windows». Если у вас есть специальные требования в отношении клавиатуры, вы можете выбрать соответствующую опцию.
Затем нужно выбрать системный формат, который определяет отображение дат, времени и других числовых значений. В большинстве случаев можно выбрать «Россия» или другую страну, соответствующую вашему региону.
После выбора языка, клавиатуры и системного формата, можно продолжить процесс установки Windows 10. Остальные настройки можно настроить позже, уже в самой операционной системе.
Настройка операционной системы
После установки Windows 10 на ноутбук без UEFI необходимо выполнить некоторые настройки операционной системы для оптимальной работы:
1. Обновление системы. Перейдите в меню «Пуск», выберите «Настройки» и затем «Обновление и безопасность». Нажмите «Проверить наличие обновлений» и установите все доступные обновления.
2. Установка драйверов. После обновления системы перейдите на официальный сайт производителя вашего ноутбука и загрузите последние версии драйверов для вашей модели.
3. Настройка сети. Перейдите в меню «Пуск», выберите «Настройки» и затем «Сеть и интернет». Здесь вы можете настроить подключение к Wi-Fi, настроить прокси-сервер и изменить другие сетевые настройки.
4. Установка программ. Установите необходимые программы для работы, такие как антивирусное ПО, офисные приложения, браузеры и другие программы, которые вы используете в повседневной работе.
5. Настройка безопасности. Перейдите в меню «Пуск», выберите «Настройки» и затем «Обновление и безопасность». Здесь вы можете настроить антивирусную защиту, брандмауэр и другие параметры безопасности операционной системы.
6. Перенос данных. Если у вас есть данные на другом носителе, таком как флеш-накопитель или внешний жесткий диск, вы можете перенести их на новый ноутбук. Используйте программы для резервного копирования и переноса данных, чтобы облегчить этот процесс.
7. Настройка личных предпочтений. Настройте параметры экрана, звука, клавиатуры и другие параметры, чтобы сделать работу с ноутбуком максимально удобной для вас.
Windows 10 – это одна из самых популярных операционных систем в мире, которая обладает широкими функциональными возможностями и простым интерфейсом. Установка этой ОС на новый ноутбук – важный этап, требующий определенных навыков и знаний. Особенно если ваш ноутбук не имеет поддержки UEFI. В данной статье мы расскажем вам о подробной инструкции по установке Windows 10 на ноутбук без UEFI и поможем вам успешно выполнить все необходимые шаги.
Перед тем, как начать установку Windows 10 на ноутбук без UEFI, вам потребуется подготовить несколько вещей. Во-первых, вам понадобится флешка с объемом памяти не менее 8 ГБ, на которую будет записан образ ОС. Во-вторых, загрузочный диск или флешка с Windows 10. И в-третьих, доступ к BIOS вашего ноутбука, чтобы настроить все параметры для установки операционной системы без UEFI.
Шаг 1: Вставьте флешку и загрузочный диск или флешку с Windows 10 в ваш ноутбук. Затем перезагрузите компьютер и зайдите в настройки BIOS. Как правило, для этого нужно нажать определенную клавишу (наиболее часто это F2, F8, F10 или Del) при старте компьютера. В настройках BIOS найдите опцию «Boot Order» или «Boot Priority» и установите загрузку с флешки и диска вначале. Затем сохраните изменения и перезагрузите ноутбук.
Шаг 2: Когда ноутбук загрузится с флешки или диска, вы увидите экран установки Windows 10. Выберите язык, временную зону и клавиатуру. Нажмите кнопку «Далее» и затем выберите опцию «Установить Windows».
Продолжение в следующем параграфе…
Содержание
- Подготовка к установке Windows 10
- Выбор подходящей версии Windows 10
- Проверка системных требований
- Создание загрузочной флешки с Windows 10
- Выбор программы для записи образа
- Скачивание и проверка образа Windows 10
- Установка Windows 10 на ноутбук
Подготовка к установке Windows 10
Шаг 1. Резервное копирование данных
Перед началом установки Windows 10 рекомендуется создать резервную копию всех важных данных на вашем ноутбуке. Это позволит вам сохранить все файлы и документы в случае непредвиденных ситуаций.
Шаг 2. Проверка системных требований
Убедитесь, что ваш ноутбук соответствует системным требованиям Windows 10. Проверьте, что у вас достаточно места на жестком диске и соответствующий процессор и объем оперативной памяти. Также убедитесь, что вы имеете правильные драйверы для вашего оборудования.
Шаг 3. Подготовка загрузочной флешки
Создайте загрузочную флешку с установочным образом Windows 10. Для этого вам понадобится пустая флешка с объемом памяти не менее 8 ГБ и утилита для записи образов на флешки, такая как Rufus или Windows USB/DVD Download Tool.
Шаг 4. Проверка наличия UEFI
Убедитесь, что ваш ноутбук не имеет поддержки UEFI. Для этого включите его и зайдите в BIOS. Если при входе в BIOS вы видите интерфейс UEFI, значит ваш ноутбук поддерживает эту технологию. Если же интерфейс BIOS выглядит старомодно, то вы можете продолжать установку Windows 10 без проблем.
Шаг 5. Правильная настройка BIOS
Перед установкой Windows 10 убедитесь, что настройки BIOS установлены правильно. Зайдите в BIOS и установите загрузку с флешки в качестве первого приоритета. Также убедитесь, что Secure Boot отключен и Legacy Boot включен, если эти опции доступны в вашем BIOS.
Шаг 6. Запуск установки
Теперь, когда ваш ноутбук подготовлен к установке Windows 10, перезагрузите его с помощью загрузочной флешки. Следуйте инструкциям на экране и выберите опцию «Установка Windows». В процессе установки вам потребуется выбрать раздел для установки операционной системы и следовать инструкциям на экране для завершения процесса установки.
Обратите внимание, что данный метод установки Windows 10 предназначен для ноутбуков без поддержки UEFI. Если ваш ноутбук поддерживает UEFI, вам следует использовать соответствующую инструкцию.
Выбор подходящей версии Windows 10
Перед установкой операционной системы Windows 10 на ноутбук без UEFI необходимо правильно выбрать подходящую версию программного обеспечения, которая будет оптимально работать на вашем устройстве. Вариантов различных версий Windows 10 предостаточно, поэтому следует учитывать некоторые особенности и требования перед выбором.
Самая распространенная версия операционной системы Windows 10 для домашних пользователей — Windows 10 Home. Эта версия обладает всеми основными функциями, которые понадобятся обычному пользователю и предназначена для использования на ноутбуках без UEFI. Если вам не требуются дополнительные возможности, такие как шифрование дисков BitLocker, рабочие станции или дополнительная поддержка языков, то Windows 10 Home будет оптимальным вариантом.
Однако, если вам нужны более продвинутые функции и возможности, учитывайте следующие варианты Windows 10:
Windows 10 Pro — версия, предназначенная для бизнеса и продвинутых пользователей. Она включает такие функции, как удаленное управление, возможность подключения к доменной сети, BitLocker для шифрования дисков, Hyper-V для виртуализации и другие дополнительные возможности.
Windows 10 Education — версия, предназначенная для образовательных учреждений и студентов. Она включает все функции Windows 10 Pro, а также специальные возможности для учебного процесса.
Windows 10 Enterprise — самая полная и расширенная версия операционной системы Windows 10. Она включает все функции Windows 10 Pro, а также дополнительные возможности для корпоративных пользователей и IT-специалистов, такие как дополнительные инструменты безопасности и возможность управления групповой политикой.
Проверка системных требований
Перед установкой Windows 10 на ноутбук без UEFI необходимо убедиться, что система соответствует минимальным требованиям. В противном случае, установка может быть неудачной или работа ОС будет нестабильной.
В таблице ниже представлены рекомендованные системные требования для Windows 10:
| Компонент | Минимальные требования | Рекомендуемые требования |
|---|---|---|
| Процессор | 1 ГГц или быстрее | 2 ГГц или быстрее |
| ОЗУ | 2 ГБ (32-разрядная) или 4 ГБ (64-разрядная) | 4 ГБ или больше |
| Место на жестком диске | 16 ГБ (32-разрядная) или 20 ГБ (64-разрядная) | 20 ГБ или больше |
| Графический адаптер | DirectX 9 или позднее с драйвером WDDM 1.0 | DirectX 9 или позднее с драйвером WDDM 1.0 |
| Дисплей | 1024 x 600 пикселей | 1366 x 768 пикселей |
Убедитесь, что ваш ноутбук соответствует этим требованиям, чтобы обеспечить нормальную работу Windows 10 после установки.
Создание загрузочной флешки с Windows 10
Для установки Windows 10 на ноутбук без UEFI необходимо создать загрузочную флешку. Это позволит вам загрузиться с нее и установить операционную систему.
Вот шаги, которые вам нужно выполнить:
- Скачайте образ Windows 10 с официального сайта Microsoft.
- Подготовьте флешку. При этом имейте в виду, что флешка должна быть не менее 8 Гб и ее содержимое будет удалено.
- Используйте программу Rufus для создания загрузочной флешки. Rufus позволяет создать загрузочный USB-диск с файловой системой NTFS и установочным образом Windows 10. Запустите программу и выберите вашу флешку в поле «Диск».
- Установите следующие параметры в программе Rufus:
- Файл-образ: выберите скачанный образ Windows 10 (.iso).
- Схема разделов: выберите «MBR» для ноутбука без UEFI.
- Форматирование: выберите «NTFS».
- Создание загрузочного диска: выберите «ISO Image».
- Нажмите кнопку «Старт» и дождитесь окончания процесса создания загрузочной флешки.
Поздравляю! Теперь у вас есть загрузочная флешка с Windows 10, которую вы можете использовать для установки операционной системы на ноутбук без UEFI.
Выбор программы для записи образа
Для успешной установки Windows 10 на ноутбук без UEFI необходимо выбрать программу, которая позволит записать образ операционной системы на USB-накопитель или DVD-диск.
Существует несколько популярных программ, которые могут быть использованы для этой цели:
| Название программы | Описание |
|---|---|
| Rufus | Простая и надежная утилита, которая позволяет создавать загрузочные USB-накопители из образов различных операционных систем, включая Windows. |
| Win32 Disk Imager | Программа с открытым исходным кодом, позволяющая записывать образы дисков на USB-накопители и другие накопители съемной памяти. |
| PowerISO | Мощная программа для работы с образами дисков, которая также предоставляет возможность записи образов на USB-накопители и DVD-диски. |
При выборе программы для записи образа важно учитывать её совместимость с вашей операционной системой и возможность создания загрузочных носителей с поддержкой ноутбуков без UEFI.
Скачивание и проверка образа Windows 10
Перед установкой Windows 10 на ноутбук без UEFI необходимо скачать официальный образ операционной системы с официального сайта Microsoft. Для этого выполните следующие шаги:
- Откройте веб-браузер и перейдите на официальный сайт Microsoft.
- Найдите раздел «Скачать Windows 10» и выберите нужную версию операционной системы (например, Windows 10 Home или Windows 10 Pro).
- Выберите язык и нажмите кнопку «Подтвердить».
- На следующей странице выберите архитектуру процессора (32-разрядная или 64-разрядная).
- Нажмите кнопку «Скачать сейчас» и сохраните загруженный файл на жесткий диск вашего ноутбука.
После завершения загрузки образа Windows 10 рекомендуется проверить его целостность. Для этого выполните следующие действия:
- Скачайте программу «Работа с образами и обновлениями Windows» с официального сайта Microsoft.
- Установите программу на компьютер и запустите ее.
- В программе выберите опцию «Проверить файл» и укажите путь к скаченному образу Windows 10.
- Нажмите кнопку «Проверить» и дождитесь окончания проверки целостности образа.
- Если проверка завершилась без ошибок, можно приступать к установке Windows 10 на ноутбук без UEFI.
Данные шаги позволят вам безопасно скачать официальный образ Windows 10 и убедиться в его целостности перед установкой на ноутбук без UEFI.
Установка Windows 10 на ноутбук
Установка операционной системы Windows 10 на ноутбук может показаться сложной задачей, особенно если ваш ноутбук не поддерживает UEFI. Однако, с помощью подробной инструкции, вы сможете легко установить Windows 10 на свой ноутбук.
Шаг 1: Создайте загрузочное устройство
Для начала вам понадобится USB-накопитель или DVD с установочным образом операционной системы Windows 10. Запишите образ на выбранное устройство с помощью программы записи дисков. Убедитесь, что ваш ноутбук может загружаться с USB или DVD.
Шаг 2: Подготовьте жесткий диск
Перед установкой Windows 10 необходимо отформатировать жесткий диск на ноутбуке. Для этого подключите USB-накопитель или вставьте DVD с установочным образом и загрузитесь с него. В процессе установки выберите опцию «Расширенная установка» и удалите все разделы на жестком диске.
Шаг 3: Установка Windows 10
После удаления всех разделов на жестком диске, создайте новый раздел и выберите его для установки операционной системы. Продолжайте установку, следуя инструкциям на экране.
Шаг 4: Настройка операционной системы
После завершения установки Windows 10 на ноутбук, вы сможете настроить различные параметры, такие как язык, часовой пояс и настройки безопасности. Следуйте инструкциям на экране для завершения настройки операционной системы.
Шаг 5: Установка необходимых приложений
После установки Windows 10 установите необходимые приложения, такие как антивирусное программное обеспечение, офисные приложения и другие программы, которые вы используете в повседневной жизни.
Теперь у вас есть полная и подробная инструкция по установке Windows 10 на ноутбук без UEFI. Следуйте этим шагам и наслаждайтесь новой операционной системой на вашем ноутбуке.








