Возможность просмотра индекса производительности в привычном виде была отключена Microsoft еще в Windows 8.1 и, если пользователь хотел получить данные индекса встроенными средствами системы, ему приходилось выполнять ряд манипуляций. С целью упрощения этой задачи сторонними разработчиками было создано несколько утилит, позволяющих считывать данные файла XML-файла Formal.Assessment (Initial).WinSAT.xml, в котором, собственно, хранится индекс производительности.
Как посмотреть индекс производительности в Windows 10
Одной из таких утилит является ExperienceIndexOK, созданная разработчиками софтверной компании Nenad Hrg, получившей известность благодаря своему файловому менеджеру Q-Dir — облегченному аналогу тяжеловесному Total Commander. Подобно другим похожим утилитам, ExperienceIndexOK показывает индекс производительности в удобочитаемом графическом виде, есть у нее в запасе также и другие полезные функции.
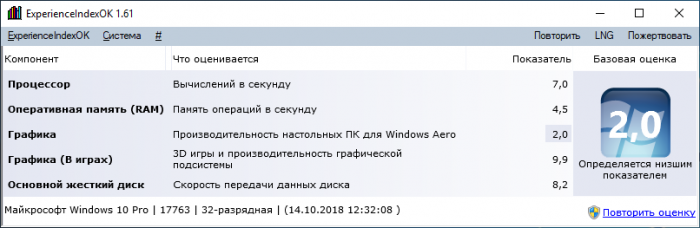
Программкой поддерживается создание скриншота собственного окна, отправка полученного снимка во встроенный редактор Paint, вывод базовых сведений об операционной системе, обеспечение быстрого доступа к панели задач, оснастке управления дисками и оптимизации файловой системы, диспетчеру задач и некоторым другим компонентам. Утилита также позволяет открывать папку с файлом Formal.Assessment (Initial).WinSAT.xml и просматривать его содержимое в IE.
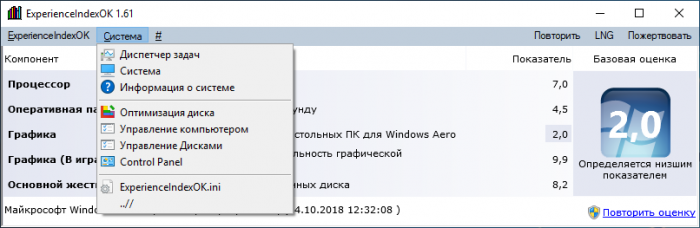
Программа имеет скромный размер, поддержку русского языка на 93%, практически лишена настроек и не требует обязательной установки (есть портативная версия). Единственное, чего ей недостает это отсутствие функции создания того самого XML-файла, в который Windows записывает данные индекса производительности. Со стороны разработчиков это серьезное упущение, поскольку перед тем как получать с помощью ExperienceIndexOK данные производительности, пользователю нужно выполнить в PowerShell команду Winsat formal,
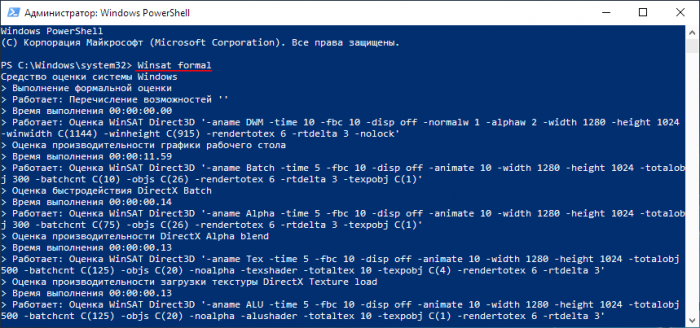
в противном случае утилита покажет неверные данные индекса, а вернее, не покажет ничего.
Сайт разработчика: www.softwareok.com
Все способы:
- Просмотр индекса производительности ПК на Windows 10
- Способ 1: Специальная утилита
- Способ 2: PowerShell
- Вопросы и ответы: 0
В Windows 7 все пользователи могли оценить производительность своего компьютера по разным параметрам, узнать оценку основных компонентов и вывести итоговое значение. С приходом Windows 8 эта функция была убрана из привычного раздела сведений о системе, не вернули ее и в Windows 10. Несмотря на это, есть сразу несколько способов узнать оценку своей конфигурации ПК.
Просмотр индекса производительности ПК на Windows 10
Оценка производительности позволяет быстро оценить эффективность своей рабочей машины и узнать, насколько хорошо взаимодействует между собой программная и аппаратная составляющие. При проверке замеряется скорость работы каждого оцениваемого элемента, а баллы выставляются с учетом того, что 9.9 — максимально возможный показатель.
Итоговая оценка при этом не является средней — ей соответствует балл самого медленного компонента. Например, если ваш жесткий диск работает хуже всего и получает оценку 4.2, значит общий индекс тоже будет 4.2, несмотря на то, что все остальные компоненты могут получить показатель существенно выше.
Перед началом оценки системы лучше закрыть все ресурсоемкие программы. Это обеспечит получение корректных результатов.
Способ 1: Специальная утилита
Поскольку прежний интерфейс оценки производительности недоступен, пользователю, желающему получить наглядный результат, придется прибегнуть к сторонним программным решениям. Мы будем использовать проверенную и безопасную Winaero WEI Tool от отечественного автора. Утилита не имеет дополнительных функций и не нуждается в установке. После запуска вы получите окно с интерфейсом, приближенным к встроенному в Windows 7 инструменту индекса производительности.
Скачать Winaero WEI Tool с официального сайта
- Скачайте архив и распакуйте его.
- Из папки с разархивированными файлами запустите WEI.exe.
- После непродолжительного ожидания вы увидите окно с оценкой. Если на Windows 10 этот инструмент запускался раньше, то вместо ожидания мгновенно отобразится последний результат без ожидания.
- Как видно из описания, минимальный возможный балл — 1.0, максимальный — 9.9. Утилита, к сожалению, не русифицирована, однако описание не требует особых знаний от юзера. На всякий случай предоставим перевод каждого компонента:
Компонент Перевод Как оценивается Processor Процессор Оценка ставится на основе количества возможных вычислений в секунду Memory (RAM) Оперативная память Оценка аналогична предыдущей — за количество операций доступа к памяти в секунду Desktop graphics Графика Оценивается производительность рабочего стола (как компонента «Графика» в целом, а не узкого понятия «Рабочий стол» с ярлыками и обоями, как мы привыкли понимать) Graphics Графика для игр Вычисляется производительность видеокарты и ее параметров для игр и работы с 3D-объектами в частности Primary hard drive Основной жесткий диск Определяется скорость обмена данными с системным жестким диском. Дополнительные подключенные HDD в учет не берутся - Чуть ниже вы можете увидеть дату запуска последней проверки на производительность, если когда-либо делали это раньше через это приложение или иным методом. На скриншоте ниже такой датой является проверка, запущенная через командную строку, и о которой речь пойдет в следующем способе статьи.
- В правой части есть кнопка повторного запуска проверки, требующая от учетной записи полномочий администратора. Вы также можете запустить эту программу с правами администратора, кликнув по EXE-файлу правой кнопкой мыши и выбрав из контекстного меню соответствующий пункт. Обычно это имеет смысл только после замены одного из комплектующих, иначе вы получите такой же результат, что и был в прошлый раз.





Способ 2: PowerShell
В «десятке» все же осталась возможность измерить производительность своего ПК и даже с более подробными сведениями, однако такая функция доступна только через «PowerShell». Для нее есть две команды, позволяющие узнать лишь необходимые сведения (результаты) и получить полный log обо всех производимых процедурах при измерении индекса и цифровых значениях скоростей каждого компонента. Если перед вами не стоит цели разобраться в деталях проверки, ограничьтесь использованием первого способа статьи или получением быстрых результатов в PowerShell.
Только результаты
Быстрый и легкий метод получения той же самой информации, что и в Способе 1, но в виде текстовой сводки.
- Откройте PowerShell с правами администратора, написав это название в «Пуск» или через альтернативное меню, запускаемое правой кнопкой мыши.
- Впишите команду
Get-CimInstance Win32_WinSATи нажмите Enter. - Результаты здесь максимально просты и даже не наделены описанием. Более подробно о принципе проверки каждого из них написано в Способе 1.
Параметр Описание CPUScore Процессор D3DScore Индекс 3D-графики, в том числе и для игр DiskScore Оценка работы системного HDD GraphicsScore Графика т.н. рабочего стола MemoryScore Оценка оперативной памяти WinSPRLevel Общая оценка системы, измеряемая по самому низкому показателю Остальные два параметра особого значения не имеют.


Подробный log тестирования
Данный вариант самый долгий, но позволяет получить максимально подробный лог-файл о выполненном тестировании, что будет полезно узкому кругу людей. Для обычных пользователей здесь будет полезным разве что сам блок с оценками. Кстати, эту же процедуру вы можете запускать и в «Командной строке».
- Откройте инструмент с правами администратора удобным для вас вариантом, упомянутым чуть выше.
- Впишите следующую команду:
winsat formal –restart cleanи нажмите Enter. - Дождитесь окончания работы «Средства оценки системы Windows». Это занимает пару минут.
- Теперь окно можно закрыть и отправиться за получением логов проверки. Для этого скопируйте следующий путь, вставьте его в адресную строку Проводника Windows и перейдите по нему:
C:\Windows\Performance\WinSAT\DataStore - Сортируем файлы по дате изменения и находим в списке XML-документ с названием «Formal.Assessment (Recent).WinSAT». Перед этим именем должна стоять сегодняшняя дата. Открываем его — данный формат поддерживают все популярные браузеры и обычный текстовый редактор «Блокнот».
- Открываем поисковое поле клавишами Ctrl + F и пишем туда без кавычек «WinSPR». В этом разделе вы и увидите все оценки, которых, как можно заметить, больше, чем в Способе 1, но по своей сути они просто не сгруппированы по компонентам.
- Перевод этих значений аналогичен тому, что было подробно рассмотрено в Способе 1, там же вы можете прочитать о принципе оценки каждого компонента. Сейчас же мы лишь сгруппируем показатели:
Компонент Принцип оценки SystemScore Общая оценка производительности. Начисляется так же по самому меньшему значению MemoryScore Оперативная память (RAM) CpuScore Процессор CPUSubAggScore Дополнительный параметр, по которому оценивается скорость процессора VideoEncodeScore Оценка скорости кодирования видео GraphicsScore Индекс графической составляющей ПК Dx9SubScore Отдельный индекс производительности DirectX 9 Dx10SubScore Отдельный индекс производительности DirectX 10 GamingScore Графика для игр и 3D DiskScore Основной рабочий жесткий диск, на который установлена Windows





Мы рассмотрели все доступные способы просмотра индекса производительности ПК в Windows 10. Они обладают разной информативностью и сложностью использования, но в любом случае предоставляют вам одинаковые результаты проверки. Благодаря им вы сможете быстро выявить слабое звено в конфигурации ПК и попытаться наладить его функционирование доступными способами.
Читайте также:
Детальное тестирование производительности компьютера
Наша группа в TelegramПолезные советы и помощь
Здравствуйте! Многие пользователи задаются вопросом, куда пропал индекс производительности в Windows 10, ведь в семерке и других версия ОС было очень удобно оценить примерную производительность системы. Конечно целиком и полностью полагаться на этот индекс не стоит, лучше измерить игровую производительность видеокарты и других компонентов системы и сделать выводы – но на мой взгляд для начинающего пользователя штука достаточно полезная.

Индекс производительности – это достаточно абстрактная цифра, которая может примерно дать представление о производительности вашего компьютера или ноутбука. Ваша система оценивается от единицы и до 9.9 баллов, причем итоговый результат проставится по самому слабому компоненту.
Содержание
- Индекс производительности на Windows 10
- Способ 1. Winaero WEI tool – оценка системы Windows 10 без заморочек
- Способ 2. Оценка производительности в Windows 10 через командную строку
- Способ 3. Оценка системы на Windows 10 через PowerShell
- Оценка производительности в Windows 10 – Выводы
Индекс производительности на Windows 10
Как хорошо было в предыдущих версиях Windows – открыл свойства системы и вот он, всем нужный индекс производительности. К счастью многим данный функционал никуда не делся, просто не все знают где нужно искать… да и вызывается он теперь вручную или для упрощения можно использовать сторонние программы.
Способ 1. Winaero WEI tool – оценка системы Windows 10 без заморочек
Так как мой ресурс в первую очередь для новичков, то сперва рассмотрим утилиту которая “делает как надо”. Она максимально приближена визуально к стандартной оценке производительности в Windows 7 и, по большому счету, многие пользователи именно его и ищут не желая ознакомиться с другими встроенными в систему инструментами.
Данная утилита называется Winaero WEI tool и скачать ее можно с официальной страницы загрузки на сайте автора, программа портативная и весит копейки – все для людей.
http://winaero.com/download.php?view.79
К сожалению отсутствует русская локализация, но на использование это никак не виляет, все и так интуитивно понятно. Если когда то выполнялась оценка производительности, то будет показаны последние результаты… если хотите оценить свое железо повторно – просто кликните “Re-run the assessment”.

Результат с индексами можно выгрузить в текстовый файлик, отправить по почте или сделать скриншот силами самой программы. Следует помнить, если во время тестирования ваш компьютер выполняет ресуркоемкие задачи, то результаты могут быть занижены… к тому же для утилиты нужны права администратора, но все равно это очень удобная программка, которую многие ищут.
Способ 2. Оценка производительности в Windows 10 через командную строку
Было бы просто преступлением не рассказать вам, как посмотреть оценку производительности в Windows 10 используя командную строку – такой способ понравился многим пользователям для определения модели материнской платы. Если вы не знаете где находится командная строчка – можете ознакомиться с заметкой о 10 простых способах открыть командную строку – вроде все сказал…
Обратите внимание, что командную строку нужно запускать от имени администратора – иначе оценить производительность не получится, просто копируете строчку ниже и выполняйте в командной строке…
winsat formal –restart clean
Останется только дождаться окончания процесса оценки вашего компьютера. В окне командной строки отображается информация о ходе выполнения теста, пускай для новичков там мало полезной инфы… но хотя бы можно понять когда процесс завершился и не зависла ли оценка.

Когда процесс оценки будет завершен – отчет будет записан в xml файлик с именем типа датаоценки.Formal.Assessment (Recent).WinSAT.xml, найти его можно в «Performance\WinSAT\DataStore» в папке Windows на системном диске.

Открыть данный файл можно в любом браузере или текстовом редакторе, например блокноте, переходим к разделу WinSPR и тут можем отыскать оценки… кто, зачем и почему сейчас расскажу, но думаю там и так все понятно.

В целом можете просто перевести обычным переводчиком все показатели, но раз уж я и решил рассказать про индекс производительности в Windows 10 – то нужно прояснить все до конца.
- SystemScore – тот самый индекс производительности, который все так ищут в десятке. Как я уже и говорил, данная оценка выставляется по самому слабому компоненту вашей системы.
- MemoryScore – показатель, оценивающий скорость работы вашей оперативной памяти.
- CpuScore – производительность вашего центрального процессора (прочитайте как узнать какой процессор в системе и как выполнить его стресс тест).
- GraphicsScore – скорость отрисовки интерфейса операционной системы, никогда не знал зачем этот показатель.
- GamingScore – игровая производительность, я не рекомендую на нее ориентироваться – есть замечательные 3D Mark и многие другие утилиты для теста видеокарты.
- DiskScore – скорость обмена с жестким диском (тоже достаточно абстрактная цифра, за более точными обратитесь к заметке о скорости работы жесткого диска и SSD).
Как видите ничего сложного в оценке производительности на Windows 10 нет. Кстати, раз уж вы открыли блокнотом данный файлик, то можете его показания отредактировать и хвастаться перед друзьями какой у вас производительный компьютер… а вообще да, идея так себе.
Способ 3. Оценка системы на Windows 10 через PowerShell
Следующий и последний способ определить индекс производительности Windows 10 очень похож на вариант с командной строкой, но с одним важным отличием – человеческим отображением результата, а не поиск непонятных строк в исходном коде xml документа.
Нам понадобится оболочка PowerShell с административными привилегиями – запустить ее достаточно просто… начните набирать powershell в меню пуск и кликнув правой кнопкой мыши по ее изображению, выберите пункт “запустить от имени администратора” как на картинке ниже.

Следующим шагом будет выполнение команды winsat formal – по сути сейчас вы как и в командной строке запускаете оценку системы и результаты запишутся в тот же самый файл что и при способе с командной строкой. Я не буду подробно описывать, просто прочитайте предыдущий вариант определения индекса производительности, но тогда зачем я решил про него написать если он дублирует информацию?
Введите команду Get-CimInstance Win32_WinSAT в окно PowerShell и получите удобоваримую информацию про индекс производительности вашей системы.
WinSPRLevel – это и есть тот самый показатель индекса производительности в предыдущих версиях Windows, осталась ли потребность в приложениях вроде WinAero WEI tool? – если только есть большое желание увидеть оценку системы в красивой рамочке.

С другой стороны у приложения есть свои плюсы – не нужно запоминать длинные команды и что-то там искать… кликнул пару раз мышью и вот информация о производительности в окошке как в старые добрые времена.
Оценка производительности в Windows 10 – Выводы
Настало время подводить итоги – мы рассмотрели с вами три способа оценки индекса производительности в Windows 10 (хотя данный способ работает и в других версиях Windows). Все они достаточно просты, а некоторые из них выполняются средствами системы (вернее все они выполняются самой Windows – просто приложение красиво оформляет результаты).
Как из способов использовать выбирать только вам, моя задача всего лишь рассказать об этих возможностях… и это не все способы, но их вполне достаточно – иначе мы бы никогда не закончили данную заметку.
In recent years, Microsoft has made significant changes in how they handle system performance assessment within their operating systems. While features like the Windows Experience Index (WEI), once a staple of evaluating PC performance, no longer hold prominence in modern versions of Windows, there are still ways to obtain valuable insights into your computer’s capabilities. This article will guide you through understanding the history of WEI, its evolution, and how you can view it manually or via PowerShell scripts in Windows 10.
History of Windows Experience Index
The WEI debuted in Windows Vista as a tool designed to help consumers make informed decisions about buying or upgrading PCs, as well as choosing software. The index ranges from 1 to 5.9 originally, with higher scores indicating better hardware suitability for advanced features like Aero graphics. In Windows 7, these scales were adjusted up to accommodate growing computing power, extending to 7.9. By the time Windows 8 hit the market, the scale had grown again to 9.9, reflecting continued advancements in hardware technology.
Image source: windowsdigitals.com
Current State in Windows 10
While Windows 10 still utilizes WinSAT (Windows System Assessment Tool) for internal performance evaluations, it no longer displays this information directly within the graphical interface. However, users who want to delve deeper into their system’s abilities can easily retrieve this data by following a few simple steps.
How to Manually Check Performance Index
To manually check the performance index in Windows 10, follow these steps:
- Navigate to the folder
%WinDir%\Performance\WinSat\DataStore. Here, you’ll find XML files containing the results of previous assessments. - Open any file with the prefix ‘formal’ using a text editor or an XML viewer.
- In the file, locate sections labeled SystemScore, CpuScore, MemoryScore, GraphicsScore, GamingScore, and DiskScore. These represent overall system performance as well as individual component scores like CPU, memory, graphics, gaming capability, and disk performance.
Using PowerShell to Retrieve the Data
For those comfortable with scripting, PowerShell offers a convenient way to extract the WEI data:
# Define the directory
𝑊
𝑖
𝑛
𝑆
𝑎
𝑡
𝐹
𝑜
𝑙
𝑑
𝑒
𝑟
=
"
env:systemdrive\Windows\Performance\WinSat\DataStore"
Set up filter
$filter = "formal"
Check if files exist
if (Test-Path
𝑊
𝑖
𝑛
𝑆
𝑎
𝑡
𝐹
𝑜
𝑙
𝑑
𝑒
𝑟
\<
𝑒
𝑚
>
filter.xml) {
# List matching files
$WEIFormal = Get-ChildItem -Path $WinSatFolder | Where-Object { $_.Name -match $filter }
# Parse the latest file
[[xml]
𝑊
𝐸
𝐼
=
𝐺
𝑒
𝑡
−
𝐶
𝑜
𝑛
𝑡
𝑒
𝑛
𝑡
(
WEIFormal | sort LastWriteTime -desc | select -first 1).fullname
# Extract dates and scores
𝑊
𝐸
𝐼
𝐷
𝑎
𝑡
𝑒
𝐿
𝑎
𝑡
𝑒
𝑠
𝑡
=
"
0
:
𝑦
𝑦
𝑦
𝑦
−
𝑀
𝑀
−
𝑑
𝑑
"
−
𝑓
(
WEIFormal | sort LastWriteTime -desc | select -first 1).LastWriteTime
$strWEITable = "Last Assessment Date: $WEIDateLatestrnSee detailed results below:"
$WEITable = $WEI.WinSAT.WinSPR | Format-List @{
Expression={$_.SystemScore}; Label="Overall System Score"
Expression={$_.CpuScore}; Label="CPU Score"
Expression={$_.MemoryScore}; Label="RAM Score"
Expression={$_.GraphicsScore}; Label="Graphics Score"
Expression={$_.GamingScore}; Label="Gaming Graphics Score"
Expression={$_.DiskScore}; Label="Disk Performance"
}
}Video:
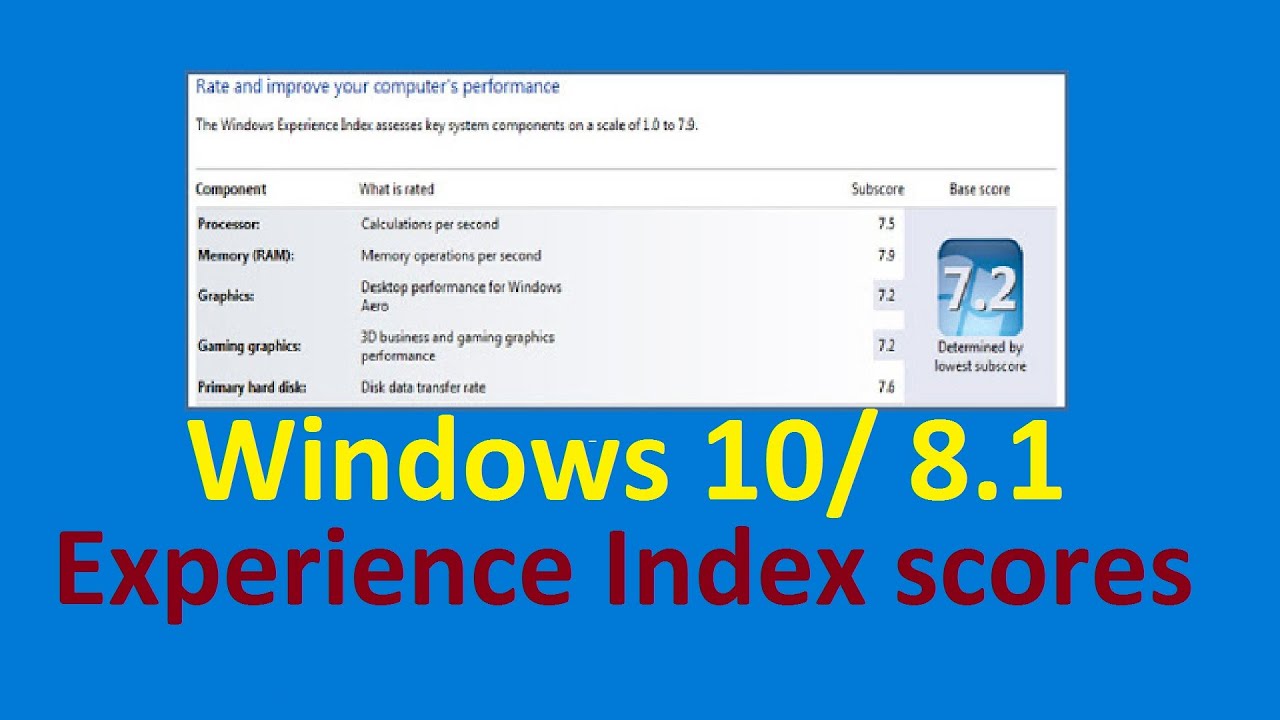
Understanding the Results
The output from the script will provide you with a comprehensive view of your system’s performance across various components. This information can be valuable when troubleshooting or planning upgrades.
CheckBootSpeed Utility Overview
The CheckBootSpeed utility has been updated to include WEI data, offering an integrated solution for assessing boot speed alongside overall system performance evaluation. CheckBootSpeed 3.0 brings together a suite of diagnostic tools into one convenient package:
- Boot Speed Analysis: Measures how quickly your system starts up.
- Disk Evaluation: Offers insights into disk health and performance including SSD vs HDD specifics.
- Defragmentation Recommendations: Helps identify whether your SSD might be undergoing unnecessary defragmentation (which is harmful).
- System Health Reports: Provides a detailed overview of system performance based on WinSAT scores.
Image source: appgeeker.com
Steps to Ensure Accurate Assessments
- Install Windows 10: Make sure your installation is fully updated, as newer updates may include enhancements or changes in how performance metrics are calculated.
- Run WinSAT manually: You can trigger a full system assessment by running
winsat formal -vfrom an administrative command prompt. The-vflag ensures verbose output. - Review Results: After running the assessment, navigate back to the DataStore folder and review the XML files for comprehensive results.
- Analyze Disk Scores: Pay special attention to the scores related to disk performance, especially if you’re using an SSD, which should have higher scores due to its nature compared to traditional HDDs.
In conclusion, while Microsoft has phased out direct visibility of WEI within Windows 10’s graphical user interface, the information remains accessible through manual checks and PowerShell scripts. Leveraging tools like CheckBootSpeed further enhances your ability to diagnose system performance issues and make informed decisions regarding future hardware investments.
Do you want to know how powerful your PC is? But can’t figure out how to? Well, Windows have the perfect solution for that.
Windows Experience Index shortly known as WEI is one of the easiest ways to determine actually how powerful your PC is. So, if you want to know the score of your computer’s performance, you can do that easily with this feature.
To fix various Windows 10/11 problems, we recommend Outbyte PC Repair:
This software will repair common computer errors, protect you from file loss, malware damage, hardware failure, and optimise your computer for peak performance. In three simple steps, you can resolve PC issues and remove virus damage:
- Download Outbyte PC Repair Software
- Click Start Scan to detect Windows 10/11 issues that may be causing PC issues.
- Click Repair All to fix issues with your computer’s security and performance.
This month, Outbyte has been downloaded by 23,167 readers.
Though, in Windows 8 you won’t find this feature. But in Windows 10 you can unlock this feature through some secret steps.
Windows Experience Index shows the overall score of all the performances of your machine. But you have to do a little bit of work to unlock the WEI entirely. Once you have run it for the first time, you will be able to see the score.
Update:- Earlier we used to check the Performance Score via the Game folder. However, with the Windows 10 version 1803, Microsoft has removed the Game folder. That’s why the article is now updated and uses PowerShell to access the Windows Experience Index.

How to Know the Performance Score of your PC?
Using PowerShell and Command Prompt
Step-1: Firstly, press Win + X button and then Choose Windows PowerShell (Admin).
Step-2: Once you have opened it. Type the following command and hit enter button.
Get-CimInstance Win32_WinSat

Step-3: You will see the Windows Experience Index rating on the screen. If you see the values in 0 then its means that you need to refresh it. You can refresh the report to get the updated experience index report.
Refresh Windows Experience Index using Command Prompt
Step-1: For that, you have to go to the Start menu and search for Command Prompt, then right-click on it and choose Run as administrator.
Step-2: Once you’re in the Command Prompt type the following command:
winsat formal
This command may take some time, so wait for a bit. Your PC will run in the background and gather all the information.
Note:- If you are using it on the laptop and it is on the battery then the command won’t run. You need to plug-in your laptop to run this command.

After it’s finished, it will display some results that you won’t understand. So, no need to go through them.


Step-3: Now again visit the PowerShell (Admin) windows and run the command again.
Get-CimInstance Win32_WinSat

The Detailed Windows Experience Index Report
Step-1: Go to your account and then go to the following path:
C:\Windows\Performance\WinSAT\DataStore
Here, C: drive is the drive you have installed Windows 10.

Step-2: Once you’re in the DataStore, sort the files via date then look for the file named similar to Formal.Assessment (Initial/Recent).WinSAT.xml. Once you have found it, right-click on it and then Open with then choose a browser to open it.

Step-3: After opening the file you will see when it generates along with other scores. Such as the score for your hardware, score of system score, memory score (RAM score), CPU score, graphics score, disk score, and gaming score.

Note:- If for any reason you can’t locate the file Formal.Assessment in the DataStore folder, then you have to refresh the report. Follow the steps in Refresh Windows Experience Index Report section and then again check, you will find it.
Using Third-Party Tools
If you don’t want to go to all these troubles, then you can always download third-party tools to see the outputs of your PC. They will give even more detailed info about where can you improve the performance. Though, I would recommend two tools that might come in handy.
1. WinAero WEI Tool

It’s a free tool, so you don’t have to worry about spending any money on it. You will get the experience of Windows Experience Index fully by this software in Windows 10. The tool will allow you to re-run any assessment and even save the scores in an HTML file.
The thing I liked the most was the standalone feature. This command allows you just to unzip and use it. You don’t have to install it. There is no doubt this is the best software for seeing the Windows Experience Index score.
2. Chris PC Win Experience Index

It is another free software to get the experience of a lifetime. It will rate the score from 1.1 to 9.9, and you can also export it into text files.
Though there is nothing wrong with one but it tries to install some crap software when you are installing it. So, be a little careful when installing this one.
Windows Experience Index is one of the best features where you can know your PCs performance. So, if you are looking to enhance the performance for better reasons you should try out this one. And these are all methods to get Windows Experience Index in Windows 10. The methods are all-natural, so you shouldn’t have any problem with them.
Hasib is a born geek and loves tweaking his computer and gadgets for effectiveness and productivity. At WindowsChimp, he specializes in writing Tutorial guides and discovering new hacks to share.

