- Описание
- Простыми словами
- Включать или нет?
- Заключение
Приветствую. Данная заметка опишет настройку, которую может содержать BIOS материнской платы разных производителей (например GIGABYTE, MSI, ASUS).
Windows 10 WHQL Support — что это в биосе? (GIGABYTE, MSI)
Сразу короткий ответ: функция проверяет подписанные драйвера при загрузке на совместимость с операционной системой/оборудованием, также активирует поддержку UEFI.
Важные моменты:
- UEFI — (Unified Extensible Firmware Interface) — является новым стандартом биоса, содержащий больше количество параметров настройки железа компьютера.
- Расшифровка WHQL — Windows Hardware Quality Labs.
- При обнаружении несовместимых дров — загрузка прекращается.
- Устаревший BIOS не имеет возможности проверки дров, поэтому необходима активация нового биоса UEFI, который данный функционал содержит.
Простыми словами
Настройка только проверяет совместимость драйверов с устройствами компьютера. WHQL представляет систему сертифицирования, разработанная компанией Microsoft. Данные проверки могут быть отправлены на сервера Майкрософт (после загрузки ОС). Устройства, совместимые с операционкой — могут иметь наклейку, содержащую надпись Сертифицировано для Windows или Разработано для Windows. Кстати данные обозначения увеличили обьем продаж устройств, ведь пользователи были уверены в совместимости с Виндовс.
Драйвера WHQL имеют цифровой сертификат с подлинной подписью, при инсталляции данная подпись проверяется системой. Также такие драйвера хранит центр Windows Update.
Пункт биоса материнки MSI:

Включать или нет?
Проанализировав интернет, а также комментарии пользователей, можно сделать вывод — данную опцию активировать нежелательно.
Однако важно понимать — драйвера нужно устанавливать только загруженные из официальных источников, или которые были установлены системой при обновлении.
Заключение
Выяснили:
- Windows 10 WHQL Support — опция, активирующая проверку драйверов на сертификацию Microsoft при запуске компьютера.
- По некоторым данным опция может вызывать проблемы, поэтому желательно выключать (выбирать Disabled).
Удачи и добра!
На главную!
13.03.2021
Содержание
- WHQL драйвера — что это?
- Windows 10 получает крупное обновление драйверов для ПК от Intel, NVIDIA, AMD
- Декабрьское обновление Intel
- Драйвер WHQL для NVIDIA 457.51
- Драйвер AMD Radeon 20.11.3
- Что такое windows 10 whql support
- Как установить Windows 10?
- Ниже представлены инструкции по установке на компьютер операционной системы Windows 10.
- Перед тем, как приступать к этой процедуре, убедитесь, что у вас есть:
- Создание установочного USB-накопителя
- Перезагрузите компьютер.
- Настройка BIOS
- Перезагрузите компьютер.
- Установка Windows 10
- Первоначальная настройка Windows
- WHQL драйвера — что это?
- Что такое windows 10 whql support
- Ссылки
- Смотреть что такое «WHQL» в других словарях:
WHQL драйвера — что это?
Для безошибочной работы компьютерного оборудования и комплектующих важно использовать последние версии программного обеспечения. За работу процессоров, видеокарт и прочих составляющих компьютерной системы отвечают так называемые «драйверы» — программы, написанные специально для определенных комплектующих. В названии или цифровой подписи драйвера встречается четырёхбуквенное дополнение — WHQL, сокращенно означающее «Windows Hardware Quality Labs». При переводе этих слов на русский язык получится примерно следующее: «Лаборатория качества оборудования Windows».
Сообщает данная аббревиатура о том, что указанный пакет драйверов благополучно прошел сертификацию лаборатории компании Microsoft и предназначен для корректной работы с операционными системами Windows. Простыми словами — это стабильно работающая версия драйвера и вы без опасения можете ставить её на свой компьютер с системой Windows. При отсутствии данного сертификата производитель не несет ответственности и не гарантирует правильную работу драйвера. Помимо WHQL-версий также существуют бета-версии драйверов.
Сохраните страницу или поделитесь
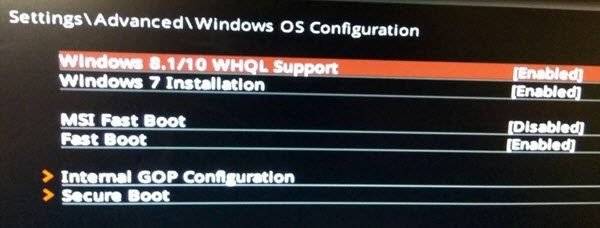
Настройка Windows 10 WHQL в BIOS:
Так что же делает этот параметр в BIOS? Есть два возможных объяснения.
Первое возможное объяснение — это проверка совместимости драйверов оборудования. Когда вы включите это в BIOS, компьютер выполнит полный тест во время загрузки, и если он найдет драйверы, которые не полностью подписаны, то он остановит процесс загрузки. BIOS не может взаимодействовать с процессом загрузки операционной системы. UEFI (Universal Extensible Firmware Interface) может сделать это, и поэтому он может проверить, все ли драйверы сертифицированы WHQL. Это делается путем изучения драйверов, перечисленных в реестре, и составления базы данных оборудования.
Для потребителей лучше не использовать эту опцию, потому что возможно, что они могут иметь такие драйверы. Если вы случайно включили его, вернитесь к настройкам BIOS и выберите что-нибудь другое или используйте настройки по умолчанию.
Вторая возможность заключается в том, что этот или любой другой подобный параметр обеспечивает полную поддержку UEFI. Его следует использовать только в том случае, если у вас есть компьютер, готовый для UEFI. Вы можете отключить BIOS и переключиться на UEFI. Помимо того, чтобы убедиться, что ваш компьютер готов, если вы используете двойную ОС на вашем компьютере, как Linux
Я предполагаю, что это не глобальная обстановка. Некоторые OEM, кажется, используют его, и это только сбивает с толку. Однако теперь, когда UEFI стал мейнстримом, OEM-производители не будут его использовать и вместо этого будут использовать BIOS или UEFI в качестве опций. Это то, на что мы надеемся.
Источник
Windows 10 получает крупное обновление драйверов для ПК от Intel, NVIDIA, AMD
Чтобы подготовить компьютер к будущим обновлениям Windows 10 и приложений / игр, крайне важно следить за тем, чтобы драйверы оборудования были обновленными.
В Windows 10 вы можете обновлять драйверы через Центр обновления Windows, но пользователям всегда рекомендуется использовать проприетарную настольную программу поставщика драйверов, которая правильно загружает и устанавливает обновления драйверов.
На этой неделе Intel, AMD и NVIDIA выпускают новые обновления драйверов для систем под управлением Windows 10 версии 1709 или новее. Обновление содержит важные исправления и улучшения, которые делают ваш компьютер быстрее за счет устранения проблем с сетевым подключением, сбоев системы и многого другого.
Декабрьское обновление Intel
На ПК с сетевым оборудованием Intel (Bluetooth и Wi-Fi) теперь доступны два новых обновления драйверов для Windows 10.
Несмотря на развертывание дополнительных обновлений Windows 10, похоже, что драйверы и адаптеры Intel по-прежнему вызывают проблемы для пользователей, и Intel снова подтверждает, что ошибка в их программном обеспечении вызывает проблемы с подключением и приводит к сбою некоторых ПК.
Intel ранее исправляла проблемы с драйверами беспроводной сети в прошлом месяце, но похоже, что проблемы не исчезли.
В настоящее время Intel выпускает новое обновление драйвера Bluetooth, чтобы исправить проблемы с несколькими устройствами (мышь, наушники, стилус и т.д.). Согласно журналу изменений, это обновление также устраняет ошибку отключения Bluetooth на некоторых устройствах.
Исправлена еще одна ошибка, из-за которой устройство Bluetooth могло отображать желтое предупреждение в диспетчере устройств после выхода системы из спящего режима или гибернации. Intel заявила, что наблюдала эту «редкую» проблему в некоторых системах, где в Диспетчере устройств может отображаться желтый значок в разделе Bluetooth.
Помимо драйвера Bluetooth, также выпускается новое обновление драйвера беспроводной сети (Wi-Fi). Согласно журналу изменений, обновление драйвера Wi-Fi исправляет критическую ошибку, которая вызывает ошибки синего экрана смерти на некоторых ПК.
Вы должны увидеть обновление уже сейчас или к концу декабря.
Драйвер WHQL для NVIDIA 457.51
Ранее на этой неделе NVIDIA опубликовала драйвер WHQL с версией 457.51. В этом обновлении добавлена поддержка видеокарты RTX 3060 Ti и исправлены сбои BSOD, которые могут возникнуть при выходе устройства из спящего режима.
Исправлена еще одна ошибка BSOD Windows 10, из-за которой некоторые устройства вылетали при воспроизведении или просмотре видео в Google Chrome.
WHQL-сертифицированный драйвер для NVIDIA версии 457.51 доступен для загрузки через приложение GeForce Experience в Windows 10.
Драйвер AMD Radeon 20.11.3
Как и NVIDIA, AMD также выпустила драйвер Radeon Software Adrenalin 2020 Edition 20.11.3 для Windows. В этом выпуске добавлена поддержка расширений Immortals Fenyx Rising и Vulkan Ray Tracing, а также исправлены проблемы с множеством игр.
Драйвер AMD GPU версии 20.11.3 также устраняет проблемы с рендерингом в играх, когда в Windows 10 включен режим HDR, но ошибка, которая вызывает проблемы при потоковой передаче контента приложения Netflix, остается не исправленной.
Новый драйвер доступен для загрузки в приложении Radeon Software.
Источник
Что такое windows 10 whql support
Ваша оценка отправлена, спасибо. Сообщите нам, пожалуйста, как можно сделать ответ вам еще более полезным.
Благодарим за ваше мнение.
Как установить Windows 10?
Ниже представлены инструкции по установке на компьютер операционной системы Windows 10.
Перед тем, как приступать к этой процедуре, убедитесь, что у вас есть:
USB-накопитель емкостью не менее 8 ГБ.
Компьютер со стабильным интернет-подключением.
Создание установочного USB-накопителя
Вставьте накопитель в USB-разъем компьютера.
Нажмите на кнопку [Download tool now] (Скачать средство сейчас).

Нажмите на кнопку Run (Запустить).

Нажмите на кнопку Accept (Принимаю).

Выберите пункт [Create installation media(USB flash drive,DVD,or ISO file) for another PC] (Создать установочный носитель (USB-устройство флэш-памяти, DVD-диск или ISO-файл) для другого компьютера). Затем щелкните по кнопке Next (Далее).

Щелкните Next (Далее).

Выберите пункт [USB flash drive] (USB-устройство флэш-памяти) и щелкните по кнопке Next (Далее).

Щелкните Next (Далее).

Дождитесь завершения процедуры, затем щелкните по кнопке Finish (Готово).

Перезагрузите компьютер.
Настройка BIOS
Во время загрузки компьютера нажимайте клавишу Delete, чтобы зайти в интерфейс BIOS.


Перезагрузите компьютер.
Установка Windows 10
Во время загрузки компьютера нажимайте клавишу F11, чтобы открыть меню выбора загрузочного устройства. Выберите «UEFI: USB-накопитель».
Примечание: В данном меню будут показаны все установленные в системе загрузочные накопители.

Когда откроется среда установки Windows, щелкните по кнопке Next (Далее).

Щелкните по кнопке [Install Now] (Установить).

Если у вас имеется ключ продукта для Windows, введите его и щелкните по кнопке Next (Далее). В противном случае выберите [I don’t have a product key] (У меня нет ключа продукта).

Выберите версию операционной системы, которую хотите установить, и щелкните по кнопке Next (Далее).

Примите условия лицензионного соглашения и щелкните по кнопке Next (Далее).

Выберите опцию [Custom: Install Windows only (advanced)] (Установить только Windows).
Примечание: Все файлы на диске будут стерты, поэтому заранее сохраните копии нужных файлов на другом накопителе.

Выберите раздел диска, на который хотите установить операционную систему и щелкните по кнопке Next (Далее).

После завершения установки компьютер будет автоматически перезапущен, после чего откроется среда первоначальной настройки Windows.

Первоначальная настройка Windows
Укажите свой регион и щелкните по кнопке Yes (Да), чтобы продолжить.

Выберите раскладку клавиатуры и щелкните по кнопке Yes (Да), чтобы продолжить.

Добавьте вторую раскладку или щелкните по кнопке Skip (Пропустить).

Подключитесь к имеющейся проводной или беспроводной сети или выберите пункт [I don’t have Internet] (У меня нет доступа в интернет).

Задайте имя пользователя и щелкните по кнопке Next (Далее).

Укажите пароль для своей учетной записи. Если пароль не нужен, щелкните по кнопке Next (Далее).

Следующие настройки задаются в соответствии с личными предпочтениями.

Следующие настройки задаются в соответствии с личными предпочтениями.

Подождите пока закончится применение настроек. После этого загрузится Рабочий стол Windows, и это значит, что операционная система была установлена успешно!
Источник
WHQL драйвера — что это?
Для безошибочной работы компьютерного оборудования и комплектующих важно использовать последние версии программного обеспечения. За работу процессоров, видеокарт и прочих составляющих компьютерной системы отвечают так называемые «драйверы» — программы, написанные специально для определенных комплектующих. В названии или цифровой подписи драйвера встречается четырёхбуквенное дополнение — WHQL, сокращенно означающее «Windows Hardware Quality Labs». При переводе этих слов на русский язык получится примерно следующее: «Лаборатория качества оборудования Windows».
Сообщает данная аббревиатура о том, что указанный пакет драйверов благополучно прошел сертификацию лаборатории компании Microsoft и предназначен для корректной работы с операционными системами Windows. Простыми словами — это стабильно работающая версия драйвера и вы без опасения можете ставить её на свой компьютер с системой Windows. При отсутствии данного сертификата производитель не несет ответственности и не гарантирует правильную работу драйвера. Помимо WHQL-версий также существуют бета-версии драйверов.
Сохраните страницу или поделитесь
Настройка Windows 10 WHQL в BIOS:
Так что же делает этот параметр в BIOS? Есть два возможных объяснения.
Первое возможное объяснение – это проверка совместимости драйверов оборудования. Когда вы включите это в BIOS, компьютер выполнит полный тест во время загрузки, и если он найдет драйверы, которые не полностью подписаны, то он остановит процесс загрузки. BIOS не может взаимодействовать с процессом загрузки операционной системы. UEFI (Universal Extensible Firmware Interface) может сделать это, и поэтому он может проверить, все ли драйверы сертифицированы WHQL. Это делается путем изучения драйверов, перечисленных в реестре, и составления базы данных оборудования.
Для потребителей лучше не использовать эту опцию, потому что возможно, что они могут иметь такие драйверы. Если вы случайно включили его, вернитесь к настройкам BIOS и выберите что-нибудь другое или используйте настройки по умолчанию.
Вторая возможность заключается в том, что этот или любой другой подобный параметр обеспечивает полную поддержку UEFI. Его следует использовать только в том случае, если у вас есть компьютер, готовый для UEFI. Вы можете отключить BIOS и переключиться на UEFI. Помимо того, чтобы убедиться, что ваш компьютер готов, если вы используете двойную ОС на вашем компьютере, как Linux
Я предполагаю, что это не глобальная обстановка. Некоторые OEM, кажется, используют его, и это только сбивает с толку. Однако теперь, когда UEFI стал мейнстримом, OEM-производители не будут его использовать и вместо этого будут использовать BIOS или UEFI в качестве опций. Это то, на что мы надеемся.
Источник
Что такое windows 10 whql support
WHQL (Windows Hardware Quality Lab) — обозначение специальной лаборатории фирмы Microsoft, занимающейся проверкой совместимости оборудования с операционными системами Windows. Оборудованию при положительном прохождении тестов присваивается знак Windows Compatible, драйверы подписываются специальной цифровой подписью, часто называемой также WHQL.
Ссылки
Смотреть что такое «WHQL» в других словарях:
Whql — (acronyme de Windows Hardware Quality Labs) est un laboratoire de Microsoft ayant la charge de certifier la qualité des pilotes pour le système d exploitation Windows. C est également une méthode de certification de Microsoft permettant de… … Wikipédia en Français
WHQL — (sigle de Windows Hardware Quality Labs) est un laboratoire de Microsoft ayant la charge de certifier la qualité des pilotes pour le système d exploitation Windows. C est également une méthode de certification de Microsoft permettant de garantir… … Wikipédia en Français
WHQL — [Abk. für Windows Hardware Quality Laboratories, dt. »Labor zur Prüfung der Verträglichkeit von Hardware mit Windows«], eine Einrichtung des Windows Herstellers Microsoft, die überprüft, ob Hardware und die zugehörigen Treiber der … Universal-Lexikon
WHQL — Windows Hardware Quality Labs testing o WHQL Testing consiste en unas pruebas mediante unos tests ejecutados en ordenadores de varios fabricantes y los resultados de esas pruebas son enviados a Microsoft. Adicionalmente Microsoft puede realizar… … Wikipedia Español
WHQL — Die Windows Hardware Quality Labs (WHQL) sind eine Einrichtung von Microsoft zur Zertifizierung von Gerätetreibern und kompletten Computersystemen. Zur Zertifizierung testet ein Gerätehersteller sein Produkt oder seinen Gerätetreiber nach… … Deutsch Wikipedia
WHQL — Windows Hardware Quality Labs (Computing » Drivers) Windows Hardware Quality Labs (Business » Firms) *** Windows Hardware Quality Lab (Computing » Hardware) * Windows Hardware Quality Laboratories (Business » Firms) … Abbreviations dictionary
WHQL — ● ►en sg. np. m. ►MS Windows Hardware Quality Labs. Méthode de certification de Microsoft permettant de garantir qu un ensemble matériel fait correctement tourner Windows ou une de ses sous parties (un gestionnaire de pilotes, par exemple) … Dictionnaire d’informatique francophone
WHQL — abbr. Windows Hardware Quality Lab (MS, Windows, PC97) … United dictionary of abbreviations and acronyms
WHQL Testing — Windows Hardware Quality Labs testing or WHQL Testing is a testing process which involves running a series of tests on third party (i.e. non Microsoft) hardware or software, and then submitting the log files from these tests to Microsoft for… … Wikipedia
Windows Hardware Quality Labs — WHQL WHQL (acronyme de Windows Hardware Quality Labs) est un laboratoire de Microsoft ayant la charge de certifier la qualité des pilotes pour le système d exploitation Windows. C est également une méthode de certification de Microsoft permettant … Wikipédia en Français
Источник
Microsoft has just released Windows 10 version 1903, which includes a new security feature called “Windows as a Service” (WaaS) that enables Windows 10 to be updated automatically. The new feature is enabled by default and allows users to receive updates without having to go through a lengthy manual process. However, WaaS does have one major drawback, and that is it only supports Windows 10 Enterprise. This means that if you are a small business owner or a home user, you won’t be able to use WaaS. Fortunately, there is a way around this problem.
Windows 10 WHQL support is a set of tests and certifications that Microsoft allows Windows 10 hardware manufacturers to apply to their devices to indicate that the devices are compliant with the latest Windows 10 updates, features, and security standards.
How to enable windows 10 whql support?
Step 1: Go to the Microsoft website: Go to the Windows 10 website and click on the “Support” tab.
Step 2: Click on the “Windows 10 WHQL Support” link.
Step 3: Click on the “Enable Windows 10 WHQL Support” button.
Step 4: Click on the “Apply” button.
Step 5: Wait for a few seconds and then click on the “Close” button.
Enable Whql in BIOS
Step 1: Make sure you have BIOS set to AHCI mode: The default setting for most motherboards is IDE mode. This means that the drive will be accessed through the PCI bus and not directly through the chipset. This is fine for older drives, but newer drives need to be accessed directly through the chipset. To change this setting, you will need to access the motherboard’s BIOS.
Step 2: Set the AHCI option: Once you have BIOS set to AHCI mode, you can select the AHCI option in the SATA configuration.
Step 3: Reboot: After you’ve made the changes, you will need to reboot your computer.
Windows 10’s WHQL setting on the BIOS
Windows 10 WHQL is the certification authority for Windows 10. WHQL is a certification program from Microsoft that allows hardware and software manufacturers to certify their products for use with Windows 10. This certification ensures that the product meets the highest quality and performance standards for Windows 10.
To get started, you will need to go to the BIOS setup utility on your computer. You can do this by pressing the F2 key when your computer is booting up. The BIOS setup utility will be displayed on the screen. If you don’t know how to access the BIOS setup utility, you can call your computer manufacturer for help.
To get the WHQL certificate, you have to pass a test that includes three parts. The first part of the test is to check your hardware and software for compatibility. The second part is to verify that your system is configured correctly. The third part is to make sure that your system is running the latest version of Windows 10.
The Windows 10 WHQL (Windows Hardware Quality Labs) certification program requires that the software be tested to ensure it meets a high standard of quality. This test is performed by Microsoft, and the results are stored in the Windows Store. This is a very important step for developers because if the software does not pass the test, it cannot be published in the Windows Store.
What Is Windows 8/10 WHQL?
The Windows Hardware Quality Labs (WHQL) is an official Microsoft certification program that ensures the quality and compatibility of hardware and drivers within the Windows operating systems. Understanding WHQL is crucial for both developers and users, particularly as Windows 8 and 10 are widely used systems. This article delves into the importance, processes, benefits, and implications of WHQL for Windows 8 and 10, elaborating on how it contributes to a smoother user experience and increased hardware reliability.
What Is WHQL?
WHQL, or Windows Hardware Quality Labs, is part of Microsoft’s efforts to maintain a high standard of quality and compatibility for devices that operate within its Windows ecosystems. Established in the early 1990s, WHQL signifies that a product—whether hardware or drivers—has passed specific testing requirements laid out by Microsoft. This testing ensures that the product meets the company’s predefined standards and is fully compatible with Windows operating systems.
Microsoft’s WHQL certification process undergoes various testing phases to ensure drivers and hardware components perform reliably with their respective software. The WHQL program focuses not only on compatibility but also on the reliability, stability, and overall performance of the products.
The Importance of WHQL Certification
1. Increased Compatibility
One of the significant benefits of WHQL certification is enhanced compatibility with Windows operating systems. When hardware or drivers are WHQL certified, it indicates that the products have been rigorously tested against a wide range of configurations and use cases. This testing reduces the likelihood of conflicts or issues arising when the product is used on a Windows 8 or 10 system, leading to a more seamless user experience.
2. Stability and Reliability
Having WHQL certification provides users and developers with an assurance of stability and reliability. Certified products must pass a comprehensive evaluation process established by Microsoft, which assesses their performance under various conditions. By choosing WHQL-approved devices and drivers, users minimize the risk of crashes or system failures, thereby promoting an overall smoother interaction with the Windows operating system.
3. Driver Signing
WHQL certification also includes driver signing, an essential aspect of security in contemporary computing. Driver signing ensures that the software is legitimate and has not been tampered with, protecting the user from malicious threats. Unsigned drivers may lead to system vulnerabilities, and Windows 8 and 10 have built-in policies that prevent the installation of unsigned drivers unless specific steps are taken.
4. Access to Microsoft Benefits
Products that receive WHQL certification may be eligible for additional features and support from Microsoft. This may include the ability to be listed in Microsoft’s hardware compatibility lists, which users might consult as they look for products that will work well with their systems. Additionally, WHQL-certified products often qualify for extended support and improvements from Microsoft, ensuring continuous integration with future updates and patches.
The WHQL Certification Process
1. Product Assessment
The first step in the WHQL certification process involves comprehensive product evaluation. Manufacturers submit their hardware or drivers to Microsoft for assessment. This step includes documentation and testing plans that detail how the products will be evaluated. Microsoft aims to understand the product’s functionality and guarantees compliance with its standards.
2. Testing
The heart of the WHQL certification process lies in extensive testing. Microsoft employs a suite of testing tools and methodologies to assess both hardware and drivers. Tests may include:
- Functional Testing: Ensuring the product performs as expected under normal operating conditions.
- Compatibility Testing: Checking compatibility with a variety of hardware configurations, ensuring that drivers work well with different setups.
- Reliability Testing: Evaluating how the product behaves under stress and over extended periods, including scenarios that may cause system failures or crashes.
- Performance Testing: Measuring the performance impact of the drivers on the Windows operating system.
Each product undergoes a range of stringent tests to verify that it meets the established standards.
3. Quality Assurance and Approval
After the testing phase, Microsoft reviews the results and assesses whether the product meets its standards. If the product passes all tests and aligns with WHQL requirements, it is approved and subsequently receives WHQL certification. The manufacturer is then allowed to use the WHQL logo on their product, a mark that assures customers of its quality.
4. Ongoing Compliance
WHQL certification is not a one-time event; hardware and drivers must remain compliant with evolving standards and hardware configurations. Manufacturers may have to periodically submit updated drivers or products for re-evaluation to ensure ongoing compatibility with new Windows operating system updates and releases.
5. WHQL Driver Distribution and Tracking
Once certified, manufacturers can distribute their WHQL-certified drivers through Windows Update, making it easy for users to install the necessary drivers automatically. This process helps ease the user experience by reducing the steps required to obtain the software essential for device functionality.
Benefits of WHQL for Users and Organizations
1. Reduced Troubleshooting Efforts
For users, WHQL certification lowers the burden of troubleshooting issues since certified products are less likely to cause system conflicts. This reliability becomes especially important in enterprise environments, where downtime can lead to significant productivity losses.
2. Peace of Mind
Purchasing WHQL-certified products gives users confidence that they are investing in quality and reliability. When users see the WHQL logo on a product, they can be more assured that it will function properly with their Windows operating systems. This sense of security is especially critical for those who rely heavily on their devices for professional and personal use.
3. Streamlined Driver Management
In enterprise settings, managing device drivers across multiple computers can be a complex task. WHQL certification simplifies this process by ensuring that only approved and tested drivers are deployed. Organizations can more readily implement updates or new hardware since they can confidently rely on WHQL’s stringent testing.
WHQL in the Context of Windows 8 and 10
While WHQL has been a key component of Microsoft’s hardware certification strategy for decades, its relevance has heightened with the introduction of Windows 8 and Windows 10. These operating systems have introduced numerous features and improvements aimed at enhancing user experience, and WHQL plays a critical role in ensuring that accompanying hardware works flawlessly.
1. Windows 8 Enhancements
Windows 8 presented a significant departure from previous versions, featuring a new user interface and enhancements that optimized performance on touch-screen devices. With the introduction of this new paradigm, WHQL certification became essential for hardware manufacturers looking to produce compatible devices.
The certification process for Windows 8 specifically examined compatibility with this new user interface, ensuring that drivers performed effectively with touch gestures and new input methods. This scrutiny intended to enhance the overall experience for users adjusting to Windows 8’s innovations.
2. Windows 10 Improvements
With Windows 10, Microsoft continued to refine its operating system, emphasizing both user experience and compatibility. The introduction of Windows as a service (WaaS) encapsulated the vision of continually refined updates and improvements to meet evolving user needs. WHQL certification for Windows 10 further focused on ensuring that devices maintained compatibility over frequent updates while also leveraging new features.
In Windows 10, WHQL has integrated with Windows Update to streamline driver distribution, making it easier for users and organizations to receive the latest WHQL-certified drivers. This integration is not just a convenience; it’s a security measure, as many updates address vulnerabilities or bugs that can lead to system issues.
The Evolution of WHQL
WHQL continues to evolve with computing technologies and user needs. The rise of cloud computing, virtual reality, and cutting-edge graphics applications has pushed WHQL’s parameters to encompass diverse scenarios. Microsoft explores new testing methodologies and partnerships with hardware developers to ensure upcoming trends and technologies meet essential standards.
As Windows operating systems advance towards even further customization and complexity, WHQL must stay at the forefront of ensuring that devices can keep up. Future iterations of Windows are likely to adopt more rigorous performance benchmarks, particularly with the ongoing emphasis on gaming and multimedia experiences.
Conclusion
In summary, WHQL serves as a critical component of the Microsoft ecosystem, particularly for users and developers navigating the landscape of Windows 8 and 10. With certification ensuring compatibility, reliability, and enhanced user experience, WHQL certification represents an essential aspect of modern hardware and driver management.
Both consumers and organizations benefit from the assurance of quality that WHQL provides, minimizing troubleshooting efforts while maximizing device efficacy. As the technology landscape continues to expand and evolve, WHQL will undoubtedly adapt to maintain high standards for hardware quality and performance. Whether for an individual consumer or a large organization, understanding WHQL and its implications in the context of Windows 8 and 10 positions users and developers alike for success in the ever-evolving technological narrative.
WHQL драйвера — что это?
Для безошибочной работы компьютерного оборудования и комплектующих важно использовать последние версии программного обеспечения. За работу процессоров, видеокарт и прочих составляющих компьютерной системы отвечают так называемые «драйверы» — программы, написанные специально для определенных комплектующих. В названии или цифровой подписи драйвера встречается четырёхбуквенное дополнение — WHQL, сокращенно означающее «Windows Hardware Quality Labs». При переводе этих слов на русский язык получится примерно следующее: «Лаборатория качества оборудования Windows».
Сообщает данная аббревиатура о том, что указанный пакет драйверов благополучно прошел сертификацию лаборатории компании Microsoft и предназначен для корректной работы с операционными системами Windows. Простыми словами — это стабильно работающая версия драйвера и вы без опасения можете ставить её на свой компьютер с системой Windows. При отсутствии данного сертификата производитель не несет ответственности и не гарантирует правильную работу драйвера. Помимо WHQL-версий также существуют бета-версии драйверов.
Сохраните страницу или поделитесь
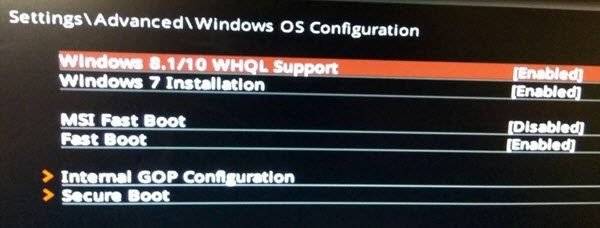
Настройка Windows 10 WHQL в BIOS:
Так что же делает этот параметр в BIOS? Есть два возможных объяснения.
Первое возможное объяснение — это проверка совместимости драйверов оборудования. Когда вы включите это в BIOS, компьютер выполнит полный тест во время загрузки, и если он найдет драйверы, которые не полностью подписаны, то он остановит процесс загрузки. BIOS не может взаимодействовать с процессом загрузки операционной системы. UEFI (Universal Extensible Firmware Interface) может сделать это, и поэтому он может проверить, все ли драйверы сертифицированы WHQL. Это делается путем изучения драйверов, перечисленных в реестре, и составления базы данных оборудования.
Для потребителей лучше не использовать эту опцию, потому что возможно, что они могут иметь такие драйверы. Если вы случайно включили его, вернитесь к настройкам BIOS и выберите что-нибудь другое или используйте настройки по умолчанию.
Вторая возможность заключается в том, что этот или любой другой подобный параметр обеспечивает полную поддержку UEFI. Его следует использовать только в том случае, если у вас есть компьютер, готовый для UEFI. Вы можете отключить BIOS и переключиться на UEFI. Помимо того, чтобы убедиться, что ваш компьютер готов, если вы используете двойную ОС на вашем компьютере, как Linux
Я предполагаю, что это не глобальная обстановка. Некоторые OEM, кажется, используют его, и это только сбивает с толку. Однако теперь, когда UEFI стал мейнстримом, OEM-производители не будут его использовать и вместо этого будут использовать BIOS или UEFI в качестве опций. Это то, на что мы надеемся.
Источник
Что такое windows 10 whql support в биосе
Ваша оценка отправлена, спасибо. Сообщите нам, пожалуйста, как можно сделать ответ вам еще более полезным.
Благодарим за ваше мнение.
Как установить Windows 10?
Ниже представлены инструкции по установке на компьютер операционной системы Windows 10.
Перед тем, как приступать к этой процедуре, убедитесь, что у вас есть:
USB-накопитель емкостью не менее 8 ГБ.
Компьютер со стабильным интернет-подключением.
Создание установочного USB-накопителя
Вставьте накопитель в USB-разъем компьютера.
Нажмите на кнопку [Download tool now] (Скачать средство сейчас).

Нажмите на кнопку Run (Запустить).

Нажмите на кнопку Accept (Принимаю).

Выберите пункт [Create installation media(USB flash drive,DVD,or ISO file) for another PC] (Создать установочный носитель (USB-устройство флэш-памяти, DVD-диск или ISO-файл) для другого компьютера). Затем щелкните по кнопке Next (Далее).

Щелкните Next (Далее).

Выберите пункт [USB flash drive] (USB-устройство флэш-памяти) и щелкните по кнопке Next (Далее).

Щелкните Next (Далее).

Дождитесь завершения процедуры, затем щелкните по кнопке Finish (Готово).

Перезагрузите компьютер.
Настройка BIOS
Во время загрузки компьютера нажимайте клавишу Delete, чтобы зайти в интерфейс BIOS.


Перезагрузите компьютер.
Установка Windows 10
Во время загрузки компьютера нажимайте клавишу F11, чтобы открыть меню выбора загрузочного устройства. Выберите «UEFI: USB-накопитель».
Примечание: В данном меню будут показаны все установленные в системе загрузочные накопители.

Когда откроется среда установки Windows, щелкните по кнопке Next (Далее).

Щелкните по кнопке [Install Now] (Установить).

Если у вас имеется ключ продукта для Windows, введите его и щелкните по кнопке Next (Далее). В противном случае выберите [I don’t have a product key] (У меня нет ключа продукта).

Выберите версию операционной системы, которую хотите установить, и щелкните по кнопке Next (Далее).

Примите условия лицензионного соглашения и щелкните по кнопке Next (Далее).

Выберите опцию [Custom: Install Windows only (advanced)] (Установить только Windows).
Примечание: Все файлы на диске будут стерты, поэтому заранее сохраните копии нужных файлов на другом накопителе.

Выберите раздел диска, на который хотите установить операционную систему и щелкните по кнопке Next (Далее).

После завершения установки компьютер будет автоматически перезапущен, после чего откроется среда первоначальной настройки Windows.

Первоначальная настройка Windows
Укажите свой регион и щелкните по кнопке Yes (Да), чтобы продолжить.

Выберите раскладку клавиатуры и щелкните по кнопке Yes (Да), чтобы продолжить.

Добавьте вторую раскладку или щелкните по кнопке Skip (Пропустить).

Подключитесь к имеющейся проводной или беспроводной сети или выберите пункт [I don’t have Internet] (У меня нет доступа в интернет).

Задайте имя пользователя и щелкните по кнопке Next (Далее).

Укажите пароль для своей учетной записи. Если пароль не нужен, щелкните по кнопке Next (Далее).

Следующие настройки задаются в соответствии с личными предпочтениями.

Следующие настройки задаются в соответствии с личными предпочтениями.

Подождите пока закончится применение настроек. После этого загрузится Рабочий стол Windows, и это значит, что операционная система была установлена успешно!
Источник
Как работать с BIOS и UEFI компьютера или ноутбука

Содержание
Содержание
Большинство пользователей компьютеров и ноутбуков знают о существовании BIOS или UEFI, но заходить в них и менять какие-либо настройки им просто нет нужды. Но рано или поздно может возникнуть ситуация, когда это придется сделать. Давайте разберемся, как входить в BIOS и какие его параметры нужно уметь менять начинающим пользователям.
Как зайти в BIOS компьютера или ноутбука?
Для простоты чтения в блоге под BIOS иногда будет подразумеваться и UEFI.
Первая проблема, с которой можно столкнуться — это сам вход в BIOS. На большинстве стационарных компьютеров это сделать легко, нажав кнопку Delete при включении. Иногда пользователи сталкиваются с тем, что не успевают нажать клавишу вовремя. Чтобы гарантированно войти в BIOS, нужно нажимать кнопку Delete циклически, несколько раз в секунду, пока компьютер включается.
А вот с ноутбуками ситуация уже сложнее. По нажатию на кнопку Delete не всякий ноутбук войдет в BIOS, обычно надо нажимать F2.

Некоторые модели могут потребовать нажатия F1, F3 или F10. А старые или редкие модели ноутбуков Dell или Lenovo иногда требуют совсем редкие клавиатурные сочетания — Ctrl+Alt+Enter, Ctrl+Alt+F3 или Ctrl+Alt+Ins.
Многие клавиатуры ноутбуков не имеют отдельных F-кнопок, поэтому нужно будет нажимать дополнительную кнопку Fn. Например, Fn+F2.
Модели SONY VAIO имеют специальную кнопку ASSIST, с помощью которой можно войти в BIOS.

Иногда подобная кнопка имеется и на ноутбуках Lenovo.

Обычно подсказка по кнопкам будет видна при загрузке, внизу экрана, но очень непродолжительное время.
Если вам не удается зайти в BIOS на ноутбуке по сочетанию Fn+F2, то начнется загрузка операционной системы, которая в случае устаревшего железа может занять одну-две минуты, и ждать возможности перезагрузки ноутбука бывает очень утомительно.
Поэтому проще поступать так: нажимаете Fn+F2 и, если вход в BIOS не произошел, быстро нажимаете сочетания кнопок Ctrl+Alt+Del и пробуете еще раз или другое сочетание кнопок. Лучше заранее почитать руководство по эксплуатации ноутбука, если оно имеется, или скачать его из интернета.
Однако бывают ситуации, когда и интернета под рукой нет, а ноутбук очень экзотический, и подсказка по сочетаниям клавиш появляется на долю секунды. В таком случае выручит смартфон — включайте запись видео экрана ноутбука при загрузке и потом рассмотрите подсказку по клавишам на видео, поставленном на паузу.
Вообще, смартфон часто выручает и опытных пользователей при работе с BIOS, ведь им очень удобно сфотографировать настройки, которые трудно запомнить.

Виды интерфейса BIOS и UEFI, поддержка мыши в современных системах
Итак, мы вошли в BIOS, и нас встречает его главный экран, который выглядит по-разному в зависимости от производителя и возраста материнской платы компьютера или ноутбука.
Один из самых старых видов BIOS — это AMI BIOS от разработчика American Megatrends inc. Он начал массово распространяться еще в 90-х, но встретить его можно и сейчас на технике конца нулевых годов.

Более массовый и знакомый многим BIOS от Award имеет привычный синий экран с желтыми символами.

Phoenix-Award BIOS более похож по цветам на AMI BIOS и часто используется в ноутбуках.

Обычные виды BIOS уже давно не отвечали новым требованиям рынка ПК, имели мало возможностей и постепенно их заменяет интерфейс UEFI (Unified Extensible Firmware Interface).
Если ваш компьютер куплен в 2010-х годах, то скорее всего на нем уже стоит UEFI.
Интерфейс UEFI является графическим, имеет поддержку мыши и нескольких языков. По сути, это небольшая операционная система с множеством функций, которых не было в BIOS.

Итак, мы разобрались с тем, как войти в BIOS и с тем, как он будет выглядеть на большинстве систем. Теперь давайте рассмотрим функции, изменять которые может понадобиться начинающему пользователю компьютера или ноутбука.
Выбор устройства загрузки в BIOS
Первое и самое частое, что приходится делать пользователям — это менять устройство, с которого будет загружаться компьютер. Например, нужно выбрать флешку с которой будет устанавливаться Windows. Или при покупке нового SSD нужно установить загрузку с него, а не со старого HDD.
Однократно выбрать устройство загрузки при установке Windows будет удобнее горячей клавишей. В таблице в начале блога есть списки кнопок, которыми можно зайти в «Меню загрузки» (Boot menu) при старте компьютера. Обычно это F8, F11 или F12.

Но не только для установки Windows может потребоваться загрузка с флеш-накопителя. Иногда компьютер настолько плохо работает из-за заражения вирусами, что лечение от них в операционной системе невозможно.
В таком случае на помощь придет загрузочная флешка с антивирусом. Создать такую флешку предлагают все ведущие разработчики антивирусных программ, например, Kaspersky или Dr.Web.

Если же вы добавили новый накопитель в компьютер, и нужно, чтобы он загружался с него, придется зайти в BIOS и изменить настройки.
Покажем это на примере компьютера с материнской платой MSI B450-A PRO MAX с графическим интерфейсом. На других моделях плат настройки будут похожими.
При входе в UEFI MSI B450-A PRO MAX мы попадаем в так называемое EZ Mode меню, где настройки рассчитаны на начинающего пользователя.
Вкладка Storage покажет, какие диски и к каким SATA-портам материнской платы подключены.

Панель Boot Priority показывает иконки накопителей, порядок загрузки которых можно менять перетаскиванием.
Однако у меня эта панель показывает только один из трех дисков, поэтому мне придется переключиться в Advanced Mode нажатием кнопки F7 или выбрать его мышью в верхней части экрана.
Advanced Mode предлагает уже заметно больше настроек. И что особенно удобно, они логически выстроены. Я перехожу в раздел Settings и в подраздел Boot.

Далее в Hard Disk Drive BBS Priorities.

И в строке Boot Option #1 выбираю SSD, с которого будет загружаться Windows.

Отключаем встроенную аудиокарту в BIOS
Все чаще в компьютеры ставят качественную дискретную звуковую карту, при этом встроенную надо отключить. Делается это просто, заходим в меню Settings и подраздел Advanced\Integrated Peripherals.

HD Audio Controller переводим в режим Disabled.

Автоматическое включение компьютера при подаче электричества
Многим пользователям будет удобно настроить включение компьютера при наличии электропитания в его розетке. Это удобно тем, что, включив удлинитель питания кнопкой, у вас автоматически включится ПК вместе с монитором и периферией. И кнопку Power на системном блоке нажимать не придется.

Для этого идем в раздел Settings и подраздел Advanced. Далее — в подраздел Power Management Setup.

И параметр Restore after AC Power Loss переводим в значение Power On.

Устанавливаем пароль на BIOS
Если вы нуждаетесь в более надежной защите от проникновения посторонних в компьютер, чем просто пароль при входе в Windows, то желательно установить пароль и в BIOS.
Его можно установить в разделе Settings и подразделе Security.

Пароль нужно ввести в поле Administrator Password. Постарайтесь не забыть пароль, иначе придется делать сброс настроек BIOS.

Настраиваем обороты вентиляторов ПК
Бывают такие случаи, когда охлаждение компьютера избыточно и слишком шумно. Исправить это можно в настройках UEFI, в подразделе Fan Info.

В моем случае в эти настройки удобно попасть из EZ Mode.

MSI B450-A PRO MAX позволяет задать кривую оборотов вентилятора с PWM в зависимости от температуры выбранных компонентов: процессора, чипсета или системы питания.
А обычные вентиляторы можно настроить, отрегулировав подаваемое напряжение. Не стоит сразу сильно снижать обороты вентиляторов. Снизьте их на 20 % и проверьте в работе компьютера под нагрузкой температуры и уровень шума. Если температуры в порядке, а шум еще присутствует, снизьте еще. Однако при снижении питания или оборотов вентилятора на 50 % и ниже, он может просто не запуститься.
Итоги
Мы с вами рассмотрели наиболее часто встречающиеся причины, по которым начинающим пользователям придется воспользоваться BIOS или UEFI. Не стоит бояться применять эти настройки, ничего критического в компьютере или ноутбуке они не затрагивают.
А по мере накопления опыта, вы сможете настраивать и более серьезные вещи в BIOS, например, увеличить производительность компьютера с помощью разгона. Или снизить его нагрев и уровень потребления электричества с помощью андервольта. Но эти обширные темы уже для отдельных блогов.
Источник
Windows 10 whql support что это
Bios и Uefi – что это?
Настройка системы, безопасность, стабильность работы – вот почему стоит позаботиться о системах Bios и Uefi. Мы познакомим вас с наиболее важными настройками и покажем элементарные вещи, которые они оказывают на ваш компьютер.
Прежде чем запустится Windows, стартует Uefi или Bios. При каждом включении он обрабатывает контрольный список. Первой начинает работу процедура POST (самотестирование при включении), в которой BIOS проверяет, все ли компоненты, подключенные к материнской плате, работают. После этого BIOS предоставляет необходимые устройства ввода, такие как клавиатура и мышь, а также видеосигналы для монитора, чтобы иметь возможность выполнять основные задачи. Только после этого микропрограммное обеспечение инициирует фактический процесс загрузки, загружая установленную операционную систему с подключенного носителя и инициируя передачу обслуживания.
Если вы знакомы с основными настройками Uefi / BIOS, вы успешно запустите систему и сможете решить проблемы, прежде чем Windows начнет неправильную работу.
Uefi и Bios: новая система и ее преимущества
До того, как компьютеры перешли на «Unified Extensible Firmware Interface» (Uefi), стандартом была «Basic Input Output System» (Bios) – и это было на протяжении 20 лет. Bios был базовой прошивкой, которая закреплена в специальном чипе прямо на материнской плате, так называемой ROM.
Одним из самых больших недостатков BIOS является то, что это ядро 16-разрядной системы, что сильно ограничивает производительность мини-ОС. Например: невозможно полностью отобразить диски размером более 2,2 терабайта в системе, поскольку носитель MBR (Master Boot Record) не поддерживает большие объемы, а BIOS обычно может загружаться только с разделов MBR. Если диск разбит на разделы в более новом формате таблицы разделов GUID (GPT), можно использовать более двух терабайт, но устаревший BIOS может справиться с этим только ограниченно.
Кроме того, основные функции, такие как параметры безопасности, отображение температуры или специфичные для процессора функции, такие как виртуализация или управление тактовой частотой, не могут быть реализованы с помощью BIOS.
Поэтому пришло время для Uefi: эта мини-операционная система может работать с мышью, предлагает графический интерфейс пользователя и многочисленные функции безопасности. Uefi стала набирать популярность с выходом Windows 8 на рынок в 2012 году, потому что только эта версия операционной системы Microsoft поддерживает лучшие прошивки.
Как узнать, использует ли ваш компьютер Uefi?
Для компьютеров с установленной Windows (начиная с версии 
Чтобы проверить, действительно ли ваш компьютер на операционной системе Windows работает с Uefi, нужна только короткая команда. Для этого вызовите командную строку Windows от имени администратора, введя cmd в строке поиска в меню “Пуск” и щелкнув правой кнопкой мыши пункт “Командная строка”, выберите “Запуск от имени администратора” из меню, а затем подтвердите запрос нажатием “Да”. В окне введите bcdedit и затем нажмите Enter. Path “\EFI\Microsoft\Boot\bootmgfw.efi” отображается рядом с записью “path” в списке “Диспетчер автозапуска Windows” и снова path “\ WINDOWS \” рядом с “path” в разделе Загрузчик автозагрузки “\WINDOWS\system32\winload. efi “, то ваш компьютер работает с Uefi и не имитирует bios.
Если «Загрузчик Windows» имеет “\WINDOWS\system32\winload. exe ” рядом с “path”, CSM активен, или материнская плата вашего компьютера все еще работает с BIOS.
Безопасная загрузка: как запустить другие операционные системы
С Windows 8 и Uefi Microsoft ввела функцию “Secure Boot”. Это часто является причиной проблем с компьютером. Secure Boot гарантирует, что персональный компьютер может загружаться только с авторизованной операционной системы и, следовательно, безопасен с самого начала. При запуске Uefi считывает зашифрованную подпись в загрузчике операционной системы и сопоставляет этот ключ с базой данных, хранящейся в прошивке Uefi. Если вы получаете полностью собранную систему, то производитель уже ввел в чип соответствующий ключ. Если вы попытаетесь запустить операционную систему, отличную от установленной на этом устройстве, Uefi прекратит загрузку, поскольку ключ отсутствует в базе данных.
Это гарантирует компаниям и государственным учреждениям, что загрузка с чужих носителей не дозволена. Для этого сам Uefi должен быть защищен паролем. Как это работает, мы поясним в дальнейшем.
Secure Boot дает преимущества и для частных пользователей. Он защищает Bootloader от вредоносных программ, особенно от руткитов, которые могут взломать вашу операционную систему. Так как им не хватает подходящего ключа, чтобы глубоко внедриться в систему. Таким образом, активированный Secure Boot душит вредоносное ПО в зародыше.
С другой стороны, Secure Boot является явным ограничением. Например, если вы хотите запустить Linux в такой системе. Но функция может быть деактивирована с помощью нескольких щелчков мыши в Uefi. Фактически, ключи от других операционных систем могут быть сохранены в прошивке. Просто следуйте инструкциям в руководстве для вашей материнской платы, чтобы создать подпись.
Чтобы проверить состояние Secure Boot в Uefi или его отключить, переключитесь непосредственно в BIOS и перейдите к настройкам безопасности. Часто случается так, что вам нужно сначала защитить Uefi паролем, прежде чем некоторые функции станут доступны для выбора.
Некоторые производители называют функцию Secure Boot другим именем: например, наша материнская плата MSI (X99A Godlike Gaming) имеет название “Windows 8.1/10 WHQL Support”.
Советы по Uefi и Bios: настройки, которые вы должны знать
Производители обычно используют довольно загадочные названия для настроек в прошивке, будь то Uefi или Bios. Вот почему для функций, которые вы используете не так часто, важно знать, что они означают и что они делают в случае, если вы их изменяете. Кроме того: названия, упомянутые в статье, могут отличаться от производителя к производителю, но обычно они звучат схоже. Поэтому не удивляйтесь, если запись не соответствует нашему названию.
Совет: часто по умолчанию настройки Uefi отображаются в упрощенном режиме, в котором четко перечислены все часто используемые функции. Некоторые из следующих параметров доступны только в том случае, если вы переключаетесь в расширенный или “экспертный” режим.
Как найти версию Uefi / Bios. Эта информация важна для обновлений прошивки. Так как, только если вы знаете, какая версия установлена на вашей системе, вы найдете соответствующее обновление. Если вы слышали об определенных функциях, которые должна поддерживать ваша система, вам поможет номер версии. Часто производители материнских плат добавляют определенные функции с помощью обновлений.
Номер версии обычно состоит из последовательности цифр и букв, структура которых отличается от производителя материнской платы к производителю. Текущая версия отображается на начальной странице настроек прошивки – просто найдите такие термины, как “Версия BIOS”. В большинстве случаев дата выпуска версии также находится в непосредственной близости. Если это так, вы должны проверить страницу поддержки производителя на обновления.
Ускорьте PCI Express. В дополнительных настройках вы можете изменить параметры интерфейсов PCI Express. Здесь вы можете определить поколение PCIe (от 1 до 3), то есть максимально возможную скорость для каждого отдельного слота PCIe. Например, если вы устанавливаете несколько видеокарт параллельно или встроенная видеокарта работает только на скорости PCIe 2.0. Но даже если вы устанавливаете SSD-накопитель M.2 в компьютере, вы должны проверить, можете ли вы выделить больше PCIe-Lanes для соответствующего слота либо выполнить другие дополнительные настройки темпа.
Защитить доступ к компьютеру. Опция Chassis Intrusion позволяет узнать, был ли открыт корпус вашего компьютера. Чтобы настроить эту опцию, вам необходимо подключить контактный выключатель к боковой панели корпуса компьютера и соединить с соответствующим контактом на материнской плате, и включить функцию в Uefi. Если корпус впоследствии будет открыт, в начале загрузки отобразится соответствующее предупреждение, которое можно убрать только в самом Uefi. Система Chassis Intrusion обеспечивает безопасность и определенную степень защиты, так как информирует вас о вторжениях в систему во время вашего отсутствия.
Настройки сети, звука, жесткого диска и видеокарты. Дополнительно могут быть внесены изменения в настройки разъемов основной платы. Например, если вы используете отдельную сетевую карту вместо встроенного порта материнской платы, вы можете отключить последний, чтобы избежать конфликтов в Windows. Записи “Network Stack” и “LAN Option ROM” интересны пользователям, которые хотят удаленно включать компьютер через сеть.
Зачастую производители предоставляют некоторые опции встроенного звукового чипа, которые можно отключить, если используется внешняя звуковая карта или аудиоинтерфейс. Кроме того, есть опции для конфигурации SATA, то есть для интерфейса хранения данных. Если режим SATA установлен на AHCI, все в порядке, а жесткие диски и твердотельные накопители оптимально настроены. Если вы хотите подключить несколько дисков в общий массив, вы должны активировать RAID. Для некоторых настроек Uefi / Bios вы можете управлять функцией “Hot Plug”. То есть можно будет подключать и отключать носители, подключенные к SATA, во время работы. Если у вас есть модуль Hot-Swap, вам следует его активировать.
Настройка “Integrated VGA” или “IGP” дает возможность деактивировать внутреннюю видеокарту в CPU. Иногда могут быть конфликты с внешними видеокартами, когда внутренняя все еще активна.
Uefi опции для температуры и вентиляторов
Современные материнские платы с прошивкой Uefi оснащены гораздо большим количеством датчиков, чем старые модели с Bios. Это позволяет считывать температуру процессора, чипсета и видеокарты. Кроме того, можно считывать и даже контролировать вручную скорости подключенного вентилятора, на основании значений температуры или в соответствии с конкретными профилями, сохраненными производителем. Так что вам не обязательно прибегать к сторонним программам.
Разогнать CPU и RAM в Uefi
Настоящие профессионалы разгоняют не на рабочем столе Windows, а непосредственно в Uefi. Доступны многочисленные варианты настройки, например, для регулировки множителя процессора, напряжений, таймингов и определенных функций. Но будьте осторожны: неправильные настройки гарантируют, что компьютер не сможет загрузиться нужным образом, пока вы не перезагрузите BIOS или Uefi. Одна вещь, которую вы всегда можете безопасно активировать, “XMP” или “DOCP”, чтобы память работала так быстро, как указано. Затем оба метода используют профили, хранящиеся в ОЗУ, чтобы максимизировать полный потенциал темпа памяти.
Как исправить ошибку 0xc000000e, Ваш компьютер требует ремонта, в Windows 10
0xC000000E или STATUS_NO_SUCH_DEVICE указывает на аппаратный сбой или неправильную конфигурацию диска. Проверьте ваши кабели и проверьте привод с помощью диагностической утилиты, доступной от производителя вашего привода. Если вы используете старые диски PATA (IDE), этот код состояния может указывать на неправильную конфигурацию главного/подчиненного диска.
Причинами этих ошибок могут быть либо то, что файл winload.exe недоступен, либо поврежден, либо не найден каталог загрузки операционной системы. Итак, чтобы загрузиться и получить доступ к нашей операционной системе, нам нужно выполнить следующие исправления.
Исправить ошибку 0xc000000e в Windows
Давайте сначала перечислим общие исправления для всех сценариев. Посмотрите, какой из них может применяться в вашем случае:
1] Восстановить файл данных конфигурации загрузки
Чтобы восстановить BCD, начните с создания загрузочного Windows 10 Media.
После загрузки с него нажмите Восстановить компьютер в первом окне установки Windows 10. Выберите нужный раздел операционной системы и нажмите Далее.
Выберите Командная строка в окне «Параметры восстановления системы». Выполните следующую команду:
2] Запустите программу автоматического восстановления
Вы также можете попробовать запустить автоматический ремонт. Проверьте, исправляет ли это какие-либо конфликты, приводящие к этой ошибке.
3] Проверьте соединения с физическими устройствами
Сначала вы должны проверить, подключены ли другие устройства к вашему компьютеру. Это связано с тем, что конфигурация BIOS или UEFI может быть настроена таким образом, что любое подключенное внешнее устройство имеет более высокий приоритет загрузки, чем у жесткого диска. Если это так, то внешний диск может быть тем диском, на который пытается загрузиться ваш компьютер.
Обычно в эту категорию устройств входят драйверы ручек, другие USB-устройства хранения, компакт-диски, DVD-диски и т. Д.
4] Проверьте настройки поддержки Windows 8.1/10 WHQL в BIOS
Откройте BIOS и проверьте настройки поддержки Windows 8.1/10 WHQL. Если он отключен, измените его на Включено.
5] Сброс настроек BIOS/UEFI
Вы также можете попробовать сбросить конфигурацию BIOS. Это приведет к организации конфигурации загрузки, как это предусмотрено производителем. Это удалит любую блокировку в процессе загрузки.
Создайте загрузочный Windows 10 Media. После загрузки с него нажмите Восстановить компьютер в первом окне установки Windows 10.
Выберите нужный раздел операционной системы и нажмите Далее.
Выберите Командная строка в окне «Параметры восстановления системы».
Это запустит утилиту Diskpart внутри командной строки.
Затем введите либо
Эти команды помогут вам либо перечислить все подключенные диски, либо все разделы на этих дисках.
Что-то здесь наверняка вам поможет!
Источник
