Содержание
- Windows 10 WHQL Support — что это в биосе? (GIGABYTE, MSI)
- Windows 10 WHQL Support — что это в биосе? (GIGABYTE, MSI)
- Простыми словами
- Включать или нет?
- Заключение
- Добавить комментарий Отменить ответ
- Что такое режим загрузки «UEFI с CSM»?
- Что такое настройка Windows 10 WHQL в BIOS?
- Настройка Windows 10 WHQL в BIOS
- 1] Проверка подписанных драйверов во время загрузки
- 2] Включить полную поддержку UEFI
- CSM в BIOS или UEFI материнской платы, что это?
- CSM или модуль поддержки совместимости
- Доступны различные варианты конфигурации
- Windows 10 whql support csm или uefi
Windows 10 WHQL Support — что это в биосе? (GIGABYTE, MSI)
Приветствую. Данная заметка опишет настройку, которую может содержать BIOS материнской платы разных производителей (например GIGABYTE, MSI, ASUS).
Windows 10 WHQL Support — что это в биосе? (GIGABYTE, MSI)
Сразу короткий ответ: функция проверяет подписанные драйвера при загрузке на совместимость с операционной системой/оборудованием, также активирует поддержку UEFI.
Простыми словами
Настройка только проверяет совместимость драйверов с устройствами компьютера. WHQL представляет систему сертифицирования, разработанная компанией Microsoft. Данные проверки могут быть отправлены на сервера Майкрософт (после загрузки ОС). Устройства, совместимые с операционкой — могут иметь наклейку, содержащую надпись Сертифицировано для Windows или Разработано для Windows. Кстати данные обозначения увеличили обьем продаж устройств, ведь пользователи были уверены в совместимости с Виндовс.
Драйвера WHQL имеют цифровой сертификат с подлинной подписью, при инсталляции данная подпись проверяется системой. Также такие драйвера хранит центр Windows Update.
Пункт биоса материнки MSI:

Включать или нет?
Проанализировав интернет, а также комментарии пользователей, можно сделать вывод — данную опцию активировать нежелательно.
Однако важно понимать — драйвера нужно устанавливать только загруженные из официальных источников, или которые были установлены системой при обновлении.
Заключение
Добавить комментарий Отменить ответ
Этот сайт использует Akismet для борьбы со спамом. Узнайте как обрабатываются ваши данные комментариев.
Источник
согласно моему наблюдению, я думаю, что CSM-это специальный механизм, который позволяет загружать предыдущую» не каноническую » ОС UEFI.
вот мое наблюдение:
полное название UEFI с CSM is
UEFI с Модуль Поддержки Совместимости
который, как следует из названия, является «модулем supprt» для UEFI.
у меня есть три раздела на основном диске в моем компьютере. Диск отформатирован в GPT и три раздела являются один ESP (EFI System Partition) и два основных (Windows 10/Windows 7 каждый из них). Есть три варианта «режим загрузки» в настройках материнской платы, «наследие», «UEFI»и» UEFI с CSM».
Я пытался удалить WindowsSystem32winload.exe С обоих томов (я сделал это в среде Windows To Go), и ничего не пошло не так, поэтому я восстановил файл.
Я подключил другой диск в MBR, containint два раздела. Один основной активный с FAT32 и другой основной с NTFS, с другой установленной Windows 7. Кажется, я, однако, просто не могу заставить его загрузиться, если настройки MB установлены на «UEFI» или «UEFI с CSM», но он отлично загружается, когда установлен на «Legacy». Если я отредактирую BCD в разделе EFI на основном диске, чтобы добавить запись для этой экспериментальной установки Windows 7, он загрузится под «UEFI с CSM», но все равно застрянет в classpnp.sys в «UEFI».
у меня есть другой компьютер с материнской платой MSI B85, который имеет переключатель с именем «CSM». Если он включен, то есть две опции, доступные в» режиме загрузки»,» UEFI «и»Legacy». Если он отключен, то режим загрузки блокируется на UEFI. В этом случае режим «UEFI» с включенным CSM позволяет Windows 7 загружаться, но он не будет загружаться с отключенным CSM.
Источник
Что такое настройка Windows 10 WHQL в BIOS?
Настройка Windows 10 WHQL в BIOS
Настройка Windows 10 WHQL в BIOS:
Так что же делает этот параметр в BIOS? Есть два возможных объяснения.
1] Проверка подписанных драйверов во время загрузки
Первое возможное объяснение – это проверка совместимости драйверов оборудования. Когда вы включите это в BIOS, компьютер выполнит полный тест во время загрузки, и если он найдет драйверы, которые не полностью подписаны, то он остановит процесс загрузки. BIOS не может взаимодействовать с процессом загрузки операционной системы. UEFI (Universal Extensible Firmware Interface) может сделать это, и поэтому он может проверить, все ли драйверы сертифицированы WHQL. Это делается путем изучения драйверов, перечисленных в реестре, и составления базы данных оборудования.
Для потребителей лучше не использовать эту опцию, потому что возможно, что они могут иметь такие драйверы. Если вы случайно включили его, вернитесь к настройкам BIOS и выберите что-нибудь другое или используйте настройки по умолчанию.
2] Включить полную поддержку UEFI
Вторая возможность заключается в том, что этот или любой другой подобный параметр обеспечивает полную поддержку UEFI. Его следует использовать только в том случае, если у вас есть компьютер, готовый для UEFI. Вы можете отключить BIOS и переключиться на UEFI. Помимо того, чтобы убедиться, что ваш компьютер готов, если вы используете двойную ОС на вашем компьютере, как Linux
Я предполагаю, что это не глобальная обстановка. Некоторые OEM, кажется, используют его, и это только сбивает с толку. Однако теперь, когда UEFI стал мейнстримом, OEM-производители не будут его использовать и вместо этого будут использовать BIOS или UEFI в качестве опций. Это то, на что мы надеемся.
Источник
CSM в BIOS или UEFI материнской платы, что это?
Этот параметр, который, в свою очередь, и в зависимости от материнской платы, на которой мы находимся, имеет более одного доступного варианта, является частью наиболее частой головной боли, которая возникает у пользователей при установке Windows, поскольку он в значительной степени связан как с операционной системой, так и с вашим жестким диском или SSD.
Поэтому удобно более тщательно знать его функции, чтобы избавить нас от возможных головных болей, начиная с знания, что это такое и для чего он нужен, а затем изучая его функции, чтобы знать, как он может вам помочь.
CSM или модуль поддержки совместимости
Это унаследовано от старых BIOS и поэтому встречается только на материнских платах UEFI. Таким образом, только часть современного UEFI позволяет загружать жесткий диск или твердотельный накопитель с разделами MBR в качестве загрузки системы, то есть поддерживать операционные системы до Windows 10.
Этот модуль обычно включен по умолчанию, поэтому наша текущая материнская плата сможет без проблем запускать Windows, независимо от ее версии.
В определенный момент в секторе случилось так, что последний чистый BIOS принял возможность запускать операционные системы с GPT в дополнение к MBR, поскольку, когда он был изменен на UEFI, именно он реализовал эту функцию, но в обратном порядке, и, следовательно, рождение CSM.
Доступны различные варианты конфигурации
Дело в том, что если мы хотим отформатировать наш компьютер и в нашем UEFI есть CSM, эта функция связана с безопасной загрузкой системы. Если мы отключим безопасную загрузку или укажем, что ОС не является Windows через UEFI, нам придется принудительно активировать CSM.
Проблема в том, что тогда мы не сможем выбрать использование GPT, и ОС будет установлена традиционным способом с MBR. Поэтому мы должны учитывать эту деталь, если, например, мы меняем SSD и решаем очистить и установить Windows с нуля.
Источник
Windows 10 whql support csm или uefi
UEFI is faster to boot.
Not really, that highly depends on the amount of bloat your board has the load and the speed of the board. And once the OS launches what will make the difference is AHCI vs Legacy.
CSM means UEFI but also compatible with BIOS. Not all devices and software supports UEFI. You are choosing between having both or just having one.
UEFI is faster to boot.
Not really, that highly depends on the amount of bloat your board has the load and the speed of the board. And once the OS launches what will make the difference is AHCI vs Legacy.
CSM means UEFI but also compatible with BIOS. Not all devices and software supports UEFI. You are choosing between having both or just having one.
Faster boot and better power management.2 This is especially true for Windows – depending on various factors, UEFI with Fast Boot can be even twice as fast as legacy boot. With Linux the difference will be smaller, but still present. This is because BIOS-booted OS needs to re-initialize some hardware that might have been already initialized, the initial OS code needs to be loaded in very slow legacy modes, etc.
Not really, that highly depends on the amount of bloat your board has the load and the speed of the board. And once the OS launches what will make the difference is AHCI vs Legacy.
CSM means UEFI but also compatible with BIOS. Not all devices and software supports UEFI. You are choosing between having both or just having one.
Faster boot and better power management.2 This is especially true for Windows – depending on various factors, UEFI with Fast Boot can be even twice as fast as legacy boot. With Linux the difference will be smaller, but still present. This is because BIOS-booted OS needs to re-initialize some hardware that might have been already initialized, the initial OS code needs to be loaded in very slow legacy modes, etc.
Like I said, highly depends on the amount of bloat it needs to load.
If I were to Coreboot my motherboard it would post a lot faster then that same board with it’s stock firmware and UEFI.
Источник
CSM – Compatibility Support Module – модель поддержки совместимости. Это параметр в БИОС, обеспечивающий совместимость двух её разных режимов работы – Legacy и UEFI (Legacy – это устаревший режим, работающий с жёстким дисками с устаревшим стилем разметки MBR. UEFI – современный режим работы БИОС, работающий с дисками с современным стилем разметки GPT), т.е. параметр запуска компьютера в режиме совместимости обоих типов БИОС. CSM обеспечивает совместимость режима UEFI с Legacy-драйверами устройств и Legacy-ПО, благодаря чему мы можем, отключив Secure Boot, установить Windows 7 не в режиме Legacy, а в режиме UEFI на GPT-диск. Мы можем работать в режиме UEFI с любой версией Windows из числа актуальных – 7, 8.1, 10 и 11, но при необходимости сможем загрузиться с LiveDisk’а в режиме Legacy и поработать на нём, скажем, с DOS-программами. И нам для этого не потребуется переключать режим загрузки (Boot Mode) с UEFI на Legacy, а потом наоборот. Обратная сторона медали CSM – безопасность; при использовании режима совместимости Legacy и UEFI нельзя использовать Secure Boot — функцию (протокол) безопасной загрузки компьютера.
Во многих UEFI реализован современный протокол видео GOP, а не старый VGA, как в BIOS Legacy. Но не все видеокарты нативно поддерживают GOP, ограничиваясь поддержкой Legacy VGA (как правило, актуально для очень старых карт). Таким образом работа видеокарты возможна только при активных режимах BIOS Legacy или CSM.
CSM по умолчанию включён в большинстве случаев, более того, отключить его, если вы захотите, сможете не всегда. Многие UEFI имеют защиту от дурака, и если видеокарта не предусматривает поддержку GOP, они не дадут выключить CSM.
Может называться иначе — CMS, CMS OS, CMS Boot, модуль CMS или ещё как-то. Он может быть скрыт при выборе загрузки компьютера в режиме UEFI и Legacy и появляться только при выборе загрузки UEFI и только тогда увидим CSM. На некоторых материнках режим загрузки определяется типами операционных систем (OS Type), и в них:
«Windows 8/10» — это режим UEFI,
«Windows 8/10 WHQL» — это режим UEFI и Secure Boot,
«Other OS» — это режим Legacy и UEFI.
Параметр Launch CSM в БИОС может быть неактивен, для этого необходимо отключить Secure Boot и, возможно, перезайти в BIOS.
Содержание
- Windows 10 WHQL Support — что это в биосе? (GIGABYTE, MSI)
- Windows 10 WHQL Support — что это в биосе? (GIGABYTE, MSI)
- Простыми словами
- Включать или нет?
- Заключение
- Что такое настройка Windows 10 WHQL в BIOS?
- Настройка Windows 10 WHQL в BIOS
- 1] Проверка подписанных драйверов во время загрузки
- 2] Включить полную поддержку UEFI
- What is Windows 10 WHQL Support?
- bmaka3234
- rb_leroy
- bmaka3234
- RegtigEgtig
- Attachments
- RegtigEgtig
- What is Windows 10 WHQL Support?
- bmaka3234
- rb_leroy
- bmaka3234
- RegtigEgtig
- Attachments
- RegtigEgtig
- WHQL драйвера — что это?
Windows 10 WHQL Support — что это в биосе? (GIGABYTE, MSI)
- Описание
- Простыми словами
- Включать или нет?
- Заключение
Приветствую. Данная заметка опишет настройку, которую может содержать BIOS материнской платы разных производителей (например GIGABYTE, MSI, ASUS).
Windows 10 WHQL Support — что это в биосе? (GIGABYTE, MSI)
Сразу короткий ответ: функция проверяет подписанные драйвера при загрузке на совместимость с операционной системой/оборудованием, также активирует поддержку UEFI.
- UEFI — (Unified Extensible Firmware Interface) — является новым стандартом биоса, содержащий больше количество параметров настройки железа компьютера.
- Расшифровка WHQL — Windows Hardware Quality Labs.
- При обнаружении несовместимых дров — загрузка прекращается.
- Устаревший BIOS не имеет возможности проверки дров, поэтому необходима активация нового биоса UEFI, который данный функционал содержит.
Простыми словами
Настройка только проверяет совместимость драйверов с устройствами компьютера. WHQL представляет систему сертифицирования, разработанная компанией Microsoft. Данные проверки могут быть отправлены на сервера Майкрософт (после загрузки ОС). Устройства, совместимые с операционкой — могут иметь наклейку, содержащую надпись Сертифицировано для Windows или Разработано для Windows. Кстати данные обозначения увеличили обьем продаж устройств, ведь пользователи были уверены в совместимости с Виндовс.
Драйвера WHQL имеют цифровой сертификат с подлинной подписью, при инсталляции данная подпись проверяется системой. Также такие драйвера хранит центр Windows Update.
Пункт биоса материнки MSI:

Включать или нет?
Проанализировав интернет, а также комментарии пользователей, можно сделать вывод — данную опцию активировать нежелательно.
Однако важно понимать — драйвера нужно устанавливать только загруженные из официальных источников, или которые были установлены системой при обновлении.
Заключение
- Windows 10 WHQL Support — опция, активирующая проверку драйверов на сертификацию Microsoft при запуске компьютера.
- По некоторым данным опция может вызывать проблемы, поэтому желательно выключать (выбирать Disabled).
Источник
Что такое настройка Windows 10 WHQL в BIOS?
Некоторые OEM-производители имеют уникальную функцию в BIOS – Windows 10 WHQL Setting , которая позволяет выполнять определенный тест, когда дело касается драйверов. Похоже, что настройки упоминались и на нескольких материнских платах MSI, и многие из них оказались в замешательстве. В этом посте мы разъясняем об этом конкретном параметре.
Настройка Windows 10 WHQL в BIOS
Настройка Windows 10 WHQL в BIOS:
- Проверяет подписанные драйверы во время загрузки
- Позволяет включить поддержку UEFI.
Прежде чем говорить о настройке, давайте немного познакомимся с WHQL . Это означает Windows Hardware Quality Labs. Программа удостоверяет, что драйверы совместимы с версией Windows, а также применимы к оборудованию.
Так что же делает этот параметр в BIOS? Есть два возможных объяснения.
1] Проверка подписанных драйверов во время загрузки
Первое возможное объяснение – это проверка совместимости драйверов оборудования. Когда вы включите это в BIOS, компьютер выполнит полный тест во время загрузки, и если он найдет драйверы, которые не полностью подписаны, то он остановит процесс загрузки. BIOS не может взаимодействовать с процессом загрузки операционной системы. UEFI (Universal Extensible Firmware Interface) может сделать это, и поэтому он может проверить, все ли драйверы сертифицированы WHQL. Это делается путем изучения драйверов, перечисленных в реестре, и составления базы данных оборудования.
Для потребителей лучше не использовать эту опцию, потому что возможно, что они могут иметь такие драйверы. Если вы случайно включили его, вернитесь к настройкам BIOS и выберите что-нибудь другое или используйте настройки по умолчанию.
2] Включить полную поддержку UEFI
Вторая возможность заключается в том, что этот или любой другой подобный параметр обеспечивает полную поддержку UEFI. Его следует использовать только в том случае, если у вас есть компьютер, готовый для UEFI. Вы можете отключить BIOS и переключиться на UEFI. Помимо того, чтобы убедиться, что ваш компьютер готов, если вы используете двойную ОС на вашем компьютере, как Linux
Я предполагаю, что это не глобальная обстановка. Некоторые OEM, кажется, используют его, и это только сбивает с толку. Однако теперь, когда UEFI стал мейнстримом, OEM-производители не будут его использовать и вместо этого будут использовать BIOS или UEFI в качестве опций. Это то, на что мы надеемся.
Источник
What is Windows 10 WHQL Support?
bmaka3234
New member
and should I have it enabled?
Tried googling it but I’m still a little unclear on what it does and if I should have it enabled.
MSI B450M Bazooka
Ryzen 2200G
Windows 10 Education 64-bit
rb_leroy
Active member
bmaka3234
New member
How do I determine if my boot drive is initialized as GPT and whether all of my PC components are compatible with UEFI?
Also, is there an advantage to have WHQL support enabled? I’ve been using this PC for the past month without it.
RegtigEgtig
Member
With Windows 10 WHQL (UEFI Mode) you can also enable Secure Boot. Secure Boot is an extra security layer to protect your PC from malicious software.
You can use Diskpart to check if the drivers are formatted GPT.
Open Command Prompt and then type these commands:
DISKPART press enter
LIST DISK pres enter
Attachments
RegtigEgtig
Member
If your OS drive is not formatted GPT you need to covert the drive from MBR to GPT before you can enable Windows 10 WHQL Support.
You can follow this tutorial at TenForums on how to convert Windows from Legacy BIOS to UEFI without data loss:
https://www.tenforums.com/tutorials/81502-convert-windows-10-legacy-bios-uefi-without-data-loss.html
Run Command Prompt as Administrator and use the commands here below:
Источник
What is Windows 10 WHQL Support?
bmaka3234
New member
and should I have it enabled?
Tried googling it but I’m still a little unclear on what it does and if I should have it enabled.
MSI B450M Bazooka
Ryzen 2200G
Windows 10 Education 64-bit
rb_leroy
Active member
bmaka3234
New member
How do I determine if my boot drive is initialized as GPT and whether all of my PC components are compatible with UEFI?
Also, is there an advantage to have WHQL support enabled? I’ve been using this PC for the past month without it.
RegtigEgtig
Member
With Windows 10 WHQL (UEFI Mode) you can also enable Secure Boot. Secure Boot is an extra security layer to protect your PC from malicious software.
You can use Diskpart to check if the drivers are formatted GPT.
Open Command Prompt and then type these commands:
DISKPART press enter
LIST DISK pres enter
Attachments
RegtigEgtig
Member
If your OS drive is not formatted GPT you need to covert the drive from MBR to GPT before you can enable Windows 10 WHQL Support.
You can follow this tutorial at TenForums on how to convert Windows from Legacy BIOS to UEFI without data loss:
https://www.tenforums.com/tutorials/81502-convert-windows-10-legacy-bios-uefi-without-data-loss.html
Run Command Prompt as Administrator and use the commands here below:
Источник
WHQL драйвера — что это?
Для безошибочной работы компьютерного оборудования и комплектующих важно использовать последние версии программного обеспечения. За работу процессоров, видеокарт и прочих составляющих компьютерной системы отвечают так называемые «драйверы» — программы, написанные специально для определенных комплектующих. В названии или цифровой подписи драйвера встречается четырёхбуквенное дополнение — WHQL, сокращенно означающее «Windows Hardware Quality Labs». При переводе этих слов на русский язык получится примерно следующее: «Лаборатория качества оборудования Windows».
Сообщает данная аббревиатура о том, что указанный пакет драйверов благополучно прошел сертификацию лаборатории компании Microsoft и предназначен для корректной работы с операционными системами Windows. Простыми словами — это стабильно работающая версия драйвера и вы без опасения можете ставить её на свой компьютер с системой Windows. При отсутствии данного сертификата производитель не несет ответственности и не гарантирует правильную работу драйвера. Помимо WHQL-версий также существуют бета-версии драйверов.
Сохраните страницу или поделитесь
Некоторые OEM-производители имеют уникальную функцию в BIOS — Windows 10 WHQL Setting , которая позволяет выполнять определенный тест, когда дело касается драйверов. Похоже, что настройки упоминались и на нескольких материнских платах MSI, и многие из них оказались в замешательстве. В этом посте мы разъясняем об этом конкретном параметре.
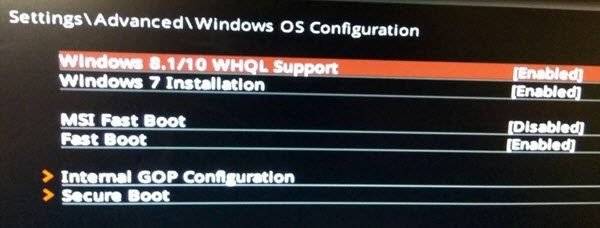
Настройка Windows 10 WHQL в BIOS:
- Проверяет подписанные драйверы во время загрузки
- Позволяет включить поддержку UEFI.
Прежде чем говорить о настройке, давайте немного познакомимся с WHQL . Это означает Windows Hardware Quality Labs. Программа удостоверяет, что драйверы совместимы с версией Windows, а также применимы к оборудованию.
Так что же делает этот параметр в BIOS? Есть два возможных объяснения.
Первое возможное объяснение — это проверка совместимости драйверов оборудования. Когда вы включите это в BIOS, компьютер выполнит полный тест во время загрузки, и если он найдет драйверы, которые не полностью подписаны, то он остановит процесс загрузки. BIOS не может взаимодействовать с процессом загрузки операционной системы. UEFI (Universal Extensible Firmware Interface) может сделать это, и поэтому он может проверить, все ли драйверы сертифицированы WHQL. Это делается путем изучения драйверов, перечисленных в реестре, и составления базы данных оборудования.
Для потребителей лучше не использовать эту опцию, потому что возможно, что они могут иметь такие драйверы. Если вы случайно включили его, вернитесь к настройкам BIOS и выберите что-нибудь другое или используйте настройки по умолчанию.
Вторая возможность заключается в том, что этот или любой другой подобный параметр обеспечивает полную поддержку UEFI. Его следует использовать только в том случае, если у вас есть компьютер, готовый для UEFI. Вы можете отключить BIOS и переключиться на UEFI. Помимо того, чтобы убедиться, что ваш компьютер готов, если вы используете двойную ОС на вашем компьютере, как Linux
Я предполагаю, что это не глобальная обстановка. Некоторые OEM, кажется, используют его, и это только сбивает с толку. Однако теперь, когда UEFI стал мейнстримом, OEM-производители не будут его использовать и вместо этого будут использовать BIOS или UEFI в качестве опций. Это то, на что мы надеемся.
Источник
Страницы: [1] Вниз
- Печать
Автор
Тема: BIOS:Windows OS Configuration (Прочитано 21136 раз)
Здравствуйте. Z270-A Pro имеет в BIOS: Windows OS Configuration/windows 8.1/10 whql support.
Как и на предыдущих моделях мат.плат от MSI при установке Windows данную функцию BIOS я всегда отключал.
Подскажите пожалуйста насколько необходимо включать эту функцию? В чем плюсы или минусы? Что «теряю» я если держу ее всегда отключенной.
Спасибо.
Записан
Зачем отключали?
При отключении потеряете поддержку UEFI+ UEFI GOP+ Secure Boot+ Fast Boot.
Больше ничего не потеряете.
Записан
Я бы сказал Secure Boot+ Fast Boot. И это вопрос к мелкомягким
Записан
Добро пожаловать на форумы пользователей продукции MSI! Для официальной поддержки, пожалуйста, свяжитесь с нами напрямую — Контакты
Я бы сказал Secure Boot+ Fast Boot. И это вопрос к мелкомягким
Какой вопрос?
Записан
Нет. Это придумка производителей мат.плат в стремлении соответствовать требованиям Microsoft WHQL. По умолчанию эта опция UEFI включена.
Записан
Эй эй не надо ляля . Вы свою неосведомлённость на других форумах пускайте.
UEFI система древняя ( чуть моложе лет на 10 самих PC ) , по факту виртуальная машина позволяющая запускать разные операционные среды в защишенном режиме а требования WHQL это очередной костыль и не более того иначе просто исполнить совместимость устройств будет невозможно и доступ к виртуалке неполноценен. Эти костыли Интел давно делает ( VT-X VT-D) просто называются по другому. А плата должна работать в любой среде так как ее исполнение должно быть универсально.
« Последнее редактирование: 06 Апрель 17, 11:56:30 от Дмитрий Кучинский »
Записан
Добро пожаловать на форумы пользователей продукции MSI! Для официальной поддержки, пожалуйста, свяжитесь с нами напрямую — Контакты
Вот сами неосведомленность и показали. Не виртуальная машина ни разу. Для доступа оставлен режим CSM. А плата и так работает в любой среде.
Записан
Записан
Добро пожаловать на форумы пользователей продукции MSI! Для официальной поддержки, пожалуйста, свяжитесь с нами напрямую — Контакты
Записан
- Печать
Страницы: [1] Вверх
Некоторые OEM-производители имеют уникальную функцию в BIOS – Windows 10 WHQL Setting , которая позволяет выполнять определенный тест, когда дело касается драйверов. Похоже, что настройки упоминались и на нескольких материнских платах MSI, и многие из них оказались в замешательстве. В этом посте мы разъясняем об этом конкретном параметре.

Содержание
- Настройка Windows 10 WHQL в BIOS
- 1] Проверка подписанных драйверов во время загрузки
- 2] Включить полную поддержку UEFI
Настройка Windows 10 WHQL в BIOS
Настройка Windows 10 WHQL в BIOS:
- Проверяет подписанные драйверы во время загрузки
- Позволяет включить поддержку UEFI.
Прежде чем говорить о настройке, давайте немного познакомимся с WHQL . Это означает Windows Hardware Quality Labs. Программа удостоверяет, что драйверы совместимы с версией Windows, а также применимы к оборудованию.
Так что же делает этот параметр в BIOS? Есть два возможных объяснения.
1] Проверка подписанных драйверов во время загрузки
Первое возможное объяснение – это проверка совместимости драйверов оборудования. Когда вы включите это в BIOS, компьютер выполнит полный тест во время загрузки, и если он найдет драйверы, которые не полностью подписаны, то он остановит процесс загрузки. BIOS не может взаимодействовать с процессом загрузки операционной системы. UEFI (Universal Extensible Firmware Interface) может сделать это, и поэтому он может проверить, все ли драйверы сертифицированы WHQL. Это делается путем изучения драйверов, перечисленных в реестре, и составления базы данных оборудования.
Для потребителей лучше не использовать эту опцию, потому что возможно, что они могут иметь такие драйверы. Если вы случайно включили его, вернитесь к настройкам BIOS и выберите что-нибудь другое или используйте настройки по умолчанию.
2] Включить полную поддержку UEFI
Вторая возможность заключается в том, что этот или любой другой подобный параметр обеспечивает полную поддержку UEFI. Его следует использовать только в том случае, если у вас есть компьютер, готовый для UEFI. Вы можете отключить BIOS и переключиться на UEFI. Помимо того, чтобы убедиться, что ваш компьютер готов, если вы используете двойную ОС на вашем компьютере, как Linux
Я предполагаю, что это не глобальная обстановка. Некоторые OEM, кажется, используют его, и это только сбивает с толку. Однако теперь, когда UEFI стал мейнстримом, OEM-производители не будут его использовать и вместо этого будут использовать BIOS или UEFI в качестве опций. Это то, на что мы надеемся.
Привет, друзья. В этой статье рассмотрим, что такое Launch CSM в БИОС. Это параметр в БИОС, обеспечивающий совместимость двух её разных режимов работы – Legacy и UEFI. Первый Legacy – это устаревший режим, работающий с жёстким дисками с устаревшим стилем разметки MBR. В таком режиме могут работать любые версии Windows. Второй UEFI – современный режим работы БИОС, работающий с дисками с современным стилем разметки GPT. В таком режиме гарантировано работают только Windows 8.1 и 10, не всегда, но во многих случаях могут работать Windows Vista и 7. Давайте ближе познакомимся с параметром БИОС Launch CSM.
Что такое Launch CSM в BIOS
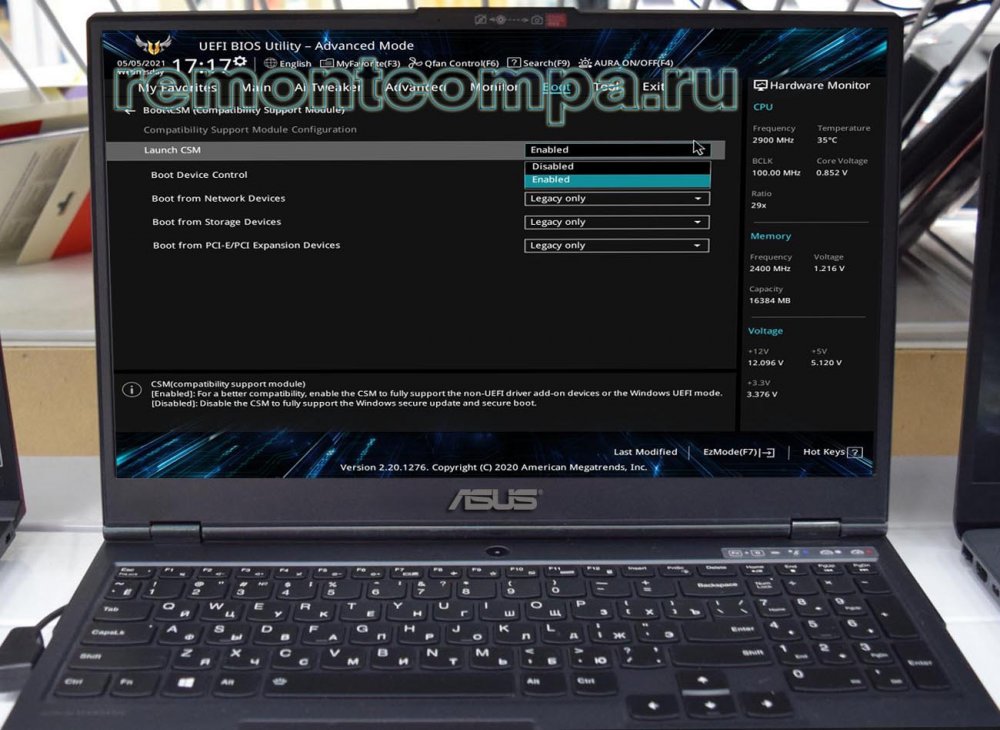
Итак, друзья, Launch CSM в БИОС. Этот параметр в БИОС некоторых компьютеров стал появляться вместе с UEFI – современным форматом базовой прошивки, внедряемой начиная с 2007 года, когда Intel, AMD и Microsoft договорились о переходе на UEFI как на новый индустриальный стандарт ПО низкого уровня компьютеров. Чтобы компьютеры могли без каких-либо проблем работать одновременно и в режиме старой БИОС Legacy, и режиме современной UEFI, многие материнские платы ПК предусматривают режим совместимости этих двух типов БИОС, он называется CSM — Compatibility Support Module, т.е. модуль поддержки режима совместимости. А параметр этого режима совместимости называется Launch CSM, т.е. параметр запуска компьютера в режиме совместимости обоих типов БИОС. CSM обеспечивает совместимость режима UEFI с Legacy-драйверами устройств и Legacy-ПО, благодаря чему мы можем, отключив Secure Boot, установить Windows 7 не в режиме Legacy, а в режиме UEFI на GPT-диск. Мы можем работать в режиме UEFI с любой версией Windows из числа актуальных – 7, 8.1 и 10, но при необходимости сможем загрузиться с LiveDisk’а в режиме Legacy и поработать на нём, скажем, с DOS-программами. И нам для этого не потребуется переключать режим загрузки (Boot Mode) с UEFI на Legacy, а потом наоборот. Обратная сторона медали CSM – безопасность; при использовании режима совместимости Legacy и UEFI нельзя использовать Secure Boot — функцию (протокол) безопасной загрузки компьютера.
Режим CSM реализован не на всех современных компьютерах. У многих ноутбуков с примитивной BIOS есть только режим загрузки (Boot Mode) с тем или иным типом БИОС. Такие ноутбуки могут загружаться и работать либо только в режиме UEFI.

Либо только в режиме Legacy.
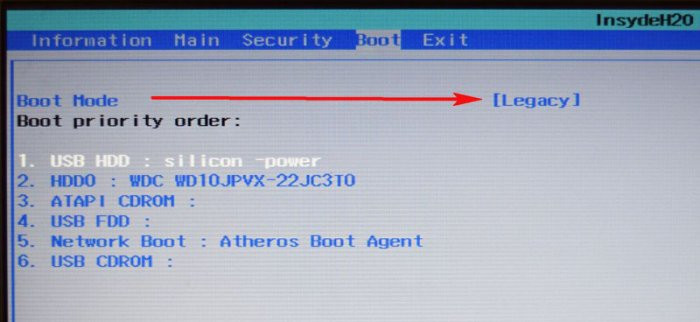
А есть вообще ноутбуки, работающие безальтернативно только в режиме UEFI. Но на большинстве материнских плат ПК режим совместимости CSM есть, ведь, вспомним, он решает архиважную задачу совместимости Legacy-драйверов с UEFI. И благодаря ему мы можем видеть изображение BIOS UEFI на компьютерах с дискретными видеокартами. Во многих UEFI реализован современный протокол видео GOP, а не старый VGA, как в BIOS Legacy. Но не все видеокарты нативно поддерживают GOP, ограничиваясь поддержкой Legacy VGA. Таким образом работа видеокарты возможна только при активных режимах BIOS Legacy или CSM.
Параметр Launch CSM обычно находится в настройках загрузки и предусматривает значения «Включено» (Enabled) и «Отключено» (Disabled). Чтобы задействовать CSM, соответственно, его значение должно быть «Включено» (Enabled). Но CSM по умолчанию включён в большинстве случаев, более того, отключить его, если вы захотите, сможете не всегда. Многие UEFI имеют защиту от дурака, и если видеокарта не предусматривает поддержку GOP, они не дадут выключить CSM. Ибо если дадут, то без поддержки видеокартой GOP, исчезнет изображение на экране, и тогда придётся только сбрасывать настройки BIOS в дефолт перемычкой на материнке. Тем не менее отключение CSM иногда может потребоваться, например, для включения Secure Boot. Просто будьте внимательны, друзья, и не отключайте CSM, если UEFI будет предупреждать вас о возможных проблемах.


Параметр Launch CSM в BIOS может так и называться — Launch CSM.

Может называться иначе — CMS, CMS OS, CMS Boot, модуль CMS или ещё как-то. Он может быть скрыт при выборе загрузки компьютера в режиме UEFI и Legacy и появляться только при выборе загрузки UEFI. На некоторых материнках режим загрузки определяется типами операционных систем (OS Type), и в них:
-
«Windows 8/10» — это режим UEFI,
-
«Windows 8/10 WHQL» — это режим UEFI и Secure Boot,
-
«Other OS» — это режим Legacy и UEFI.
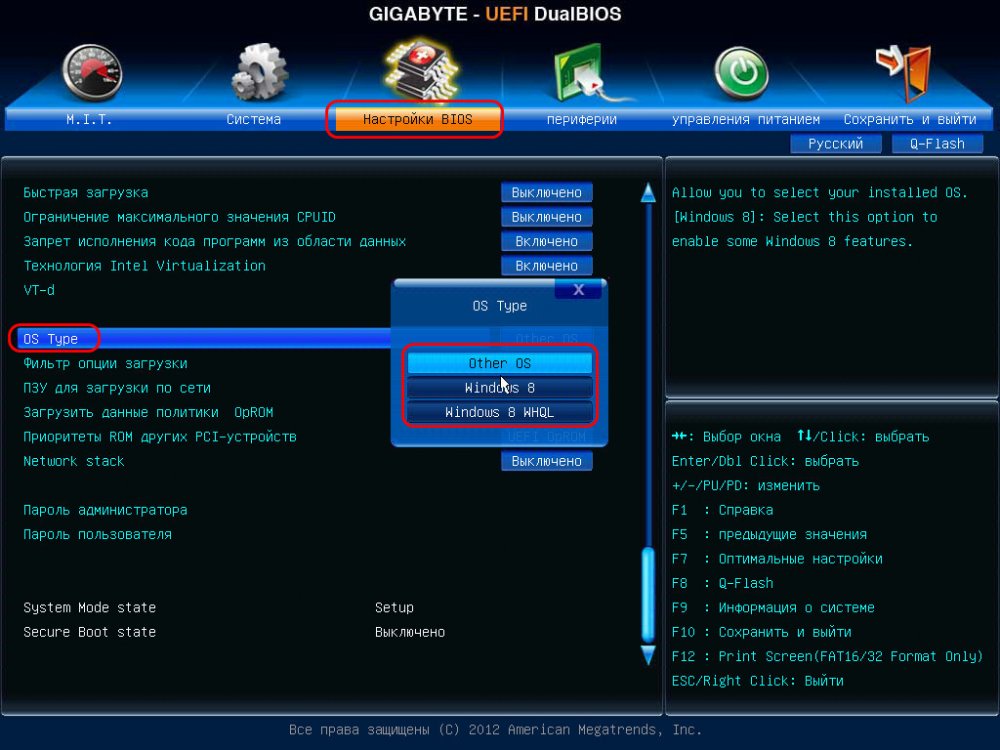
И лишь если мы настроим режимы с UEFI, то только тогда увидим параметр CSM.
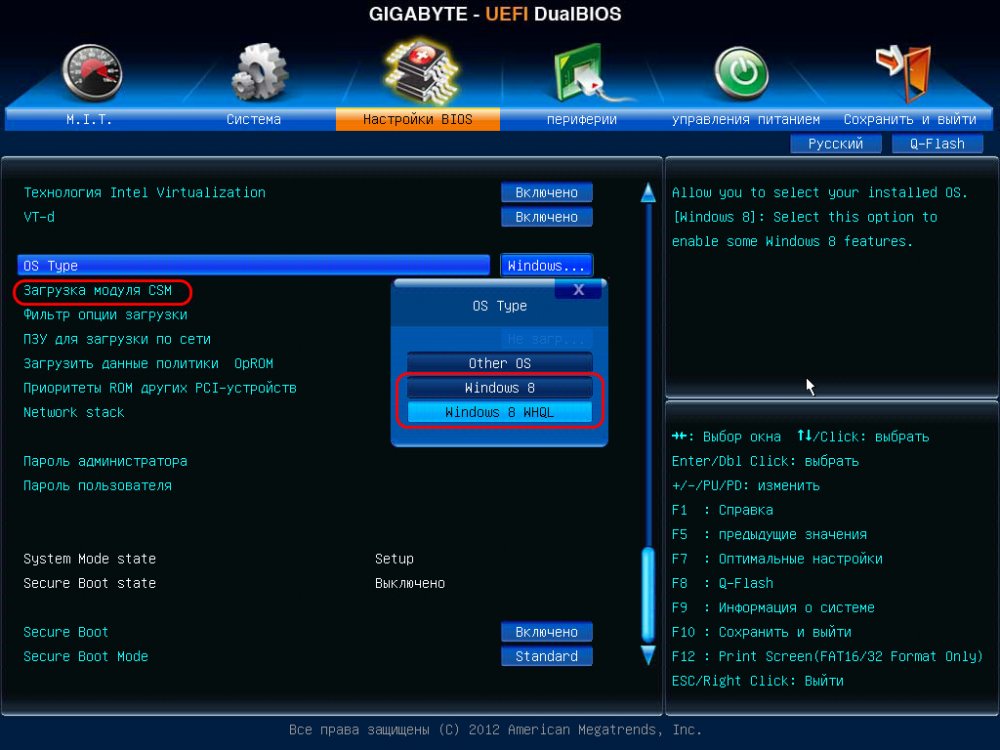
Параметр Launch CSM в БИОС может быть неактивен, для этого необходимо отключить Secure Boot и, возможно, перезайти в BIOS.
Работа с BIOS (UEFI)
|
Windows 10 WHQL Support — что это в биосе? (GIGABYTE, MSI)
- Описание
- Простыми словами
- Включать или нет?
- Заключение
Приветствую. Данная заметка опишет настройку, которую может содержать BIOS материнской платы разных производителей (например GIGABYTE, MSI, ASUS).
Windows 10 WHQL Support — что это в биосе? (GIGABYTE, MSI)
Сразу короткий ответ: функция проверяет подписанные драйвера при загрузке на совместимость с операционной системой/оборудованием, также активирует поддержку UEFI.
- UEFI — (Unified Extensible Firmware Interface) — является новым стандартом биоса, содержащий больше количество параметров настройки железа компьютера.
- Расшифровка WHQL — Windows Hardware Quality Labs.
- При обнаружении несовместимых дров — загрузка прекращается.
- Устаревший BIOS не имеет возможности проверки дров, поэтому необходима активация нового биоса UEFI, который данный функционал содержит.
Простыми словами
Настройка только проверяет совместимость драйверов с устройствами компьютера. WHQL представляет систему сертифицирования, разработанная компанией Microsoft. Данные проверки могут быть отправлены на сервера Майкрософт (после загрузки ОС). Устройства, совместимые с операционкой — могут иметь наклейку, содержащую надпись Сертифицировано для Windows или Разработано для Windows. Кстати данные обозначения увеличили обьем продаж устройств, ведь пользователи были уверены в совместимости с Виндовс.
Драйвера WHQL имеют цифровой сертификат с подлинной подписью, при инсталляции данная подпись проверяется системой. Также такие драйвера хранит центр Windows Update.
Пункт биоса материнки MSI:

Включать или нет?
Проанализировав интернет, а также комментарии пользователей, можно сделать вывод — данную опцию активировать нежелательно.
Однако важно понимать — драйвера нужно устанавливать только загруженные из официальных источников, или которые были установлены системой при обновлении.
Заключение
- Windows 10 WHQL Support — опция, активирующая проверку драйверов на сертификацию Microsoft при запуске компьютера.
- По некоторым данным опция может вызывать проблемы, поэтому желательно выключать (выбирать Disabled).
Источник
Что такое настройка Windows 10 WHQL в BIOS?
Некоторые OEM-производители имеют уникальную функцию в BIOS – Windows 10 WHQL Setting , которая позволяет выполнять определенный тест, когда дело касается драйверов. Похоже, что настройки упоминались и на нескольких материнских платах MSI, и многие из них оказались в замешательстве. В этом посте мы разъясняем об этом конкретном параметре.
Настройка Windows 10 WHQL в BIOS
Настройка Windows 10 WHQL в BIOS:
- Проверяет подписанные драйверы во время загрузки
- Позволяет включить поддержку UEFI.
Прежде чем говорить о настройке, давайте немного познакомимся с WHQL . Это означает Windows Hardware Quality Labs. Программа удостоверяет, что драйверы совместимы с версией Windows, а также применимы к оборудованию.
Так что же делает этот параметр в BIOS? Есть два возможных объяснения.
1] Проверка подписанных драйверов во время загрузки
Первое возможное объяснение – это проверка совместимости драйверов оборудования. Когда вы включите это в BIOS, компьютер выполнит полный тест во время загрузки, и если он найдет драйверы, которые не полностью подписаны, то он остановит процесс загрузки. BIOS не может взаимодействовать с процессом загрузки операционной системы. UEFI (Universal Extensible Firmware Interface) может сделать это, и поэтому он может проверить, все ли драйверы сертифицированы WHQL. Это делается путем изучения драйверов, перечисленных в реестре, и составления базы данных оборудования.
Для потребителей лучше не использовать эту опцию, потому что возможно, что они могут иметь такие драйверы. Если вы случайно включили его, вернитесь к настройкам BIOS и выберите что-нибудь другое или используйте настройки по умолчанию.
2] Включить полную поддержку UEFI
Вторая возможность заключается в том, что этот или любой другой подобный параметр обеспечивает полную поддержку UEFI. Его следует использовать только в том случае, если у вас есть компьютер, готовый для UEFI. Вы можете отключить BIOS и переключиться на UEFI. Помимо того, чтобы убедиться, что ваш компьютер готов, если вы используете двойную ОС на вашем компьютере, как Linux
Я предполагаю, что это не глобальная обстановка. Некоторые OEM, кажется, используют его, и это только сбивает с толку. Однако теперь, когда UEFI стал мейнстримом, OEM-производители не будут его использовать и вместо этого будут использовать BIOS или UEFI в качестве опций. Это то, на что мы надеемся.
Источник
What is Windows 10 WHQL Support?
bmaka3234
New member
and should I have it enabled?
Tried googling it but I’m still a little unclear on what it does and if I should have it enabled.
MSI B450M Bazooka
Ryzen 2200G
Windows 10 Education 64-bit
rb_leroy
Active member
bmaka3234
New member
How do I determine if my boot drive is initialized as GPT and whether all of my PC components are compatible with UEFI?
Also, is there an advantage to have WHQL support enabled? I’ve been using this PC for the past month without it.
RegtigEgtig
Member
With Windows 10 WHQL (UEFI Mode) you can also enable Secure Boot. Secure Boot is an extra security layer to protect your PC from malicious software.
You can use Diskpart to check if the drivers are formatted GPT.
Open Command Prompt and then type these commands:
DISKPART press enter
LIST DISK pres enter
Attachments
RegtigEgtig
Member
If your OS drive is not formatted GPT you need to covert the drive from MBR to GPT before you can enable Windows 10 WHQL Support.
You can follow this tutorial at TenForums on how to convert Windows from Legacy BIOS to UEFI without data loss:
https://www.tenforums.com/tutorials/81502-convert-windows-10-legacy-bios-uefi-without-data-loss.html
Run Command Prompt as Administrator and use the commands here below:
Источник
ASUS Motherboards Ready for Windows 11

A diverse range of ASUS motherboards are ready for the latest Windows 11. Users can enable Windows 11 support on their motherboard by following one of the two methods below:
Update to the latest BIOS to get
Windows 11 support
Click on the below support list to download the latest BIOS, which supports Windows 11 by default and doesn’t require manual changes in the UEFI BIOS.
Manually activate support in UEFI BIOS
Follow the below instructions to manually enable Windows 11 support in the UEFI BIOS on your Intel ® or AMD motherboard.
Microsoft also provides PC Health Check tool for user to see if the PC meets the requirement to install/upgrade Windows 11. Download and learn more details here.
Manual Activation Instructions:
Press «Del» when the ASUS or ROG logo appears to enter the BIOS.
Go to the AdvancedPCH-FW Configuration page and click “Enable” on the «PTT” drop-down menu.
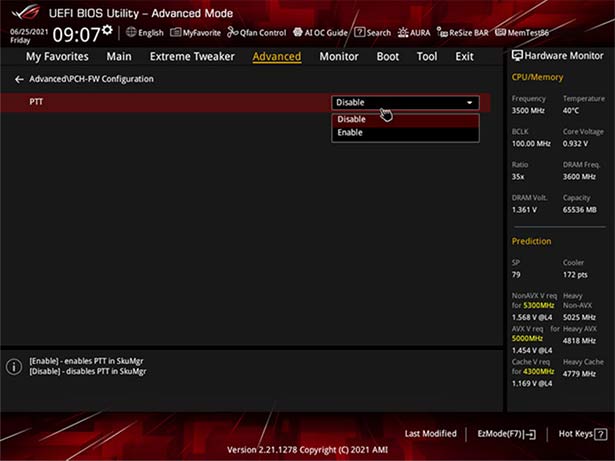
Once you attempt to make the change in the BIOS, a notification box will appear (see below). First click the OK button, then press F10 to save your changes and reboot your PC.
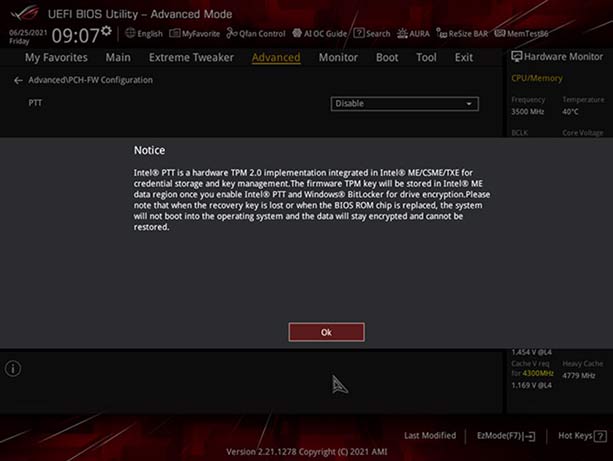
| Chipset | Model name | BIOS *Latest BIOS Version recommended |
Driver | WHQL |
|---|---|---|---|---|
| C621 | PRO WS C621-64L SAGE/10G | Extra Hardware Module Needed | To be Updated | V |
| PRO WS C621-64L SAGE | Extra Hardware Module Needed | To be Updated | V | |
| ROG Dominus Extreme | V | |||
| C422 | WS C422 SAGE/10G | Extra Hardware Module Needed | To be Updated | V |
| WS C422 PRO/SE | Extra Hardware Module Needed | To be Updated | V | |
| PRO WS C422-ACE | Extra Hardware Module Needed | To be Updated | V | |
| X299 | Pro WS X299 SAGE II | To be Updated | V | |
| ROG RAMPAGE VI EXTREME ENCORE | V | |||
| ROG RAMPAGE VI EXTREME OMEGA | V | |||
| ROG RAMPAGE VI EXTREME | V | |||
| ROG RAMPAGE VI APEX | V | |||
| ROG STRIX X299-E GAMING II | V | |||
| ROG STRIX X299-XE GAMING | V | |||
| ROG STRIX X299-E GAMING | To be Updated | V | ||
| WS X299 SAGE/10G | To be Updated | V | ||
| WS X299 SAGE | To be Updated | V | ||
| WS X299 PRO/SE | To be Updated | V | ||
| WS X299 PRO | To be Updated | V | ||
| TUF X299 MARK 2 | To be Updated | V | ||
| TUF X299 MARK 1 | To be Updated | V | ||
| PRIME X299 EDITION 30 | V | |||
| PRIME X299-DELUXE II | V | |||
| PRIME X299-DELUXE | To be Updated | V | ||
| PRIME X299-A II | V | |||
| PRIME X299-A | To be Updated | V | ||
| Z690 | ROG MAXIMUS Z690 EXTREME GLACIAL | Support by Default | V | |
| ROG MAXIMUS Z690 EXTREME | Support by Default | V | ||
| ROG MAXIMUS Z690 FORMULA | Support by Default | V | ||
| ROG MAXIMUS Z690 APEX | Support by Default | V | ||
| ROG MAXIMUS Z690 HERO | Support by Default | V | ||
| ROG STRIX Z690-E GAMING WIFI | Support by Default | V | ||
| ROG STRIX Z690-F GAMING WIFI | Support by Default | V | ||
| ROG STRIX Z690-A GAMING WIFI | Support by Default | V | ||
| ROG STRIX Z690-A GAMING WIFI D4 | Support by Default | V | ||
| ROG STRIX Z690-G GAMING WIFI | Support by Default | V | ||
| ROG STRIX Z690-I GAMING WIFI | Support by Default | V | ||
| ProArt Z690-CREATOR WIFI | Support by Default | V | ||
| TUF GAMING Z690-PLUS WIFI | Support by Default | V | ||
| TUF GAMING Z690-PLUS | Support by Default | V | ||
| TUF GAMING Z690-PLUS WIFI D4 | Support by Default | V | ||
| TUF GAMING Z690-PLUS D4 | Support by Default | V | ||
| PRIME Z690-A | Support by Default | V | ||
| PRIME Z690-P WIFI | Support by Default | V | ||
| PRIME Z690-P | Support by Default | V | ||
| PRIME Z690-P WIFI D4 | Support by Default | V | ||
| PRIME Z690-P D4 | Support by Default | V | ||
| PRIME Z690M-PLUS D4 | Support by Default | V | ||
| H670 | TUF GAMING H670-PRO WIFI D4 | Support by Default | V | |
| PRIME H670-PLUS D4 | Support by Default | V | ||
| B660 | ROG STRIX B660-F GAMING WIFI | Support by Default | V | |
| ROG STRIX B660-A GAMING WIFI | Support by Default | V | ||
| ROG STRIX B660-A GAMING WIFI D4 | Support by Default | V | ||
| ROG STRIX B660-G GAMING WIFI | Support by Default | V | ||
| ROG STRIX B660-I GAMING WIFI | Support by Default | V | ||
| ProArt B660-CREATOR D4 | Support by Default | V | ||
| TUF GAMING B660-PLUS WIFI D4 | Support by Default | V | ||
| TUF GAMING B660M-PLUS WIFI | Support by Default | V | ||
| TUF GAMING B660M-PLUS WIFI D4 | Support by Default | V | ||
| TUF GAMING B660M-PLUS D4 | Support by Default | V | ||
| TUF GAMING B660M-E D4 | Support by Default | V | ||
| PRIME B660-PLUS D4 | Support by Default | V | ||
| PRIME B660M-A WIFI D4 | Support by Default | V | ||
| PRIME B660M-A D4 | Support by Default | V | ||
| PRIME B660M-AJ D4 | Support by Default | V | ||
| PRIME B660M-A AC D4 | Support by Default | V | ||
| PRIME B660M-K D4 | Support by Default | V | ||
| Pro B660M-C D4-CSM | Support by Default | V | ||
| B660M-P D4 | Support by Default | V | ||
| B660M-N D4 | Support by Default | V | ||
| B660M-T D4 | Support by Default | V | ||
| EX-B660M-V5 D4 | Support by Default | V | ||
| H610 | PRIME H610M-A D4 | Support by Default | V | |
| PRIME H610M-E D4 | Support by Default | V | ||
| PRIME H610M-D D4 | Support by Default | V | ||
| PRIME H610M-K D4 | Support by Default | V | ||
| Pro H610M-C-CSM | Support by Default | V | ||
| Pro H610M-C D4-CSM | Support by Default | V | ||
| Pro H610M-CT D4-CSM | Support by Default | V | ||
| Pro H610T D4-CSM | Support by Default | V | ||
| EX-H610M-V3 D4 | Support by Default | V | ||
| EX-H610M-V3 D4-CSM | Support by Default | V | ||
| Z590 | ROG Maximus XIII Extreme Glacial | V | ||
| ROG Maximus XIII Extreme | V | |||
| ROG Maximus XIII APEX | V | |||
| ROG MAXIMUS XIII HERO | V | |||
| ROG STRIX Z590-E GAMING WIFI | V | |||
| ROG STRIX Z590-F GAMING WIFI | V | |||
| ROG STRIX Z590-A GAMING WIFI | V | |||
| ROG STRIX Z590-I GAMING WIFI | V | |||
| Z590 WIFI GUNDAM EDITION | V | |||
| TUF GAMING Z590-PLUS WIFI | V | |||
| TUF GAMING Z590-PLUS | V | |||
| PRIME Z590-A | V | |||
| PRIME Z590-P WIFI | V | |||
| PRIME Z590-P | V | |||
| PRIME Z590-V | V | |||
| PRIME Z590M-PLUS | V | |||
| Q570 | Pro Q570M-C/CSM | V | ||
| H570 | TUF GAMING H570-PRO WIFI | V | ||
| TUF GAMING H570-PRO | V | |||
| PRIME H570-PLUS | V | |||
| PRIME H570M-PLUS | V | |||
| B560 | ROG STRIX B560-E GAMING WIFI | V | ||
| ROG STRIX B560-F GAMING WIFI | V | |||
| ROG STRIX B560-A GAMING WIFI | V | |||
| ROG STRIX B560-G GAMING WIFI | V | |||
| ROG STRIX B560-I GAMING | V | |||
| TUF GAMING B560-PLUS WIFI | V | |||
| TUF GAMING B560M-PLUS WIFI | V | |||
| TUF GAMING B560M-PLUS | V | |||
| TUF GAMING B560M-E | V | |||
| PRIME B560-PLUS | V | |||
| PRIME B560M-A | V | |||
| PRIME B560M-A AC | V | |||
| PRIME B560M-K | V | |||
| Pro B560M-C/CSM | V | |||
| B560M-N | V | |||
| B560M-P | V | |||
| B560M-T | V | |||
| EX-B560M-V5 | V | |||
| H510 | PRIME H510M-A WIFI | V | ||
| PRIME H510M-A | V | |||
| PRIME H510M-E | V | |||
| PRIME H510M-D | V | |||
| PRIME H510M-K | V | |||
| PRIME H510M-R | V | |||
| PRIME H510M-F | V | |||
| Pro H510M-C/CSM | V | |||
| EX-H510M-V3 | V | |||
| Z490 | ROG MAXIMUS XII EXTREME GUNDAM | V | ||
| ROG MAXIMUS XII EXTREME | V | |||
| ROG MAXIMUS XII FORMULA | V | |||
| ROG MAXIMUS XII APEX | V | |||
| ROG MAXIMUS XII HERO(WI-FI) | V | |||
| ROG STRIX Z490-E GAMING | V | |||
| ROG STRIX Z490-F GAMING | V | |||
| ROG STRIX Z490-A GAMING | V | |||
| ROG STRIX Z490-H GAMING | V | |||
| ROG STRIX Z490-G GAMING | V | |||
| ROG STRIX Z490-G GAMING(WI-FI) | V | |||
| ROG STRIX Z490-I GAMING | V | |||
| ProArt Z490-CREATOR 10G | V | |||
| Z490-GUNDAM (WI-FI) | V | |||
| TUF GAMING Z490-PLUS (WI-FI) | V | |||
| TUF GAMING Z490-PLUS | V | |||
| PRIME Z490-A | V | |||
| PRIME Z490-P | V | |||
| PRIME Z490M-PLUS | V | |||
| Q470 | Pro Q470M-C/CSM | V | ||
| H470 | ROG STRIX H470-I GAMING | V | ||
| TUF GAMING H470-PRO (WI-FI) | V | |||
| TUF GAMING H470-PRO | V | |||
| PRIME H470-PLUS | V | |||
| PRIME H470M-PLUS | V | |||
| PRIME B460M-A R2.0 | V | |||
| PRIME H410M-K R2.0 | V | |||
| B460 | ROG STRIX B460-F GAMING | V | ||
| ROG STRIX B460-H GAMING | V | |||
| ROG STRIX B460-G GAMING | V | |||
| ROG STRIX B460-I GAMING | V | |||
| TUF GAMING B460-PRO (WI-FI) | V | |||
| TUF GAMING B460-PLUS | V | |||
| TUF GAMING B460M-PRO | V | |||
| TUF GAMING B460M-PLUS (WIFI) | V | |||
| TUF GAMING B460M-PLUS | V | |||
| PRIME B460-PLUS | V | |||
| PRIME B460M-A | V | |||
| PRIME B460M-K | V | |||
| PRIME B460I-PLUS | V | |||
| B460M-BASALT | V | |||
| B460M-KYLIN | V | |||
| B460M-N | V | |||
| B460M-P | V | |||
| EX-B460M-V5 | V | |||
| Pro B460M-C/CSM | V | |||
| H410 | PRIME H410M-A | V | ||
| PRIME H410M-D | V | |||
| PRIME H410M-E | V | |||
| PRIME H410M-F | V | |||
| PRIME H410M-K | V | |||
| PRIME H410M-R | V | |||
| PRIME H410M-CS | V | |||
| PRIME H410I-PLUS | V | |||
| Pro H410M-C/CSM | V | |||
| Pro H410T/CSM | V | |||
| EX-H410M-V3 | V | |||
| W480 | PRO WS W480-ACE | V | ||
| Z390 | ROG MAXIMUS XI EXTREME | V | ||
| ROG MAXIMUS XI FORMULA | V | |||
| ROG MAXIMUS XI CODE | V | |||
| ROG MAXIMUS XI APEX | V | |||
| ROG MAXIMUS XI HERO (WI-FI) | V | |||
| ROG MAXIMUS XI HERO | V | |||
| ROG MAXIMUS XI GENE | V | |||
| ROG STRIX Z390-E GAMING | V | |||
| ROG STRIX Z390-F GAMING | V | |||
| ROG STRIX Z390-H GAMING | V | |||
| ROG STRIX Z390-I GAMING | V | |||
| WS Z390 PRO | To be Updated | V | ||
| TUF Z390-PRO GAMING | V | |||
| TUF Z390-PLUS GAMING (WI-FI) | V | |||
| TUF Z390-PLUS GAMING | V | |||
| TUF Z390M-PRO GAMING | V | |||
| TUF Z390M-PRO GAMING (WI-FI) | V | |||
| PRIME Z390-A | V | |||
| PRIME Z390-A/H10 | V | |||
| PRIME Z390-P | V | |||
| PRIME Z390M-PLUS | V | |||
| Z370 | ROG MAXIMUS X FORMULA | V | ||
| ROG MAXIMUS X CODE | V | |||
| ROG MAXIMUS X APEX | V | |||
| ROG MAXIMUS X HERO (WI-FI AC) | V | |||
| ROG MAXIMUS X HERO | V | |||
| ROG STRIX Z370-E GAMING | V | |||
| ROG STRIX Z370-F GAMING | To be Updated | V | ||
| ROG STRIX Z370-H GAMING | V | |||
| ROG STRIX Z370-G GAMING | V | |||
| ROG STRIX Z370-G GAMING (WI-FI AC) | V | |||
| ROG STRIX Z370-I GAMING | V | |||
| TUF Z370-PRO GAMING | V | |||
| TUF Z370-PLUS GAMING II | V | |||
| TUF Z370-PLUS GAMING | V | |||
| PRIME Z370-A II | V | |||
| PRIME Z370-A | V | |||
| PRIME Z370-P II | To be Updated | V | ||
| PRIME Z370-P | To be Updated | V | ||
| PRIME Z370M-PLUS II | To be Updated | V | ||
| H370 | ROG STRIX H370-F GAMING | V | ||
| ROG STRIX H370-I GAMING | V | |||
| TUF H370-PRO GAMING (WI-FI) | V | |||
| TUF H370-PRO GAMING | V | |||
| PRIME H370-PLUS | V | |||
| PRIME H370-A | V | |||
| PRIME H370M-PLUS | V | |||
| Q370 | PRIME Q370M-C | To be Updated | V | |
| B365 | ROG STRIX B365-F GAMING | V | ||
| ROG STRIX B365-G GAMING | V | |||
| TUF B365-PLUS GAMING | V | |||
| TUF B365M-PLUS GAMING | V | |||
| PRIME B365-PLUS | V | |||
| PRIME B365M-A | V | |||
| PRIME B365M-K | To be Updated | V | ||
| PRIME B365M-C | To be Updated | V | ||
| B365M-BASALT | To be Updated | V | ||
| B365M-DRAGON | To be Updated | V | ||
| B365M-KYLIN | To be Updated | V | ||
| B365M-PIXIU | To be Updated | V | ||
| CSM PRO-E3 R2.0 | To be Updated | V | ||
| EX-B365M-V | To be Updated | V | ||
| EX-B365M-V5 | To be Updated | V | ||
| B360 | ROG STRIX B360-F GAMING | V | ||
| ROG STRIX B360-H GAMING | V | |||
| ROG STRIX B360-G GAMING | V | |||
| ROG STRIX B360-I GAMING | V | |||
| TUF B360-PRO GAMING (WI-FI) | V | |||
| TUF B360-PRO GAMING | V | |||
| TUF B360-PLUS GAMING S | To be Updated | V | ||
| TUF B360-PLUS GAMING | V | |||
| TUF B360M-PLUS GAMING S | V | |||
| TUF B360M-PLUS GAMING | V | |||
| TUF B360M-PLUS GAMING/BR | To be Updated | V | ||
| PRIME B360-PLUS | To be Updated | V | ||
| PRIME B360M-A | V | |||
| PRIME B360M-K | To be Updated | V | ||
| PRIME B360M-C | To be Updated | V | ||
| B360M-BASALT | To be Updated | V | ||
| B360M-DRAGON | To be Updated | V | ||
| B360M-DRAGON S | To be Updated | V | ||
| B360M-KYLIN | To be Updated | V | ||
| B360M-PIXIU | To be Updated | V | ||
| B360M-PIXIU V2 | To be Updated | V | ||
| CSM PRO-E3 | To be Updated | V | ||
| EX-B360M-V | To be Updated | V | ||
| EX-B360M-V3 | To be Updated | V | ||
| EX-B360M-V5 | To be Updated | V | ||
| H310 | TUF H310M-PLUS GAMING R2.0 | To be Updated | V | |
| TUF H310M-PLUS GAMING/BR | To be Updated | V | ||
| PRIME H310M2 R2.0 | To be Updated | V | ||
| PRIME H310M-A R2.0 | To be Updated | V | ||
| PRIME H310M-A | To be Updated | V | ||
| PRIME H310M-AT R2.0 | To be Updated | V | ||
| PRIME H310M-AT | To be Updated | V | ||
| PRIME H310M-C R2.0 | To be Updated | V | ||
| PRIME H310M-C/PS R2.0 | To be Updated | V | ||
| PRIME H310M-CS R2.0 | To be Updated | V | ||
| PRIME H310M-C | To be Updated | V | ||
| PRIME H310M-D R2.0 | To be Updated | V | ||
| PRIME H310M-D | To be Updated | V | ||
| PRIME H310M-DASH R2.0 | To be Updated | V | ||
| PRIME H310M-DASH | To be Updated | V | ||
| PRIME H310M-E R2.0 | To be Updated | V | ||
| PRIME H310M-E R2.0/BR | To be Updated | V | ||
| PRIME H310M-E | To be Updated | V | ||
| PRIME H310M-E/BR | To be Updated | V | ||
| PRIME H310M-K | To be Updated | V | ||
| PRIME H310M-K R2.0 | To be Updated | V | ||
| PRIME H310M-R R2.0 | To be Updated | V | ||
| PRIME H310-PLUS R2.0 | To be Updated | V | ||
| PRIME H310I-PLUS R2.0 | To be Updated | V | ||
| PRIME H310I-PLUS | To be Updated | V | ||
| PRIME H310T | To be Updated | V | ||
| PRIME H310T R2.0 | To be Updated | V | ||
| PRIME H310T2 R2.0 D3 | To be Updated | V | ||
| CSM PRO-E1 | To be Updated | V | ||
| CSM PRO-E1 R2.0 | To be Updated | V | ||
| EX-H310M-V3 | To be Updated | V | ||
| EX-H310M-V3 R2.0 | To be Updated | V | ||
| H310T-A R2.0 | To be Updated | V | ||
| PRO H310M-R R2.0 WI-FI | To be Updated | V | ||
| C246 | WS C246 PRO | To be Updated | V | |
| Pro WS C246-ACE | V | |||
| WS C246M PRO/SE | V | |||
| WS C246M PRO | To be Updated | V |
The following motherboards are compatible with Windows 11 under current testing. The upgrability is subject to the support from operation system or 3rd party drivers availability.
| Z270 | ||||
|---|---|---|---|---|
| MAXIMUS IX EXTREME | MAXIMUS IX FORMULA | MAXIMUS IX CODE | MAXIMUS IX APEX | MAXIMUS IX HERO |
| STRIX Z270E GAMING | STRIX Z270F GAMING | STRIX Z270G GAMING | STRIX Z270H GAMING | STRIX Z270I GAMING |
| TUF Z270 Mark 2 | TUF Z270 Mark 1 | PRIME Z270-AR | PRIME Z270-A | PRIME Z270-P |
| PRIME Z270-K | PRIME Z270M-PLUS | PRIME Z270M-PLUS/BR | Z270-DRAGON | |
| Q270 | ||||
| PRIME Q270M-C | ||||
| H270 | ||||
| STRIX H270F GAMING | STRIX H270I GAMING | PRIME H270-PRO | PRIME H270-PLUS | PRIME H270M-PLUS |
| B250 | ||||
| B250 MINING EXPERT | B250M-BASALT | B250M-DRAGON | B250M-KYLIN | B250M-PIXIU |
| PRIME B250-A | PRIME B250M-A | PRIME B250M-D | PRIME B250M-J | PRIME B250M-K |
| PRIME B250M-PLUS | PRIME B250-PLUS | PRIME B250-PRO | STRIX B250F GAMING | STRIX B250G GAMING |
| STRIX B250H GAMING | STRIX B250I GAMING | PRIME B250M-C | EX-B250M-V | EX-B250M-V3 |
| EX-B250M-V5 | EX-B250-V7 | |||
| Z170 | ||||
| Z170 PRO GAMING | Z170 PRO GAMING/AURA | Z170-K | Z170M-E D3 | Z170M-PLUS |
| Z170-P | Z170-P D3 | Z170I PRO GAMING | Z170M-PLUS/BR | |
| H170 | ||||
| H170I-PLUS D3 | H170M-PLUS/BR | |||
| Q170 | ||||
| Q170T V2 | Q170I-PLUS | Q170M2 | Q170M-C | Q170S1 |
| Q170T | ||||
| B150 | ||||
| B150 PRO GAMING | B150 PRO GAMING D3 | B150 PRO GAMING/AURA | B150-A | B150M-A |
| B150M-A/M.2 | B150M-D | B150M-D D3 | B150M-ET | B150M-ET D3 |
| B150M-ET M2 | B150M-K | B150M-K D3 | B150M-PLUS | B150M-PLUS D3 |
| B150-PLUS | B150-PLUS D3 | B150-PRO | B150-PRO D3 | B150M-A D3 |
| B150M-C | B150M-C D3 | B150M-C/BR | B150M-V PLUS | EX-B150M-V |
| EX-B150M-V3 | EX-B150M-V5 | EX-B150M-V5 D3 | EX-B150-V7 | |
| H110 | ||||
| EX-H110M-V | H110M-F | H110M-K | H110M-A | H110M-A D3 |
| H110M-A/M.2 | H110M-D | H110M-D D3 | H110M-E | H110M-E D3 |
| H110M-E/M.2 | H110M-ET | H110M-F | H110M-K | H110M-K D3 |
| H110M-PLUS D3 | H110I-PLUS | H110M-C | H110M-C/BR | H110M-CS |
| H110M-CS/BR | H110M-P/DVI | H110M-R | EX-H110M-V3 | H110I-PLUS D3 |
| H110I-PLUS D3/MS | H110M-C | H110M-C D3 | H110M-C/PS | H110M-C2 |
| H110M-CS | H110-PLUS | H110S1 | H110S2 | H110T |
| PRIME H110M2 | PRIME H110M-P |
Manual Activation Instructions:
Press «Del» when the ASUS or ROG logo appears to enter the BIOS.
Go to the AdvancedAMD fTPM configuration page and open the «TPM Device Selection» drop-down menu, then select «Firmware TPM».
Источник
Download PC Repair Tool to quickly find & fix Windows errors automatically
Some of the OEMs have a unique feature in the BIOS – Windows WHQL Setting – which allows one to run some particular tests when it comes to drivers. The settings seem to have been cited on a couple of MSI motherboards as well and have left many to the confusion. In this post, we are clarifying this particular setting.

The WHQL Setting in the BIOS of Windows 11/10/8 computers:
- Checks for signed drivers during the boot process
- Let’s you enable UEFI support.
Before we talk about the setting, let’s get to know a bit about WHQL. It stands for Windows Hardware Quality Labs. The program certifies that the drivers are compatible with the Windows version, and is also applicable to hardware. So what is this setting doing in the BIOS?
Windows WHQL Setting is an option in the BIOS which allows you to enable full driver signature test or enable UEFI depending on how it’s configured by OEM. This setting is meant for System Integrators to run a full Microsoft WHQL test, and not for general end-users.
1] Check for signed drivers during boot
It can check for hardware driver compatibility. When you enable this in BIOS, the computer will run a full test during boot, and if it finds drivers which are not entirely signed, then it will halt the boot process. The BIOS can’t interact with the boot process of an operating system. The UEFI (Universal Extensible Firmware Interface) can do this, and that’s why it can check if all drivers are WHQL certified. It does by examining the drivers listed in the registry and compiling the hardware database.
It is best for consumers not to use this option because it is possible that they might have such drivers. If you have accidentally enabled it, get back to BIOS settings, and choose something else or use default settings.
2] Enable Full UEFI Support
This option enables full UEFI Support. It should only be used when you have a computer which is UEFI ready. You can choose to disable BIOS and switch to UEFI. Apart from making sure your computer is prepared if you are using the dual OS on your computer like Linux
Hope this helps.
Anand Khanse is the Admin of TheWindowsClub.com, a 10-year Microsoft MVP (2006-16) & a Windows Insider MVP (2016-2022). Please read the entire post & the comments first, create a System Restore Point before making any changes to your system & be careful about any 3rd-party offers while installing freeware.
CSM – Compatibility Support Module – модель поддержки совместимости. Это параметр в БИОС, обеспечивающий совместимость двух её разных режимов работы – Legacy и UEFI (Legacy – это устаревший режим, работающий с жёстким дисками с устаревшим стилем разметки MBR. UEFI – современный режим работы БИОС, работающий с дисками с современным стилем разметки GPT), т.е. параметр запуска компьютера в режиме совместимости обоих типов БИОС. CSM обеспечивает совместимость режима UEFI с Legacy-драйверами устройств и Legacy-ПО, благодаря чему мы можем, отключив Secure Boot, установить Windows 7 не в режиме Legacy, а в режиме UEFI на GPT-диск. Мы можем работать в режиме UEFI с любой версией Windows из числа актуальных – 7, 8.1, 10 и 11, но при необходимости сможем загрузиться с LiveDisk’а в режиме Legacy и поработать на нём, скажем, с DOS-программами. И нам для этого не потребуется переключать режим загрузки (Boot Mode) с UEFI на Legacy, а потом наоборот. Обратная сторона медали CSM – безопасность; при использовании режима совместимости Legacy и UEFI нельзя использовать Secure Boot — функцию (протокол) безопасной загрузки компьютера.
Во многих UEFI реализован современный протокол видео GOP, а не старый VGA, как в BIOS Legacy. Но не все видеокарты нативно поддерживают GOP, ограничиваясь поддержкой Legacy VGA (как правило, актуально для очень старых карт). Таким образом работа видеокарты возможна только при активных режимах BIOS Legacy или CSM.
CSM по умолчанию включён в большинстве случаев, более того, отключить его, если вы захотите, сможете не всегда. Многие UEFI имеют защиту от дурака, и если видеокарта не предусматривает поддержку GOP, они не дадут выключить CSM.
Может называться иначе — CMS, CMS OS, CMS Boot, модуль CMS или ещё как-то. Он может быть скрыт при выборе загрузки компьютера в режиме UEFI и Legacy и появляться только при выборе загрузки UEFI и только тогда увидим CSM. На некоторых материнках режим загрузки определяется типами операционных систем (OS Type), и в них:
«Windows 8/10» — это режим UEFI,
«Windows 8/10 WHQL» — это режим UEFI и Secure Boot,
«Other OS» — это режим Legacy и UEFI.
Параметр Launch CSM в БИОС может быть неактивен, для этого необходимо отключить Secure Boot и, возможно, перезайти в BIOS.
В этой публикации, друзья, рассмотрим, как включить UEFI в БИОСе. В большинстве случаев UEFI включать не нужно, он установлен по умолчанию на ПК и ноутбуках. Но если ПК или ноутбук до вас кто-то использовал, всякое может быть в настройках БИОС. И использование устаревшего режима БИОС Legacy вместо UEFI – не исключение. Давайте посмотрим, как проверить режим БИОС в Windows, как переключить его на UEFI, если установлен Legacy. И какие будут нюансы переключения.
У UEFI много преимуществ перед Legacy, о них детально в статьях:
- «БИОС UEFI»,
- «UEFI и Legacy — в чём разница».
В UEFI можно войти из Windows при наличии проблем с входом по клавишам при запуске компьютера. UEFI необходим для официальной работы Windows 11 наряду с соответствием другим её требованиям. Может быть принципиально необходим для использования современных возможностей чипсетов материнских плат.
Современный стандарт низкоуровневого ПО UEFI пришёл на смену устаревшему БИОС Legacy ещё в 2007 году. Если у вас древний ПК или ноутбук, выпущенный до 2007 года или немногим позднее, он может не предусматривать UEFI. И, соответственно, на таком устройстве вы никак не включите UEFI. Но вы в режиме БИОС Legacy можете установить любую современную Windows, даже если это Windows 11 с системными требованиями, отметающими старые компьютеры.
UEFI – доминирующий стандарт, он обычно предустановлен на новых компьютерах. Более того, у некоторых современных ноутбуков может даже не быть возможности переключения на Legacy. Если компьютер может работать и в режиме UEFI, и в Legacy, необходимо проверить этот момент. Возможно, на компьютере активен Legacy, поскольку был нужен предыдущему владельцу компьютера для тестов или работы Legacy-совместимого ПО.
В контексте UEFI необходимо понимать ещё два связанных с ним понятия:
- Secure Boot – протокол безопасной загрузки, который может быть отключён в режиме UEFI, но должен быть включён в некоторых случаях, например, для официальной установки Windows 11;
- CSM – модуль совместимости UEFI и Legacy. Тогда как на ноутбуках с упрощённой UEFI есть режим либо UEFI, либо Legacy, на современных ПК с расширенной БИОС мы, как правило, не найдём настройки включения Legacy-режима. На ПК обычно присутствует CSM, позволяющий гибко настроить запуск компьютера с разных устройств загрузки в нужном режиме – UEFI или Legacy. CSM – это UEFI с возможностью запуска компьютера с устройств в режиме Legacy. Чистый UEFI получим при отключении CSM, это может потребоваться в отдельных случаях, например, когда Secure Boot включается путём отключения CSM.
Важно: друзья, без острой необходимости отключать CSM нельзя. Если ваша дискретная видеокарта не поддерживает современный протокол видео GOP, у вас в БИОСе не будет изображения на экране. Без наличия интегрированной видеокарты, на которую вы могли бы переключиться, отключив дискретную, вам поможет только сброс настроек BIOS в дефолт перемычкой на материнке или вытаскиванием из неё батарейки.
Проверить, используется в данный момент режим UEFI или Legacy, можно в среде Windows. Жмём клавиши Win+R, вписываем:
Нам нужна графа «Режим BIOS». Если компьютер работает в режиме Legacy, увидим там значение «Устаревший».
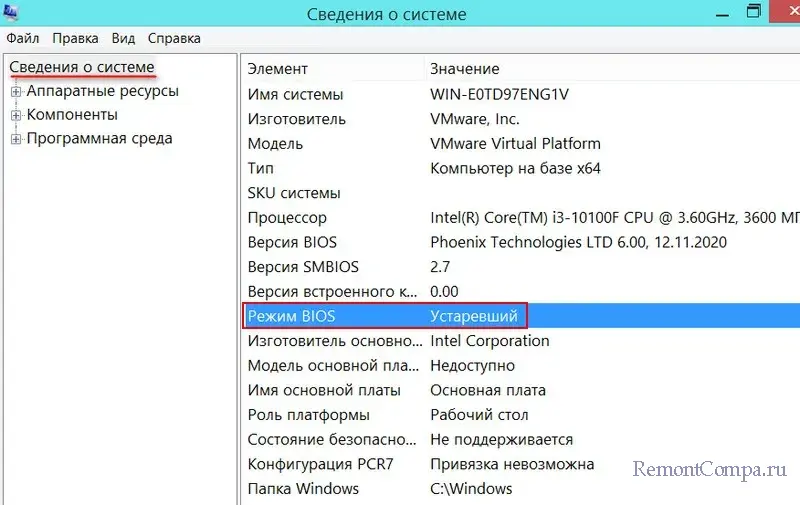
Если в графе увидим значение «UEFI», это значит, что компьютер работает в режиме UEFI или CSM.
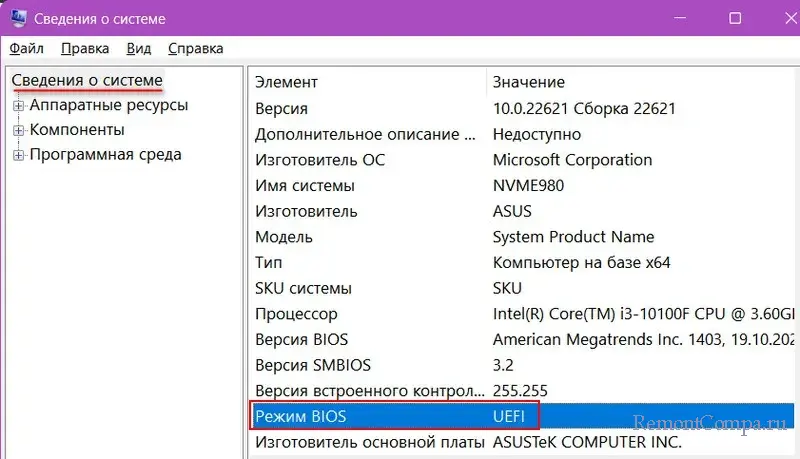
Друзья, важный нюанс насчёт стиля разметки жёстких дисков MBR и GPT. В режиме Legacy компьютер может загружаться только с совместимых устройств информации – Legacy-совместимых флешек и жёстких дисков со стилем разметки MBR. Если мы в БИОС включим режим UEFI, отключим CSM или в нём установим загрузку только с UEFI-устройств хранения, загрузка с MBR-диска не будет произведена. Для загрузки в режиме UEFI нужны UEFI-совместимая флешка или жёсткий диск со стилем разметки GPT.
При необходимости сохранить установленную на диске Windows перед сменой режима БИОС нужно конвертировать стиль разметки диска из GPT в MBR. Это можно сделать, например, штатной консольной утилитой Windows mbr2gpt.exe или программой AOMEI Partition Assistant Pro.
Если вам не нужна установленная на диске Windows и все его данные, можете включить UEFI. И в процессе установки новой Windows очистить диск, удалив на нём все разделы и разметку. Windows установится на чистое нераспределённое пространство, и диск в режиме UEFI автоматически получит стиль разметки GPT.
Для загрузки компьютера с флешки в режиме UEFI понадобится создать UEFI-совместимую флешку, либо универсальную, UEFI/Legacy-совместимую. В режиме CSM в разделе загрузки БИОС, либо Boot-меню загрузка с флешки нам может предлагаться дважды — в режиме Legacy и UEFI. Если флешка только UEFI, либо для установки операционной системы в режиме UEFI необходимо выбирать флешку с отметкой «UEFI».
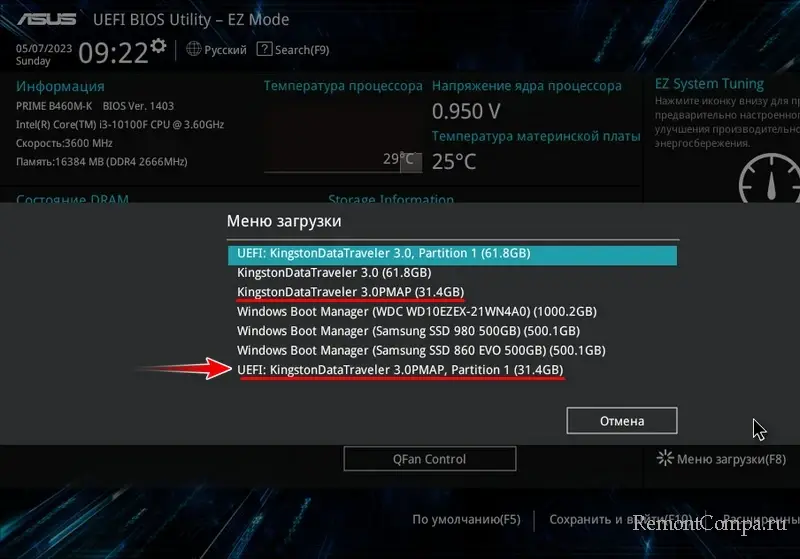
Для включения UEFI необходимо войти в БИОС. На разных ПК и ноутбуках UEFI включается по разному. Обычно во вкладке настроек «Загрузка», «Boot», «Boot Mode» и т.п. На ноутбуках с простой консольной БИОС режим загрузки может переключаться с Legacy на UEFI и наоборот одной настройкой. И может быть простая настройка включения/отключения Secure Boot.
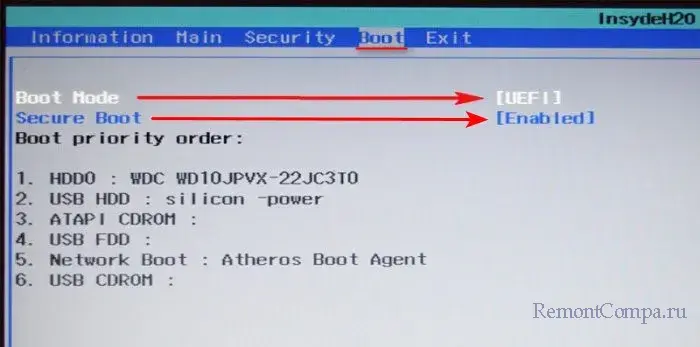
На ПК с расширенной БИОС и графическим интерфейсом UEFI совместимый с Legacy определяется настройкой модуля CSM, когда для устройств загрузки выставлены оба режима – UEFI и Legacy.
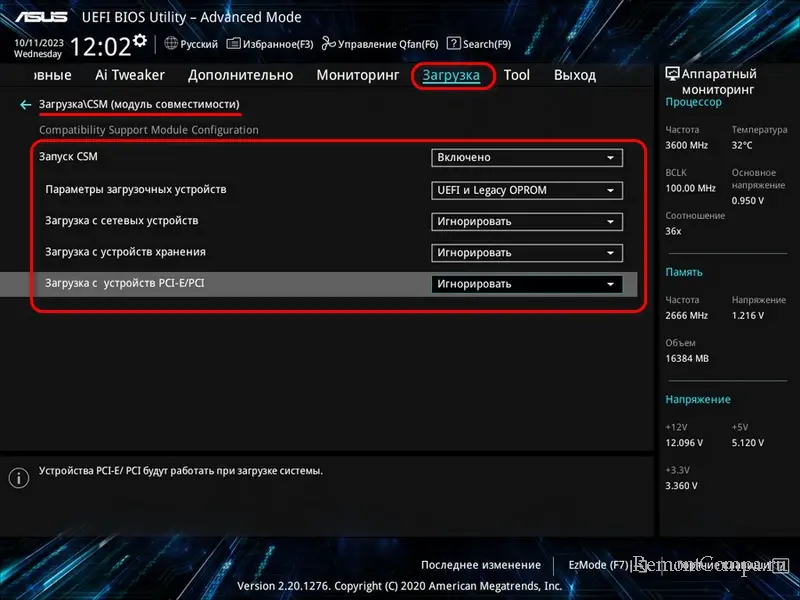
Если нужен только UEFI, можно в CSM установить загрузку устройств только в режиме UEFI.
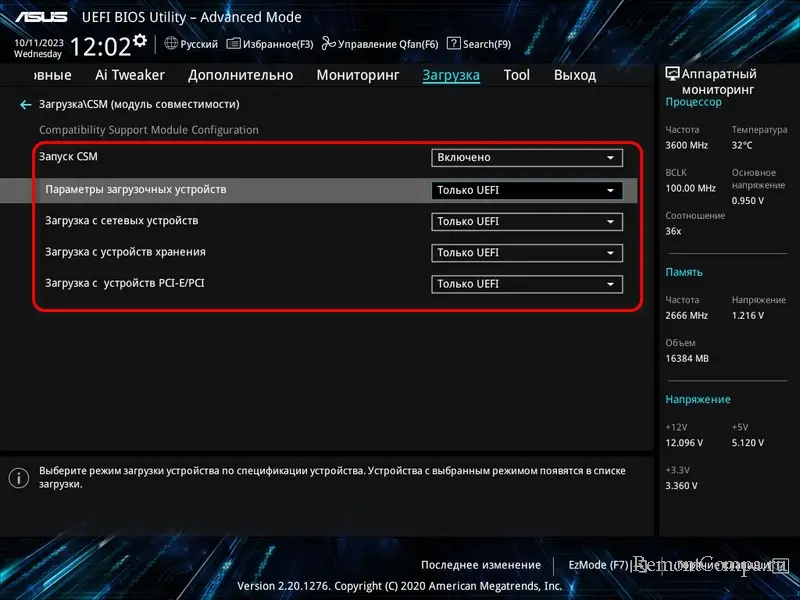
Secure Boot в таких БИОС включается установкой режима Windows UEFI, отключается – установкой режима других ОС.
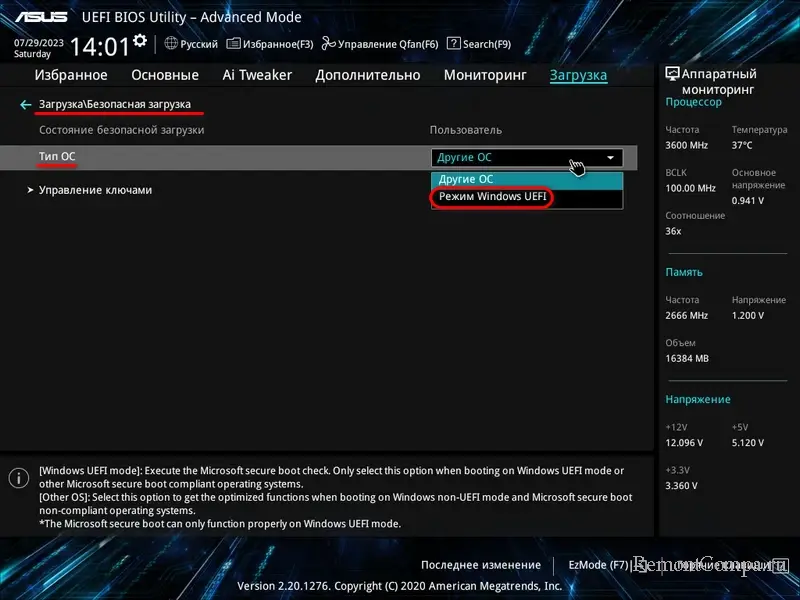
В других БИОС на ПК включение UEFI может выполняться выбором типа операционной системы: «Windows 8/10» — режим UEFI, а «Windows 8/10 WHQL» — режим UEFI и Secure Boot.
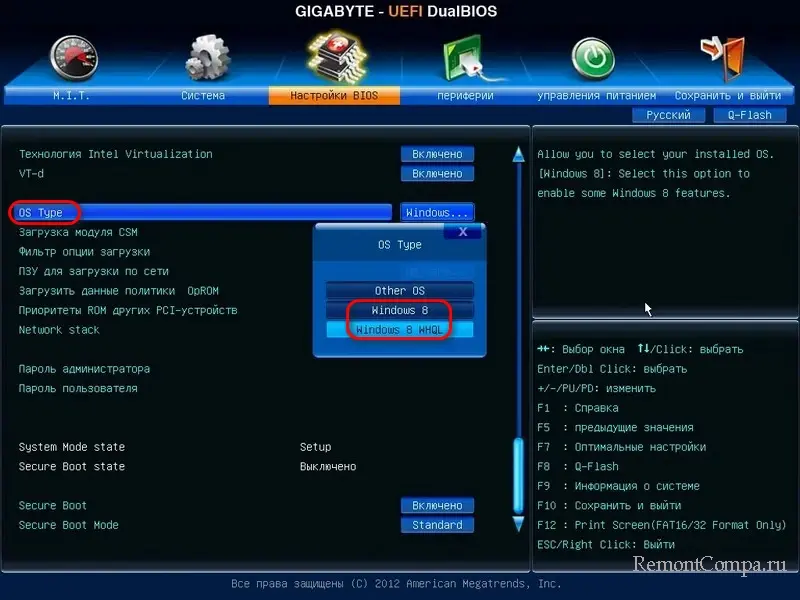
В некоторых БИОС ПК включение UEFI может выполняться путём установки в CSM загрузки устройств только в режиме UEFI.
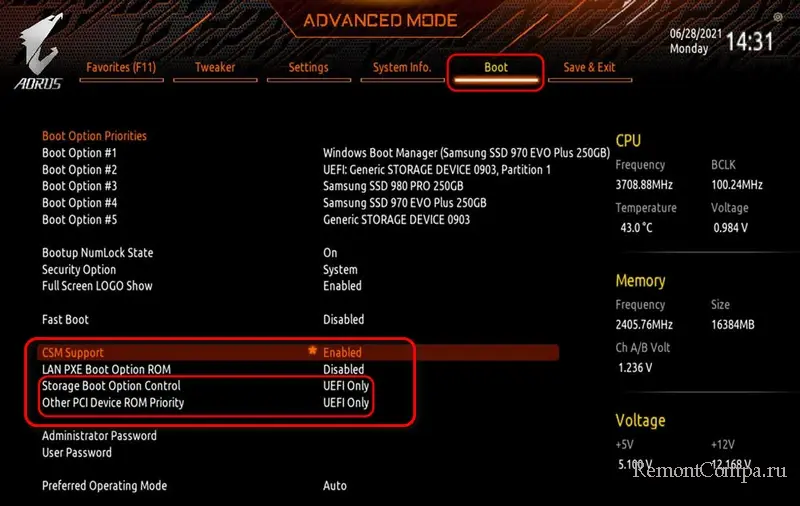
А Secure Boot включается путём отключения CSM.
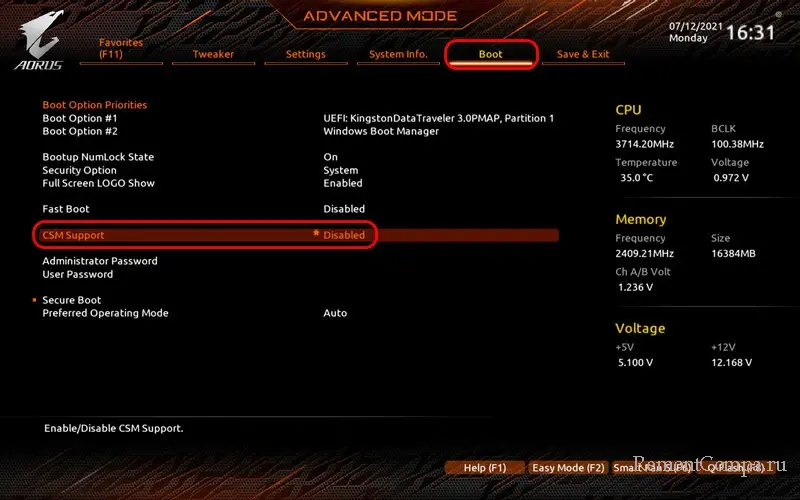
После включения UEFI сохраняем настройки БИОС и перезагружаем компьютер.
Настройки UEFI могут отличаться в зависимости от производителя ноутбука или материнской платы, её серии, ниши, поколения железа. О настройках UEFI конкретно вашего компьютера можно узнать в инструкции ноутбука или материнской платы.
When it comes to determining the best BIOS mode for your system, there are many factors to take into consideration.
While both CSM and UEFI offer great features and have many similarities, if you’re torn between the two, it is time to take a closer look at the list of pros and cons.
The main difference between CSM and UEFI is that the UEFI boot mode offers a higher level of security and more advanced options than the CSM boot.
Nevertheless, in this guide, we will describe both options and compare them in the most important aspects.
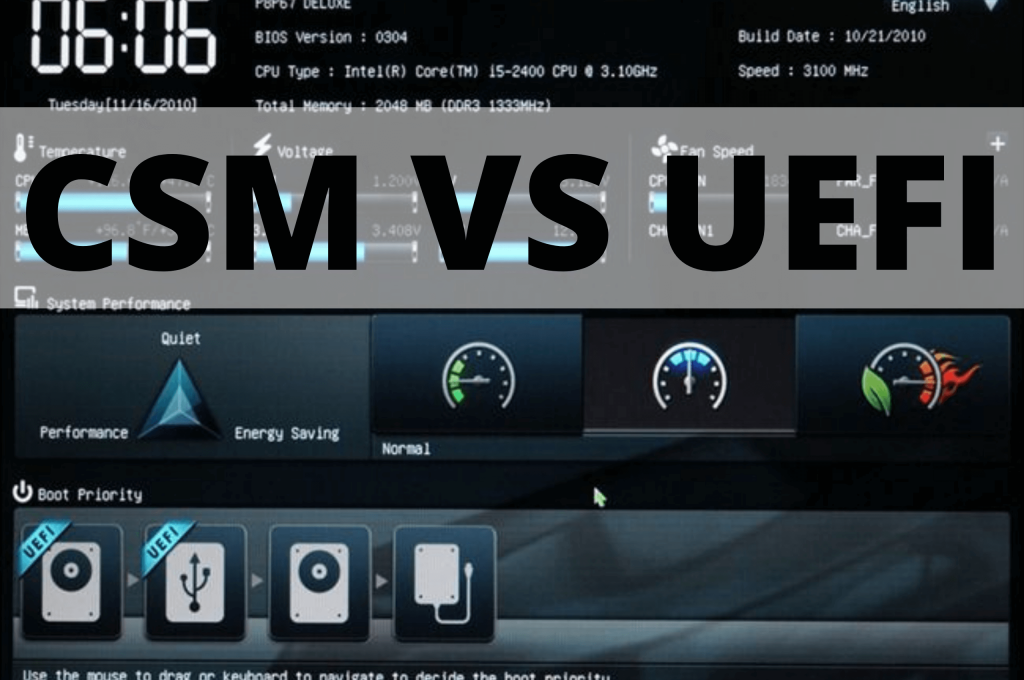
What is CSM?
CSM, which stands for Compatibility Support Module, is essentially a BIOS boot mode. CSM mode is compatible with all legacy systems, and it can boot in legacy BIOS mode.
CSM boot is considered to be a traditional boot mode, as it relies on the boot sector content rather than the partition table.
What this means is that, with CSM boot support, you get backward compatibility that allows the device to boot just like it would if you were using legacy BIOS, since it relies on the boot sector configuration.
The main role of the CSM mode is to ensure and establish compatibility with Legacy systems, as well as systems that aren’t compatible with UEFI.
Therefore, the CSM boot mode is there to support older MBR partitions, and allow the users to still use old operating systems that do not work with UEFI.
What’s more, the CSM mode is essential when it comes to traditional MBR booting, regardless of the MBR device.
However, keep in mind that newer operating systems that require GPT+UEFI mode may disable the CSM mode automatically, and use the Secure Boot mode.
In this case, if you want to use a system that requires an MBR+BIOS mode, it is necessary to enable the CSM mode manually on the BIOS board, and disable the Secure Boot mode.
This is the case with Windows 7, as it often needs to be installed in UEFI mode, although Windows 7 doesn’t fully support that mode.
To be able to install Windows 7 in UEFI mode, you will have to manually enable the CSM function.
Also, if you choose to disable Secure Boot or boot an operating system other than Windows, it will be necessary to manually enable CSM from your BIOS settings.
What is UEFI?
As opposed to the CSM legacy boot which is the more traditional approach mostly used for old MBR partitions, the UEFI boot mode is the new and improved fast boot mode.
UEFI firmware is located on the very motherboard of the computer, and it determines the communication between platform firmware and the OS.
The main role of UEFI is to replace what many consider the outdated BIOS, which is now being used with older systems only.
However, keep in mind that UEFI offers legacy BIOS compatibility for many BIOS systems, thanks to backward compatibility.
Unified Extensible Firmware Interface, or simply UEFI, can replace BIOS in every single aspect. However, there are some significant differences and updates that came with this upgrade.
The biggest difference between BIOS and UEFI is that, when using BIOS, the startup and initialization data is stored on the firmware, while UEFI stores it as a .efi file.
The .efi file containing all this data, as well as the bootloader, is then stored and located on the hard disk, but on a particular partition referred to as the ESP partition.
It is important to mention that many people prefer the UEFI boot over the CSM boot mode because it offers more flexibility, but essentially the same features as the BIOS boot.
Also, one of the biggest changes with the UEFI BIOS is that the OS booting happens in UEFI, which means that you no longer have to keep pressing the toggle keys to boot the system.
As UEFI was created as an upgrade from the old BIOS, we can define it by naming some of the biggest advantages and innovations it offers compared to BIOS.
UEFI provides a significantly fast boot, as well as discrete driver support, whereas BIOS stores it in ROM which slows down the updates.
When it comes to advanced options of UEFI, one of the most important features is certainly the Secure Boot, which provides unmatched security.
The role of Secure Boot is to protect your system against rootkits, as the computer is unable to boot unauthorized applications.
What are the differences between CSM and UEFI?
Just by defining the two options, we already pointed out many differences between the two boot modes.
However, let’s take a closer look at the different aspects of performance and compare the traditional CSM legacy BIOS boot mode to the progressive UEFI system.
1. Security
As we’ve mentioned briefly, the new and improved UEFI boot is superior to CSM when it comes to security, as it offers Secure Boot.
What this means is that the system will not boot any unauthorized, sketchy apps, which will keep your system protected from threats such as rootkits.
The CSM boot system simply doesn’t offer the same level of security when it comes to all hardware components.
The UEFI boot mode, on the other hand, goes through several steps when booting (including DXE, PEI, and TSL), which makes the process even more detailed and secure.
2. Boot speed
Speaking of booting steps, it may seem that a complex system such as UEFI would take more time to boot – especially since there are so many steps to go through.
However, you may be surprised to learn that UEFI booting takes less time than the CSM boot system, even though the CSM boot generally doesn’t require as many steps.
That being said, the UEFI boot mode can be considered the fast boot mode, even though it is essentially a more complicated process.
3. Overall experience
When comparing the two boot modes, it is inevitable to notice that the UEFI bios is truly more user-friendly, especially since it features the Graphical User Interface system.
What this means is that the mouse will easily read the commands from the user, and using the keyboard isn’t as necessary as with the CSM boot.
Also, this kind of system makes it easier for new modules to be added, such as device drivers and attached devices.
4. Compatibility with different boot loaders
If versatility in terms of different boot loaders is important to you, you will definitely gravitate more towards the UEFI system.
While the old BIOS only allows you to use one boot loader (CSM), UEFI offers greater compatibility and versatility.
With UEFI, you can install and use different boot loaders, including those for Linux, and of course, Windows OS boot loaders.
Another advantage of the UEFI system is that all of these boot loaders are installed and located on the same partition.
5. Drives
On one hand, BIOS can have no more than 4 partitions and is limited to 2 TB drives, which is pretty underwhelming when compared to what you get with UEFI.
UEFI, on the other hand, can support up to 128 partitions, as it uses 64-bit values instead of the 32-bit ones you get with traditional BIOS.
That being said, UEFI can support boot drives of very high capacities (2.2 TB or even higher).
6. Programming language
The programming language makes all the difference when it comes to adding or removing functions.
While BIOS is mostly created in assembler language, which makes managing functions far more complicated, UEFI is created in C language, which requires far less programming when dealing with functions.
7. Disk partition
When it comes to CSM boot, this system uses the MBR mode for disk partitioning, which means that the system may not function with a hard disk that isn’t compatible with the CSM mode.
On the other hand, the UEFI system has optimized both the disk partitioning process and the partition size.
8. Drivers
Finally, it is important to mention that, with CSM boot, the drive support is stored in ROM, whereas UEFI can work with discrete drivers.
This basically means that UEFI offers far more versatility and compatibility with different drives.
CSM vs UEFI: are they the same?
When it comes to comparing these two boot modes, it goes without saying that the two are diametrically different.
With UEFI boot mode, you get faster booting, more innovations, better disk partitioning, more partition space, more compatibility when installing new drives or making any important changes, and finally – increased security.
It is safe to say that UEFI offers an improved experience for the user, and it is generally more user-friendly.
The CSM boot mode, on the other hand, would be defined as a thing of the past by many people, but it still needed to support old MBR partitions.
While transitioning to the UEFI system may seem like too much of a hassle, it is truly the best decision if you value security, boot speed, and numerous innovations and features.
F.A.Q about CSM and UEFI BIOS mode
Q: How do I enable or disable CSM in my BIOS settings?
A: To enable or disable CSM, you will need to enter your computer’s BIOS or UEFI setup menu, which can be accessed by pressing a specific key during startup (usually F2, DEL, or F10). Look for the “Boot” or “Advanced” settings, and find the CSM option. You can then enable or disable the CSM as needed.
Q: When should I use UEFI boot mode instead of CSM?
A: It is recommended to use UEFI boot mode for newer operating systems like Windows 10, as it provides better security, faster boot times, and additional features. CSM should only be used for older operating systems or legacy hardware that doesn’t support UEFI.
Q: Can I switch between UEFI and CSM boot modes after installing an operating system?
A: Switching between UEFI and CSM boot modes after installation may cause problems, as the boot process and the Master Boot Record (MBR) differ between the two modes. To switch, you will likely need to reinstall your operating system and make sure it supports the desired boot mode.
Q: Are there any performance differences between using UEFI or CSM on a Windows 11 system?
A: UEFI provides better performance compared to CSM, as it offers faster boot times, more efficient use of hardware resources, and improved system security. It is recommended to use UEFI on Windows 10 systems for better performance.
Q: Can all operating systems support both UEFI and CSM boot modes?
A: Most modern operating systems, such as Windows 10 and Linux distributions, support both UEFI and CSM. However, older operating systems like Windows 7 may require CSM for compatibility, as they may not have native UEFI support.
Q: Do I need to enable CSM in order to install an older operating system that doesn’t support UEFI?
A: Yes, to install an older operating system that doesn’t support UEFI, you would need to enable CSM in your BIOS settings to allow for Legacy BIOS compatibility during the installation process.
Q: Can I use both UEFI and CSM boot modes on a dual-boot system?
A: It is possible to have both UEFI and CSM boot modes in a dual-boot system, but not recommended due to potential compatibility issues. It is best to choose one boot mode that is compatible with both operating systems and ensure proper configuration during installation.
Q: Why does UEFI provide better security than CSM?
A: UEFI provides better security by including features such as Secure Boot, which helps to protect the boot process from unauthorized or malicious code execution. Additionally, UEFI supports a more secure boot process by checking the digital signatures of hardware components and software during startup.
Q: How do I know if my computer uses UEFI or CSM?
A: To check if your computer uses UEFI or CSM, you can access the BIOS/UEFI settings menu during startup or look for the presence of a “UEFI” or “Legacy BIOS” option in the menu. Additionally, you can check your system information within your operating system, which may display your current BIOS or UEFI version.
Making the decision between UEFI and CSM boot mode can be difficult. Both have their own set of pros and cons, which can make it tough to decide which one is right for your needs. In this guide, we will take a closer look at both UEFI and CSM, so that you can make an informed decision about which one is best for you.
Table of Contents
- What’s the Difference Between CSM and UEFI BIOS? – A Quick Overview
- UEFI vs CSM Guide: The Pros and Cons of Each Boot Mode
- Pros and Cons of UEFI
- Pros and Cons of CSM
- UEFI vs CSM: Which One Should You Choose?
- rocessor Compatibility: UEFI Vs CSM
- Operating System Compatibility: UEFI vs CSM
- Boot Time: UEFI vs CSM
- Drive Compatibility: UEFI vs CSM
- Security: UEFI vs CSM
What’s the Difference Between CSM and UEFI BIOS? – A Quick Overview

UEFI is the latest BIOS standard that’s gradually replacing the older CSM standard. UEFI offers a number of advantages over CSM, including faster boot times, support for larger drives, and more. CSM, on the other hand, is compatible with a wider range of operating systems and hardware.
So, what’s the best choice for you? It really depends on your needs. If you’re using newer hardware and don’t need to worry about compatibility issues, then UEFI is probably the way to go. However, if you’re using older hardware or need maximum compatibility, then CSM might be a better option.
In the end, it’s up to you to decide which boot mode is right for you. UEFI has a lot to offer, but it’s not right for everyone. CSM is a more compatible option, but it doesn’t have all the same features as UEFI. Ultimately, the decision comes down to what you need and what you’re willing to sacrifice.
Do you have any experience with UEFI or CSM? Let us know in the comments below!
UEFI vs CSM Guide: The Pros and Cons of Each Boot Mode
UEFI and CSM are two different ways to boot your computer. UEFI is the newer standard and offers some advantages over CSM, but it’s not without its drawbacks. This guide will help you understand the pros and cons of each boot mode so that you can make an informed decision about which one is right for you.

Pros and Cons of UEFI
Now that we’ve taken a quick overview of UEFI and CSM, let’s take a closer look at the pros and cons of each boot mode.
UEFI offers a number of advantages over CSM, including faster boot times, support for larger drives, and more. However, UEFI is not without its drawbacks. One of the biggest UEFI cons is that it’s not compatible with every operating system or piece of hardware. If you’re using older hardware or need maximum compatibility, then UEFI might not be the best choice for you.
Recommended article: How to Convert Work Laptop to a Personal
Pros and Cons of CSM
CSM has a few advantages over UEFI, including compatibility with a wider range of operating systems and hardware. However, there are some drawbacks to using CSM as well. One of the biggest CSM cons is that it can lead to longer boot times. Additionally, CSM doesn’t support some of the newer features that UEFI offers, such as support for larger drives.
If you’re using newer hardware and don’t need to worry about compatibility issues, then UEFI is probably the way to go. However, if you’re using older hardware or need maximum compatibility, then CSM might be a better option.
UEFI vs CSM: Which One Should You Choose?
Making the decision between UEFI and CSM can be tough. Both have their own set of pros and cons, which can make it difficult to decide which one is best for you. In this guide, we will take a closer look at both UEFI and CSM, so that you can make an informed decision about which one is right for you.
UEFI is the latest BIOS standard that’s gradually replacing the older CSM standard. UEFI offers a number of advantages over CSM, including faster boot times, support for larger drives, and more. CSM, on the other hand, is compatible with a wider range of operating systems and hardware.
Processor Compatibility: UEFI vs CSM
UEFI is compatible with a wider range of processors than CSM. UEFI can work with both 32-bit and 64-bit processors, whereas CSM can only work with 32-bit processors. UEFI also supports more processor architectures than CSM, including ARM, PowerPC, and MIPS.
If you’re using a newer computer with a 64-bit processor, then UEFI is probably the way to go. However, if you’re using an older computer or need maximum compatibility, then CSM might be a better option.
Recommended article: How Much Does a Laptop Weigh
Operating System Compatibility: UEFI vs CSM
UEFI is not compatible with all operating systems. In particular, UEFI does not support older versions of Windows (prior to Windows Vista). CSM, on the other hand, is compatible with a wider range of operating systems, including older versions of Windows.
If you’re using a newer version of Windows (Vista or later), then UEFI is probably the way to go. However, if you’re using an older version of Windows or need maximum compatibility, then CSM might be a better option.

UEFI also supports more Linux distributions than CSM. However, most Linux distributions support both UEFI and CSM.
UEFI offers faster boot times than CSM. This is because UEFI uses a faster boot loader than CSM. Additionally, UEEFIs are typically faster at POST (power-on self-test) than CSMs.
UEFI also supports features that can further reduce boot times, such as Fast Boot and Windows Boot Manager.
If you’re looking for the fastest boot times possible, then UEFI is probably the way to go. However, if you’re concerned about compatibility or need maximum compatibility, then CSM might be a better option.
Recommended article: How to Clean Gaming Chair
Drive Compatibility: UEFI vs CSM
UEFI supports drives with a capacity of up to two terabytes (TB). CSM, on the other hand, only supports drives with a capacity of up to four gigabytes (GB).
UEFI also supports more drive types than CSM, including solid state drives (SSDs), hybrid drives, and NVMe drives.
If you’re using a newer computer with a larger hard drive, then UEFI is probably the way to go. However, if you’re using an older computer or need maximum compatibility, then CSM might be a better option.
Security: UEFI vs CSM
UEFI offers better security than CSM. This is because UEFI uses Secure Boot, which helps to prevent malicious code from running on your computer. UEFI also supports features that allow you to encrypt your hard drive and create a password-protected boot loader.
If security is a concern for you, then UEFI is probably the way to go. However, if you’re more concerned about compatibility or need maximum compatibility, then CSM might be a better option.
UEFI also supports features that allow you to disable Legacy Boot, which can help to prevent malicious code from running on your computer.
In general, UEFI is the newer standard that offers faster boot times, support for larger drives, and more security features. CSM is the older standard that is compatible with a wider range of operating systems and hardware. When deciding between UEFI and CSM, you should consider your needs and decide which one is best for you.
If you’re looking for the fastest boot times possible or need maximum security, then UEFI is probably the way to go. However, if you’re concerned about compatibility or using an older computer, then CSM might be a better option.
Milan
Josh is been working in the financial sphere since 2000, but he’s always had a fascination with gadgets, computers and electronics. These days, he lives in Italy and travels frequently — which gives him plenty of opportunity to test out new gadgets and write about them on his blog. Josh is always happy to help out fellow tech enthusiasts, so be sure to check out his blog for many useful tips!
