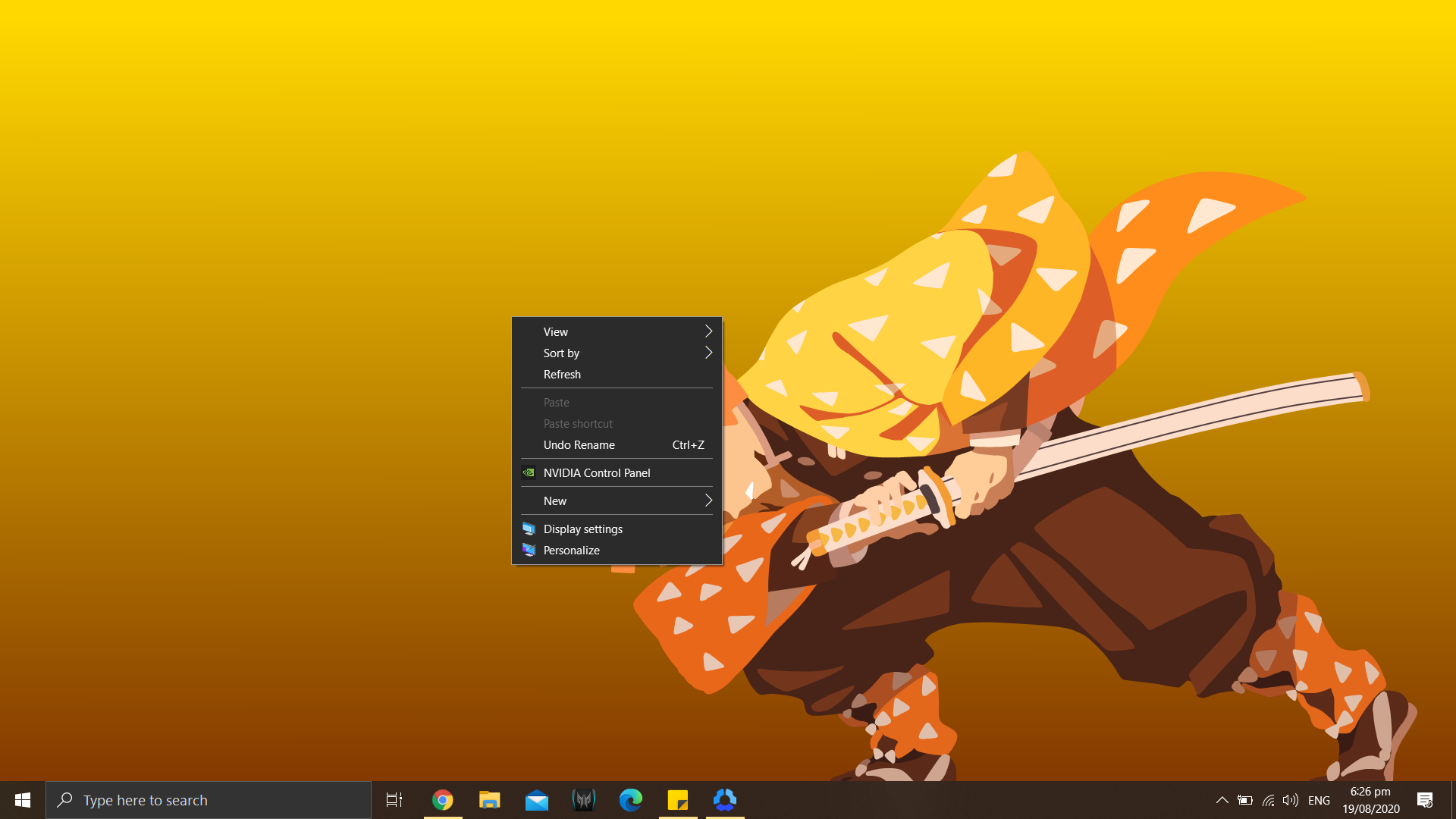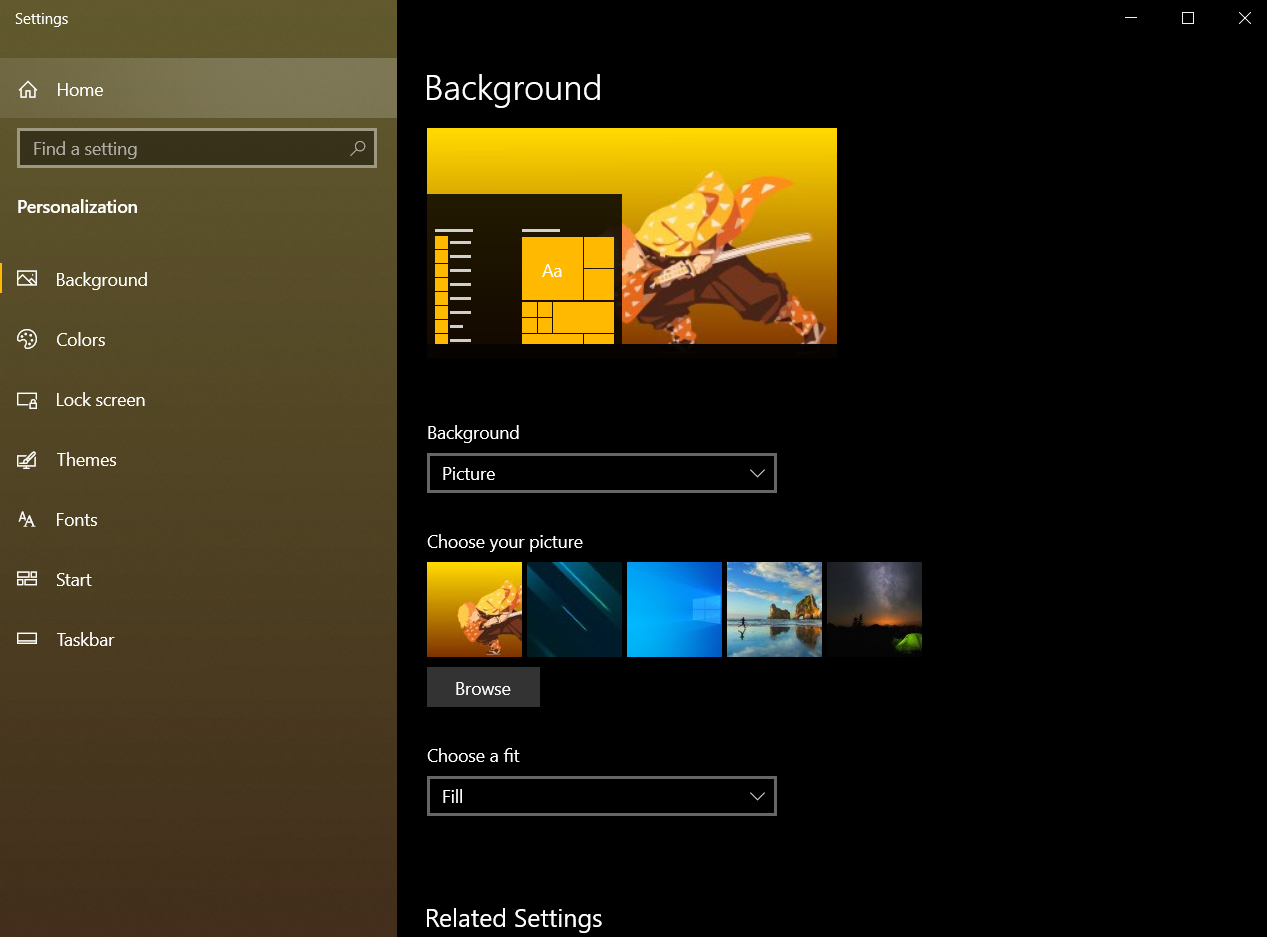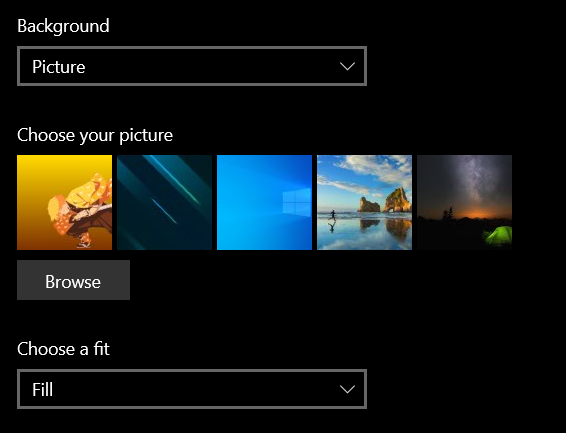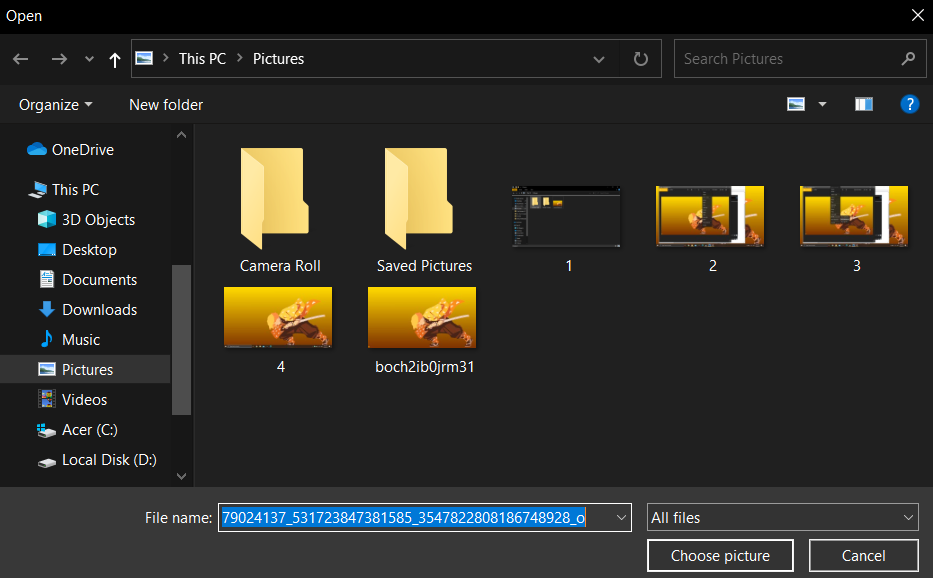После того, как несколько человек в комментариях к разным статьям на сайте написали о том, что делают скриншоты понравившихся обоев рабочего стола из тех, что доступны в Windows 10 по умолчанию, а также посетовали на то, что нельзя сделать скриншот экрана блокировки, решено было рассказать, где хранятся обои рабочего стола по умолчанию, обои экрана блокировки и текущие обои в Windows 10.
Все файлы фотографий и изображений, использующиеся в качестве обоев Windows 10, всегда можно достать из соответствующих папок на системном диске вашего компьютера или ноутбука. Таких папок несколько и именно о том, где их найти и пойдет речь в этой короткой инструкции.
Папка с обоями рабочего стола по умолчанию и с текущими обоями рабочего стола
В Windows 10 присутствует сразу несколько различных папок, в которых находятся фотографии и изображения, которые устанавливаются на рабочий стол как обои.
Далее — расположение этих папок (пути, начинающиеся с указания папок наподобие %LocalAppData% достаточно просто скопировать и вставить в адресную строку проводника, чтобы попасть в нужное расположение):
Где хранятся фоновые фотографии экрана блокировки
Если вас интересуют обои (фоновые изображения) экрана блокировки Windows 10, вы также легко их можете найти. Стандартные обои, присутствующие сразу после установки, расположены в папке C:\Windows\Web\Screen\.
Однако, мало кого интересуют обои по умолчанию, чаще бывают интересны те, что ОС загружает из Интернета. Их вы можете обнаружить в папке
%LocalAppData%\Packages\Microsoft.Windows.ContentDeliveryManager_cw5n1h2txyewy\LocalState\Assets

Просто скопируйте и введите указанный путь в адресную строку проводника, откроется папка, содержащая множество файлов без расширения. Вы можете скопировать их куда-либо и установить для этих файлов расширение .jpg, либо просто открыть с помощью какого-либо графического редактора или программы для просмотра фото.
В указанной папке обычно хранится множество файлов обоев, но, одновременно, там есть и другие, ненужные изображения, не являющиеся фонами экрана блокировки. Если вы хотите добавить расширение .jpg сразу для всех из них и скопировать в папку «Изображения\LockScreen», можно создать и использовать следующий bat файл (см. Как создать bat-файл):
cd /D %userprofile%\AppData\Local\Packages\Microsoft.Windows.ContentDeliveryManager_cw5n1h2txyewy\LocalState\Assets mkdir "%userprofile%\Pictures\LockScreen\" 1>nul 2>&1 copy * "%userprofile%\Pictures\LockScreen\*.jpg"
-
Home
-
Partition Magic
- Where to Find the Windows 10 Wallpaper Location on Your PC
Where to Find the Windows 10 Wallpaper Location on Your PC
By Ariel | Follow |
Last Updated
There is a library of wallpaper images for Windows 10 users to put on the desktop. Some of them still don’t know where to find the Windows 10 wallpaper location. Don’t worry. MiniTool will walk you through detailed steps to find the Windows 10 default wallpaper.
As you might know, every version of Windows comes with many default wallpaper images for users. You can set these images as your background for your desktop. Although there are a variety of wallpapers that you can download from websites, still many people want to use the Windows 10 wallpaper.
Where to find Windows 10 wallpaper location? A great many people are searching for this instruction online. Now, let’s see the following guides. You can choose a method that’s suitable for you.
Method 1. Find Windows 10 Wallpaper Location in the Default Directory
If you want to use the Windows 10 default wallpaper as a background on an older version of Windows or on another computer, you need to find the actual location of these files. Windows 10 usually stores the background picture in the C:/Windows/Web folder by default. Here is a quick guide for you.
Step 1. Press the Win + E keys to open the File Explorer window.
Step 2. Navigate to the C:/Windows/Web location path and then you will find the Windows wallpaper location inside the Web folder.
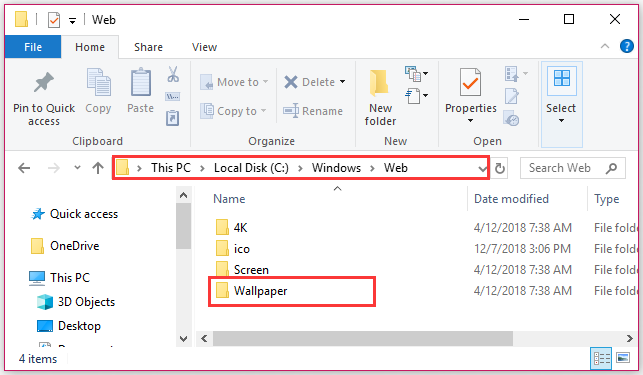
Alternatively, you can find the Windows 10 default wallpaper by typing C:/Windows/Web in the search bar and hit Enter.
Method 2. Find Windows 10 Wallpaper Location in Your Themes Folder
Some Windows 10 users want to use the Windows 10 Themes instead of the standard background pictures. Then you can find the Windows background picture location in the Themes folder.
Microsoft often releases the Windows 10 theme pictures via the Microsoft Store. These themes include your favorite game, outdoor views, etc. The themes that you downloaded are located in the local user directory if you haven’t changed it.
To find the Windows 10 themes location, please the steps below:
Step 1. Press the Win + E keys to open the File Explorer window.
Step 2. Type the %localappdata%/Microsoft/Windows/Themes text in the search bar and hit Enter. After a moment, the themes files or folder will be shown in the subdirectory and you can open the folders to find your desired themes.
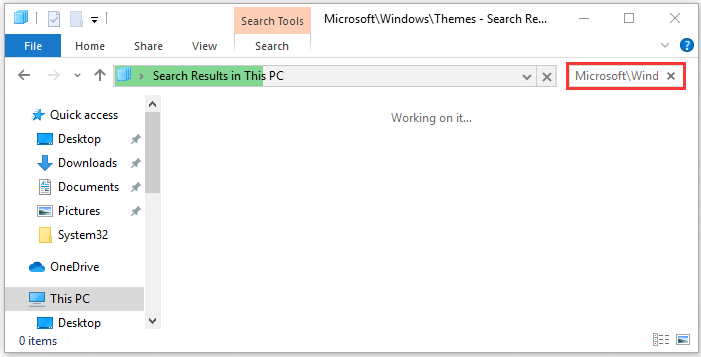
Method 3. Find Current Windows 10 Wallpaper Location via Registry Editor
In addition to the above 2 methods, you can find the current Windows 10 wallpaper location via Registry Editor. Here’s how to do that:
Step 1. Press the Win + R keys to open the Run dialog box, and then type regedit in the box and hit Enter.
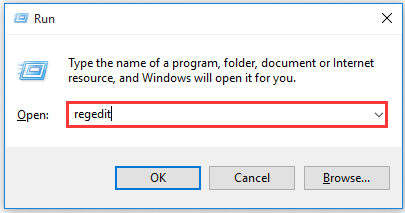
Step 2. In the Registry Editor window, navigate to the following path from the left sidebar.
HKEY_CURRENT_USERControl PanelDesktop
Tip: If you want to find the Windows background picture history, you can go to the registry key HKEY_CURRENT_USER/Software/Microsof/Windows/CurrentVersion/Explorer/Wallpapers.
Step 3. Find the value name Wallpaper and TranscodedImageCache from the right pane. Double click the 2 value key file, and then you will find the file path of your Windows wallpaper location and copy the Value data.
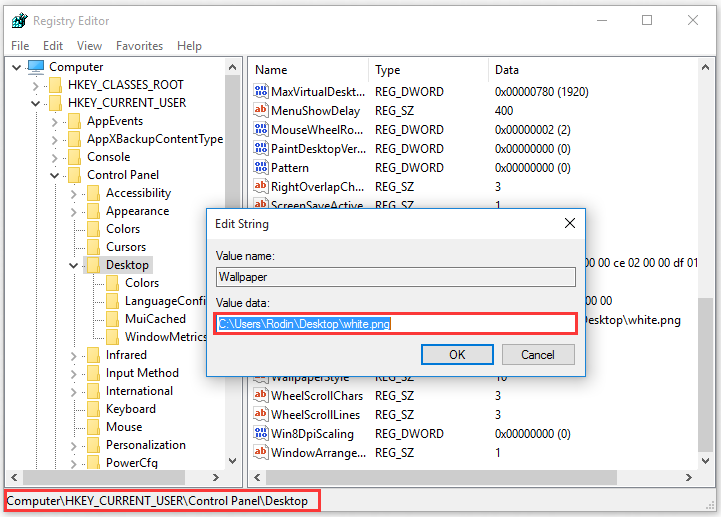
Step 4. Open your File Explorer, and then paste the location path that you copied in the search bar and hit Enter.
Now, you should find the current Windows background picture location via the Registry Editor.
About The Author
Position: Columnist
Ariel has been working as a highly professional computer-relevant technology editor at MiniTool for many years. She has a strong passion for researching all knowledge related to the computer’s disk, partition, and Windows OS. Up till now, she has finished thousands of articles covering a broad range of topics and helped lots of users fix various problems. She focuses on the fields of disk management, OS backup, and PDF editing and provides her readers with insightful and informative content.
Last updated/edited by Steve Larner on Nov. 3, 2023.
When you are stuck looking at your desktop monitor for several hours a day, the most simple thing you can do to heighten your morale is to look at lovely wallpaper. It can inspire you, give you joy, and motivate you to do something great—well, almost.
Every version of Windows, from the ancient days of Windows 3.1 through Windows 11, has brought a library of wallpaper images for users of the operating system to put on their Desktop. Wallpapers are the images that you can set as your desktop background, and they serve to remind us that there’s much more in this world than the text and figures that comprise most of our day.
Wallpapers are a simple way to personalize your workspace and create motivation. Although the windows you have open will likely cover the image, it is still a good idea to put something that inspires you in the background. Whether it’s your work computer, a personal PC, or you use it for school, you can set your wallpaper to anything you like. If you have multiple monitors, it adds visual appeal. Here’s how to find and use Windows wallpapers on your PC.
Finding Your Wallpaper Images
Windows offers two features known as desktop themes and backgrounds, allowing you to customize your Desktop’s looks by choosing wallpaper or a theme that delivers wallpaper options, custom icons, frame colors, and designs for your system.
First, you might want to look at the images available on your computer. If you would like to use the images in your Windows 10 wallpaper installation in some other way, for example, as a background on another device or an older version of Windows—you will need to find the actual location of the displayed files. Fortunately, this isn’t difficult.
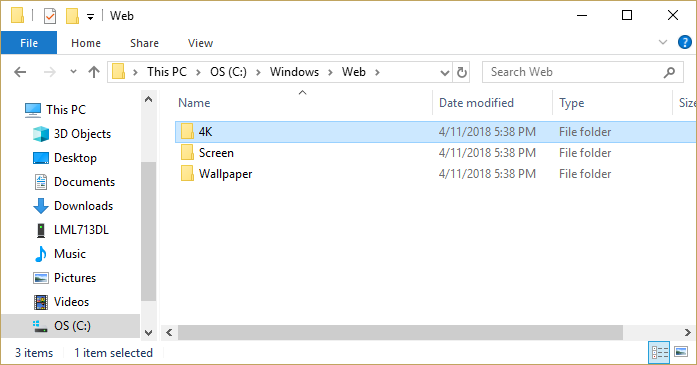
Windows 10 stores your wallpaper images in the “C:\Windows\Web” directory by default. You can access this directory by clicking in the search bar in the Windows Taskbar and typing “C:\Windows\Web,” then pressing return.
The directory will pop right up. There are several subdirectories where your wallpapers could be stored; just click around through the directories, and you will find your images.
Using Wallpapers from the Microsoft Store
If you want a more comprehensive selection of backgrounds for your desktop, you can download hundreds of wallpapers from the Microsoft Store website. These wallpapers include animals, art, automotive, games, seasons, landscapes, nature, plants, and other types of imagery.
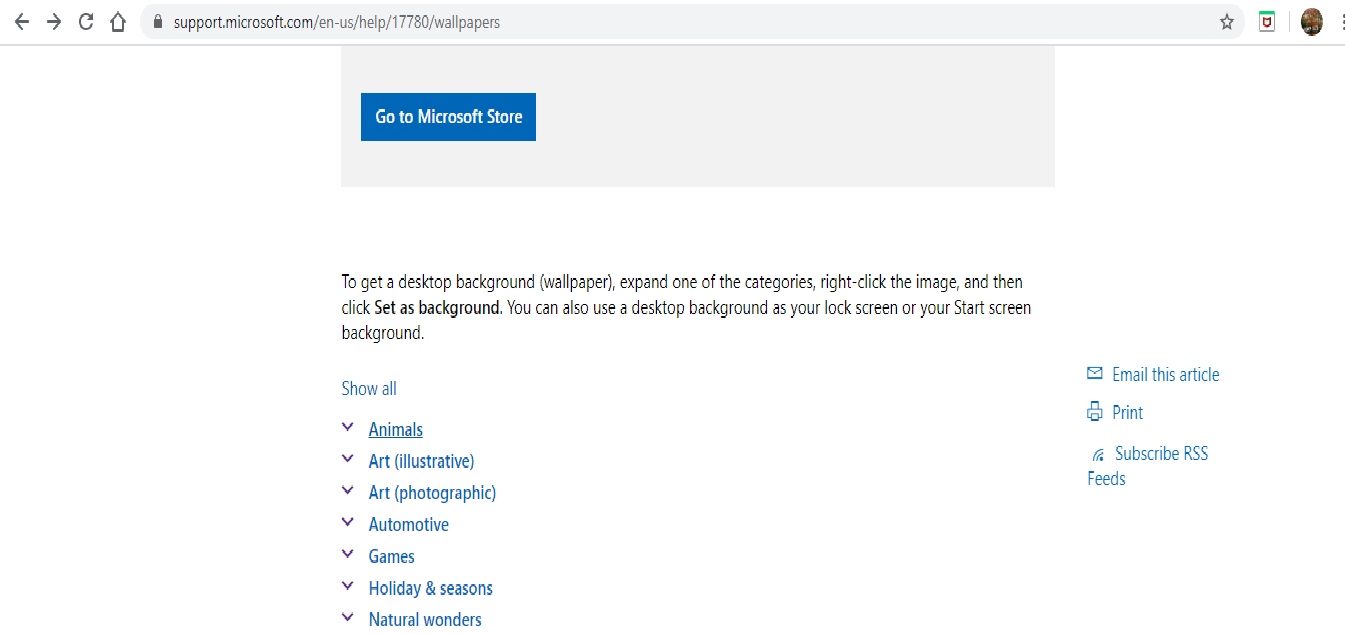
Choose an image from the list of categories, open the image, and right-click. Then, choose “Set as Background.”
Using Personal Photos as Wallpaper
If you have scrolled through hundreds of default wallpapers on your computer or browsed the Microsoft Store and still haven’t found the perfect picture for your desktop background, then maybe you should pick a photo closer to your heart.
Indeed, you have taken some lovely photographs with your digital camera and stored them on your computer. Well, these photographs could just be what you are looking for!
Windows allows you to use images from your personal files as desktop wallpaper. To do this, follow these steps:
- Right-click on the “Desktop.”
- Choose “Personalize.”
- It will take you to settings. Select “Background.”
- On the right-hand side of the screen, under the “Background” section, click “Picture.”
- Then, select “Browse.”
- This will take you to your “Pictures” folder, where you can select the image you want to use as wallpaper.
Using Windows 10 Themes
Many Windows 10 users don’t use the standard wallpaper files. Instead, they use Windows 10 Themes. Microsoft has made hundreds of themes available for free via the Microsoft Store, most of which are quite spectacular.
You can browse through the available Windows 10 themes, which range from your favorite game to a collection of splendid outdoor views. Once you’ve downloaded a theme, you can access those files and bring them to the forefront. They are located in your local user directory, which is rather lengthy for typing in. However, there’s a shortcut.
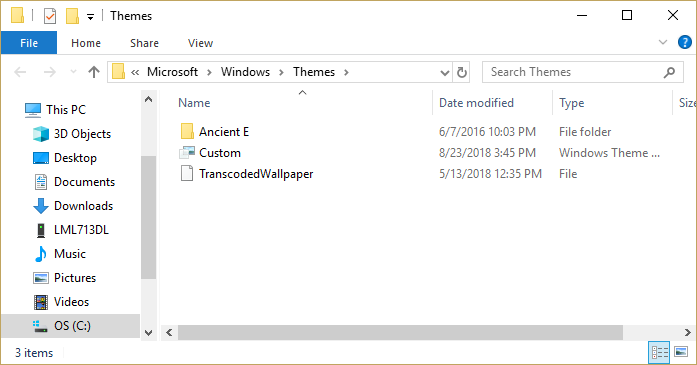
Again, click on the search bar in the Windows 10 taskbar, and this time, type “%localappdata%\Microsoft\Windows\Themes” and hit return. The “Themes” directory will launch. The image files will be found in the subdirectory for the appropriate theme. For example, in the window above, you’d click on “Ancient E” to find the files for the Ancient Egypt theme, the only theme installed on the computer.

If you want, you can find the Windows 10 lock screen images, which are a little trickier to find.
Most of the Windows 10 wallpaper and theme images come in standard pixel sizes ranging from 1920×1200 to 3840×1200, and they’ll look great on most screens and devices without any fuss.
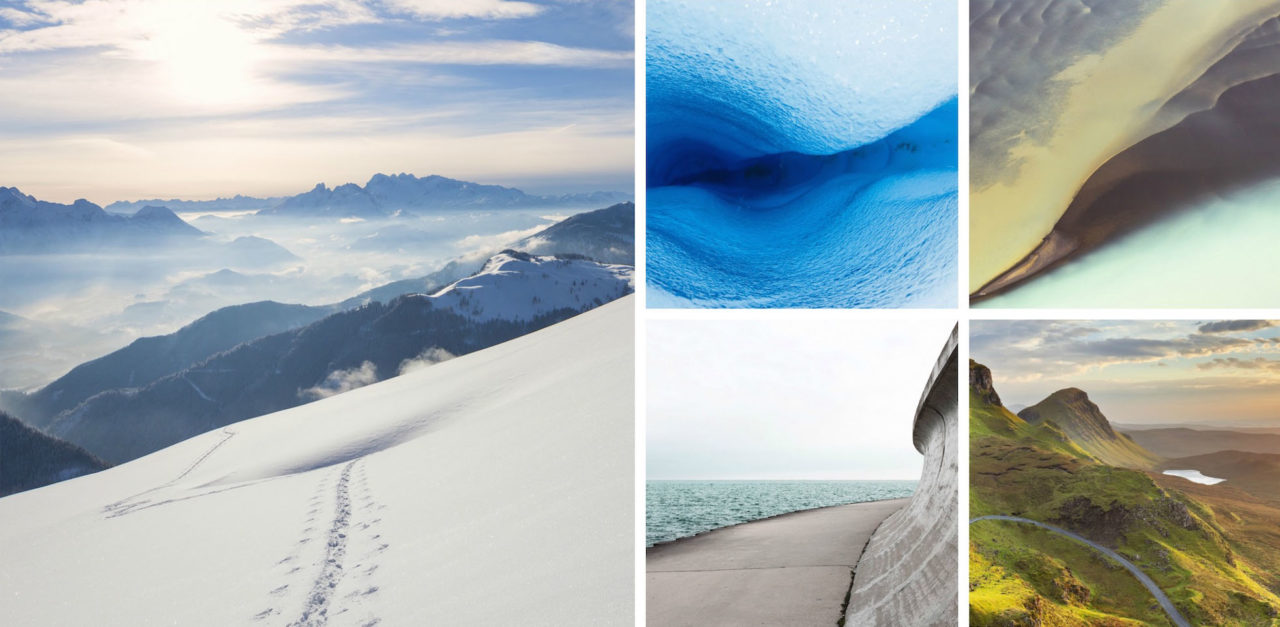
Let’s say you like the theme you snagged at work, but you’re not sure you’ll be able to grab it for another device. Simply copy the desired image to a flash drive or online storage service, transfer it to your mobile device or other PC, and then configure the appropriate settings as your background wallpaper.
However, an important note is that these images are owned or licensed by Microsoft for the personal, non-commercial use of Windows. That means you’re free to enjoy them for your personal use, but don’t use them for advertising, videos, or other commercial purposes.
How to Remove a Windows 10 Wallpaper
If you’ve grown tired of your current wallpaper or need to change it to something else, you can do so easily.
Find a blank space on your Windows desktop and right-click it, then select “Personalize.” Now, you can set the default wallpaper to remove your current one.
Now that you’ve removed your wallpaper, you can create a better background.
For more wallpaper options, see how to create image collage wallpapers for Windows 10/11 or add 3D animated wallpapers to Windows 10.
Windows 10 comes with beautiful pictures for the desktop background and lock screen. We especially like the background image used for Windows 10 May 2019 Update. If you want to find the location of these images on disk, you can use them as wallpapers on other PCs and devices, you just have to read this article.
Where do we see the background images used by Windows 10
Windows 10 uses a set of images that can be found on any PC and device where this operating system is installed. When you open Settings, go to the Personalization section.
When you choose Background in the left column, on the right side of the window, you will see the images used for the desktop background in Windows 10, in the area below.
When you choose Lock screen in the left column, on the right side, you will see the photos used as wallpapers for the Lock screen in the area below.
Now let’s see how we find this image on disk and the folder where the background images used by Windows 10 for the desktop are located.
The desktop background image location for Windows 10 is “C:\Windows\Web”. Open the File Explorer and go to the C: drive, and then double-click Windows followed by the Web folder. There you can find several subfolders: 4K, Screen and Wallpaper.
If you open the *4K* folder and all its subfolders, you can find the Windows 10 wallpaper with various resolutions and aspect ratios. It is the default background image for Windows 10 May 2019 Update or newer.
When you open the Windows folder, you find other folders:
• Flowers – Contains wallpapers in Windows 10 that have flowers as a subject. There are six pictures at Full HD resolution or higher.
• Windows – Contains standard wallpaper with the Windows 10 logo.
• Windows 10 – has five background images at different resolutions with scenes from nature.
If you purchased a Windows 10 PC from a manufacturer such as HP, Dell, Lenovo, or others, you might also find a folder created by the manufacturer with additional wallpapers. For example, on a laptop of ours, we also have the HP Backgrounds folder with a wallpaper created by HP.
The folder where the background images used by Windows 10 for the Lock screen are located
These are at the following location: “C:\Windows\Web\Screen.” Here are six background images at Full HD resolution or higher.
What wallpapers in Windows 10 do you like most?
Navigate the wallpapers provided by Windows 10 and tell us which ones do you like the most. We like the new wallpaper included in Windows 10 May 2019 Update. We find it more modern and more optimistic than in older versions of Windows 10. What do you think about it?
Windows 10, released by Microsoft in July 2015, has brought a host of features and improvements over its predecessors. Among these, one of the most notable aspects is its aesthetics, with a range of default wallpapers that you can choose to personalize your desktop environment. A wallpaper can set the mood for your workspace, so it’s essential to know where you can find these stunning images.
Understanding where Windows 10 stores its default wallpapers is invaluable for users who may want to use them for personal projects, customize their desktops beyond the typical choices available, or simply explore the elegant designs offered by Microsoft.
In this article, we will delve into the various locations where Windows 10 keeps these default wallpapers, the types of wallpapers available, and how you can access and utilize them in your own unique way.
The Locations of Default Wallpapers
System Directory
The primary location where Windows 10 stores its default wallpapers is within the operating system files. You can find them in a specific system directory:
- Path:
C:WindowsWeb
Within this directory, there are several subfolders, each housing different sets of wallpapers.
1. Wallpaper Folder
- Path:
C:WindowsWebWallpaper - This folder contains several standard wallpapers that Microsoft includes with Windows 10. The images here encompass a variety of generic themes, including landscapes, abstract art, and nature scenes.
2. Screen Folder
- Path:
C:WindowsWebScreen - This is where the lock screen wallpapers reside. Microsoft offers a selection of captivating images suitable for use as the lock screen background in Windows 10. These images often feature vibrant colors and inspiring scenes to enhance the user experience every time the device is locked.
The Nature of Default Wallpapers
Understanding the default wallpapers requires an appreciation for the diverse imagery and styles that Windows 10 incorporates. The wallpapers can be broadly categorized into the following types:
1. Nature Scenes
Nature wallpapers often showcase beautiful landscapes, featuring mountains, forests, oceans, and sunset views that evoke a sense of tranquility in the workspace.
2. Abstract Images
Abstract wallpapers consist of creative patterns and colors that are visually stimulating but not distracting. They can serve as an elegant backdrop, allowing icons and task items to remain visible against a multifaceted background.
3. Cityscapes
These wallpapers depict urban environments and architecture, showcasing the beauty of cities from around the world. Cityscapes can evoke feelings of vitality and movement, ideal for those who thrive in urban settings.
4. Themed Collections
During specific updates or celebrations, Windows 10 may offer themed wallpaper collections. These can be in honor of holidays, seasons, or significant events, providing users with relevant aesthetics for specific times of the year.
How to Access Default Wallpapers in Windows 10
Now that you’ve identified where Windows 10 stores its wallpapers, you may want to access and utilize them. Here’s how you can browse, set, or even copy these images for personal use.
Browsing and Setting Wallpapers
-
File Explorer:
- Open File Explorer (you can use the shortcut
Win + E). - Navigate to
This PC > Local Disk (C:) > Windows > Web. - Click on either the Wallpaper or Screen folder to browse through the available images.
- Open File Explorer (you can use the shortcut
-
Using Settings:
- Right-click on your desktop and select Personalize.
- Click on Background on the left sidebar.
- Under the Background dropdown, choose Picture.
- Click on Browse and navigate to the aforementioned folder to select any wallpaper.
Copying Default Wallpapers
If you’d like to take these default wallpapers and use them in other applications or share them with friends, you can copy these images easily:
-
Select and Copy:
- Use File Explorer to navigate to the wallpaper folder.
- Right-click on any wallpaper image you want to copy and select Copy.
-
Paste to a Different Location:
- Navigate to where you want to store the copied image (like your Pictures folder).
- Right-click and select Paste.
Creating a Custom Wallpaper Collection
As you explore your default wallpaper options, you may find that some resonate with you more than others. By creating a custom collection, you can easily swap backgrounds according to your mood or season.
- Create a new folder on your desktop or in your Pictures library.
- Copy favorite wallpapers from the
C:WindowsWebWallpaperorC:WindowsWebScreendirectories into your new folder. - You can then use these images to set your desktop background from the newly created folder.
Using Windows 10 Wallpapers Outside the Operating System
Many users love the aesthetic appeal of Windows default wallpapers and want to utilize them beyond merely acting as a desktop background. Here’s how you can incorporate these wallpapers into other projects:
Social Media
- Sharing on Instagram and Facebook:
- Use these wallpapers as backgrounds for quotes or personal images before posting to your profile.
- Pair a scenic wallpaper with a motivational message for an inspiring post.
Graphic Design Projects
-
Backgrounds for Presentations:
- Use the Windows 10 wallpapers as dynamic backgrounds in software like Microsoft PowerPoint or Google Slides. They can serve as eye-catching backdrops for text, enhancing the overall appeal of the presentation.
-
Marketing Materials:
- Incorporate the images into marketing materials like flyers, brochures, or digital ads. Just be sure that their use adheres to copyright laws if you plan to distribute them widely.
Art Projects
-
Digital Art:
- Combine elements from the default wallpapers with your designs in digital art software like Adobe Photoshop or Illustrator to create unique compositions.
-
Print Projects:
- If you wish to use the wallpapers for printing—like posters or wall art—make sure to select high-resolution images for better quality.
Customizing Windows 10 with Third-Party Wallpapers
While the default wallpapers in Windows 10 are robust and visually appealing, some users may want to further personalize their desktops. Here are some tips on how you can enhance your wallpaper experience.
Downloading Free Wallpapers
-
Websites:
- There are numerous websites offering free and high-quality wallpapers. Popular platforms like Unsplash, Pexels, and Wallpaper Abyss provide a plethora of options across various categories.
-
Customization:
- Downloading wallpapers from these sources can lead to a unique desktop environment tailored to your preferences. Feel free to choose themes that resonate with you personally—be it nature, art, or abstract patterns.
Using Wallpaper Management Software
-
Dynamic Wallpapers:
- Consider using wallpaper management applications that can rotate your wallpaper at specified intervals. Programs like Wallpaper Engine or BioniX Wallpaper are designed to add variety to your desktop experience.
-
Animated Wallpapers:
- Some software options allow for animated wallpapers, providing an engaging backdrop that can invigorate your workspace.
Creating Custom Wallpapers
If you’re artistic or simply enjoy being creative, you can design your own custom wallpapers using graphic design software. Here are some easy steps:
-
Choose a Theme:
- Decide on a theme that reflects your personality, interests, or mood.
-
Software Tools:
- Utilize software like Adobe Photoshop, GIMP, or even online platforms like Canva to create your wallpaper from scratch.
-
Incorporate Elements:
- Combine images, graphics, and textures to produce your unique piece. Add text, shapes, and effects to elevate the design further.
-
Save and Set:
- Save your artwork as a high-resolution image, and set it as your wallpaper through Windows settings.
Conclusion
Windows 10 serves as a canvas for users to personalize their desktop experience with a variety of default wallpapers. By understanding where these images are stored and how to access them, you can take advantage of the stunning designs Microsoft provides.
From the serene landscapes housed in the system directories to the vibrant lock screen options, individuals can easily navigate the folders and find that perfect image to match their style.
Whether you choose to incorporate default wallpapers into projects like presentations or social media posts, or you decide to create custom graphics that express your unique tastes, Windows 10 ensures that your desktop can be a reflection of you.
With a little exploration and creativity, you can transform your workspace into a dynamic environment that inspires productivity and invokes a sense of personal connection. So dive into the delightful world of Windows wallpapers and see how far you can stretch the boundaries of your desktop experience.