Все способы:
- Решаем проблемы с работоспособностью Центра обновлений Windows 10
- Способ 1: Запуск средства устранения неполадок
- Способ 2: Отключение обновления других продуктов Майкрософт
- Способ 3: Очистка кэша Центра обновлений
- Способ 4: Загрузка обновления стека обслуживания (SSU)
- Способ 5: Скачивание свежих обновлений через базу знаний
- Способ 6: Опция «Обновление на месте»
- Способ 7: Проверка целостности и восстановление системных файлов
- Вопросы и ответы: 8
Как известно, в операционной системе Windows 10 имеется Центр обновления, который отвечает за установку последних апдейтов и исправлений, вносимых разработчиками. Однако иногда пользователи сталкиваются с проблемами, которые связаны с работоспособностью этого приложения. Обычно они проявляются при попытке запуска поиска обновлений или уже во время их инсталляции. На экране может появиться уведомление, свидетельствующее об остановке работы Центра. Далее мы хотим разобрать все доступные варианты решения этой неполадки.
Решаем проблемы с работоспособностью Центра обновлений Windows 10
Далее будут рассмотрены способы, которые позволяют исправить ошибки в функционировании Центра обновлений. В большинстве случаев такая проблема появляется сразу же при запуске поиска апдейтов, а если вы просто получили уведомление о невозможности инсталляции конкретных файлов, следует обратиться к инструкциям в отдельной нашей статье, перейдя по указанной ниже ссылке. Мы же переходим к решению главной задачи.
Подробнее: Устранение проблем с установкой обновлений в Windows 10
Способ 1: Запуск средства устранения неполадок
Самый простой и быстрый метод — использование средства устранения неполадок. Довольно часто этот стандартный инструмент не приносит должного результата, однако попробовать его запустить стоит, ведь это не займет много времени. От вас требуется выполнить лишь такие действия:
- Откройте «Пуск» и перейдите в «Параметры».
- Здесь вас интересует раздел «Обновление и безопасность».
- Воспользуйтесь панелью слева, чтобы переместиться в «Устранение неполадок».
- Отыщите пункт «Центр обновления Windows» и кликните по нему левой кнопкой мыши.
- После этого появится кнопка «Запустить средство устранения неполадок», на которую и надо нажать.
- Ожидайте завершения сканирования. Оно не займет много времени.
- Затем вы получите уведомление о том, что найденные ошибки были исправлены или они вовсе не обнаружены.







Если какие-то неисправности нашлись, они исправятся в автоматическом режиме или же на экране появятся инструкции, которые нужно будет выполнять. В случае нерезультативности этого метода переходите к следующим инструкциям.
Способ 2: Отключение обновления других продуктов Майкрософт
Во время установки основных компонентов при обновлении иногда происходит и апдейт других продуктов Майкрософт, что относится ко встроенным приложениям. В некоторых ситуациях именно это и вызывает сбои в функционировании Центра обновлений, что можно проверить только путем отключения апдейтов этих продуктов.
- Для этого в меню «Параметры» снова выберите пункт «Обновление и безопасность».
- В первом же разделе «Центр обновления Windows» отыщите строку «Дополнительные параметры» и кликните по ней.
- Переместите ползунок первого пункта в состояние «Вкл.».
- После этого можно вернуться назад и нажать на «Проверить наличие обновлений».




Если поиск был успешно запущен, а затем пошла загрузка и инсталляция, значит, дело действительно заключалось в попытках установки апдейтов для других продуктов Microsoft. Скорее всего, эта неполадка будет автоматически устранена после окончания инсталляции.
Способ 3: Очистка кэша Центра обновлений
Центр обновления Windows имеет отдельную папку на системном разделе жесткого диска. Именно туда помещаются все объекты и конфигурационные файлы перед инсталляцией апдейтов. Иногда причиной проблем с функционированием Центра как раз и выступает этот кэш, в котором произошло неправильное сохранение файлов или появились конфликты при попытках перезаписи. Проверить эту неисправность и избавиться от нее можно следующим образом:
- Откройте «Пуск» и перейдите в «Службы» через поиск.
- Здесь отыщите строку «Центр обновления Windows» и дважды кликните по ней левой кнопкой мыши.
- Нажмите по кнопке «Остановить» и примените изменения.
- Теперь откройте Проводник и перейдите по пути
C:\Windows\SoftwareDistribution. - Удалите абсолютно все файлы и папки, находящиеся здесь. Не беспокойтесь, это не может никаким образом пагубно сказаться на функционировании операционной системы.





После этого не забудьте запустить отключенную ранее службу по тому же примеру. Теперь можно переходить к попыткам запуска проверки обновлений.
Способ 4: Загрузка обновления стека обслуживания (SSU)
Иногда проблемы с работоспособностью Центра обновления Windows вызваны отсутствием последнего апдейта стека обслуживания, который частично связан с рассматриваемым приложением. Он не будет установлен автоматически, поскольку сам Центр не функционирует, поэтому придется скачать и инсталлировать его самостоятельно.
Перейти к скачиванию обновления SSU с официального сайта
- Для этого перейдите по указанной выше ссылке, через поиск отыщите одно из указанных ниже обновлений в соответствии с версией и разрядностью операционной системы.
- После этого отобразится всплывающее окно. В нем надо кликнуть по появившейся ссылке для начала загрузки.
- Дождитесь окончания этого процесса и запустите установочный файл.
- Следуйте появившимся инструкциям, чтобы успешно завершить инсталляцию.
| Версия Windows | Обновление |
|---|---|
| Windows 10 (первая версия) | kb4523200 |
| Windows 10 1607 | kb4520724 |
| Windows 10 1703 | kb4521859 |
| Windows 10 1709 | kb4523202 |
| Windows 10 1803 | kb4523203 |
| Windows 10 1809 | kb4523204 |
| Windows 10 1903 | kb4524569 |




Затем в обязательном порядке требуется перезагрузить компьютер, поскольку только после этого все изменения вступят в силу.
Способ 5: Скачивание свежих обновлений через базу знаний
Этот метод заключается в полностью ручной инсталляции обновлений, используя статьи из базы знаний для устранения проблем, связанных с функционированием Центра обновлений. Суть этого метода заключается в следующем:
Перейти на страницу журнала обновлений Windows 10
- Сначала перейдите по расположенной выше ссылке, чтобы попасть на страницу базы знаний под названием «Журнал обновлений Windows 10». Там отыщите сведения о последней версии. На момент написания статьи она имеет номер 1909. Этот номер нужно запомнить для дальнейшего поиска апдейтов.
- После этого кликните по ссылке ниже, чтобы перейти на официальную страницу каталога центра обновления Microsoft. Здесь введите тот самый номер, который был определен ранее.
- По очереди загрузите все присутствующие обновления или выберите только нужные для себя.
- При открытии нового всплывающего окна подтвердите скачивание, щелкнув по соответствующей ссылке.
- Остается только дождаться завершения загрузки и произвести инсталляцию всех обновлений вручную.


Перейти на официальную страницу каталога центра обновления Microsoft



После установки всех апдейтов перезагрузите компьютер и начните использование компьютера. Если после выхода новых обновлений их инсталляция через Центр обновления Виндовс пройдет успешно, значит, проблема была успешно решена банальной ручной установкой проблемных компонентов.
Способ 6: Опция «Обновление на месте»
Разработчики Windows 10 создали для своей операционной системы отдельную опцию в виде утилиты, которая называется Update Assistant. Она функционирует без помощи стандартного Центра обновлений и позволяет инсталлировать последнюю версию Виндовс, совершив всего несколько кликов.
Перейти на официальную страницу загрузки Update Assistant
- Сначала нужно загрузить эту программу. Для этого перейдите на ее страницу и нажмите «Обновить сейчас».
- После этого начнется загрузка исполняемого файла. Дождитесь окончания этого процесса и запустите полученный объект.
- Следуйте отобразившимся на экране инструкциям, а после появления уведомления об успешном обновлении закройте окно и перезагрузите компьютер.



Способ 7: Проверка целостности и восстановление системных файлов
Последний способ, о котором мы хотим поговорить сегодня, заключается в восстановлении системных файлов при помощи стандартных утилит SFC и DISM. Это пригодится в тех ситуациях, когда ни один из описанных методов не принес должного результата. Тогда имеет смысл полагать, что проблема связана с повреждением файлов, отвечающих за корректную работу Центра обновлений. Проверить это и исправить можно при помощи упомянутых выше утилит. Более детальные сведения об этом варианте и руководства по устранению различных ошибок вы найдете в отдельной статье на нашем сайте далее.
Подробнее: Использование и восстановление проверки целостности системных файлов в Windows 10
Только что мы рассказали о семи разных методах исправления неполадок с функционированием Центра обновления Windows 10. Вам следует по очереди задействовать все их, чтобы максимально быстро и просто отыскать верное решение. Если этого сделать не удалось, придется переустанавливать ОС или же искать новую сборку.
Читайте также: Установка новой версии Windows 10 поверх старой
Наша группа в TelegramПолезные советы и помощь
В этой инструкции о том, как исправить большинство типичных ошибок обновления Windows 11 или Windows 10, 8.1 и Windows 7 несколькими способами: путем использования утилиты с сайта Майкрософт, вручную в командной строке или с помощью простого скрипта, который полностью сбрасывает и очищает настройки Центра обновлений и другими методами.
С помощью описанных ниже методов можно исправить большинство ошибок, когда обновления в Центре обновлений не скачиваются или сообщается, что произошли ошибки при установке обновления. Дополнительную информацию по возможным решениям можно найти в конце руководства.
Использование средства устранения неполадок обновлений в Windows 11 и Windows 10
В Windows предусмотрено встроенное средство устранения неполадок при установке обновлений, это же средство можно скачать и с официального сайта Майкрософт.
При возникновении проблем с обновлениями рекомендую начать именно с этого варианта: он не самый результативный, но самый простой и безопасный:
- В Windows 11 зайдите в Параметры — Система — Устранение неполадок — Другие средства устранения неполадок — Центр обновления Windows и нажмите кнопку «Запуск».
- В Windows 10 средство устранения неполадок находится в Параметры — Обновление и безопасность — Устранение неполадок — Дополнительные средства устранения неполадок — Центр обновления Windows.
- Если доступа к Параметрам нет, вы можете скачать средство устранения неполадок обновлений Windows с официального сайта https://aka.ms/wudiag и запустить файл.
При использовании инструмента «Диагностики и предотвращения неполадок на компьютере» будет автоматически выполнен поиск возможных проблем со службами, отвечающих за установку обновлений и сброс некоторых параметров Центра обновлений.

После выполнения проверки и устранения неполадок можно попробовать установить обновления снова.
Очистка кэша обновлений Windows вручную
Этот способ срабатывает для большого количества ошибок при скачивании и установке обновлений в Windows 11, Windows 10 и Windows 8.1. Порядок действий следующий:
- Запустите командную строку от имени администратора. Для этого можно использовать поиск на панели задач: начните вводить «Командная строка», нажмите правой кнопкой мыши по результату и выберите пункт «Запуск от имени администратора».
- По порядку введите следующие команды, нажимая Enter после каждой:
net stop wuauserv net stop cryptSvc net stop bits net stop msiserver ren C:\Windows\System32\catroot2 catroot2.old ren C:\Windows\SoftwareDistribution SoftwareDistribution.old net start wuauserv net start cryptSvc net start bits net start msiserver
- Закройте командную строку и попробуйте повторить поиск, скачивание и установку обновлений через Центр обновлений. Если проблема была решена, удалите папки catroot2.old в C:\Windows\System32 и SoftwareDistribution.old в C:\Windows.
Утилита Reset Windows Update Tool
Ранее на сайте Microsoft TechNet была доступна специальная утилита для полного сброса параметров центра обновлений Windows 10, 8.1 и Windows 7 — Reset Windows Update Tool, выполняющая полный набор действий, каждое из которых направлено на исправление различных моментов, способных мешать скачиванию и установке обновлений через Центр обновлений. Сейчас официальный сайт инструмента изменился, но эффективность — нет.Перед использованием утилиты рекомендую создать точку восстановления системы. Следующие шаги будут выглядеть следующим образом:
- Скачайте Reset Windows Update Tool в нужной разрядности с сайта https://wureset.com/downloads
- После установки, запустите Reset Windows Update Tool от имени администратора (правый клик — запуск от имени администратора) и выберите нужный язык, русский в наличии, но в моем случае отображается в неправильной кодировке, поэтому далее показаны действия на английском языке.
- Вам будет предложено согласиться с тем, что гарантий исправной работы утилиты не дается и ввести «Y», если вы согласны.
- Вы увидите меню, в котором можно выбрать, какие действия следует выполнить для исправления работы центра обновлений. Рекомендую следующий порядок: 2, 3, 6, 11, 12, 13 с последующей перезагрузкой компьютера.
Полный список доступных опций в утилите текущей версии:
- Открыть параметры защиты системы.
- Сброс компонентов Центра обновлений Windows.
- Удаление временных файлов.
- Открыть параметры Internet Explorer.
- Запуск chkdsk на системном разделе (проверка диска на ошибки).
- Запуск проверки целостности системных файлов.
- Проверка целостности хранилища компонентов.
- Проверка образа на наличие отметки «поврежденный».
- Автоматическое восстановление хранилища компонентов с помощью dism.exe
- Очистка устаревших компонентов.
- Удаление записей реестра с ошибками.
- Сброс и исправление параметров Winsock.
- Принудительное обновление локальных групповых политик.
- Запуск поиска обновлений Windows.
- Поиск ключа продукта Windows.
- Поиск других локальных исправлений (открывает устранение неполадок Windows).
- Поиск дополнительных способов исправления онлайн (открывает справку на сайте Майкрософт в браузере).
- Перезапуск ПК.
Подробно об использовании утилиты в отдельной статье: Как исправить ошибки обновлений с помощью Reset Windows Update Tool. Также, всё то, что утилита выполняет при выборе 2-го пункта можно выполнить в PowerShell, подробнее в инструкции про сброс компонентов Центра обновлений в PowerShell.
Сброс центра обновлений Windows для исправления ошибок с помощью bat-файла
Для того, чтобы исправить многие ошибки при установке и загрузке обновлений Windows 11, 10 и предыдущих версий, бывает достаточно полностью сбросить параметры центра обновлений. Я покажу, как сделать это автоматически. В дополнение к сбросу, предложенный скрипт запустит необходимую службу, если вы получаете сообщение о том, что Центр обновления не запущен.
Кратко о том, что происходит при выполнении нижеследующих команд:
- Останавливаются службы: Центр обновления Windows, Фоновая интеллектуальная служба передачи BITS, Службы криптографии.
- Служебные папки центра обновления catroot2, SoftwareDistribution, downloader переименовываются в catroot2.old и т.д. (которые, если что-то пошло не так, можно использовать как резервные копии).
- Все ранее остановленные службы снова запускаются.
Для того, чтобы использовать скрипт, откройте блокнот Windows и скопируйте в него команды, представленные ниже. После этого сохраните файл с расширением .bat — это и будет сценарий для остановки, сброса и перезапуска Центра обновлений Windows (подробнее: Как создать BAT-файл).
@ECHO OFF echo Sbros Windows Update echo. PAUSE echo. attrib -h -r -s %windir%\system32\catroot2 attrib -h -r -s %windir%\system32\catroot2\*.* net stop wuauserv net stop CryptSvc net stop BITS ren %windir%\system32\catroot2 catroot2.old ren %windir%\SoftwareDistribution SoftwareDistribution.old ren "%ALLUSERSPROFILE%\application data\Microsoft\Network\downloader" downloader.old net Start BITS net start CryptSvc net start wuauserv echo. echo Gotovo echo. PAUSE
После того, как файл создан, кликните по нему правой кнопкой мыши и выберите пункт «Запуск от имени администратора», вам будет предложено нажать любую клавишу для начала, после чего по порядку будут выполнены все необходимые действия (еще раз нажимаем любую клавишу и закрываем командную строку).
И, наконец, обязательно перезагрузите компьютер. Сразу после перезагрузки снова зайдите в Центр обновления и посмотрите, исчезли ли ошибки при поиске, скачивании и установке обновлений Windows.

На сайте Майкрософт также приводятся шаги для выполнения всех необходимых действий по сбросу вручную: Сброс центра обновлений Windows вручную.
Скачивание и установка обновлений вручную
Если ошибки возникают при установке какого-то одного обновления, вы можете попробовать вручную скачать его из каталога центра обновления Майкрософт:
- Перейдите на страницу https://www.catalog.update.microsoft.com/Home.aspx
- В поле поиска на странице введите номер обновления, отображаемый в центре обновлений в формате: KB1234567
- Посмотрите, есть ли в результатах поиска доступное для загрузки обновление с этим номером для вашей версии операционной системы. При наличии — скачайте и установите его.
Быстрая переустановка системы с исправлением системных файлов и параметров, но без удаления программ и данных
Если простые способы не помогают, вы можете выполнить быструю переустановку системы с исправлением всех системных файлов и параметров, при этом все ваши программы и данные останутся на месте. Способ подходит для Windows 11 и Windows 10:
- Если у вас имеется ISO-файл с образом текущей ОС, просто смонтируйте его в системе и запустите файл setup.exe, а затем пройдите все этапы установки.
- Если файла образа нет, то для Windows 11 — скачайте оригинальный ISO Windows 11, смонтируйте в системе и запустите файл setup.exe с него. Для Windows 10 — зайдите на страницу https://www.microsoft.com/ru-ru/software-download/windows10 и нажмите кнопку «Скачать средство сейчас». Запустите скачанную программу и на экране «Что вы хотите сделать?» нажмите «Обновить этот компьютер сейчас», далее пройдите все необходимые шаги для установки системы.
К сожалению, не все возможные ошибки обновления Windows можно решить вышеописанным способом (хотя и многие). Если способ вам не помог, то обратите внимание на следующие возможные варианты:
- Попробуйте использовать сторонние программы управления обновлениями Windows для их загрузки и установки.
- Если ранее для отключения обновлений вы использовали какую-то стороннюю программу, попробуйте с помощью неё же вновь включить их.
- Если вы использовали какие-то утилиты для отключения слежки Windows 10, они могли заблокировать доступ к серверам Майкрософт, например, в файле hosts и брандмауэре.
- При наличии сторонних антивирусов на компьютере, попробуйте отключить антивирус и проверить, решило ли это проблему.
- Попробуйте установить DNS 8.8.8.8 и 8.8.4.4 в параметры Интернет-соединения. О том как это сделать: Как изменить адрес DNS-сервера в Windows.
- Отсутствие свободного места (или малое его количество) на системном разделе жесткого диска или SSD также может приводить к ошибкам при скачивании и установке обновлений. Здесь может быть полезным: Как очистить диск C от ненужных файлов.
- Проверьте, запущены ли все необходимые службы (их список приводился ранее).
- Выполните поиск в Интернете по сообщаемому коду ошибки, чтобы узнать о возможных причинах появления ошибки.
- Выполните проверку и восстановление целостности системных файлов Windows. Подробные инструкции: для Windows 11 и для Windows 10.
- Использование VPN или прокси также может влиять на возможность скачивания и установки обновлений.
- Попробуйте выполнить чистую загрузку Windows. Если при чистой загрузке ошибки пропадают, можно сделать вывод, что ошибки вызваны каким-либо сторонним ПО на компьютере.
На самом деле, разных причин, по которым не ищутся, не загружаются и не устанавливаются обновления, может быть множество, но, по моему опыту, представленная информация сможет помочь в большинстве случаев.
Windows is one of the most extensively used operating systems around the globe by both home users and professionals; the system maintains its smooth functioning by relying on key updates from time to time. To assure the same seamless experience for the user’s convenience System has come up with an automated function that downloads and installs all Windows updates, regardless of their nature. Unfortunately, some users are still getting “Update service was shutting down” error.
Automated service does not always work and can become the pivotal reason for witnessing the error, “we could not complete the install because an update service was shutting down”. This can render the system obsolete for an extended period, and users may begin to notice detrimental impacts on Windows computer. However, when such automatic update fails and users have to do it manually, it may be rather unpleasant. There can be several possible causes for this, but the most common is that the Windows update service may have crashed or been deactivated. See – How to Fix Update Error Code 80072EFE in Windows (Solved!).
We could not complete the Install because an update service was shutting down
Here is how to fix Update service was shutting down” in Windows 11 or 10 –
Way-1: Windows Update Service needs to be Restarted
Main possibility behind the error We could not complete the Install because an update service was shutting down is the failure of the associated service. Go with the steps listed below to fix it:
- Press the Windows key and R simultaneously.
- Type services.msc.
- Press OK.
- Scroll down in the window to locate and double-click on Windows Update Service.
- Click the dropdown for Startup type.
- Select – Automatic
- Under Service status click on Start.
- Then, click Apply and OK.
- Once done, Restart your PC, and let the changes take effect.
Way-2: Try Using Windows Update Troubleshooter
Windows update troubleshooter can be the go-to tool as this utility scans for any possible obstacles that may be restricting your system functionalities and resolves the error. So try using these steps to run the repair:
Windows 11:
- Click on Search.
- Type troubleshoot.
- Press Enter to launch the associated Settings page.
- Select Other troubleshooters.
- Go to the Windows update section and click on Run.
Windows 10:
- Select Start followed by Settings.
- Then, go to Updates & Security.
- Select Troubleshoot and Additional troubleshooter.
- Navigate to Windows Update and then click on Run the troubleshooter.
Way-3: Temporarily Disabling Third-Party Antivirus
We could not complete the installation because an update service was shutting down, error like this is majorly caused by third-party antivirus programs. Therefore, you can try temporarily disabling the antimalware app to rescue this Windows update installation error through the steps mentioned below:
- Press Windows+S.
- Type – appwiz.cpl and press Enter.
- Select the program you want to remove, then click the Uninstall button.
- Restart your PC and check if the problem is solved.
After uninstalling the third-party antivirus suite, reboot your computer and run Windows Update again to see whether the problem has been resolved or not. If, the error persists follow the next way.
Way-4: Installing Recent Serving Stack Update
Servicing stack updates are an important component of Windows as they increase the dependability of the update process to prevent potential errors while installing the feature updates in the system. However, to fix the concerned error you can try downloading and installing the most current servicing stack update
Before downloading you must be sure of your Windows, whether it’s 32-bit or 64-bit.
First, check out, how to determine your Windows version and download the servicing stack update.
- Press Winkey+I.
- When the Settings app appears, choose System.
- Scroll down the right side to look for About (In Windows 10, About is located in the left pane).
- Note down OS build under Windows Specifications on the right panel to determine which version you are running.
- Click here to reach Microsoft Update catalog.
- Type the OS build number in the search bar and hit Enter.
- Find the servicing stack update that corresponds to your Windows version.
- Click on Download to open a separate page.
- Click on the solitary link lying there to download the standalone copy of the SSU.
- Double-click on the .MSU file and confirm the installation process by clicking Yes on the prompt.
- Then, reboot your machine and run a check for updates again to see whether the issue stating we could not complete the installation because an update service was shutting down has been resolved or not.
Way-5: Try Fixing Windows Update Database
Windows update database if corrupted or malfunctioned could hinder the upgrading process in Windows to and force the user to receive the abovementioned error. In such case, you must repair the damaged Windows update database with the following steps:
- In the Windows search field, type Command Prompt.
- Then click on Run as administrator.
- Select Yes on the User account control dialog.
- Put the following commands into the Command Line window and press Enter after each one:
net stop wuauserv
net stop cryptSvc
net stop bits
net stop msiserver
ren c:\windows\SoftwareDistribution softwaredistribution.old
Ren C:\Windows\System32\catroot2 Catroot2.old
net start wuauserv
net start cryptSvc
net start bits
net start msiserver- Sit tight till it’s done, and then try again.
Way-6: Try Running System File Checker
To repair this error, which reads, “We could not complete the install because an update service was shutting down,” consider using the SFC utility program, which has the capability to remediate the installation problem.
- Open Command Prompt as administrator.
- Type the following command and hit Enter to proceed:
sfc /scannow.
- The tool will quickly begin verification phase of system scan.
- When an error message is displayed after running SFC, enter the following lines of command one at a time:
DISM /Online /Cleanup-Image /CheckHealth
DISM /Online /Cleanup-Image /ScanHealth
DISM /Online /Cleanup-Image /RestoreHealthWay-7: Use In-place upgrade to fix Update service was shutting down
In-place upgrade is the method which can upgrade the Windows system to the most recent edition which includes the latest release of quality patch. In this scenario where the update issues are portraying the error message Update service was shutting down will come to end through the following steps:
- Search the keyword ‘Windows 11/10 download’ and go to the official page.
- Navigate down to the section displaying “Download Windows 11 Disk Image (ISO)”.
- Choose – Select Download.
- Click – Windows 11 (multi-edition ISO).
- Now, select – Download.
- Opt for a Language and Confirm.
- Next, download the ISO file (xx-bit) and right-click on it.
- Select – Mount.
- Once you’re in the next folder, double-click on the executable setup file.
- Select Next.
- Then the license agreement wizard will be upfront; click on – Accept.
- The program will scan the system to confirm that there is required free space on your system.
- On the “Ready to install” window, mark the option – “Keep personal files and apps”.
Select – Install. - The computer will restart multiple times and bring you forward to the lock screen where you’ll need to sign in only to get access to the desktop.
With these 7 ways, we believe that you must be able to fix this error that states we could not complete the Install because an update service was shutting down in windows.
Methods:
Way-1: Windows Update Service needs to be Restarted
Way-2: Try Using Windows Update Troubleshooter
Way-3: Temporarily Disabling Third-Party Antivirus
Way-4: Installing Recent Serving Stack Update
Way-5: Try Fixing Windows Update Database
Way-6: Try Running System File Checker
Way-7: Use In-place upgrade
That’s all!!
В этой статье рассмотрим, как исправить основные проблемы, возникающие при загрузке и установке обновлений Windows 10. Вы узнаете, как устранить зависания, ошибки Центра обновления, а также методы ручной установки обновлений и использования встроенных инструментов для устранения неполадок.
Приобрести оригинальные ключи активации Windows 10 можно всегда в нашем каталоге от 1490 ₽.
1. Отключение антивируса и и любых приложений для смены IP-адреса перед обновлением
Если обновление не загружается, первым делом попробуйте отключить антивирус и приложений для смены IP-адреса перед началом обновления. Эти утилиты могут блокировать обновление.
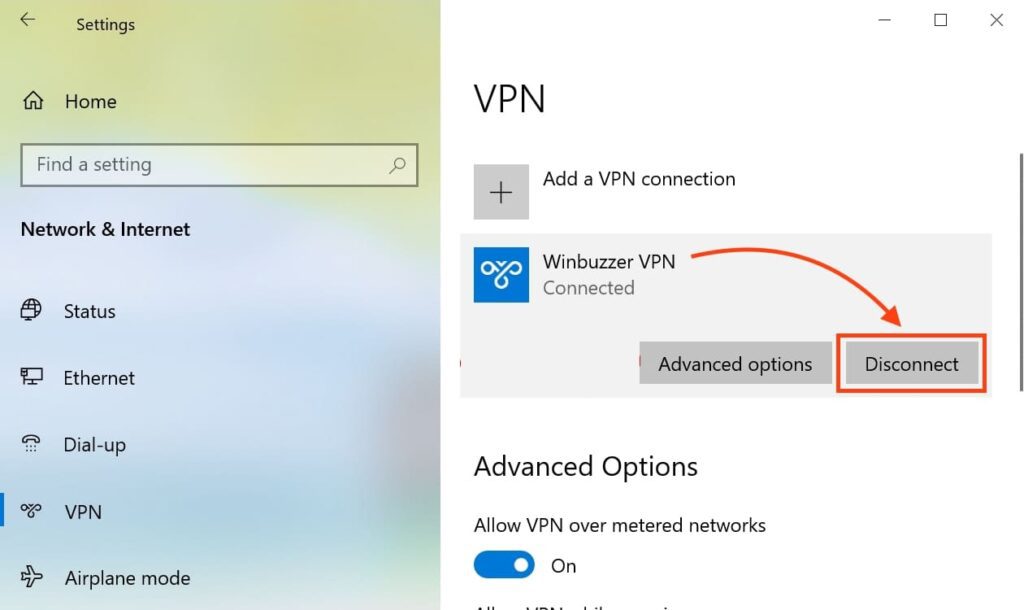
2. Подождите завершения установки обновления
Иногда процесс установки обновлений может занять продолжительное время, особенно если интернет-соединение не быстрое. Подождите, пока установка не завершится.
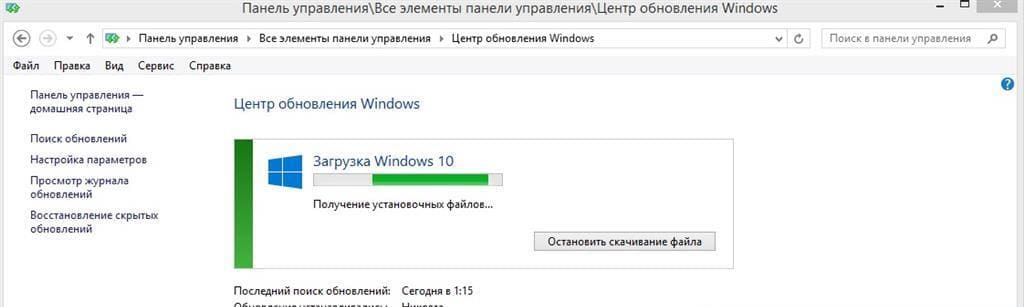
3. Ручная загрузка и установка обновлений
Если обновление по-прежнему не загружается, скачайте и установите его вручную с официальной страницы Накопительных обновлений для вашей версии Windows 10.
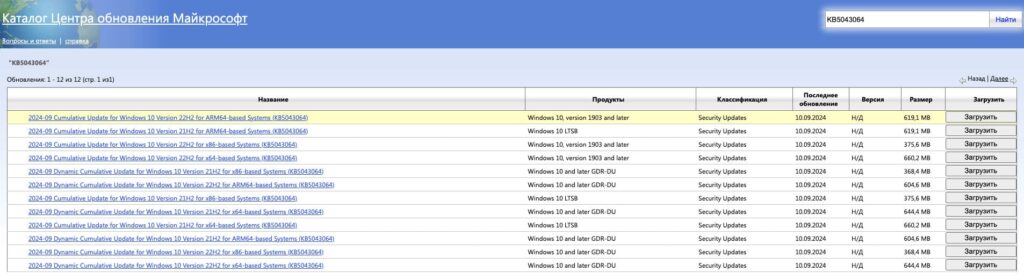
4. Использование инструмента «Устранение неполадок»
Если обновление завершается ошибкой, откройте Параметры (нажмите Windows + I), перейдите в меню Обновление и безопасность > Устранение неполадок. В секции Запустить диагностику и устранить неполадку выберите Центр обновления Windows и нажмите Запустить средство устранения неполадок.
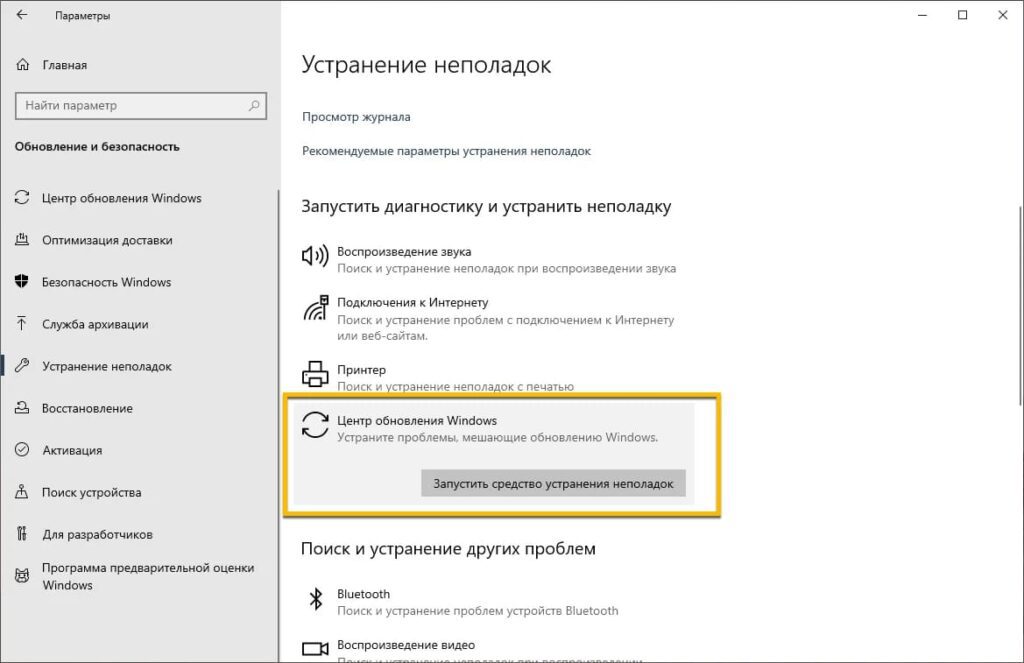
5. Утилита Windows 10 Update Troubleshooter
Для более точного устранения проблем вы также можете скачать и запустить утилиту Windows 10 Update Troubleshooter.
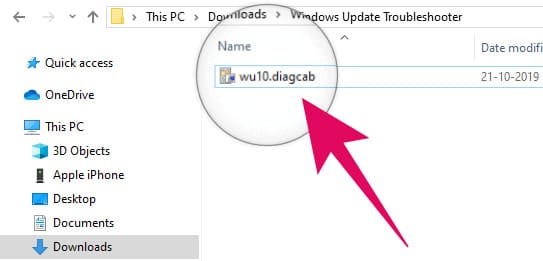
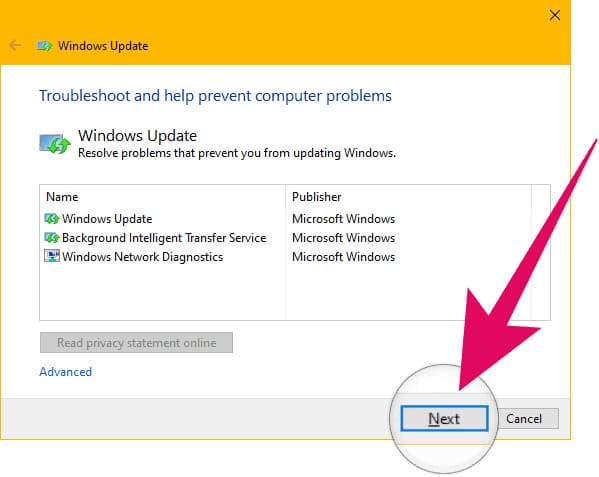
6. Исправление зависания обновления от 5% до 95%
Если обновление зависает на любом этапе загрузки, вам нужно очистить папку с файлами обновлений. Для этого откройте Проводник и перейдите по следующему пути:
C:\Windows\SoftwareDistribution\Download
Удалите все файлы и папки внутри этой директории (но не саму папку Download). После удаления файлов перезагрузите компьютер и снова запустите обновление.
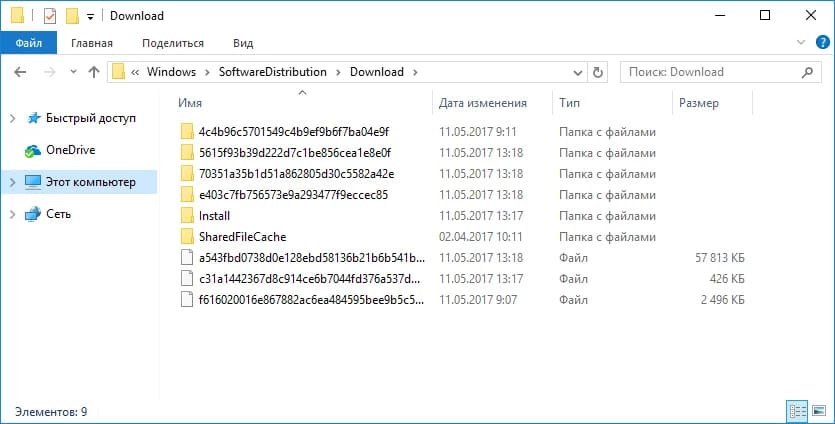
7. Исправление ошибки службы «Оптимизация доставки»
Если обновление зависает во время загрузки, выполните следующие шаги:
— Нажмите по иконке Пуск.
— Введите Службы и откройте классическое приложение.
— Найдите службу Оптимизация доставки.
— Щелкните по ней правой кнопкой мыши и выберите Свойства.
— Измените тип запуска на Вручную.
— Перезагрузите компьютер и снова проверьте наличие обновлений.
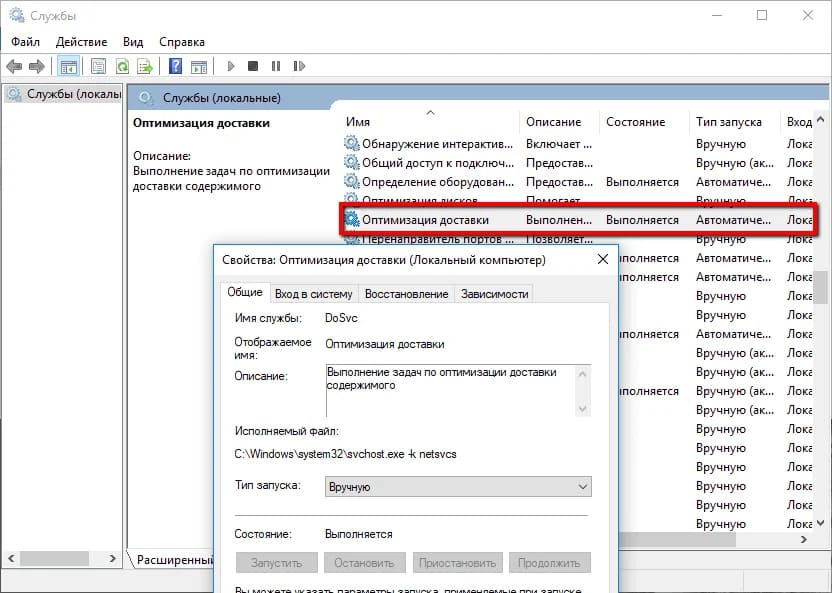
8. Остановка службы «Центр обновления Windows»
Если проблема не решена, попробуйте остановить службу Центр обновления Windows:
— Нажмите Пуск, введите Службы и откройте одноименное приложение.
— Найдите службу Центр обновления Windows.
— Щелкните правой кнопкой мыши и выберите Остановить.
— Перезагрузите компьютер и снова запустите обновление.
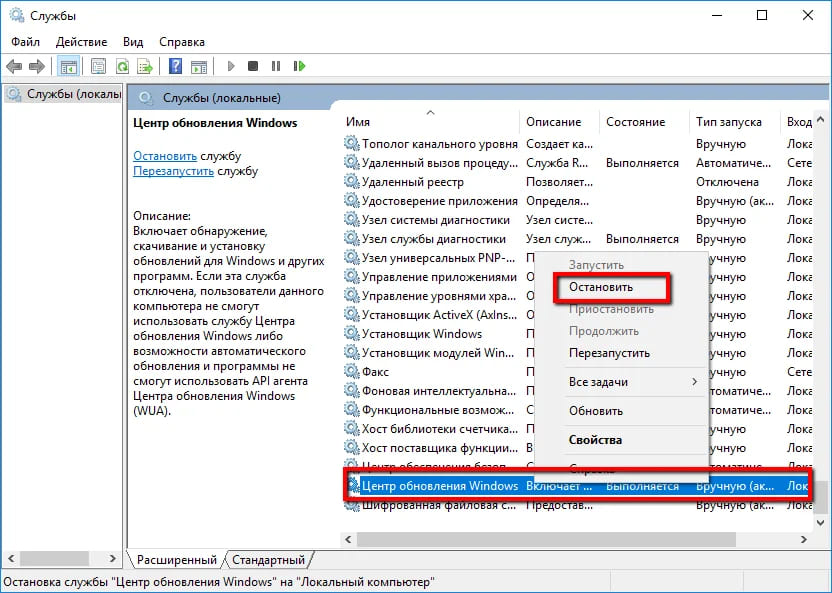
9. Использование скрипта сброса Центра обновления Windows
Скрипт Reset Windows Update Agent поможет сбросить настройки Центра обновления. Он работает в Windows 7, 8, 8.1 и 10, восстанавливая настройки Центра обновления Windows по умолчанию и очищая связанные с ним файлы.
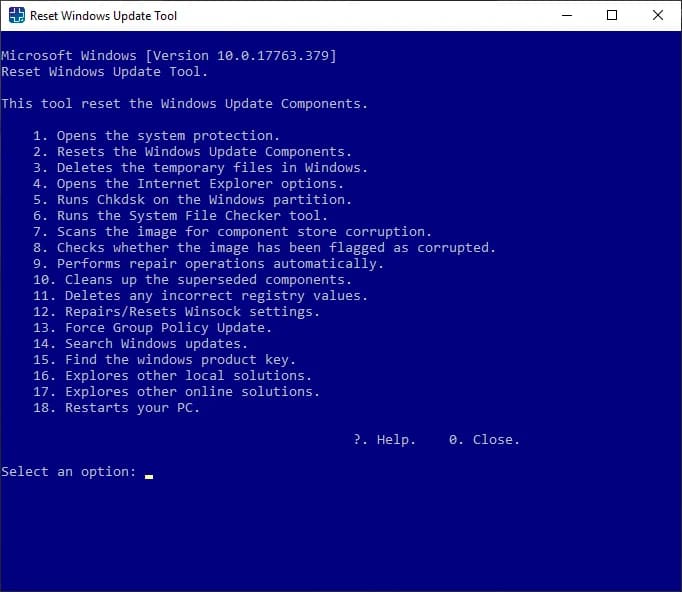
10. Исправление ошибок установки обновления
Если процесс установки зависает, попробуйте следующее:
— Выключите компьютер, удерживая кнопку питания.

— Включите компьютер и загрузитесь в безопасном режиме, как это сделать можно посмотреть в этом коротком видео.
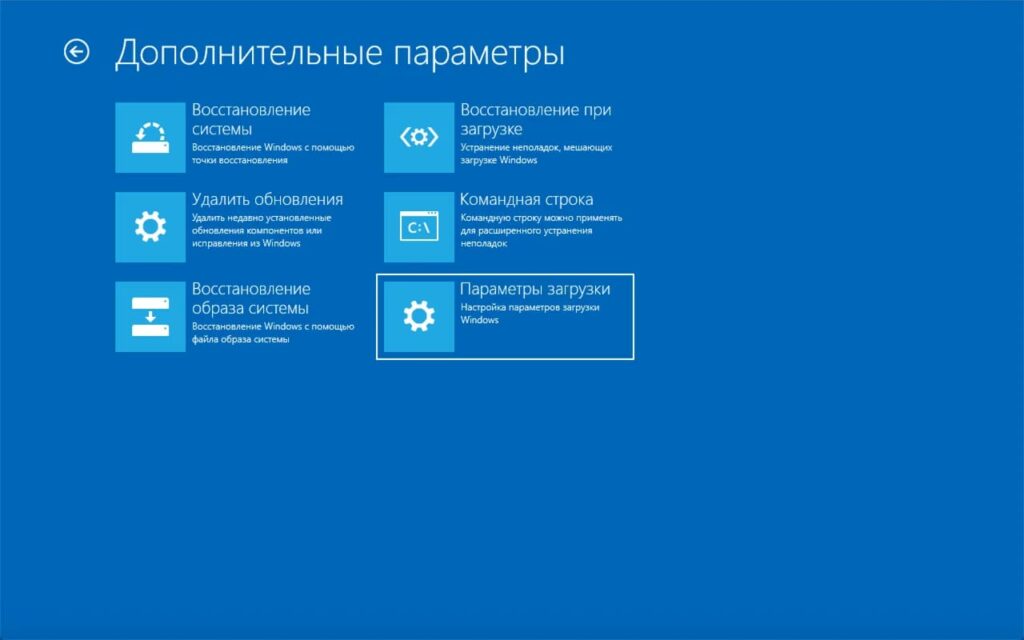
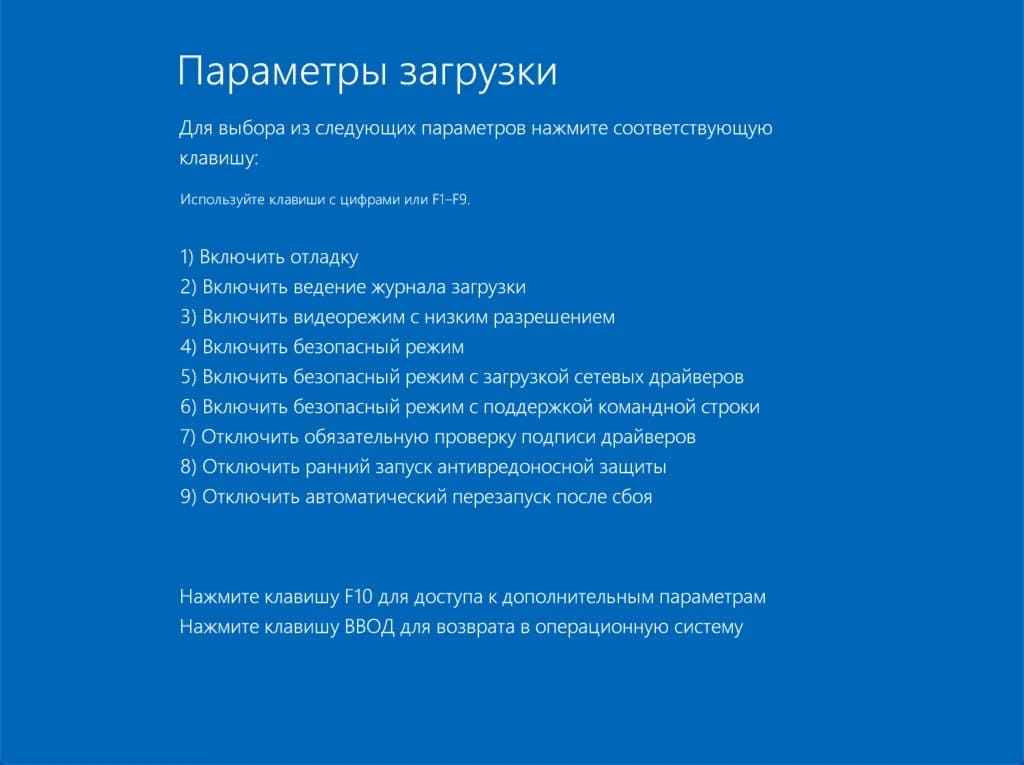
— Отключите все антивирусы.
— Введите в поиске меню Пуск команду Восстановление и запустите классическое приложение.
— Выберите Запуск восстановления системы и выберите более раннюю точку восстановления.
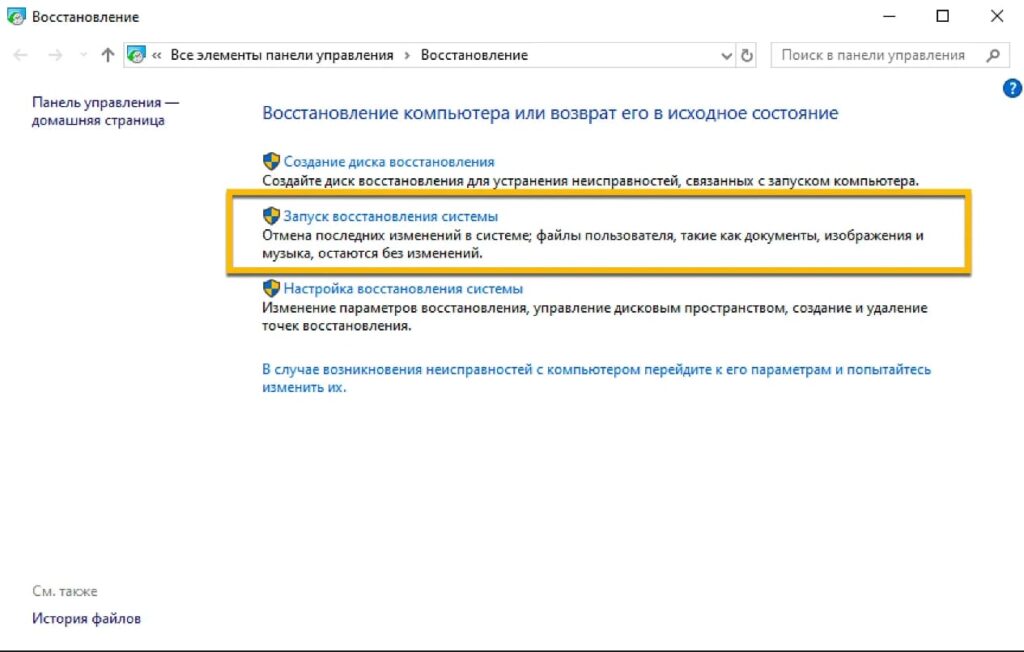
11. Решение проблемы с синим экраном после обновления
Если после обновления вы сталкиваетесь с синим экраном смерти (BSOD), выполните шаги по удалению и повторной установке обновления. Также можно запретить Windows устанавливать проблемные обновления.
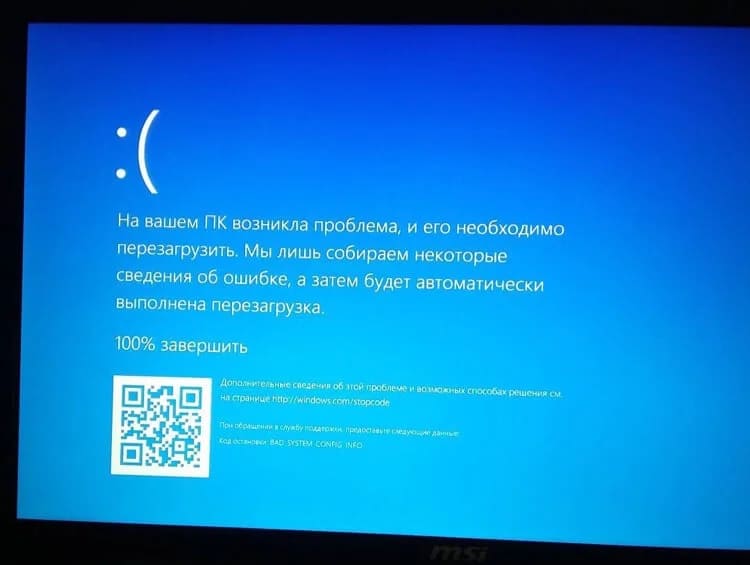
12. Устранение проблем с подключением к интернету после обновления
Если после обновления возникают проблемы с интернетом, запустите командную строку с правами администратора.
— Введите следующие команды в командной строке:
netsh winsock reset catalog
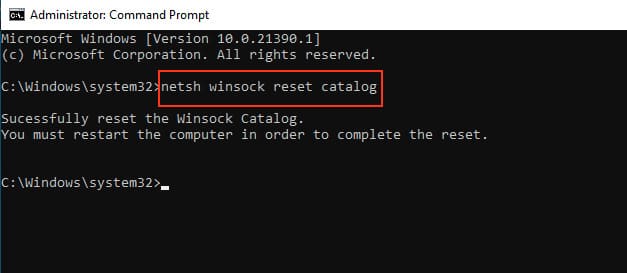
netsh int ipv4 reset reset.log
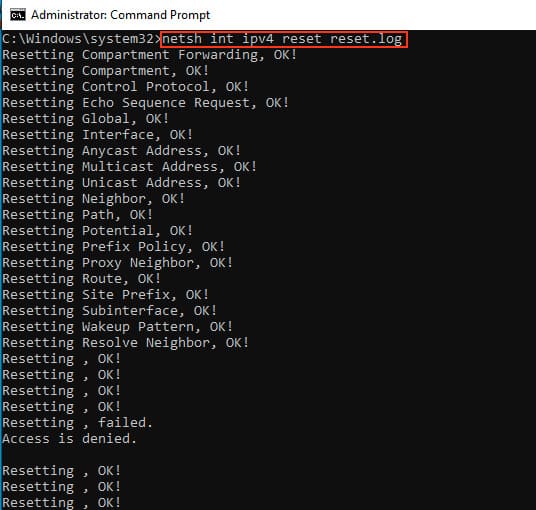
Если проблема не решена, выполните команду для обновления IP-адреса:
ipconfig /renew
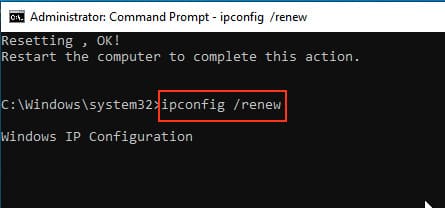
13. Приостановка обновлений
В Windows 10 (версии 1903 и выше) можно приостановить обновления на 7 дней. Для этого откройте Параметры > Обновление и безопасность и нажмите Приостановить обновления на 7 дней.
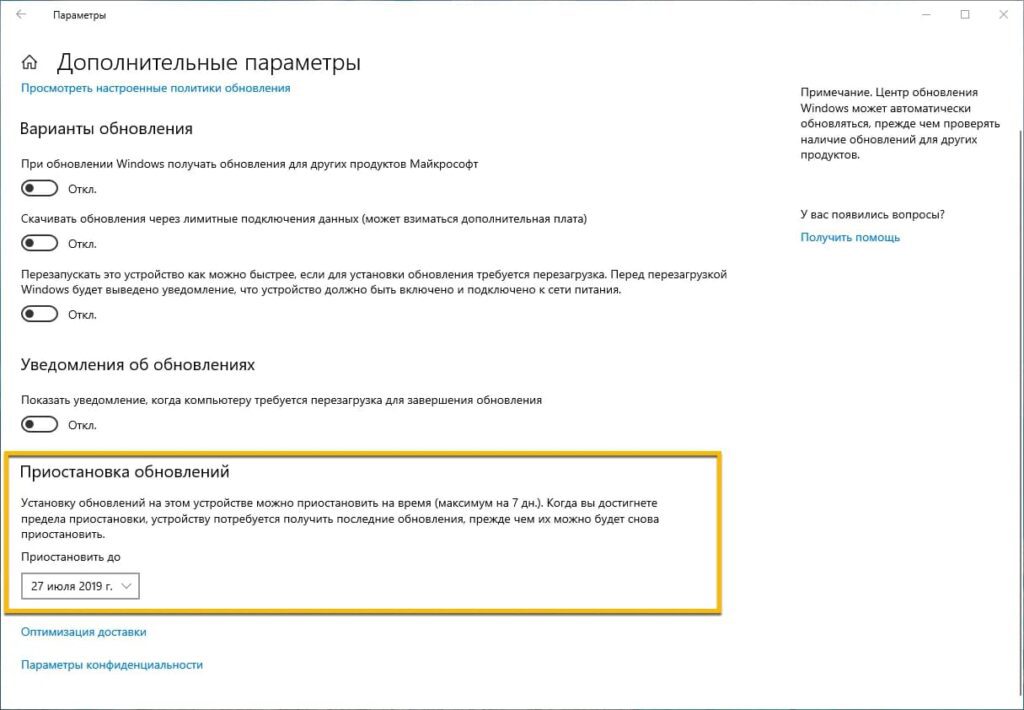
14. Отключение автоматического обновления драйверов
Чтобы отключить автоматические обновления драйверов, можно воспользоваться утилитой Show or hide updates или редактором групповой политики (для версий Pro или Enterprise).
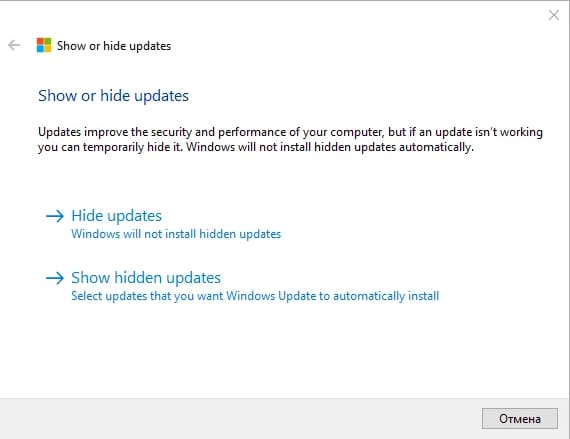
15. Использование команд DISM для проверки и исправления обновлений
Для исправления проблем с обновлениями можно использовать команды DISM. Введите в командной строке с правами администратора:
DISM /Online /Cleanup-Image /CheckHealth
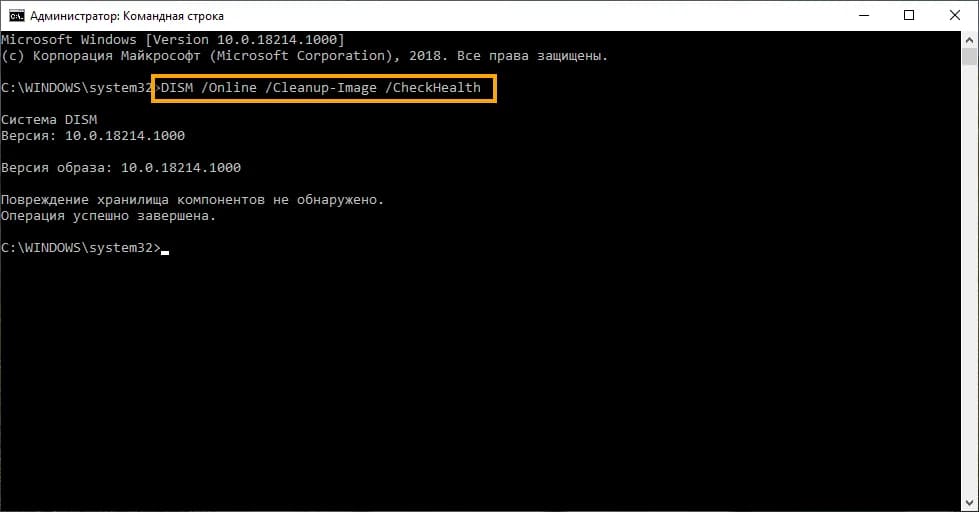
DISM /Online /Cleanup-Image /ScanHealth
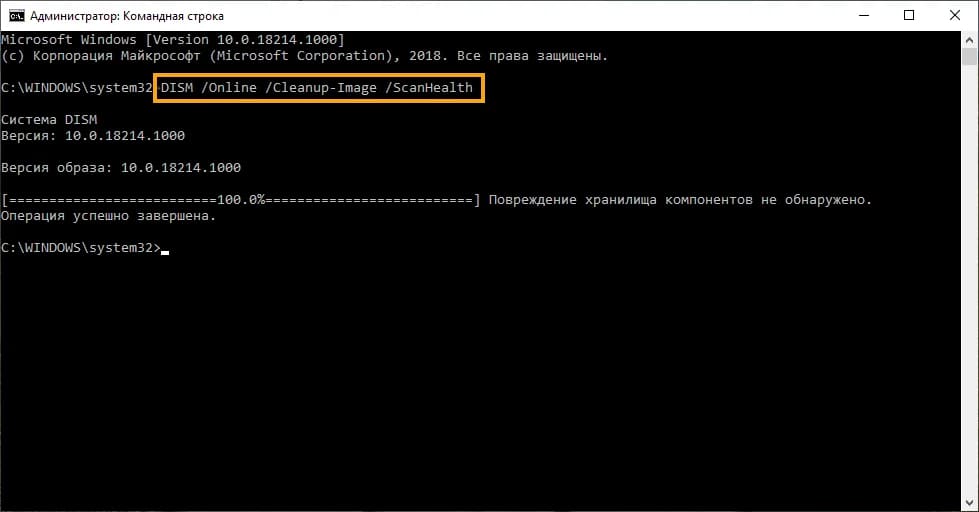
DISM /Online /Cleanup-Image /RestoreHealth
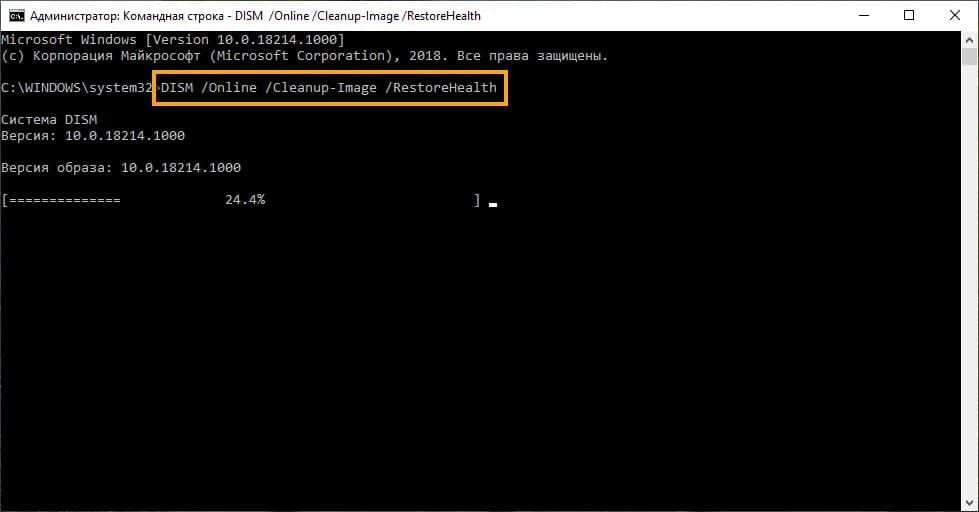
Эти команды помогут проверить и восстановить поврежденные системные файлы.
Теперь ваша система должна обновляться без ошибок!





