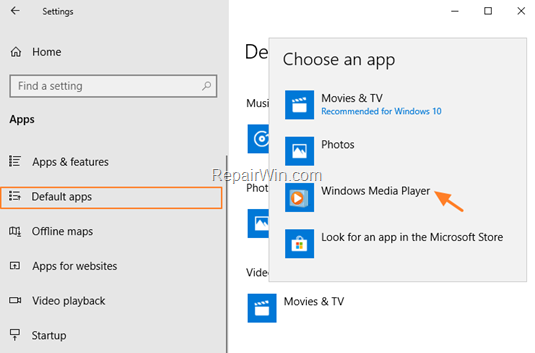Привет, друзья. Это обзорно-аналитическая публикация о возможностях Windows 10, а точнее, о возможностях одного из приложений, с которым операционная система поставляется в комплекте — это приложение-видеоплеер «Кино и ТВ». В статье мы не будем оценивать функциональную эффективность этого приложения, не будем противопоставлять его мультимедийным решениям из числа стороннего софта. Мы рассмотрим, так сказать, концептуально-эволюционную сторону этого продукта: что есть такое штатный видеопроигрыватель самой популярной в мире операционной системы на пороге 20-х г.г. XXI века.
7 интересных особенностей штатного видеоплеера Windows 10 «Кино и ТВ»
«Кино и ТВ» — приложение из числа UWP (Universal Windows Platform), универсальной платформы Windows, являющей собой современный тип интерфейса Windows 10. Он существует наряду с классическим интерфейсом и функционалом, доставшимся «Десятке» в наследство от версий-предшественниц. «Кино и ТВ» заменило на посту штатного видеопроигрывателя операционной системы классическую программу Windows Media Player. Приложение прошло динамический путь трансформации – от жалкого недоразумения в виде Modern-приложения «Видео» на борту Windows 8 до вполне достойной реализации современной программы для обывательских задач.
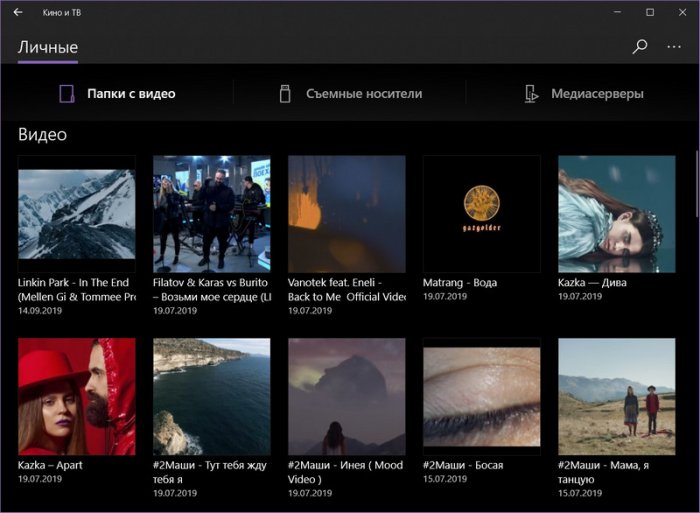
«Кино и ТВ» нельзя назвать выдающимся шедевром программирования, это достаточно простое приложение, современное, юзабильное. Заточенное под обывательские нужды, ну и, конечно же, под коммерцию Microsoft, куда же без этого. Оно поддерживает воспроизведение только форматов видео, но достаточно ограниченного числа по сравнению с многими сторонними плеерами: «.m4v», «.mp4», «.mov», «.asf», «.avi», «.wmv», «.m2ts», «.3g2», «.3gp2», «.3gpp». Тем не менее это продукт типа «Бери и пользуйся» с нетипичными для минималистичных медиаплееров возможностями:
-
С поддержкой сетевых медиасерверов;
-
С интегрированным сервисом покупки фильмов и ТВ-передач в хорошем качестве Microsoft Movies & TV (для нашего региона не поддерживается);
-
С единой с Xbox системой покупки видеоконтента и доступа к нему;
-
С поддержкой субтитров;
-
С воспроизведением панорамных видео;
-
С функцией передачи видео на сетевые медиаустройства;
-
С функционалом редактирования видео и т.п.
«Кино и ТВ» плотно интегрировано в Windows 10, заточено под работу с её современной экосистемой – оно находится в функциональной связке с другими приложениями операционной системы. Давайте же, друзья, посмотрим на некоторые интересные особенности этого приложения.
1. Интерфейс видеотеки
Основное назначение приложения «Кино и ТВ» — это удобный юзабильный доступ пользователя к своей видеотеке. Эта видеотека формируется из числа добавленных в настройках приложения папок с видеоконтентом, видео на съёмных носителях и сетевых медиасерверах. Интерфейс приложения может быть либо светлым, либо тёмным.
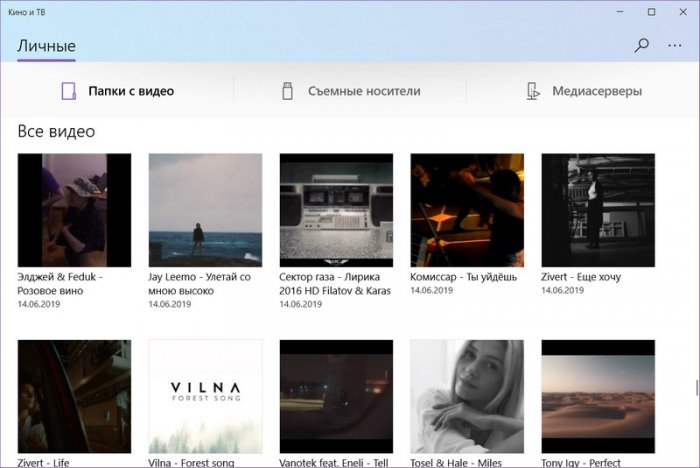
По-разному, друзья, можно относиться к минимализму в дизайне, к минимализму в функционале, но чего не отнять у реализации приложения, так это реального удобства организации видеотеки.
2. Плей-листы
У «Кино и ТВ» нет такого понятия, как формируемые плей-листы для воспроизведения, как в классических медиапроигрывателях. Приложение может автоматически проигрывать видеофайлы только из конечной папки их хранения. Причём при запуске видео из интерфейса приложения в условиях скудного выбора критериев сортировки. В интерфейсе «Кино и ТВ» всего два критерия сортировки – по дате добавления видеофайлов и по названию (по алфавиту).
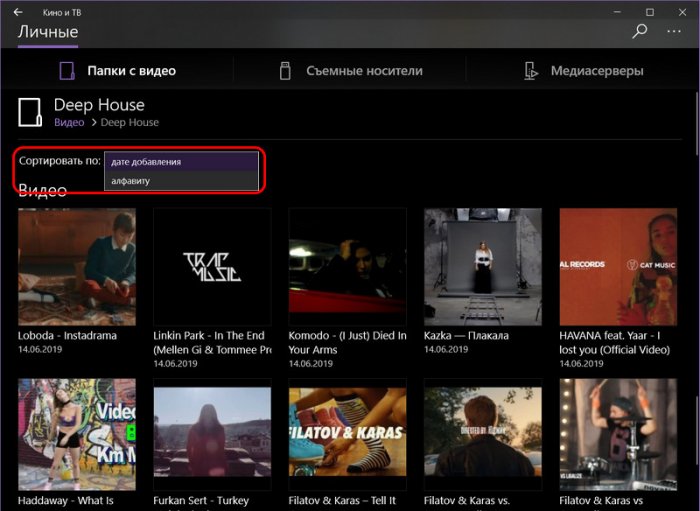
Сама же функция автовоспроизведения не установлена по умолчанию, её нужно включить непосредственно в окне воспроизведения видео. Открываем меню на панели инструментов внизу окна проигрывателя и ставим галочку возле опции «Автозапуск».
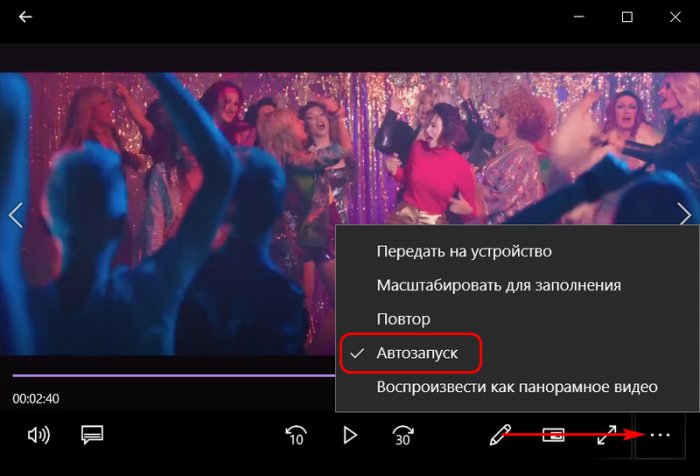
Где же остальные возможности? Они реализуются с помощью проводника Windows 10, приложение «Кино и ТВ» заточено под работу с ним. Если хотим сделать новый тематический плей-лист, просто копируем или перемещаем видеофайлы в новую папку, созданную внутри добавленной в настройках главной папки. Ну и проводник реализует отсутствующие в интерфейсе приложения критерии сортировки файлов. Если в приложении включено автовоспроизведение, можем запускать видео из проводника, и такие видео будут воспроизводиться по порядку сортировки файлов в проводнике. А у последнего достаточно богатый выбор критериев сортировки данных – по имени, дате, видеоформату, размеру файла, продолжительности проигрывания. Плюс, во вкладке «Вид» ещё есть дополнительные критерии сортировки.
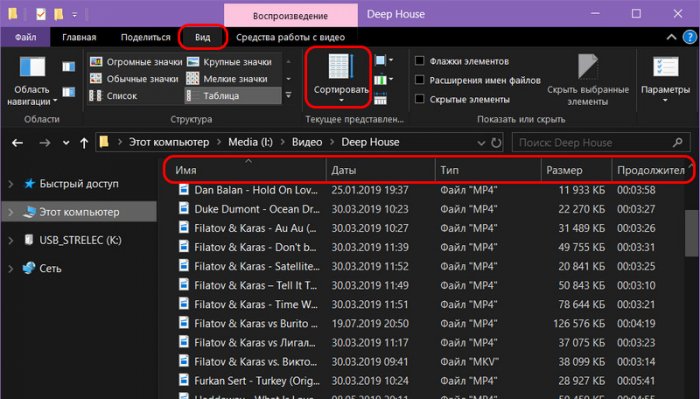
3. Мини-режим окна
«Кино и ТВ» предусматривает мини-режим окна: по нажатию специальной кнопки на панели инструментов окно видеопроигрывателя трансформируется в небольшое окошко с минимальным набором управляющих функций – шаги вперёд/назад, старт/стоп. И на большей части экрана можно продолжать работу с другими программами, параллельно просматривая ролик.

4. Редактирование видео
Парадоксально, но в приложении «Кино и ТВ» не найдём необходимого — настроек видеоизображения и звука. Зато сможем провести базовое редактирование видео: обрезать его, наложить рукописные пометки, применить эффект замедления.
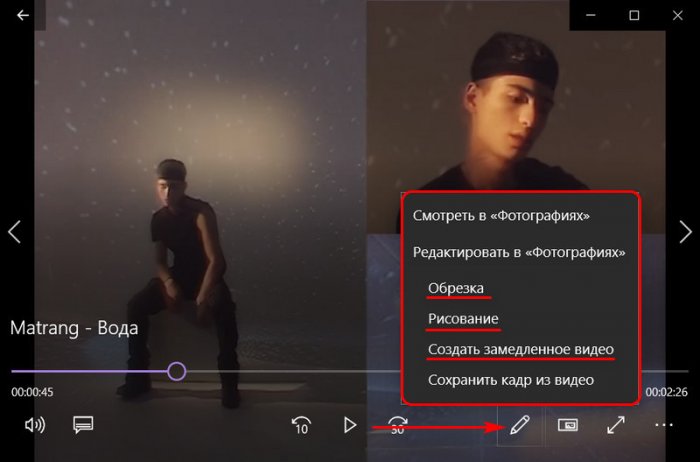
Но это всё отправочные опции, непосредственно процесс редактирования будет проводиться в видеоредакторе приложения «Фотографии». Можем, кстати, напрямую отправить туда видеоролик.
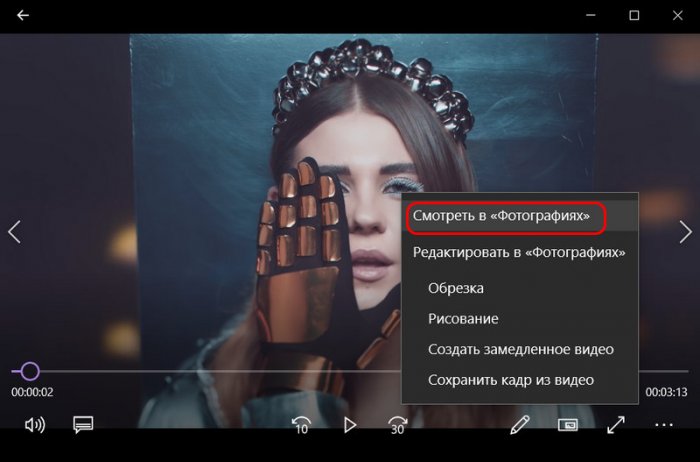
И применить немногие из редактирующих операций приложения «Фотографии».
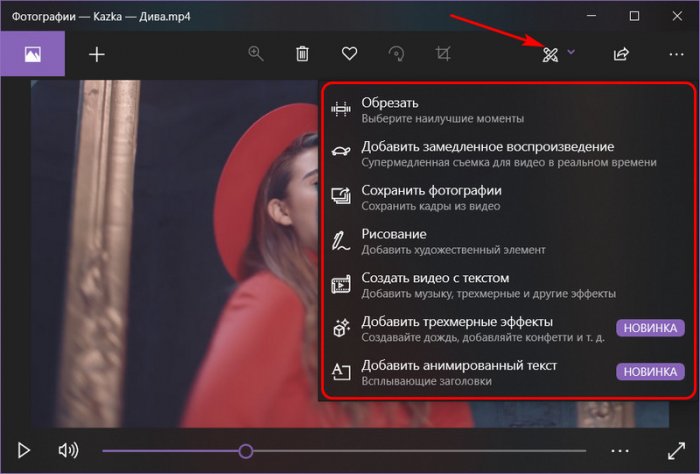
Кроме уже упомянутых, это добавление 3D эффектов, склеивание ролика с другими роликами, добавление фильтров, текстовых вставок и заставок, наложение звука. Здесь даже есть примитивный монтажный стол.
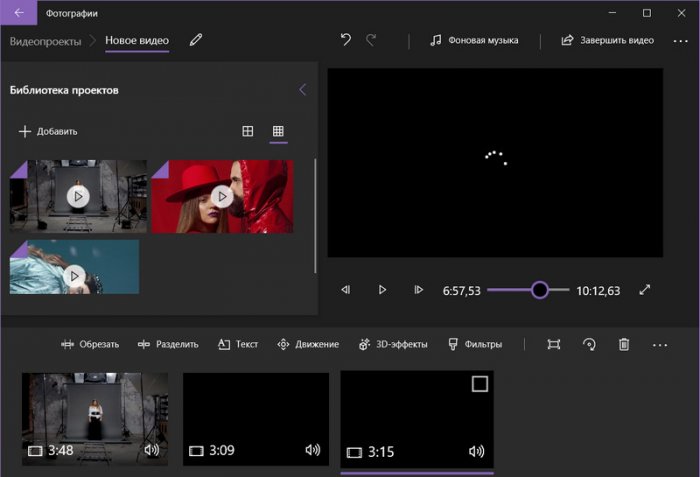
Друзья, возможности по созданию и редактированию видео с помощью приложения «Фотографии» мы рассматривали на сайте, как только ещё оно получило эти возможности вместе с обновлением Fall Creators Update, в версии Windows 10 1709. Кому интересно, можете глянуть.
5. Сохранение скриншотов видео
А вот ещё одна возможность из числа редактирующих операций в Windows 10 – сохранение кадра из видео. Это уже одна из поздних наработок Microsoft.
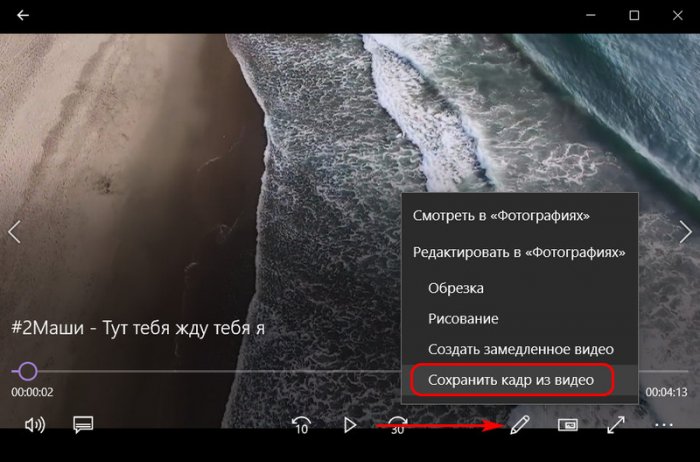
Но, друзья, это реально удобный инструмент создания скриншотов видео, с его помощью можно очень легко отыскать удачный кадр видеоряда и запечатлеть его. При запуске операции сохранения кадра из видео мы, опять же, попадаем в приложение «Фотографии», в среду прокрутки видео с временной шкалой, покадровыми шагами вперёд/назад и кнопкой сохранения фото.
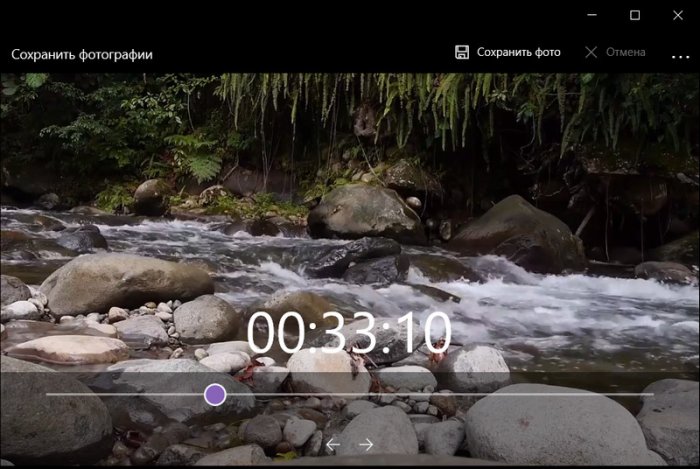
6. Передача видео на сетевые медиаустройства
Если у вас, друзья, дома есть внутренняя сеть, и к ней подключены различные медиаустройства типа Smart-телевизоров, ТВ-приставок, мобильных и прочих устройств, которые могут воспроизводить видеоконтент, вы можете использовать в приложении «Кино и ТВ» функцию «Передать на устройство».
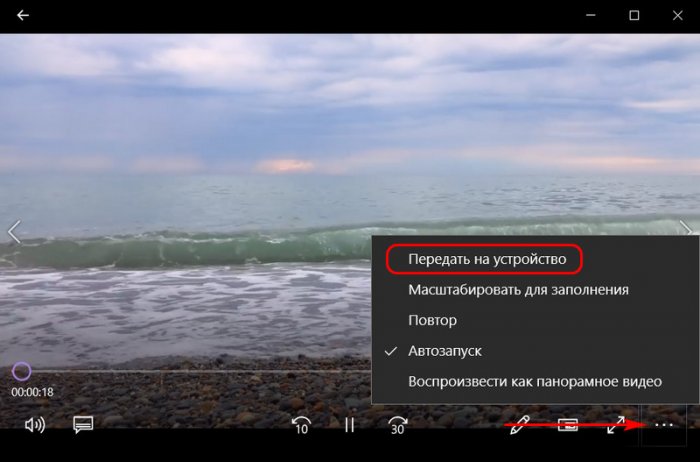
Таким образом начатый на компьютере в зале просмотр фильма вы можете завершить, например, на телевизоре на кухне.
7. Дополнительные настройки воспроизведения видео
Ещё одна особенность «Кино и ТВ» — восполнение недостающих в интерфейсе приложения настроек в системных настройках Windows 10. О том, что таковые реализованы в приложении «Параметры», так сразу и не догадаться. Разве что случайно набредёшь на них.
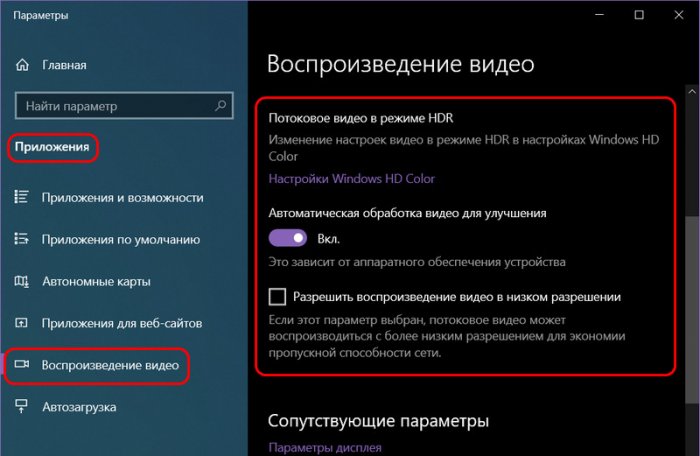
Но у такого хода Microsoft есть своё объяснение. Эти настройки универсальны для нескольких UWP-приложений: для «Кино и ТВ», «Фотографии», а также для сторонних приложений из Microsoft Store — Netflix, Hulu, Vudu и т.п. Что это за настройки? Это:
-
Настройка в воспроизведения видео на мониторах с поддержкой технологии HDR. Даёт возможность получать более отчётливое контрастное видеоизображение в сценах с тёмным освещением;
-
Автоматическая обработка видео для улучшения — это набор пресетов изменения яркости и контрастности видеоизображения. Это, по сути, просто оптимальный контраст, осветление тёмных сцен и затемнение светлых;
-
Разрешение воспроизведения видео в низком разрешении – настройка для потокового видео с целью экономии трафика или оптимизирующее решение при медленном интернет-подключении.
На ноутбуках в числе этих системных настроек есть ещё и таковые, что оптимизируют воспроизведение видео при работе устройства от батареи.
***
Такой вот он, родной видеопроигрыватель актуальной версии самой популярной в мире десктопной операционной системы на пороге 20-х г.г. XXI века. Да, он стильный и современный, да, он нацелен на обывателя, но вот должен ли он быть функционально таким – со встроенным раскадровщиком и редактором видео, но без элементарных настроек яркости/контрастности видео и хотя бы примитивного эквалайзера звучания? Что, друзья, думаете по этому поводу?
From Wikipedia, the free encyclopedia
This article is about the media player featured in Windows 10 and 11. For the media player featured prior to Windows 11, see Windows Media Player.
Windows Media Player
|
Media Player running on Windows 11 in Light mode |
|
| Developer(s) | Microsoft |
|---|---|
| Initial release | November 2021; 3 years ago |
| Stable release | March 2025 Update (11.2503.5.0) (22 April 2025; 12 days ago[1]) [±] |
| Operating system | Windows 10, 11 |
| Predecessor | Groove Music Microsoft Movies & TV Windows Media Player |
Windows Media Player (or simply Media Player) is a video and audio player developed in UWP by Microsoft for Windows 11 and subsequently backported to Windows 10. It is the successor to Groove Music (previously Xbox Music), Microsoft Movies & TV, and the original Windows Media Player. It began rolling out to Windows 11 Insider channels in November 2021 and then to all users starting in January 2022.[2][3] It was later released to Windows 10 users in January 2023.[4]
The new version of Windows Media Player (or Media Player) now includes support for video files, as part of Groove Music’s rebranding from a music streaming service to a media player.[5] Other changes to the app include the album cover view being in fullscreen, and a refresh to the mini player.[6] Accessibility has also been optimized in this new version, with some improved keyboard shortcuts and hotkey support for keyboard users and with other assistive technologies.[7]
Some features from the original Windows Media Player were initially not included, such as DLNA local streaming and the ripping of CDs. Ripping was eventually reintroduced in July 2022 for Windows 11, supporting the AAC, WMA, FLAC, and ALAC formats.[8]
This is a list of known supported formats in Media Player on Windows 10 and Windows 11.[9][10][11]
List of supported audio formats
| File Container | File Extension | Number of channels |
|---|---|---|
| MPEG-1 Audio Layer III MPEG-2 Audio Layer III |
.mp3 | 2 |
| Free Lossless Audio Codec | .flac | 2 |
| Raw AAC stream Audio Data Interchange Format (ADIF) Audio Data Transport Stream (ADTS) |
.aac, .adt, .adts | 2 |
| MPEG-4 audio-only file (AAC) | .m4a | 5.1 |
| Waveform Audio File Format | .wav | 2 |
| Windows Media Audio | .wma | 5.1 |
| Dolby AC-3 | .ac3 | 5.1 |
| 3GP and 3G2 | .3gp, .3g2 | 2 |
| Adaptive Multi-Rate | .amr | 2 |
| Matroska audio-only file | .mka | 2 |
| Ogg audio-only file (may contain various Xiph formats such as: Ogg FLAC, OggPCM, Ogg Vorbis, Ogg Opus)[12] |
.oga | 2 |
| Ogg container (Vorbis) | .ogg | 2 |
| Ogg container (Opus) | .opus | 2 |
List of supported video formats
| File Container | File Extension | Notes |
|---|---|---|
| MPEG-4 video Apple MPEG-4 video (MPEG-4 Part 2, H.264, H.265, AV1) |
.mp4, .m4v | Dolby Vision, H.265, and AV1 playback require installation of an add-on from Microsoft Store. DTS Audio playback requires DTS Sound Unbound from Microsoft Store with a DTS:X Decoder license. |
| QuickTime File Format | .mov | |
| Advanced Systems Format | .asf | |
| Audio Video Interleave | .avi | |
| Windows Media Video | .wmv | |
| BDAV MPEG-2 Transport Stream | .m2ts | |
| 3GP and 3G2 | .3g2, .3gp2, .3gpp | |
| Matroska video | .mkv | |
| WebM (VP8, VP9, AV1) | .webm | AV1 playback requires installation of add-on from the Microsoft Store. |
| Ogg container (Theora) | .ogv |
List of supported streaming protocols
| Streaming Protocol | URL Identifier |
|---|---|
| Shoutcast / Icecast (ICY) | — |
| HTTP Live Streaming (HLS)[13] | .m3u8 |
- ^ «Windows Media Player». Microsoft Apps. Retrieved 2025-04-23.
- ^ Baxter, Daryl (September 29, 2021). «Microsoft accidentally shows off a new Media Player for Windows 11». TechRadar. Retrieved June 9, 2023.
- ^ Baxter, Daryl (January 5, 2022). «New and improved Windows Media Player is rolling out to Windows 11 users». TechRadar. Retrieved June 9, 2023.
- ^ Baxter, Daryl (January 13, 2023). «The beat stops for Groove Music in Windows 10 as it’s replaced by Media Player». TechRadar. Retrieved February 24, 2023.
- ^ Holt, Kris (November 17, 2021). «Microsoft is replacing Windows Media Player with Media Player for Windows 11». Engadget. Retrieved November 18, 2021.
- ^ «Full screen album art». 16 November 2021.
- ^ «Optimized accessibility». 16 November 2021.
- ^ Parmar, Mayank (2022-07-14). «Windows 11 now lets you easily rip CD with new Media Player». Windows Latest. Retrieved 2023-10-23.
- ^ Windows 11’s New Media Player Brings Big Improvements to Audio and Video — PCMag
- ^ «Supported audio and video formats (Windows Runtime apps) — Windows app development». Microsoft Docs. 13 October 2015.
- ^ «Supported codecs — UWP applications». Microsoft Docs. 15 November 2024.
- ^ «MIME Types and File Extensions — XiphWiki».
- ^ «HTTP Live Streaming (HLS) tag support — UWP applications».
С помощью приложения «Фильмы» & ТВ, арендуйте или покупайте новые фильмы блокбастеров или любимые классические фильмы, а также догоняйте телевизионные эпизоды вчерашнего дня на своих устройствах с Windows (компьютер с Windows, планшет с Windows или Xbox).
Вот несколько вещей, которые можно сделать с помощью приложения Microsoft Movies & TV:
-
Получайте удовольствие от просмотра своей видеоколлекции
-
Аренда и покупка новейших фильмов
-
Смотрите самые последние эпизоды сериалов всего лишь день спустя их выхода в эфир
-
Смотрите без скачивания в формате HD
-
Используйте рейтинги зрителей и критиков при выборе программ
-
Быстро и легко находите необходимое
-
Получайте подробные описания своих любимых фильмов и сериалов
-
Доступ к скрытым субтитрам для большинства фильмов и сериалов
Открыть фильмы & ТВ
Чтобы купить или арендовать фильмы и телепередачи:
Примечания:
-
В отличие от фильма, который вы покупаете, фильм или который вы арендуете , необходимо просматривать на устройстве, на которое он был арендован (компьютер с Windows, планшет с Windows или Xbox.).
-
Ты не можешь арендовать тв-шоу.
-
Нажмите кнопку Пуск и найдите или выберите приложение Фильмы & ТВ .
-
Просмотрите выбранные параметры или используйте поиск, чтобы найти фильм или телепередач, которые хотите watch.
-
Купить или арендовать в зависимости от типа фильма или шоу вы хотите:
-
Если вы выбрали фильм, нажмите кнопку Купить или Арендовать и следуйте инструкциям.
-
Если вы выбрали тв-шоу, нажмите кнопку Купить и следуйте инструкциям. Ты не можешь арендовать тв-шоу.
-
Если вы хотите купить абонемент на тв-шоу, коснитесь или выберите Сезонный пропуск и следуйте инструкциям.
-
Примечание: При аренде период просмотра составляет 14 дней с момента заказа или 24–48 часов с момента начала watch (в зависимости от выбранного содержимого), в зависимости от того, какое из них будет первым. С вас будет взиматься плата немедленно. Возврат денежных средств не производится. Дополнительные сведения см. в статье Правила использования Xbox Live. Вы можете watch фильм столько раз, сколько вам нравится в течение этого периода. При потоковой передаче арендованного фильма на консоль Xbox его можно просмотреть только один раз в течение 24 часов с момента проката.
Хотите посмотреть новую программу прямо сейчас? Если доступно высокоскоростное подключение, используйте потоковую передачу, чтобы сразу посмотреть ее. Путешествуете? Скачайте на устройство с Windows и наслаждайтесь им в дороге.
Все приобретенные вами фильмы и телепередачи хранятся в Интернете и синхронизируются на устройствах, которые вы используете с вашей учетной записью Майкрософт. Запустите фильм на планшете с Windows во время езды на автобусе, а затем завершите его на телевизоре дома с помощью консолей Xbox Серии X и Серии S. Приложение «Фильмы и ТВ-передачи» позволяет возобновить просмотр с места остановки.
Примечание: Приложение «Фильмы и ТВ-передачи» доступно только в некоторых странах и регионах, а некоторые функции приложения могут оказаться недоступны. Приложение работает на Windows 10 и 11, Xbox Серии X и Xbox Series S.
Чтобы насладиться высоким качеством, убедитесь что:
-
качество самого видео — HD или 4K (не SD);
-
ваше оборудование (устройство и экран) может воспроизводить видео высокой четкости (см. веб-сайт изготовителя);
-
Если вы используете внешний экран, убедитесь, что экран подключен с помощью соответствующего кабеля — HDMI, DVI или DisplayPort (проверка веб-сайте производителя).
Примечание: Скорость подключения к Интернету может также повлиять на качество потоковой передачи видео.
Вы можете скачать приобретенное содержимое на устройства (не более пяти устройств) и повторно загрузить содержимое сколько угодно раз.
Примечание: Прокат можно воспроизводить только на устройстве, на котором они были приобретены.
Просмотр устройств
Чтобы узнать, какое и сколько устройств в настоящее время связано с приложением «Фильмы & ТВ», выполните следующие действия:
-
Нажмите кнопку Пуск и найдите или выберите приложение Фильмы & ТВ .
-
Перейдите в раздел Параметры и выберите Показать устройства загрузки. Во всплывающем окне отображаются различные устройства, на которые можно скачать покупки.
Добавление устройства
Когда вы войдете в приложение и приобретете содержимое, устройство, с помощью вошедшего в систему, будет автоматически добавлено.
Чтобы удалить устройство, выполните приведенные далее действия.
Примечание: Вы можете удалять одно устройство раз в 30 дней.
-
Войдите на устройство, которое требуется удалить.
-
Откройте приложение Фильмы & ТВ .
-
Перейдите в раздел Параметры и выберите Скачать устройства.
-
Нажмите кнопку Удалить это устройство.
После успешного удаления устройства вы увидите сообщение о том, что загруженные элементы будут удалены с текущего устройства. Вы можете повторно загрузить элементы на устройство позже, если вы добавите их снова.
Ошибки скачивания
Если вы достигли ограничения в пять устройств, при попытке приобрести или арендовать содержимое на любом дополнительном устройстве появится следующее сообщение:
Чтобы скачать эту аренду, удалите одно из других устройств.
Чтобы устранить эту проблему, необходимо удалить одно из устройств.
Скрытые субтитры позволяют читать слова, произносимые в звуковой части видео или телевизионного шоу. При включении скрытых субтитров скрытые субтитры обычно отображаются в нижней части экрана. Скрытые субтитры часто используются людьми с нарушениями слуха и зрителями, которые предпочли бы читать, чем слушать аудио часть видео.
Дополнительные сведения о закрытых подпись руководящих принципах в США см. в руководстве по закрытию субтитров Федеральной комиссии по связи.
Чтобы включить скрытые субтитры, выполните приведенные далее действия.
-
При воспроизведении видео щелкните правой кнопкой мыши или коснитесь и удерживайте его в любом месте видео. В нижней части экрана появится строка меню. Если доступны скрытые субтитры, отображается значок CC.
-
Коснитесь или щелкните значок КОПИЯ .
-
Коснитесь или выберите язык, в который должны отображаться скрытые субтитры. На экране появятся скрытые субтитры.
Примечание: Если скрытые субтитры недоступны для видео, во всплывающем окне отобразится сообщение «Недоступно».
Чтобы настроить скрытые субтитры, выполните приведенные далее действия.
-
Выберите Пуск >Параметры .
-
Коснитесь или выберите Специальные возможности.
-
В разделе Прослушивание выберите Субтитры.
-
В разделе Стиль заголовка выберите Изменить. Вы можете настроить следующие параметры:
-
Цвет подписи
-
Прозрачность субтитров
-
Шрифт субтитров
-
Размер заголовка
-
Эффекты субтитров
-
Цвет фона и прозрачность
-
Цвет и прозрачность окна
-
Изменения будут отражены в области предварительного просмотра темы в верхней части окна по мере их внесения.
Примечание: При выборе параметра По умолчанию параметры возвращаются в исходное состояние.
Приложение Movies & TV позволяет использовать SRT-файлы для добавления субтитров в видео. Если вы правильно добавили файл, во время воспроизведения видео отображается элемент управления «CC» с закрытыми субтитрами, что позволяет включать и выключать субтитры.
Чтобы добавить SRT-файл, выполните следующие действия:
-
Скопируйте SRT-файл в ту же папку библиотеки видео, в которую вы пытаетесь watch. Например, если видео находится в папке Видео, SRT-файл также должен находиться там.
-
Убедитесь, что имя SRT соответствует имени видео. Например, если ваше видео называется «MyVideo123.mkv», для работы SRT-файл должен иметь имя «MyVideo123.srt».
Если у вас по-прежнему возникают проблемы с настройкой SRT-файлов, перейдите на форум обсуждений Movies & TV.
Приложение Movies & TV может воспроизводить большинство видео без DRM с расширением файла в следующем списке. Если файл с одним из этих расширений не воспроизводится, возможно, он использует неподдерживаемый кодек.
-
.3g2
-
.3gp
-
.3gp2
-
.3gpp
-
.3gpp2
-
AVI
-
.divx
-
.m2t
-
.m2ts
-
M4V
-
MKV
-
.mod
-
.mov
-
MP4
-
.mp4v
-
.mpe
-
.mpeg
-
.mpg
-
.mpv2
-
.mts
-
.tod
-
TS
-
.tts
-
.wm
-
WMV
-
.xvid
Решение 1. Проверка параметров
-
Выберите Пуск > Параметры .
-
Выберите Язык & времени.
-
Выберите дата & время или Язык & регионе и проверка все параметры.
Решение 2. Очистка временной папки
-
Нажмите клавишу Windows + R.
-
В поле Выполнить введите Temp и нажмите клавишу ВВОД.
-
Выберите все файлы и папки, щелкните их правой кнопкой мыши, а затем выберите удалить. Если вы получите уведомление о том, что некоторые файлы или папки используются, выберите Пропустить.
Решение 3. Сброс параметров Microsoft Edge
-
Откройте Edge.
-
Щелкните значок меню (три горизонтальные точки) в правом верхнем углу.
-
Выберите Настройки.
-
Выберите Сброс параметров > Восстановить значения по умолчанию.
-
Выберите Сброс.
Решение 4. Восстановление библиотек по умолчанию
Примечание: Удаление и повторное создание библиотек не влияет на данные в библиотеках.
-
Откройте проводник.
-
В левой области коснитесь и удерживайте или щелкните правой кнопкой мыши каждую библиотеку (документы, рисунки, музыка и видео) и выберите Свойства > вкладку Расположение > Восстановить по умолчанию. Это действие повторно создает библиотеки. Теперь все данные в папках библиотеки должны быть снова доступны.
Решение 5. Использование средства проверки системных файлов
Некоторые файлы могут быть повреждены или случайно удалены с компьютера, что может помешать вашему компьютеру воспроизводить файлы мультимедиа. Дополнительные сведения см. в статье Использование средства проверки системных файлов для восстановления отсутствующих или поврежденных системных файлов.
Если у вас по-прежнему возникают проблемы, перейдите на форум обсуждений приложения Movies & TV.
Нужна дополнительная помощь?
Нужны дополнительные параметры?
Изучите преимущества подписки, просмотрите учебные курсы, узнайте, как защитить свое устройство и т. д.
Windows Media Player / WMP as we know is an application produced by Microsoft to play audio and video files and also for observing images. Windows Media Player was there in the old versions of Windows and currently, it serves its purpose very interestingly on Windows 10 also. With an easy and smooth interface, this application serves multiple functions for its users such as arranging the media stocks, burn CDs with your favorite tracks, synchronization of media files with other gadgets, or shop favorite media tracks from online stores.
Today here in this Windows Media Player topic we will explore you different functioning and modes of the application. Hold your seat and learn many interesting facts about your favorite application!
How to Start Windows Media Player on Windows 10
- Before starting, get The Windows Media Player compatible with Windows 10 from this location. 2 files will be downloaded, hence, install both of them one after another.
- Launch your Windows 10 Cortana search.
- Type WMP in the search area and look at Windows media player at the top under Best match.
- Hit it.
- Windows Media Player (WMP) immediately opens.
How to use Windows Media Player on Windows 10
- There are two modes of Windows Media Player that you can experience while playing it. They are Now Playing and Player Library. You can easily switch between the two modes. Let’s look into their details deeply.
Now Playing
Now Playing is the mode that exhibits on the screen while turning on any track for play. In this mode, you can see DVDs and videos and also the music that is presently playing on. Here you get what item is presently playing on or you can also right-click on the player and choose Show List to see the selection of obtainable contents.
There are three areas in Now Playing mode that we will explain to you now. See the image below for a clear understanding.
- Track Information– It exhibits the information for the track that you are playing.
- Playback Control– Use the controls like pause, stop, forward, or backward button to control the track.
- Switch to Library Mode– It is the button that will make you switch between the two modes.
Player Library
Here, in this mode, you are free to arrange media stock. Five areas in Player Library serve various purposes. Lets’ see them now!
- Address Bar– It will exhibit your existing location or the folder in which you are into.
- Navigation Pane– All the sections are listed in the navigation pane which permits you to choose the favorite.
- Details Pane– When you select a particular section or category of the navigation pane, the details of that particular category is displayed in Details Pane.
- List Pane– dragging the items from Details Pane to List Pane allows you to make playlists, burn your favorite tracks into CDS or DVDs or transfer to devices.
- Playback Control – Control the flow of the track using the volume, forward, backward, play or pause buttons of the Playback Control.
Now we will go to the other interesting features of Windows Media Player.
Play From The Taskbar
When you shrink the WMP window, its icon will appear on your Taskbar. And from the Taskbar itself, you can play the track without disturbing your work on the screen. All you have to do is just take your cursor to the WMP icon on the taskbar, you will get a thumbnail preview and from there you will be able to play or pause the running track. Click the forward button to jump to the next track, or the back button to go to the previous track.
Build a Media Library
WMP by default attaches and connects the tracks to the Player Library from Music, Pictures, and Videos. If you wish to assemble a media library attach folders from further locations on the portable music devices or to your PC.
RIP CDs To Create Digital Music Files
To copy songs from phonic CDs to your computer you can use Windows Media Player and this method is termed as ripping. In the ripping process, your each song is copied by the Player and it stored in the hard disk of your computer as an MP3 or Windows Media Audio (WMA) or WAV file. And then it will be added to your Player Library.
Use Tabs To Complete Key Tasks
There must be many users like me who feel like being at the highest peak when different tasks are done at one place only. I personally got so much relaxed when I found that I can perform three tasks in one media player only. Wow! Now I don’t have to plunge into different media players or different pieces of software to Play, Burn o Sync any track. All thanks to Windows Media Player as all these tasks can be easily carried at one place. They can be easily located as they are placed just above the List Pane section of Player Library. With these options, I can play any track, burn my favorite or required tracks to a CD or DVD or even I can sync the required ones with other suitable media devices.
PLAY – The list under the Play tab exhibits the current tracks that are playing and also the tracks that you have selected to play. Suppose, if you have selected an entire album then all the songs of that album will be listed under the Play tab.
BURN – One click on this tab will permit you to produce a copy of the selected tracks to a CD or DVD so that you can enjoy them playing on compatible gadgets.
SYNC – By clicking on this option many items like music, videos, and a wide range of images will be pulled together to suitable media devices. When the suitable transferable media device is secured to your computer, the Player will start harmonizing. The automatic or manual setting is depending on the device.
Till now we have dealt with Windows Media Player and its features and functions. But what if you face any problem with the Player?! Simply use the Troubleshooter as your savior and get rid of the problem. To do so, follow the below steps –
- Launch Control Panel on your computer screen.
- Hit on Troubleshooting.
- Click View All link on the Troubleshooting window.
- Now look for Windows Media Player Settings option and click on it.
- This will fix the issues.
,
For many years now, the Windows Media Player, was the default application for playing music and videos. In Windows 10, the Windows Player, is not anymore, the default player for the media files and has replaced by the «Movies and TV» app.
This article is written for all users that want to find and use the classic Windows Media Player, as the default player for playing their music and videos.
How to Find Windows Media Player in Windows 10.
The fastest way to find out, if the Windows Media Player is installed on your computer, is by searching it. To do that:
1. At Cortana’s search box type Windows Media Player.
2. If the Windows Media player is listed on the results, then click on it to launch the program. (If not listed, then continue below…)
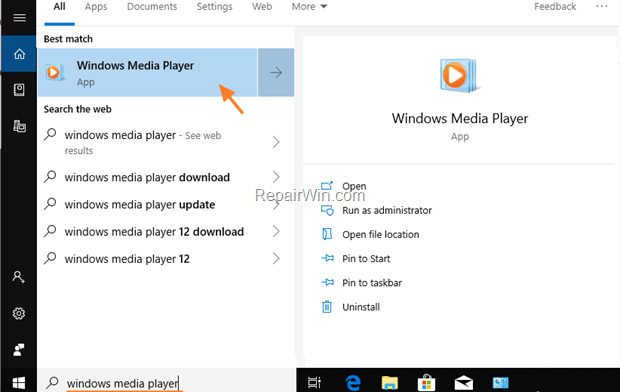
TIP: To set the Windows Media Player, as the default player for your videos and music:
1. Navigate to Start -> Settings -> Apps and select Default Apps at the left.
2. At Music Player options, click the Groove Music and then select the Windows Media player.
3. At Video Player options, click Movies & TV and then select the Windows Media player.
How to Install Windows Media player in Windows 10 Home, Pro.
If the Windows Media Player is not listed, then you can install it, by going to:
1. Control Panel -> Programs and features.
2. Click Turn Windows features on or off from the left.
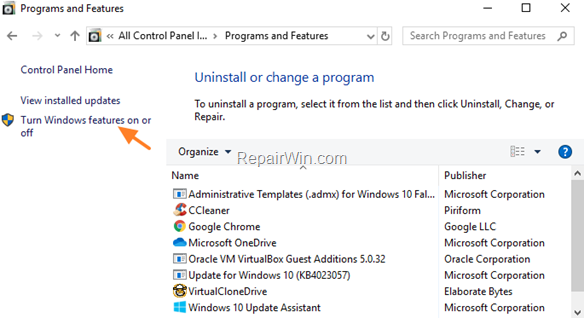
3. At Media Features, select the Windows Media Player and press OK. *
* Note: If you ‘re own Windows 10 N or KN version, or you cannot install the Windows Media Player from the ‘Windows features’ then continue reading below…
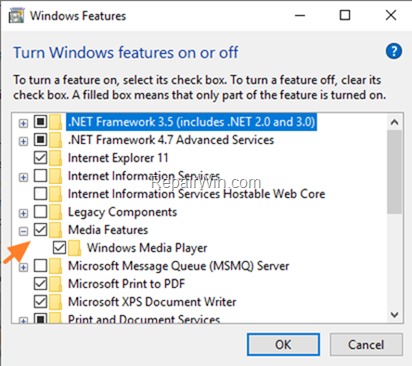
How to Download and Install Windows Media player in Windows 10 Home, Pro, N & KN Versions.
If you cannot install the Windows Player by using the above instructions, or if you own Windows 10 N or KN, then you can download the Windows Media Player for Windows 10, by following the instructions below:
1. Download the Media Feature Pack for N and KN versions of Windows 10.
* Note: Download the Microsoft-Windows-MediaFeaturePack-OOB-Package.msu for 32-bit OS, and the Microsoft-Windows-MediaFeaturePack-OOB-Package_x64.msu for 64-bit OS.
2. Run the downloaded file and click Yes at the first screen.
3. Accept the License Agreement and then wait until the installation is completed.
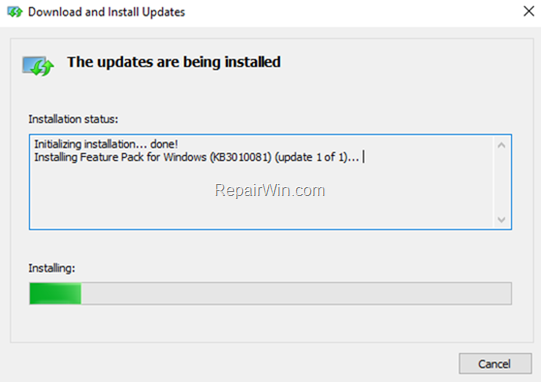
That’s all folks! Did it work for you? Please leave a comment in the comment section below or even better: like and share this blog post in the social networks to help spread the word about this solution.
If this article was useful for you, please consider supporting us by making a donation. Even $1 can a make a huge difference for us.
- Author
- Recent Posts
Konstantinos is the founder and administrator of Repairwin.com. Since 1995 he works and provides IT support as a computer and network expert to individuals and large companies. He is specialized in solving problems related to Windows or other Microsoft products (Windows Server, Office, Microsoft 365, etc.).