-
Нажмите кнопку Пуск и выберите Часы в списке приложений или введите Часы в поле поиска.
-
Выберите Таймер или Оповещение.
-
Если выбрать таймер, можно использовать четыре предустановленных таймера. Если вы хотите создать таймер, выберите .
-
Если выбрать оповещение, можно использовать один предустановленный оповещение. Если вы хотите создать новый оповещение, выберите .
-
Приложение «Будильники и часы» работает, даже если оно закрыто или устройство заблокировано. Если вы видите предупреждение, которое отображается в уведомлениях только в том случае, если устройство не работает, убедитесь, что устройство не переходит в спящий режим (перейдите в раздел Пуск > параметры > система > питание & батареи , а затем выберите Экран и спящий режим, чтобы настроить параметры спящего режима устройства).
-
Оставьте ваш ноутбук или планшет подключенными к электросети и убедитесь, что уровень громкости на вашем устройстве достаточно высокий, чтобы можно было услышать будильник или таймер.
-
Чтобы ответить на будильник, выберите Отложить или Закройте будильник, чтобы выключить его полностью.
-
Если вам нужно изменить часовой пояс часов, перейдите в раздел Параметры > время & язык > дата & время. Вы можете задать для параметра Автоматически установить часовой пояс значение Вкл . или значение Выкл ., а затем в раскрывающемся меню в разделе Часовой пояс выберите нужный часовой пояс вручную.
Нужна дополнительная помощь?
Нужны дополнительные параметры?
Изучите преимущества подписки, просмотрите учебные курсы, узнайте, как защитить свое устройство и т. д.
Все способы:
- Отложенное выключение ПК с Виндовс 10
- Способ 1: Сторонние приложения
- Способ 2: Стандартные средства
- Заключение
- Вопросы и ответы: 1
Завершение работы ПК – задача довольно простая, выполняемая всего в три клика мышкой, но иногда ее требуется отложить на определенное время. В нашей сегодняшней статье расскажем о том, каким образом можно выключить компьютер или ноутбук с Windows 10 по таймеру.
Отложенное выключение ПК с Виндовс 10
Существует довольно много вариантов выключения компьютера по таймеру, но все их можно поделить на две группы. Первая подразумевает использование сторонних приложений, вторая – стандартного инструментария Windows 10. Перейдем к более подробному рассмотрению каждого.
Читайте также: Автоматическое выключение компьютера по расписанию
Способ 1: Сторонние приложения
На сегодняшний день имеется довольно много программ, которые предоставляют возможность выключения компьютера через заданный промежуток времени. Одни из них просты и минималистичны, заточены под решение конкретной задачи, другие – более сложные и многофункциональные. В примере ниже мы воспользуемся представителем второй группы – PowerOff.
Скачать программу PowerOff
- Приложение не нуждается в установке, поэтому просто запустите его исполняемый файл.
- По умолчанию будет открыта вкладка «Таймер», именно она нас и интересует. В блоке опций, расположенных справа от красной кнопки, установите маркер напротив пункта «Выключить компьютер».
- Затем, немного выше, отметьте галочкой чекбокс «Обратный отсчет» и в расположенном справа от него поле укажите время, по истечении которого компьютер должен быть отключен.
- Как только вы нажмете «ENTER» или кликните левой кнопкой мышки по свободной области PowerOff (главное, не активировать случайно какой-либо другой параметр), будет запущен обратный отсчет, наблюдать за которым можно в блоке «Таймер запущен». По истечении этого времени произойдет автоматическое выключение компьютера, но предварительно вы получите предупреждение.

Как можно заметить по главному окну PowerOff, в нем имеется довольно много функций, и при желании вы можете изучить их самостоятельно. Если же по каким-то причинам это приложение вас не устраивает, рекомендуем ознакомиться с его аналогами, о которых мы писали ранее.
Читайте также: Другие программы для выключения ПК по таймеру
Помимо узкоспециализированных программных решений, в числе которых и рассмотренное нами выше, функция отложенного выключения ПК есть во многих других приложениях, например, в проигрывателях и торрент-клиентах.
Так, популярный аудиоплеер AIMP позволяет завершить работу компьютера по окончании воспроизведения плейлиста или через заданное время.

Читайте также: Как настроить AIMP
А в uTorrent присутствует возможность выключения ПК по завершении всех загрузок или загрузок и раздач.

Способ 2: Стандартные средства
Если же вы не хотите скачивать и устанавливать на свой компьютер программу от сторонних разработчиков, выключить его по таймеру можно и с помощью встроенных инструментов Windows 10, причем сразу несколькими способами. Главное, запомнить следующую команду:
shutdown -s -t 2517
Указанное в ней число – это количество секунд, по истечении которых произойдет завершение работы ПК. Именно в них вам и потребуется перевести часы и минуты. Максимально поддерживаемое значение составляет 315360000, а это целых 10 лет. Сама же команда может быть использована в трех местах, а точнее, в трех компонентах операционной системы.

Читайте также: Как запустить «Командную строку» в Windows 10
В первом и третьем случае после ввода команды нужно нажать «ENTER», во втором – выбрать ее в результатах поиска нажатием левой кнопки мышки, то есть просто запустить. Сразу же после ее выполнения появится окно, в котором будет указано оставшееся до выключения время, причем в более понятных часах и минутах.

Так как некоторые программы, работая в фоновом режиме, могут помещать выключению компьютера, следует дополнить эту команду еще одним параметром — -f (указывается через пробел после секунд). В случае его использования работа системы будет завершена принудительно.
shutdown -s -t 2517 -f

Если же вы передумали выключать ПК, просто введите и выполните указанную ниже команду:
shutdown -a

Читайте также: Выключение компьютера по таймеру
Заключение
Мы рассмотрели несколько простых вариантов выключения ПК с Виндовс 10 по таймеру. Если же вам этого недостаточно, рекомендуем ознакомиться с нашими дополнительными материалами по данной теме, ссылки на которые есть выше.
Наша группа в TelegramПолезные советы и помощь
Рассказываем, как поставить таймер выключения компьютера на Windows. Это позволит настроить работу ПК так, чтобы он включался самостоятельно по расписанию.
Для чего нужен
Как установить
Как отключить
Чек-лист
Для чего нужен
Как установить
Как отключить
Чек-лист
Операционная система Windows довольно гибкая в плане настроек, поэтому многое можно сделать, используя встроенные средства и утилиты. А со сторонними приложениями возможности практически безграничные. Если вам необходимо поставить таймер выключения компьютера, проще всего воспользоваться специальной системной командой или установить приложение-планировщик.
Что такое таймер выключения компьютера и для чего он нужен
Предположим, вы уходите куда-то по делам, но компьютер нужно оставить включенным. Например, чтобы он докачал большую игру или чтобы коллега подключился по удаленному доступу. Переплачивать за электричество при этом смысла нет, поэтому лучше настроить ПК так, чтобы после выполнения задачи он выключился сам.
С этим и поможет таймер выключения — встроенная в Windows утилита, управляющая электропитанием.
Как установить таймер выключения на Windows: 7 способов
Существует несколько способов установить таймер выключения. Все они простые, поэтому выбирайте тот, что вам удобнее.
1. Через команду «Выполнить»
Функция «Выполнить» позволяет быстро отдать системе нужную команду при условии, что вы знаете, как эту команду сформулировать на понятном для утилиты языке.
-
Откройте окно «Выполнить» через сочетание клавиш Win+R.
-
Далее пропишите или скопируйте текст shutdown -s -t 1800.
На человеческом языке это значит, что компьютер должен выключиться через 1800 секунд (то есть 30 минут). Число 1800 вы можете поменять на любое другое. Например, три часа — это 10 800 секунд.

2. Через командную строку
Использовать команду shutdown для установки таймера выключения можно не только через меню «Выполнить», но и в командной строке Windows.
-
Доступ к командной строке можно получить через меню «Пуск». Введите название этого инструмента (или воспользуйтесь любым другим способом из нашего материала «Как открыть командную строку в Windows: 23 проверенных способа») и запустите программу от имени администратора.
-
Команда та же: shutdown -s -t 1800, где 1800 — время в секундах. При необходимости поменяйте значение на любое другое. Нажмите Enter.
-
После ввода команды появится уведомление о предстоящем отключении.

3. Через PowerShell
PowerShell — это почти то же самое, что и командная строка, но с расширенным инструментарием. Правда, нас он в рамках сегодняшней темы интересует мало. Способ практически ничем не отличается от предыдущего.
-
Найдите PowerShell в меню «Пуск», запустите от имени администратора.
-
Пропишите команду shutdown -s -t 1800, изменяя при желании количество секунд.

4. Через ярлык на рабочем столе
Если не хочется каждый раз открывать командную строку или PowerShell, создайте специальный ярлык, чтобы планировать выключение в пару кликов. Способ поможет тем, кому отключать компьютер по расписанию нужно регулярно.

-
Нажмите правой кнопкой мыши по незанятому месту на рабочем столе и выберите «Создать» > «Ярлык».
-
Система попросит указать путь к нужному объекту. Прописываем его, по желанию редактируя показатель секунд: C:\Windows\System32\shutdown.exe -s -t 1800.
-
В следующем окошке задаем имя «программы», в данном случае «Таймер полчаса». Далее нажмите ОК, чтобы завершить создание ярлыка.
Теперь достаточно двух щелчков, чтобы выключить ПК по расписанию. Для красоты можете выбрать тематический значок в разделе «Свойства» — «Ярлык» — «Сменить значок…».

5. Через bat-файл
Пакетный файл с расширением .bat, или просто «батник» — это текстовый документ, включающий определённую последовательность команд. С его помощью пользователи могут настроить и отключение компьютера по расписанию.
-
Создаём на рабочем столе текстовый документ и называем его так, чтобы было понятно, за что он отвечает. Внутри пишем привычную команду shutdown.exe -s -t 1800. Закрываем документ, сохраняем его.

-
Теперь надо включить отображение файловых расширений (если оно у вас выключено). Для этого идем в меню «Пуск», ищем там «Отображать расширения файлов».

-
Вы попадете в раздел «Для разработчиков». Ищем заголовок «Проводник», жмём кнопку «Показать параметры» справа от первого пункта.

-
Снимаем галочку, указанную на картинке ниже, применяем изменения.

-
Вернёмся к нашему текстовому документу. Чтобы сделать его «батником», нужно «переименовать» расширение, которое указано после точки. Измените его с txt на bat и подтвердите операцию. Файл получит новую иконку и способность выключать компьютер через заданное время.

Если добавите bat-файл в автозагрузку, пропадет необходимость каждый раз его запускать. Это удобно, если выключать компьютер по таймеру нужно ежедневно. Каталог с автозапуском открывается через окошко «Выполнить» (Win+R), где нужно ввести команду shell: Startup. Далее остается только закинуть «батник» в появившуюся папку.
6. Через планировщик Windows
В Windows встроена такая утилита, как «Планировщик заданий». Он позволяет в определённое время запускать нужные скрипты. Такой скрипт мы и создадим.
-
Войти в планировщик можно через меню «Пуск». Просто наберите название в поисковой строке.

-
В списке справа выбираем «Создать простую задачу». Выдаем ей название, описание можно не сочинять.

-
Раздел «Триггер» позволяет указать, как часто мы будем запускать задачу. Пока выберем «Однократно», но некоторым будет удобнее сделать так, чтобы компьютер выключался каждый день, например, в 19 часов. Для этого, соответственно, нужно указать «Ежедневно».

-
На следующей странице задаем время выключения. Тут не надо пересчитывать часы в секунды, всё доступно и понятно.

-
Раздел «Действие» оставляем без изменений, в подразделе «Запуск программы» прописываем shutdown в поле «Программа или сценарий» и -s в поле «Добавить аргументы».

-
На финальном экране сверяем данные и выбираем «Готово». В заданное время питание компьютера отключится.
7. Через сторонние программы
Если вам не понравился ни один из вышеописанных способов в силу их сложности, советуем скачать таймер отключения в виде отдельной программы. Найти такие можно как в магазине приложений Microsoft Store, так и на доверенных сайтах с софтом.
В Windows Store напишите в строке поиска shutdown timer. Варианты в основном платные, но есть и такие программы, за которые платить не нужно, например, Shutdown Timer Classic от разработчика Lukas Langrock. Скачать ее также можно на GitHub.

Для некоторых пользователей препятствием станет отсутствие локализации, так как приложение доступно только на английском. Впрочем, чтобы пользоваться основными функциями, глубоких знаний не потребуется. Доступно несколько режимов завершения работы (отключение, сон, гибернация, выход из системы) с различными опциями и собственно таймер. Настраиваем его, нажимаем Start и оставляем компьютер в покое.

Чтобы узнать, какие еще таймеры отключения присутствуют на рынке, промотаем страницу Shutdown Timer Classic вниз, в раздел «Пользователи также просматривают». Там собраны все похожие программы с указанием рейтинга. Скачаем самую высоко оцененную — Auto Device Shutdown. Ее оценка составляет 5 баллов.

В отличие от прошлого приложения, это доступно на русском, поэтому проблем возникнуть не должно.

Пользователь может заставить приложения закрываться принудительно, поскольку подтверждение выхода из программы иногда мешает системе выключиться. Также в наличии ряд продвинутых настроек: поддержка экрана в активном состоянии, автозагрузка и иное.
Как отключить таймер автовыключения компьютера
Рассмотрим, как отменить запланированное отключение питания теми же способами, какими мы его настраивали.
| Через команду «Выполнить» | Введите команду shutdown -a |
| Через командную строку | Введите команду shutdown -a |
| Через PowerShell | Введите команду shutdown -a |
| Через ярлык | В свойствах ярлыка удалите всё, что идет после shutdown.exe, и вместо этого пропишите -a |
| Через bat-файл | Откройте файл блокнотом, удалите весь текст, пропишите команду shutdown.exe -a, сохраните файл и запустите его заново |
| Через планировщик | Откройте планировщик, найдите раздел «Библиотека планировщика заданий», нажмите на задачу отключения правой кнопкой мыши и выберите «Отключить» |
Чек-лист для пользователя: как поставить таймер выключения ПК на Windows
Для удобства тезисно оформили весь гайд в виде списка.
- В Windows встроена возможность отключить компьютер по расписанию.
- Задать время до выключения компьютера можно в меню «Выполнить», командной строке и PowerShell с помощью команды shutdown -s -t, где после t нужно задать время в секундах.
- Также выключить компьютер по расписанию позволяют ярлык на рабочем столе, bat-файл и «Планировщик задач Windows», но усилий тут понадобится больше, чем в предыдущем пункте.
- Бесплатные программы на GitHub или в магазине приложений Windows обладают минимальной функциональностью, необходимой для выключения компьютера по расписанию.
- Таймер автовыключения всегда можно отключить тем же способом, каким вы его включили.
Windows 10 displays the current time in the system tray. If you click it, the digital clock will also show you the seconds as they tick by. You can add more clocks to the system tray though they will only appear if you open the date/time panel. While Windows 10 has all the basic tools for managing time, it doesn’t provide many ways to display time on the desktop.
Windows 10 has a stock Alarms and Clock app that can set alarms, accommodate clocks from multiple timezones, and run timers as well as a stopwatch. They all work inside the app which means if you need a time on the desktop, you have to look outside the app. Here’s how you can set a timer, and set a timer to run on the desktop.
1. Set timer in Alarms and Clock
Setting a timer in Alarms and Clock is as simple as you’d expect it to be;
- Open the Alarms and Clock app.
- Go to the Timer tab.
- Set the length for the timer, and click the play button to start it.
- If you want to pin the timer to the Start menu, click the pin button at the bottom right.
- Select Yes in the prompt that appears and the time will appear, live, on the Start Menu.
2. Set timer to run on desktop
If you’d like the timer to run on the desktop so that you can watch it count down, you need a third-party. Unfortunately, apps like this seem rare so we have to use a workaround i.e. a Rainmeter skin.
- Download and install Rainmeter.
- Unmount all the default skins (unless you need them). Right-click a skin, and select ‘Unload skin’ from the context menu.
- Download Magnumizer’s Countdown Timer skin from Github.
- Install the skin (double-click it and select Install).
- Open Rainmeter’s settings.
- Go to the Skins tab, and expand the ‘Magnumizer’s Countdown Timer’ skin folder.
- Select the CountDownTimer.ini file, and click Load.
- Go to your desktop, and double-click the new skin (it will appear as a large number on the desktop).
- The settings for the skin will open. Click the ‘Simple’ button to change the timer settings view.
- Enter the length of the timer in each field, and tap the Enter key to save it.
- Click Start.
- The skin will show the countdown on your desktop.
- You can customize the skin, and the timer further by opening Rainmeter’s preferences and loading Options.ini under the ‘Magnumizer’s Countdown Timer’ skin folder.
- You can pin the timer to the top as well.
Conclusion
Timer apps normally tend to stay out of the way. You can try Pomodoro apps if the skin we’ve recommended doesn’t do the job but explore its settings first. You may find that it does everything you need to if you can invest the time to set it up.

Fatima Wahab
Fatima has been writing for AddictiveTips for six years. She began as a junior writer and has been working as the Editor in Chief since 2014.
Fatima gets an adrenaline rush from figuring out how technology works, and how to manipulate it. A well-designed app, something that solves a common everyday problem and looks
Quick Links
For whatever reason, Windows did not include alarms, timers, and stopwatches until Windows 8 rolled around. Windows 10 improves on those features, and this basic function now works much like it does on every other operating system out there.
Set an Alarm
Alarms work exactly like you expect. You set a time (and days) for the alarm to go off, pick an alarm sound, give the alarm a label, and you’re off to the races.
Hit Start, type «alarms» into the search box, and then click the «Alarms & Clock» result.
You can turn alarms that already exist on and off by clicking the toggle to their right.
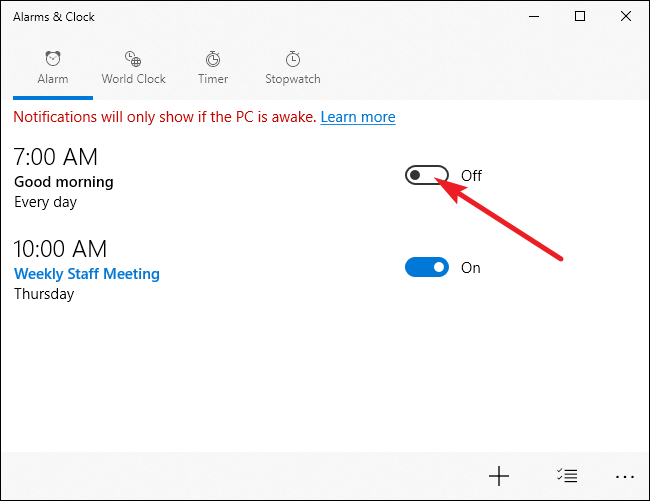
To create a new alarm, click the plus (+) button in the bottom right corner.
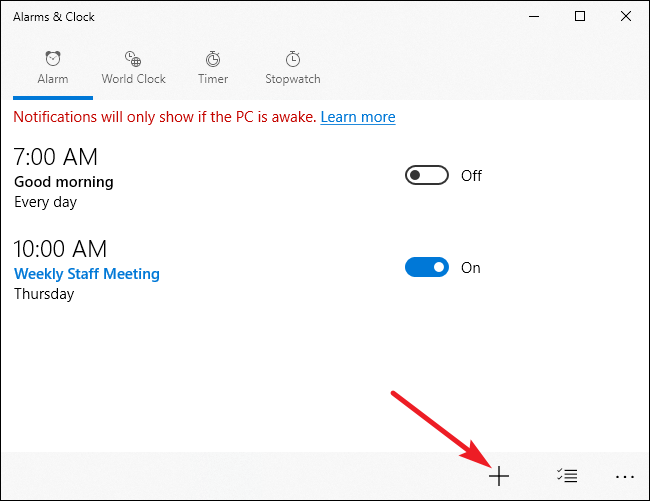
Use the scroll wheel to set a time, and then click the links under each of the remaining items to configure an alarm name, whether the alarm repeats (and on what days), the sound to use, and how long hitting the snooze button gives you. When you’re done, click the «Save» button.
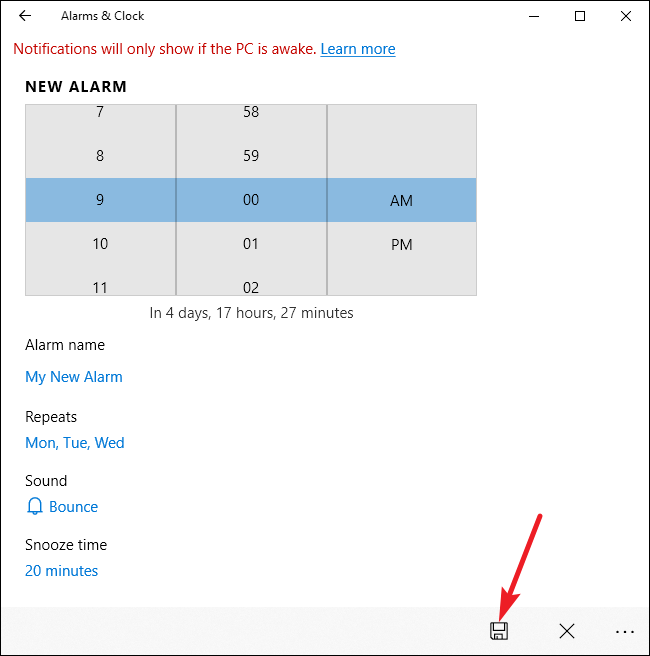
When you’re done, your new alarm is automatically enabled, but you can turn it on or off like any other alarm.
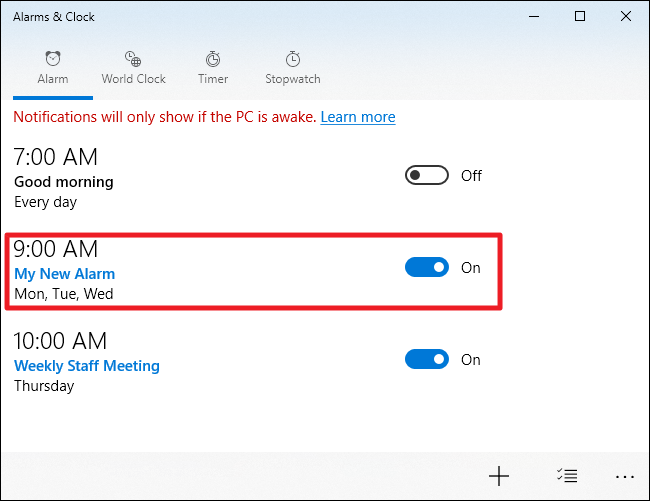
When your alarm goes off, you’ll receive a notification above the Windows system tray. Click the «Dismiss» button to stop the timer sound or the «Snooze» button to snooze the clock for the preset amount of time. You can even use the dropdown to adjust the amount of snooze time you get.
To delete an alarm, click the «Select Alarms» button in the bottom-right of the «Alarms & Clocks» window.
Select the alarms you want to delete, and then click the «Delete» button.
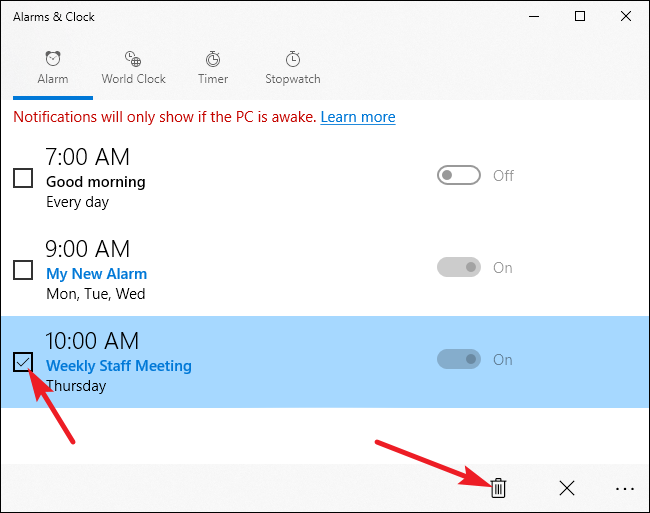
Set a Timer
Timers are another welcome addition to Windows. In the «Alarms & Clock» app, switch to the «Timer» tab. Here, you can see any timers you’ve already set up (or a default timer if it’s the first time you’ve visited the app).
Click the «Play» button to start a timer. The «Reset» button serves a dual function. If the timer is not running, it opens an edit page where you can change the timer. If the timer is running, the «Reset» button resets the timer.
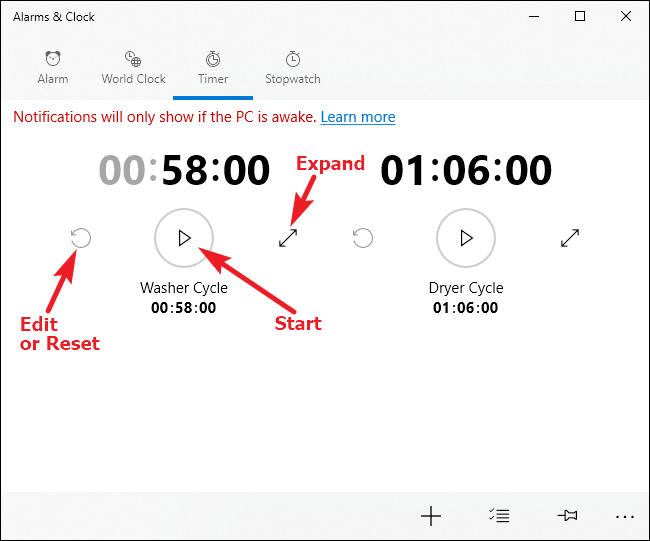
Clicking the «Expand» button (the double-headed arrow) expands the timer to fill the full screen, as shown below. Click the «Expand» button again on this screen to return to the normal view.
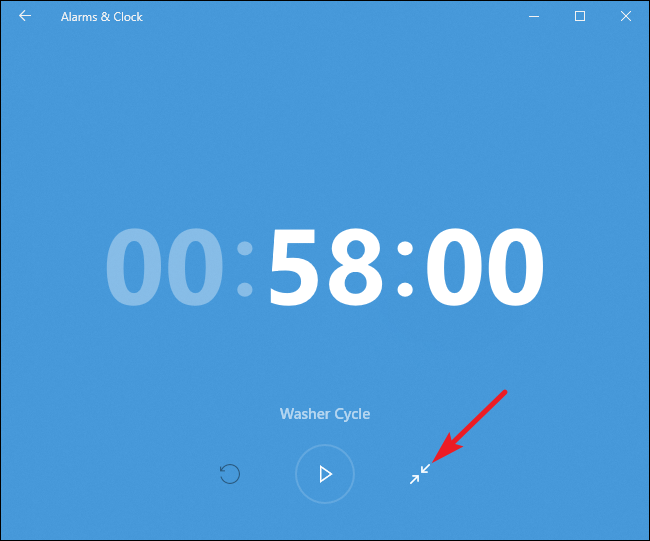
To create a new timer, click the plus (+) button in the bottom right corner.
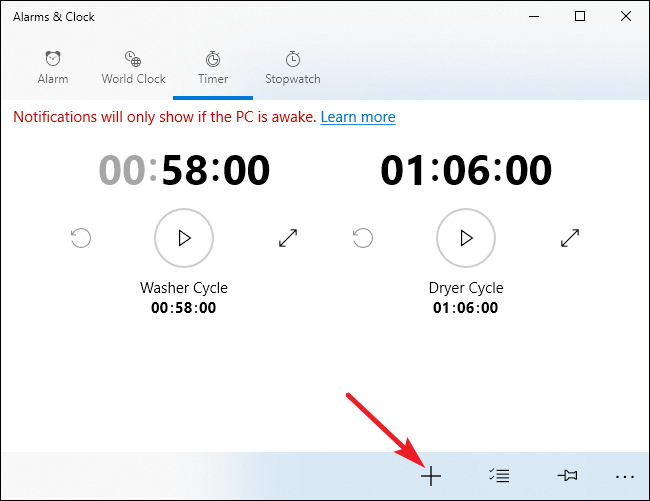
Use the scroll wheel to set a time, and then click the link under «Timer name» to name your timer. Unlike with the alarm feature, you cannot set different sounds for different timers. When you’re done, click the «Save» button.
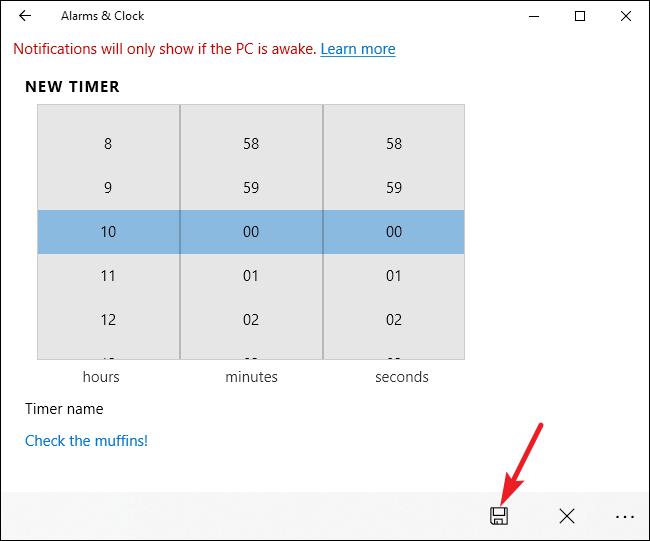
When your timer finishes, you’ll receive a notification above the Windows system tray. Click the «Dismiss» button to stop the timer sound.
To delete a timer, click the «Select Alarms» button in the bottom-right of the «Alarms & Clock» window.
Select the timers you want to delete, and then click the «Delete» button.
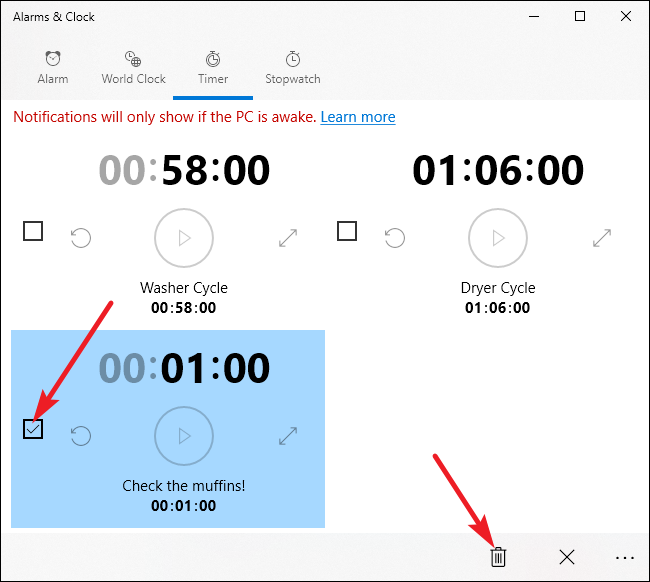
Set a Stopwatch
The stopwatch is super simple to use. Unlike alarms and timers, you only have one stopwatch.
While the stopwatch is stopped, you can click the «Reset» button to the watch’s left to reset the clock to 00:00. To start the watch, click the «Play» button.
Clicking the «Expand» button (the double-headed arrow) expands the stopwatch to fill the full screen, as shown below. Click the «Expand» button again on this screen to return to the normal view.
While the stopwatch is running, you can pause the watch, or click the flag icon to record a lap time while leaving the clock running.
«Alarms & Clock» is a welcome addition to Windows. Unfortunately, it isn’t fully integrated into the system, which means that you still have to use it as a standalone app. Therefore, you might want to pin it to the Start menu or taskbar if you plan to use it frequently.

